Ako defragmentovať disk v systéme Windows 7
Defragmentácia súborového systému - táto fráza je úplne počuť všetkými používateľmi od začiatku vývoja počítačových vedy vo svete. Na každom počítači je takmer nevypočítateľný počet súborov s rôznymi rozšíreniami, ktoré vykonávajú rôzne úlohy. Tieto súbory však nie sú statické - počas operačného systému sú natrvalo odstránené, zaznamenané a zmenené. Kapacita pevného disku v šírke je vyplnená súbormi, preto počítač vynakladá viac prostriedkov na spracovanie, než je potrebné.
Defragmentácia pevného disku je navrhnutá tak, aby maximalizovala objednávanie zaznamenaných súborov. Ich súčasti, ktoré sa nachádzajú na rôznych miestach, sa navzájom čo najviac približujú, čo znamená, že operačný systém využíva oveľa menej zdrojov na ich spracovanie a fyzické zaťaženie na pevnom disku je výrazne znížené.
obsah
Defragmentácia pripojených diskov v systéme Windows 7
Defragmentácia sa odporúča iba na diskoch alebo oddieloch, ktoré sú trvalo používané. Konkrétne sa to týka systémového oddielu, rovnako ako diskov s množstvom malých súborov. Defragmentácia viacgigabajtovej zbierky filmov a hudby jednoducho nepridáva rýchlosť, ale vytvára len zbytočné zaťaženie na pevnom disku.
Defragmentácia môže byť vykonávaná buď dodatočným softvérom alebo systémovými nástrojmi.
Ak používateľ z nejakého dôvodu nechce alebo nemôže používať štandardný defragmentátor v operačnom systéme Windows 7, existuje obrovský výber špecializovaného softvéru, ktorý optimalizuje disky na zlepšenie výkonu počítača. V tomto článku sa budeme zaoberať tromi najobľúbenejšími programami.
Metóda 1: Defragmentácia disku Auslogics
Jeden z najpopulárnejších programov, ktorý je určený na defragmentáciu a optimalizáciu súborového systému na akomkoľvek type médií. Má klasický dizajn, jasné rozhranie a veľké množstvo pozitívnych recenzií.
- stiahnite Auslogics Disk Defrag , Po stiahnutí inštalačného súboru ho dvakrát otvorte. Starostlivo študujte každú položku, aby ste sa vyhli nežiaducim programom.
- Po dokončení inštalácie sa program otvorí. Hlavné menu sa nám ihneď zobrazí. Skladá sa z troch hlavných častí:
- Zoznam médií, ktoré sú v súčasnosti k dispozícii na defragmentáciu;
- v strede okna sa nachádza disková mapa, ktorá v reálnom čase ukáže zmeny vykonané programom počas optimalizácie;
- v spodnej časti kariet je množstvo informácií o vybranej sekcii.
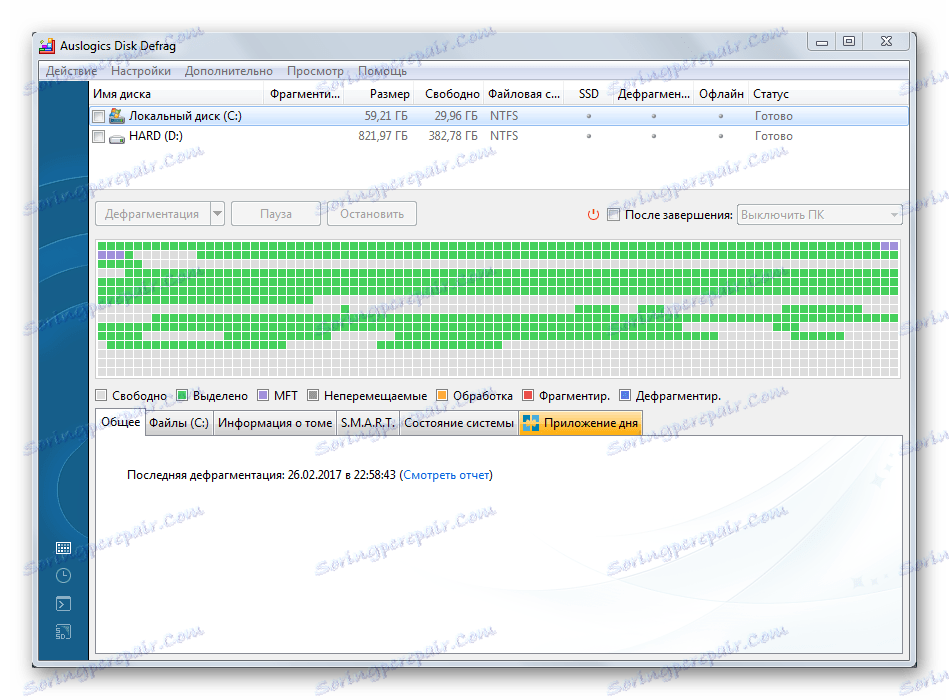
- Kliknite pravým tlačidlom myši na oblasť, ktorú chcete optimalizovať, av rozbaľovacej ponuke vyberte položku "Defragmentácia a optimalizácia" . Program analyzuje túto časť a začne pracovať na súborovom systéme. Doba trvania operácie závisí od stupňa plnosti disku a jeho celkovej veľkosti.
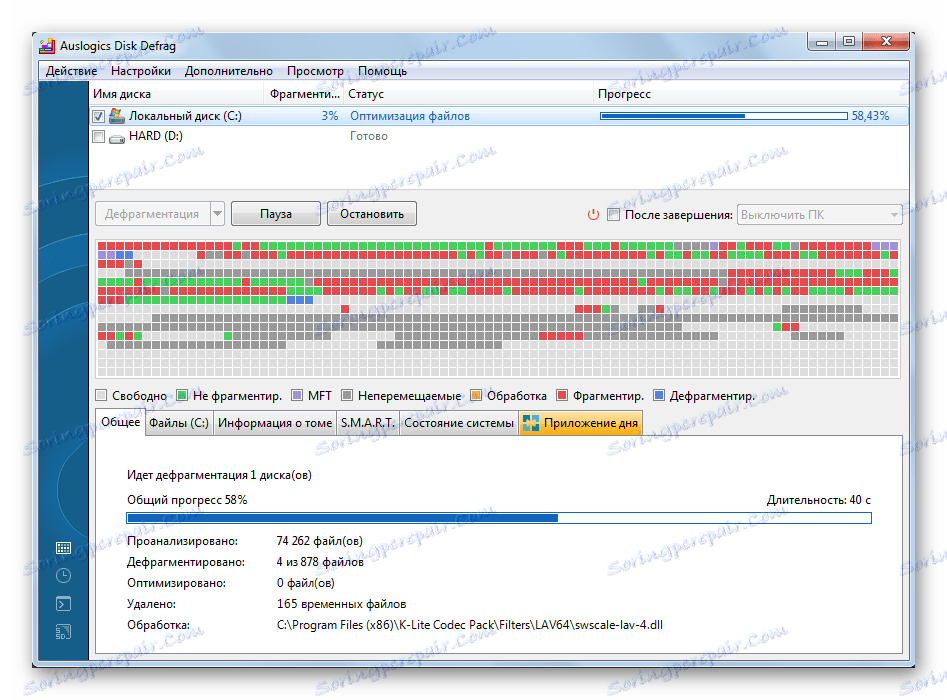
Metóda 2: Smart Defrag
Futuristický dizajn je kombinovaný s výkonnou funkciou, ktorá bez problémov analyzuje všetky disky, poskytuje užívateľovi podrobné informácie a potom optimalizuje požadované oddiely podľa daného algoritmu.
- Začíname Smart Defrag musíte ho stiahnuť, nainštalovať ho dvojitým kliknutím. Opatrne odstráňte všetky kontrolné prvky.
- Po inštalácii beží sám. Rozhranie je veľmi odlišné od predchádzajúcej verzie, tu sa venuje pozornosť každej sekcii. Interakcia s vybranou sekciou prebieha prostredníctvom veľkého tlačidla v spodnej časti hlavného okna. Odškrtávame, vyberáme potrebné sekcie na optimalizáciu a potom kliknite na tlačidlo vpravo od veľkého tlačidla na šípke. V rozbaľovacej ponuke vyberte položku "Defragmentovať a optimalizovať" .
- Otvorí sa nasledujúce okno, v ktorom sa podobne ako v predchádzajúcom programe zobrazí mapa disku, kde bude používateľ schopný sledovať zmeny v systéme súborov oddielov.
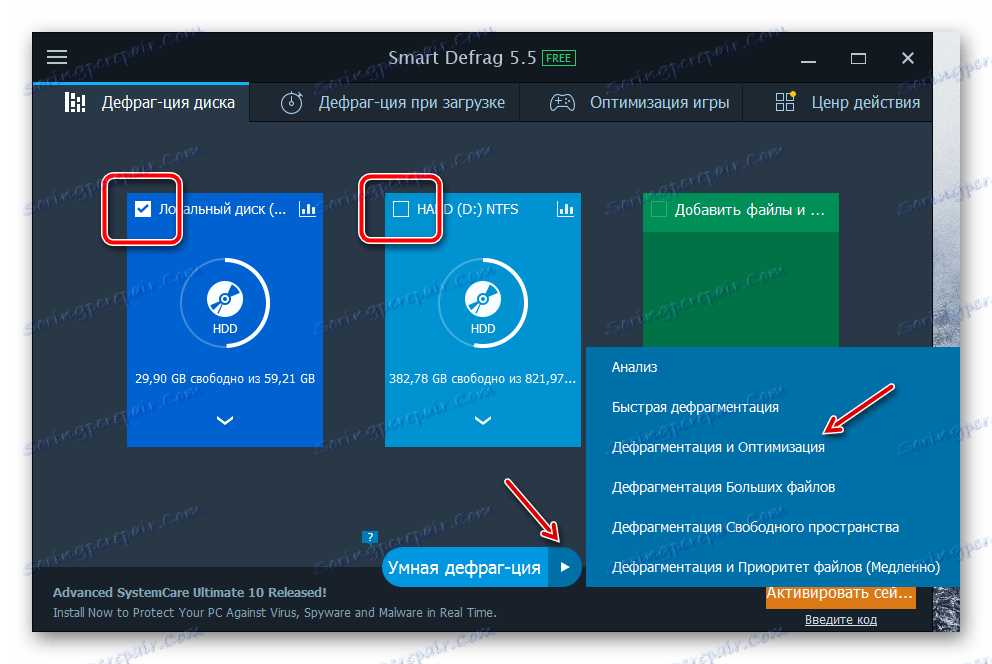
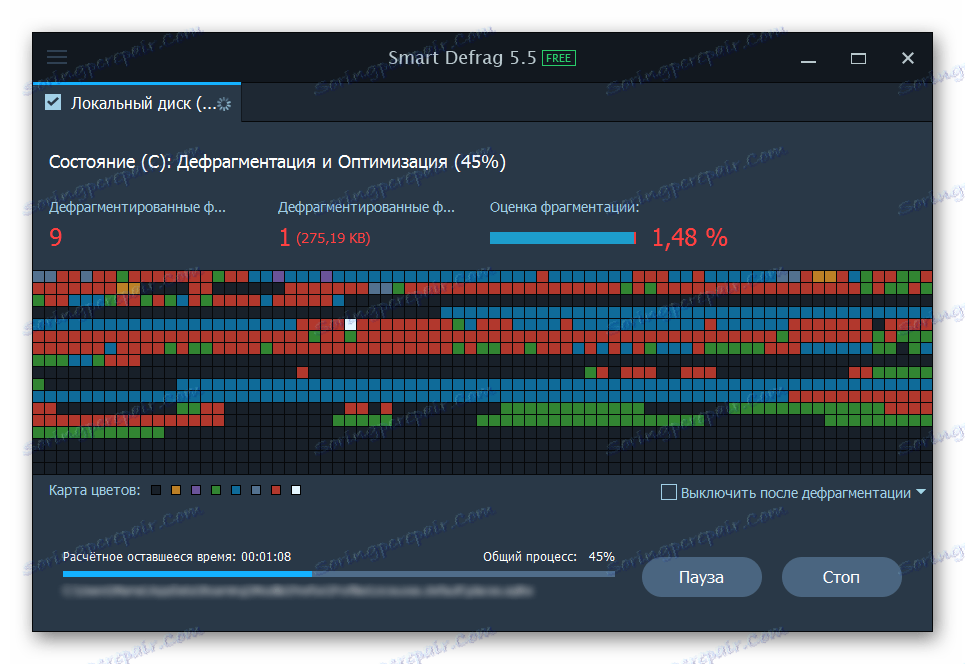
Metóda 3: Defraggler
Známy defragmentátor, ktorý je známy svojou jednoduchosťou a rýchlosťou, je súčasne silným nástrojom pre správne zavedenie súborového systému.
- Stiahnite si inštalačný balík Defraggler , Spustite ju podľa pokynov.
- Po dokončení inštalácie otvorte program pomocou zástupcu z pracovnej plochy, ak sa sám neotvoril. Užívateľ uvidí veľmi známe rozhranie, ktoré už bolo splnené v prvom programe. Pracujeme analogicky - na vybranej sekcii klikneme pravým tlačidlom myši, v rozbaľovacej ponuke vyberieme položku "Disk Defragmentation" .
- Program začne defragmentovať, čo chvíľu trvá.
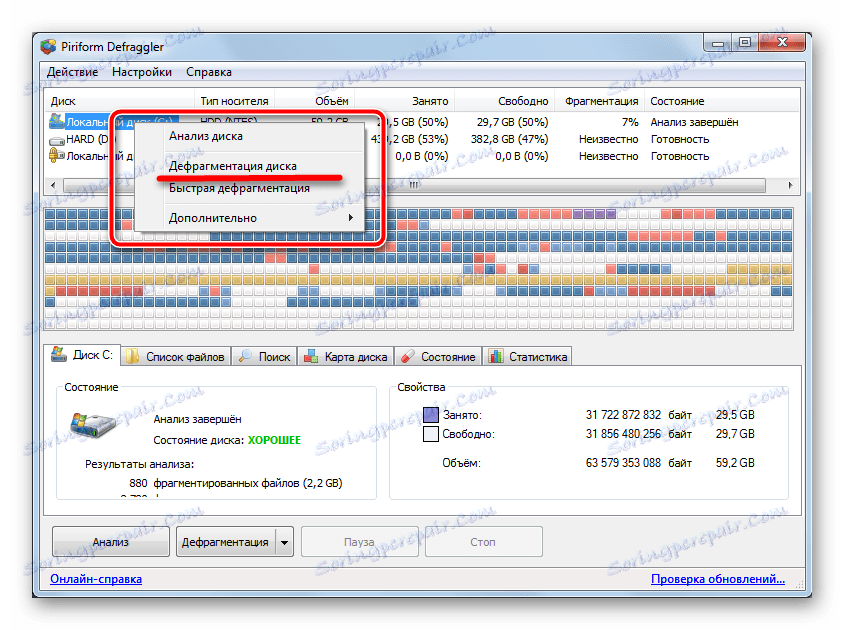
Metóda 4: Použite štandardnú defragmentáciu systému Windows
- Na pracovnej ploche dvakrát kliknite na ikonu "Tento počítač" a otvorí sa okno, v ktorom sa zobrazia všetky pevné disky, ktoré sú práve pripojené k počítaču.
- Ďalej musíte vybrať disk alebo oblasť, s ktorou budeme pracovať. Vzhľadom na najčastejšie práce v defragmentácii vyžaduje systémový oddiel, je to tiež disk "(C :)" . Umiestnite kurzor naň a pravým tlačidlom myši kliknite na kontextové menu. V ňom budeme zaujímať poslednú položku "Vlastnosti" , ktorú musíte kliknúť ľavým tlačidlom myši.
- V otvorenom okne otvorte kartu "Nástroje" a potom v bloku "Disk Defragmenter" kliknite na tlačidlo "Spustiť defragmentáciu ..." .
- V otvorenom okne sa zobrazia iba tie disky, ktoré možno v súčasnosti analyzovať alebo defragmentovať. Pre každý disk v spodnej časti okna sú k dispozícii dve tlačidlá, ktoré vykonávajú základné funkcie tohto nástroja:
- "Analyzovať disk" - určuje sa percento fragmentovaných súborov. Ich počet sa ukáže užívateľovi, na základe týchto údajov vyvodí záver, či je potrebné optimalizovať disky.
- "Disk Defragmentation" - spustí proces organizovania súborov vo vybranom oddieli alebo disku. Ak chcete spustiť defragmentáciu súčasne na viacerých diskoch, podržte stlačené tlačidlo "CTRL" na klávesnici a vyberte ľubovoľné prvky kliknutím na ľavé tlačidlo.
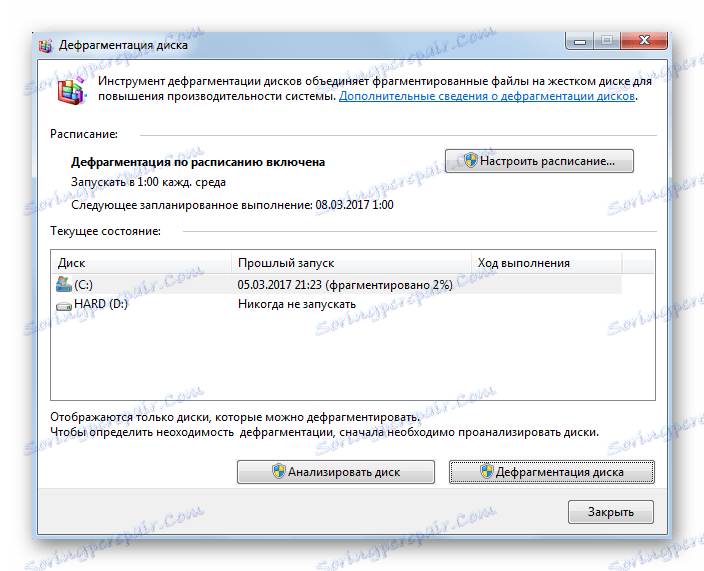
- V závislosti od veľkosti a veľkosti súboru vybraného oddielu / oddielov, ako aj percentuálneho rozdelenia môže optimalizácia trvať od 15 minút až po niekoľko hodín. Po úspešnom dokončení operačného systému oznámi v pracovnom okne prístroja štandardné pípnutie a upozornenie.
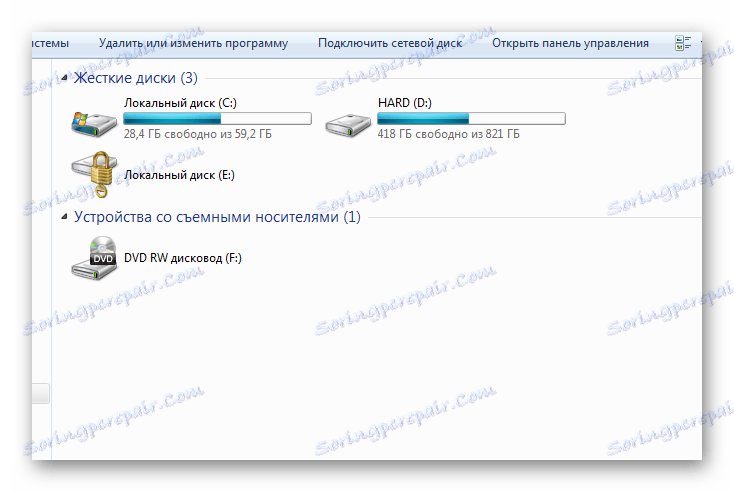

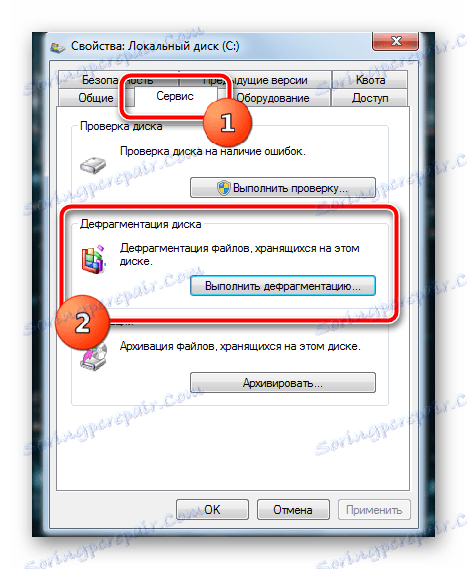
Defragmentácia je žiaduca, ak percento analýzy presiahne 15% pre systémovú oblasť a 50% pre zvyšok. Konštantná údržba objednávky v umiestnení súborov na diskoch pomôže podstatne urýchliť reakciu systému a zvýši účinnosť práce používateľa v počítači.