Ako orezávať video v programe Windows Movie Maker
Pri video orezávaní je vhodný takmer každý video editor. Bude to ešte lepšie, ak nemusíte strácať čas sťahovaním a inštaláciou takého programu.
Program Windows Movie Maker je vopred nainštalovaný program na úpravu videa. Program je súčasťou verzie Windows XP a Vista. Tento video editor vám umožní ľahko orezávať video vo vašom počítači.
Vo verziách Windows 7 a starších bol nástroj Movie Maker nahradený Filmové štúdio Windows Live , Program je veľmi podobný programu Movie Maker. Takže po pochopení jednej verzie programu môžete ľahko pracovať v inom.
Ako orezávať video v programe Windows Movie Maker
Spustite program Windows Movie Maker. V spodnej časti programu môžete vidieť časový riadok.
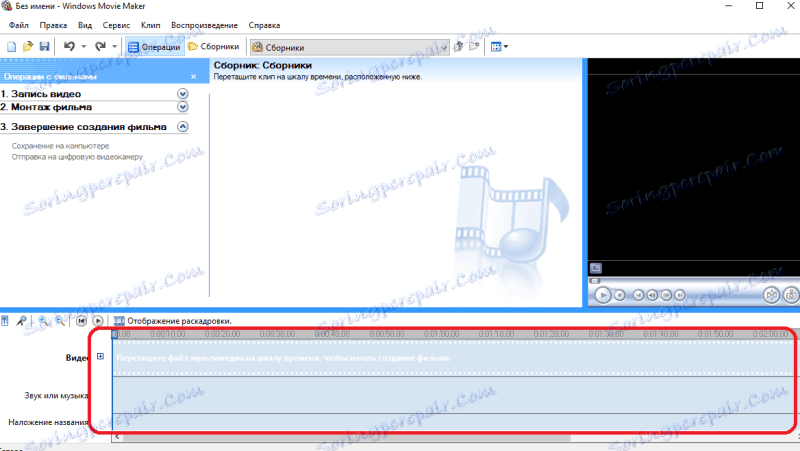
Preneste video súbor, ktorý potrebujete na orezanie do tejto oblasti programu. Video by sa malo zobrazovať na časovej línii a v zbierke mediálnych súborov.
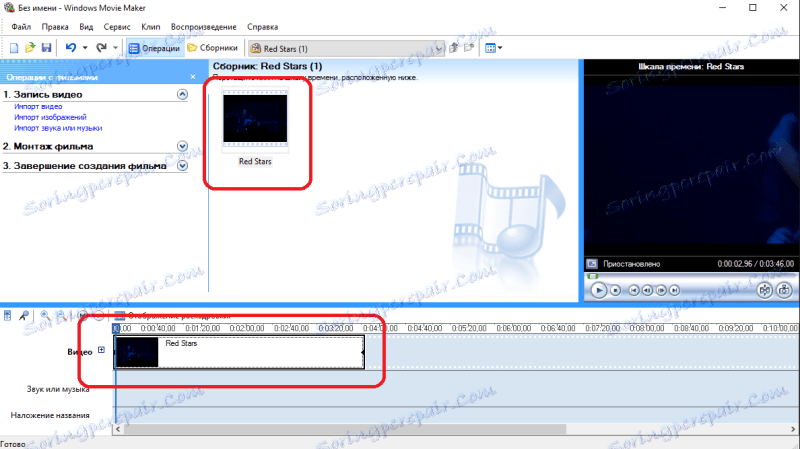
Teraz musíte nastaviť posúvač úprav (modrý panel na časovej línii) na miesto, kde chcete video orezávať. Povedzme, že je potrebné znížiť video na polovicu a odstrániť prvú polovicu. Potom nastavte posúvač do stredu videa.
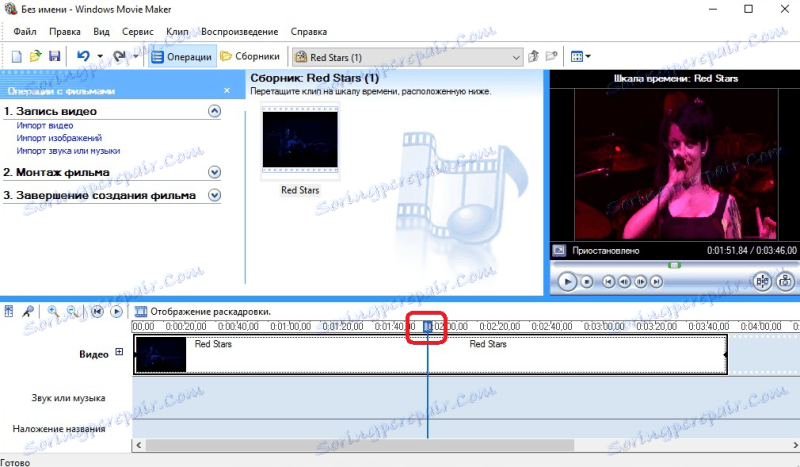
Potom kliknite na tlačidlo "rozdeliť video na dve časti", ktoré sa nachádza na pravej strane programu.
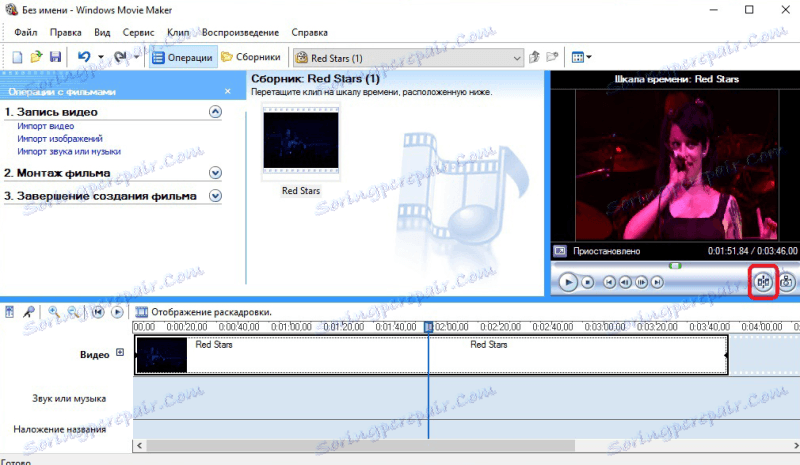
Video bude rozdelené na dva segmenty pozdĺž riadka posúvača úprav.
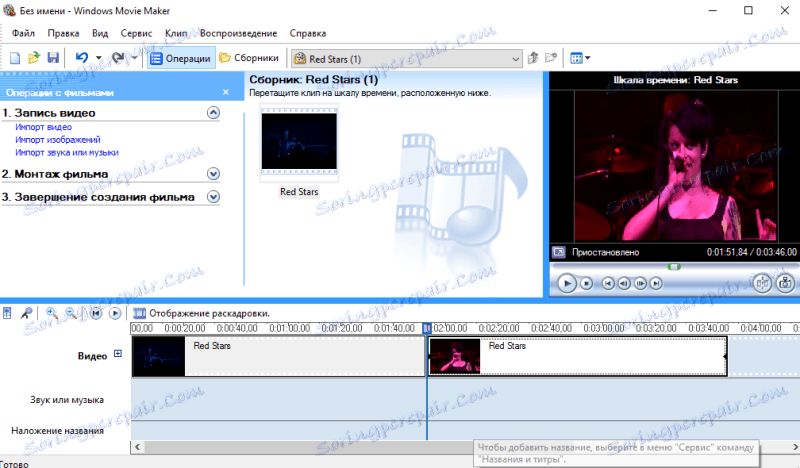
Potom musíte kliknúť pravým kliknutím na nepotrebný fragment (v našom príklade je to fragment vľavo) a z rozbaľovacej ponuky vyberte položku "Vystrihnúť".
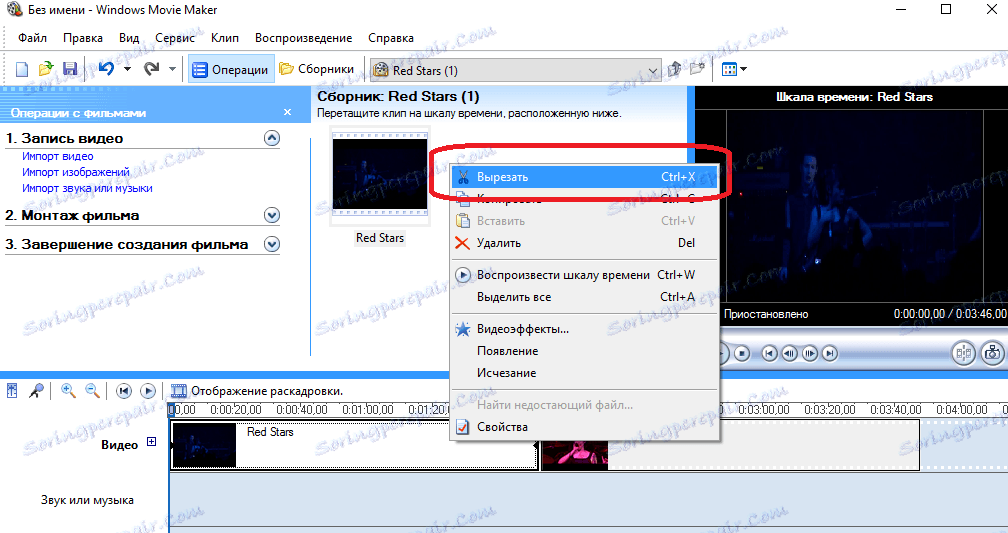
Na časovej osi zostane len tá časť videa, ktorú potrebujete.
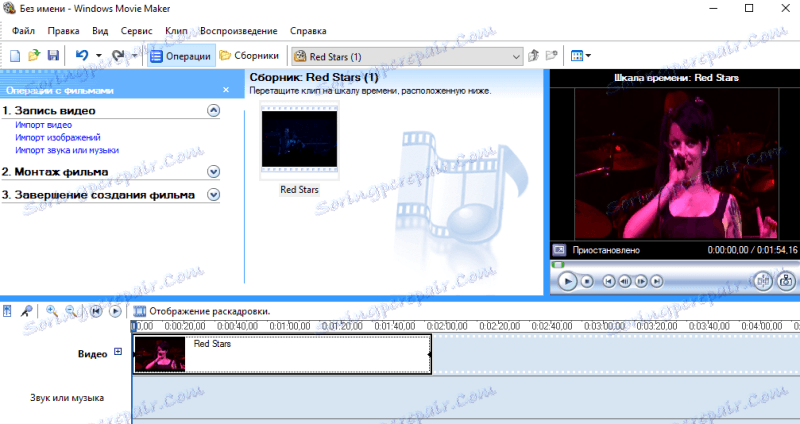
Jediné, čo musíte urobiť, je uložiť video. Ak to chcete urobiť, kliknite na tlačidlo Uložiť do počítača.
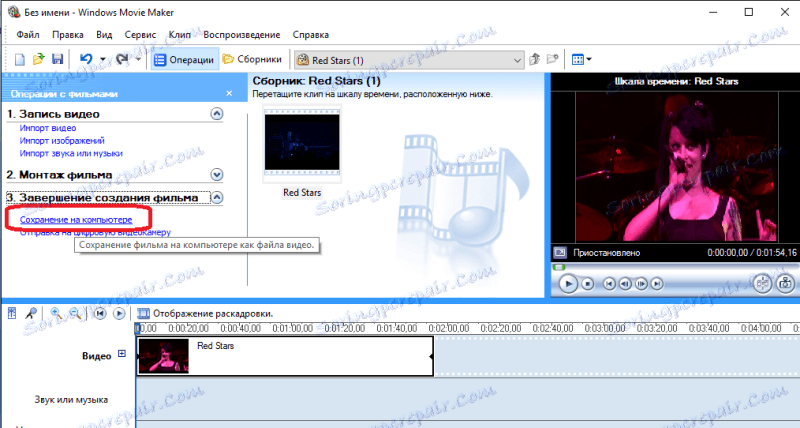
V okne, ktoré sa zobrazí, vyberte názov súboru, ktorý chcete uložiť, a miesto uloženia. Kliknite na tlačidlo Ďalej.
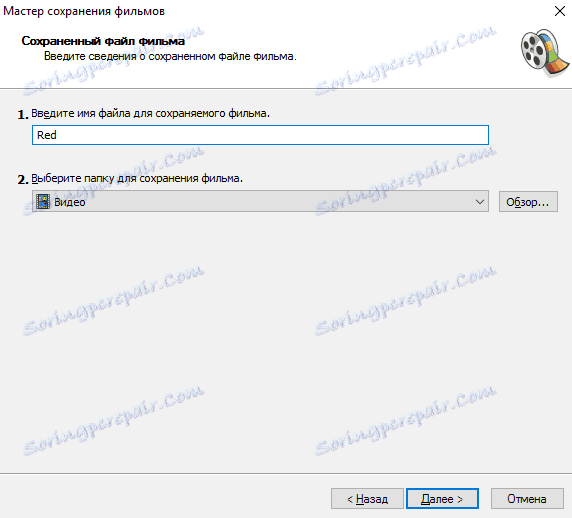
Vyberte požadovanú kvalitu videa. Môžete ponechať predvolenú hodnotu "Najlepšia kvalita prehrávania v počítači".
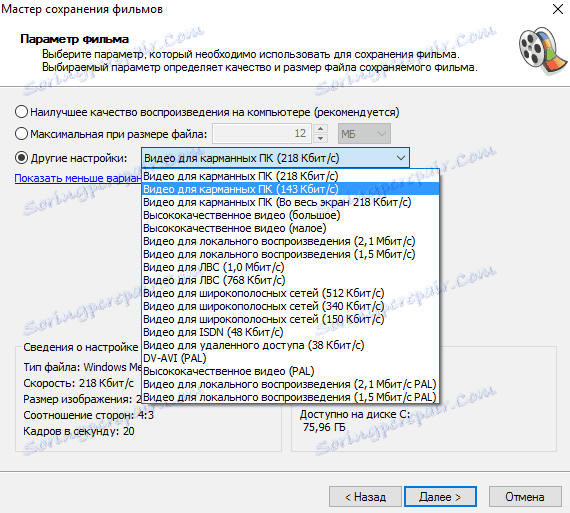
Po kliknutí na tlačidlo Ďalej sa video uloží.
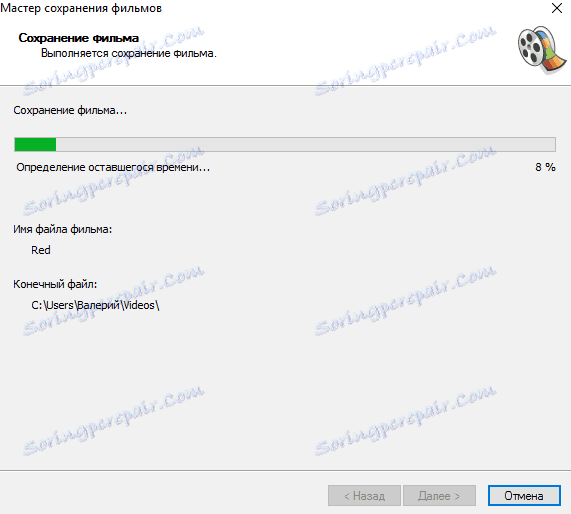
Po dokončení procesu kliknite na tlačidlo Dokončiť. Budete mať orezané video.
Celý proces strihania videa v programe Windows Movie Maker by vás nemal trvať dlhšie ako 5 minút, aj keď je to vaša prvá skúsenosť s editormi videa.