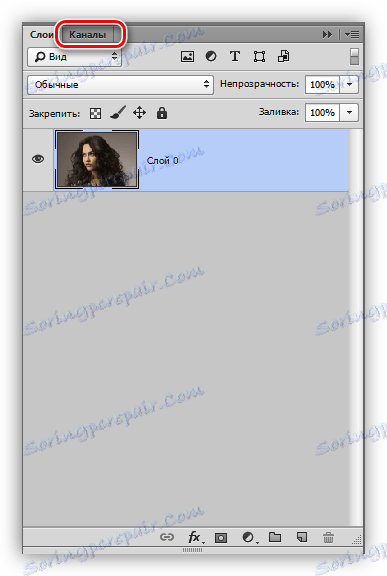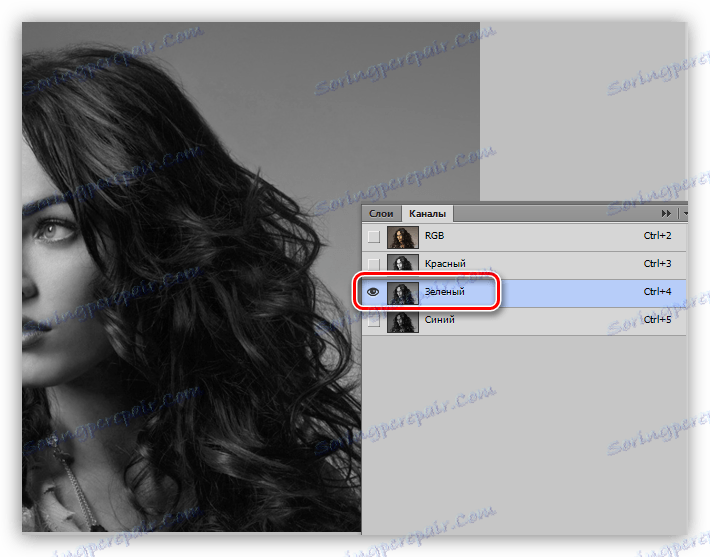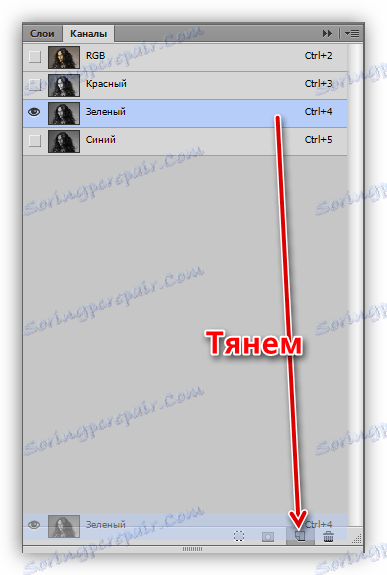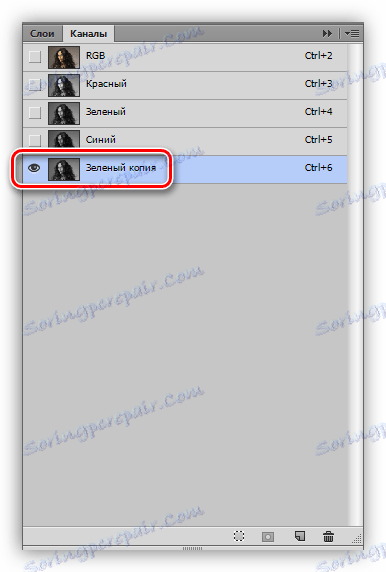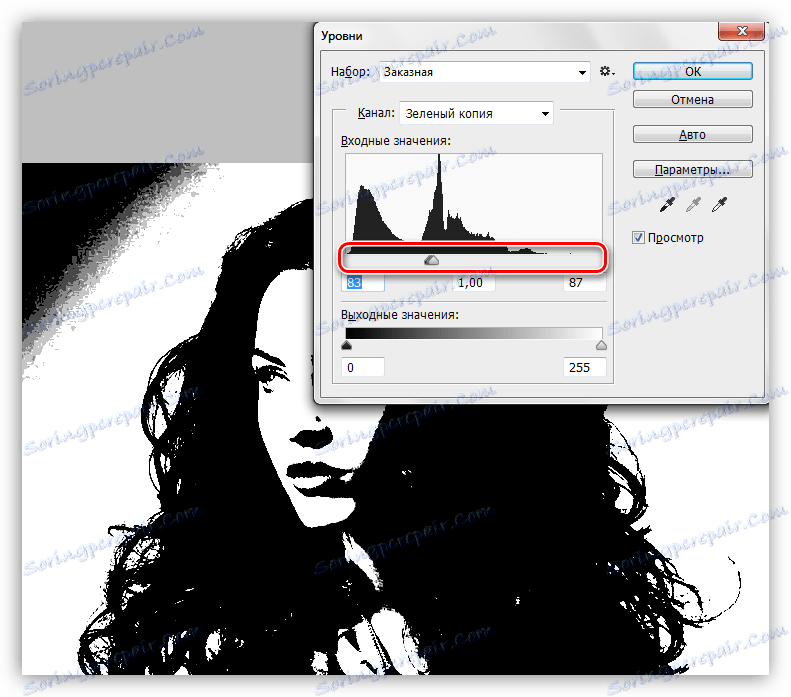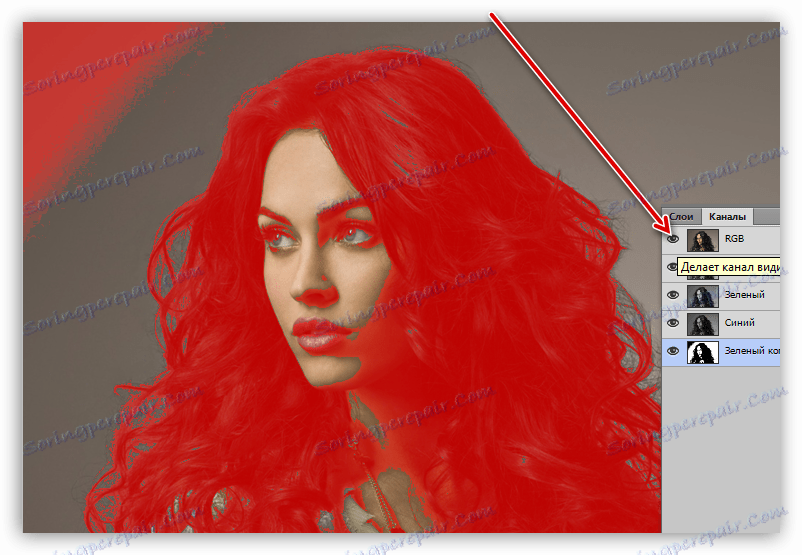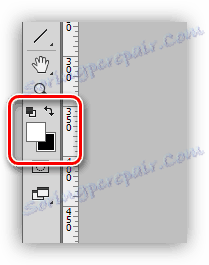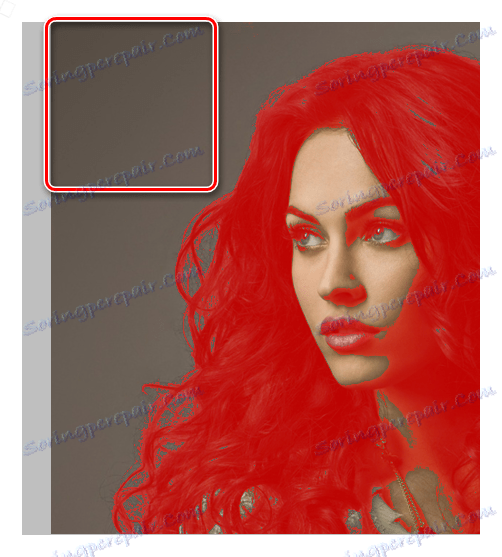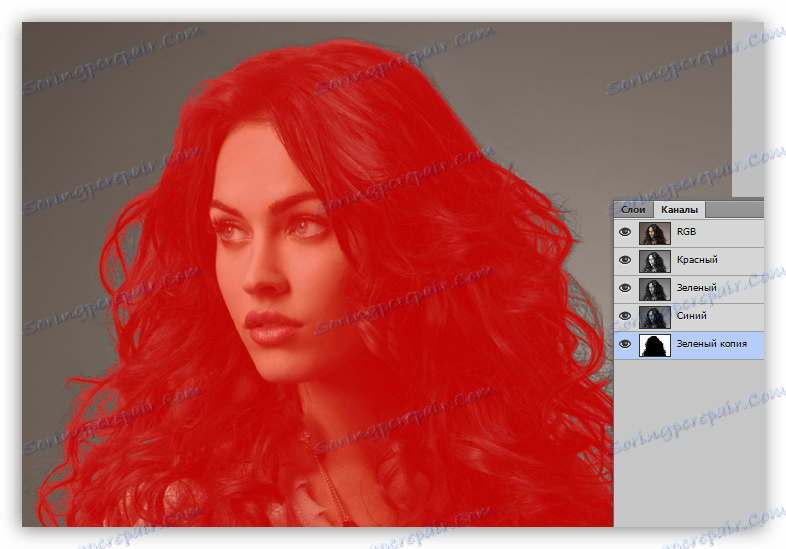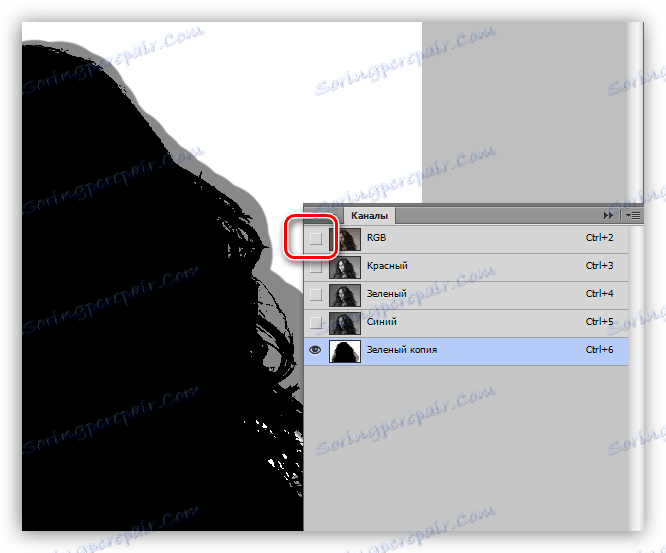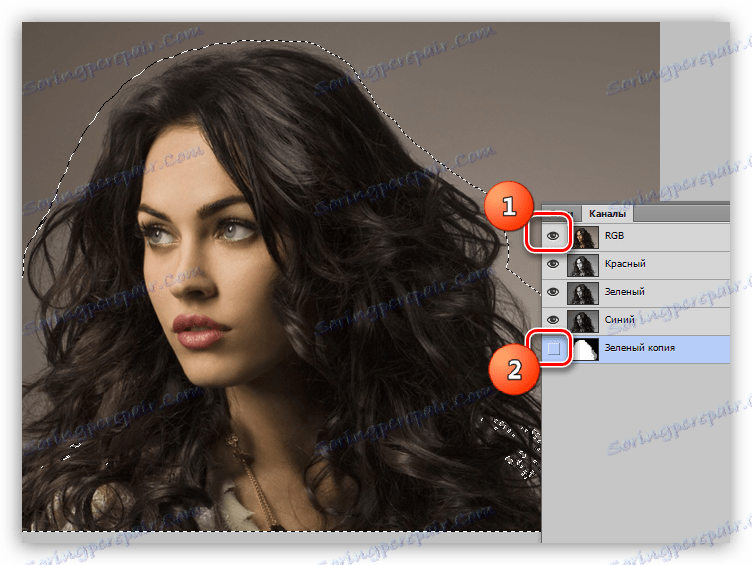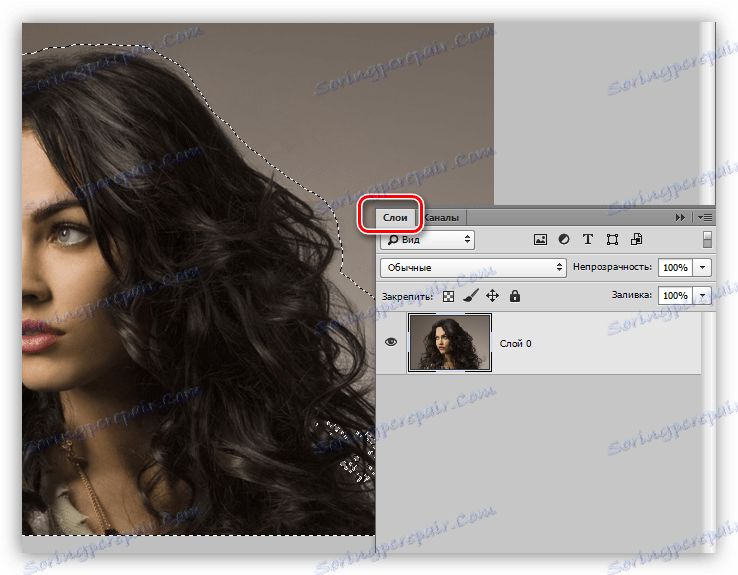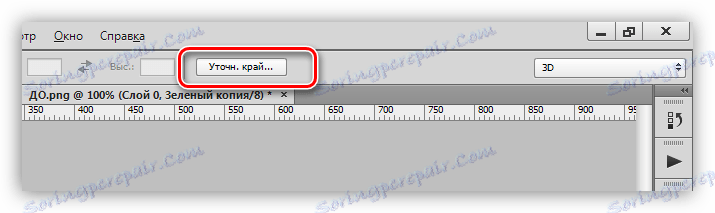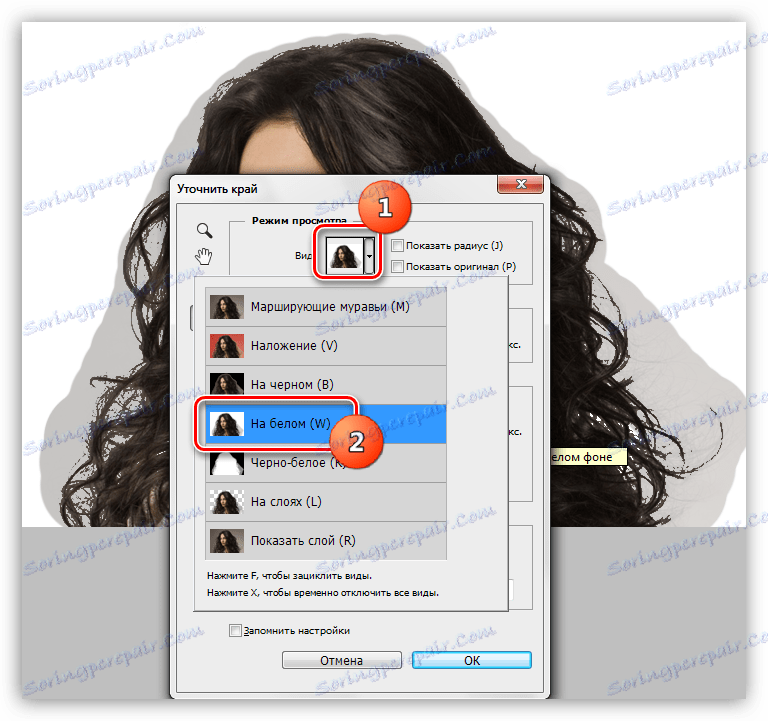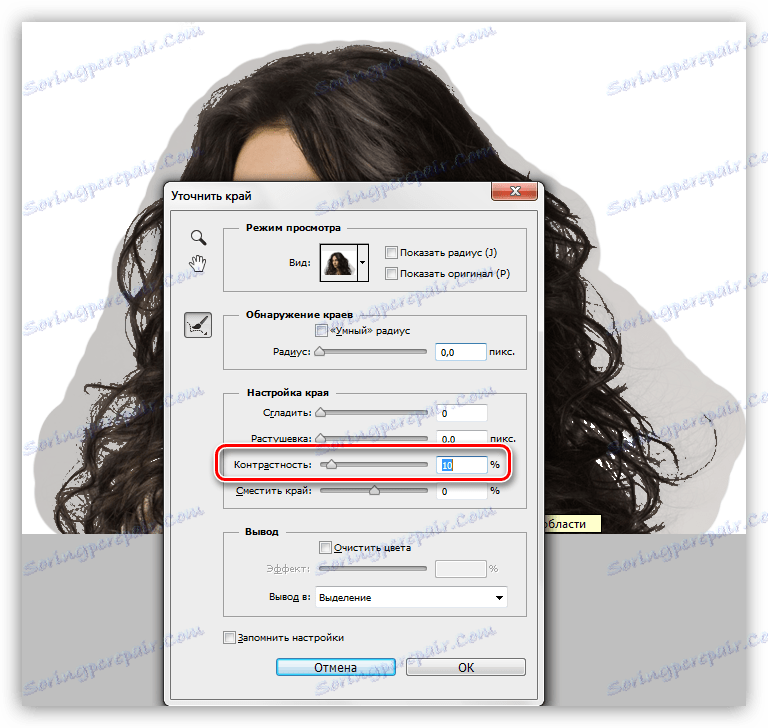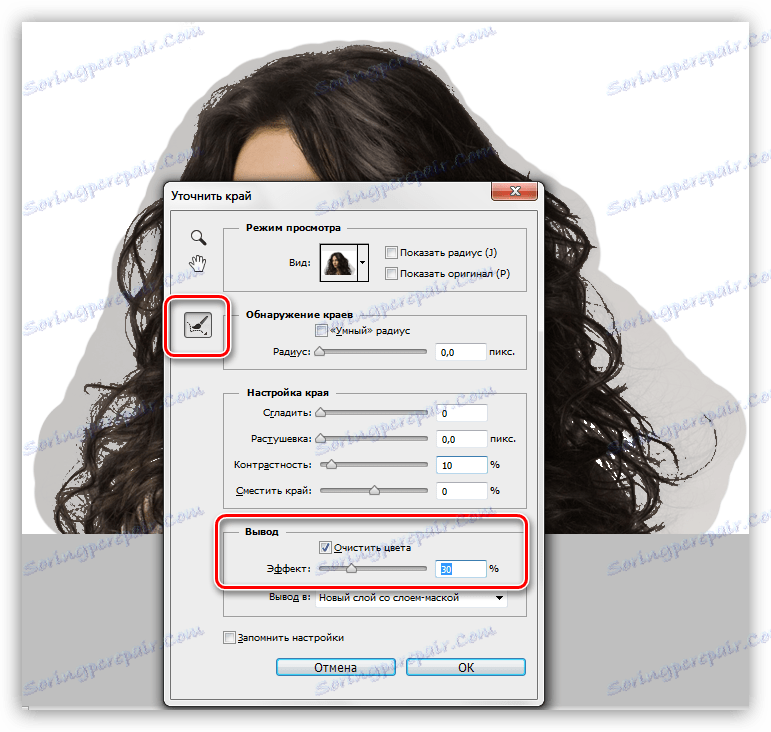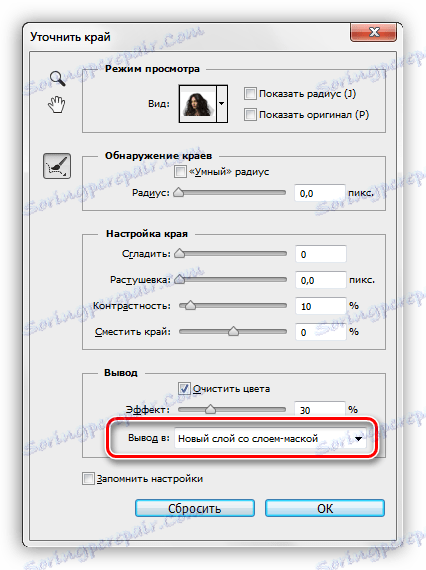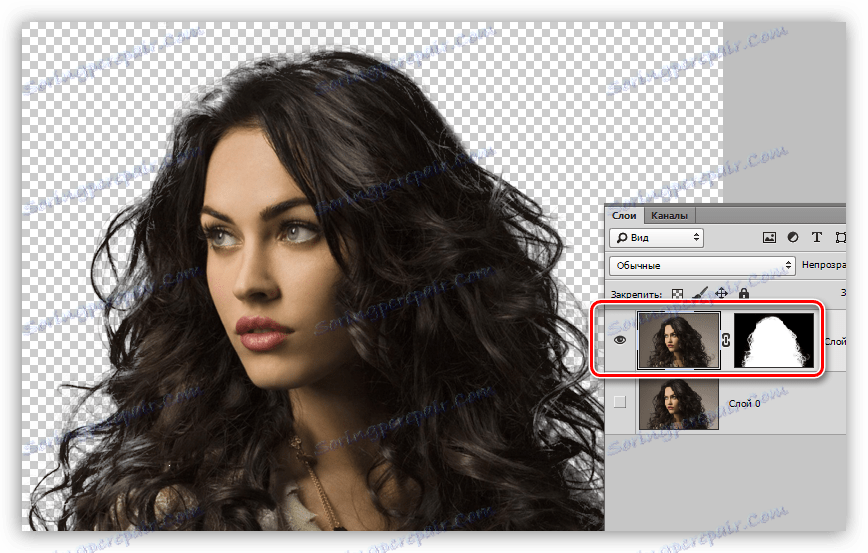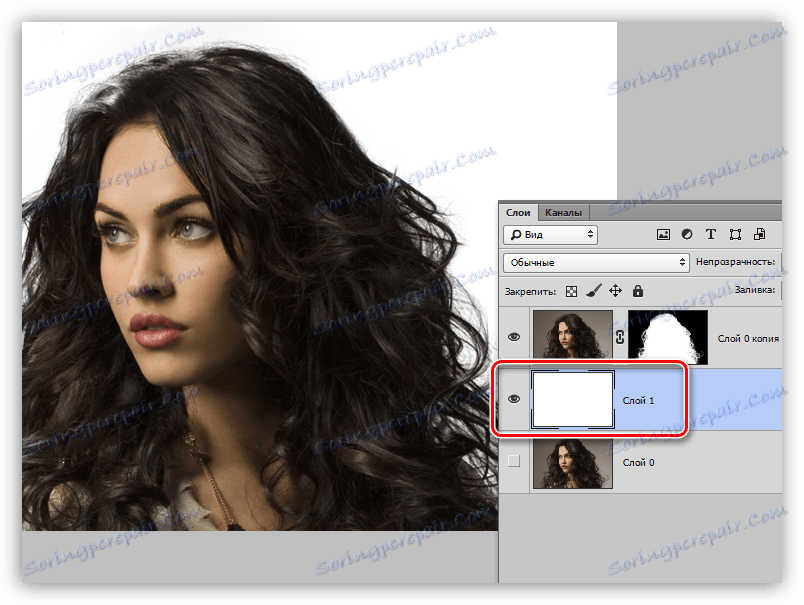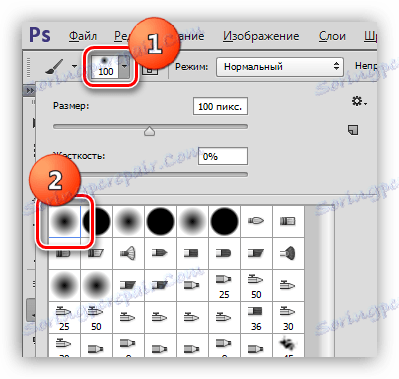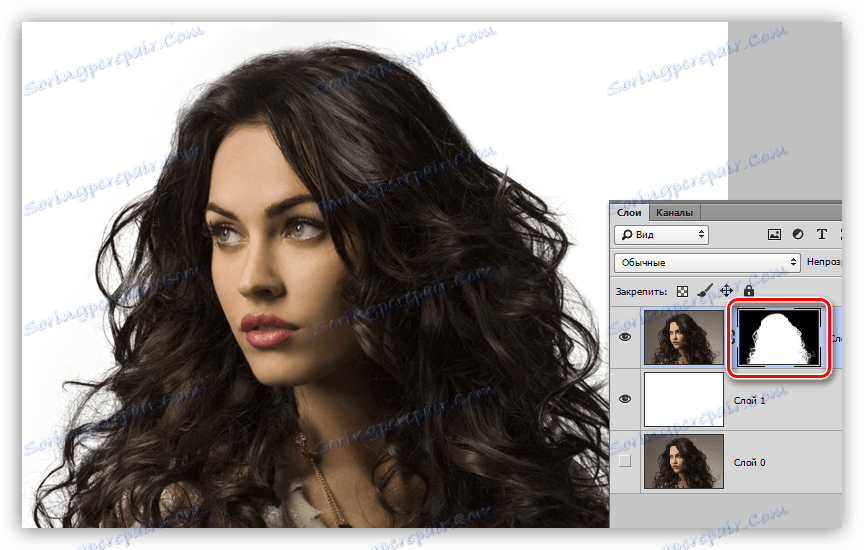Vyberte vlasy vo Photoshope
Výber a následné odstránenie zložitých objektov, ako sú vlasy, vetvy stromov, trávy a iné - je netriviálnou úlohou aj pre hlúpe fotóny. Každý obraz vyžaduje individuálny prístup a nie je vždy možné vykonať tento postup kvalitatívne.
Zvážte jednu z najbežnejších metód prideľovania vlasov vo Photoshope.
Extrakcia vlasov
To je najťažšie pre vyšívanie predmetov, pretože majú veľa malých detailov. Našou úlohou je zachrániť ich čo najviac a zároveň zbaviť sa pozadia.
Pôvodný záber na lekciu:

Práca s kanálmi
- Prejdite na kartu "Kanály" , ktorá sa nachádza v hornej časti panelu s vrstvami.
![Karta Kanály v palete vrstiev vo Photoshope]()
- Na tejto karte potrebujeme zelený kanál, na ktorý sa musí kliknúť. Viditeľnosť sa automaticky odstráni od ostatných a obraz sa zmení farbou.
![Aktivujte zelený kanál vo Photoshope]()
- Vytvorte kópiu tak, že presuniete kanál na ikonu novej vrstvy.
![Vytvorte kópiu zeleného kanála vo Photoshope]()
Paleta teraz vyzerá takto:
![Zobraziť paletu po vytvorení kópie zeleného kanála vo Photoshope]()
- Ďalej je potrebné dosiahnuť maximálny kontrast vlasov. V tomto kroku vám pomôžu "úrovne" , ktoré môžete nazvať stlačením klávesov CTRL + L. Práca s posuvníkmi pod histogramom dosahuje požadovaný výsledok. Osobitná pozornosť by sa mala venovať tomu, že čo najviac jemných vlasov zostane čierne.
![Nastavenie úrovní maximálneho kontrastu vlasov vo Photoshope]()
- Kliknite na tlačidlo OK a pokračujte. Potrebujeme kefu.
![Tool Brush vo Photoshope]()
- Zapnite viditeľnosť RGB kanála kliknutím na prázdne políčko vedľa nej. Venujte pozornosť tomu, ako sa fotografia zmení.
![Povolenie viditeľnosti kanálov RGB vo Photoshope]()
Tu je potrebné vykonať niekoľko akcií. Najskôr odstráňte červenú zónu v ľavom hornom rohu (v zelenom kanáli je čierna). Po druhé, pridajte červenú masku na miestach, kde nemusíte obrázok vymazávať.
- Kartáč v našich rukách, zmeniť hlavnú farbu na bielu
![Zmeňte primárnu farbu na bielu vo Photoshope]()
a maľovať v oblasti uvedenej vyššie.
![Odstráňte čiernu oblasť vo Photoshope]()
- Zmeňte farbu na čiernu a prechádzajte cez miesta, ktoré je potrebné uložiť v poslednom obrázku. To je tvár modelu, oblečenie.
![Úprava rýchlej masky na uloženie sekcií vo Photoshope]()
- Potom nasleduje veľmi dôležitý krok. Je potrebné znížiť nepriehľadnosť kefy na 50% .
![Znížte nepriehľadnosť štetca na 50 percent vo Photoshope]()
Raz (bez uvoľnenia tlačidla myši) nakreslíme celý obrys, venujeme osobitnú pozornosť tým oblasťám, na ktorých sú malé chĺpky, ktoré nespadajú do červenej oblasti.
![Pridanie k výberu v režime rýchleho maskovania vo Photoshope]()
- Odstráňte viditeľnosť z kanála RGB .
![Odstránenie viditeľnosti z kanála RGB vo Photoshope]()
- Obráťte zelený kanál stlačením klávesov CTRL + I na klávesnici.
![Inverzia kópie zeleného kanála vo Photoshope]()
- Stlačte CTRL a kliknite na kópiu zeleného kanála. Výsledkom je nasledujúci výber:
![Stiahnite kópiu zeleného kanálu do vybranej oblasti vo Photoshope]()
- Znova zapnite viditeľnosť RGB a vypnite kopírovanie.
![Povoliť viditeľnosť RGB a vypnúť kópiu zeleného kanála vo Photoshope]()
- Prejdeme do vrstiev. Toto dokončí prácu s kanálmi.
![Choďte z Palety kanálov na paletu Vrstvy vo Photoshope]()
Určenie výberu
V tomto štádiu musíme veľmi presne upraviť vybranú oblasť pre najjasnejšiu kresbu vlasov.
- Vyberte si ktorýkoľvek z nástrojov, ktoré používate na vytvorenie výberu.
![Výber nástroja zo skupiny Výber v aplikácii Photoshop]()
- Vo Photoshope existuje "inteligentná" funkcia určujúca okraj výberu. Tlačidlo pre jeho volanie sa nachádza na hornom paneli parametrov.
![Funkčné tlačidlo pre úpravu okraja vo Photoshope]()
- Pre pohodlie práce nastavíme typ zobrazenia "Na bielom" .
![Úprava zobrazenia pohľadu funkcie Upresniť okraj vo funkcii Photoshop]()
- Potom mierne zvýšte kontrast. Bude to dosť 10 jednotiek .
![Vylepšenie kontrastu pomocou možnosti Upresniť okraj vo Photoshope]()
- Teraz začiarknite pred odsek "Jasné farby" a znížte stupeň vystavenia na 30% . Ubezpečujeme sa, že ikona zobrazená na snímke je aktivovaná.
![Upraviť farebné vyčistenie funkcie Upresniť okraj vo Photoshope]()
- Zmenou veľkosti nástroja v hranatých zátvorkách spracujeme priesvitnú oblasť okolo modelu vrátane obrysu a všetkých vlasov. Nedávajte pozor na skutočnosť, že niektoré stránky budú transparentné.
![Vyčistiť farbu v Upresniť Edge vo Photoshope]()
- V bloku Výstup vyberte možnosť Nová vrstva s vrstvou masky a kliknite na tlačidlo OK .
![Nastavenie výstupu na novú vrstvu s vrstvou masky funkcie Upresnite okraj vo Photoshope]()
Získame nasledujúci výsledok funkcie:
![Výsledok funkcie Upresniť okraj vo funkcii Photoshop]()
Dokončenie masky
Ako vidíte, na našom imidžu sa objavili transparentné obrazy, ktoré by nemali byť také. Napríklad tu je toto:
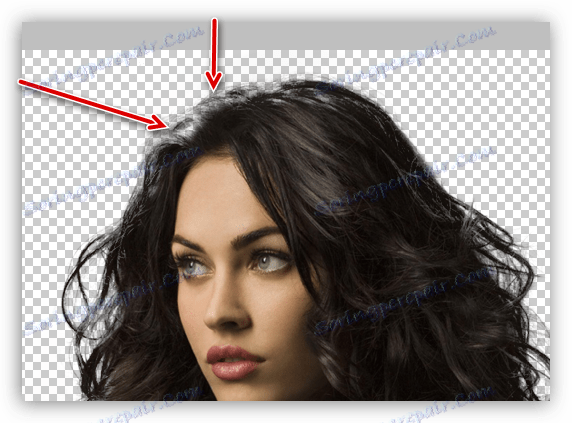
Toto je odstránené úpravou masky, ktorú sme dostali v predchádzajúcej fáze spracovania.
- Vytvorte novú vrstvu, naplňte ju bielou farbou a umiestnite ju pod náš model.
![Vytvorte novú vrstvu pozadia bielej vo Photoshope]()
- Prejdite do masky a aktivujte "Štetec" . Kefka by mala byť mäkká, opacita už bola nastavená ( 50% ).
![Nastavte tuhosť kefy v programe Photoshop]()
Farba kefy je biela.
- 3. Jemne pokryte priehľadné plochy.
![Obnovenie transparentných oblastí na maske vo Photoshope]()
Tento výber farieb sme dokončili v programe Photoshop. Pomocou tejto metódy môžete s dostatočnou vytrvalosťou a dôslednosťou dosiahnuť veľmi prijateľný výsledok.
Metóda je tiež skvelá pre zvýraznenie iných zložitých objektov.