Metóda 1: PIXLR
PIXLR je pokročilý grafický editor vybavený mnohými rôznymi nástrojmi na prácu s obrázkami. Vďaka jednej zo zabudovaných funkcií môžete ľahko orezať obrázok v kruhu a uložiť ho do počítača. Postupuje sa takto:
Prejdite na službu PIXLR online
- Otvorte hlavnú stránku webu a kliknite na dané tlačidlo „Advanced PIXLR E“.
- Ďalej musíte zvoliť obrázok, ktorého spracovanie sa uskutoční, pre ktoré kliknete "Otvorené".
- V okne, ktoré sa zobrazí „Prieskumník“ vyhľadajte požadovaný obrázok a dvakrát naň kliknite ľavým tlačidlom myši.
- V samotnom editore na ľavej table vyberte nástroj „Orezať“.
- Štandardne je vybratá obdĺžniková oblasť, ktorá nám nevyhovuje, takže ju musíme zmeniť na okrúhlu pomocou panelu vyššie.
- Podržte ľavé tlačidlo myši a vyberte požadovanú oblasť.
- Akonáhle uvoľníte kurzor, zmeny sa prejavia okamžite. Ak ich chcete vrátiť späť, použite štandardnú klávesovú skratku Ctrl + Z.
- Zostáva len prispôsobiť plátno veľkosti obrázka. Za týmto účelom si ho môžete prispôsobiť pomocou ponuky „Obrázok“.
- Niekedy je však jednoduchšie tento nástroj jednoducho použiť „Orezanie“odstránením všetkých nepotrebných.
- Po dokončení otvorte „Súbor“ a vyberte položku „Uložiť“... Klávesová skratka vám tiež umožní prejsť na ukladanie. Ctrl + S.
- Dajte súboru názov, vhodný formát a stiahnite si ho do svojho počítača.
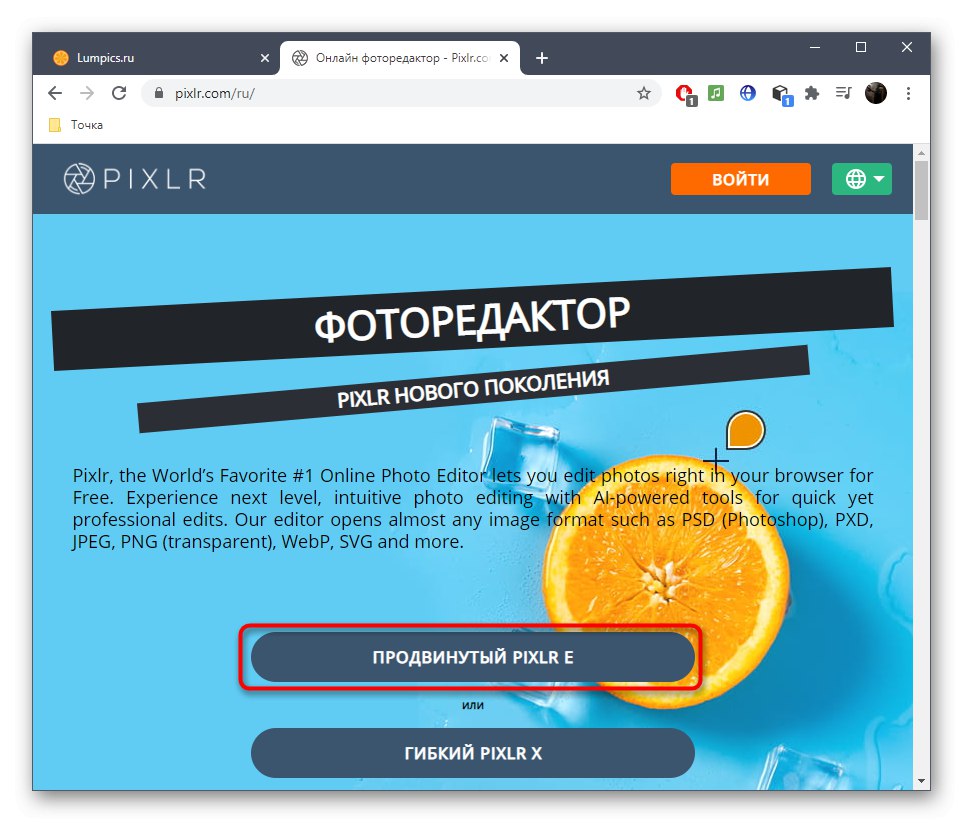

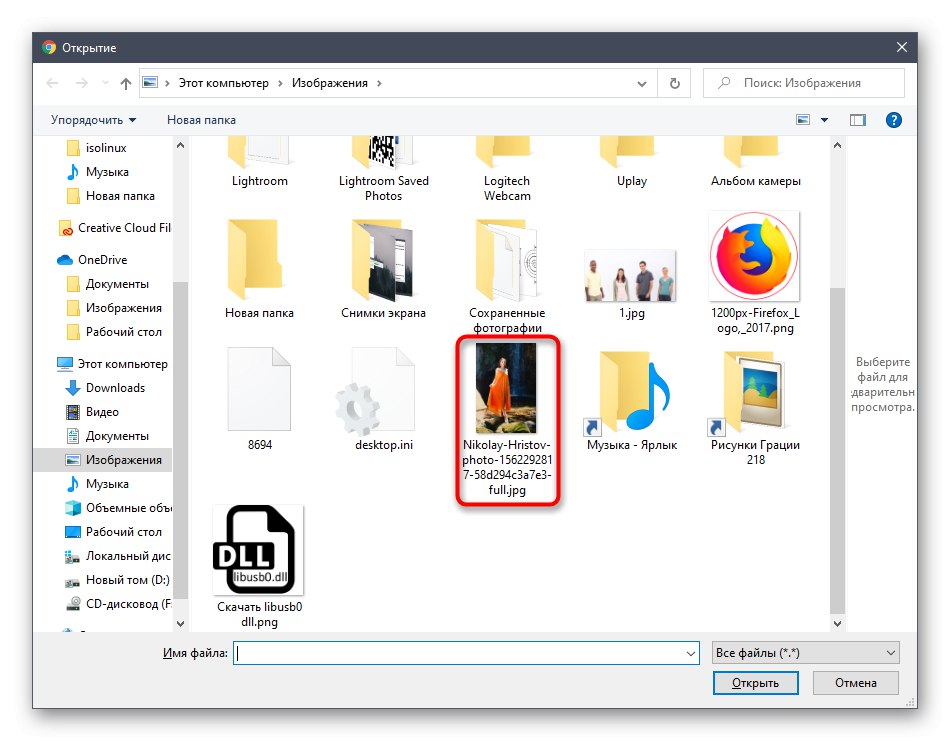

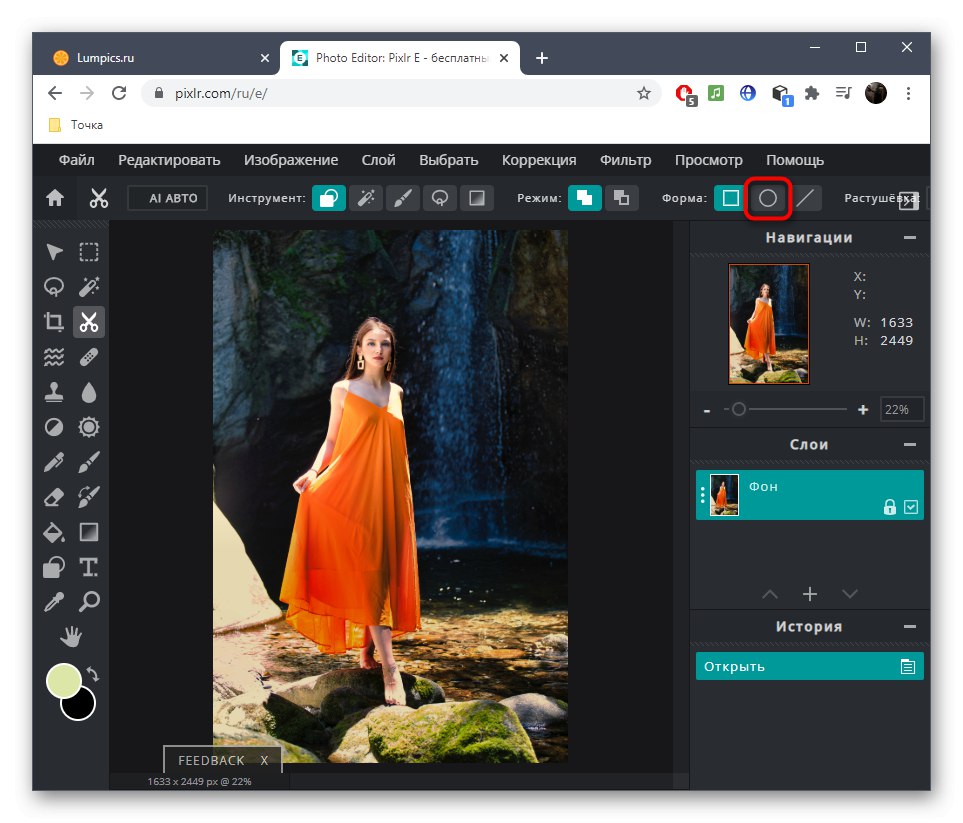
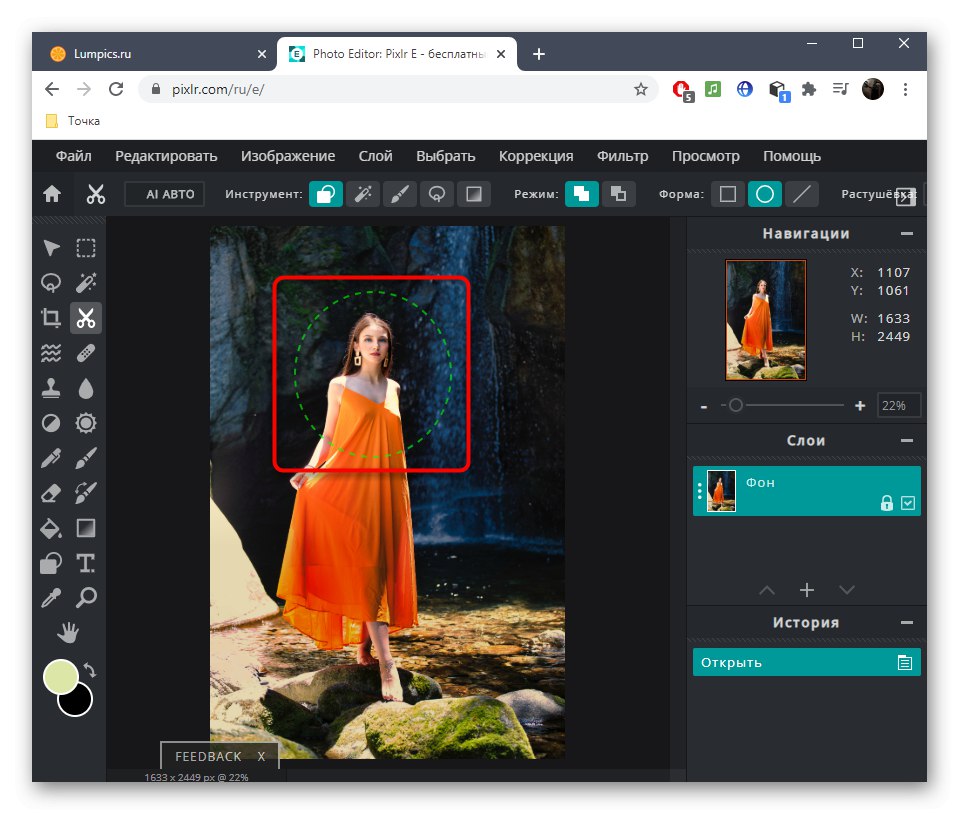

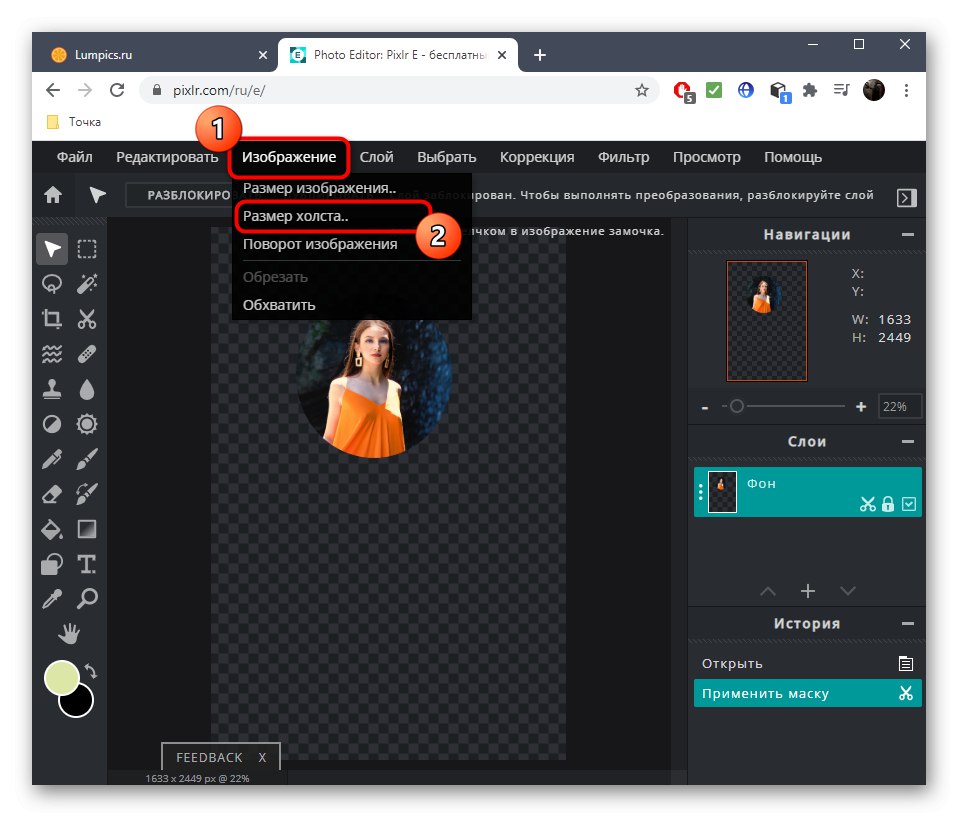
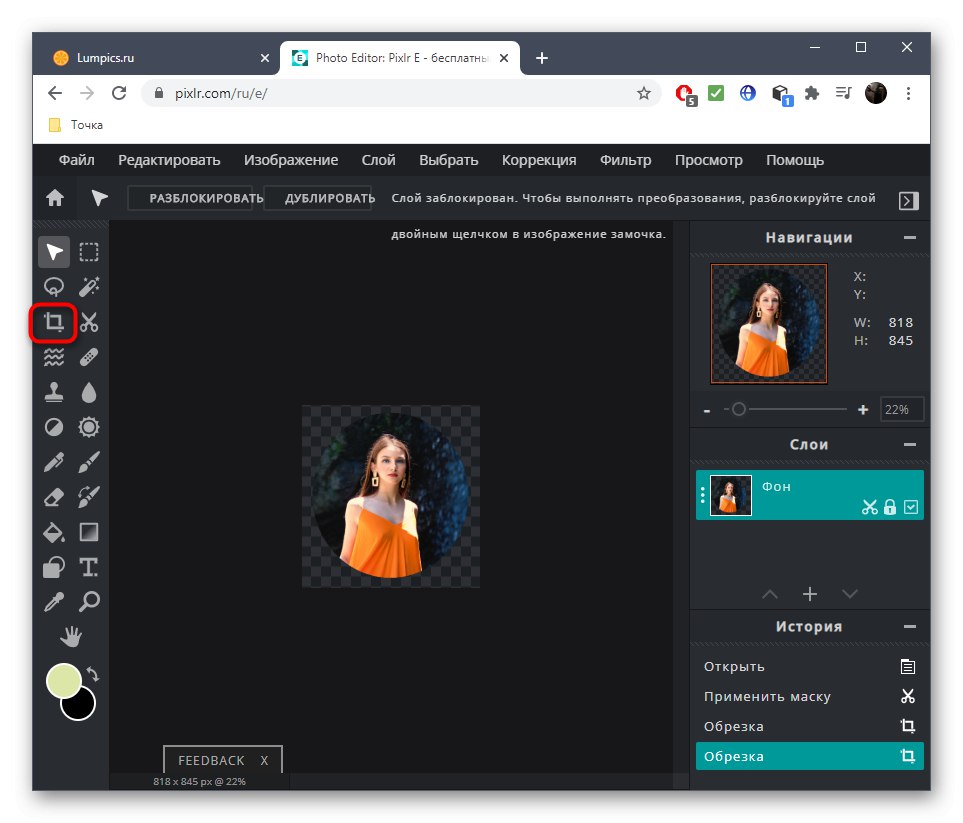
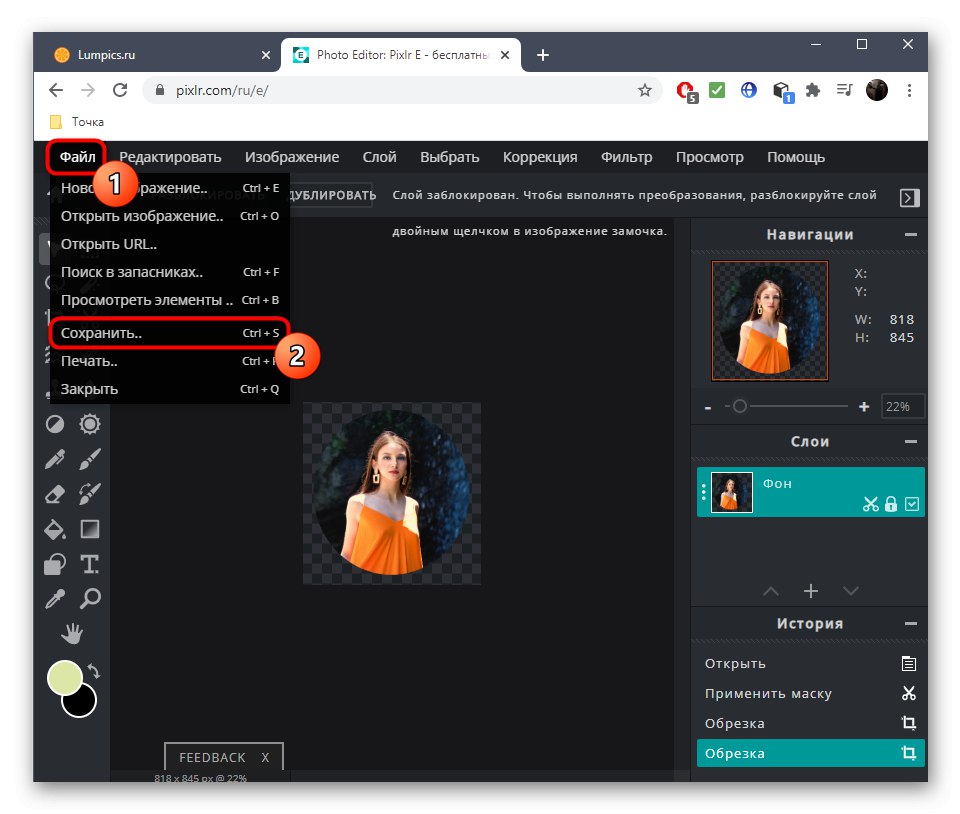
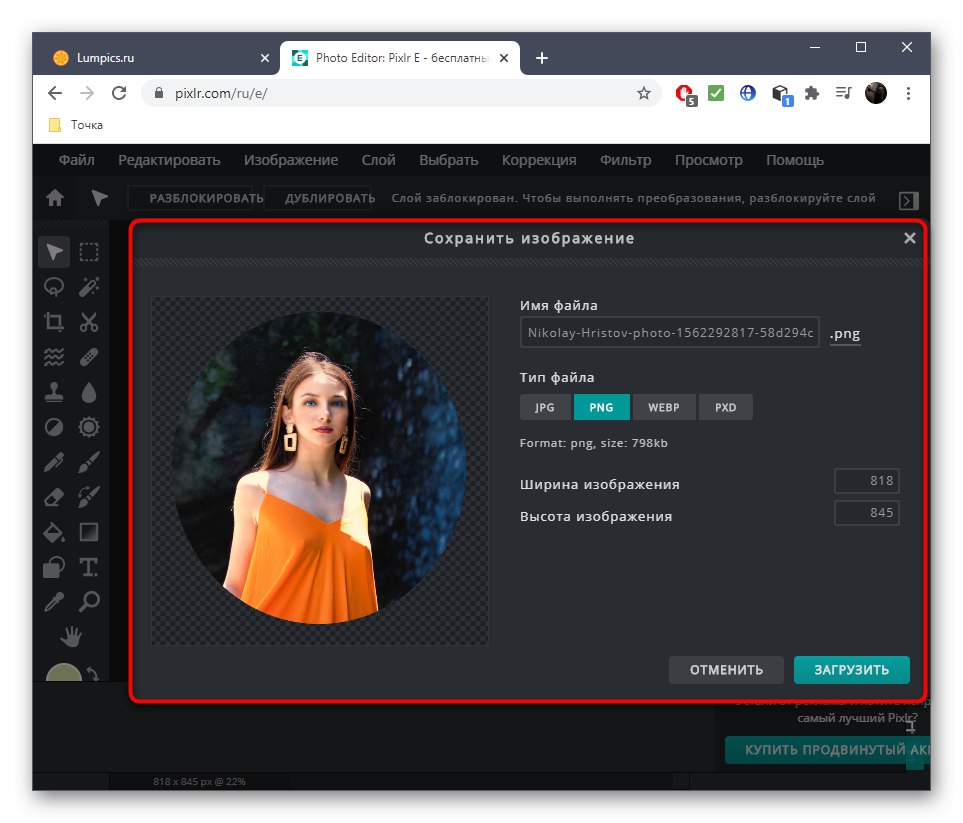
Nezabudnite, že recenzovaný web je plnohodnotným grafickým editorom, preto v prípade potreby prostredníctvom neho môžete pomocou vstavanej funkcie odstrániť vady fotografie, upraviť vyváženie bielej alebo napríklad úplne vymeniť ľubovoľnú farbu.
Metóda 2: Loonapix
Online služba Loonapix má samostatný modul, ktorý umožňuje orezanie fotografie do preddefinovaného tvaru. V súlade s tým existuje aj kruh, takže môžete obrázok bez problémov upravovať a venovať tak iba pár minút času.
Prejdite na online službu Loonapix
- Kliknutím na odkaz vyššie sa dostanete na potrebnú stránku služby online, kde prejdete nadol v zozname tvarov a nájdete kruh.
- Po prepnutí na novú stránku vpravo kliknite na tlačidlo „Choose a photo“.
- Zobrazí sa samostatné okno, kde by ste mali kliknúť "Prehľad".
- IN „Prieskumník“ vyhľadajte a otvorte požadovaný súbor štandardným spôsobom.
- Počkajte, kým sa dokončí nahrávanie na server bez zatvorenia aktuálnej karty.
- Pomocou nástrojov na hornom paneli môžete obrázok vodorovne otočiť, zmenšiť alebo prevrátiť.
- Po dokončení kliknite na „Vytvoriť“ ísť zachrániť.
- Zostáva iba kliknúť "Stiahnuť ▼".
- Počkajte na koniec sťahovania a pokračujte v ďalšej interakcii s obrázkom.
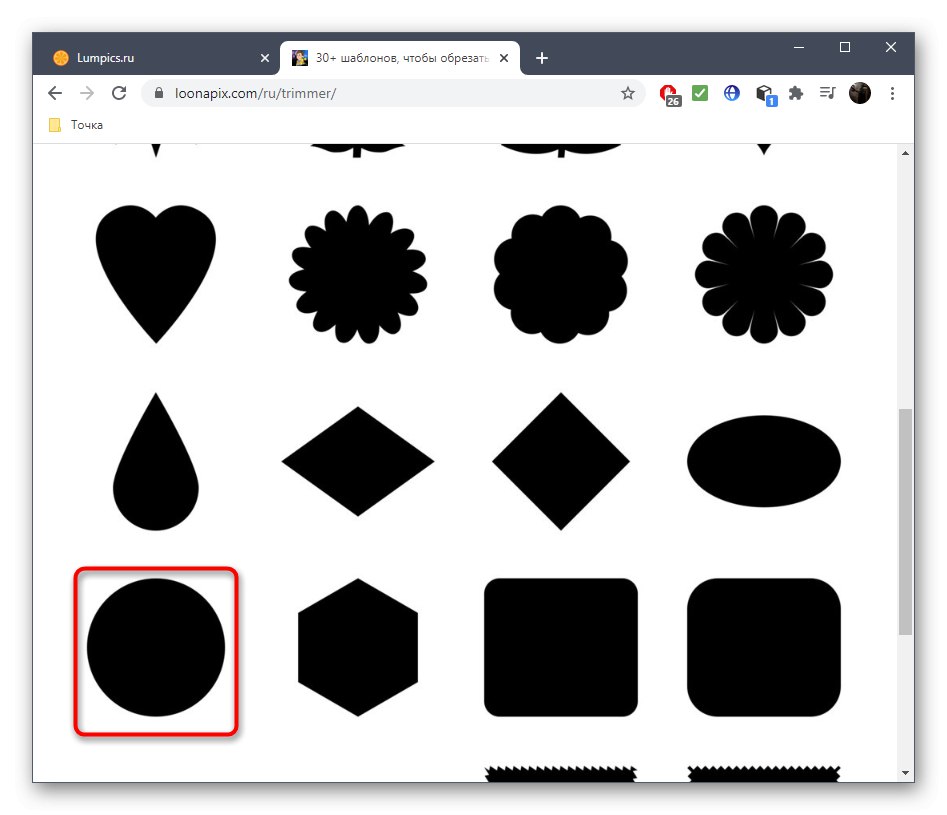
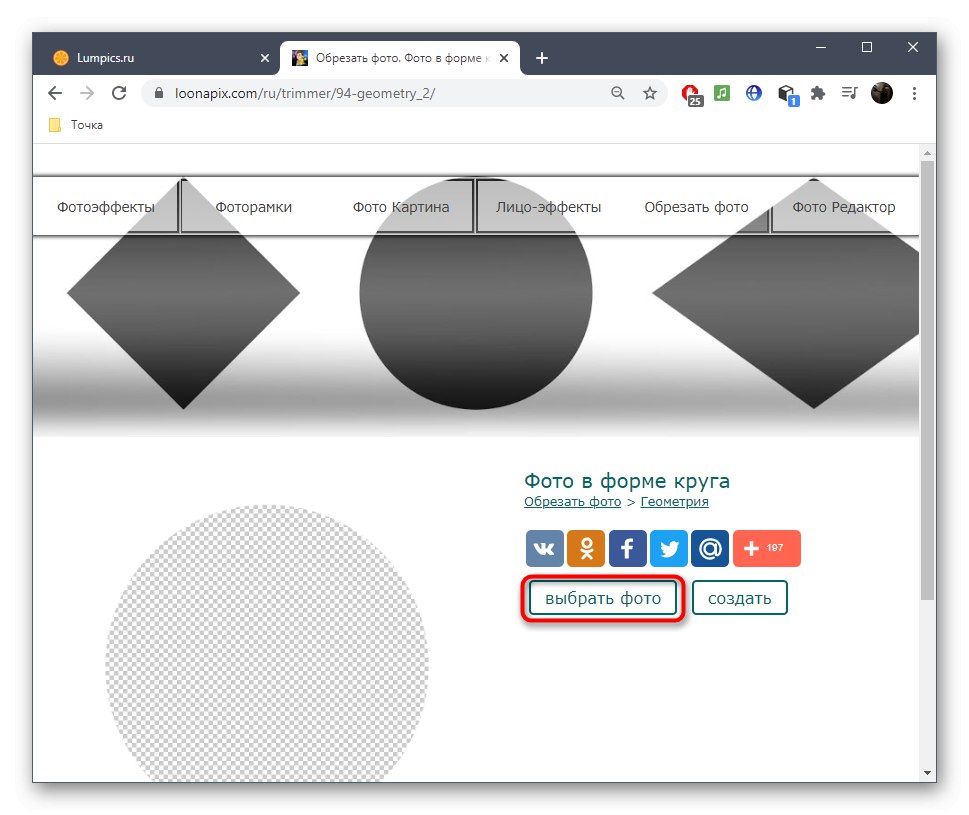
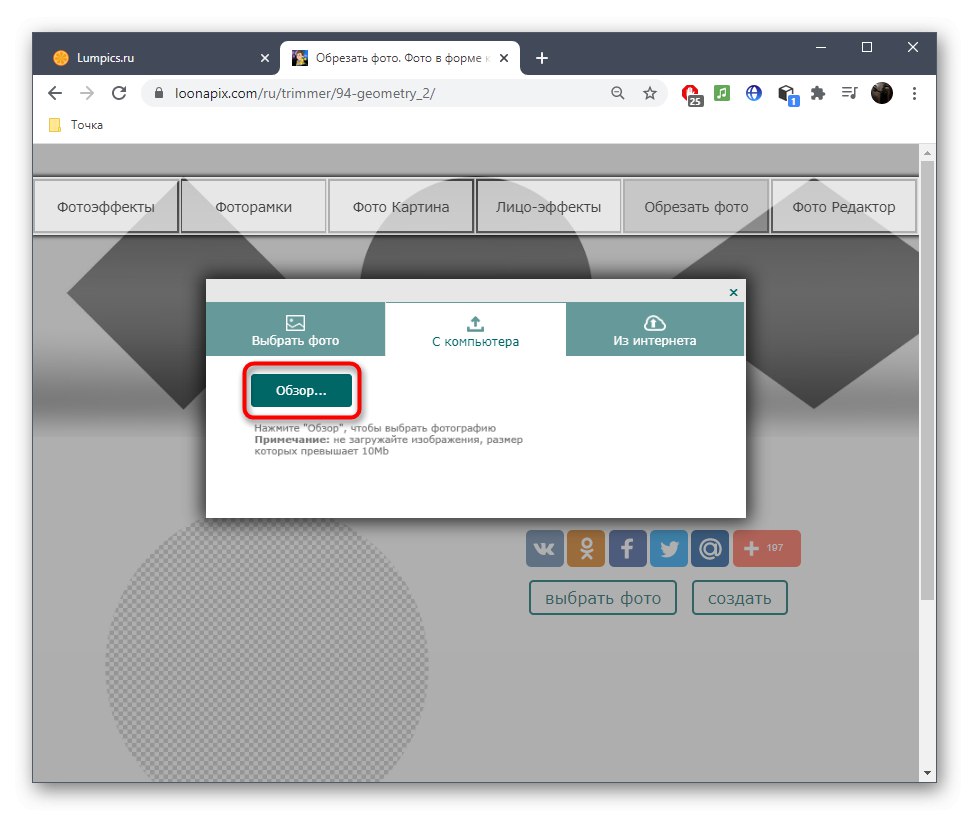
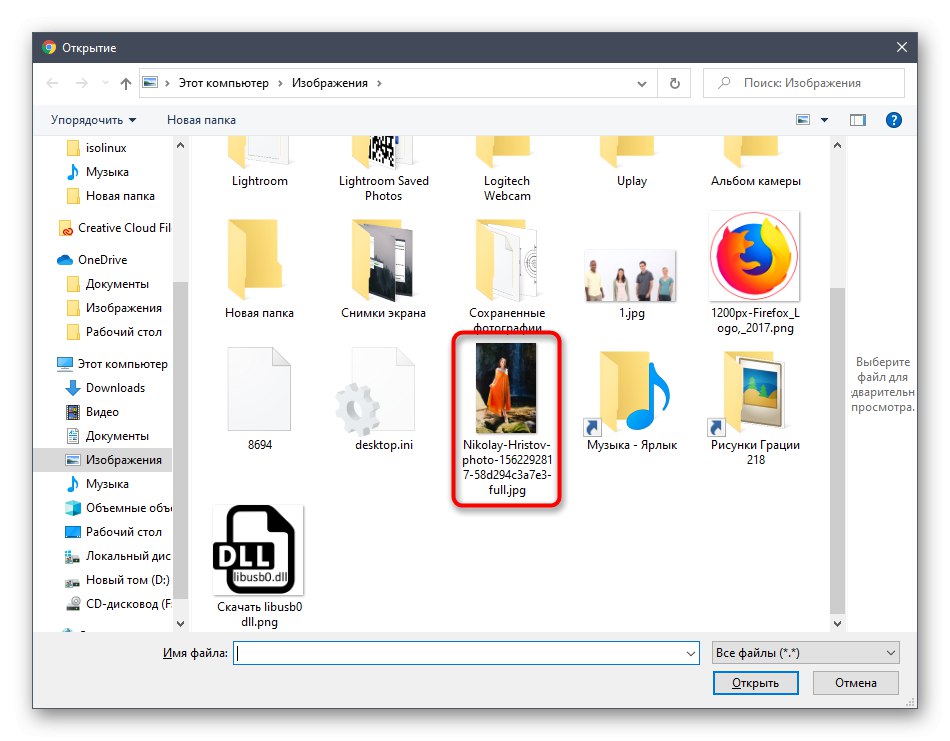
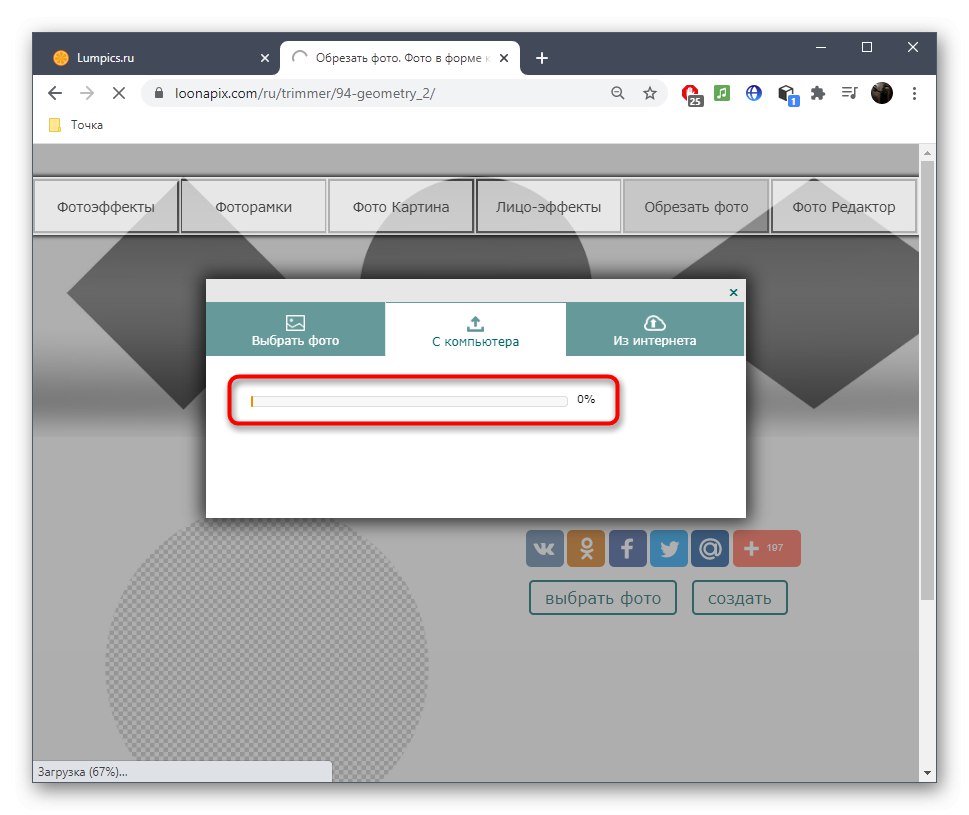
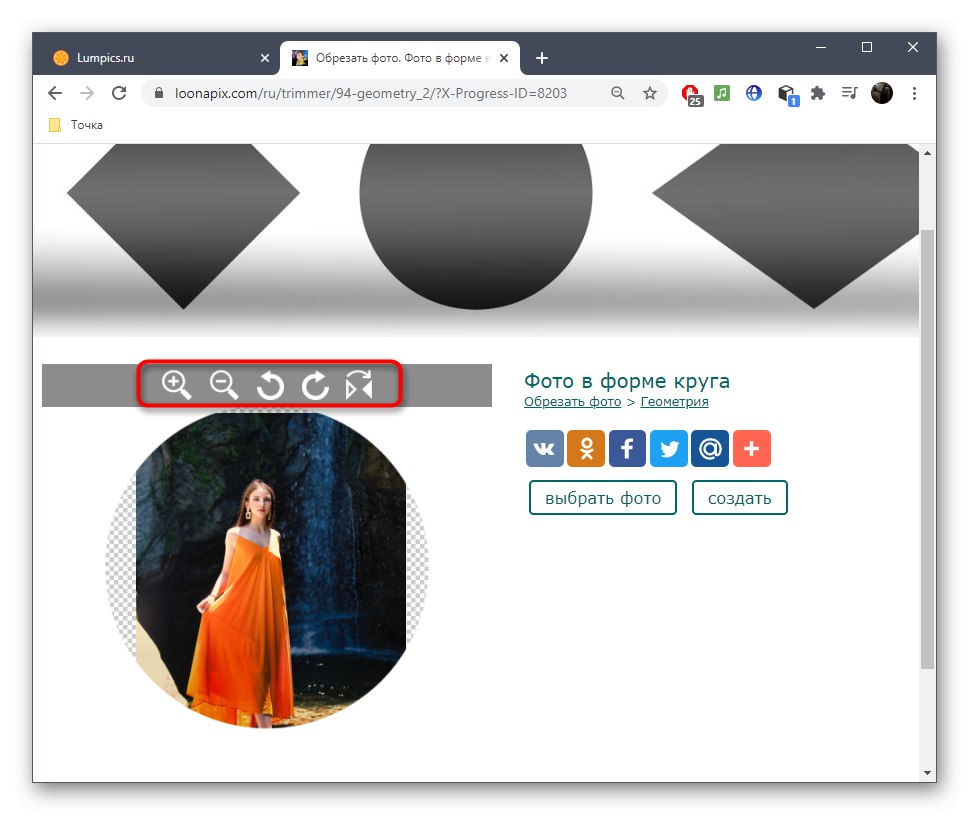
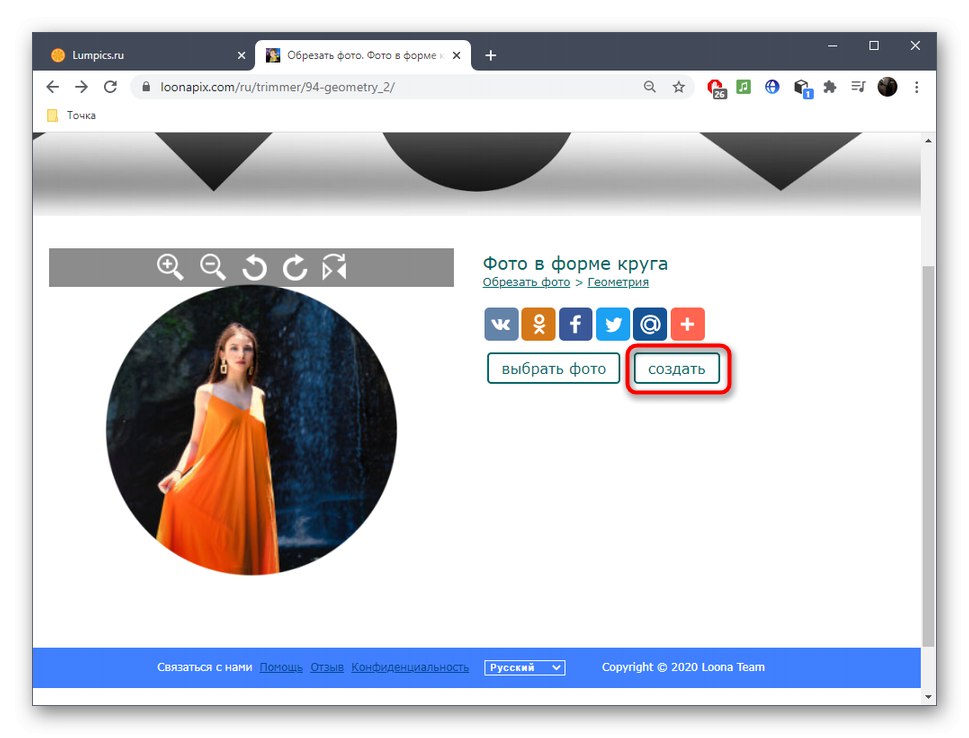
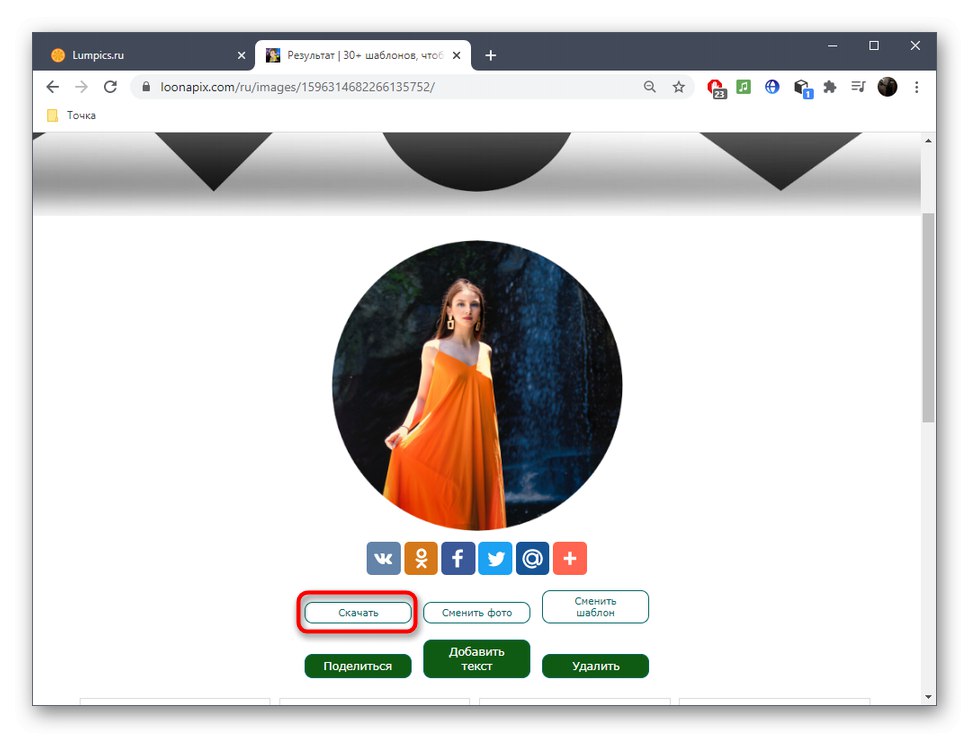
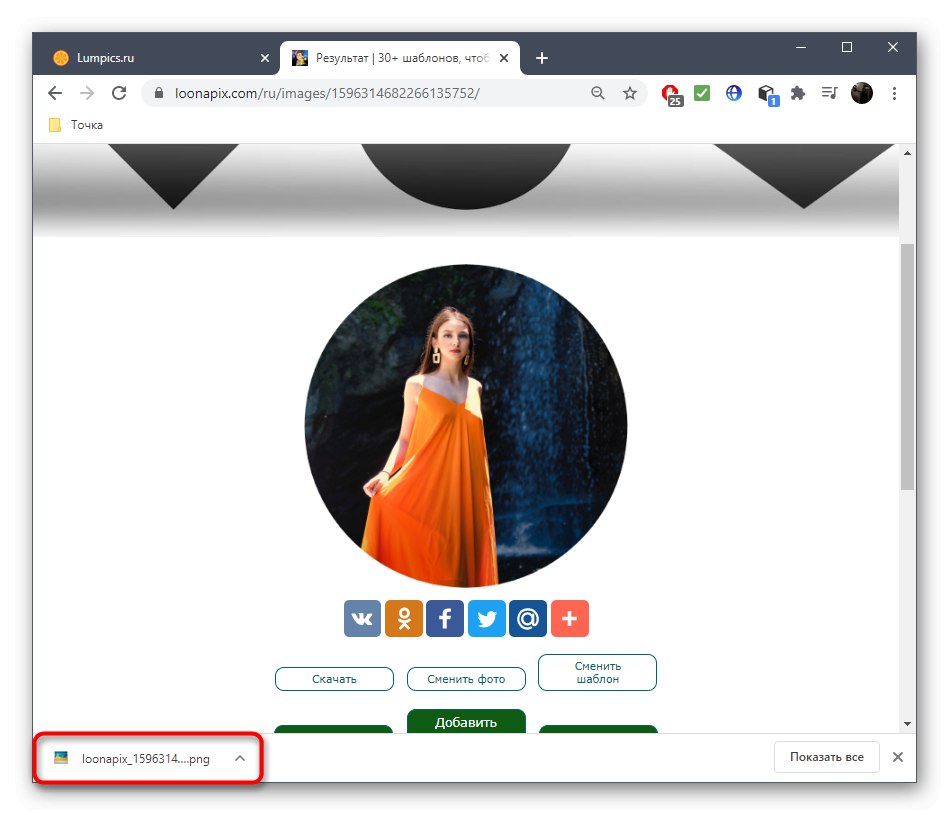
Na webových stránkach Loonapix nájdete ďalšie nástroje, napríklad na vytvorenie krásneho rámu namiesto štandardného orezávania. Skontrolujte dostupné časti a rozhodnite sa, ktoré z funkcií chcete použiť.
Metóda 3: zaoblenie
Už z názvu služby online Zaokrúhľovanie je zrejmé, na aké účely je určený. Okrem štandardného nástroja na orezávanie má obrovské množstvo ďalších možností, ktoré vám umožňujú vytvoriť vizuálny dizajn fotografie, takže bude užitočný najmä pre tých používateľov, ktorí upravujú obrázky na ďalšie nahrávanie na sociálne siete.
Prejdite na službu zaoblenia online služby
- Po otvorení hlavnej stránky webu kliknite na "Začať".
- Potom môžete pokračovať v nahrávaní fotografie.
- Vyberte ju z prieskumníka systému, potom sa zobrazí okno editora, kde aktivujte príslušný nástroj na orezanie.
- So stlačeným ľavým tlačidlom myši vyberte požadovanú oblasť a potom upravte jej veľkosť, ak sa to prvýkrát nepodarilo optimálne.
- Kliknutím použijete zmeny. „Orezať“.
- Prejdete k ďalším nástrojom na úpravy, pomocou ktorých môžete na fotografiu pridať nové rámčeky, použiť filter, text alebo nálepky. Ak je to potrebné, urobte toto všetko a potom prejdite na ďalší krok.
- Kliknite „Uložiť“ spustíte sťahovanie obrázka.
- Počkajte na dokončenie sťahovania a otvorte fotografiu, aby ste videli výsledok.
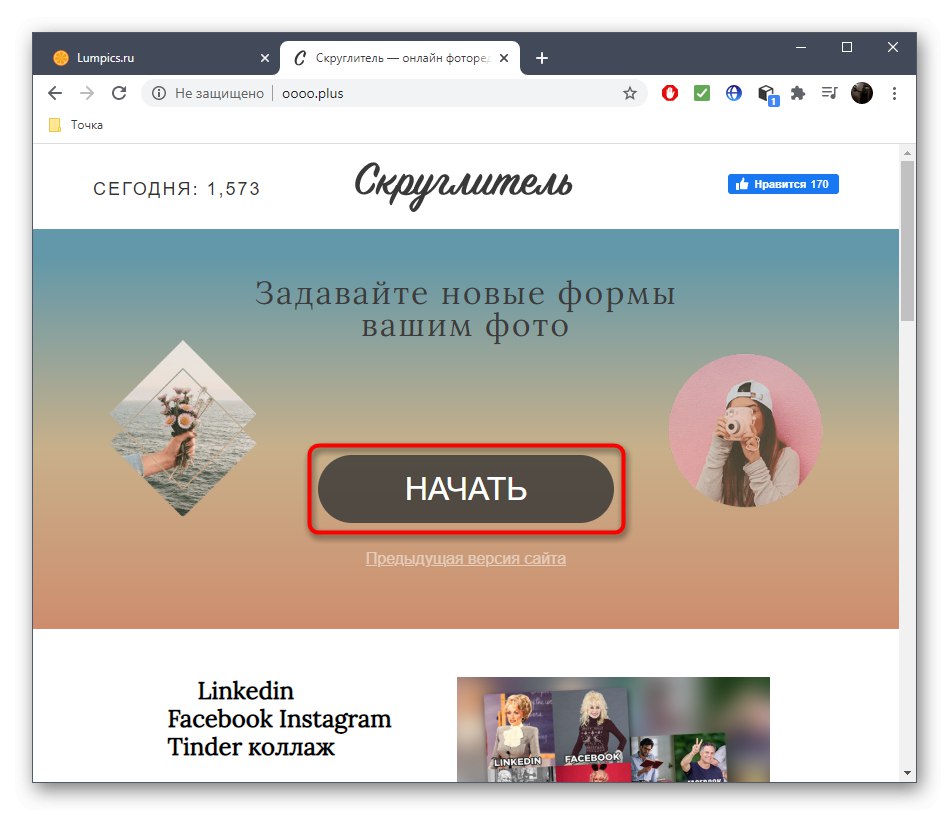
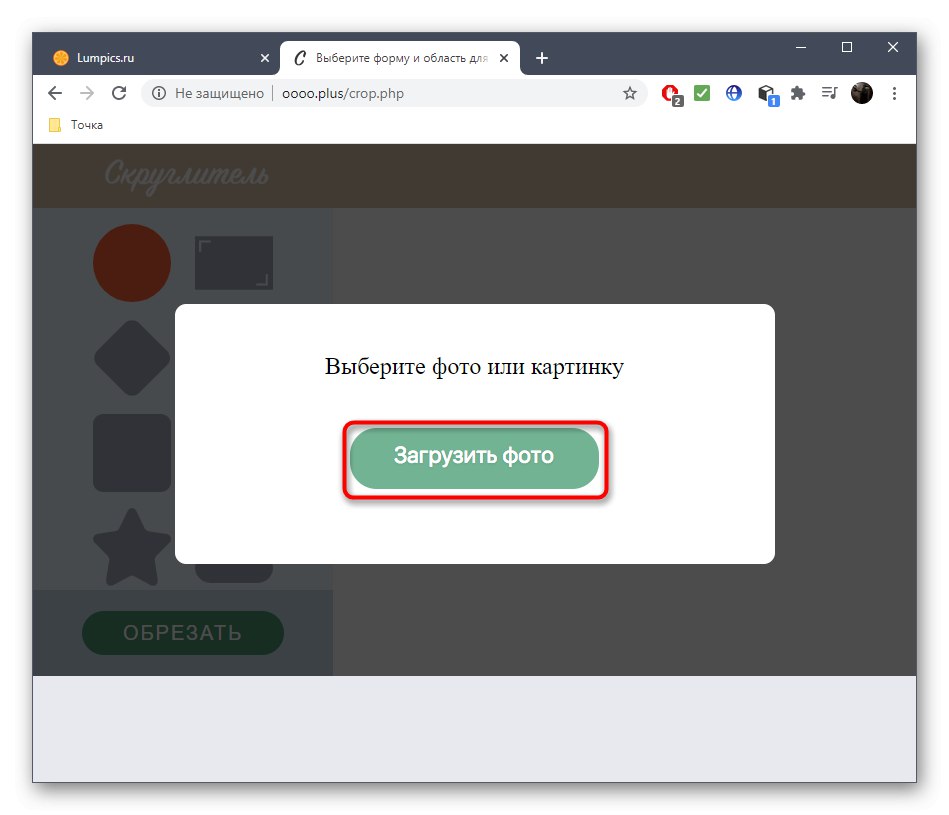
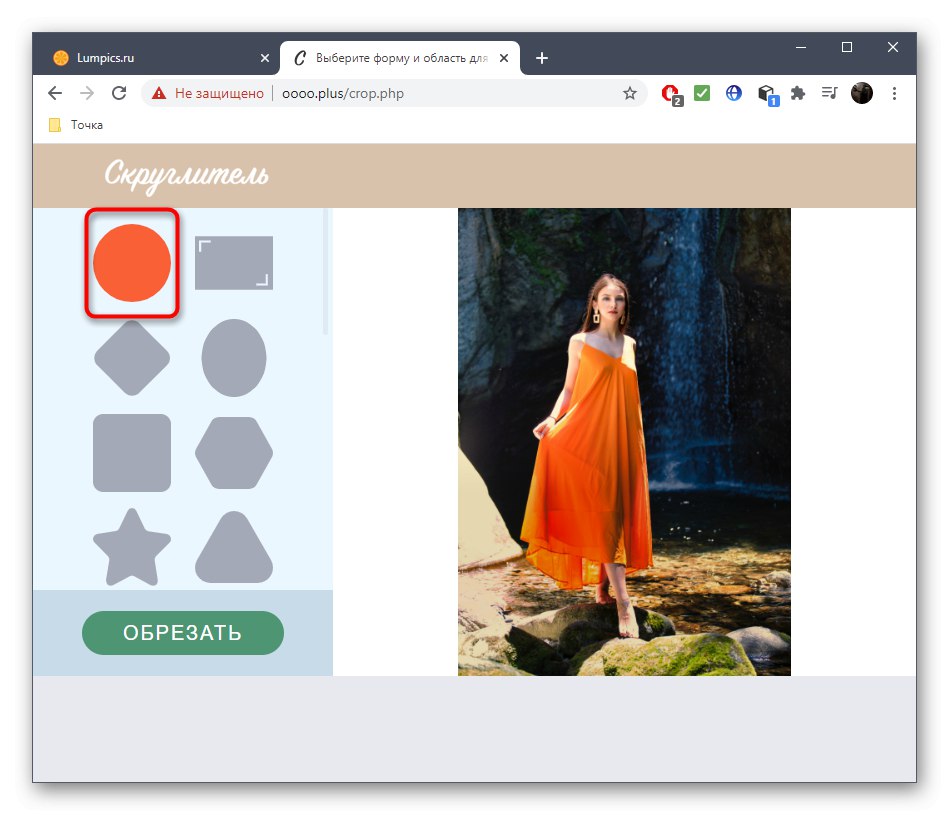
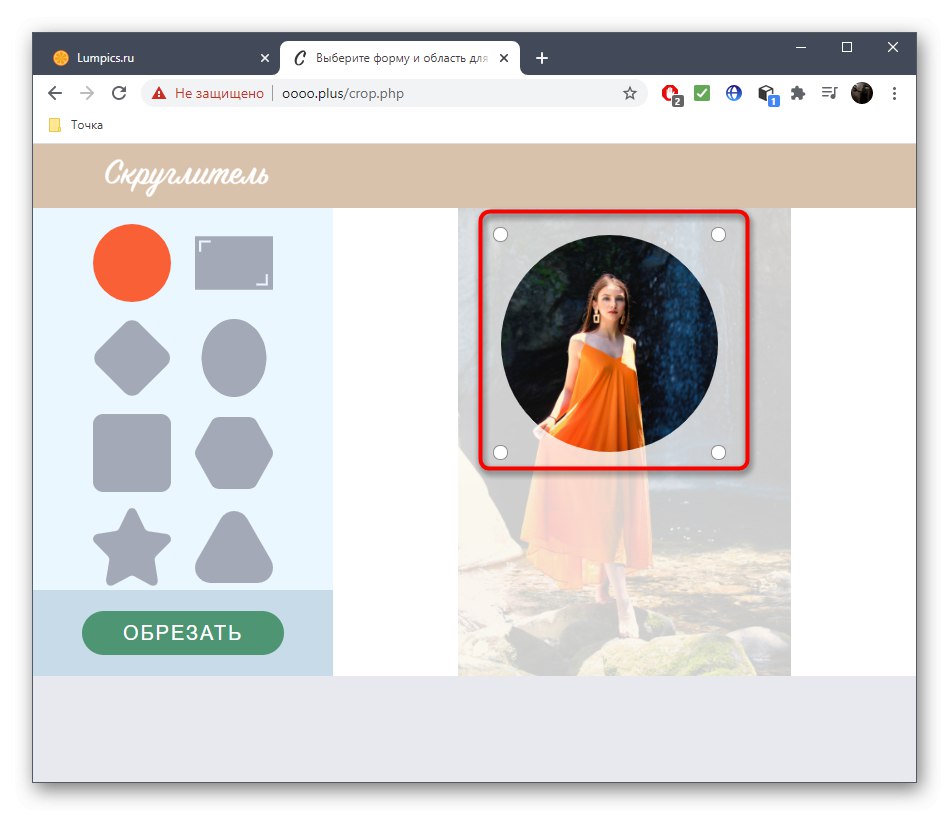
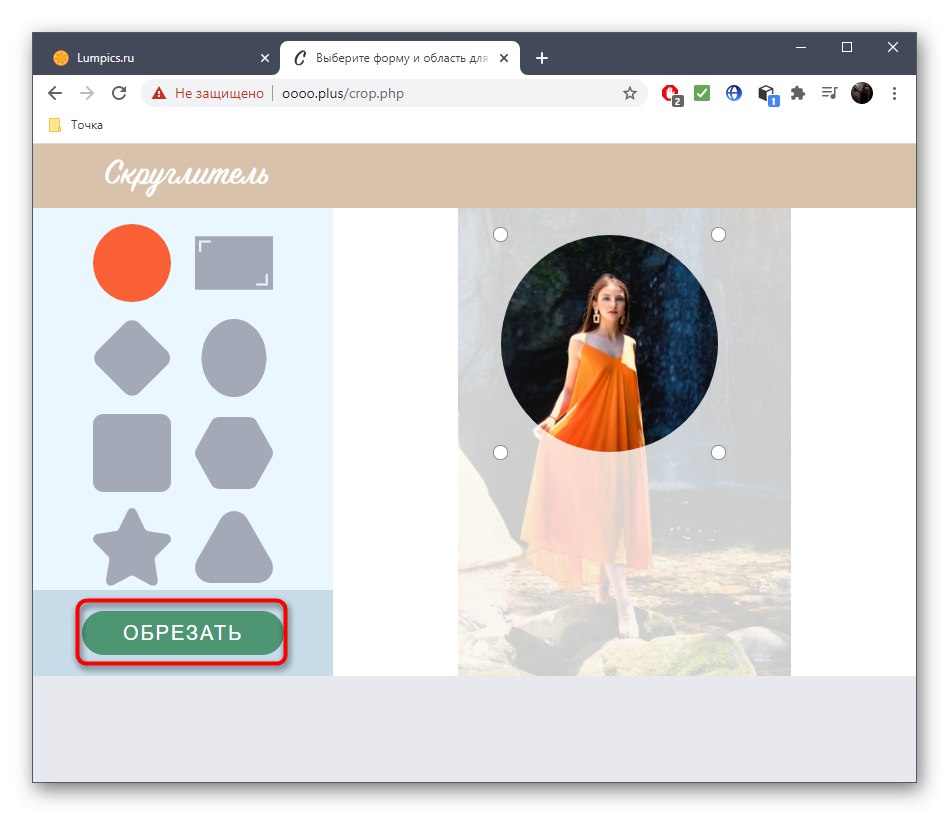
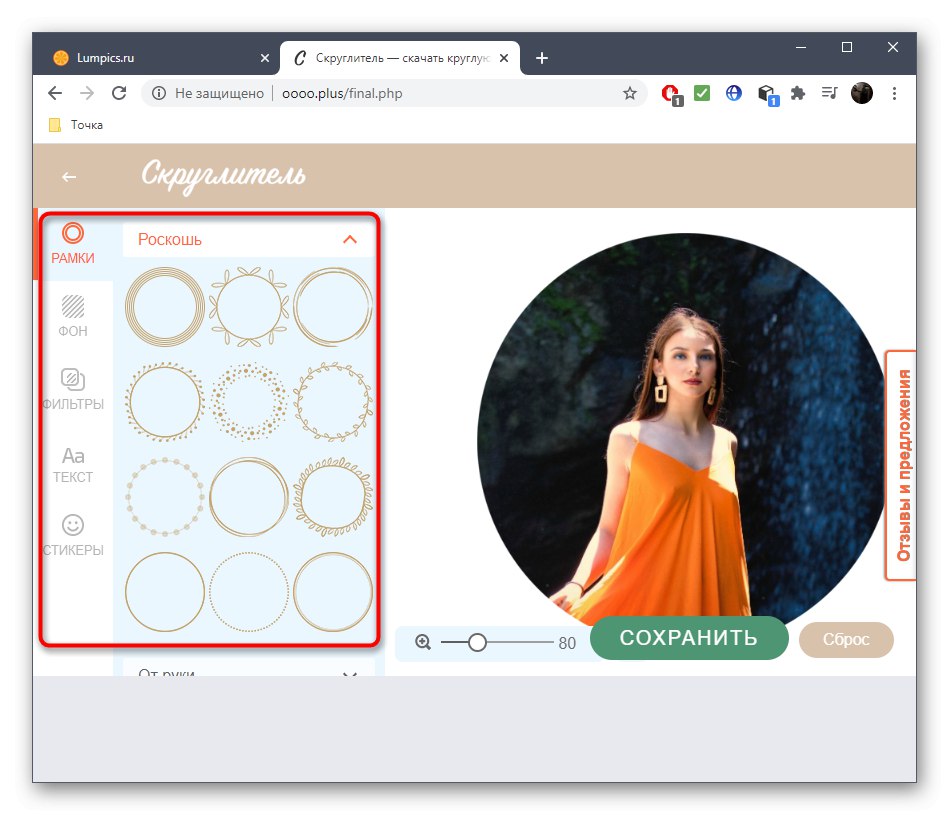
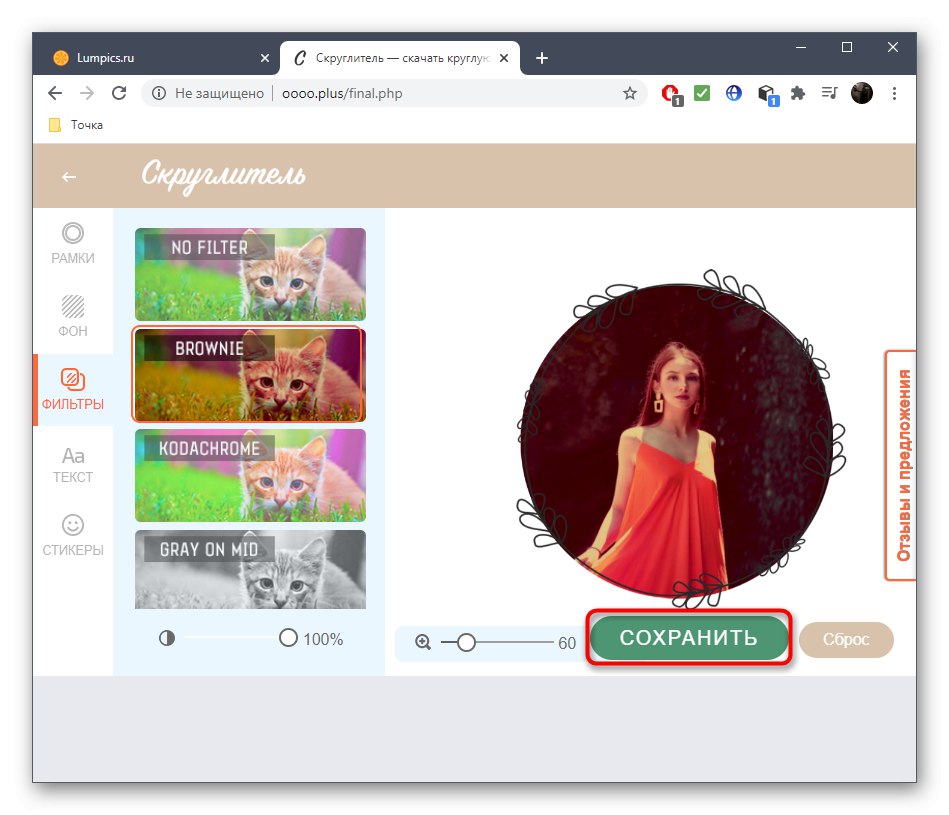
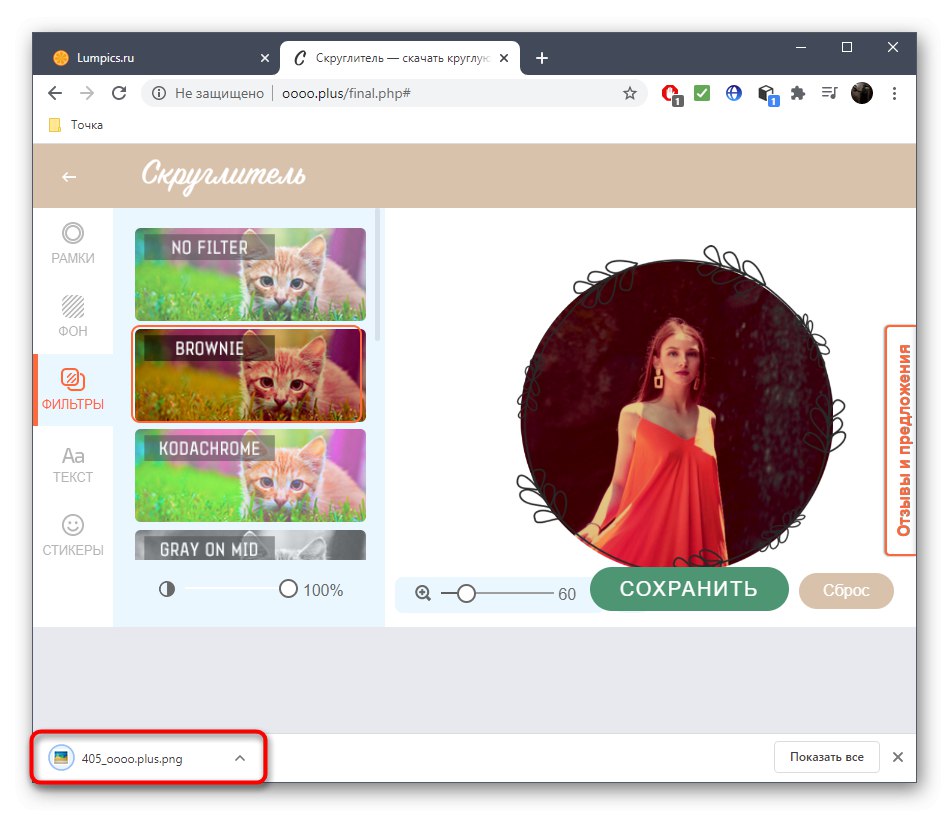
Online služby môžu byť užitočné, keď sa nástroj na orezávanie používa zriedkavo, a keď sa tento proces vyskytuje s vysokou frekvenciou, výhodou sú špeciálne programy. Ak ste nepoužili grafický editor iba preto, že ste nedokázali zistiť prítomné funkcie, prečítajte si pokyny na nižšie uvedenom odkaze a v druhom článku si môžete zvoliť jeden z vhodných programov.
Viac informácií:
Spôsoby orezania fotografií v počítači
Softvér na orezávanie fotografií