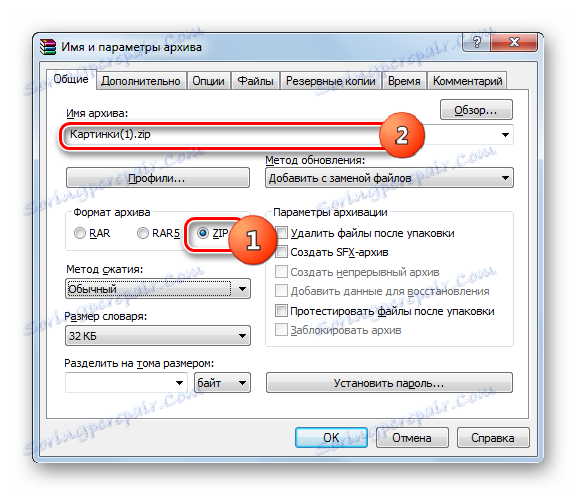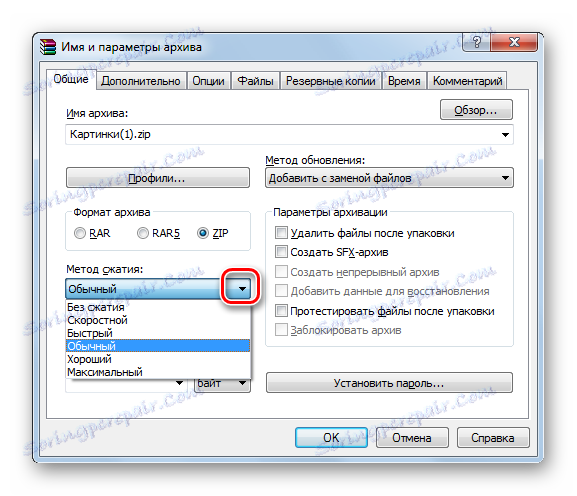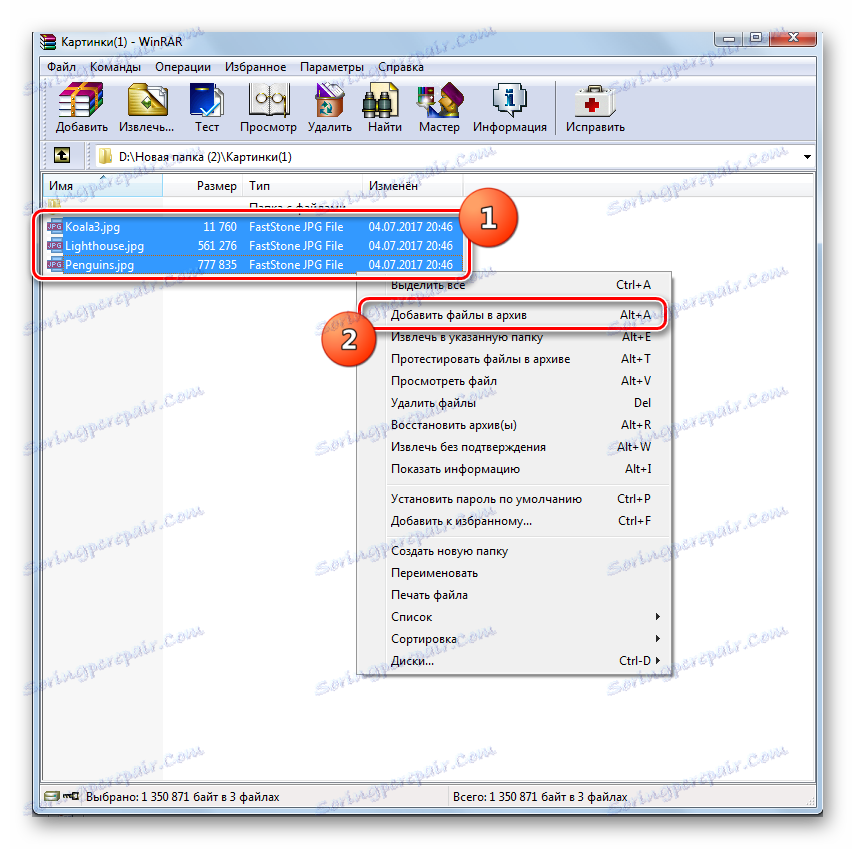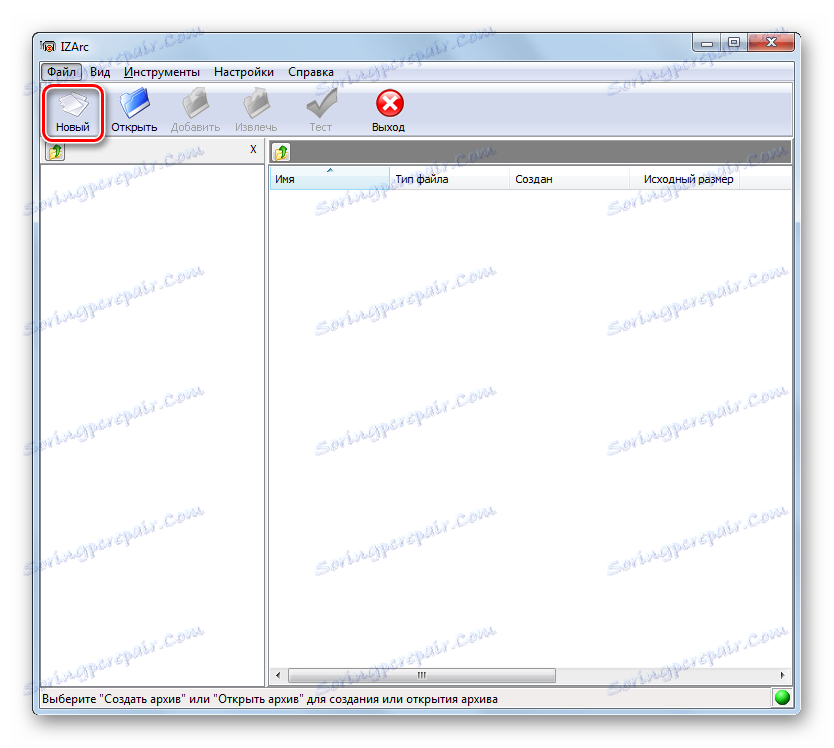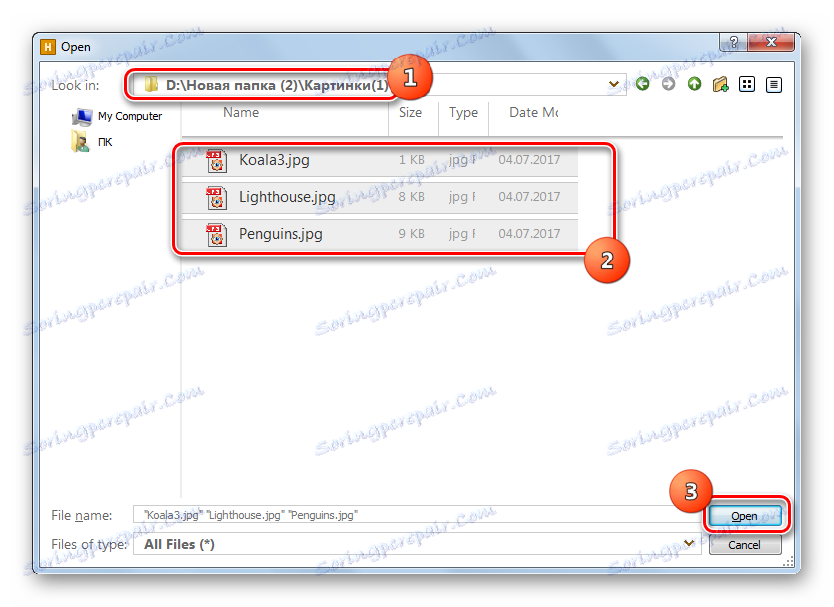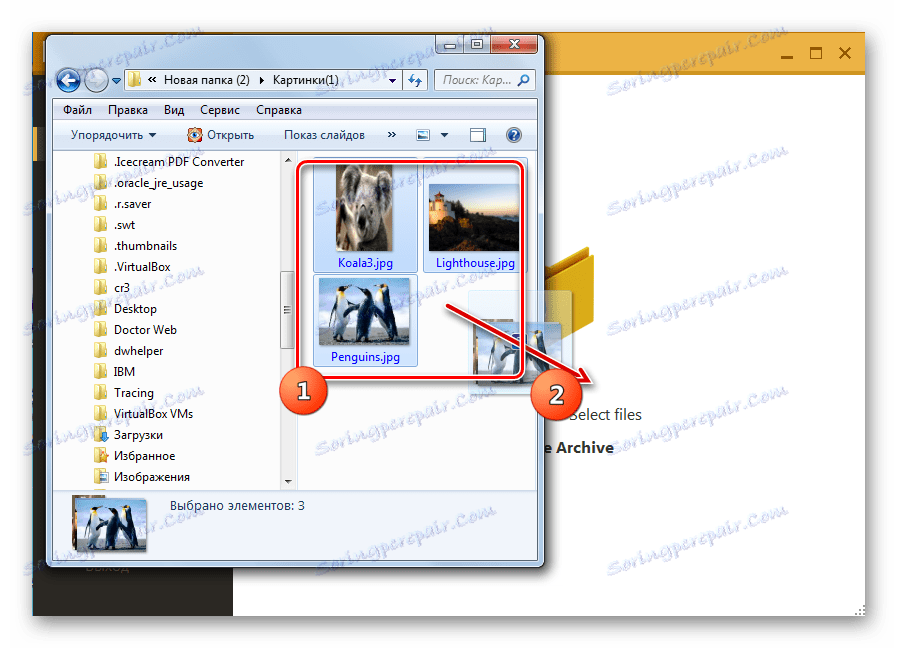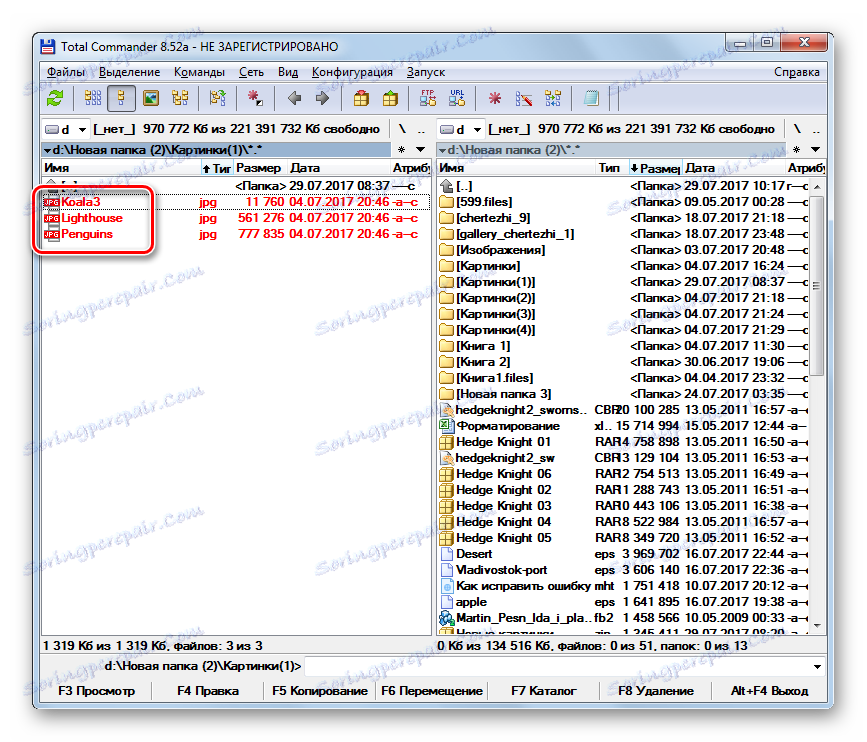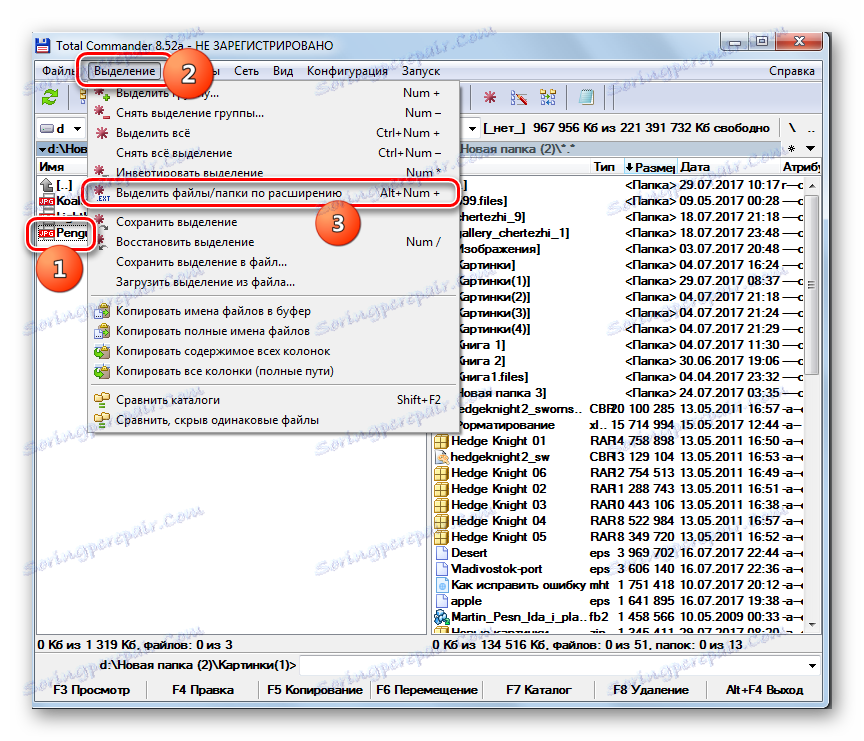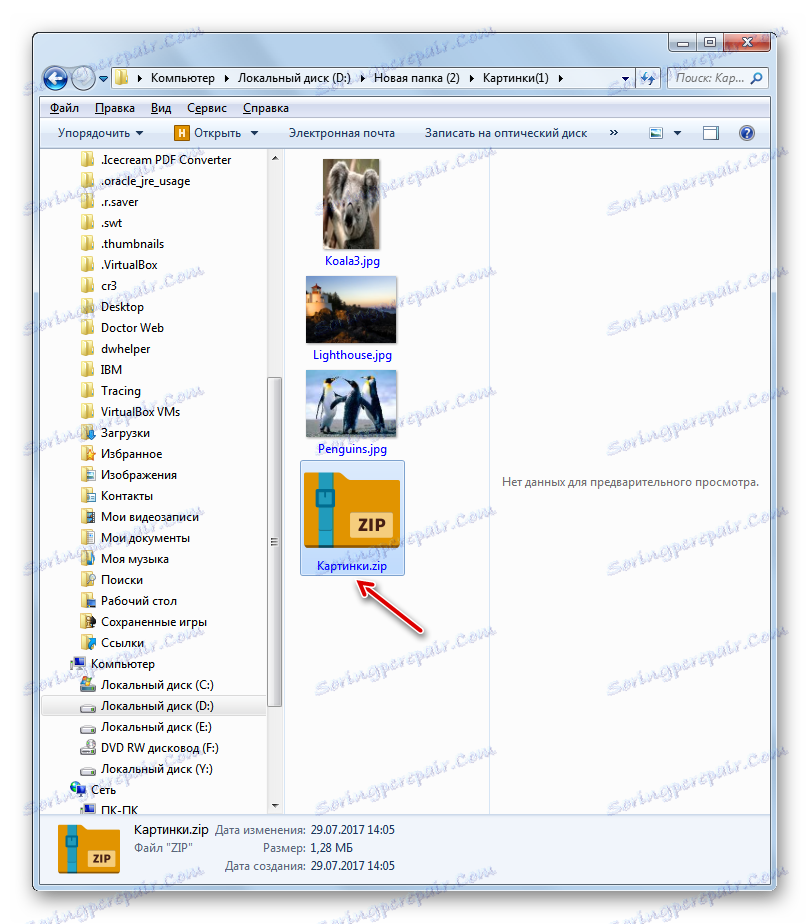Vytváranie ZIP archívov
Obaly objektov v ZIP archíve, môžete dosiahnuť nielen úsporu miesta na disku, ale aj pohodlnejšie prenos dát cez Internet alebo archivovať súbory pre zasielanie poštou. Zistíme, ako baliť objekty v určenom formáte.
obsah
Zálohovací postup
Vytvorenie ZIP archívov môže nielen špecializované archivácie aplikácií - archivátorov, ale táto úloha môže byť spracovaná aj pomocou vstavaných nástrojov operačného systému. Dozvieme sa, ako vytvoriť komprimované priečinky tohto typu rôznymi spôsobmi.
Metóda 1: WinRAR
Začnime analýzu variantov riešenia zadanej úlohy z najpopulárnejších archivátorov - WinRAR , pre ktoré je hlavný formát RAR, ale napriek tomu schopný vytvoriť a ZIP.
- Prejdite cez priečinok "Explorer" v adresári, kde sa nachádzajú súbory, ktoré chcete vložiť do priečinka ZIP. Zvýraznite tieto položky. Ak sa nachádzajú v masívnom poli, výber sa uskutoční jednoducho ľavým tlačidlom myši ( LMB ). Ak chcete baliť nejednotné prvky, potom keď ich vyberiete, podržte stlačené tlačidlo Ctrl . Potom kliknite na vybraný fragment pravým tlačidlom myši ( PCM ). V kontextovej ponuke kliknite na položku s ikonou WinRAR "Pridať do archívu ..." .
- Otvorí sa nástroj na nastavenie archivácie WinRAR. Najprv v bloku "Formát archívu" nastavte prepínač na pozíciu "ZIP" . Pokiaľ je to potrebné , používateľ môže do poľa "Názov archívu" zadať ľubovoľné meno, ktoré považuje za potrebné, ale v predvolenom nastavení môže tiež ponechať priradenú aplikáciu.
![Výber formátu archívu, ktorý sa má vytvoriť v okne vytvorenia archívu WinRAR]()
Dávajte pozor aj na pole "Metóda kompresie" . Tu môžete vybrať úroveň balenia dát. Ak to chcete urobiť, kliknite na názov tohto poľa. Zoznam nasledujúcich metód je uvedený:
- Normálne (predvolené);
- rýchlosť;
- rýchla;
- dobrá;
- Maximálne;
- Bez kompresie.
Je potrebné vedieť, že čím rýchlejšie zvolíte metódu kompresie, tým menší je stupeň archivovania, tj výsledný objekt bude zaberať viac miesta na disku. Metódy "Dobré" a "Maximálne" môžu poskytnúť vyššiu úroveň archivácie, ale budú vyžadovať viac času na postup. Ak vyberiete možnosť "Žiadna kompresia", údaje sa jednoducho zhromaždia, ale nebudú komprimované. Stačí vybrať možnosť, ktorú si myslíte, že je potrebné. Ak chcete použiť metódu "Normálny" , nemôžete sa dotknúť tohto poľa vôbec, pretože je štandardne nainštalované.
![Zoznam metód kompresie v okne vytvorenia archívu WinRAR]()
Podľa predvoleného nastavenia bude vytvorený ZIP archív uložený v tom istom adresári, v ktorom sa nachádzajú pôvodné údaje. Ak to chcete zmeniť, kliknite na "Prehľadávať ..." .
- Zobrazí sa okno "Search Archive" . Presuňte sa do adresára, kam chcete uložiť objekt, a kliknite na tlačidlo "Uložiť" .
- Potom sa vrátite do okna vytvorenia. Ak si myslíte, že boli uložené všetky potrebné nastavenia, kliknite na "OK" a spustite procedúru archivovania.
- Postup pre vytvorenie archívu ZIP bude vykonaný. Vytvorený objekt s rozšírením ZIP bude umiestnený v adresári, ktorý používateľ priradil, alebo ak nie, potom, kde sa nachádzajú zdroje.
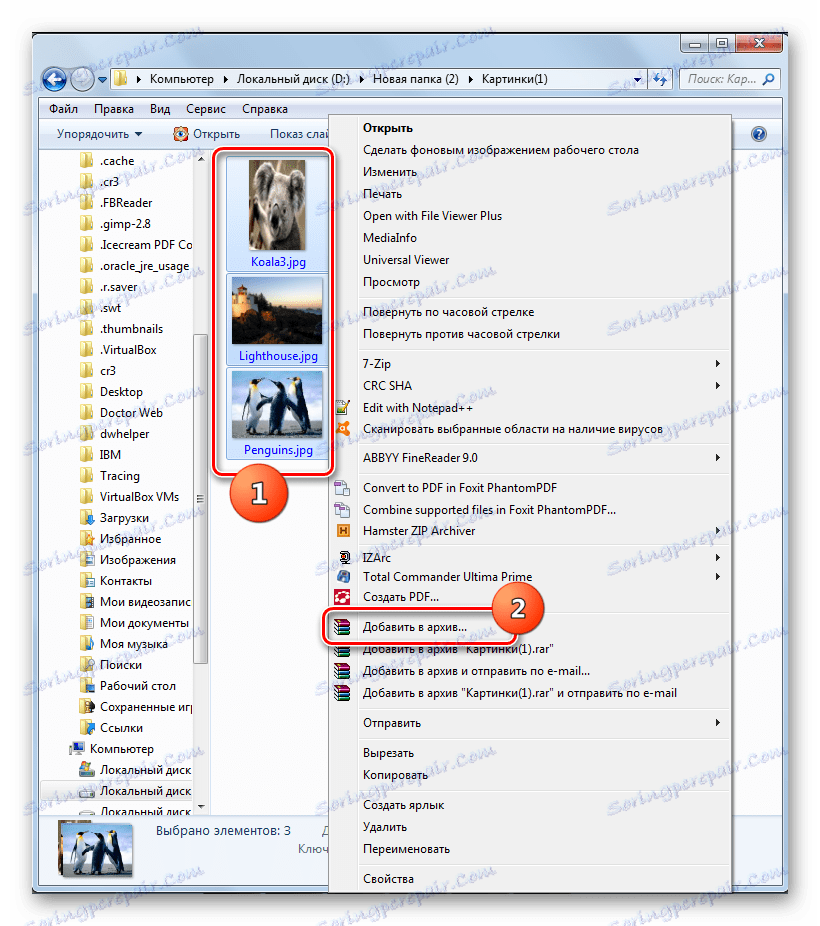
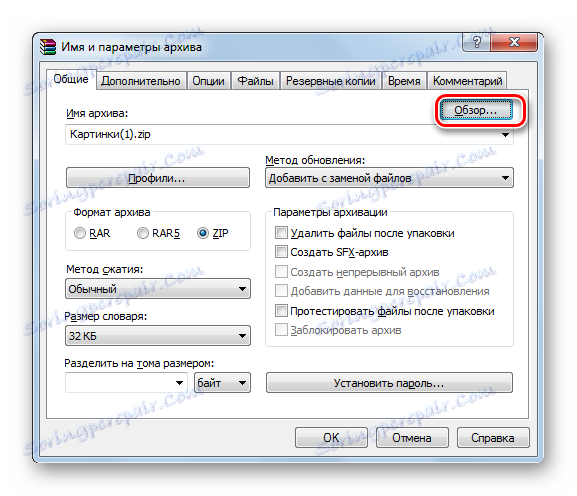
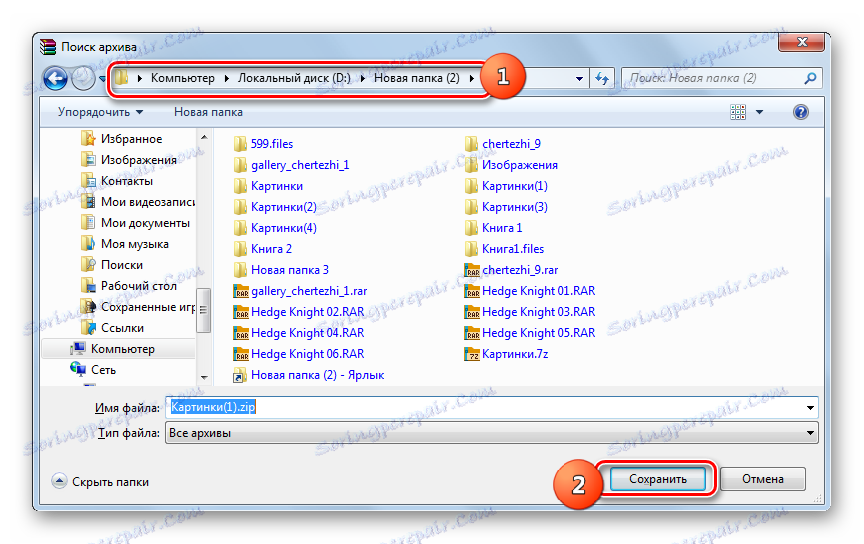
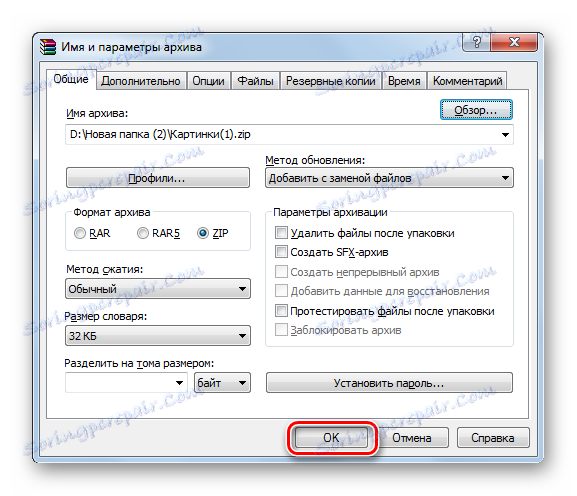
Prostredníctvom interného správcu súborov WinRAR môžete tiež vytvoriť priečinok ZIP.
- Spustite program WinRAR. Pomocou vstavaného správcu súborov prejdite do adresára, kde sa nachádzajú položky určené na archiváciu. Vyberte ich rovnakým spôsobom ako v "Prieskumníkovi" . Kliknite na výber RMB a vyberte "Pridať súbory do archívu" .
![Prejdite do pridania vybratých súborov do archívu prostredníctvom kontextovej ponuky v programe WinRAR]()
Po výbere môžete použiť aj klávesovú skratku Ctrl + A alebo kliknúť na ikonu "Pridať" na paneli.
- Potom sa otvorí známe okno nastavenia archívu, kde musíte vykonať rovnaké kroky, ako boli opísané v predchádzajúcej verzii.
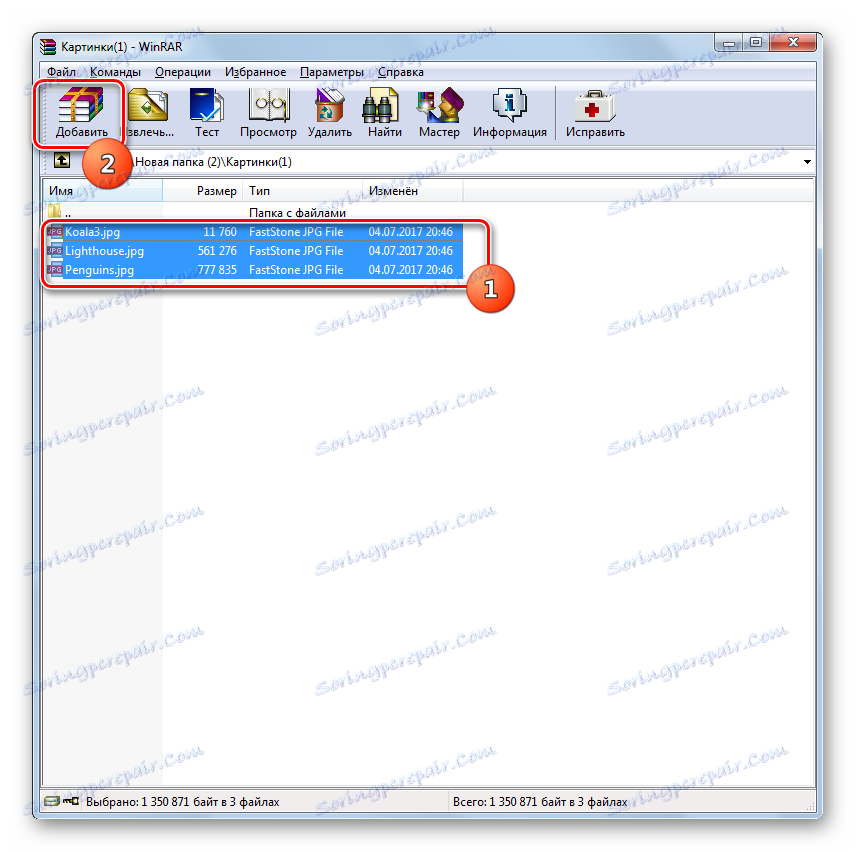
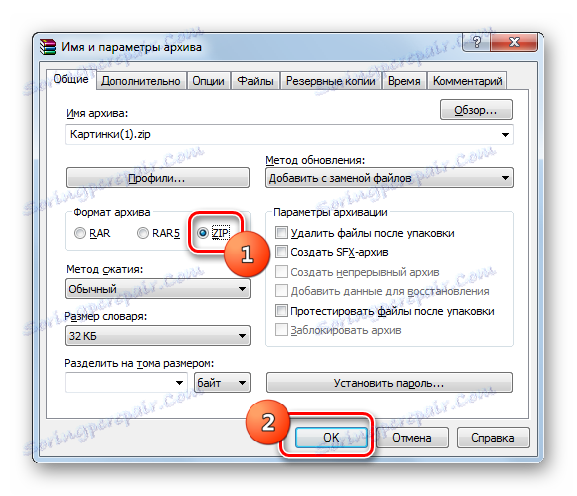
Lekcia: Archivácia súborov do WinPAR
Metóda 2: 7-Zip
Nasledujúci archivátor, ktorý dokáže vytvoriť ZIP archívy, je program 7-Zip ,
- Spustite 7-Zip a prejdite do zdrojového adresára, ktorý chcete archivovať pomocou vstavaného správcu súborov. Vyberte ich a kliknite na ikonu "Pridať" vo forme "plus".
- Zobrazí sa nástroj Pridať do archívu . V hornom aktívnom poli môžete zmeniť názov budúceho archívu ZIP na ten, ktorý používateľ považuje za vhodný. V poli "Formát archívu" z rozbaľovacieho zoznamu zvoľte "ZIP" namiesto "7z" , ktorý je predvolene nastavený. V poli "Úroveň kompresie" si môžete vybrať z nasledujúcich hodnôt:
- Normálne (predvolené);
- Maximálne;
- rýchlosť;
- ultra;
- rýchla;
- Bez kompresie.
Rovnako ako v systéme WinRAR funguje táto zásada: čím silnejšia je úroveň archivácie, tým pomalší postup a naopak.
Predvolené je uloženie v rovnakom adresári ako zdrojový materiál. Ak chcete zmeniť tento parameter, kliknite na tlačidlo elipsy napravo od poľa s názvom komprimovanej zložky.
- Zobrazí sa okno "Prehľadávať" . S tým musíte prejsť do adresára, do ktorého chcete odoslať generovaný prvok. Po dokončení prechodu na adresár kliknite na tlačidlo "Otvoriť" .
- Po tomto kroku sa vrátite do okna "Pridať do archívu" . Keďže sú zadané všetky nastavenia, kliknutím na tlačidlo OK aktivujte postup archivácie.
- Archivácia je dokončená a hotová položka je odoslaná do adresára určeného používateľom alebo zostane v priečinku, kde sa nachádzajú zdrojové materiály.
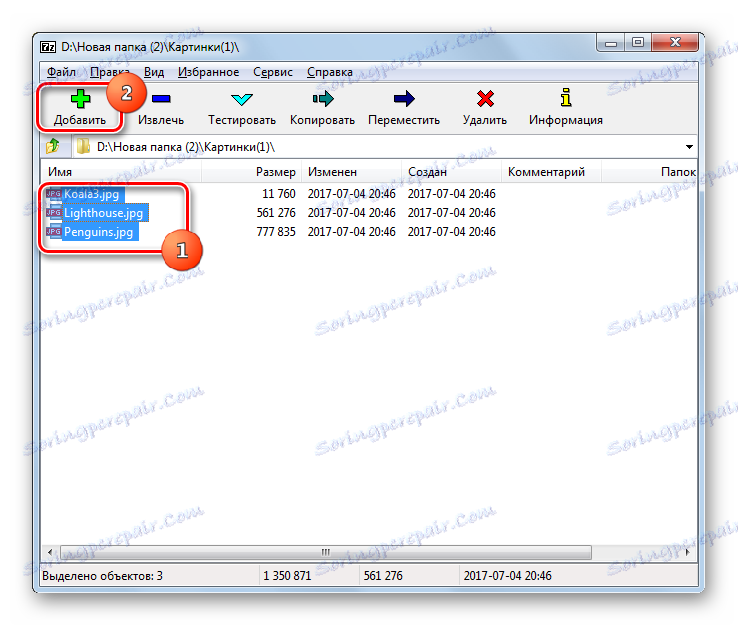
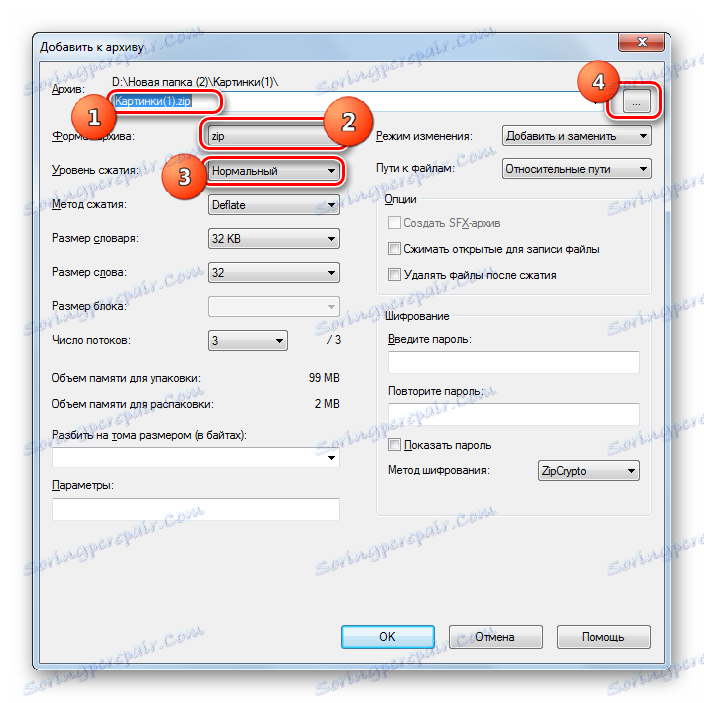
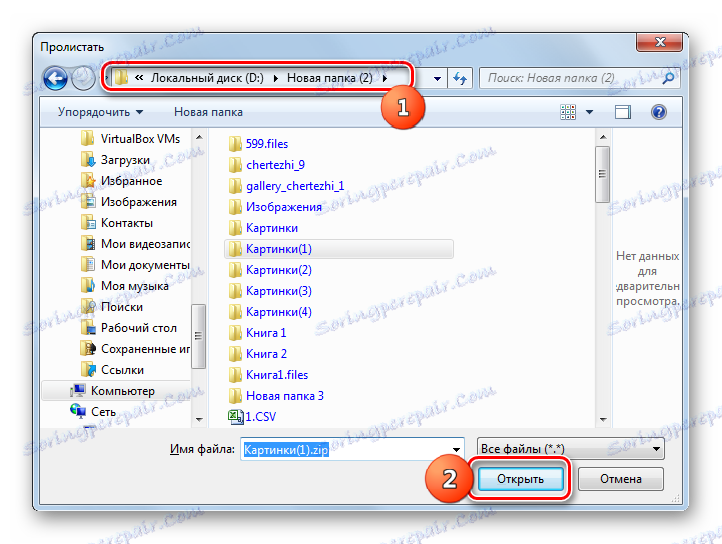
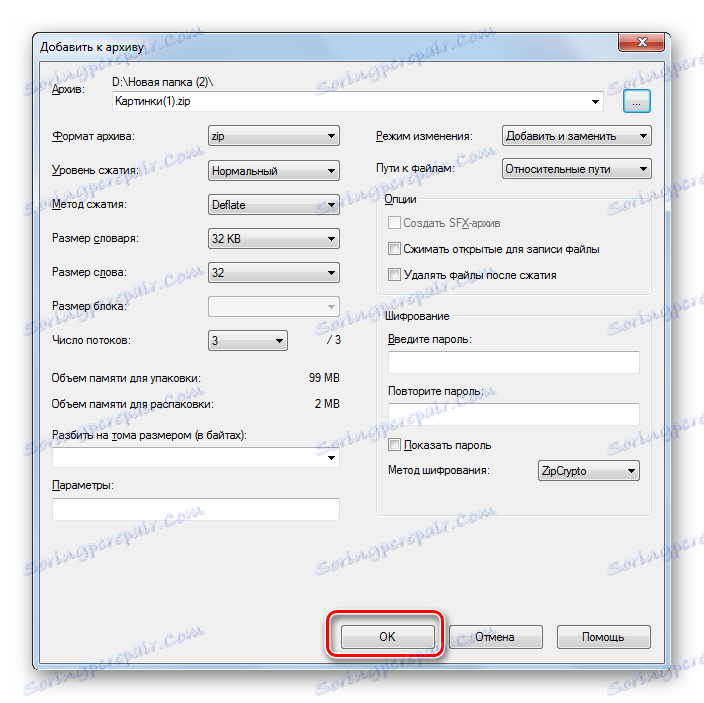
Rovnako ako v predchádzajúcej metóde, môžete tiež konať prostredníctvom kontextového menu "Explorer".
- Prejdite do priečinka, kde majú byť archivované zdrojové súbory, ktoré treba zvýrazniť a kliknite na výber RMB .
- Vyberte položku "7-Zip" av doplnkovom zozname kliknite na položku "Pridať do" Aktuálny priečinok name.zip "."
- Potom bez vytvorenia ďalších nastavení sa archív ZIP vytvorí v tej istej zložke, kde sa nachádzajú zdroje, a priradí sa mu meno rovnakého priečinka.
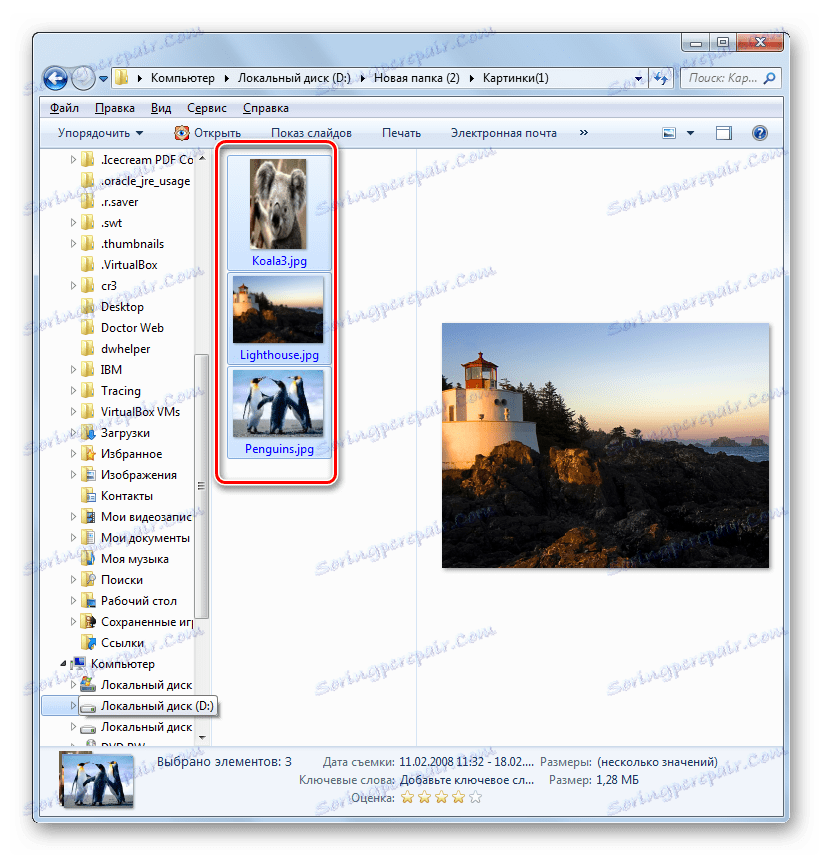
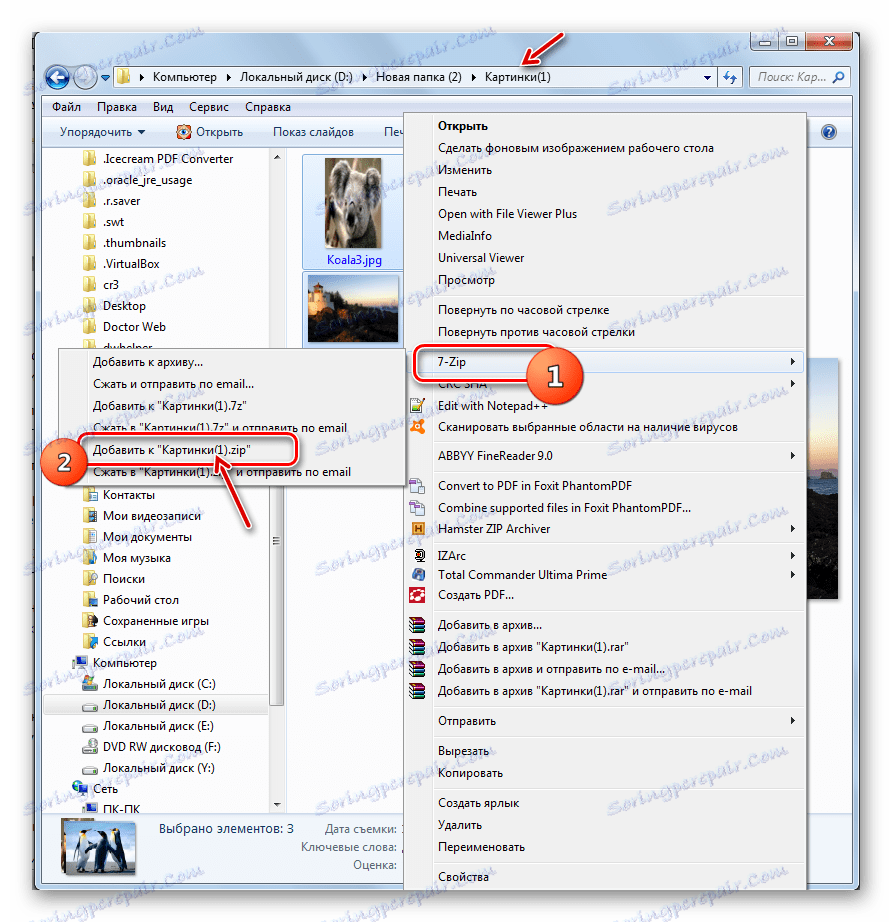
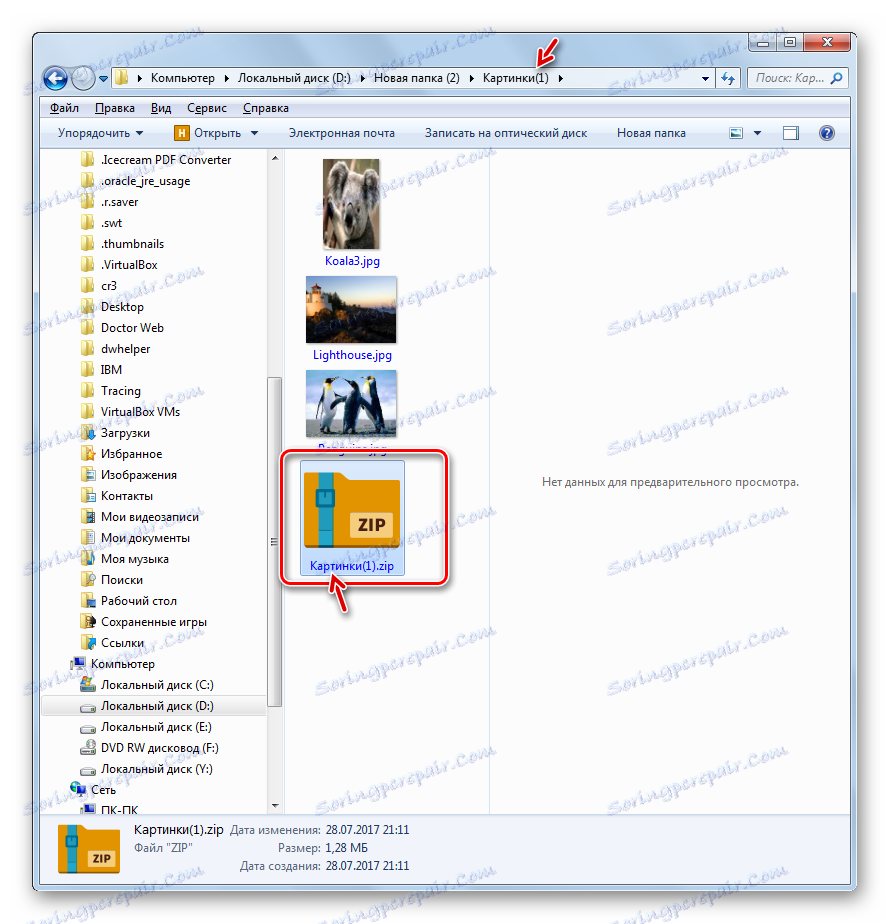
Ak chcete uchovať hotovú zložku ZIP v inom adresári alebo špecifikovať určité nastavenia archivácie, skôr než použijete predvolené nastavenia, potom musíte v tomto prípade postupovať nasledovne.
- Prejdite na položky, ktoré chcete vložiť do archívu ZIP, a vyberte ich. Kliknite na výber RMB . V kontextovom menu kliknite na tlačidlo "7-Zip" a potom zvoľte "Pridať do archívu ..." .
- Potom okno "Pridať do archívu" otvorí známy postup na vytvorenie priečinka ZIP prostredníctvom správcu súborov 7-Zip , ktorý je nám známy. Ďalšie kroky budú presne opakované tým, o ktorých sme hovorili pri posudzovaní tejto možnosti.
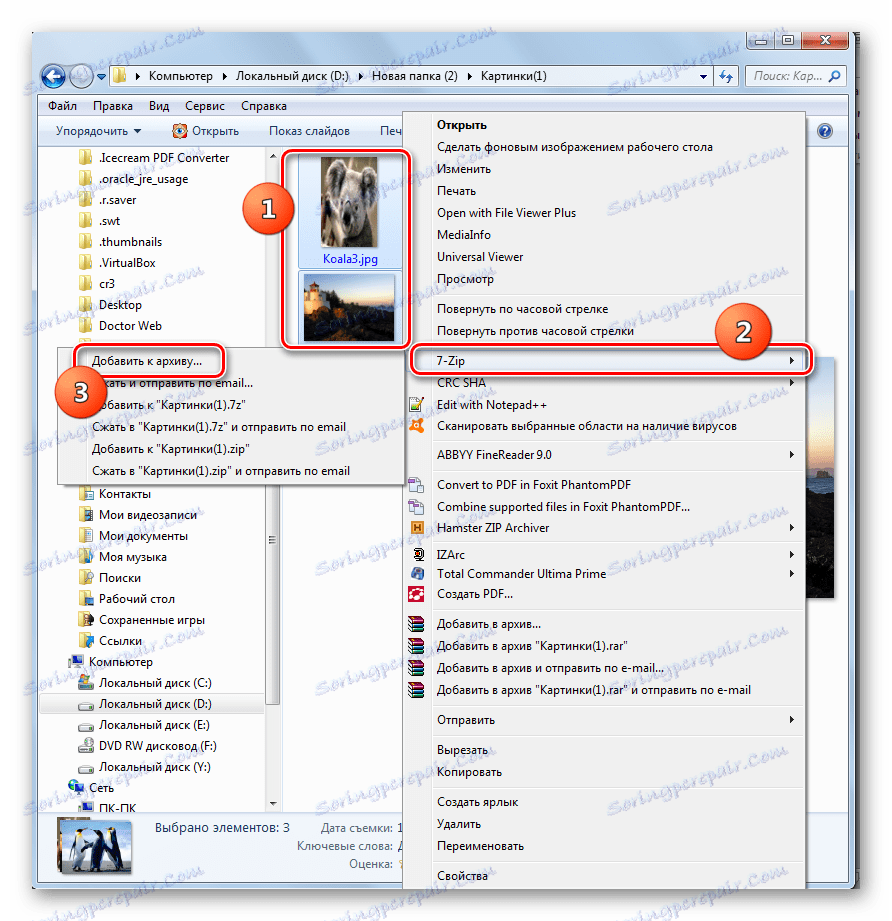

Metóda 3: IZArc
Ďalšia cesta k vytvoreniu ZIP archívov sa uskutoční pomocou archivačného programu IZArc, ktorý je síce menej populárny ako predchádzajúci archív a je tiež spoľahlivým archivačným programom.
- Spustite IZArc. Kliknite na ikonu s nápisom "Nový" .
![Vytvorte archív prostredníctvom ikony na paneli s nástrojmi v programe IZArc]()
Môžete tiež použiť klávesovú skratku Ctrl + N alebo kliknúť na položky ponuky "Súbor" a "Vytvoriť archív" .
- Zobrazí sa okno "Vytvoriť archív ..." . Presuňte sa do adresára, do ktorého chcete umiestniť vytvorený priečinok ZIP. Do poľa Názov súboru zadajte meno, ktoré chcete pomenovať. Na rozdiel od predchádzajúcich metód tento atribút nie je automaticky priradený. Takže v každom prípade bude musieť byť zadané manuálne. Kliknite na tlačidlo "Otvoriť" .
- Následne sa na karte "Vybrať súbory" otvorí nástroj "Pridať súbory do archívu" . V predvolenom nastavení sa otvorí v tom istom adresári, ktorý ste zadali ako miesto uloženia dokončeného komprimovaného priečinka. Takisto sa musíte presunúť do priečinka, kde sú uložené súbory, ktoré chcete zabaliť. Vyberte tieto položky podľa všeobecných pravidiel výberu, ktoré chcete archivovať. Potom, ak chcete špecifikovať presnejšie nastavenia pre archiváciu, prejdite na kartu "Nastavenia kompresie" .
- Na karte Nastavenia kompresie sa najprv uistite, že pole "ZIP" je nastavené v poli "Typ archívu" . Hoci by mala byť nainštalovaná v predvolenom nastavení, existujú však všetky druhy. Preto ak nie, tak musíte zmeniť parameter na zadanú. Pole "Pridať" by malo byť uvedené v poli "Akcia" .
- V poli "Kompresia" môžete zmeniť úroveň archivácie. Na rozdiel od predchádzajúcich programov je v poli IZArc nastavené predvolene nie priemer, ale ten, ktorý poskytuje najvyššiu kompresnú frekvenciu v najvyššej dobe. Tento indikátor sa nazýva "Najlepšie" . Ak však potrebujete rýchlejšie vykonanie úlohy, môžete tento indikátor zmeniť na iný, ktorý poskytuje rýchlejšiu, ale menej kvalitatívnu kompresiu:
- Veľmi rýchlo;
- rýchla;
- Priemer.
Nie je však možné vykonávať archiváciu v študovanom formáte bez kompresie v IZArc.
- Okrem toho môžete na karte Nastavenia kompresie zmeniť niekoľko ďalších parametrov:
- Metóda kompresie;
- Adresy zložiek;
- Atribúty Dátum;
- Povolenie alebo zakázanie podpriečinkov atď.
Po zadaní všetkých potrebných parametrov kliknite na "OK" a spustite procedúru archivovania.
- Balenie bude vykonané. Archívny priečinok sa vytvorí v adresári, ktorý používateľ priradil. Na rozdiel od predchádzajúcich programov sa obsah a umiestnenie archívu ZIP zobrazí cez rozhranie aplikácie.
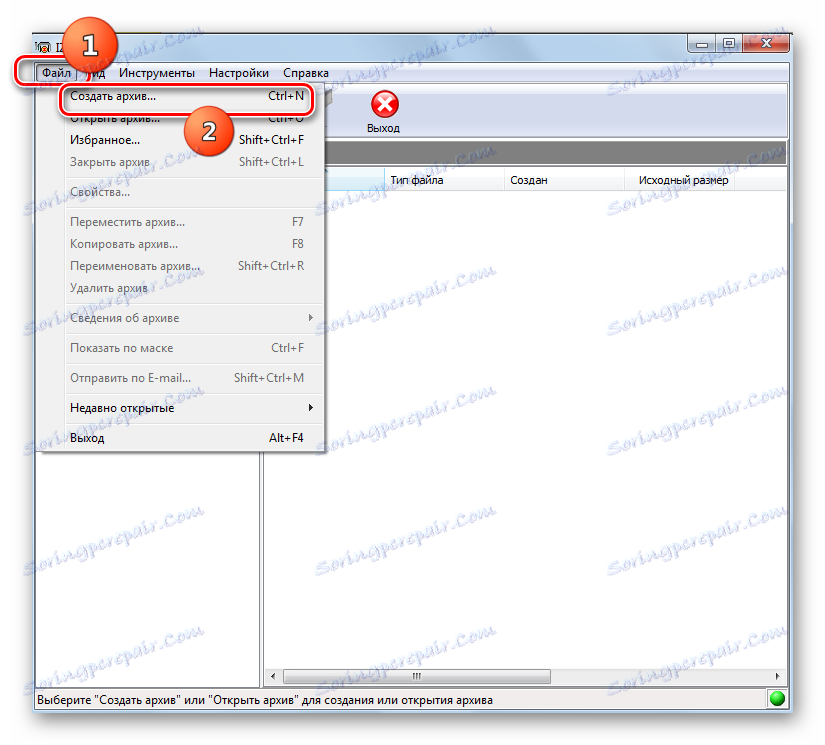
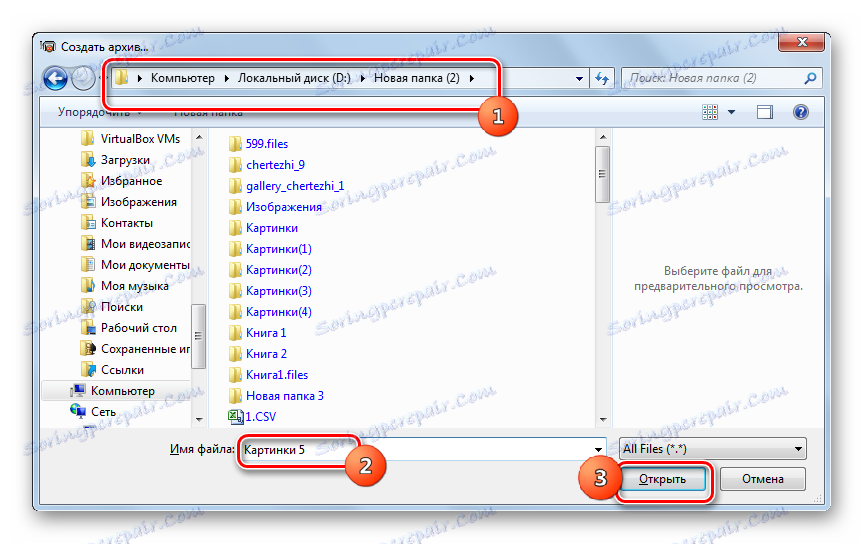
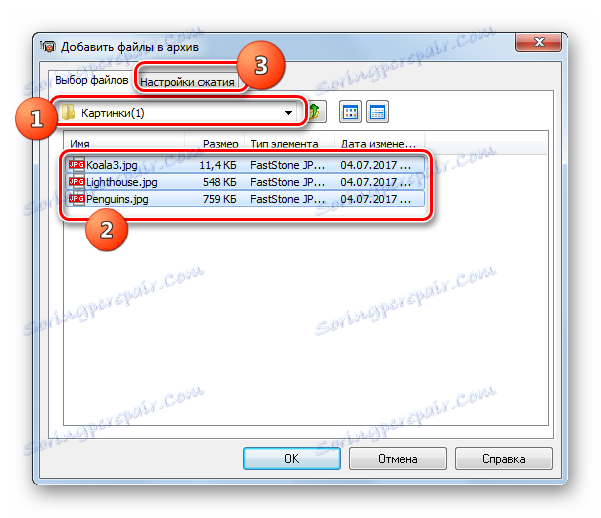
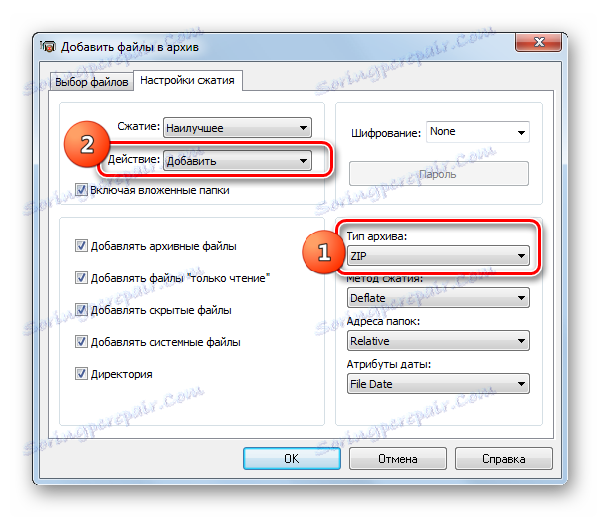
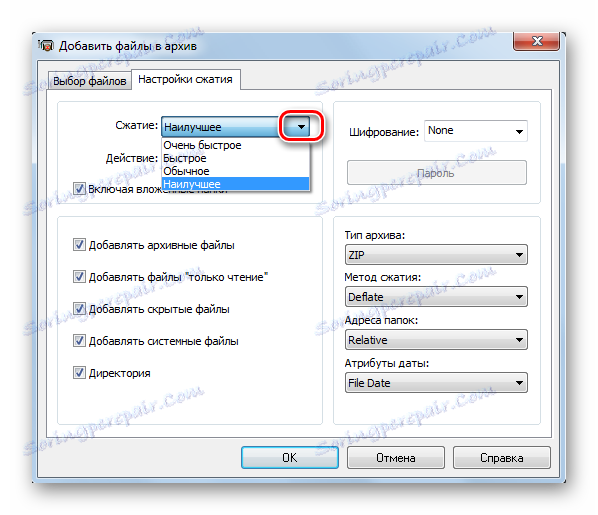
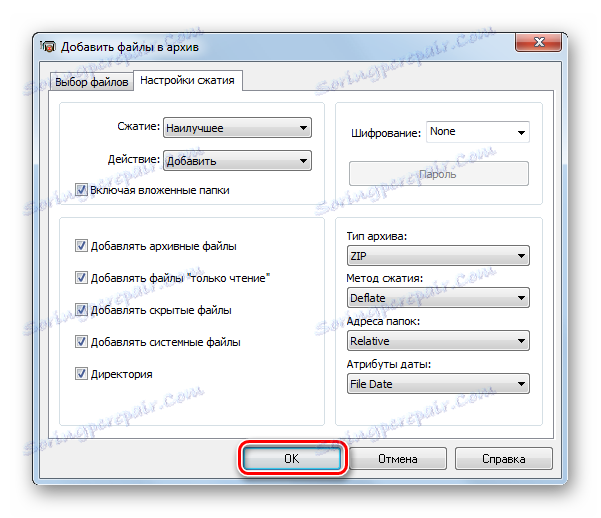
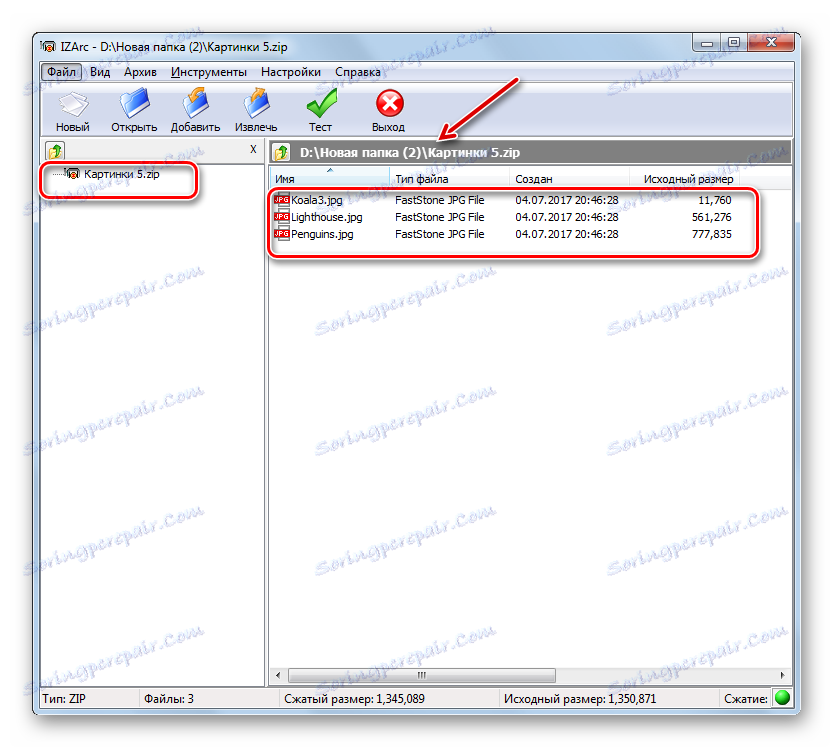
Podobne ako v iných programoch môžete pomocou IZArc archivovať zip pomocou kontextového menu aplikácie Explorer .
- Pre okamžitú archiváciu v programe "Explorer" vyberte položky, ktoré chcete komprimovať. Kliknite na PCM . V kontextovom menu prejdite do priečinka "IZArc" a "Pridať do priečinka Current folder name.zip" . "
- Potom bude archív ZIP vytvorený v rovnakom priečinku, v ktorom sú umiestnené zdroje, a pod jeho menom.
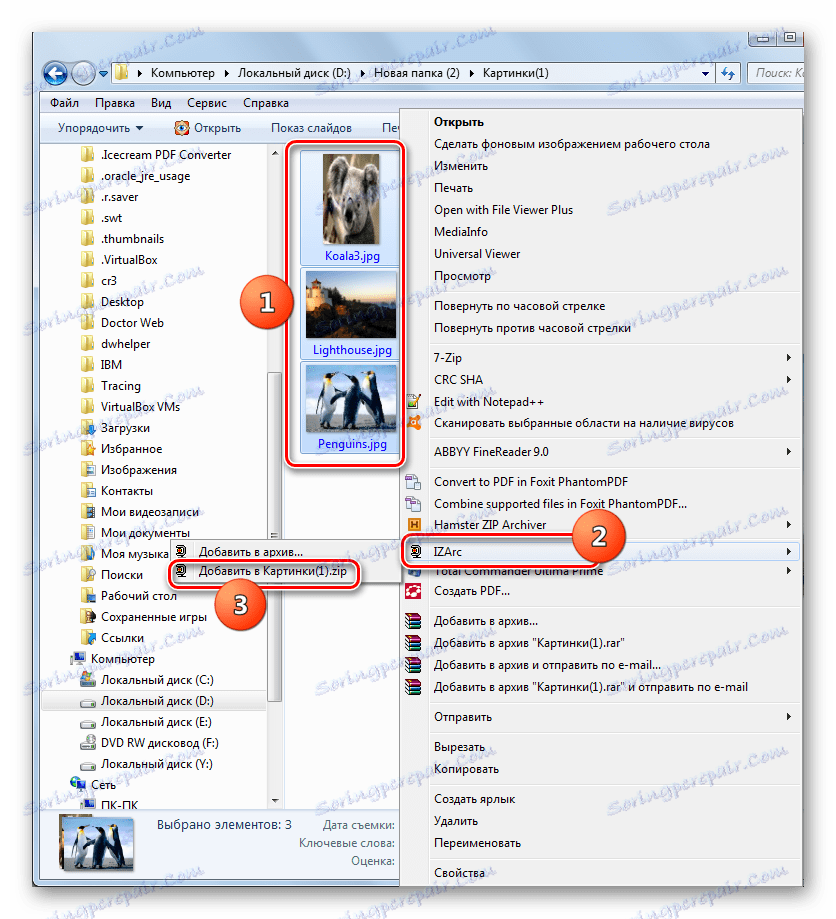
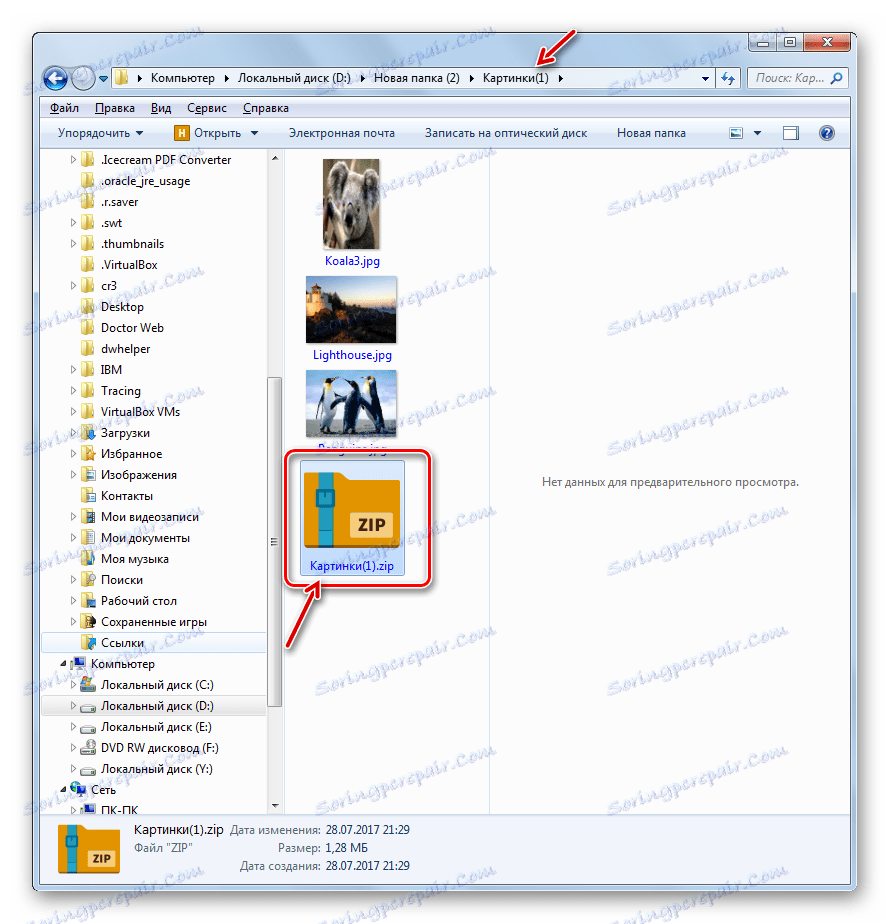
V archivačnej procedúre môžete tiež zadať zložité nastavenia prostredníctvom kontextového menu.
- Pre tieto účely po výbere a vyvolaní kontextového menu vyberte položky "IZArc" a "Pridať do archívu ..." .
- Zobrazí sa okno nastavenia archívu. Do poľa Typ archívu nastavte hodnotu na hodnotu ZIP, ak je tam zadaná iná hodnota. Pole "Akcia" by malo byť nastavené na možnosť "Pridať" . V poli "Kompresia" môžete zmeniť úroveň archivácie. Možnosti už boli uvedené skôr. V poli "Kompresná metóda" môžete vybrať jednu z nasledujúcich troch metód na vykonanie operácie:
- Deflate (predvolené);
- store;
- Bzip2.
Okrem toho v poli "Šifrovanie" môžete vybrať možnosť "Šifrovanie zo zoznamu" .
Ak chcete zmeniť umiestnenie vytvoreného objektu alebo jeho názvu, kliknite na ikonu vo forme priečinka napravo od poľa, v ktorom bola zaznamenaná jeho predvolená adresa.
- Otvorí sa okno "Otvoriť" . Prejdite do adresára, do ktorého chcete v budúcnosti ukladať vygenerovaný prvok, a do poľa Názov súboru zadajte meno, ktoré ste mu priradili. Kliknite na tlačidlo "Otvoriť" .
- Po pridaní novej cesty do poľa okna "Vytvoriť archív" stlačte "OK" pre spustenie procesu balenia.
- Archivácia sa vykoná a výsledok tohto postupu sa odošle do adresára, ktorý si užívateľ sám určil.
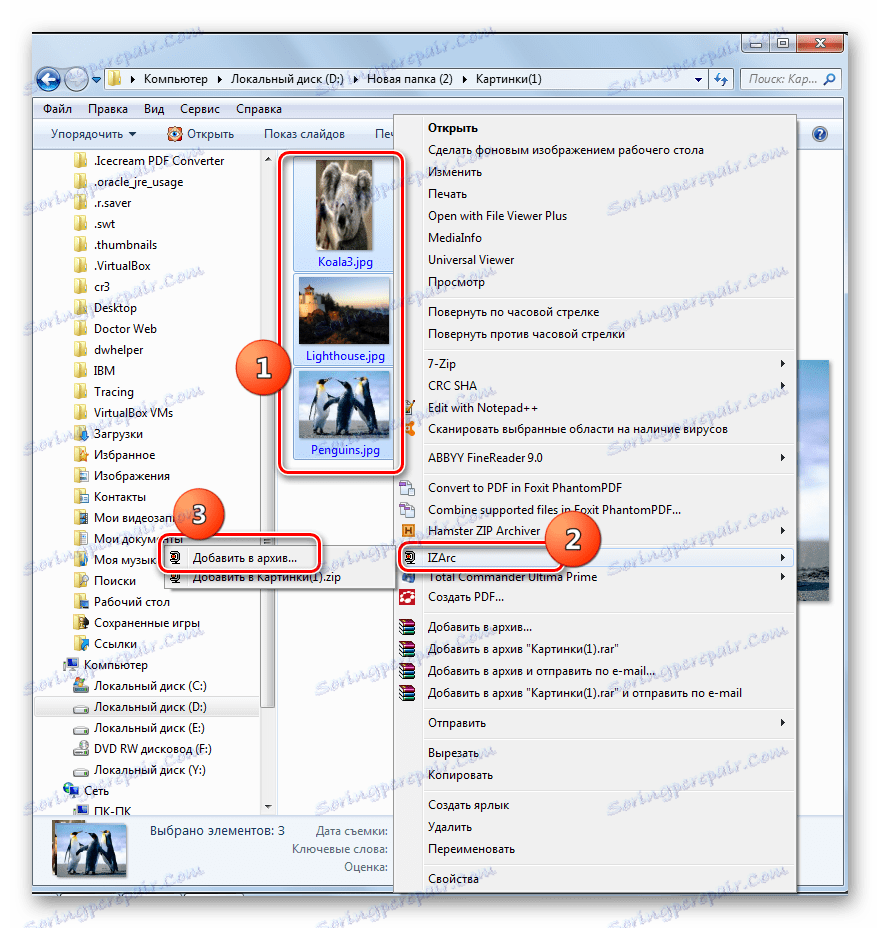
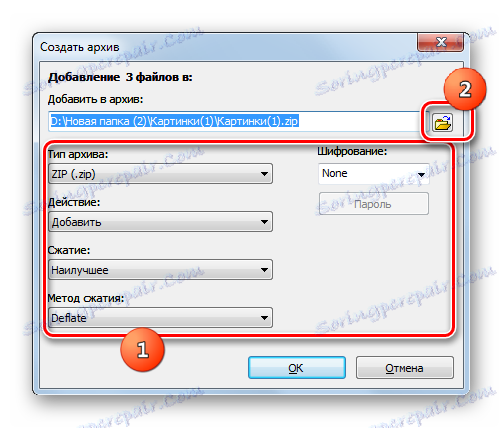
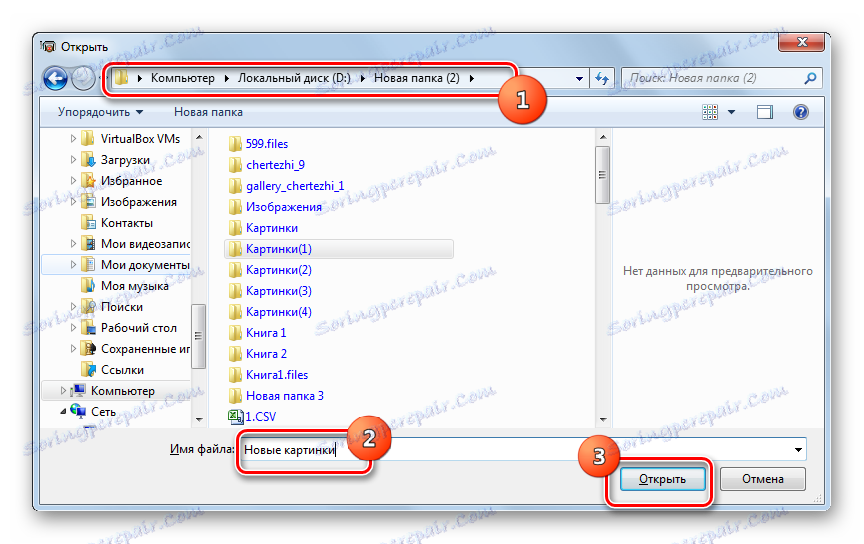
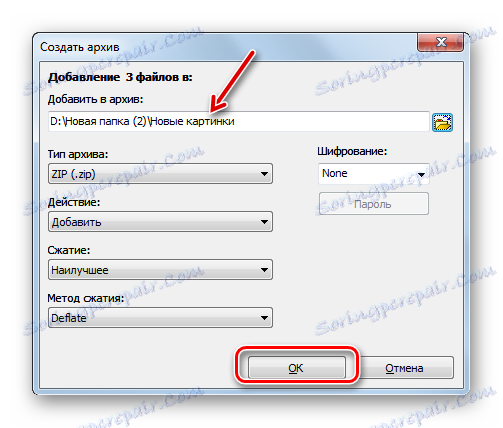
Metóda 4: Archiver ZIP škrečka
Ďalším programom, ktorý dokáže vytvoriť ZIP archívy, je Hamster ZIP Archiver, ktorý však možno vidieť aj po jeho názve.
Stiahnite si Hamster ZIP Archiver
- Spustite Archiver ZIP škrečka. Prejdite do časti Vytvoriť .
- Kliknite na stred okna programu, na ktorom je priečinok zobrazený.
- Otvorí sa okno "Otvoriť" . S tým musíte prejsť tam, kde majú byť pôvodné objekty archivované a zvýrazniť ich. Potom kliknite na tlačidlo "Otvoriť" .
![Okno Otvoriť v archíve ZIP škrečka]()
Môžete urobiť to isté iným spôsobom. Otvorte adresár pre umiestnenie súborov v priečinku "Prieskumník" , vyberte ich a presuňte ich do okna ZIP archívu na karte "Vytvoriť" .
![Presuňte a pustite súbory z programu Prieskumník Windows do okna Archiver ZIP škrečka]()
Po vtiahnutí prvkov do oblasti obálky programu sa okno rozdelí na dve časti. Prvky by mali byť ťahané na polovicu, čo sa nazýva "Vytvoriť nový archív ..." .
- Bez ohľadu na to, či budete konať otvorením okna alebo pretiahnutím, zobrazí sa zoznam vybratých súborov na balenie v okne ZIP Archiver. V predvolenom nastavení bude archivovaný balík pomenovaný "Moje meno archívu" . Ak ju chcete zmeniť, kliknite na pole, na ktorom je zobrazené, alebo na ikonu ceruzky napravo od nej.
- Zadajte požadované meno a stlačte kláves Enter .
- Ak chcete zadať miesto, kde bude vytvorený objekt, kliknite na štítok "Kliknutím vyberte cestu pre archív" . Ale aj keď sa tento nápis nepresuniete, objekt nebude uložený v určitom predvolenom adresári. Keď spustíte zálohovanie, otvorí sa okno, kde zadáte adresár.
- Takže po kliknutí na nápis sa zobrazí nástroj "Vyberte cestu k archívu" . V ňom prejdite do adresára plánovaného umiestnenia objektu a kliknite na "Vybrať priečinok" .
- Adresa je zobrazená v hlavnom okne programu. Ak chcete presnejšie nakonfigurovať zálohovanie, kliknite na ikonu Nastavenia archívu .
- Otvorí sa okno Možnosti. V poli "Cesta" môžete v prípade potreby zmeniť umiestnenie vytvoreného objektu. Ale ako sme už uviedli, tento parameter sa nedotkne. Ale v bloku "Stupeň kompresie" môžete upraviť úroveň archivácie a rýchlosť spracovania údajov ťahaním posuvného ovládača. Štandardne je nastavená normálna úroveň kompresie. Najvzdialenejšia poloha posúvača je "Maximálna" a ľavá je "Žiadna kompresia" .
Nezabudnite, že pole "Formát archívu" je nastavené na hodnotu "ZIP" . V opačnom prípade ho zmeňte na zadanú. Môžete tiež zmeniť nasledujúce parametre:
- Metóda kompresie;
- Veľkosť slova;
- slovníka;
- Blok a kol.
Po nastavení všetkých parametrov sa vrátite do predchádzajúceho okna a kliknite na ikonu v podobe šípky smerujúcej doľava.
- Do hlavného okna sa vráti. Teraz musíme spustiť aktivačný postup kliknutím na tlačidlo "Vytvoriť" .
- Archivovaný objekt bude vytvorený a umiestnený na adresu, ktorú užívateľ zadal v nastaveniach archívu.
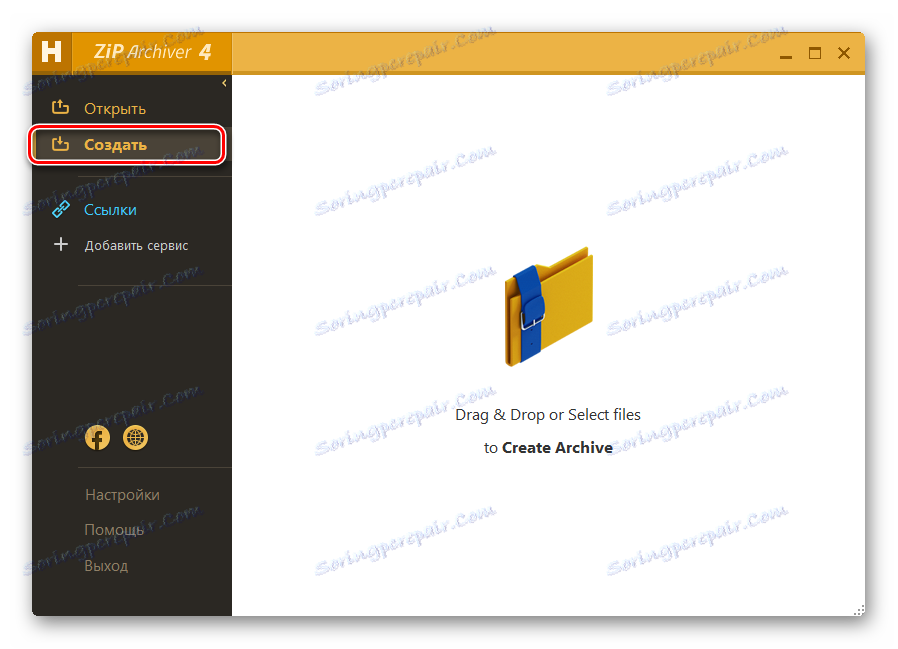
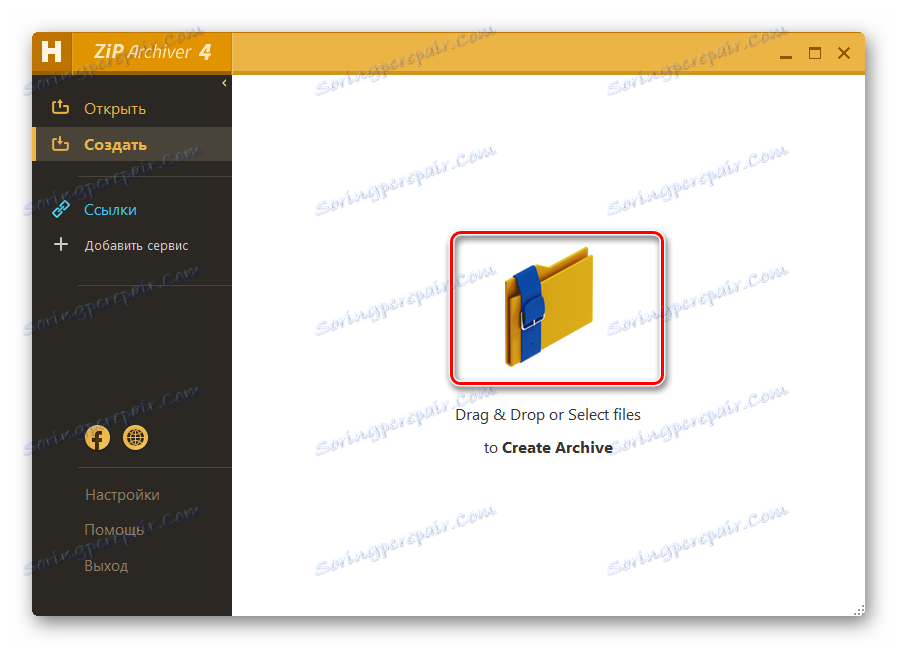
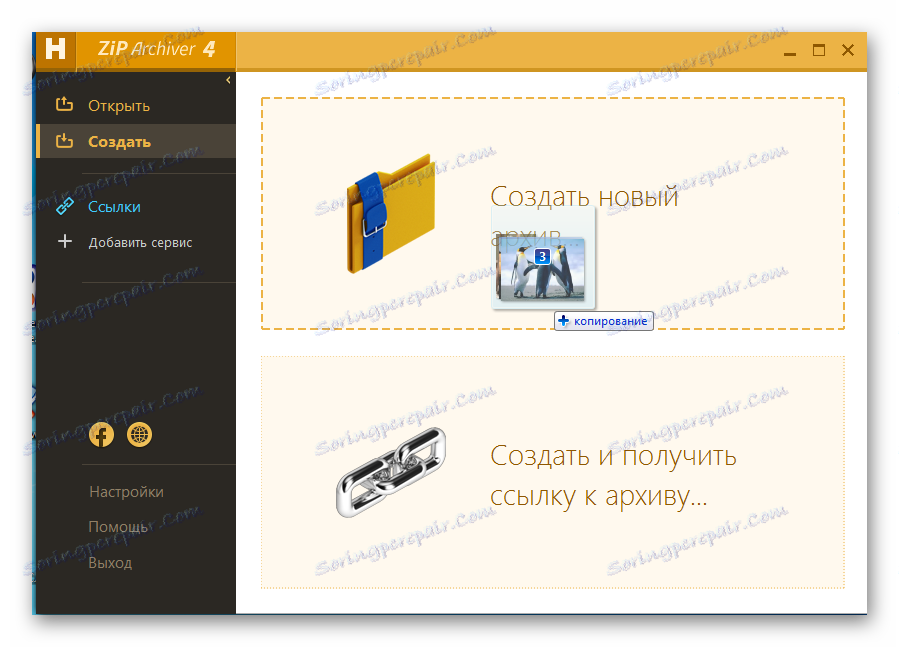
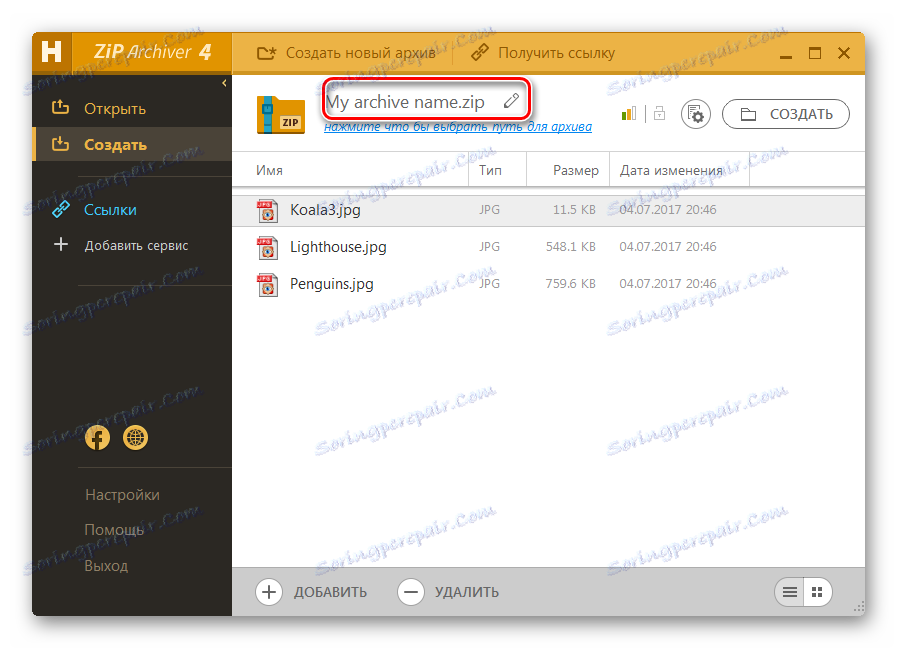
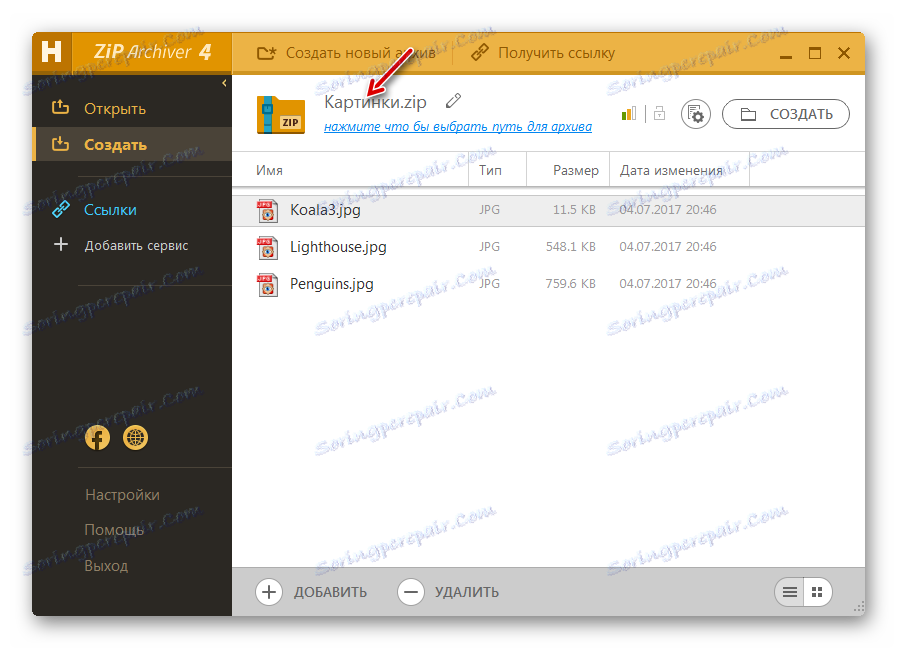
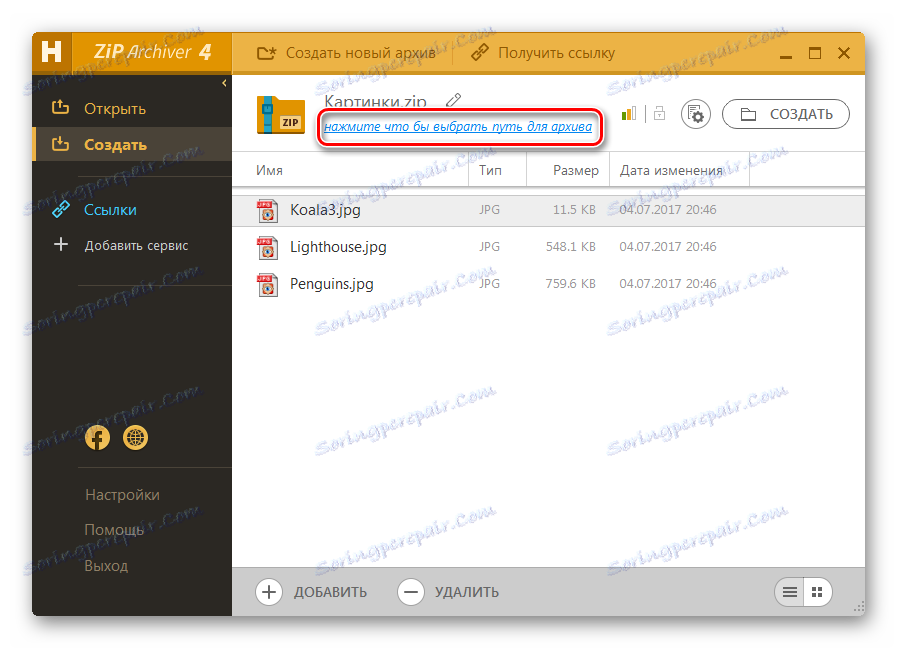
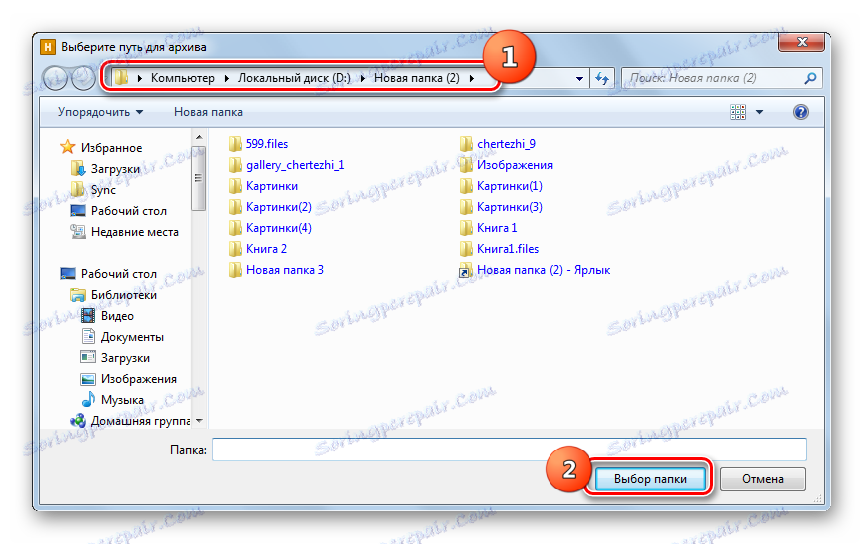
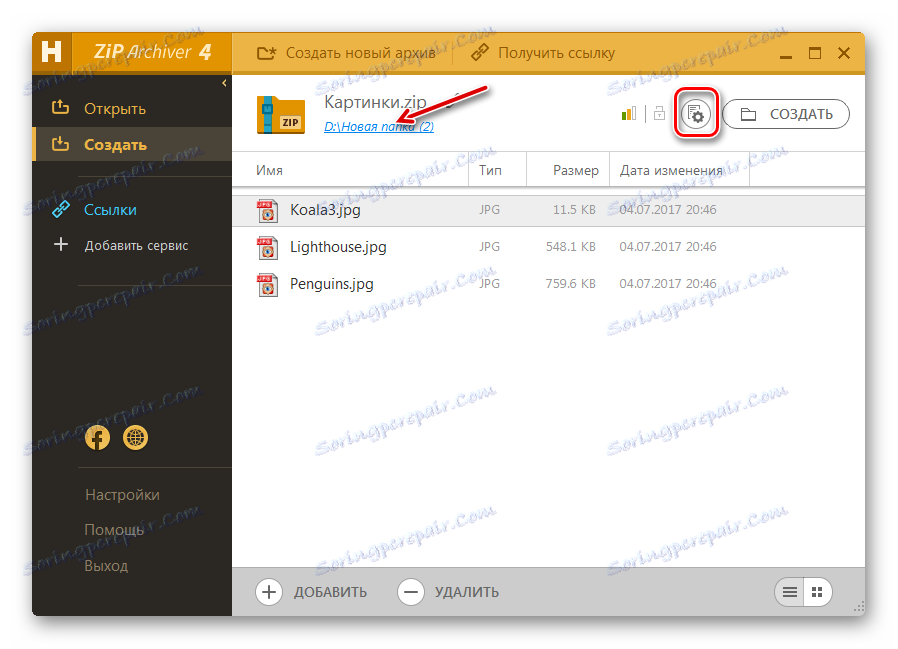
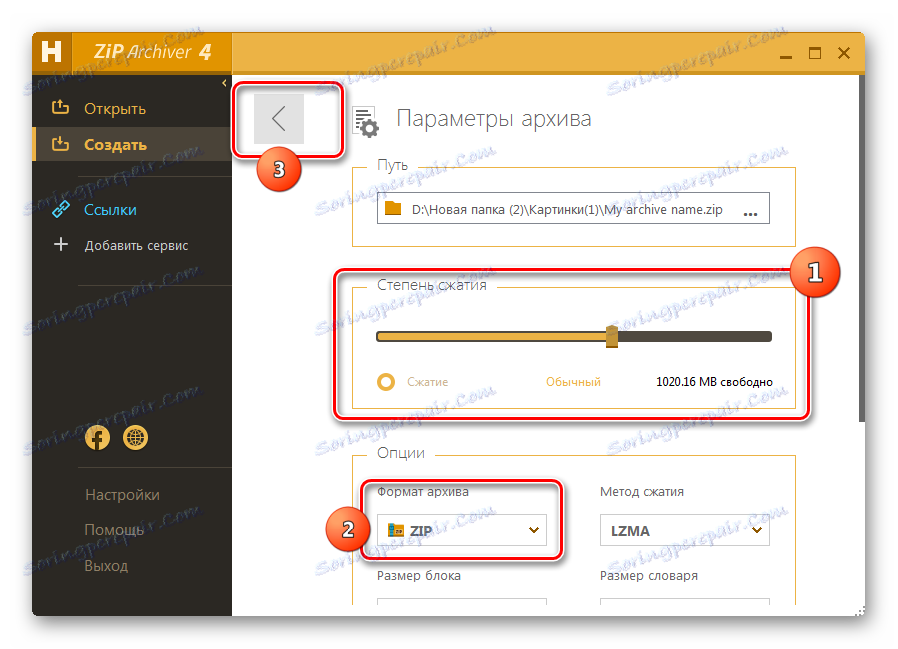

Najjednoduchším algoritmom na vykonanie úlohy je kontextové menu "Explorer" .
- Spustite "Explorer" a presuňte sa do adresára, kde nájdete súbory, ktoré chcete baliť. Vyberte tieto objekty a kliknite na ne. V zobrazenej ponuke vyberte položku Položka "Archiver ZIP škrečka" . V dodatočnom zozname vyberte možnosť "Vytvoriť archív" "Aktuálny názov priečinka .zip" . "
- ZIP-папка будет создана немедленно в том же каталоге, где расположен исходный материал, и под именем этого же каталога.
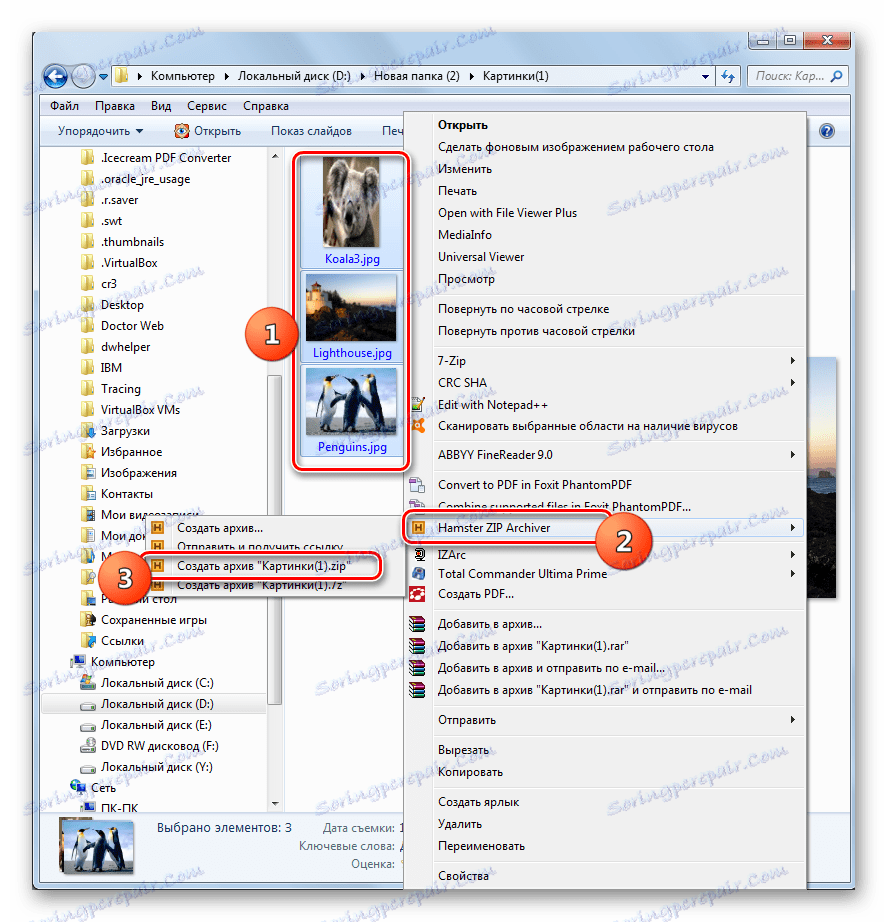
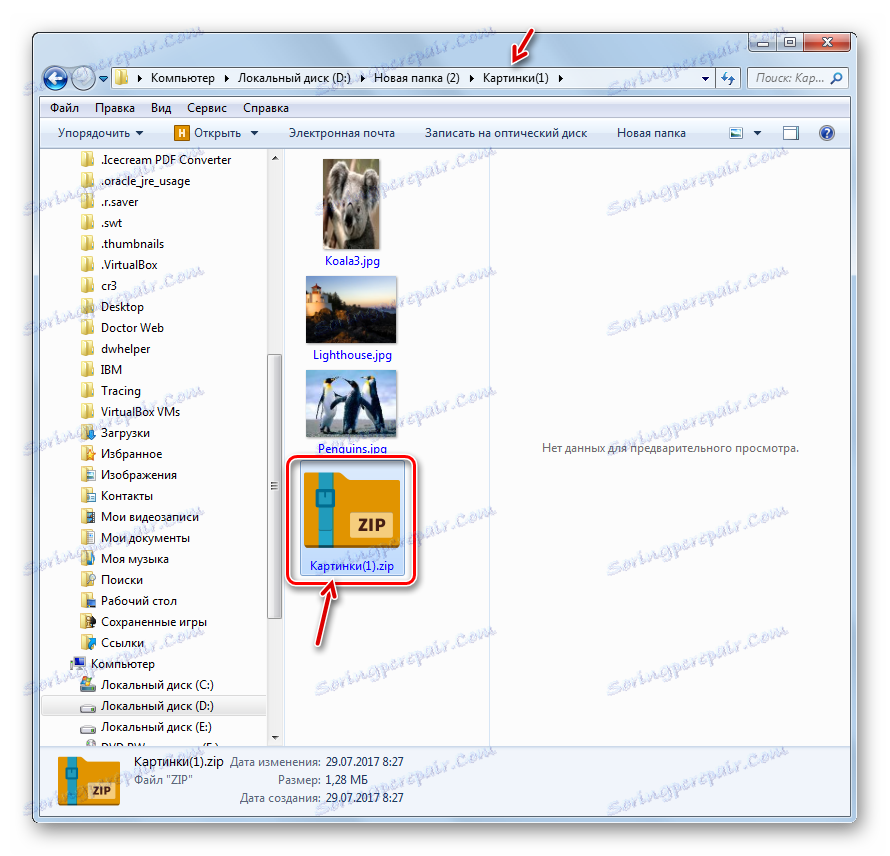
Но возможен и вариант, когда пользователь, действуя через меню «Проводника» , при выполнении процедуры упаковки при помощи Hamster ZIP Archiver может задать и определенные настройки архивирования.
- Выделите исходные объекты и щелкните по ним ПКМ . В меню последовательно нажимайте по «Hamster ZIP Archiver» и «Создать архив…» .
- Запускается интерфейс Hamster ZIP Archiver в разделе «Создать» со списком тех файлов, которые пользователь ранее выделил. Все дальнейшие действия нужно производить в точности, как это было описано при первом варианте работы с программой ЗИП Архивер.
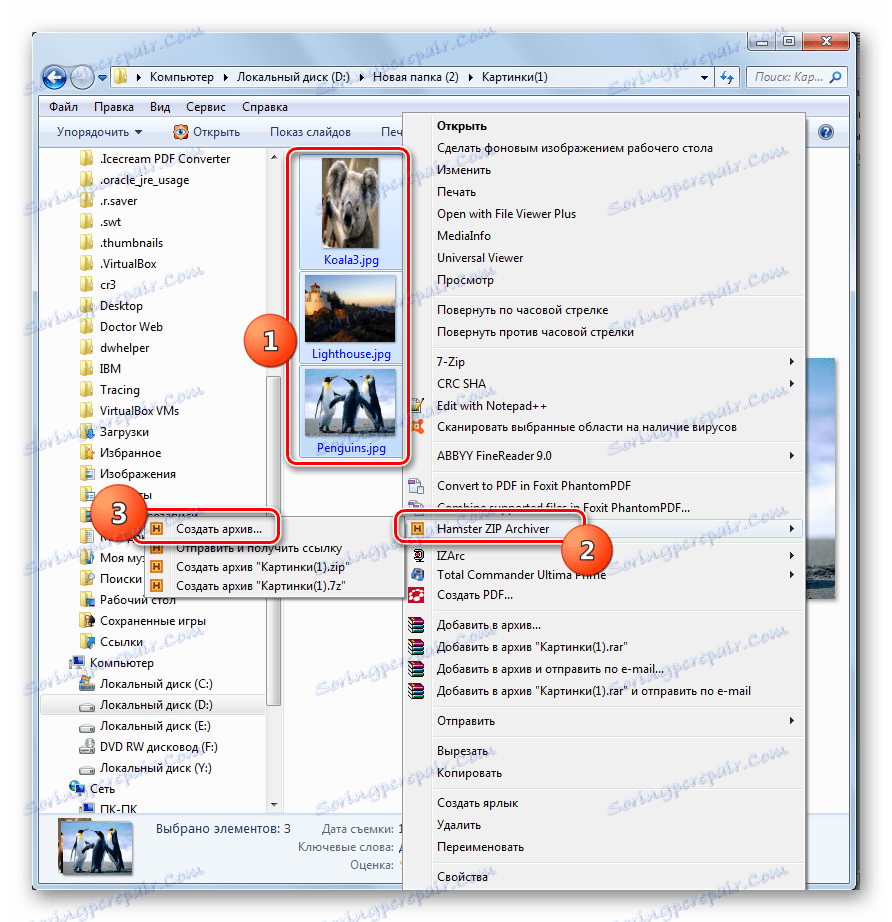
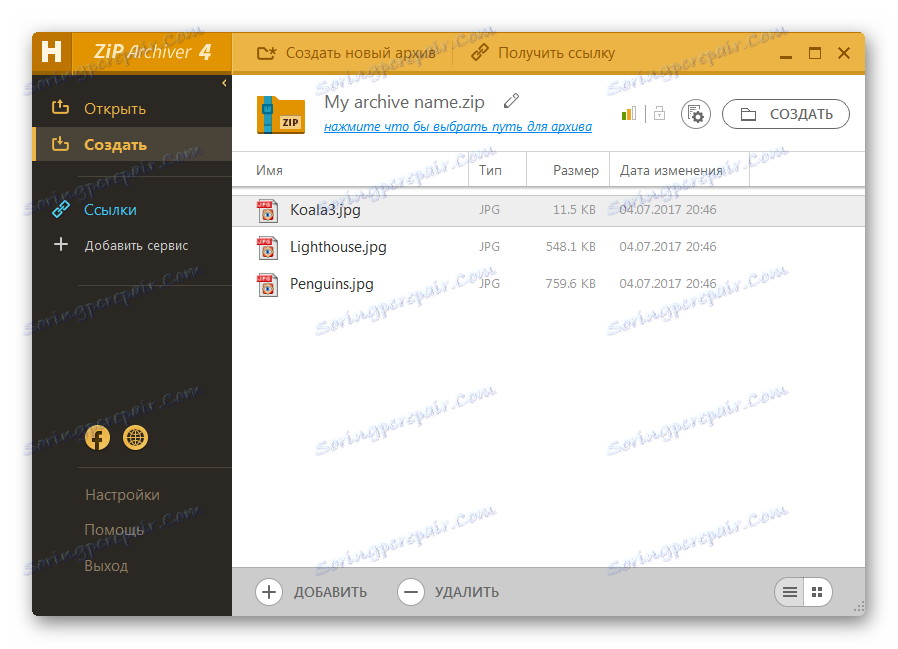
Способ 5: Total Commander
Создавать ZIP-папки можно также с помощью большинства современных файловых менеджеров, самым популярным из которых является Celkový veliteľ ,
- Запустите Тотал Коммандер. В одной из его панелей переместитесь в место расположения исходников, которые необходимо упаковать. Во второй панели перейдите туда, куда вы желаете отправить объект после процедуры архивации.
- Затем нужно в панели, содержащей исходники, выделить файлы, подлежащие сжатию. Сделать это можно в Тотал Коммандер несколькими способами. Если объектов немного, то выделение можно произвести, просто щелкнув по каждому из них ПКМ . При этом наименование выделенных элементов должно окраситься в красный цвет.
![Выделение объектов для архивирования в программе Total Commander]()
Но, если объектов много, то в Total Commander существуют инструменты группового выделения. Например, если нужно упаковать файлы только с определенным расширением, то можно выполнить выделение по расширению. Для этого щелкните ЛКМ по любому из элементов, подлежащему архивации. Далее жмите «Выделение» и из раскрывшегося списка выбирайте «Выделить файлы/папки по расширению» . Также после щелчка по объекту можете применить комбинацию Alt+Num+ .
![Выделение файлов по расширению для архивирования в программе Total Commander]()
Все файлы, находящиеся в текущей папке, с тем же расширением, что и отмеченный объект, будут выделены.
- Для запуска встроенного архиватора нажмите на пиктограмму «Упаковать файлы» .
- Запускается инструмент «Упаковка файлов» . Главное действие в данном окне, которое нужно сделать, это переставить переключатель в виде радиокнопки в позицию «ZIP» . Также можете внести дополнительные настройки путем установки галочек около соответствующих пунктов:
- Сохранение путей;
- Учет подкаталогов;
- Удаление исходников после упаковки;
- Создание сжатой папки для каждого отдельного файла и т.д.
Если вы хотите отрегулировать уровень архивации, то для этих целей щелкаете по кнопке «Настройка…» .
- Запускается окно генеральных настроек Total Commander в разделе «Архиватор ZIP» . Переходим к блоку «Степень сжатия внутреннего ZIP-упаковщика» . Путем перестановки переключателя в виде радиокнопки можно задать три уровня сжатия:
- Нормальное (уровень 6) (по умолчанию);
- Максимальное (уровень 9);
- Быстрое (уровень 1).
Если вы установите переключатель в позицию «Другое» , то в поле напротив неё сможете вручную вбить степень архивирования от 0 до 9 . Если вы укажете в данном поле 0 , то архивация будет выполняться без сжимания данных.
В этом же окне можно задать и некоторые дополнительные настройки:
- Формат имен;
- Дата;
- Открытие неполных ZIP-архивов и т.д.
После того, как настройки указаны, нажимайте «Применить» и «OK» .
- Вернувшись в окно «Упаковка файлов» , нажимайте «OK» .
- Упаковка файлов выполнена и готовый объект будет отправлен в ту папку, которая открыта во второй панели Тотал Коммандер. Называться этот объект будет так же, как и папка, которая содержит исходники.
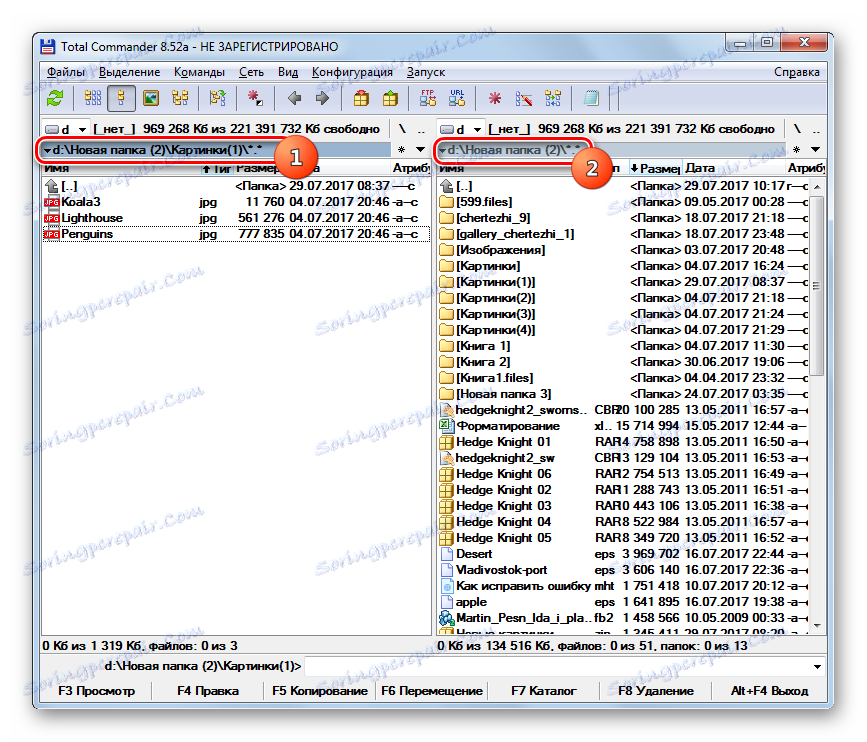
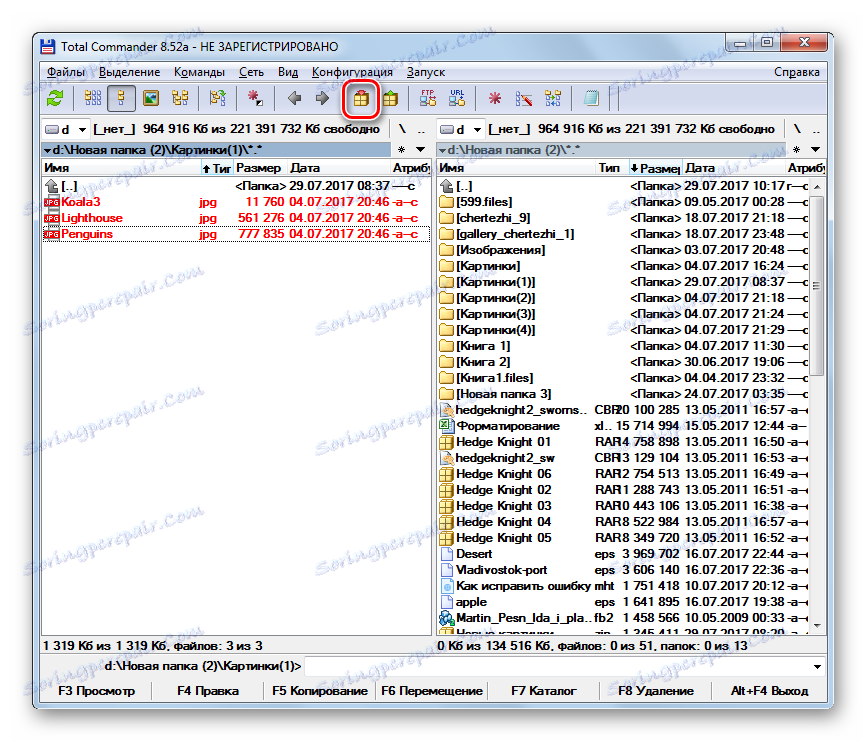

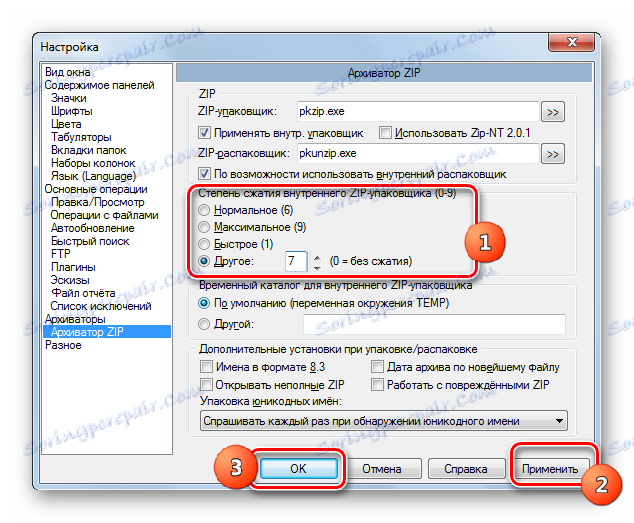

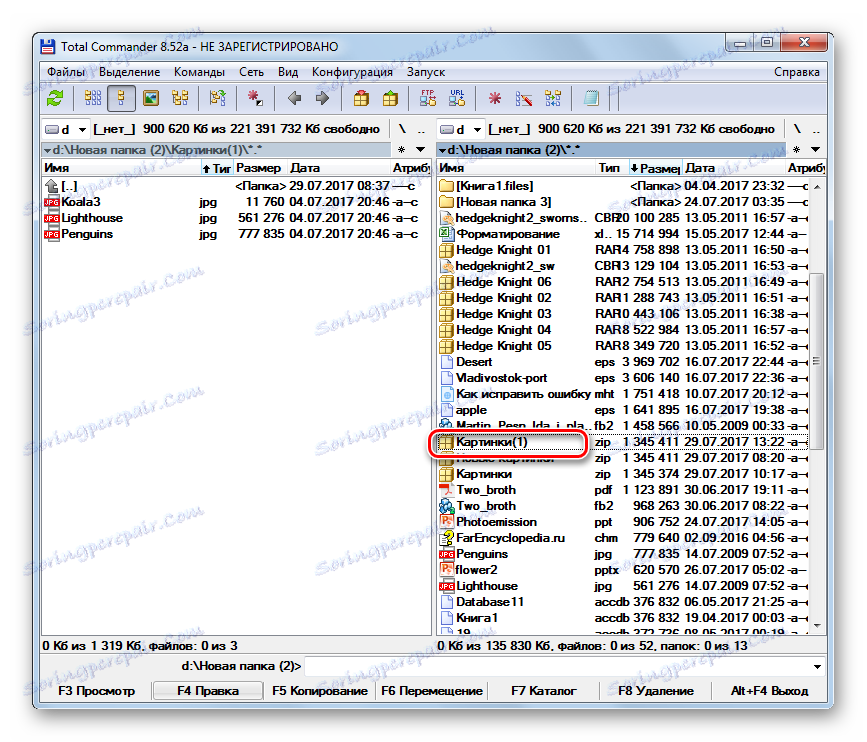
Lekcia: Использование Тотал Коммандер
Способ 6: Использование контекстного меню «Проводника»
Создать ZIP-папку можно также при помощи встроенных инструментов Windows, используя для этой цели контекстное меню «Проводника» . Pozrime sa, ako to urobiť v príklade systému Windows 7.
- Перейдите с помощью «Проводника» в директорию, где содержатся исходники, предназначенные для упаковки. Выделите их, согласно общим правилам выделения. Щелкните по выделенной области ПКМ . В контекстном меню переходите по «Отправить» и «Сжатая ZIP-папка» .
- Будет сформирован ZIP в той же директории, где находятся исходники. По умолчанию название данного объекта будет соответствовать наименованию одного из исходных файлов.
- Если вы хотите изменить название, то сразу после формирования ZIP-папки вбейте то, которое считаете нужным и нажимайте Enter .
![Наименование у архива ZIP изменено в Проводнике в Windows 7]()
В отличие от предыдущих вариантов, данный способ максимально упрощенный и не позволяет указывать место расположения создаваемого объекта, его степень упаковки и другие настройки.
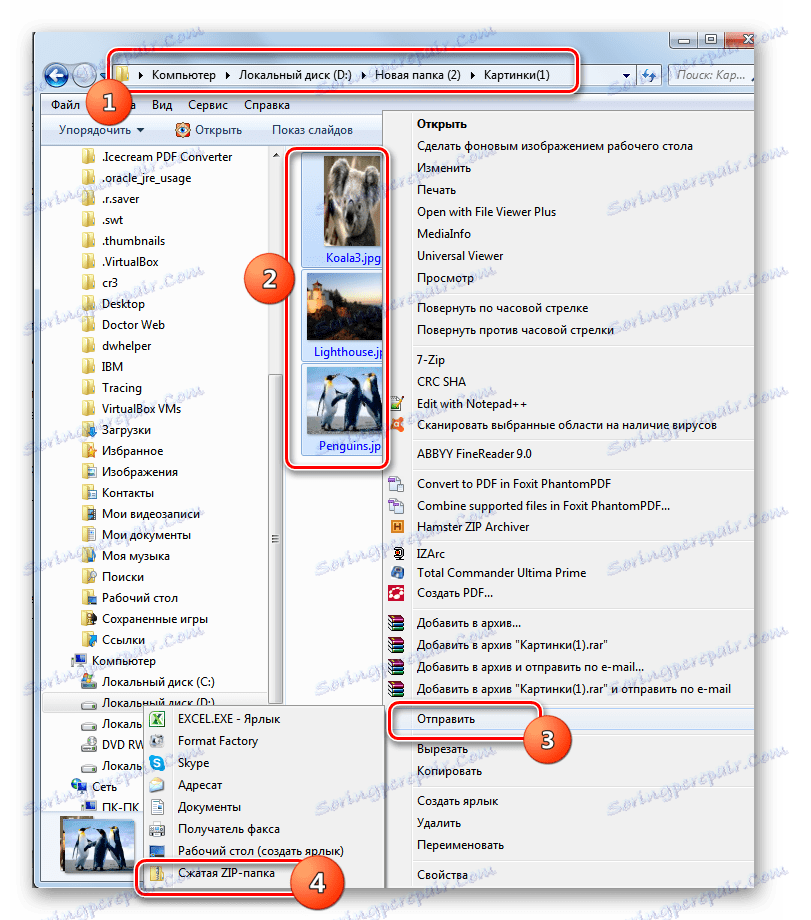
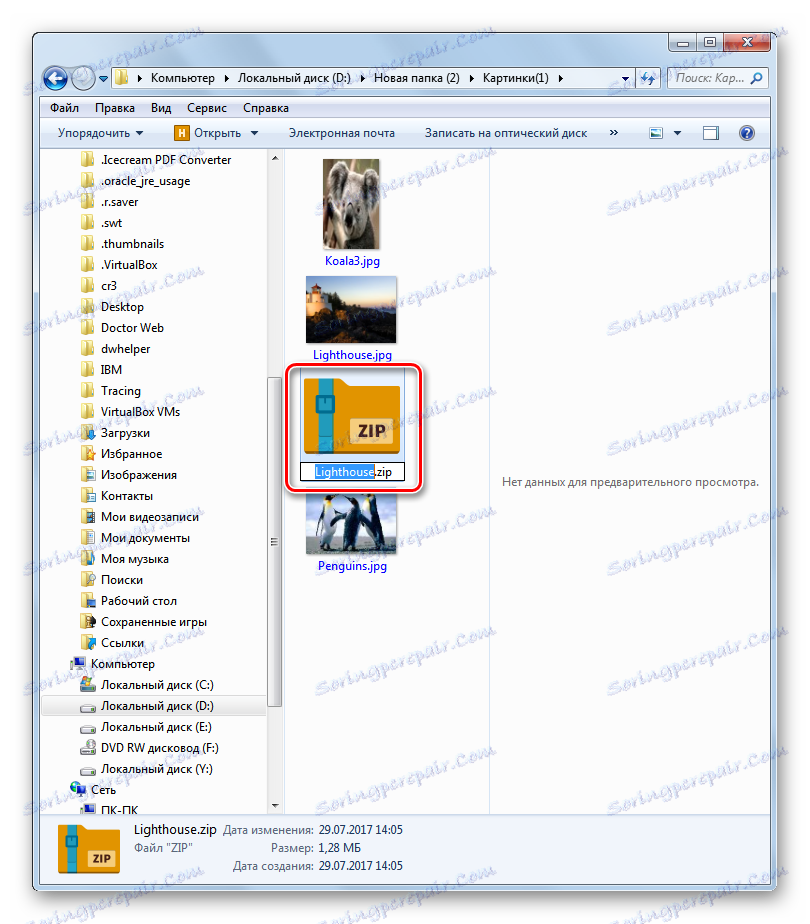
Таким образом мы выяснили, что ZIP-папку можно создать не только с помощью специализированного программного обеспечения, но и применив внутренние инструменты Windows. Правда, в этом случае вы не сможете настроить основные параметры. Если же вам необходимо сформировать объект с четко заданными параметрами, то тогда на помощь придет стороннее ПО. Какую именно программу выбрать, зависит исключительно от предпочтений самих пользователей, так как существенной разницы между различными архиваторами в вопросе создания ZIP-архивов нет.