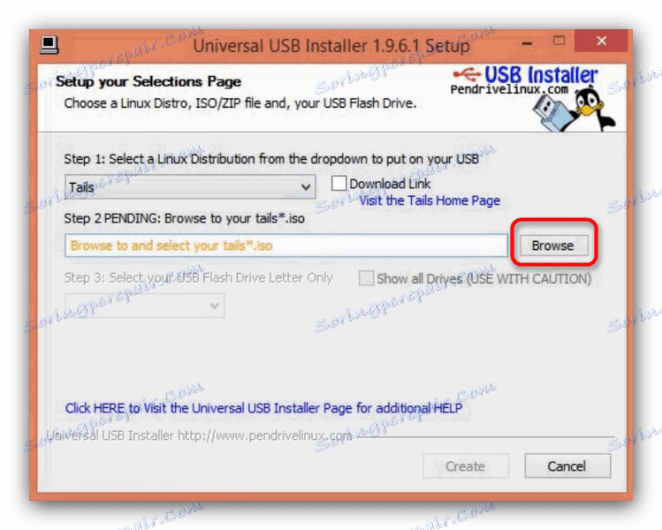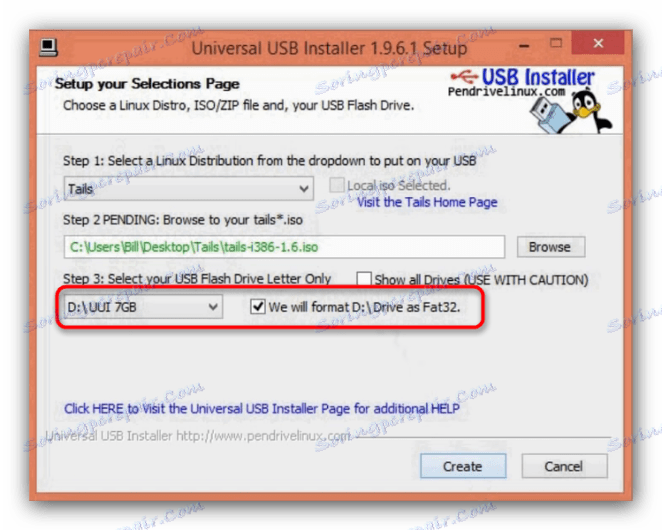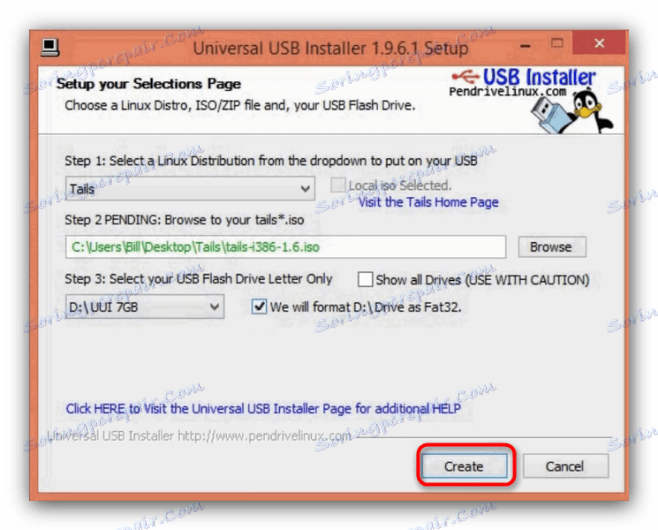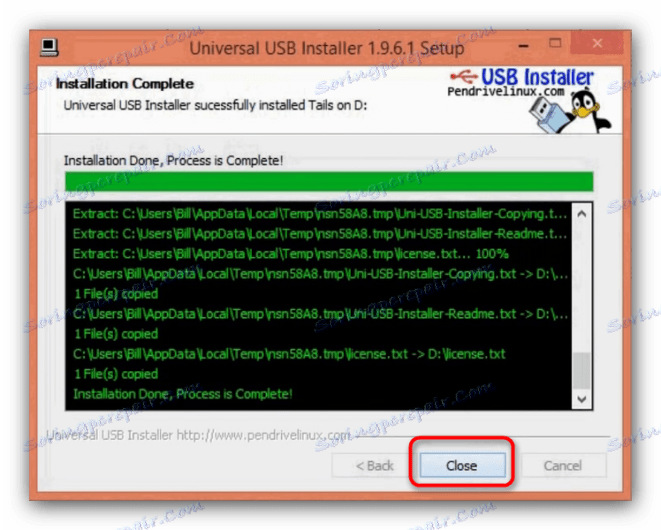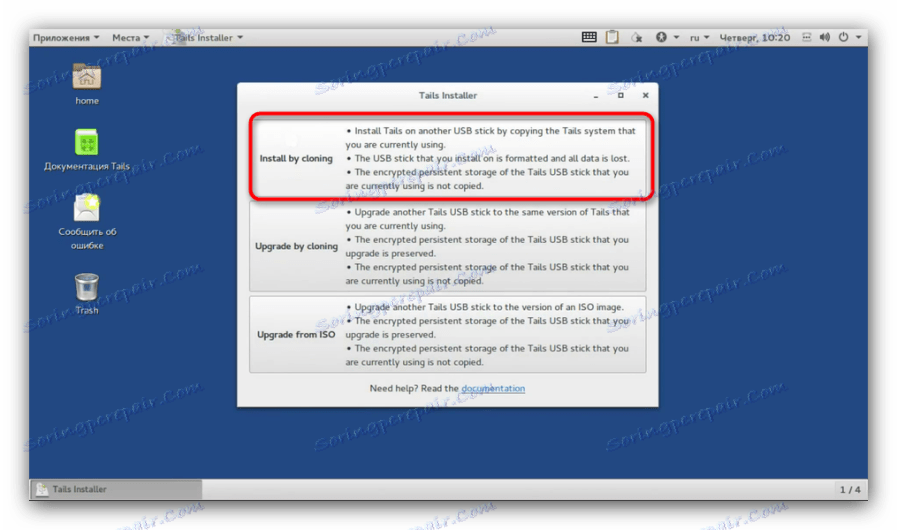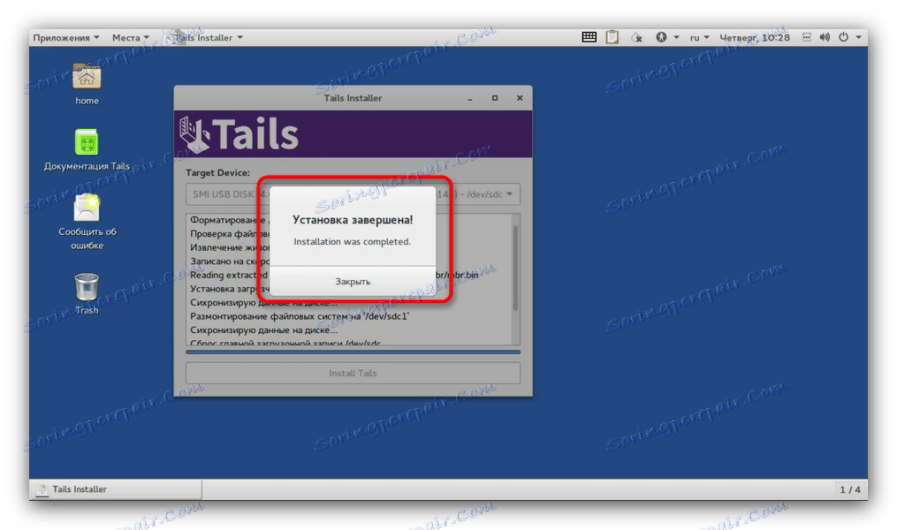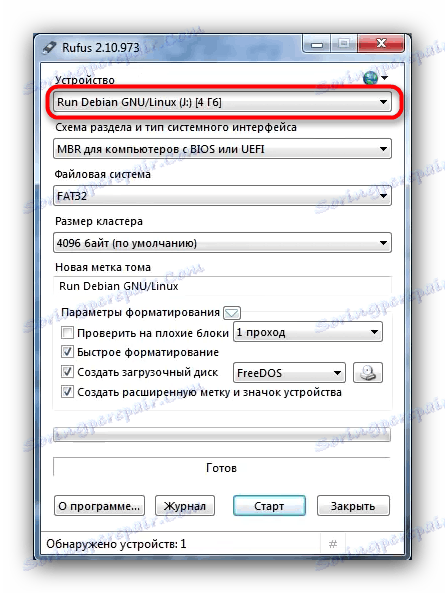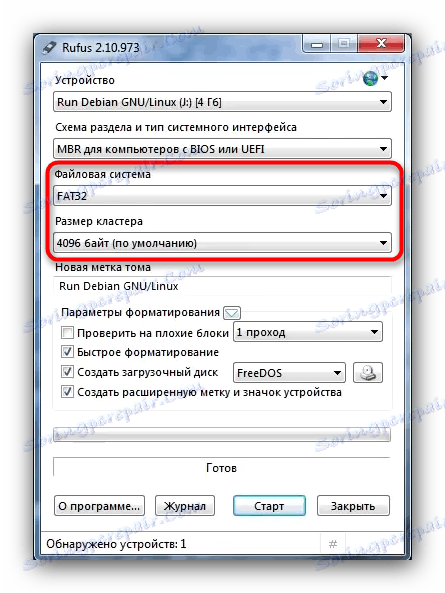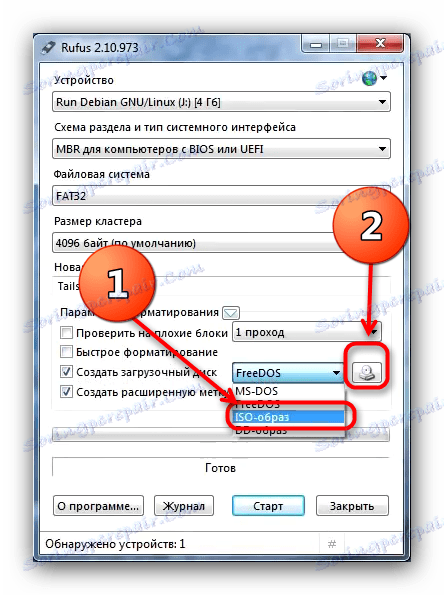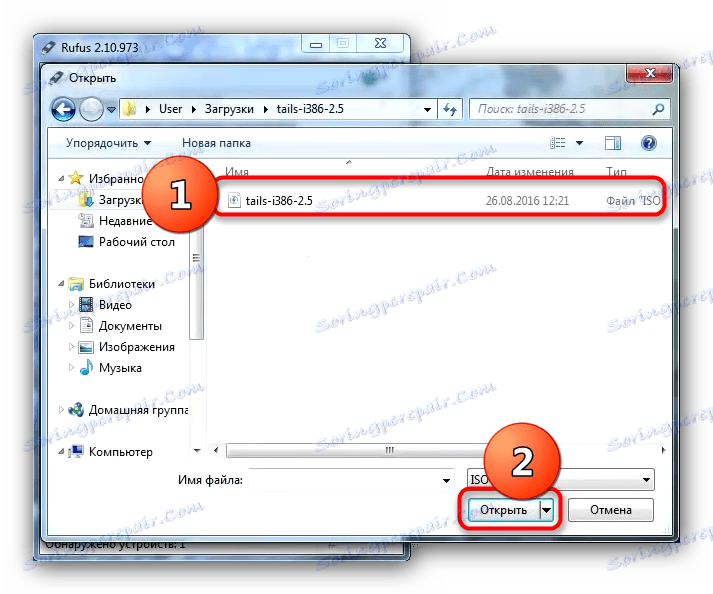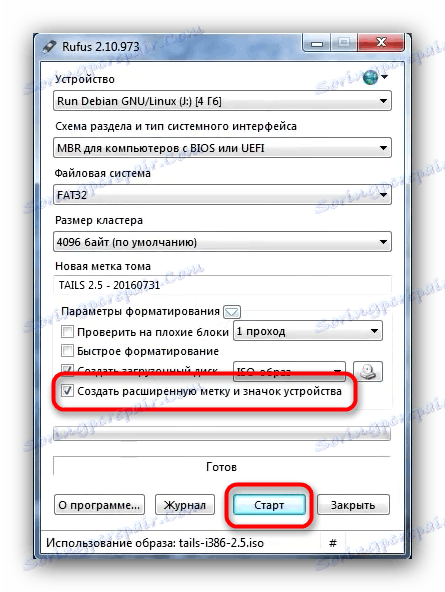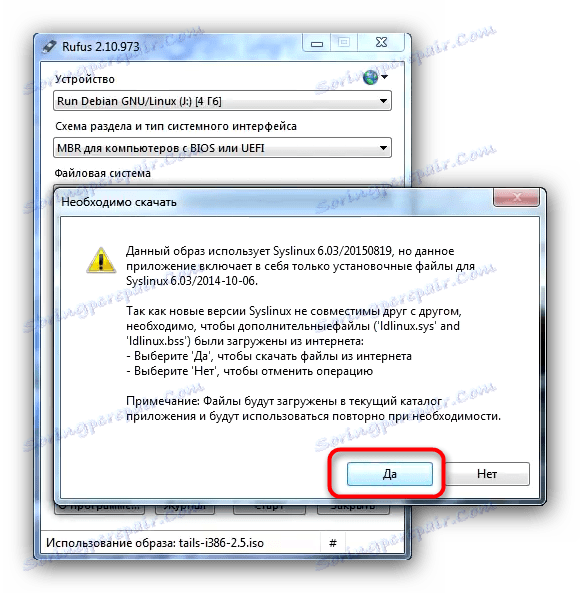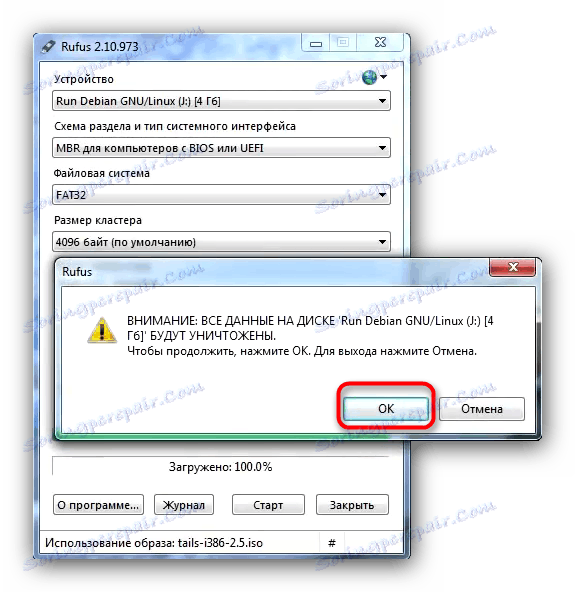Napíšte súpravu distribúcie Tails.
V posledných rokoch sa otázka ochrany osobných údajov stáva čoraz dôležitejšou a obáva sa aj tých používateľov, ktorým sa predtým nestalo. Nestačí na zabezpečenie maximálnej ochrany údajov. vyčistiť Windows zo sledovacích komponentov zriadiť Tor alebo I2P. Najbezpečnejší v súčasnosti je OS Tails, založený na Debian Linuxe. Dnes vám povieme, ako to napísať na USB flash disk.
obsah
Vytvorenie jednotky flash s nainštalovanými chvostmi
Podobne ako mnohé iné operačné systémy založené na operačnom systéme Linux, Tails podporuje inštaláciu na USB flash disk. Existujú dva spôsoby, ako vytvoriť takého dopravcu - oficiálneho, odporúčaného vývojárom spoločnosti Tails a alternatívu, ktorú vytvorili a otestovali samotní používatelia.
Skôr než začnete s niektorou z možností, stiahnite si ISO image Chvosty z oficiálnych stránok ,
Je nežiaduce používať iné zdroje, pretože verzie tam uvedené môžu byť zastarané!
Budete tiež potrebovať 2 flash disky s kapacitou najmenej 4 GB: prvý bude zaznamenaný obraz, z ktorého bude systém nainštalovaný na druhom. Ďalšou požiadavkou je súborový systém FAT32, preto vám odporúčame predformátovať jednotky, ktoré budete do nich používať.
Ďalšie podrobnosti: Pokyny na zmenu súborového systému na flash disku
Metóda 1: Napíšte pomocou Universal USB Installer (oficiálny)
Autori projektu Tails odporúčajú použiť nástroj Universal Universal Installer ako najvhodnejší na inštaláciu distribúcie tohto operačného systému.
Stiahnite si Universal USB Installer
- Stiahnite a nainštalujte na svojom počítači Universal USB Installer.
- Pripojte k počítaču prvú z dvoch jednotiek flash a potom spustite inštalačný USB. V rozbaľovacej ponuke vľavo vyberte položku "Tails" - nachádza sa takmer v spodnej časti zoznamu.
- V kroku 2 kliknite na "Prehľadávať" a vyberte obrázok zo zaznamenaného operačného systému.
![V aplikácii Universal USB Installer vyberte položku Cudzie]()
Rovnako ako v prípade Rufus, prejdite do priečinka, vyberte súbor vo formáte ISO a kliknite na tlačidlo "Otvoriť" . - Ďalším krokom je výber jednotky flash. V rozbaľovacom zozname vyberte predtým pripojenú jednotku flash.
![Vyberte jednotky flash, aby ste napísali obrázok ošity do inštalačného zariadenia USB a značku formátovania]()
Skontrolujte "Formátujeme ... ako FAT32" . - Kliknutím na tlačidlo "Vytvoriť" spustite proces zápisu.
![Začnite proces napísania obrazu Tails na Universal USB Installer]()
V zobrazenom výstražnom okne kliknite na "Áno" . - Proces nahrávania obrázkov môže trvať dlhý čas, takže sa na to pripravte. Po dokončení procesu sa zobrazí táto správa.
![Zavedenie Universal USB Installer zavrieme po úspešnom napísaní obrazu Tails.]()
Univerzálny inštalátor USB môže byť zatvorený. - Vypnite počítač pomocou pripojenej jednotky, na ktorej ste nainštalovali chvosty. Teraz musí byť toto zariadenie vybraté ako zavádzacie zariadenie - môžete ho použiť príslušné pokyny ,
- Počkajte niekoľko minút, kým sa nahraje živá verzia Tales. V okne s nastaveniami zvoľte nastavenia jazyka a rozloženia klávesnice - najvýhodnejším spôsobom je vybrať možnosť "Russian" .
- Pripojte k počítaču druhú jednotku USB flash, na ktorej bude nainštalovaný hlavný systém.
- Po dokončení predvoľby v ľavom hornom rohu pracovnej plochy vyhľadajte ponuku "Aplikácie" . Tu vyberte podponuku "Tails" a v ňom "Tails Installer" .
- V aplikácii vyberte položku "Inštalácia pomocou klonovania" .
![Nainštalujte pomocou klonovania v inštalátoroch chýb]()
V ďalšom okne vyberte z rozbaľovacieho zoznamu jednotku flash. Inštalátor má zabudovanú ochranu pred náhodným výberom nesprávneho média, takže pravdepodobnosť chyby je nízka. Vyberte požadované úložné zariadenie a kliknite na položku Nastaviť chvosty . - Na konci procesu zatvorte okno inštalátora a vypnite počítač.
![Dokončite inštaláciu chvostov na jednotke USB flash pomocou aplikácie Tails Installer]()
Odstráňte prvú jednotku flash (môže sa formátovať a používať pre každodenné potreby). Na druhom z nich je už pripravený obrázok Tails, z ktorého môžete načítať všetky podporované počítače.
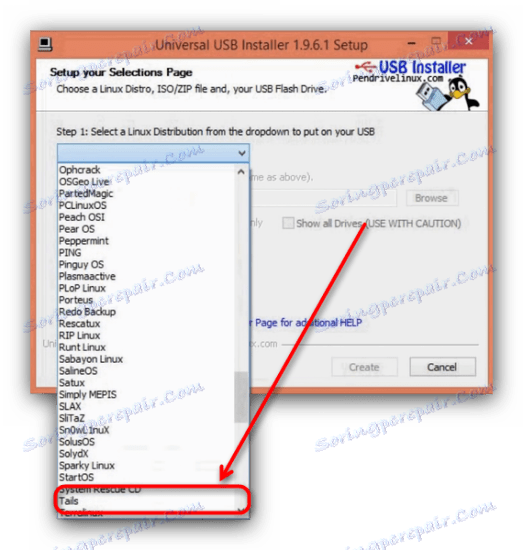
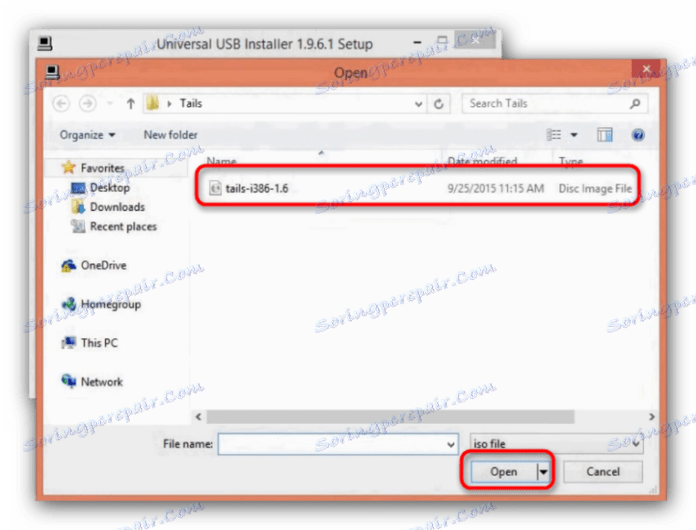
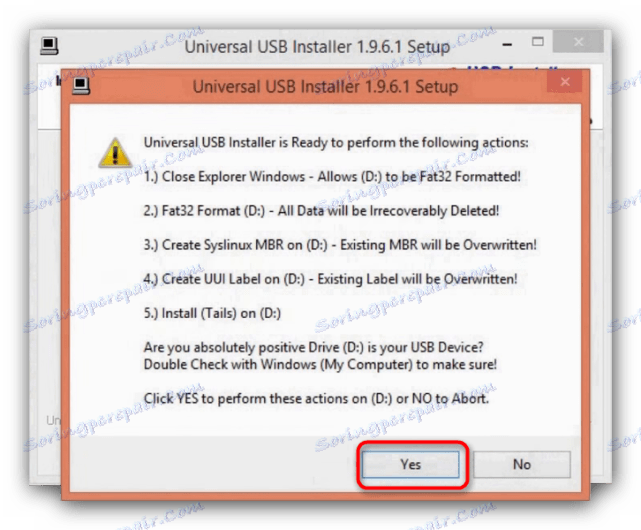
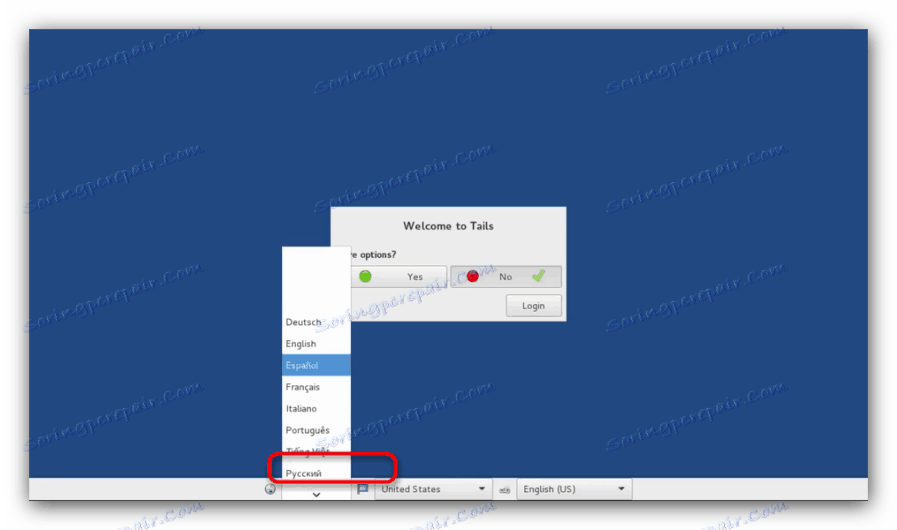
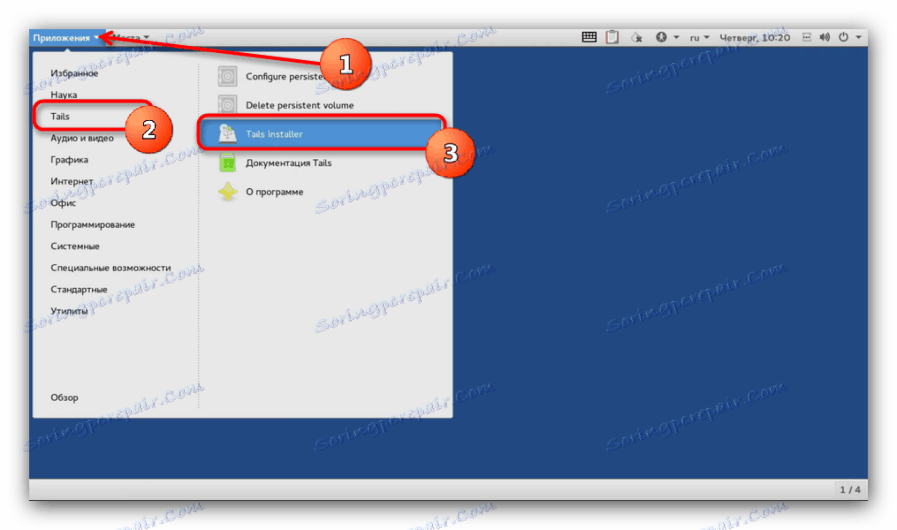
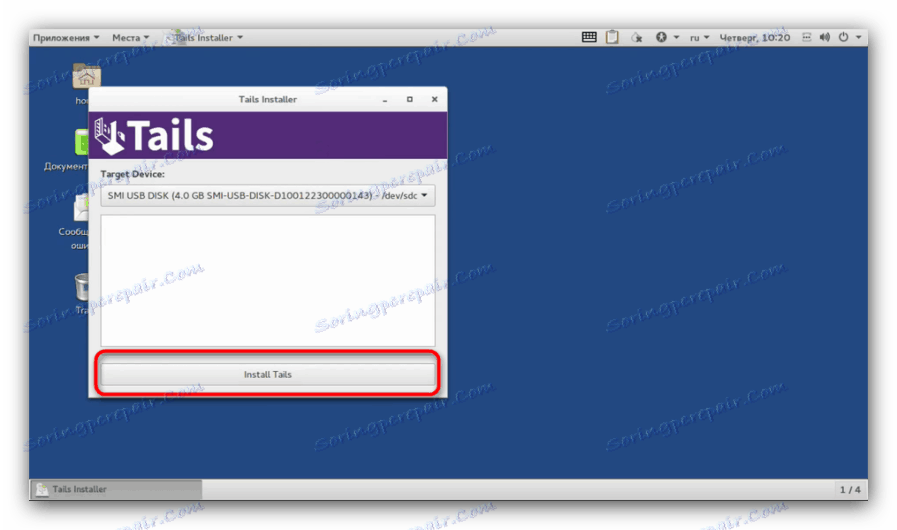
Upozornenie - obrázok Tails môže byť zaregistrovaný na prvej jednotke USB flash s chybami! V tomto prípade použite metódu 2 tohto článku alebo použite ďalšie programy na vytvorenie zavádzacích flash diskov!
Metóda 2: Vytvorte inštalačnú jednotku flash pomocou programu Rufus (alternatíva)
Nástroj Rufus sa osvedčil ako jednoduchý a spoľahlivý nástroj na vytváranie inštalačných USB diskov, ale tiež bude slúžiť ako dobrá alternatíva k Universal USB Installer.
- Stiahnite si Rufus. Rovnako ako v metóde 1, pripájame prvý disk k počítaču a spustiť nástroj. V ňom vyberte pamäťové zariadenie, na ktorom bude napísaný inštalačný obrázok.
![Výber flash disku na písanie chvostí do Rufusa]()
Opäť potrebujeme flash disky s kapacitou najmenej 4 GB! - Ďalej by ste mali zvoliť schému rozdelenia. Predvolená hodnota je "MBR pre počítače s BIOS alebo UEFI" - potrebujeme to, takže ho necháme tak, ako to je.
- Súborový systém je iba "FAT32" , rovnako ako všetky flash disky určené na inštaláciu OS.
![Vyberte súborový systém a veľkosť klastra položky Tails v Rufus]()
Veľkosť klastra sa nezmení, štítok s objemom je voliteľný. - Prejdite na najdôležitejšie. Prvé dve položky v poli "Možnosti formátovania" (začiarkavacie políčka "Skontrolovať zlé bloky" a "Rýchle formátovanie" ) by mali byť vylúčené, preto ich zrušíme.
- Označíme položku "Boot disk" a v zozname napravo od nej vyberieme možnosť "ISO-image" .
![Výber obrázkov na chvost pre zápis do USB flash disku Rufus]()
Potom kliknite na tlačidlo s obrázkom diskovej jednotky. Táto akcia prinesie okno "Prieskumník", v ktorom musíte vybrať obrázok s chvostmi.![Vyberte položku Prieskumník]()
Ak chcete vybrať obrázok, vyberte ho a kliknite na tlačidlo "Otvoriť". - Možnosť "Vytvoriť štítok rozšíreného zväzku a ikonu zariadenia" je najlepšie zaškrtnutá.
![Označte štítok s rozšíreným objemom a začnite nahrávať Tašky na Rufus]()
Opätovne skontrolujte správnosť výberu parametrov a stlačte tlačidlo "Štart" . - Možno sa na začiatku nahrávania objaví táto správa.
![Potvrďte prevzatie ďalších komponentov pre nahrávanie Tails v Rufus]()
Musíte kliknúť na tlačidlo "Áno". Predtým sa uistite, či je počítač alebo prenosný počítač pripojený k internetu. - Nasledujúce hlásenie sa týka typu snímania záberov na USB flash disku. Predvolená možnosť je "Zapisovať do režimu ISO obrazu" a mala by byť ponechaná.
- Potvrďte formátovanie jednotky.
![Potvrďte formátovanie jednotky flash v Rufus]()
Počkajte na ukončenie procedúry. Na konci toho zatvorte Rufusa. Pokračujte inštaláciou operačného systému na jednotke USB flash, zopakujte kroky 7 až 12 metódy 1.
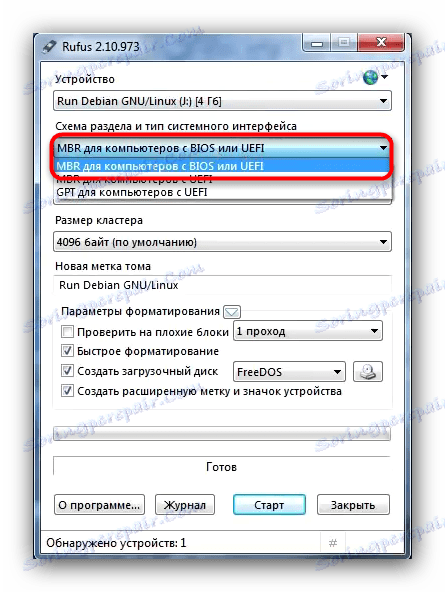
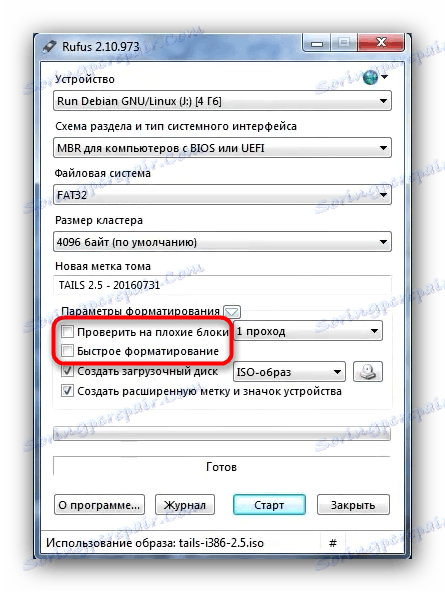
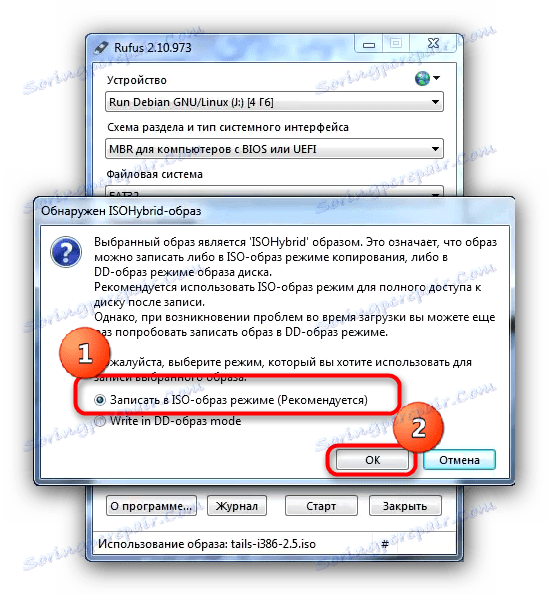
V dôsledku toho chceme pripomenúť, že vašou prvou zárukou bezpečnosti dát je vaša vlastná starostlivosť.