Vytvorenie snímky obrazovky v sieti Lenovo
Niekedy v živote používateľa Androidu sú momenty, ktoré by som sa chcel podeliť. Či už ide o vzácne herné úspechy, komentáre v sociálnych sieťach alebo v časti článku - telefón dokáže zachytiť akýkoľvek obrázok na obrazovke. Keďže chytré telefóny v operačnom systéme Android sú odlišné, výrobcovia tiež umiestňujú tlačidlá na vytváranie snímok obrazovky rôznymi spôsobmi. V zariadeniach Lenovo je niekoľko spôsobov, ako zachytiť obrazovku a zdieľať dôležitý bod: štandardné aplikácie a aplikácie tretích strán, ktoré pomáhajú v jednom pohybe urobiť snímku obrazovky. V tomto článku zvážime všetky možné možnosti vytvorenia snímok obrazovky pre telefóny Lenovo.
obsah
Aplikácie tretích strán
Ak používateľ nechce / nevie, ako pracovať so štandardnými nástrojmi na vytváranie obrazoviek a nechce to pochopiť - vývojári softvéru tretej strany urobili všetko pre neho. V zabudovanom obchode s aplikáciami Play trhu Každý používateľ bude môcť nájsť možnosť vytvoriť snímky obrazovky, ktoré ho zaujímajú. Zvážte dvoch najvyššie hodnotených používateľov programu nižšie.
Metóda 1: Snímanie obrazovky
Táto aplikácia je veľmi jednoduchá a takmer nemá hĺbkové nastavenia, ale jednoducho vykonáva svoju funkciu - berie screenshoty alebo nahráva video z obrazovky jediným kliknutím na panel. Jediné nastavenia, ktoré sa nachádzajú v aplikácii Screenshot Capture, je zapnúť / vypnúť určité typy snímok obrazovky (trasenie, používanie tlačidiel atď.).
Ak chcete vytvoriť snímku obrazovky pomocou tejto aplikácie, postupujte nasledovne:
- Najprv musíte aktivovať samotnú službu vytvorenia obrazovky v aplikácii kliknutím na tlačidlo "Spustiť službu" , po ktorej bude používateľ schopný zachytiť obrazovku.
- Ak chcete nasnímať obrázok alebo zastaviť službu, kliknite na tlačidlo "Screenshot" ( Snímanie) alebo "Record" (Nahrať) na zobrazenom paneli a zastavte ho kliknutím na tlačidlo "Zastaviť službu" .
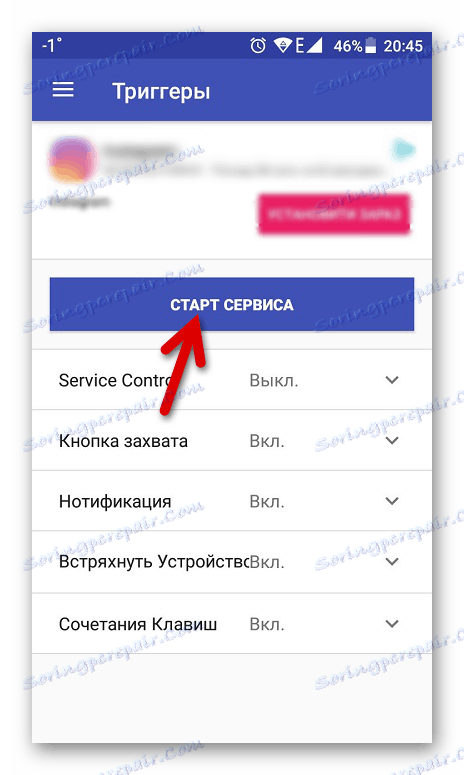
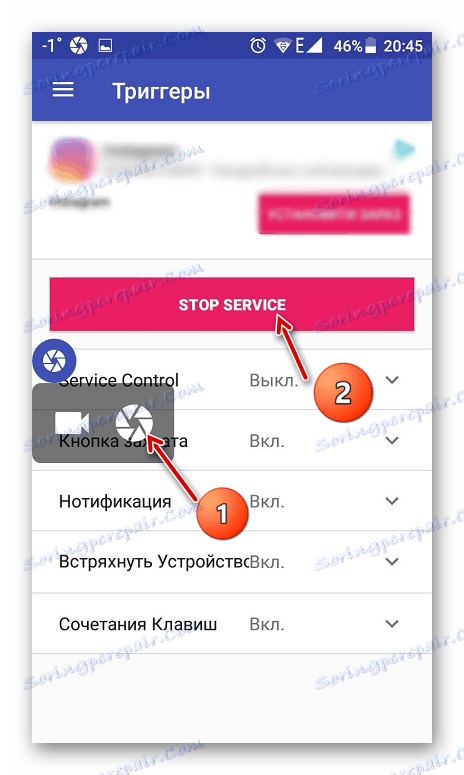
Metóda 2: Snímka obrazovky Dotknite sa
Na rozdiel od predchádzajúcej aplikácie sa aplikácia Screenshot Touch slúži iba na vytvorenie snímok obrazovky. Významnejšou výhodou v tomto softvéri je úprava kvality obrazu, ktorá vám umožní zachytiť obrazovku čo najvyššie.
- Ak chcete začať pracovať s aplikáciou, musíte kliknúť na tlačidlo "Spustiť obrazovku" a počkať, kým sa na obrazovke nezobrazí ikona fotoaparátu.
- Na paneli s upozorneniami môže používateľ otvoriť umiestnenie obrazoviek obrazovky v telefóne kliknutím na priečinok alebo vytvoriť snímku obrazovky klepnutím na odkaz "Nahrať" vedľa nej.
- Ak chcete službu zastaviť, musíte kliknúť na tlačidlo Zastaviť snímku , čím zablokujete hlavné funkcie aplikácie.
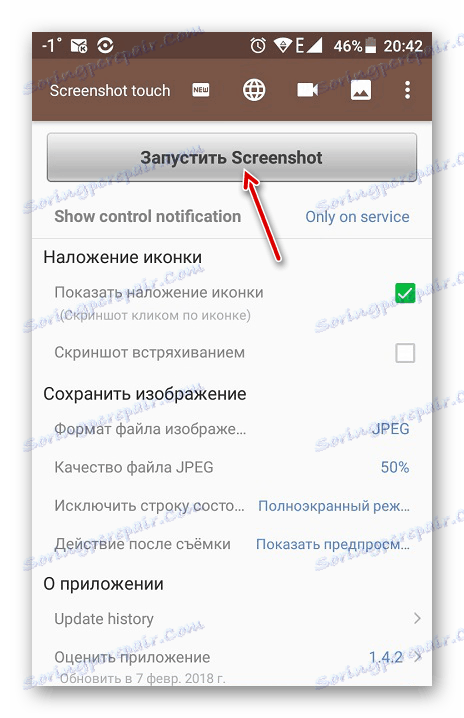
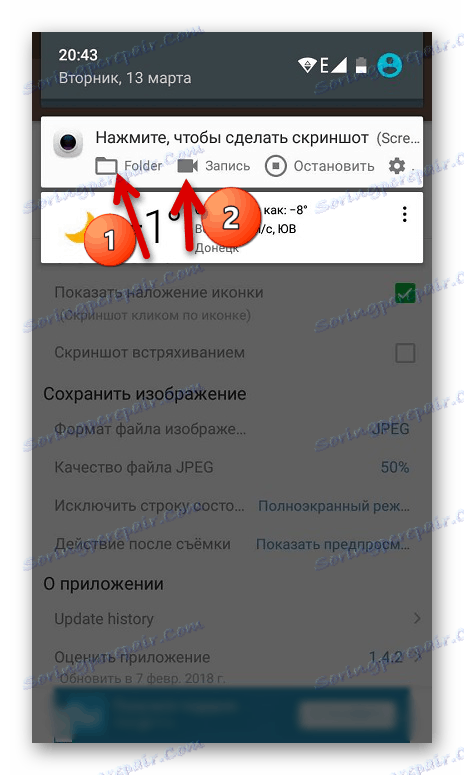
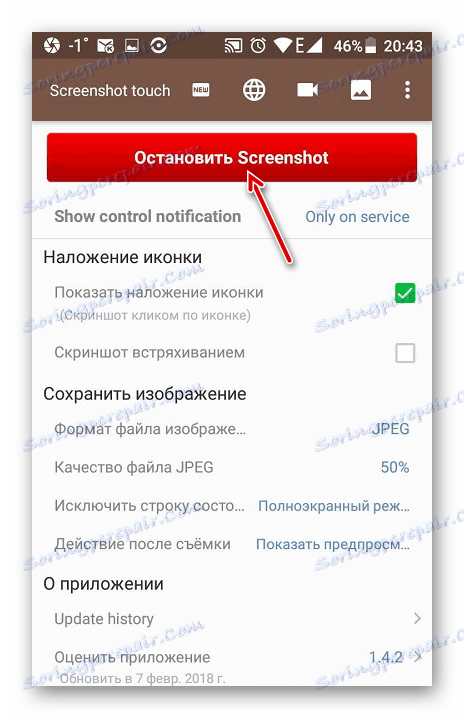
Vstavané nástroje
Vývojári zariadení vždy poskytujú používateľom takúto príležitosť na zdieľanie niektorých okamihov bez programov tretích strán. Zvyčajne sa na neskorších modeloch tieto metódy menia, a preto ich považujeme za najrelevantnejšie.
Metóda 1: rozbaľovacia ponuka
V niektorých nových verziách spoločnosti Lenovo bolo možné vytvoriť snímky obrazovky z rozbaľovacej ponuky, ktorá sa zobrazí pri posúvaní prsta po obrazovke zhora nadol. Potom musíte kliknúť na funkciu "Screenshot" a operačný systém zachyti obrázok pod otvoreným menu. Snímka obrazovky sa nachádza v priečinku "Galéria" v priečinku "Screenshoty" . 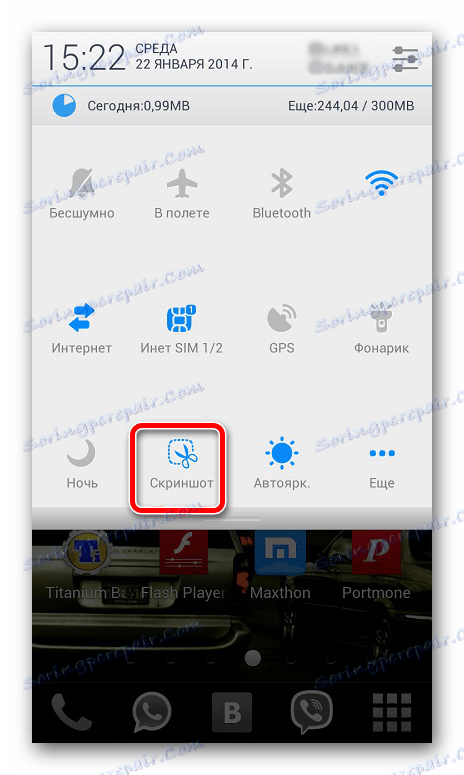
Metóda 2: Tlačidlo napájania
Ak stlačíte tlačidlo vypnutia telefónu dlhší čas, používateľ otvorí ponuku, kde budú k dispozícii rôzne typy správy napájania. Na rovnakom mieste budú mať vlastníci spoločnosti Lenovo možnosť zobraziť tlačidlo Snímka obrazovky , ktorá funguje rovnako ako v minulosti. Umiestnenie súboru sa tiež nebude líšiť. 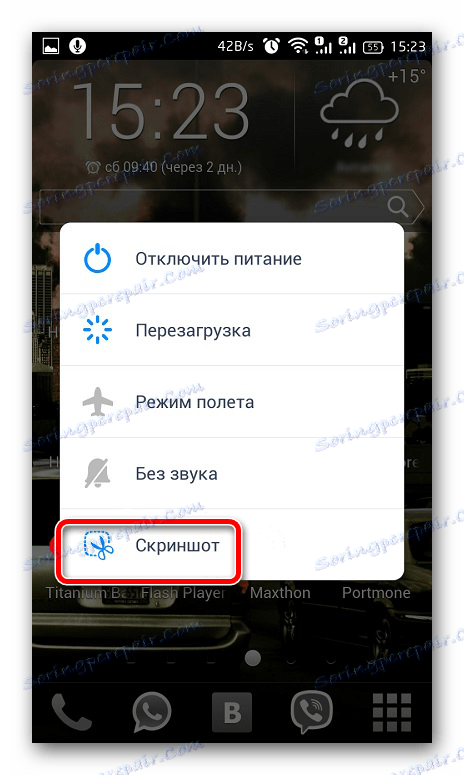
Metóda 3: Kombinácia tlačidiel
Táto metóda platí pre všetky zariadenia s operačným systémom Android a nielen pre telefóny Lenovo. Kombinácia tlačidiel "Napájanie" a "Hlasitosť: nadol" vám umožní zachytiť obrazovku, podobne ako dve vyššie opísané možnosti, jednoducho ich súčasne držať. Snímky obrazovky budú umiestnené pozdĺž cesty "... / Pictures / Screenshots . " 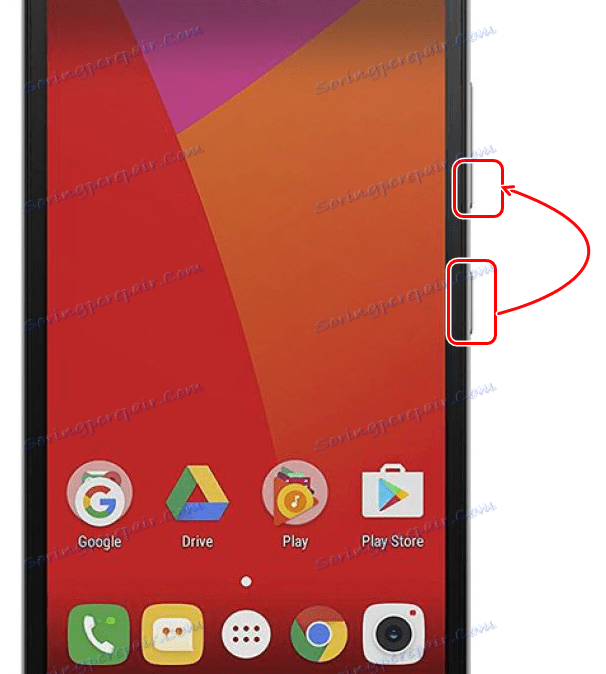
Výsledok môže byť iba indikovaný, že niektorá z vyššie opísaných metód má právo existovať. Každý používateľ nájde niečo pohodlné pre seba, pretože existuje niekoľko možností na vytvorenie snímok obrazovky na smartphonoch Lenovo.
