Vytvorte online prezentáciu
Účelom každej prezentácie je poskytnúť správne informácie určitému publiku. Vďaka špeciálnemu softvéru môžete materiál zoskupiť do snímok a prezentovať ich záujemcom. Ak máte problémy s prevádzkou špeciálnych programov, online služby na vytvorenie takýchto prezentácií prichádzajú na záchranu. Možnosti uvedené v článku sú úplne bezplatné a už boli skontrolované používateľmi z celého sveta.
obsah
Vytvorte online prezentáciu
Online služby s funkčnosťou na vytváranie prezentácií sú menej náročné než plnohodnotný softvér. Súčasne majú veľký súbor nástrojov a určite dokážu vyriešiť úlohu vytvárania jednoduchých snímok.
Metóda 1: PowerPoint Online
Toto je pravdepodobne najpopulárnejší spôsob, ako vytvoriť prezentáciu bez softvéru. Spoločnosť Microsoft sa starala o maximálnu podobnosť programu PowerPoint s touto online službou. OneDrive vám umožňuje synchronizovať s počítačom používaným v práci obrazu a dokončiť prezentáciu v plnohodnotnom PauverPoint. Všetky uložené údaje budú uložené v tomto cloudovom serveri.
Prejdite na stránku PowerPoint Online
- Po prejdení na stránku sa otvorí ponuka na výber šablóny pripravenosti. Vyberte požadovanú možnosť a kliknite na ňu ľavým tlačidlom myši.
- Kliknite na kartu Vložiť . Tu môžete pridať nové prezentácie na úpravu a vloženie objektov do prezentácie.
- Pridajte požadovaný počet nových snímok kliknutím na tlačidlo Pridať snímku na rovnakej karte.
- Vyberte štruktúru snímky, ktorú chcete pridať a potvrďte jej kliknutím na tlačidlo Pridať snímku .
- Vyplňte snímky s potrebnými informáciami a zdobte ich tak, ako potrebujete.
- Pred uložením odporúčame zobraziť dokončenú prezentáciu. Samozrejme, môžete si byť istí obsahom snímok, ale v náhľade sa môžete pozrieť aj na použité prechodové efekty medzi stránkami. Otvorte kartu "Zobraziť" a upravte režim úprav na "Režim čítania" .
- Ak chcete uložiť hotovú prezentáciu, prejdite na kartu "Súbor" na hornom ovládacom paneli.
- Kliknite na tlačidlo "Stiahnuť ako" a vyberte jednu vhodnú možnosť na prevzatie súboru.
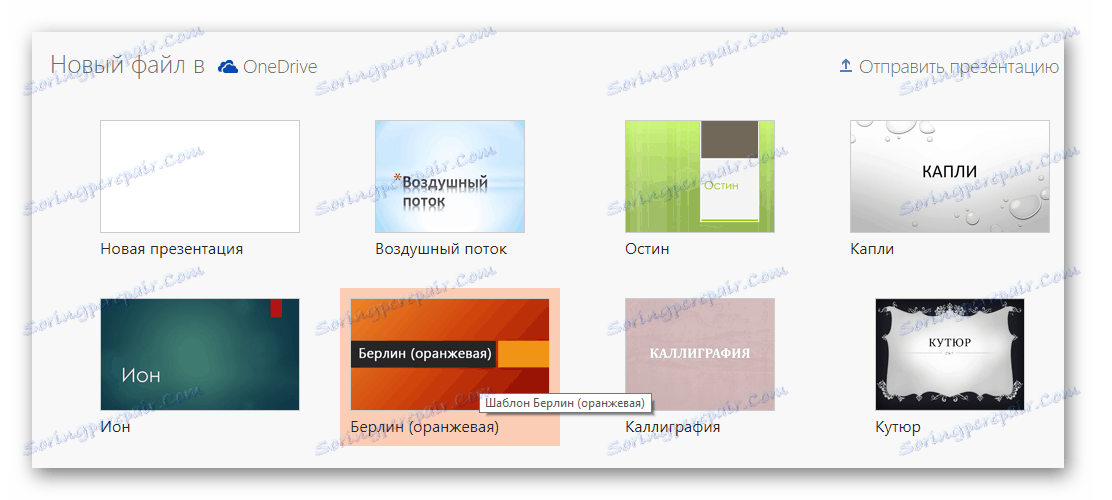
Zobrazí sa ovládací panel, na ktorom sú umiestnené prezentačné nástroje. Je podobný tomu, ktorý je zabudovaný do celého programu a má rovnakú funkčnosť.
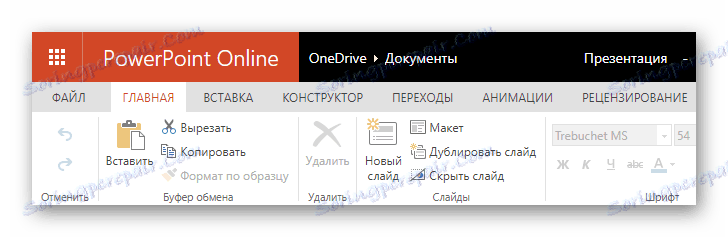
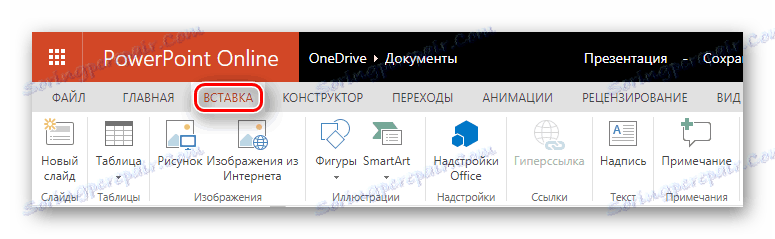
Ak chcete, môžete prezentáciu zdobiť s obrázkami, ilustráciami a obrázkami. Informácie je možné pridať pomocou nástroja "Inscription" a usporiadať do tabuľky.
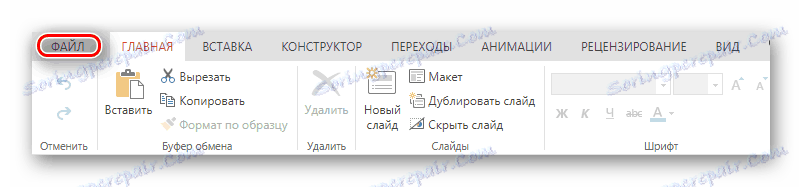
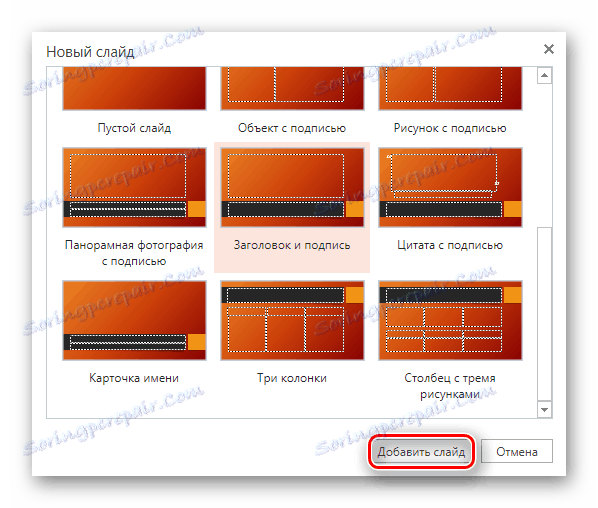
Všetky pridané snímky sú zobrazené v ľavom stĺpci. Môžete ich upraviť výberom jedného z nich kliknutím na ľavé tlačidlo myši.
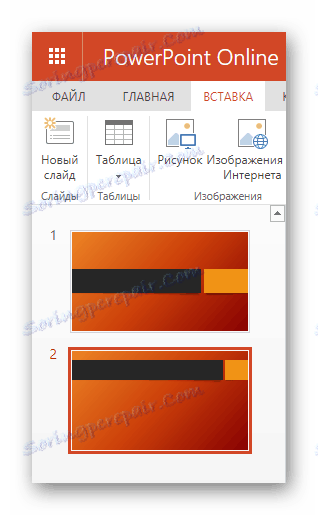

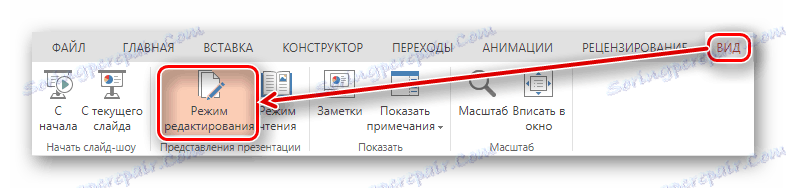
V režime ukážky môžete spustiť funkciu "Slide Show" alebo prepnúť šípky posunov na klávesnici.
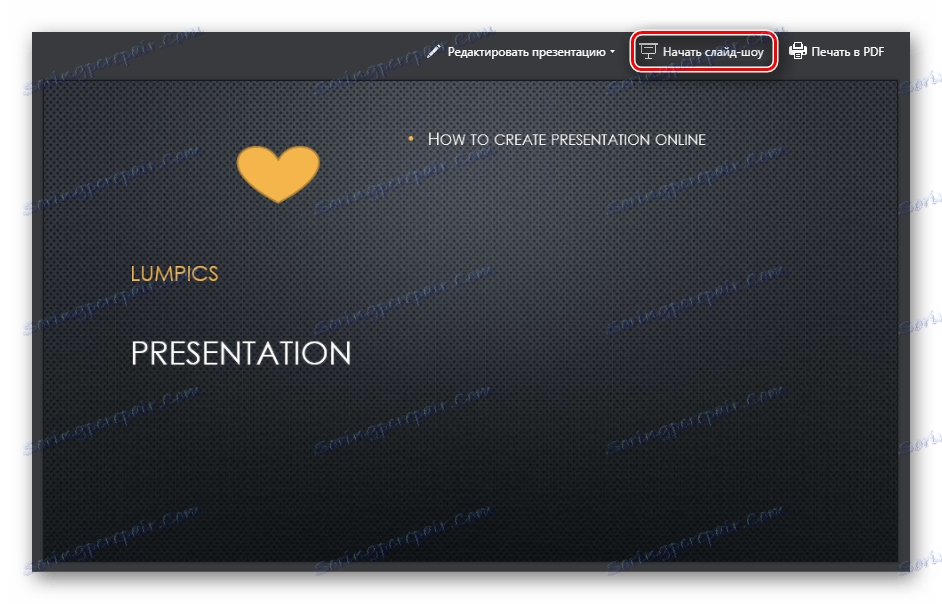

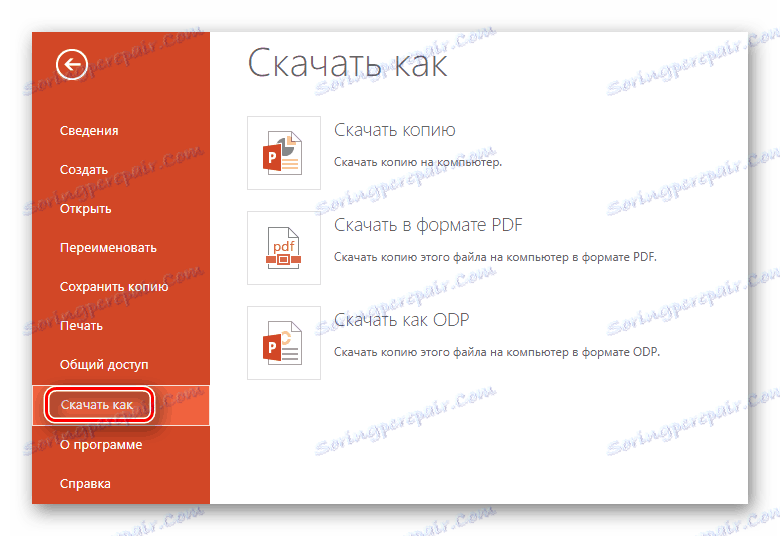
Metóda 2: Prezentácie Google
Skvelý spôsob, ako vytvoriť prezentácie s možnosťou tímovej práce na nich, vyvinutý spoločnosťou Google , Máte možnosť vytvárať a upravovať materiály, konvertovať ich z formátu Google na PowerPoint a naopak. Pomocou funkcie Chromecast je prezentácia prezentovaná na ľubovoľnej obrazovke bez drôtov pomocou mobilného zariadenia založeného na operačnom systéme robot alebo iOS ,
- Po prechode na web okamžite začať pracovať - vytvoriť novú prezentáciu. Ak to chcete urobiť, kliknite na ikonu "+" v pravom dolnom rohu obrazovky.
- Zmeňte názov vašej prezentácie kliknutím na stĺpec "Prezentácia bez názvu" .
- Vyberte jednu pripravenú šablónu z tých v pravom stĺpci stránky. Ak sa vám nepáčia žiadne možnosti, môžete si stiahnuť vlastnú tému kliknutím na tlačidlo "Importovať tému" v spodnej časti zoznamu.
- Pridajte nový snímok tak, že prejdete na kartu "Vložiť" a potom kliknete na položku "Nová snímka" .
- Otvorte ukážku, aby ste mohli vidieť hotovú prezentáciu. Ak to chcete urobiť, kliknite na tlačidlo "Pozrieť" na hornom paneli s nástrojmi.
- Ak chcete uložiť hotový materiál, musíte prejsť na kartu "Súbor" , vybrať možnosť "Prevziať ako" a nastaviť príslušný formát. Prezentáciu ako celok a súčasnú snímku je možné uložiť samostatne vo formáte JPG alebo PNG.
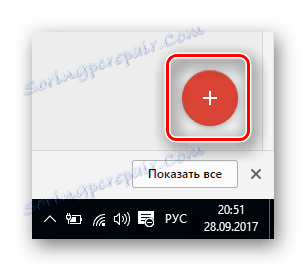
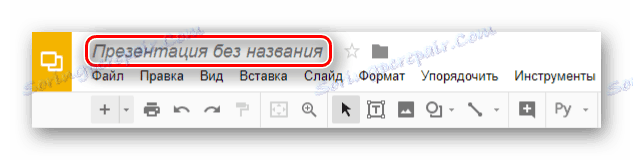
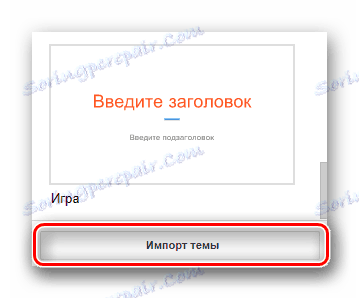
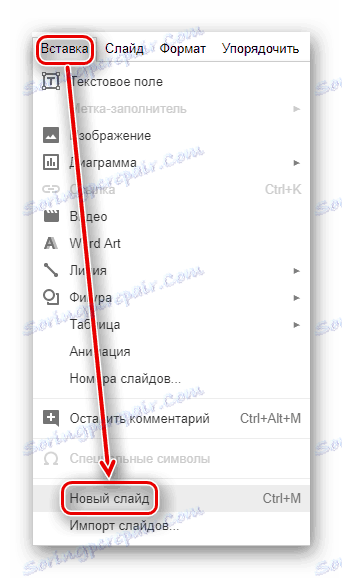
Už pridané snímky je možné vybrať ako v predchádzajúcej metóde v ľavom stĺpci.
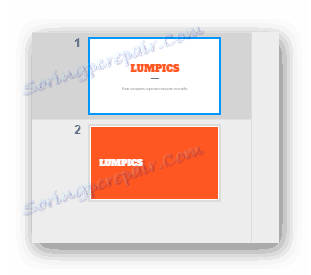
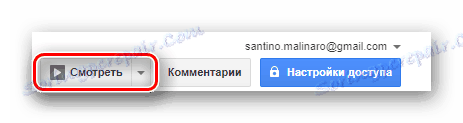
Čo je pozoruhodné, táto služba poskytuje príležitosť prezerať si prezentáciu v podobe, v akej ju odošlete publiku. Na rozdiel od predchádzajúcej služby prezentuje Google Prezentácie materiál na celú obrazovku a má ďalšie nástroje na zdôraznenie objektov na obrazovke, napríklad laserové ukazovátko.
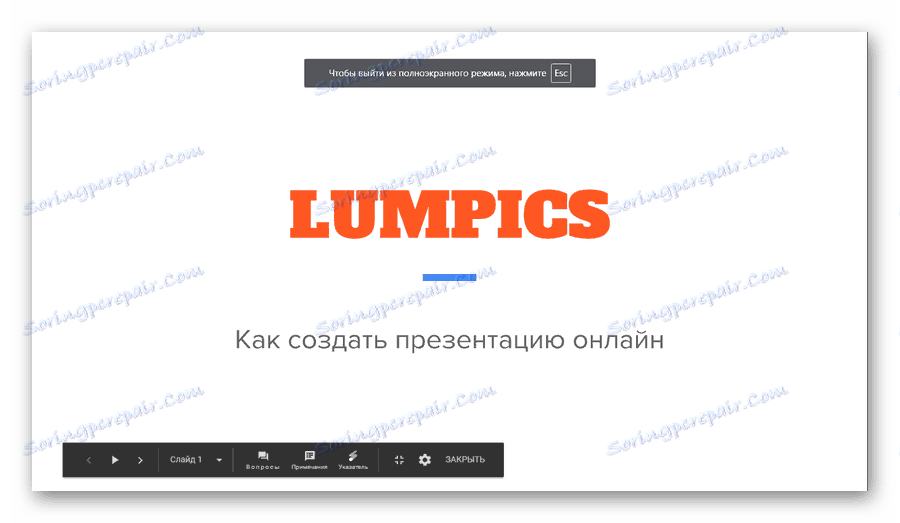
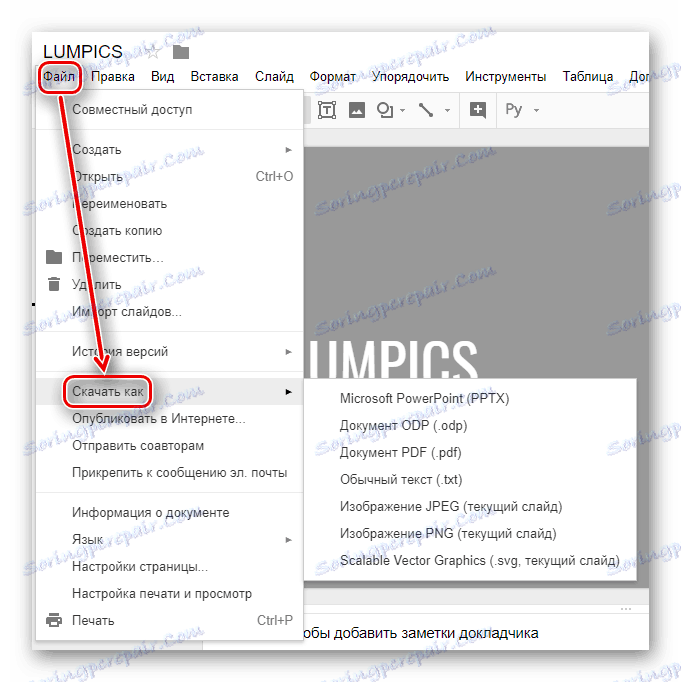
Metóda 3: Canva
Jedná sa o online službu, ktorá obsahuje obrovské množstvo hotových šablón na realizáciu vašich kreatívnych nápadov. Okrem prezentácií môžete vytvárať grafiky pre sociálne siete, plagáty, pozadia a grafiku facebook a Instagram , Uložte vytvorenú prácu na svojom počítači alebo ju zdieľajte so svojimi priateľmi na internete. Dokonca aj pri bezplatnom využívaní služby máte možnosť vytvoriť tím a spolupracovať na projekte a vymieňať si nápady a súbory.
- Prejdite na stránku a kliknite na tlačidlo Prihlásenie v pravom hornom rohu stránky.
- Prihláste sa. Ak to chcete urobiť, vyberte jeden z spôsobov, ako sa rýchlo prihlásiť na stránku alebo vytvoriť nový účet zadaním e-mailovej adresy.
- Vytvorte nový dizajn kliknutím na veľké tlačidlo "Vytvoriť dizajn" v menu vľavo.
- Vyberte typ budúceho dokumentu. Keďže chceme vytvoriť prezentáciu, vyberte príslušnú dlaždicu s názvom "Prezentácia" .
- Budete mať zoznam pripravených bezplatných šablón pre prezentáciu. Vyberte si svoj obľúbený a vyčistite všetky možnosti v ľavom stĺpci. Ak vyberiete jednu z možností, môžete vidieť, ako sa budúce stránky zobrazovať a čo sa v nich môže zmeniť.
- Zmeňte obsah prezentácie na svoju vlastnú. Ak to chcete urobiť, vyberte jednu zo stránok a upravte ju podľa vlastného uváženia a použite rôzne parametre poskytnuté službou.
- Pridanie nového snímku do prezentácie je možné kliknutím na tlačidlo Pridať stránku nižšie.
- Po dokončení práce s dokumentom ho stiahnite do počítača. Ak to chcete urobiť, zvoľte "Stiahnuť" v hornej ponuke stránky.
- Vyberte vhodný formát pre budúci súbor, začiarknite potrebné začiarkavacie políčka v ďalších dôležitých parametroch a potvrďte preberanie kliknutím na tlačidlo "Prevziať" v spodnej časti zobrazeného okna.

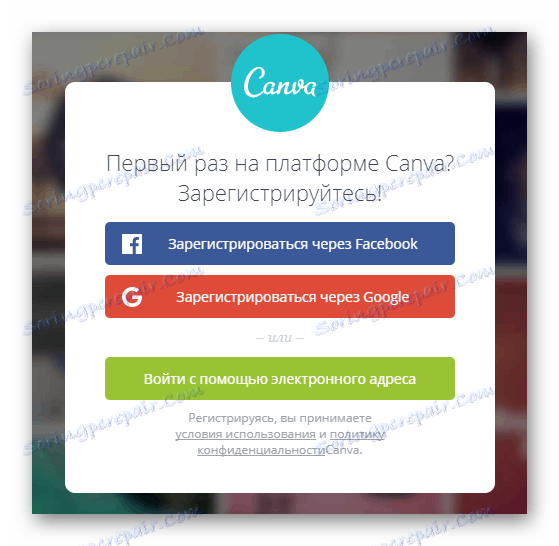
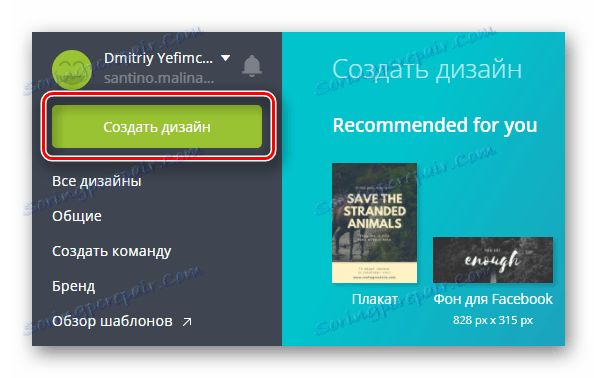
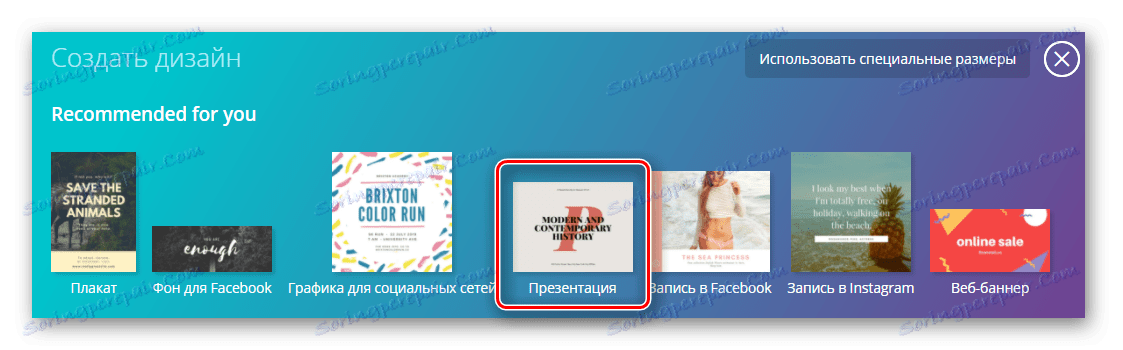
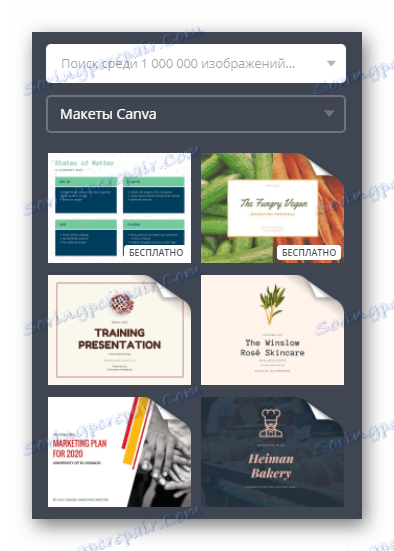
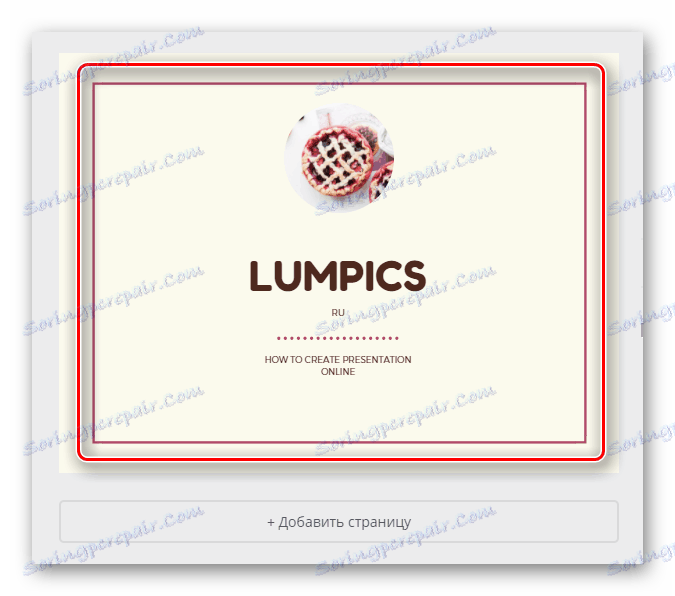
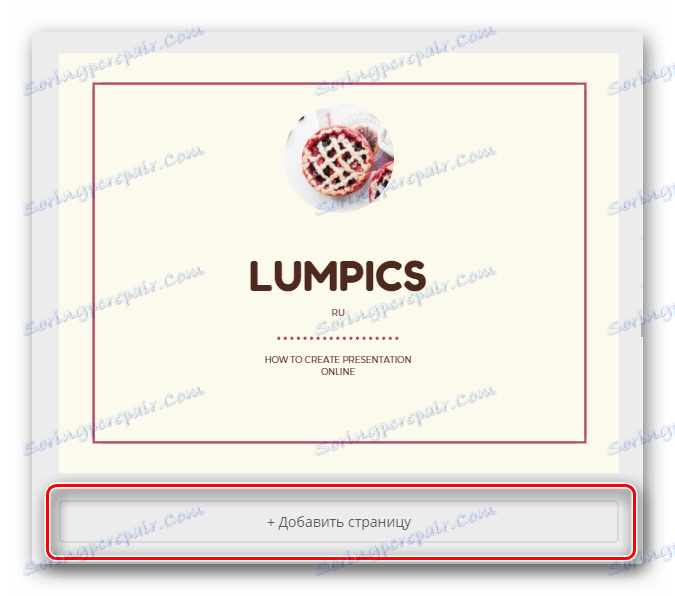


Metóda 4: Zoho Docs
Ide o moderný nástroj na vytváranie prezentácií, ktorý kombinuje možnosť tímovej práce na jednom projekte z rôznych zariadení a sadu štýlových hotových šablón. Táto služba vám umožňuje vytvárať nielen prezentácie, ale aj rôzne dokumenty, tabuľky atď.
- Ak chcete pracovať s touto službou, musíte sa zaregistrovať. Pre jednoduchosť môžete prejsť autorizačným procesom Google , facebook , Office 365 a Yahoo.
- Po úspešnej autorizácii prejdite do práce: vytvorte nový dokument kliknutím na stĺpec "Vytvoriť" v ľavom stĺpci, vyberte typ dokumentu - "Prezentácia" .
- Zadajte názov svojej prezentácie tak, že ju zadáte do príslušného políčka.
- Vyberte príslušný návrh budúceho dokumentu z uvedených možností.
- Vpravo môžete vidieť popis vybraného dizajnu, ako aj nástroje na zmenu písma a palety. Ak si to želáte, zmeňte farebnú schému vybranej šablóny.
- Pridajte požadovaný počet snímok pomocou tlačidla "+ Slide" .
- Zmeňte rozloženie každej snímky na príslušnú tak, že otvoríte ponuku možností a potom vyberiete možnosť "Upraviť rozloženie" .
- Ak chcete uložiť hotovú prezentáciu, prejdite na kartu "Súbor" a potom prejdite na položku "Exportovať ako" a vyberte formát súboru, ktorý vám vyhovuje.
- Na záver zadajte názov stiahnuteľného prezentačného súboru.
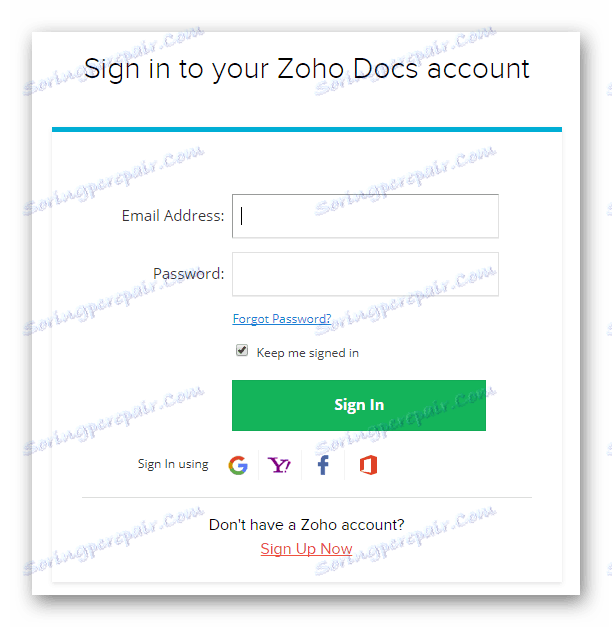

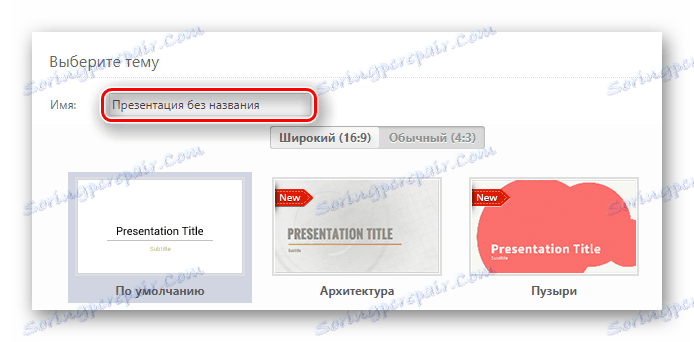
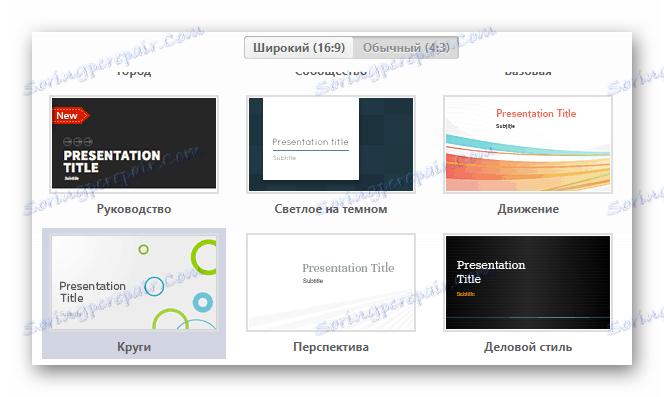
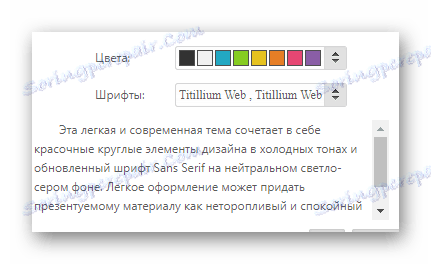
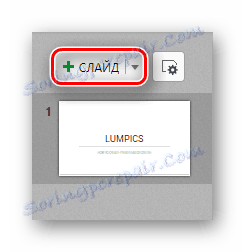
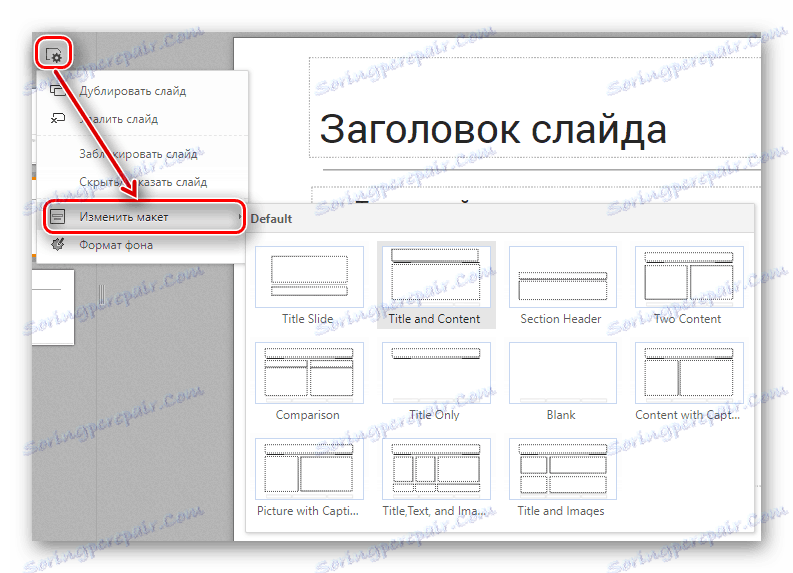
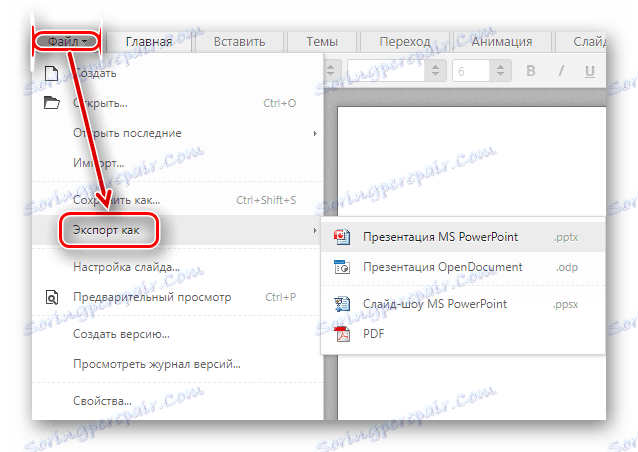
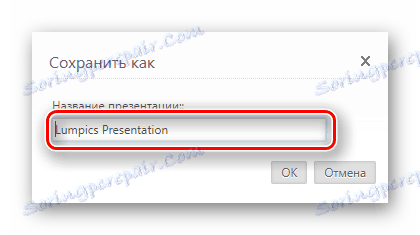
Preskúmali sme štyri najlepšie online služby na vytváranie prezentácií. Niektoré z nich, napríklad PowerPoint Online, sú v zozname funkcií iba nepatrne nižšie ako ich verzie softvéru. Vo všeobecnosti sú tieto stránky veľmi užitočné a dokonca majú výhody oproti programom vysokej kvality: schopnosť pracovať spoločne, synchronizovať súbory s oblakmi a oveľa viac.