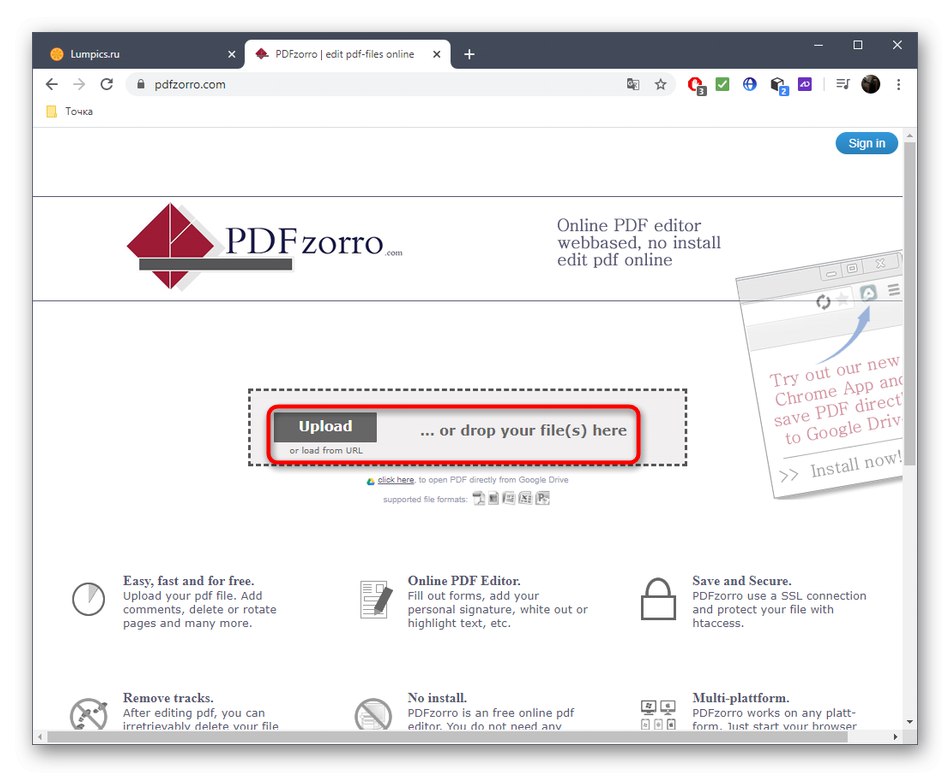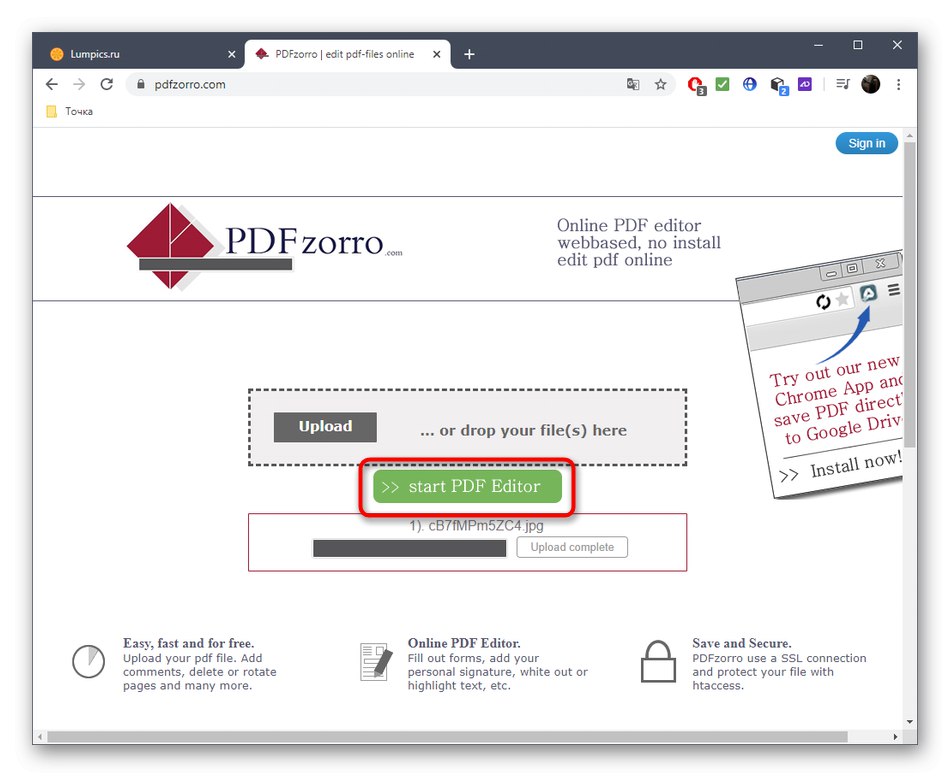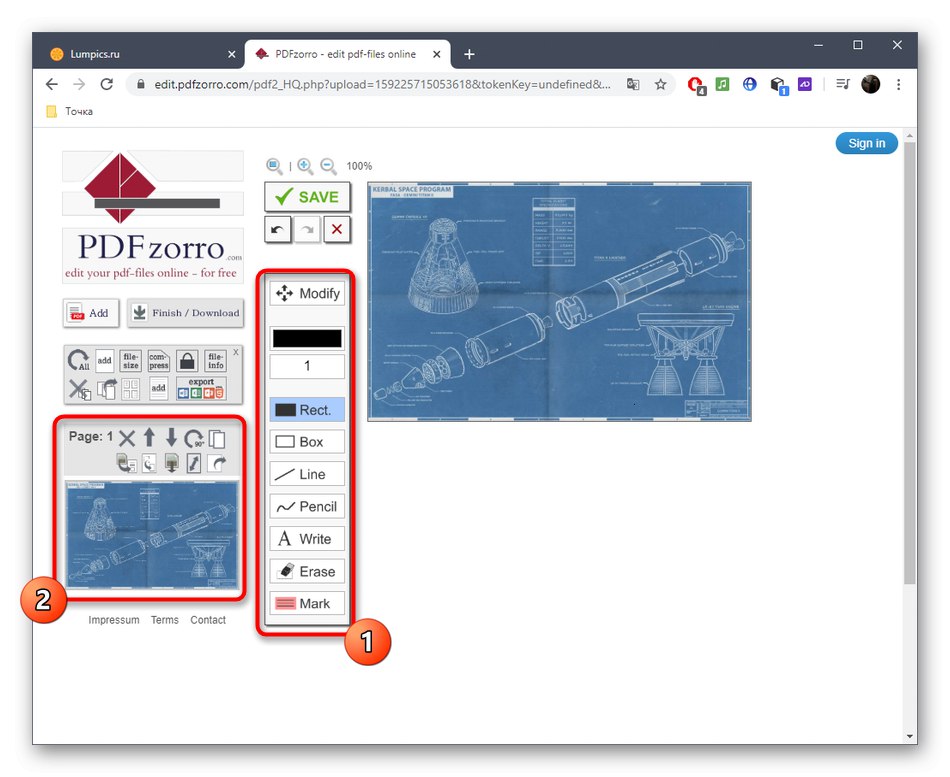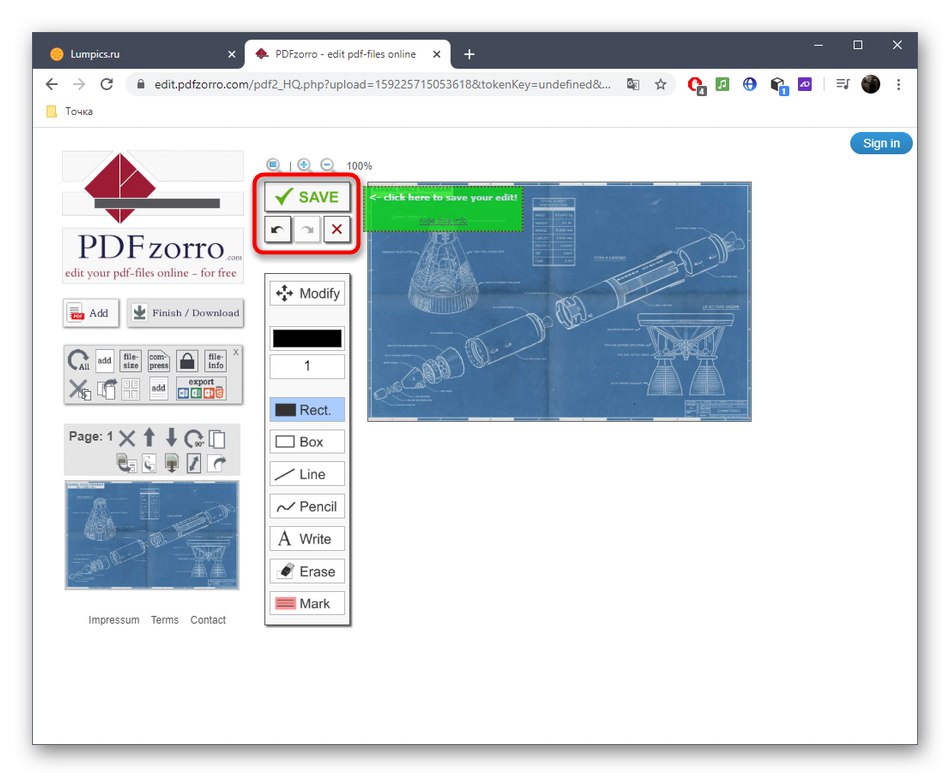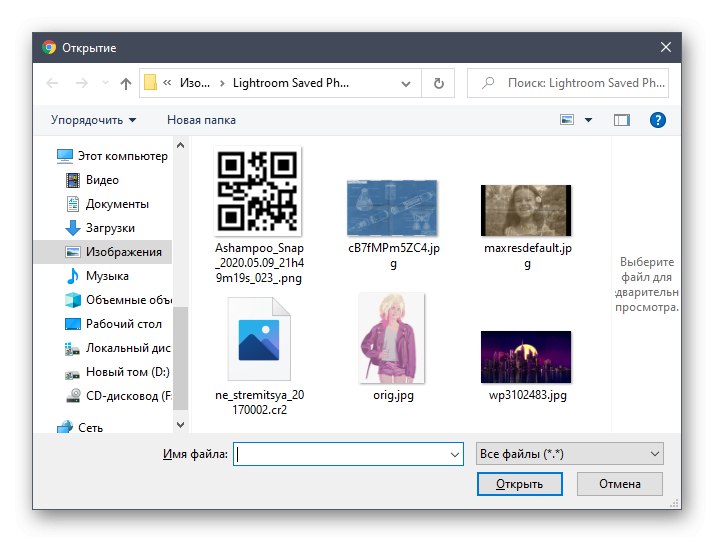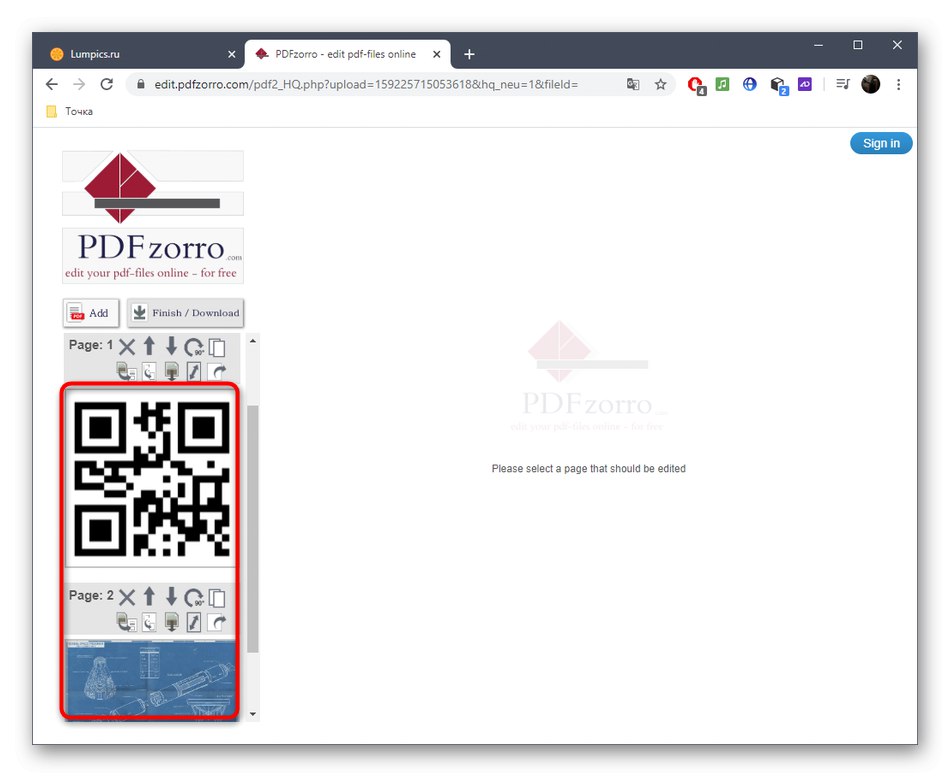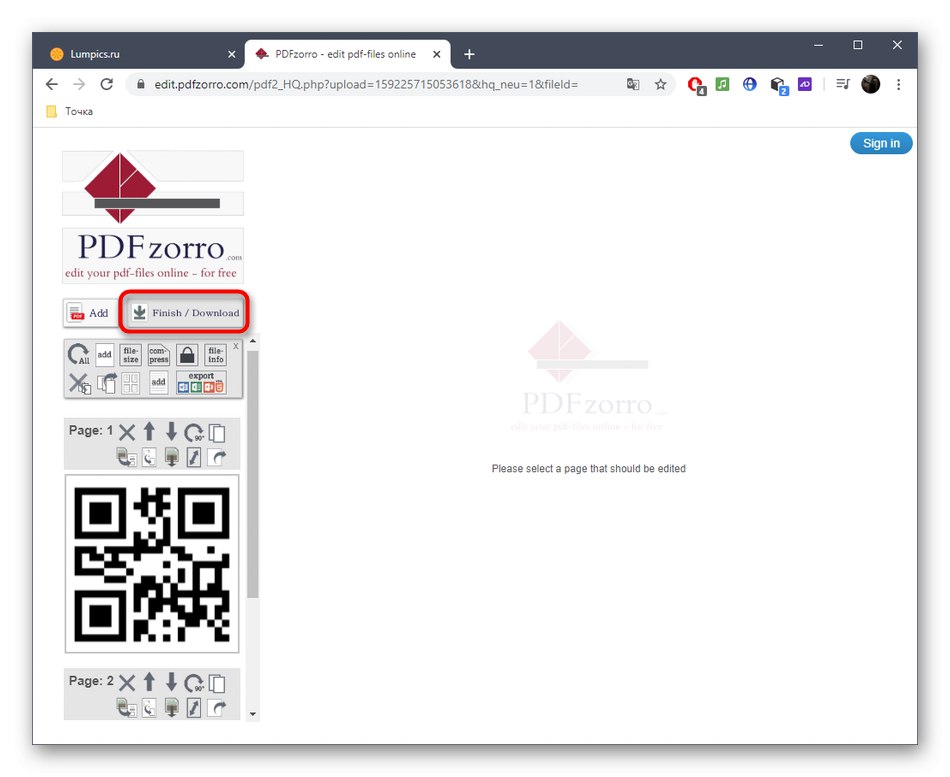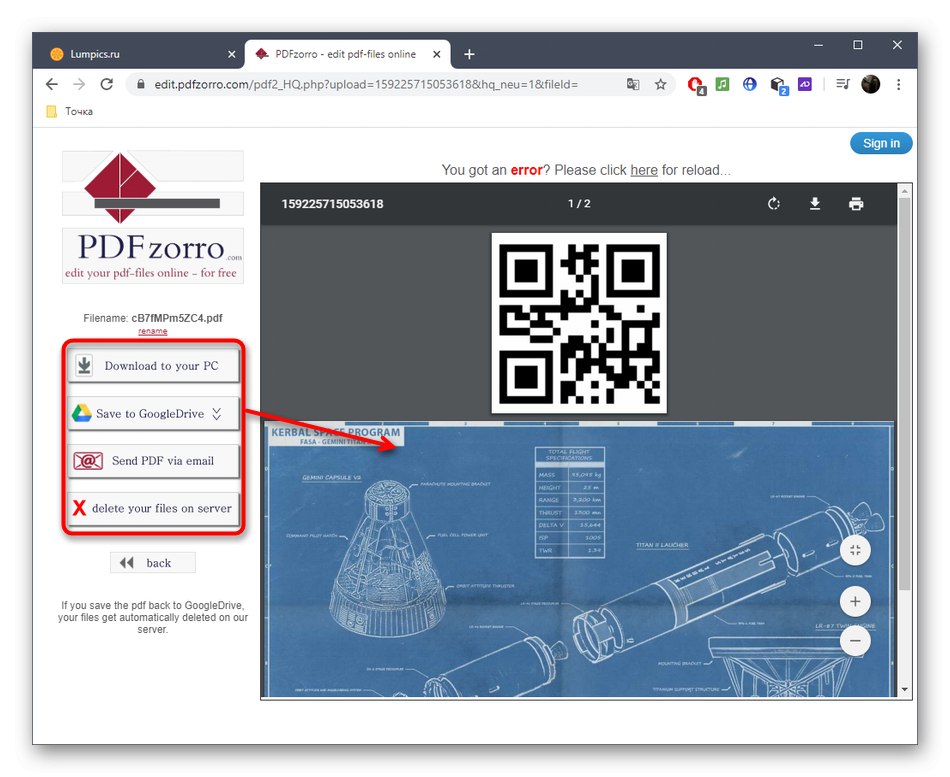Metóda 1: Sejda
Výhodou online služby Sejda oproti konkurencii je, že sa jedná o plnohodnotný editor dokumentov PDF, ktorý umožňuje interakciu s obrázkami, textom a inými prvkami a vytvára tak od začiatku viacstránkový projekt.
Prejdite na službu Sejda Online
- Úpravy spustíte kliknutím na tlačidlo „Upraviť dokument PDF“.
- Ďalej vás zaujíma klikateľný štítok „Alebo začať s prázdnym dokumentom“.
- Začnime príkladom pridávania objektov, počnúc obrázkami. Na hornom paneli kliknite na položku "Snímky".
- Skrz „Dirigent“ vyhľadajte obrázok, ktorý potrebujete pridať, uložený v ľubovoľnom populárnom formáte.
- Vyberte preň miesto na pracovnom priestore a kliknutím ho definujte.
- Pomocou rámu posuňte alebo transformujte objekt.
- Teraz môžete pridať text výberom príslušného nástroja na hornej lište.
- Okamžite sa zobrazí malá oblasť na jeho úpravu. V ňom môžete nastaviť štýl, písmo, jeho veľkosť a farbu a potom zostaviť samotný nápis.
- Po dokončení úprav prvej stránky kliknutím na ikonu pridajte druhú „Sem vložte stránku“ horná alebo dolná časť aktuálneho formulára.
- Pozrite sa na číslovanie vľavo, aby ste sa nenechali zmiasť poradím jednotlivých stránok.
- Keď budete pripravení na uloženie viacstránkového dokumentu PDF, kliknite na ikonu "Aplikovať zmeny".
- Počkajte na koniec spracovania výsledku.
- Potom môžete pokračovať v sťahovaní PDF do počítača, jeho tlači alebo ďalších úpravách pomocou ďalších nástrojov Sejda.
- Odporúčame vám oboznámiť sa s výsledkom nielen v okne ukážky pred načítaním, ale aj otvorením už prijatého dokumentu, aby ste sa uistili, že všetky prvky boli uložené na svoje miesta.
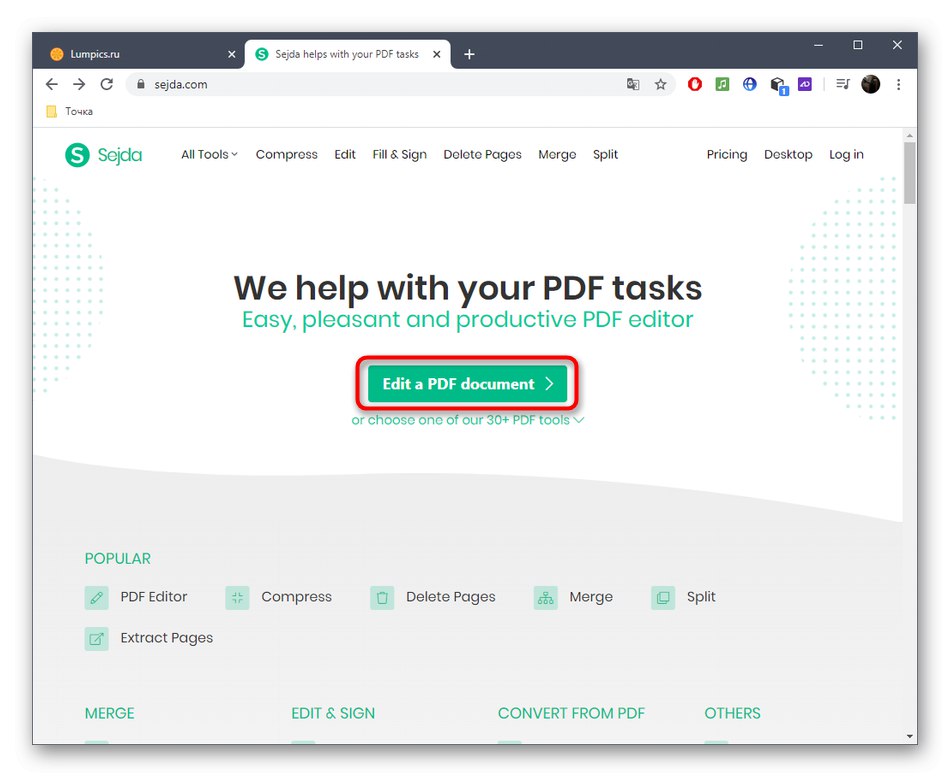

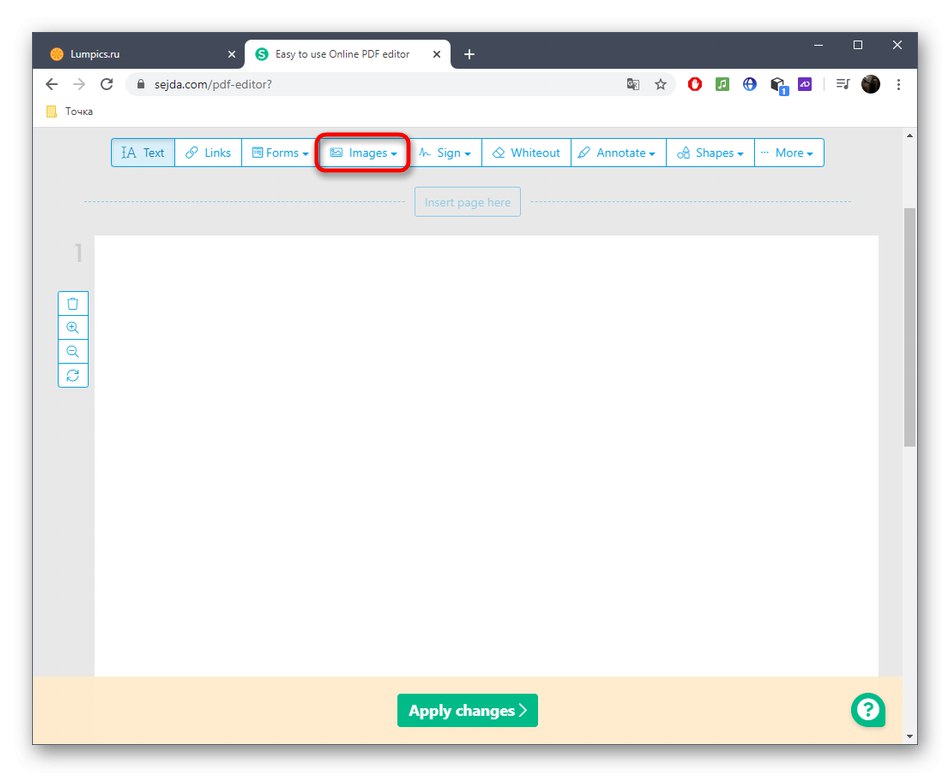
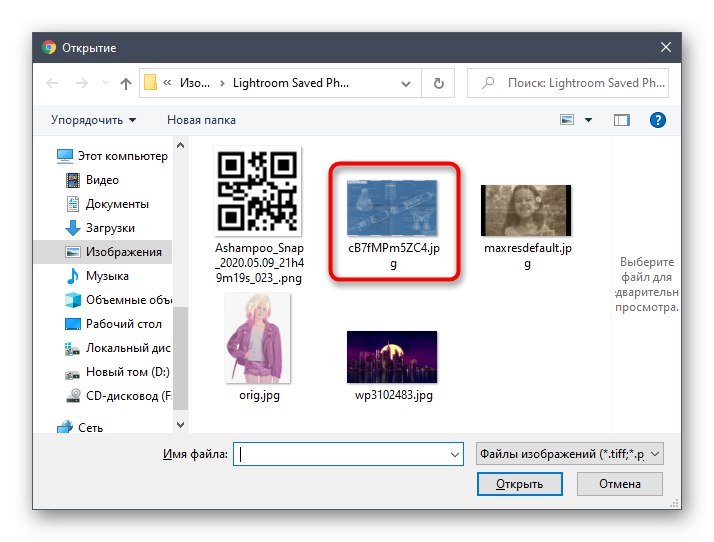
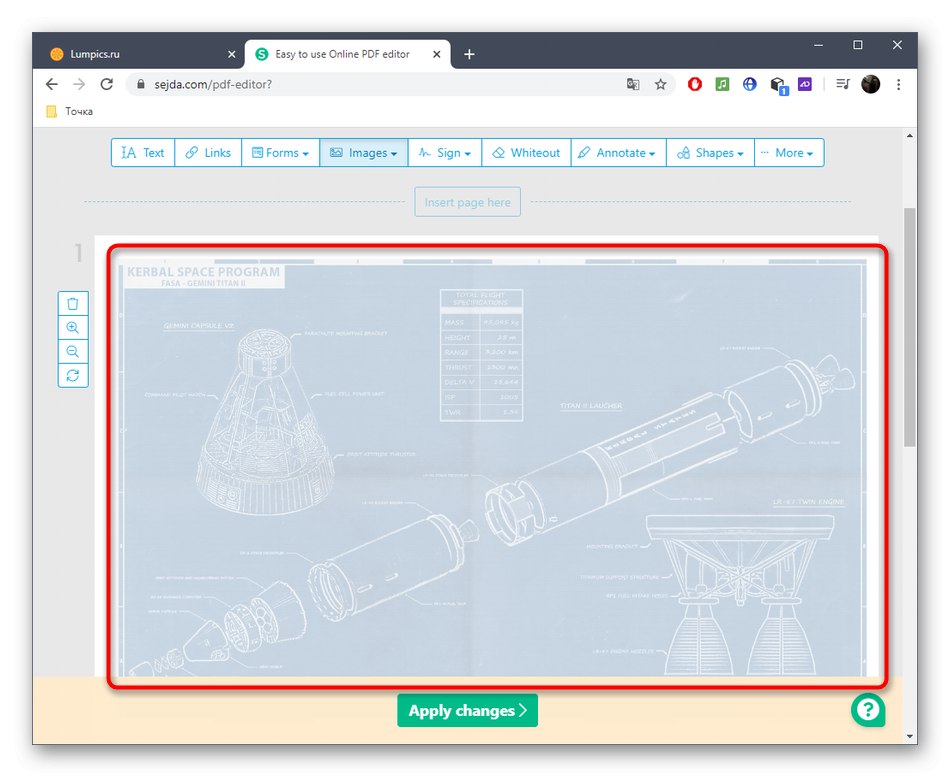
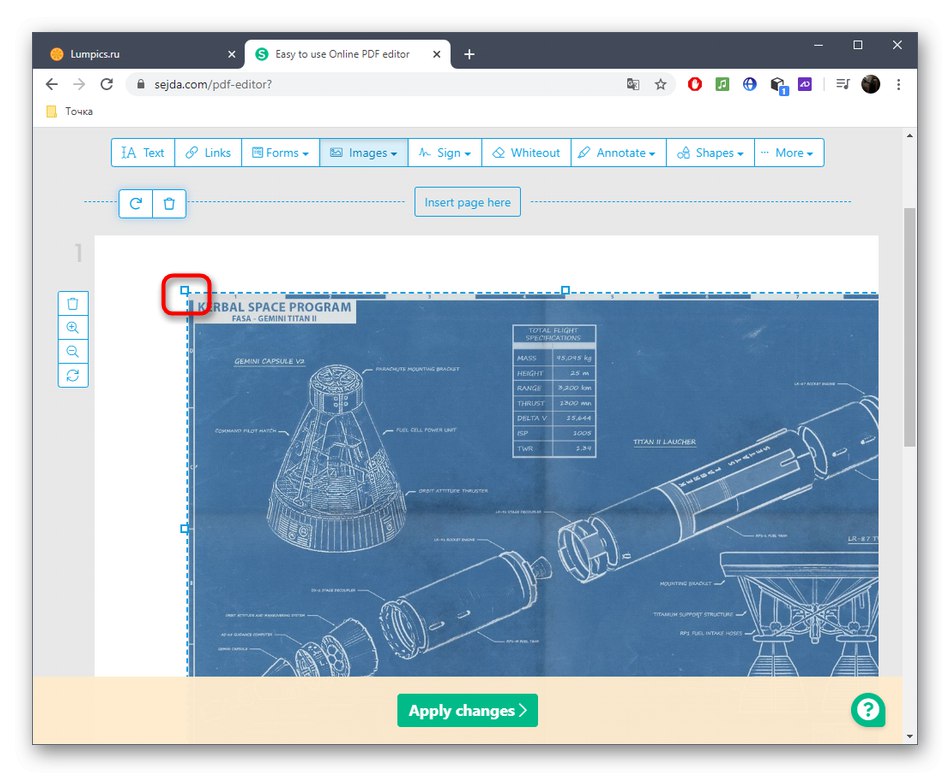
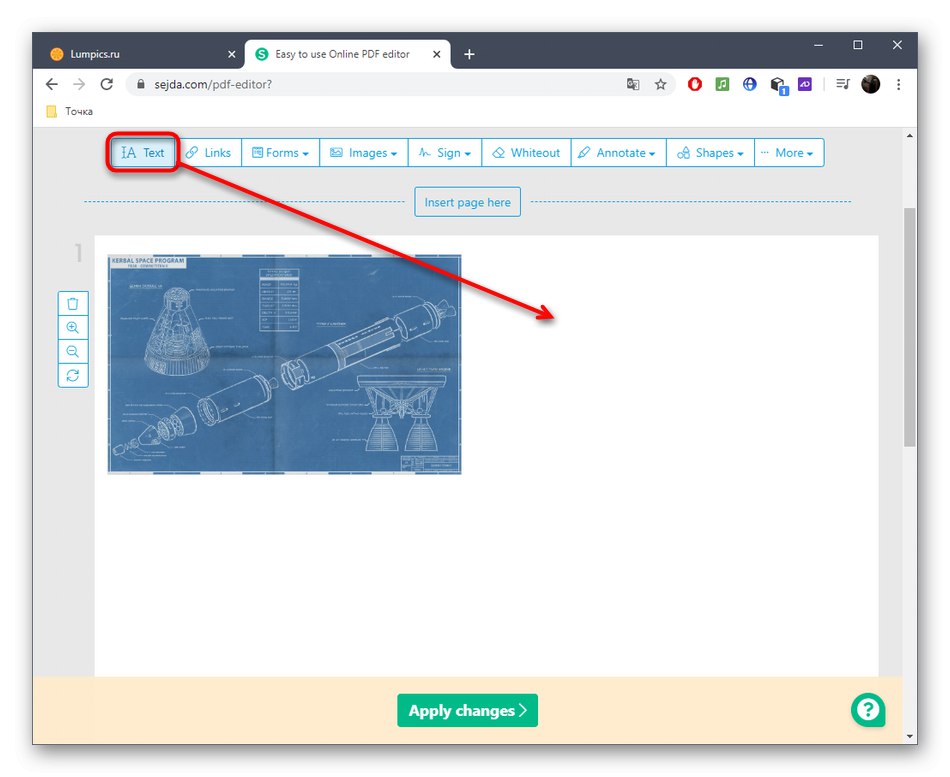
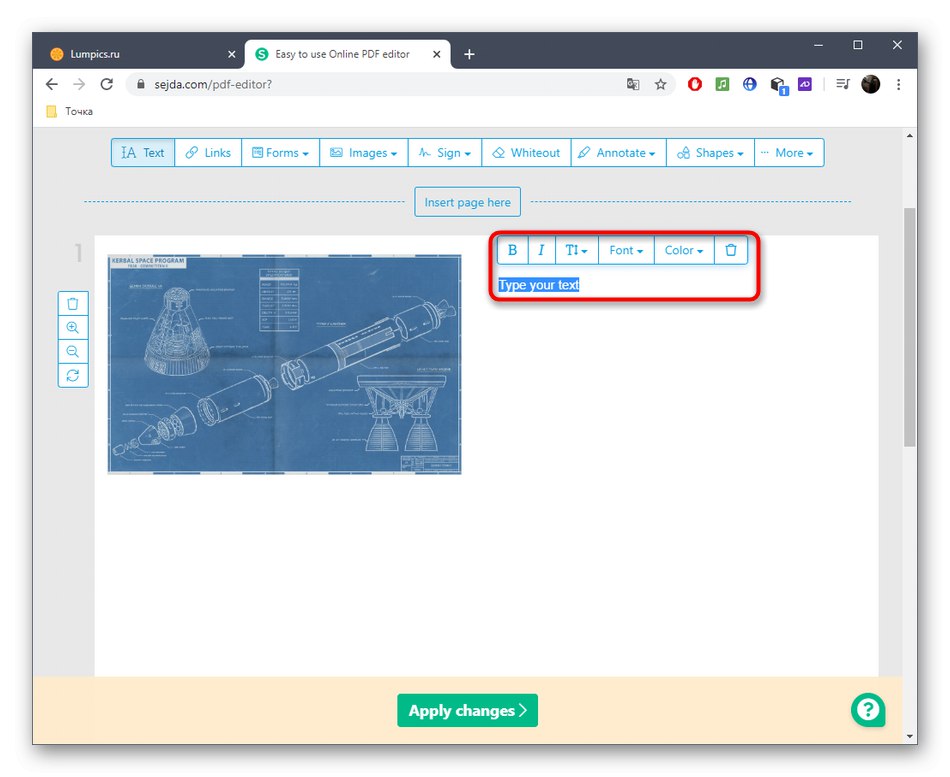
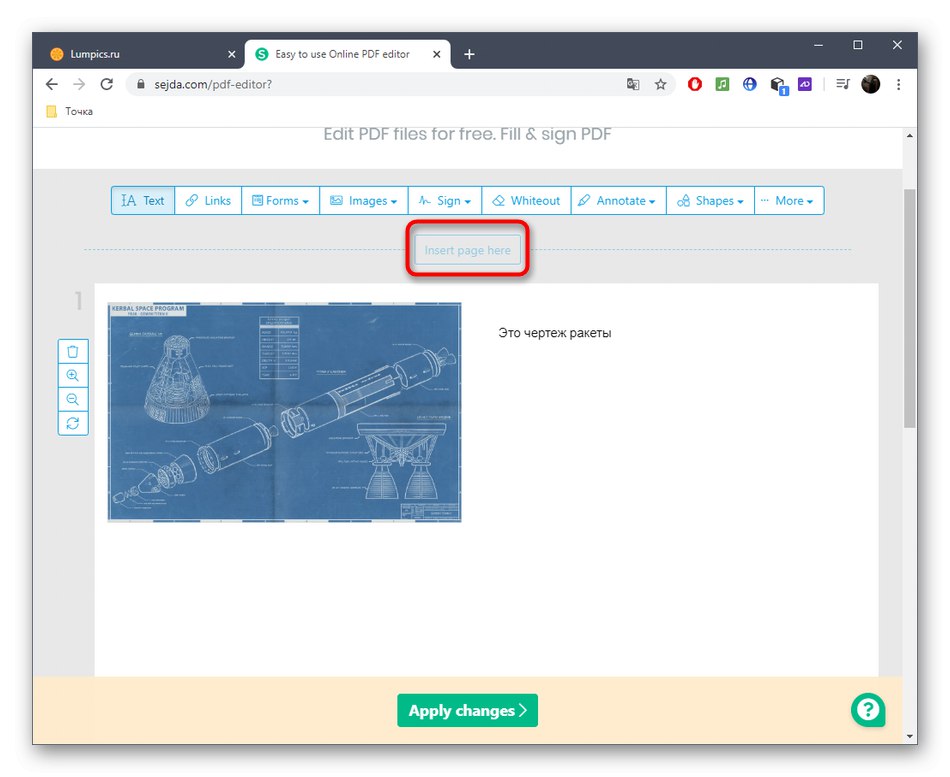
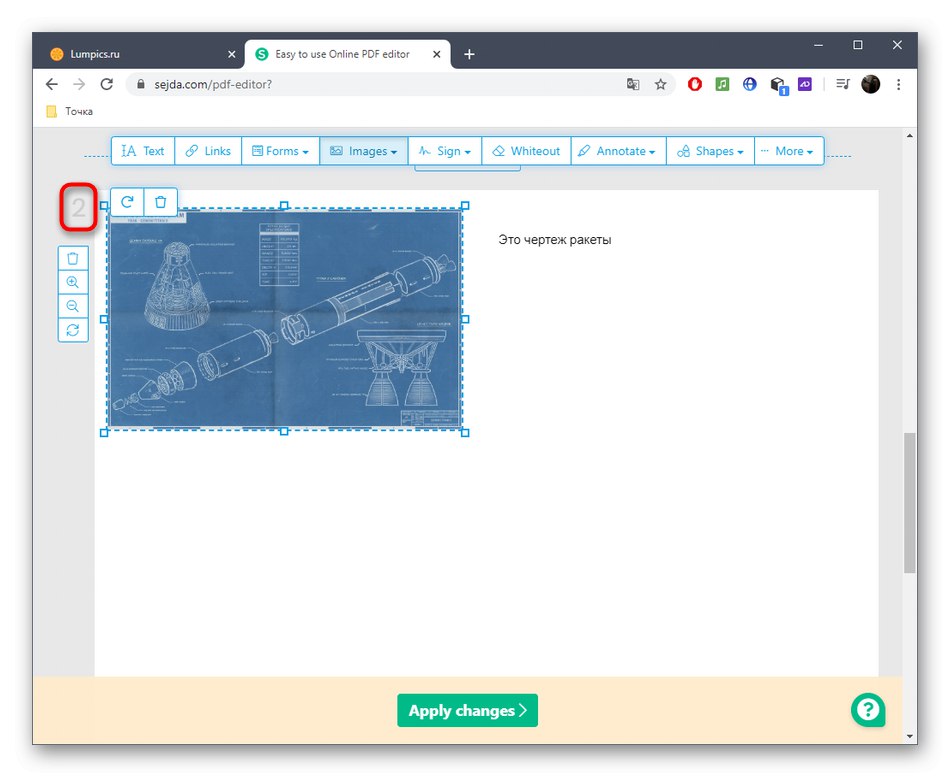
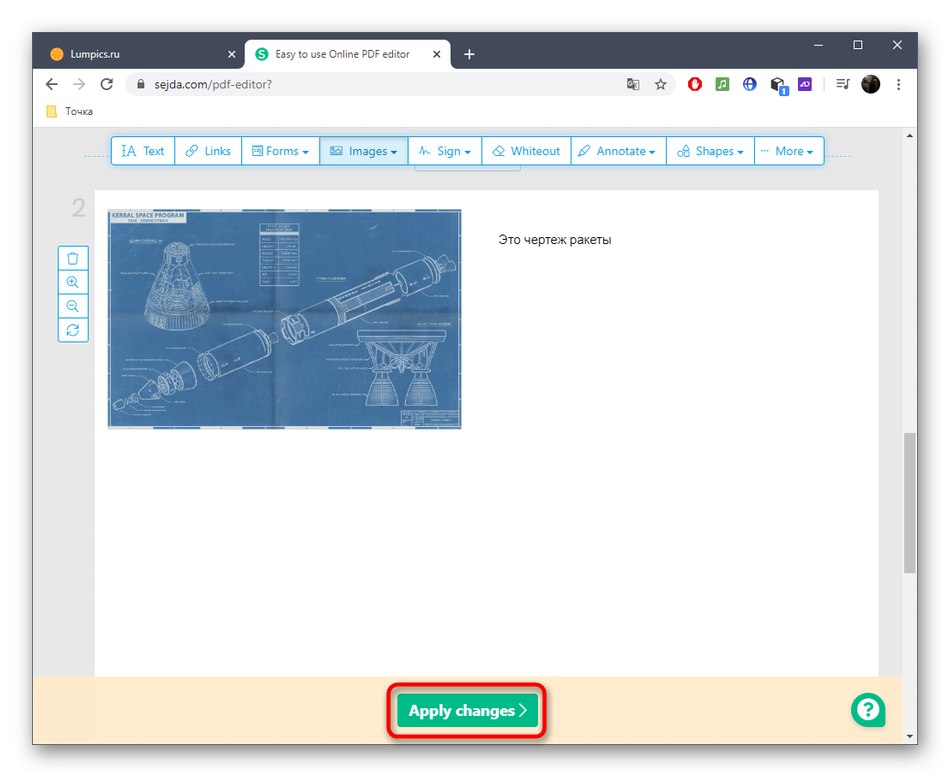
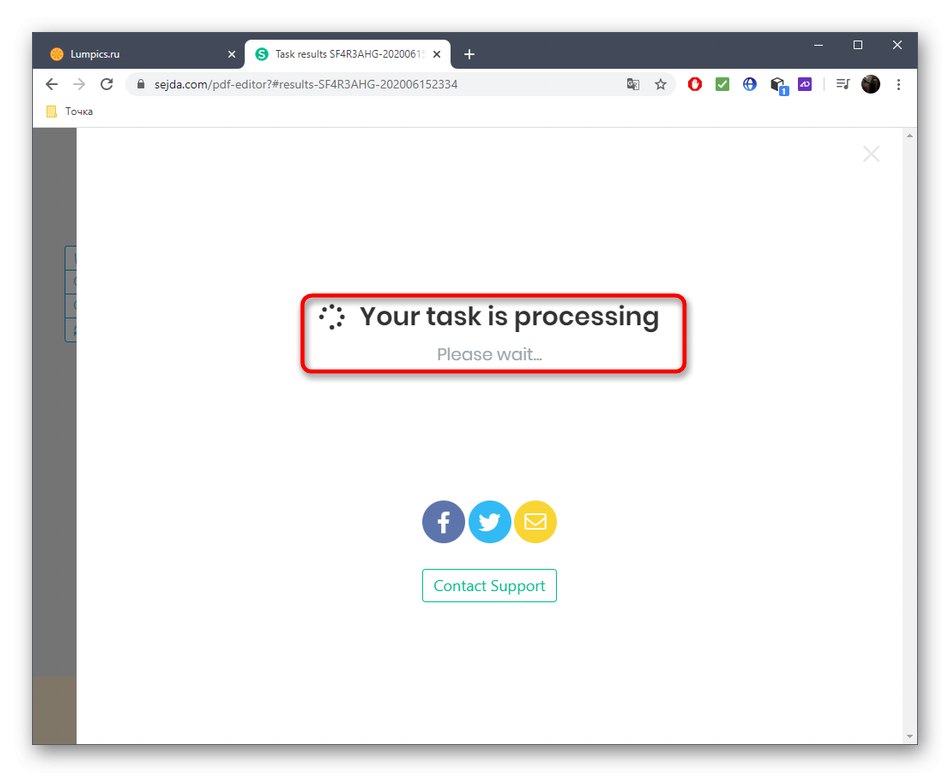
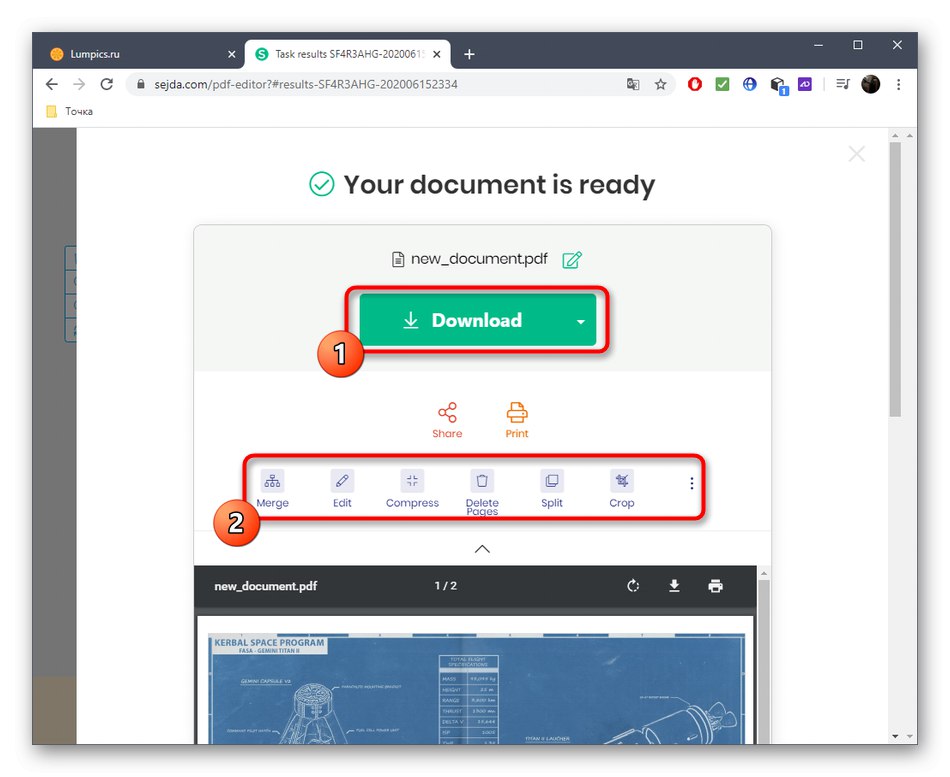
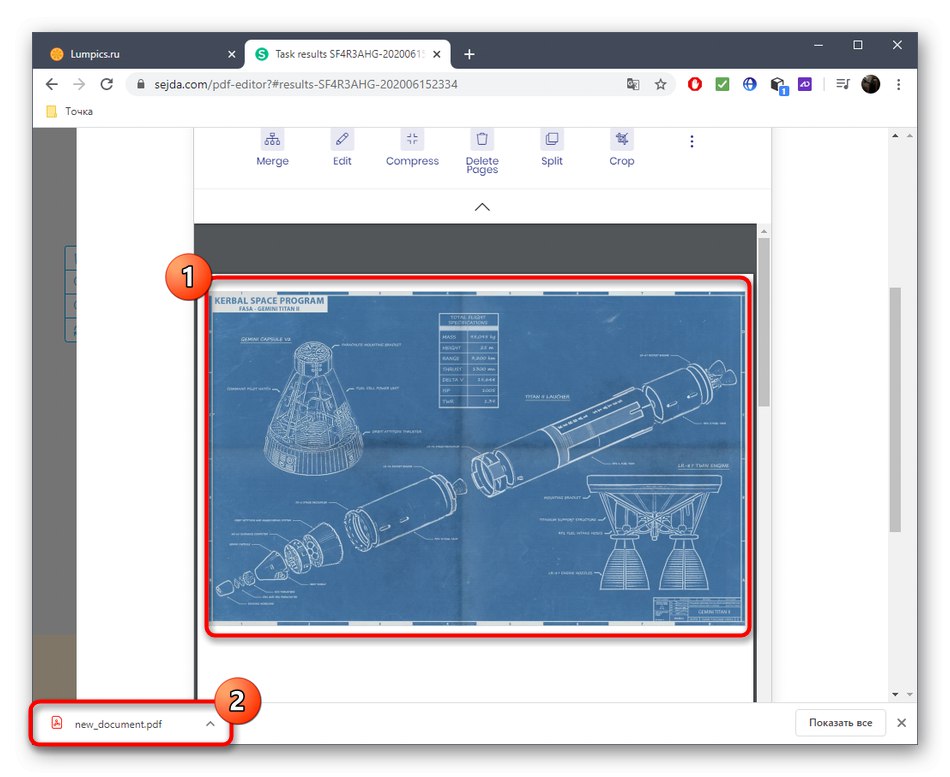
Metóda 2: PDFescape
Pri interakcii s online službou PDFescape môžete vytvoriť aj čistý projekt, avšak počet stránok je uvedený na začiatku a je obmedzený na sto jednotiek. Stránka PDFescape obsahuje všetky základné nástroje, ktoré sa vám môžu hodiť pri vytváraní viacstranového PDF.
Prejdite na online službu PDFescape
- Ak chcete začať pracovať na projekte, kliknite na „Create new PDF document“.
- Nastavte počet stránok, ich veľkosť a potvrďte vytvorenie.
- Na ľavom paneli môžete prepínať medzi stránkami alebo to môžete robiť posunutím kolieska myši nadol.
- Potom je čas rozhodnúť sa o prvkoch, ktoré budú prítomné vo viacstranovom PDF. Môže to byť odkaz, ľubovoľný obrázok, nápis alebo text.
- Fotografie sa pridávajú štandardným spôsobom „Dirigent“ alebo pretiahnutím na výber.
- Potvrďte umiestnenie kliknutím na LMB a potom podľa potreby transformujte.
- Po dokončení všetkých operácií uložte výsledok na web a súčasne vytvorte osobný profil, stiahnite si ho do počítača alebo vytlačte pomocou pripojenej tlačiarne.
- Pred použitím dokumentu na prezentácie alebo na iné účely sa uistite, že je zachovaná jeho celistvosť.
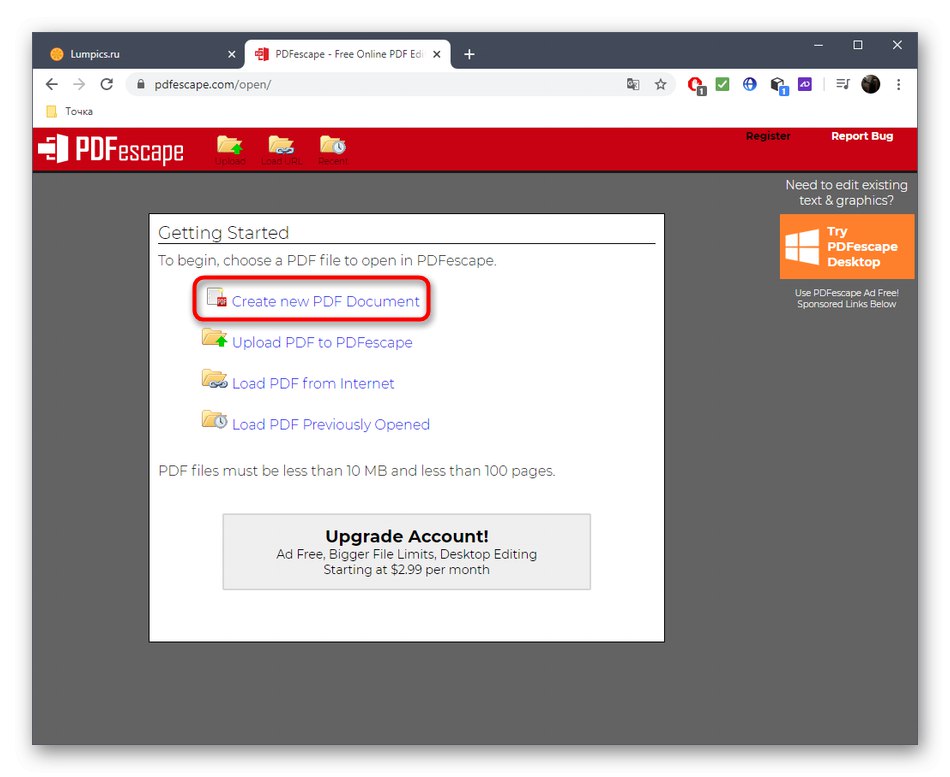
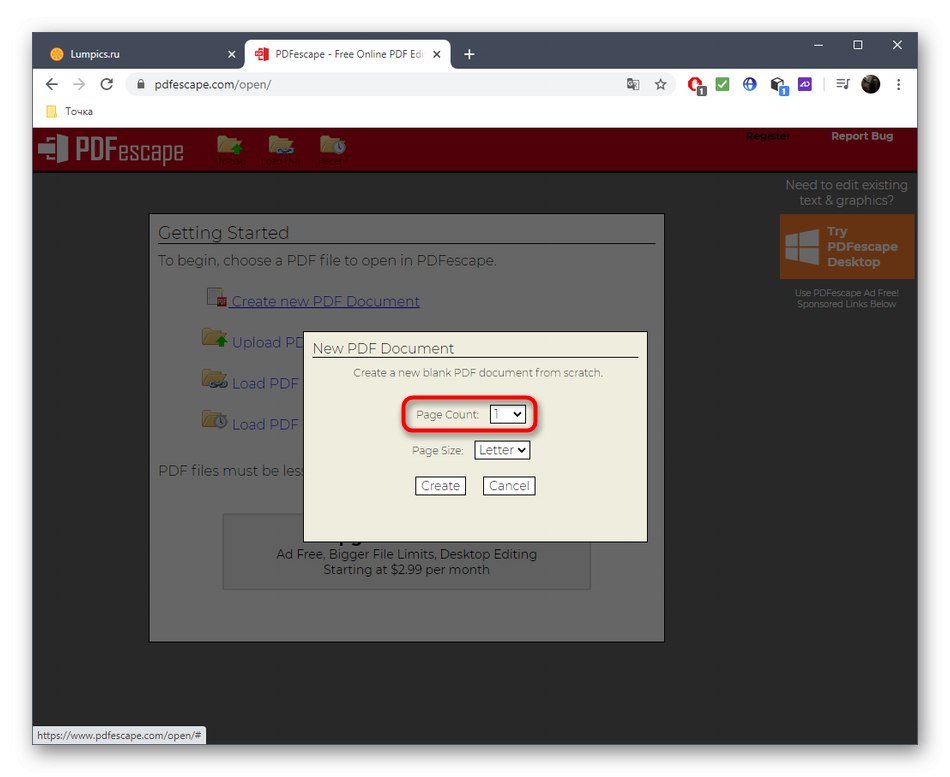
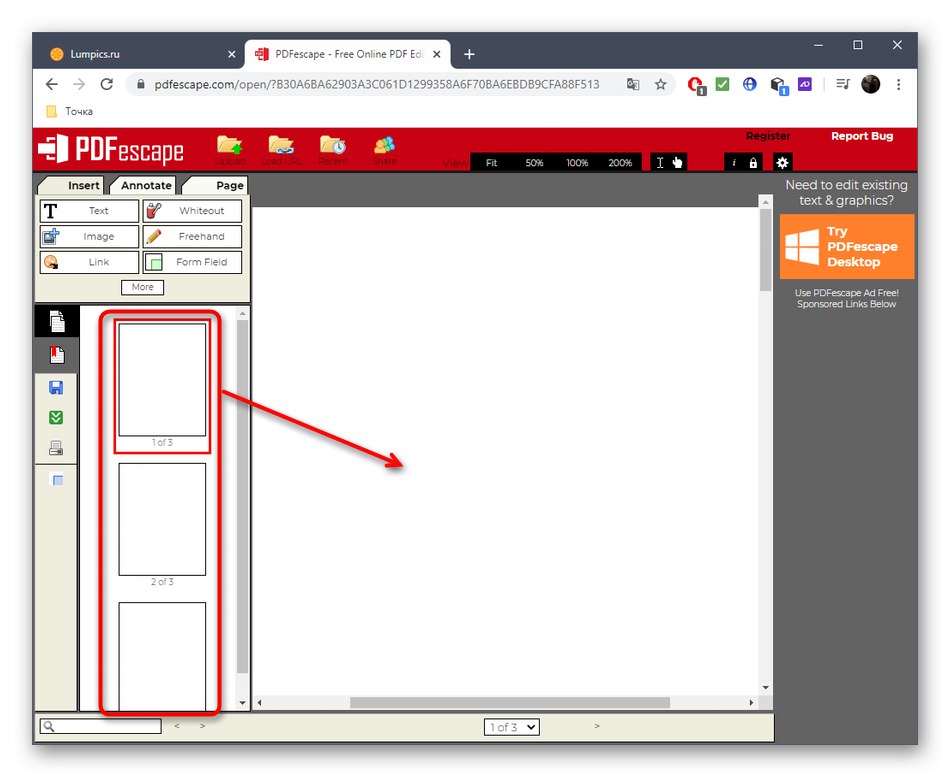
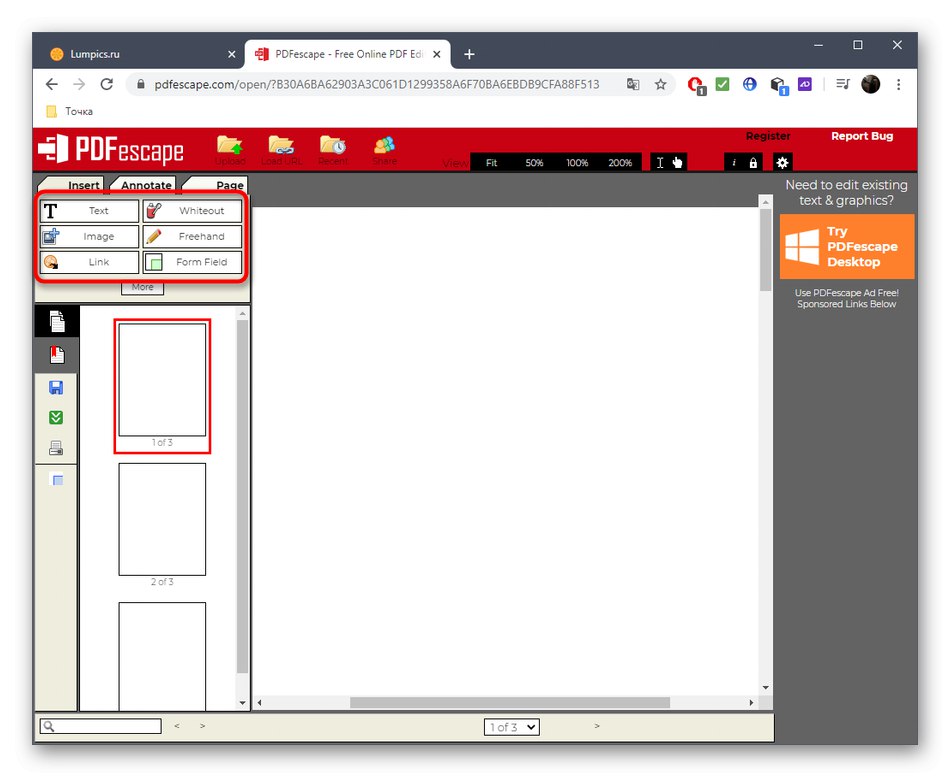
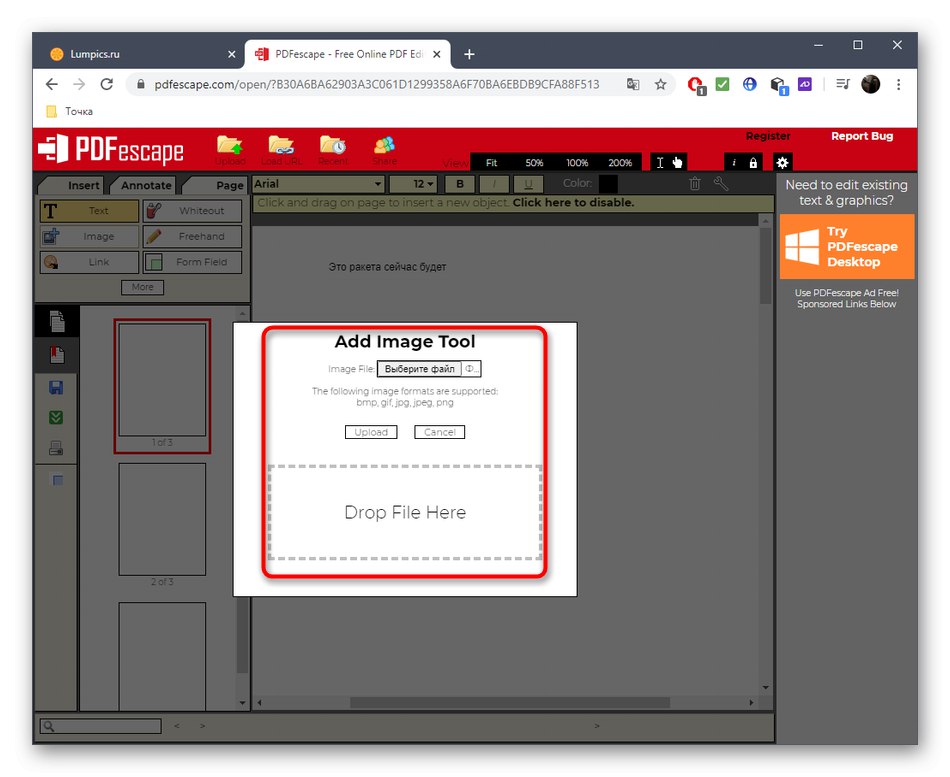
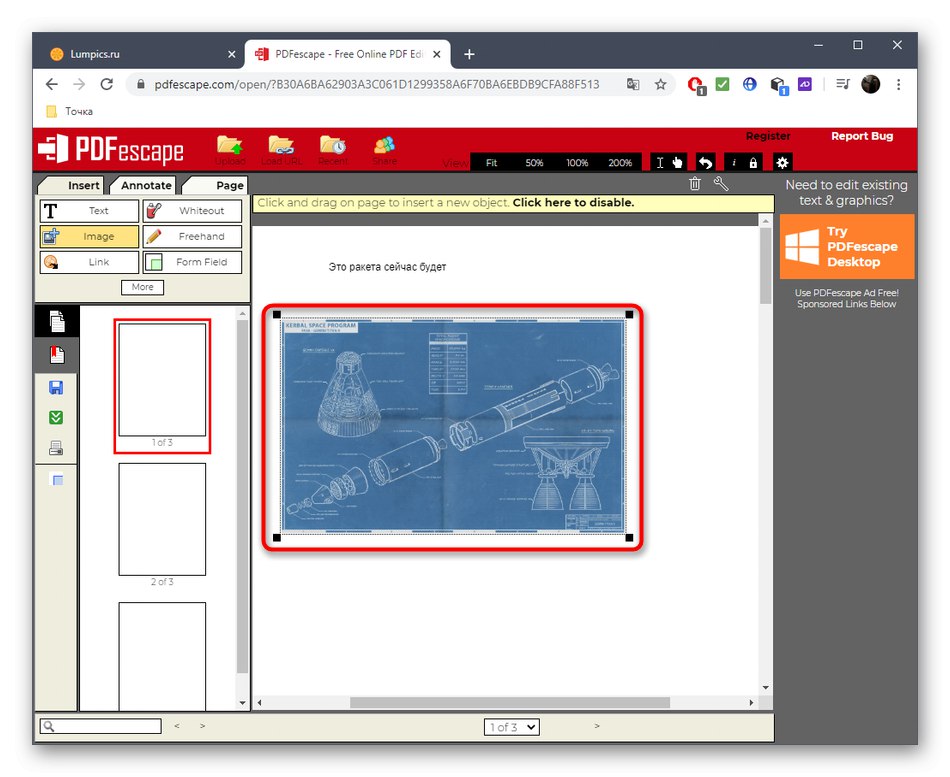
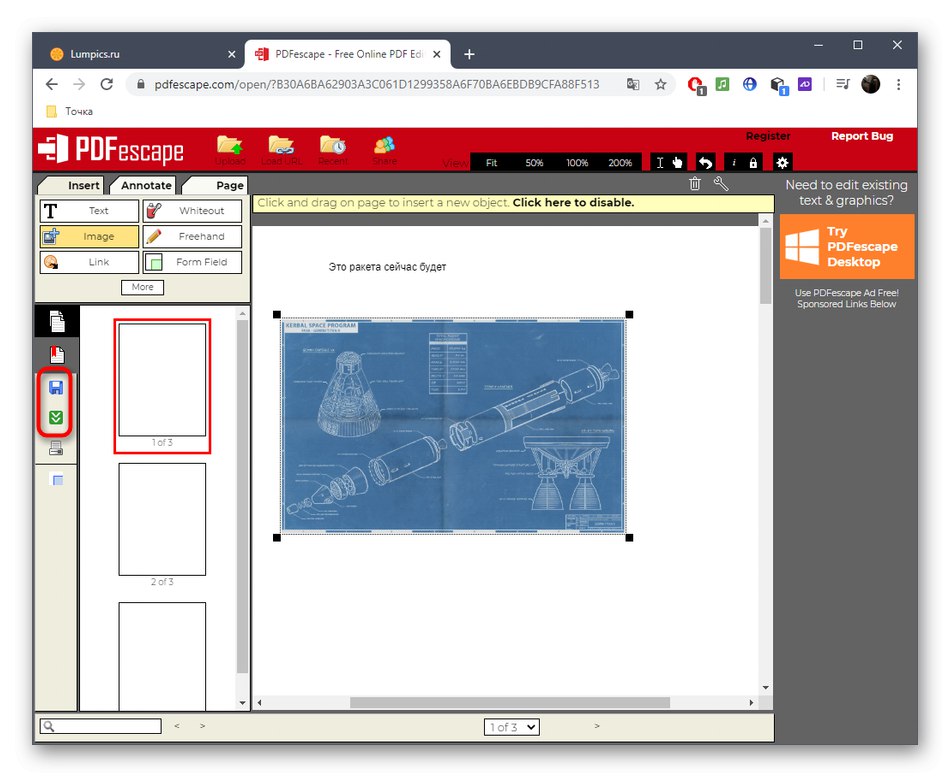
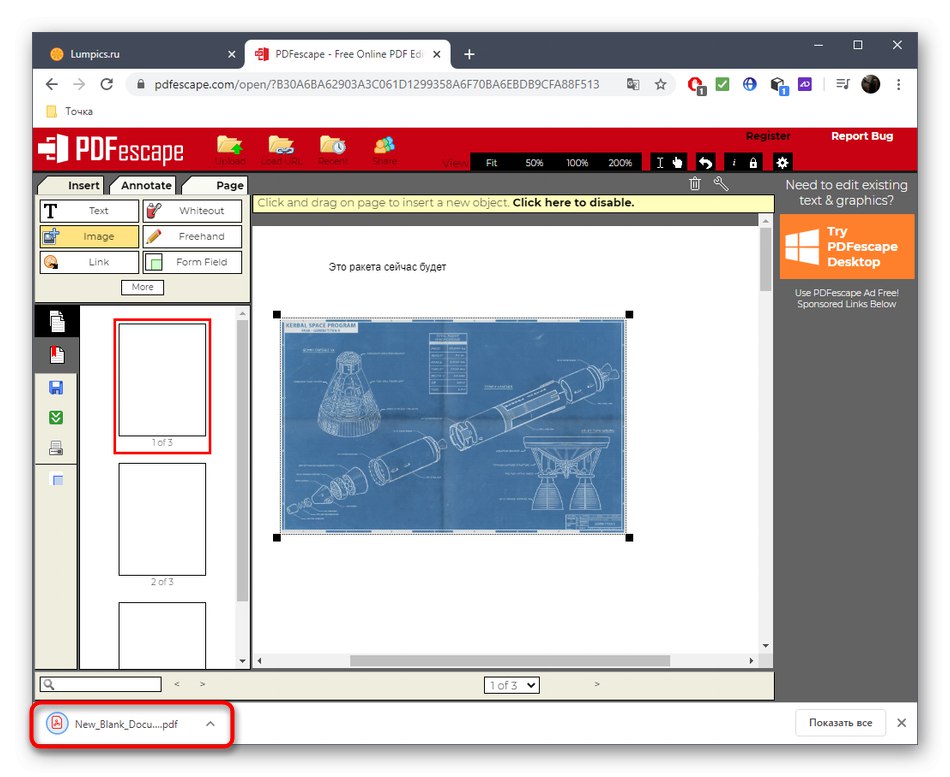
Metóda 3: PDFzorro
Online služba PDFzorro vám neumožňuje vytvoriť prázdny dokument pre ďalšie pridávanie stránok. Namiesto toho je používateľ vyzvaný, aby pridal existujúci súbor PDF, aby ho upravil alebo vybral napríklad akýkoľvek obrázok uložený v počítači.
Prejdite na online službu PDFzorro
- Otvorte hlavnú stránku PDFzorro, kde kliknite na tlačidlo „Nahrať“ alebo pretiahnite objekt do oblasti výberu.
- Po úspešnom pridaní obrázka alebo súboru PDF kliknite na „Spustiť editor PDF“.
- Panel vpravo obsahuje modifikátory, pomocou ktorých sa na snímku pridávajú geometrické tvary alebo text. Ľavá tabla ovláda samotnú stránku, napríklad otáčanie, kopírovanie, mazanie alebo premiestňovanie.
- Po vykonaní všetkých zmien nezabudnite kliknúť na tlačidlo „Uložiť“aby som ich zachránil.
- Nová stránka sa pridá kliknutím na jedno z tlačidiel „Pridať“... Ten najvyšší je zodpovedný za vytvorenie ďalšej stránky s prílohou iného PDF alebo obrázka.
- Po kliknutí sa otvorí „Dirigent“kde nájdite prvok a dvojitým kliknutím ho vyberte.
- Rovnakým spôsobom interagujte so všetkými požadovanými stránkami a pridajte na ne text a obrázky.
- Venujte pozornosť samostatnému panelu v hornej časti: prostredníctvom neho môžete vytvárať stránky, kombinovať ich alebo ich exportovať do jedného z podporovaných formátov.
- Po dokončení kliknite na Dokončiť / Stiahnuťísť uložiť projekt.
- Prezrite si okno s ukážkou a výsledný dokument si stiahnite do počítača alebo ho uložte do cloudového úložiska.