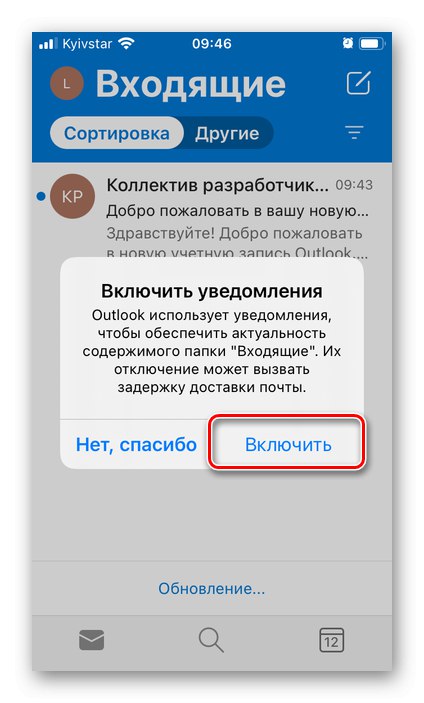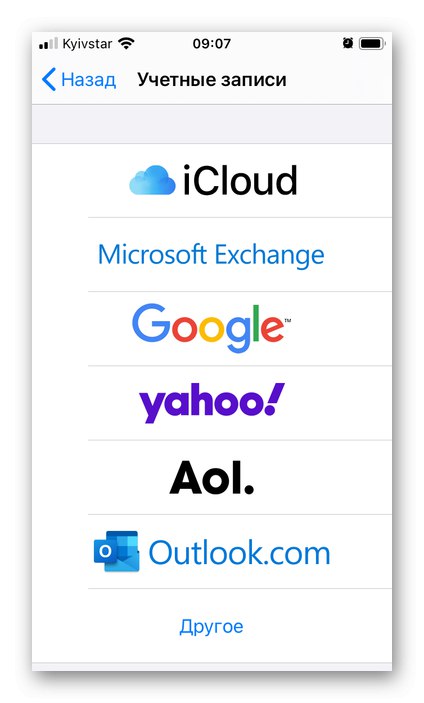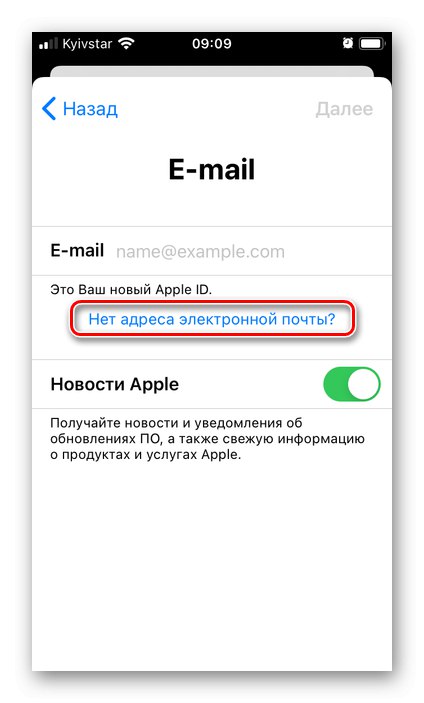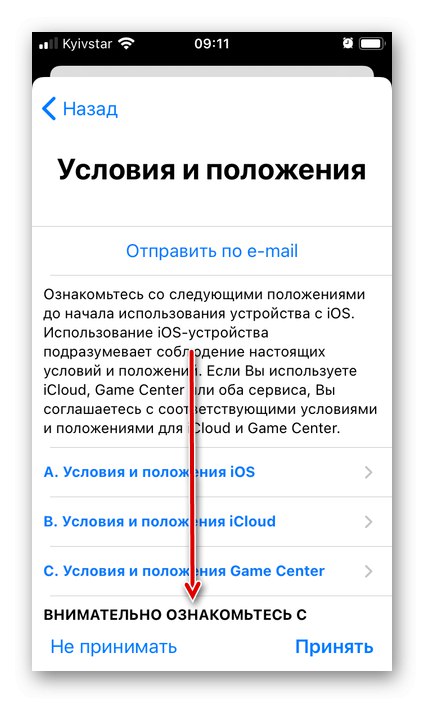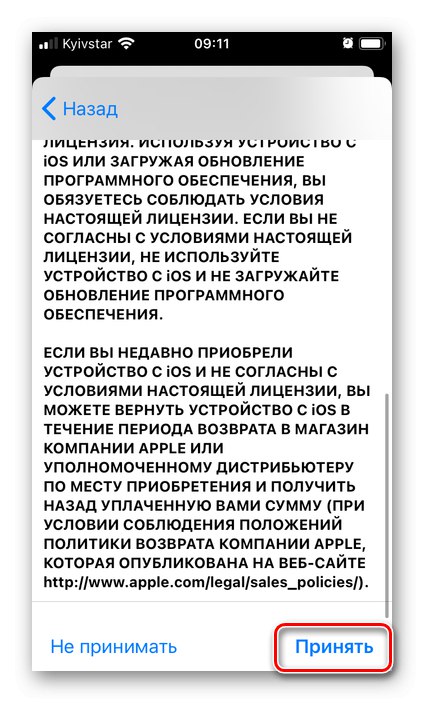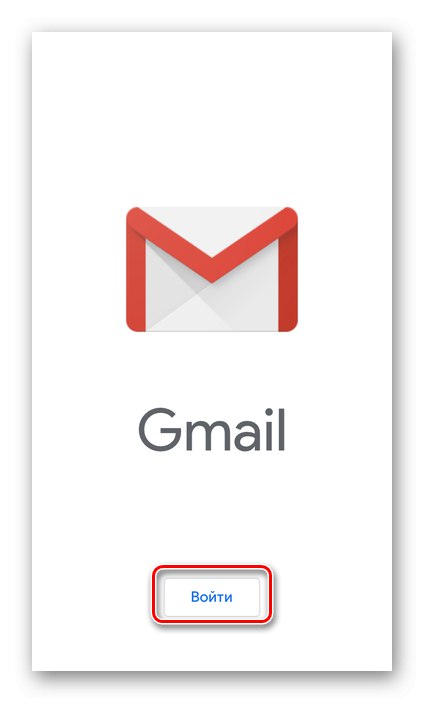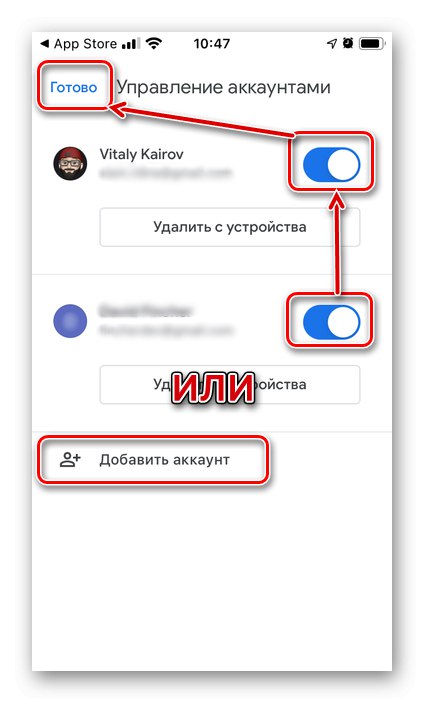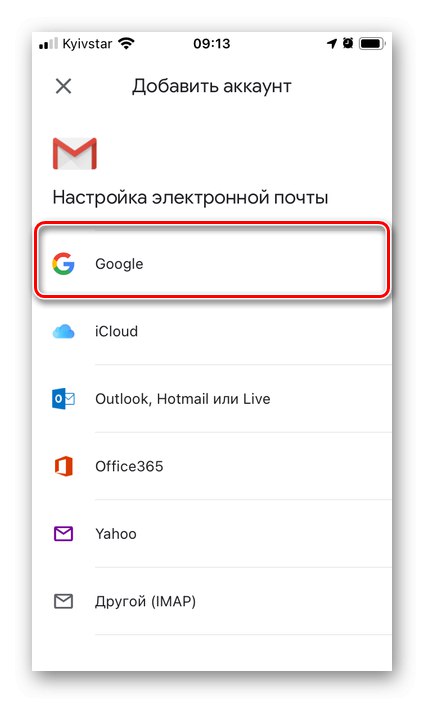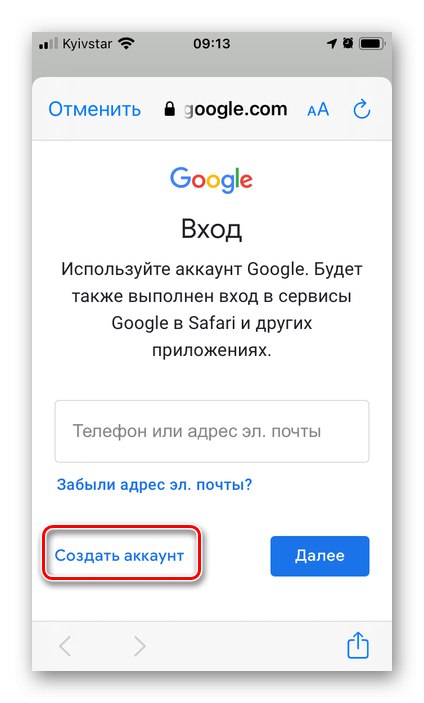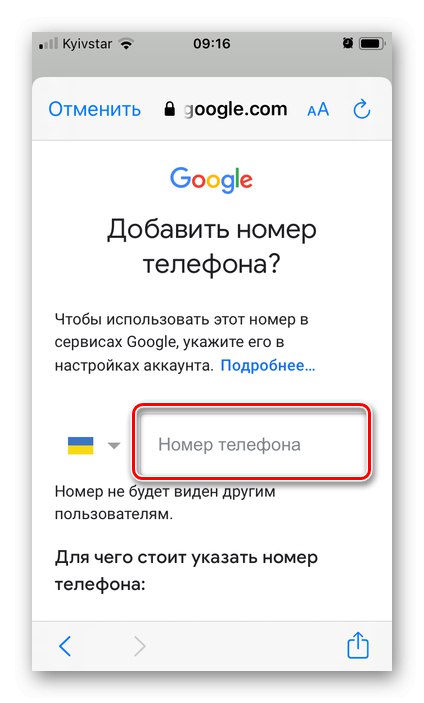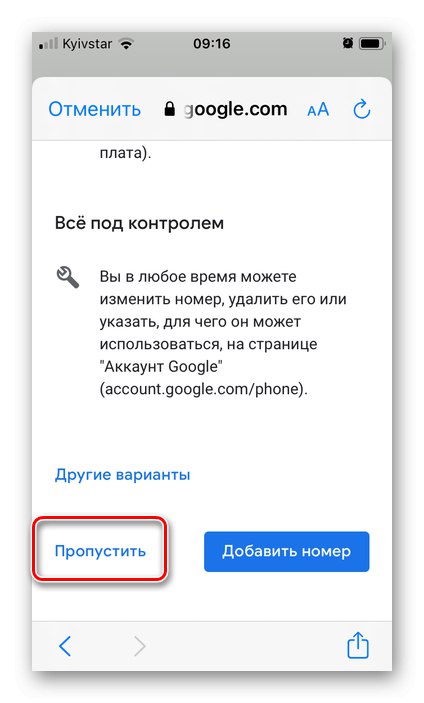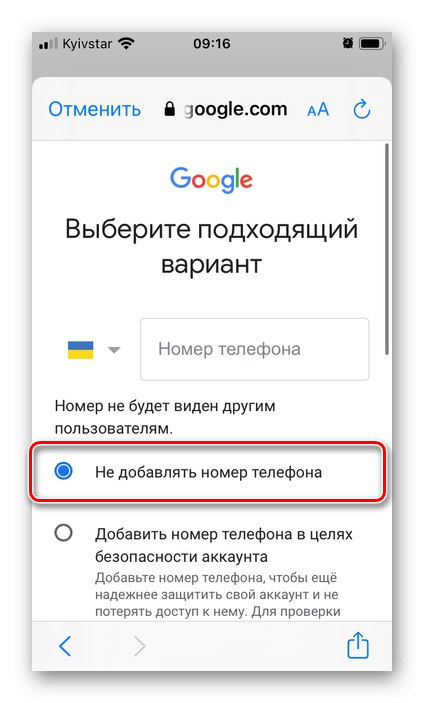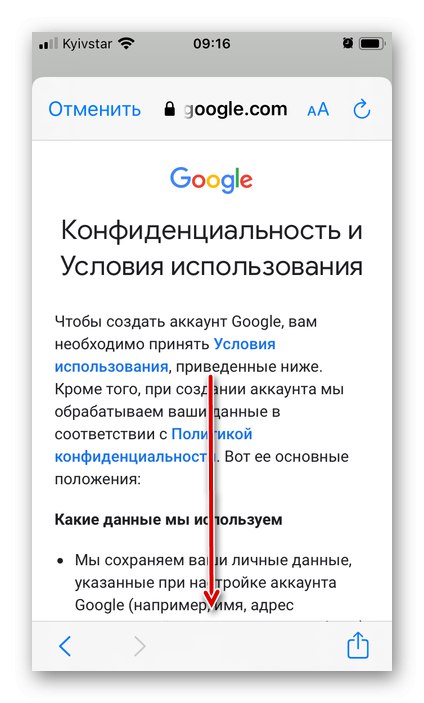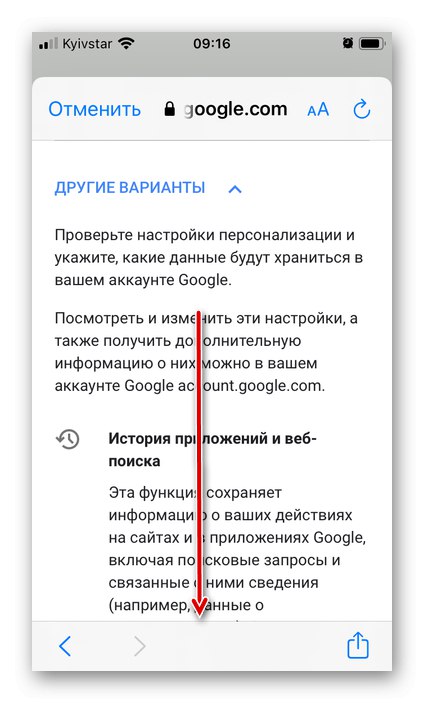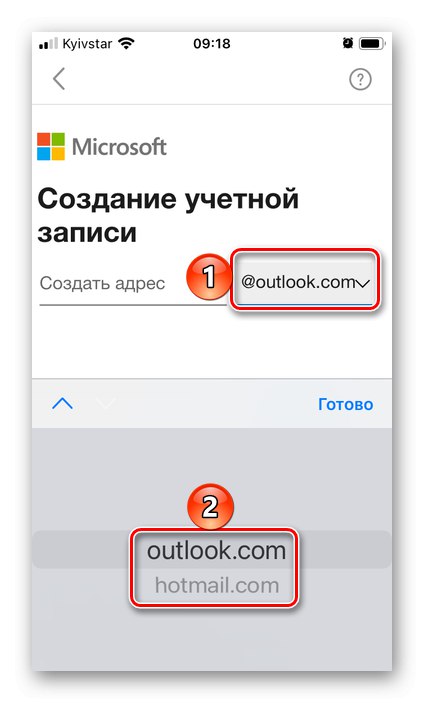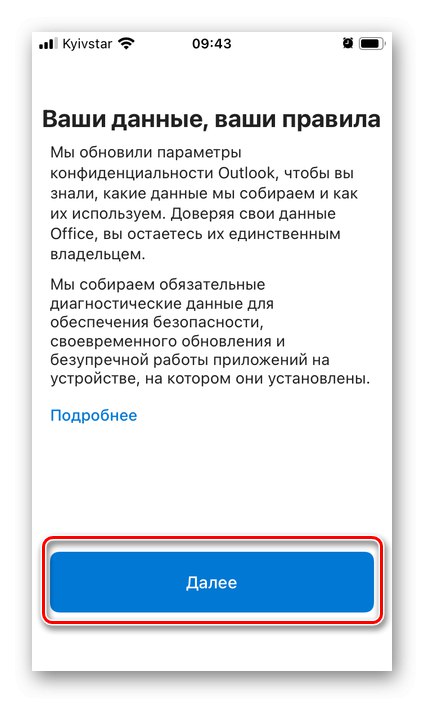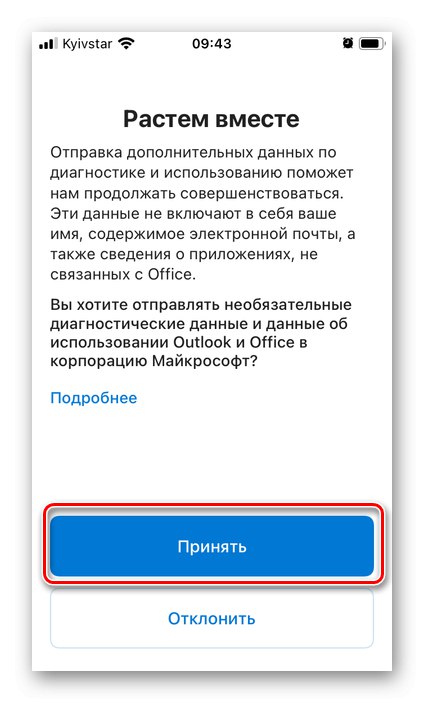Metóda 1: „Pošta“
V štandardnej aplikácii môžete na iPhone zaregistrovať novú poštovú schránku "Pošta"... Ak ste ho z nejakého dôvodu odinštalovali, použite nasledujúci inštalačný odkaz.
Stiahnite si aplikáciu Mail z App Store
- Bež "Nastavenie" a prejdite nadol na zoznam štandardných aplikácií.
- Klepnite na „Mail“.
- Otvorte sekciu „Účty“.
- Kliknite na štítok "Nový účet".
- Vyberte poštovú službu, v ktorej doméne chcete vytvoriť poštovú schránku.
![Výber poštovej služby v Nastaveniach pošty na iPhone]()
Ako príklad si vezmeme iCloud, k dispozícii je aj registrácia Google. Ostatné služby buď nie sú veľmi populárne, alebo neposkytujú príležitosť, o ktorú sa zaujímame v rozhraní štandardu „Mail“.
- Na stránke autorizácie použite odkaz „Create Apple ID“.
- Zadajte svoje meno a priezvisko, nie nevyhnutne skutočné, a tiež označte svoj dátum narodenia, potom choďte „Ďalej“.
- Na ďalšej stránke klepnite na pole s otázkami „Nemáte e-mailovú adresu?“,
![V aplikácii Mail na iPhone nie je žiadna e-mailová adresa]()
a potom „Dostávať e-maily v iCloude“ vo vyskakovacom okne.
- Ak chcete prepínač aktivovať alebo naopak deaktivovať, vymyslite si ho a zadajte názov poľa Apple News, a choď „Ďalej“.
- V okne s upozornením klepnite na „Create e-mail“.
- Vymyslite a potvrďte heslo zadaním do príslušných polí a pokračujte znova „Ďalej“.
- Zadajte svoje telefónne číslo a zvoľte „Metóda potvrdenia“ registrácia - "Textová správa" alebo "Hovor"... Kliknite „Ďalej“.
- Príjem „Skontrolujte kábel“ a zadajte ju.
- Odhlásiť sa "Podmienky"preklopiť ich
![Prečítajte si zmluvné podmienky používania aplikácie Mail na iPhone]()
potom klepnite na "Prijať" najskôr dole,
![Prijmite zmluvné podmienky pre používanie aplikácie Mail na iPhone]()
a potom vo vyskakovacom okne.
- Týmto je dokončené vytváranie pošty na iCloudu, čo je tiež nový účet Apple ID. V časti nastavení, ktorá sa otvorí po dokončení postupu, by ste mali definovať, ktoré údaje sa s ním budú synchronizovať. Môžete nechať všetky aktívne alebo iba „Mail“, po ktorom sú vykonané zmeny nevyhnutné „Uložiť“.
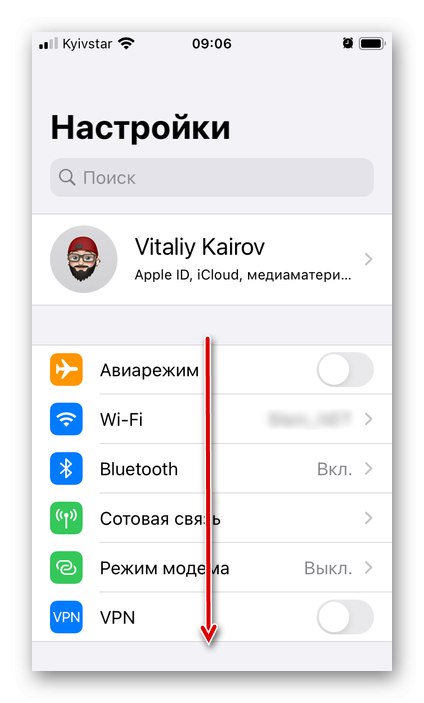
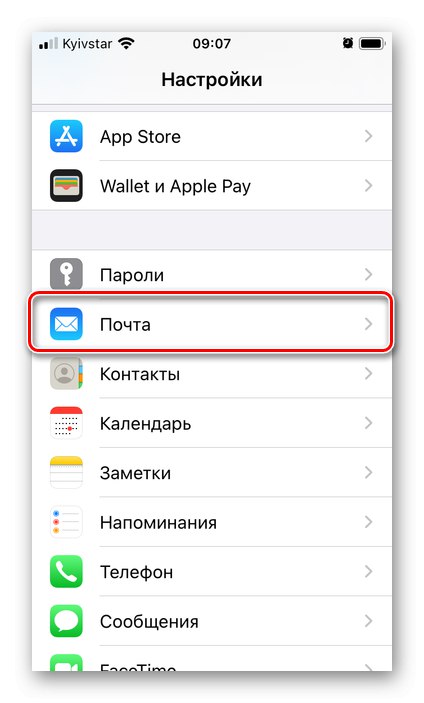
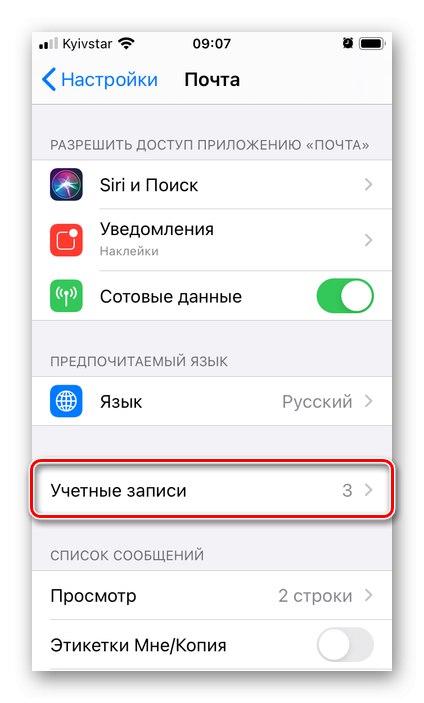
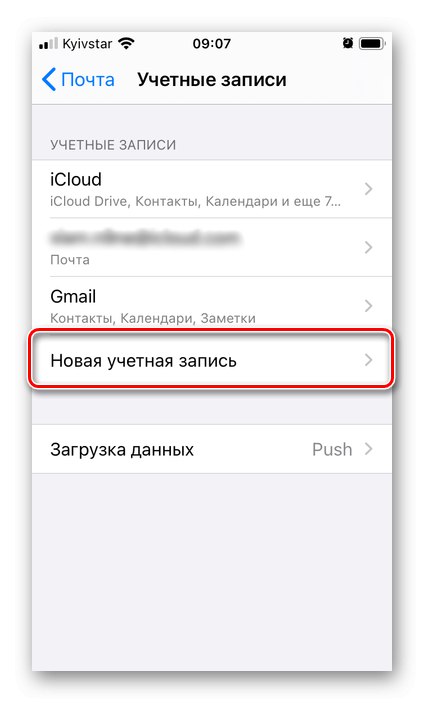
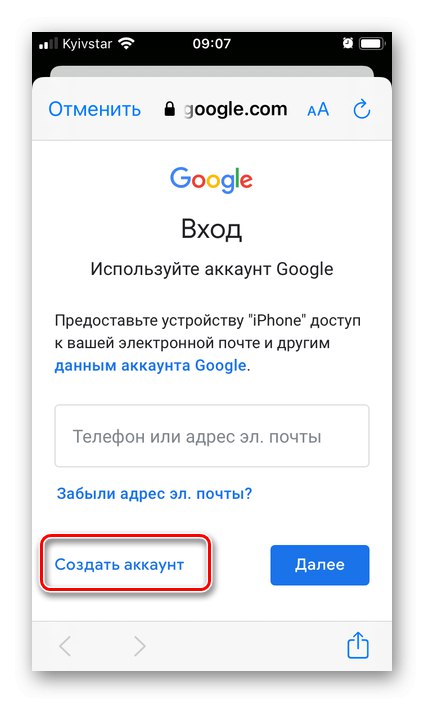
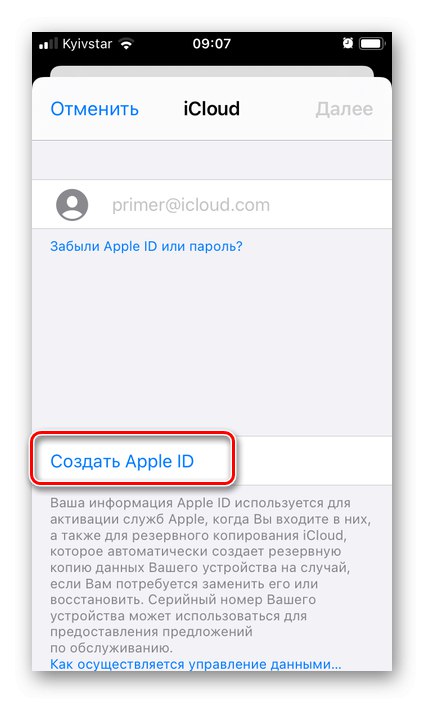
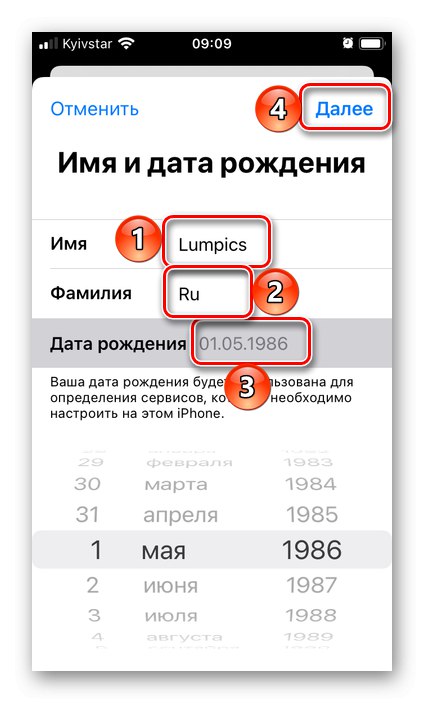
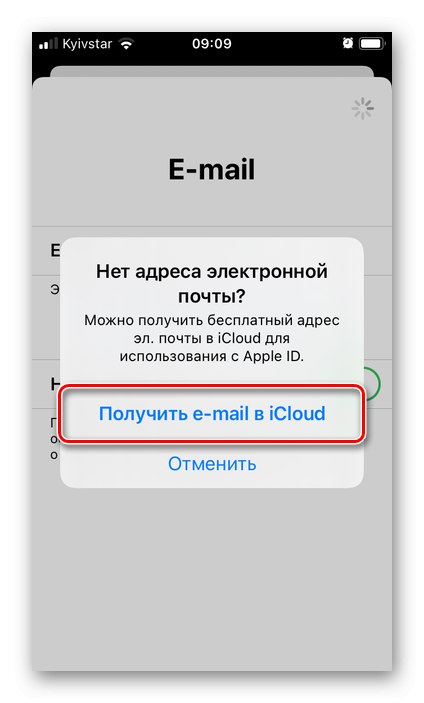
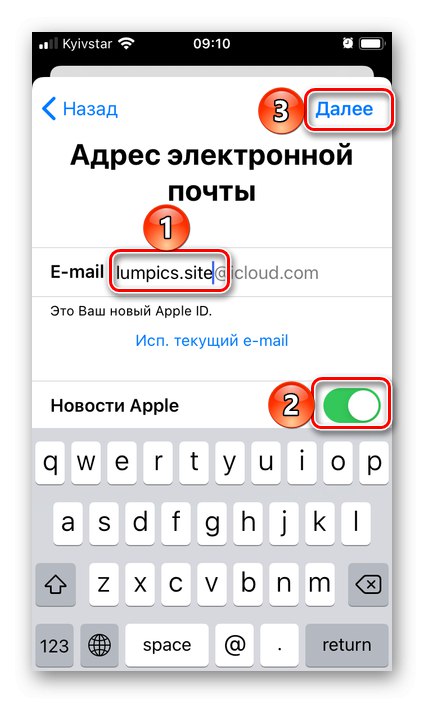
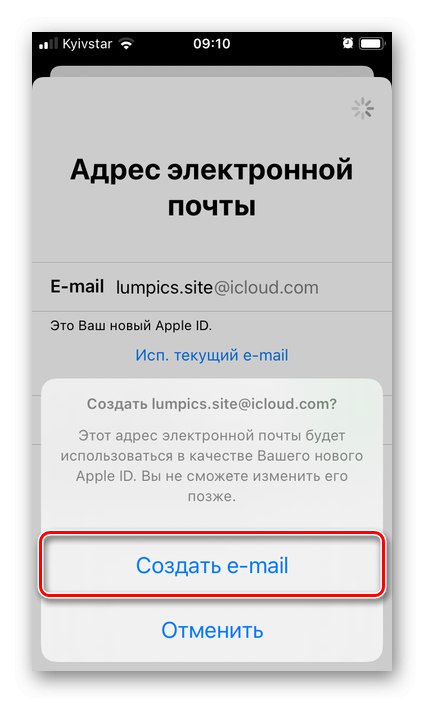
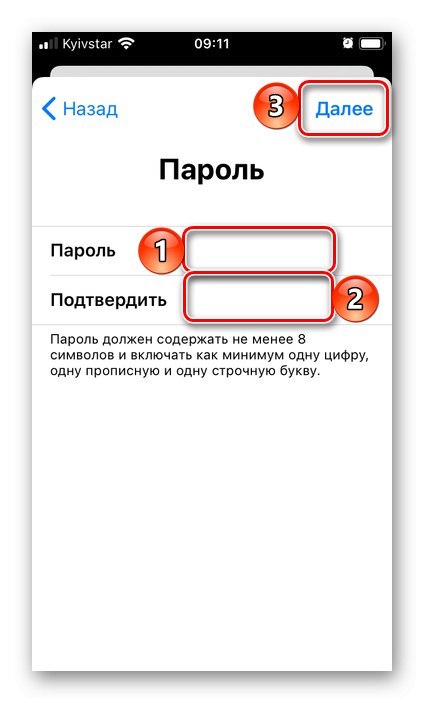
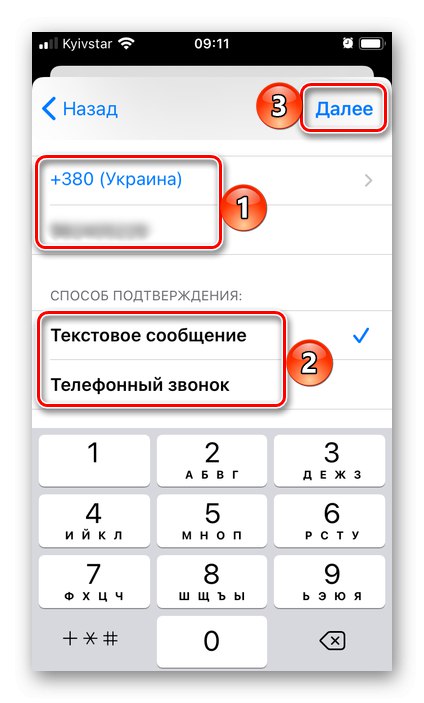
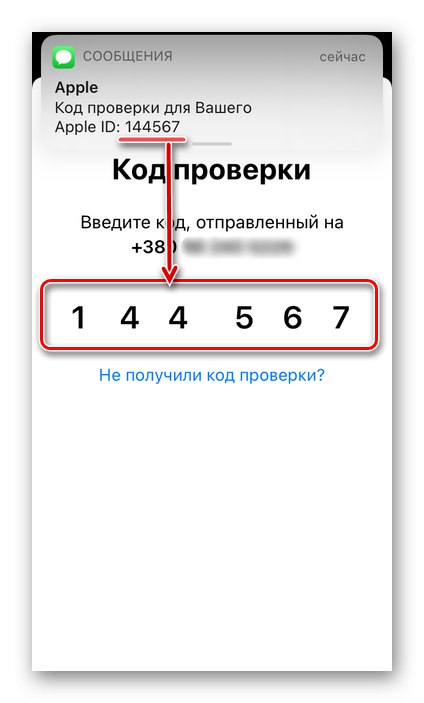
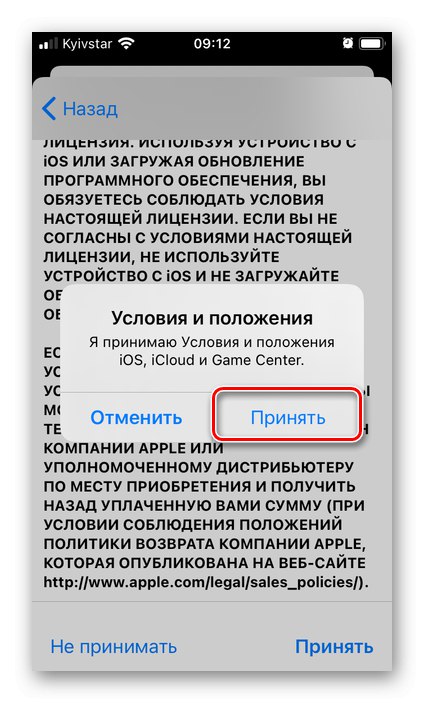
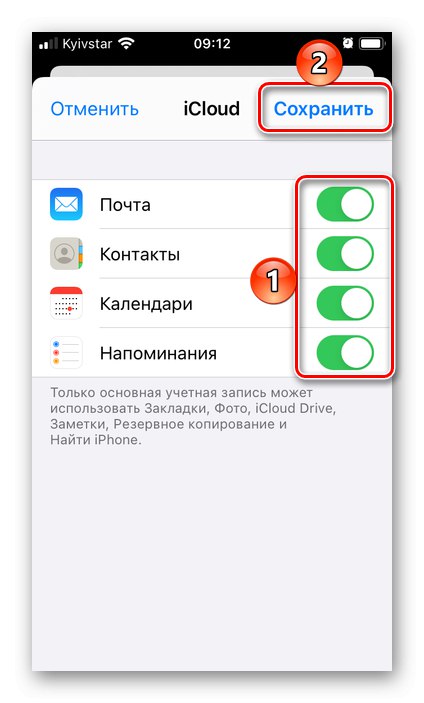
Zaregistrovaný účet sa zobrazí v sekcii nastavení „Účty“ (príloha "Pošta"), do ktorého sme prešli na druhom kroku tohto pokynu.
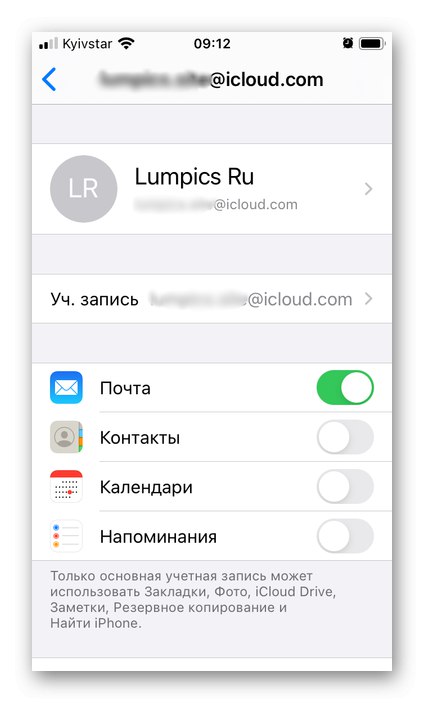
Rovnaká e-mailová schránka je k dispozícii pre použitie v štandardnej aplikácii "Pošta".
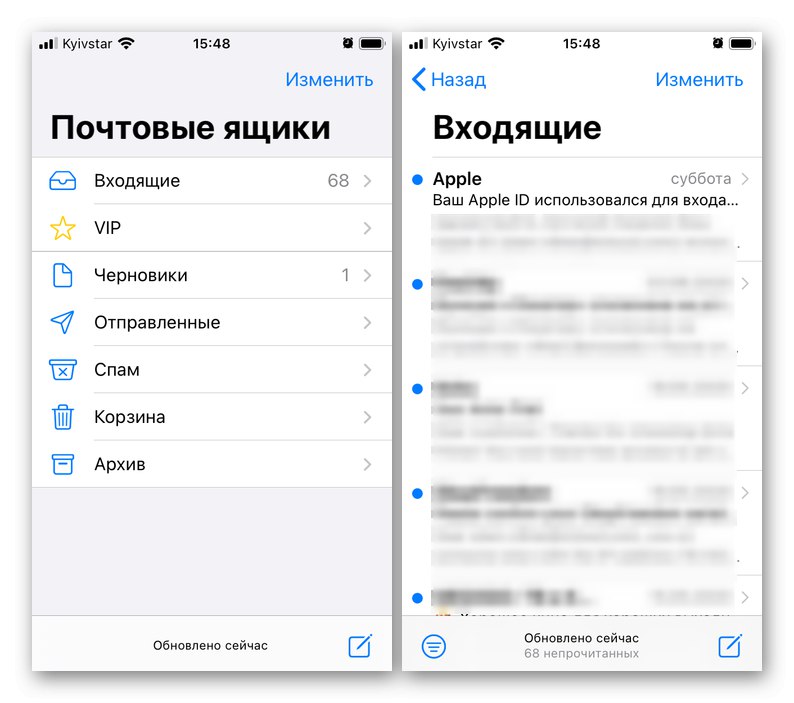
Metóda 2: Gmail
Google, rovnako ako Apple, má tiež svoju vlastnú poštovú službu - Gmail. V aplikácii s rovnakým názvom pre iOS môžete vytvoriť novú poštovú schránku.
Stiahnite si aplikáciu Gmail z App Store
- Nainštalujte si poštového klienta a spustite ho. Na domovskej obrazovke klepnite na „Poď dnu“.
![Prihláste sa do aplikácie Gmail a vytvorte poštovú schránku na iPhone]()
Ak používate alebo ste používali účet Google na iPhone, vyberte ho, prihláste sa a klepnite na "Hotový" v ľavom hornom rohu alebo ihneď klepnite na nápis "Pridať účet" a prejdite na ďalší krok.
![Vyberte službu Gmail alebo pridajte účet a vytvorte novú poštovú schránku pre iPhone]()
Ak už Gmail používate a máte v ňom oprávnenie, zaregistrujte novú poštovú schránku tak, že kliknete na svoju profilovú fotku a vo vyskakovacom okne vyberiete "Pridať účet".
- Páči sa mi aplikácia "Pošta" od spoločnosti Apple, jej náprotivok od spoločnosti Google poskytuje možnosť používať rôzne poštové služby, ale nie všetky sa môžu zaregistrovať. V našom príklade sa bude brať do úvahy prvá možnosť - Google.
![Výber služby na vytváranie pošty v aplikácii Gmail na iPhone]()
Po jeho výbere stlačte „Pokračovať“ vo vyskakovacom okne.
- Na prihlasovacej stránke klepnite na nápis "Vytvoriť účet"
![Vytvorte si účet v aplikácii Gmail na iPhone]()
a vyberte "Pre seba".
- Zadajte svoje meno a priezvisko, nie nevyhnutne skutočné, a potom kliknite na ikonu „Ďalej“.
- Zadajte dátum narodenia a pohlavie a potom znova kliknite „Ďalej“.
- Vyberte adresu Gmail automaticky generovanú službou na základe zadaného mena alebo kliknite „Create your own Gmail address“.
- Vymyslite si vlastné meno schránky, potom choďte „Ďalej“... Upozorňujeme, že mnohí už môžu byť zaneprázdnení, takže budete musieť prísť s jedinečnou hodnotou.
- Nastavte silné heslo pre poštu a potvrďte ho opätovným zadaním, potom kliknite znova „Ďalej“.
- Zadajte svoje telefónne číslo
![Zadanie telefónneho čísla pri registrácii pošty v aplikácii Gmail na iPhone]()
alebo „Preskočiť“ tento krok,
![Pri registrácii pošty v aplikácii Gmail na iPhone preskočte telefónne čísla]()
výber „Nepridávať telefónne číslo“
![Pri registrácii pošty v aplikácii Gmail na iPhone nepridávajte telefónne čísla]()
a ťukanie "Hotový".
- V poslednom okne skontrolujte zadané informácie - meno a e-mailovú adresu a potom kliknite na tlačidlo „Ďalej“.
- Prečítajte si informácie o „Ochrana osobných údajov a podmienky použitia“,
![Ochrana súkromia a podmienky služby pre aplikáciu Gmail na iPhone]()
rolovaním nadol po stránke
![Zobrazenie ochrany osobných údajov a zmluvných podmienok v aplikácii Gmail na iPhone]()
a uvedenie preferovaných možností. Dokončite klepnutím "Súhlasím".
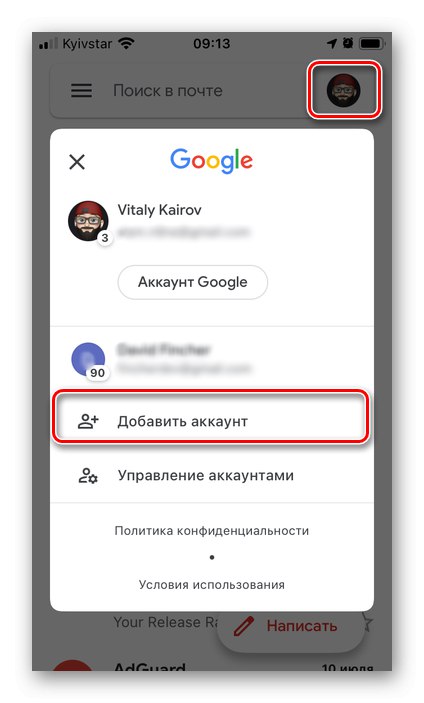
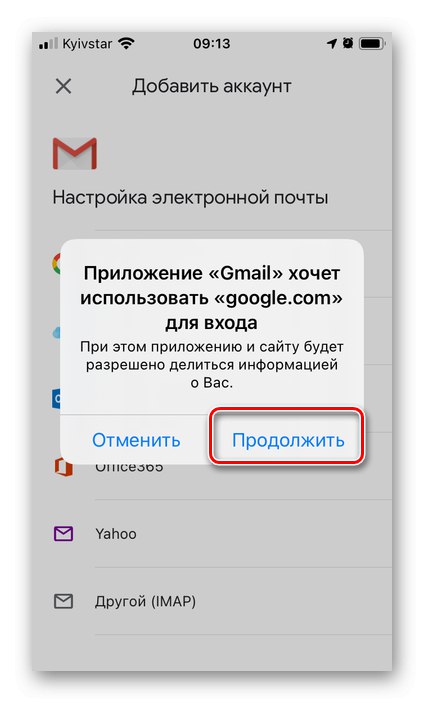
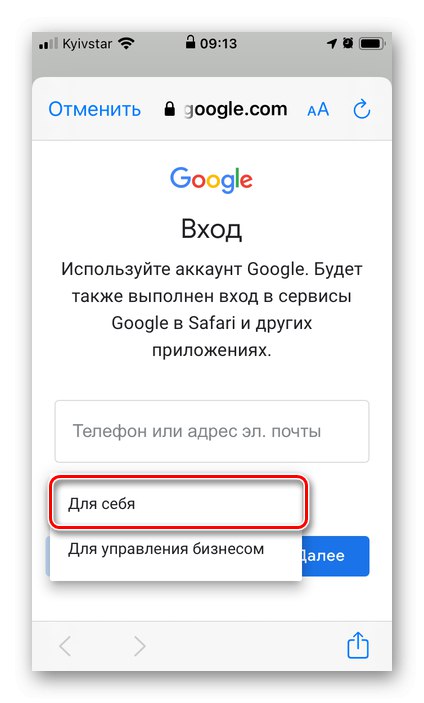
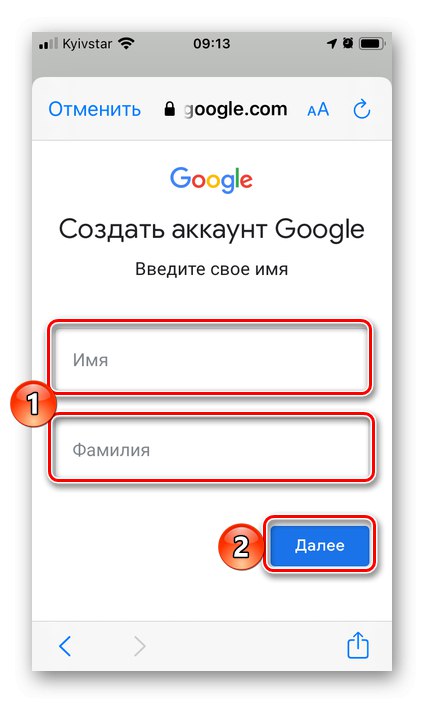
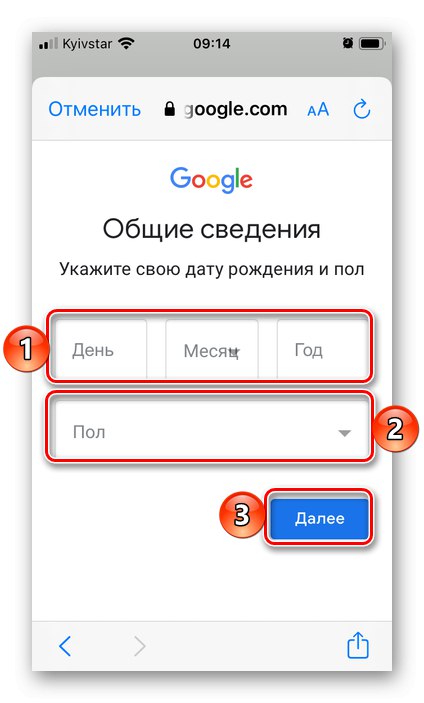
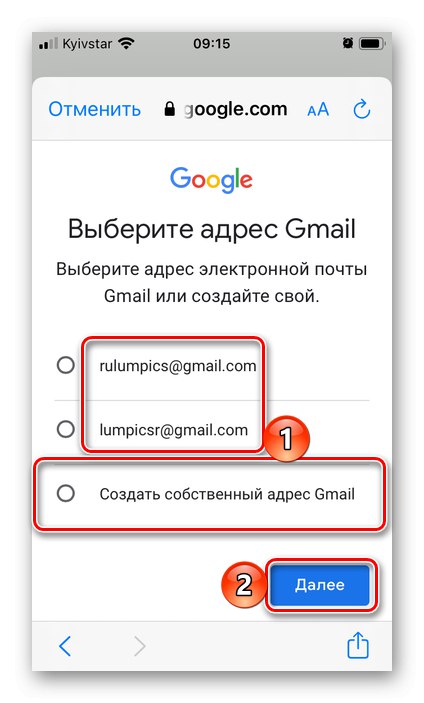
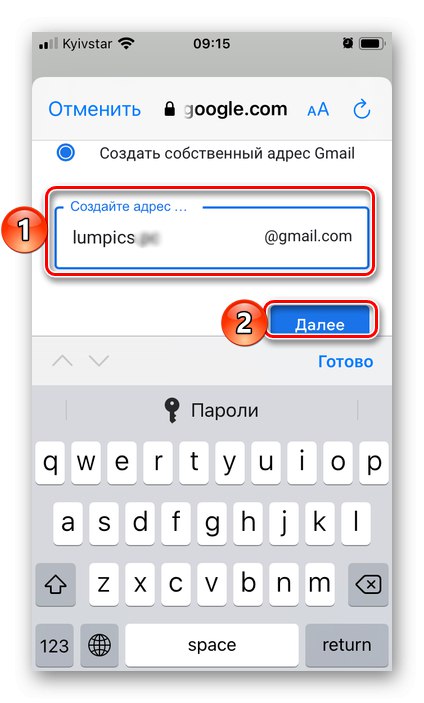
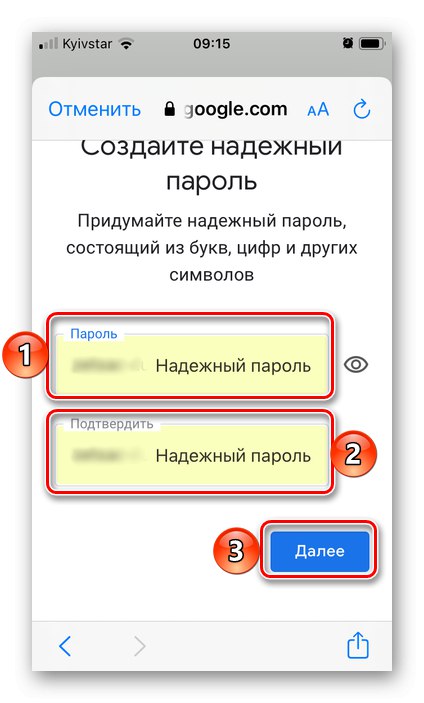
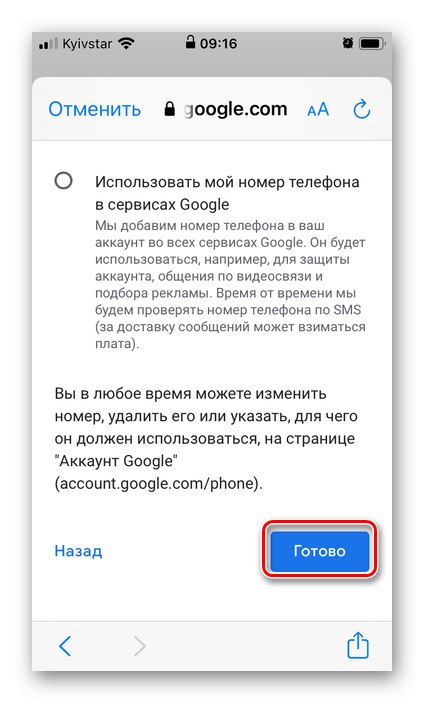
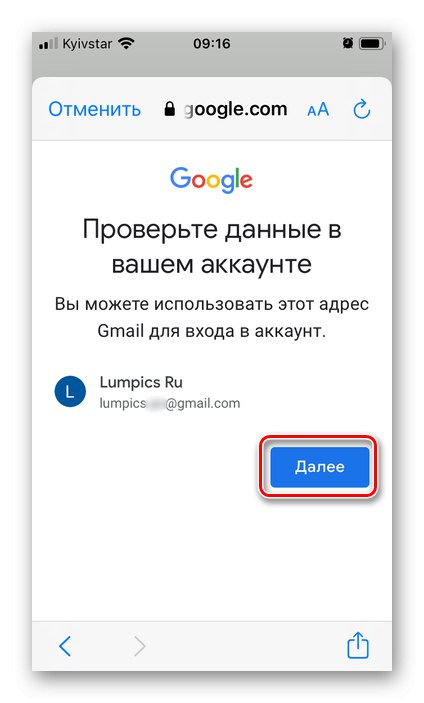
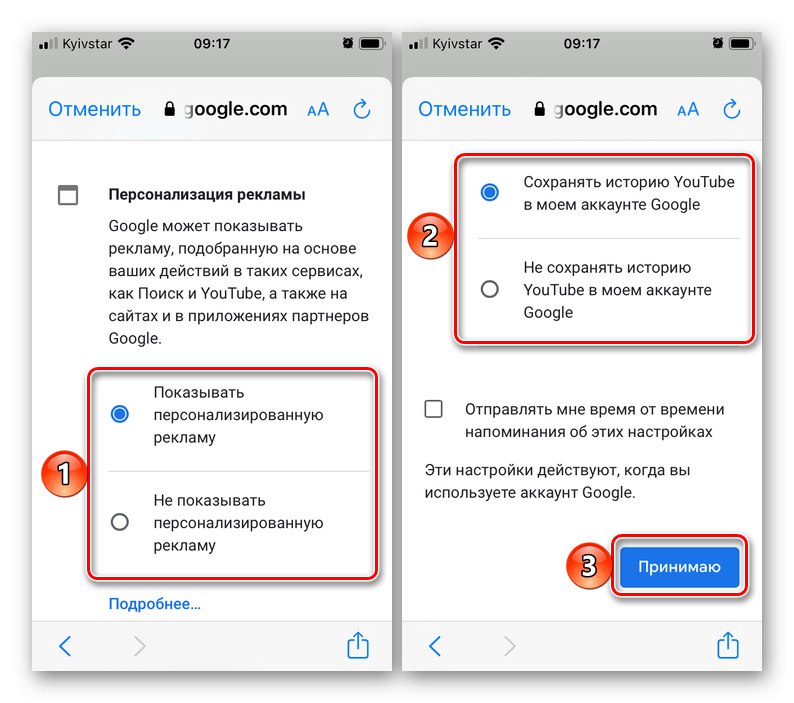
Vytvorená pošta bude pridaná do aplikácie Gmail a pripravená na použitie.
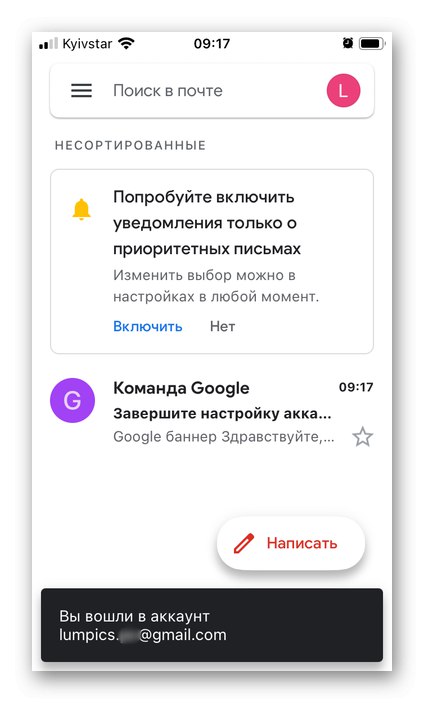
Metóda 3: Outlook
Ďalšiu možnú možnosť vytvorenia poštovej schránky na iPhone poskytuje služba Outlook, ktorú vlastní spoločnosť Microsoft. Zvážme, ako sa do nej zaregistrovať.
Stiahnite si aplikáciu Microsoft Outlook z App Store
- Nainštalujte aplikáciu, spustite ju a kliknite na tlačidlo na hlavnej obrazovke „Pridávanie účtov“.
- Potom klepnite na "Vytvoriť účet".
- Vyberte doménu, kde chcete zaregistrovať poštu - Outlook alebo Hotmail. Lepšie dať prednosť prvému.
![Vyberte doménu na písanie pošty v Outlooku na iPhone]()
Potom vymyslite jedinečný názov poľa a kliknite na ikonu „Ďalej“.
- Vytvorte heslo a pokračujte znova „Ďalej“.
- Zadajte znaky na obrázku captcha a potom kliknite na ikonu „Ďalej“.
- Najskôr klepnite na možnosti ochrany osobných údajov „Ďalej“,
![Nastavenia ochrany súkromia e-mailov v Outlooku na iPhone]()
a potom "Prijať"
![Prijmite možnosti ochrany súkromia e-mailov v aplikácii Outlook na iPhone]()
a Prejdite do Outlooku na poslednej strane.
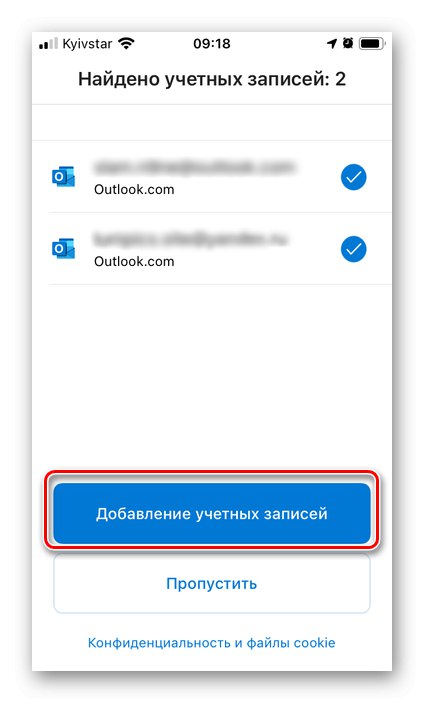
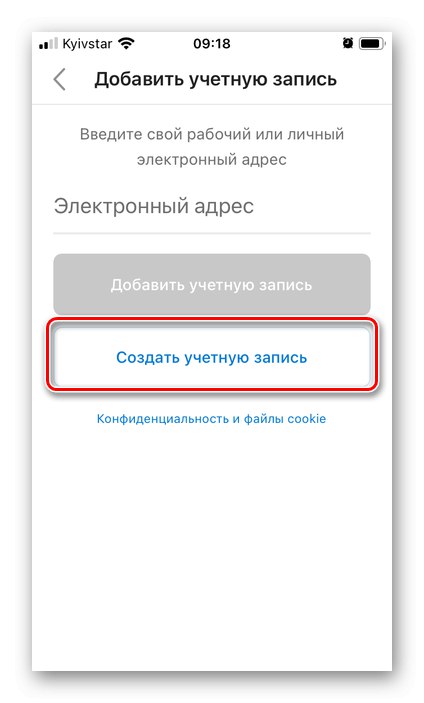
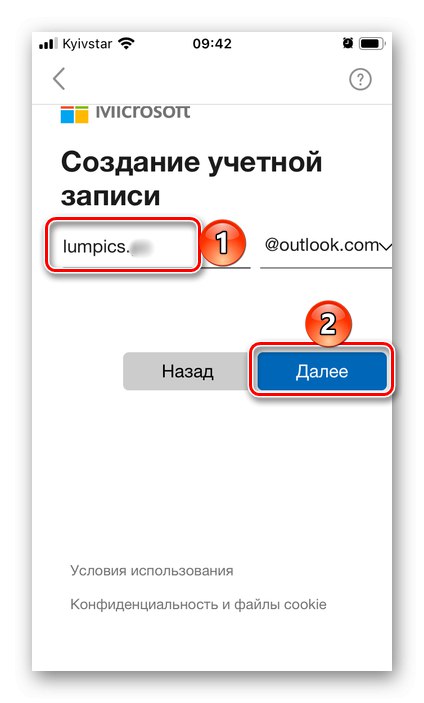
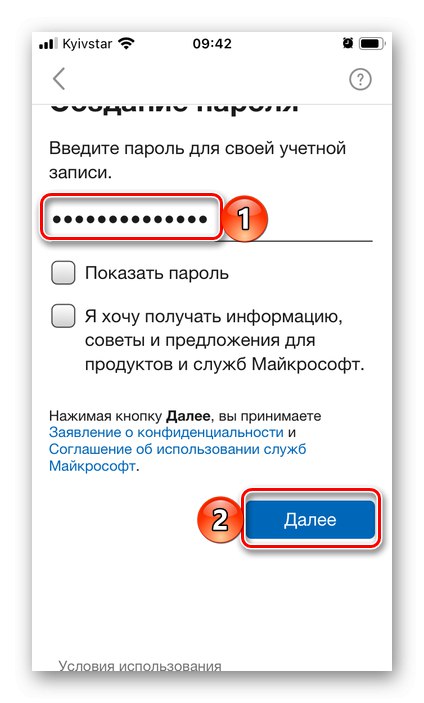
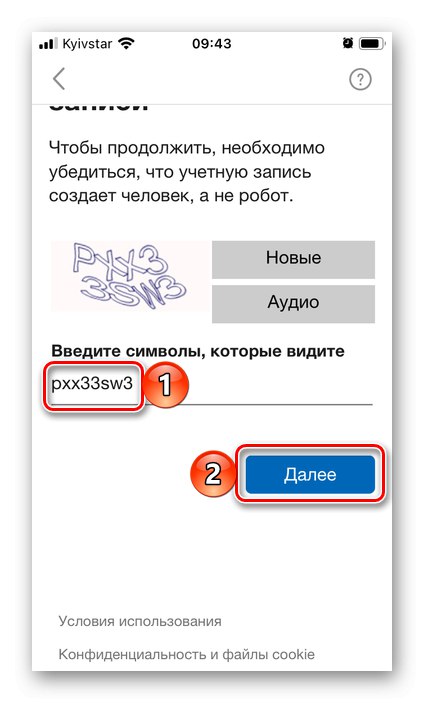
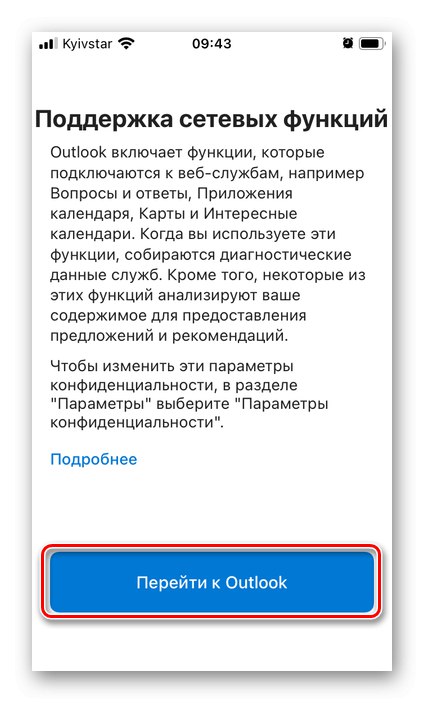
Týmto sa dokončí registrácia poštovej schránky v Outlooku, predvolene sa však otvorí vo webovej verzii.
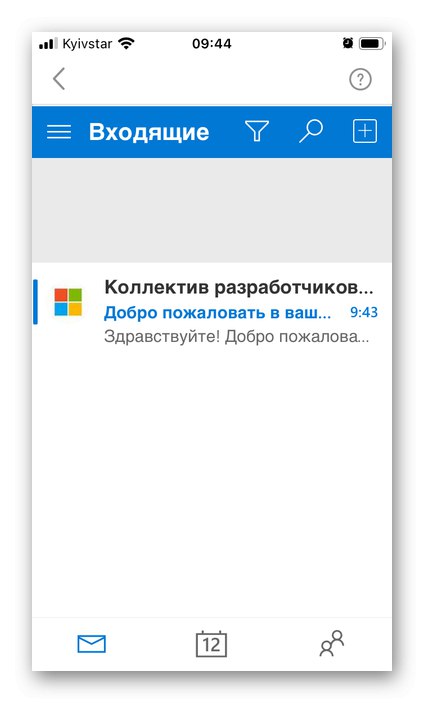
Reštartujte aplikáciu, aby ste mohli začať používať novú poštu, a ak to považujete za potrebné, "Zapnúť" funkcia zasielania notifikácií.