Metóda 1: VideoMASTER
VideoMASTER je najjednoduchší video editor na našom zozname. Distribuuje sa za poplatok, ale skúšobná verzia úplne postačuje na vytvorenie úplného GIF z videa bez akýchkoľvek obmedzení. Ak potrebujete program iba na vytváranie gifov alebo pomoc so základnými úpravami videí, mali by ste venovať pozornosť VideoMASTER.
- Pomocou vyššie uvedeného odkazu stiahnite a nainštalujte softvér do svojho počítača. Po spustení kliknite na tlačidlo Pridať vyberte video, z ktorého chcete vytvoriť gif.
- V zobrazenej ponuke kliknite na tlačidlo „Pridať video alebo zvuk“.
- Cez okno "Otvorené" nájdite vhodný súbor.
- Ďalej vás zaujíma samostatný modul s názvom „GIF“.
- Po jeho spustení pomocou nástroja na orezávanie videa vyberte z celej doby trvania iba konkrétny fragment. Nezabudnite, že súbory GIF sa neodporúčajú príliš dlhé, preto sa snažte zachovať dĺžku fragmentu nie dlhšiu ako tridsať sekúnd.
- Po dokončení kliknite na „Ďalej“ prejsť na ďalší krok.
- Vyberte optimálne rozlíšenie, v ktorom sa animácia uloží.
- Na záver nastavte snímkovú frekvenciu a rýchlosť prehrávania. Ďalej môžete určiť počet opakovaní. Potom kliknite „Create GIF“.
- Nájdite na svojom počítači vhodné miesto, pomenujte animáciu a uložte výsledok.
- Počkajte na koniec spracovania a pokračujte v prehrávaní GIF, aby ste sa uistili, že bol správne uložený.
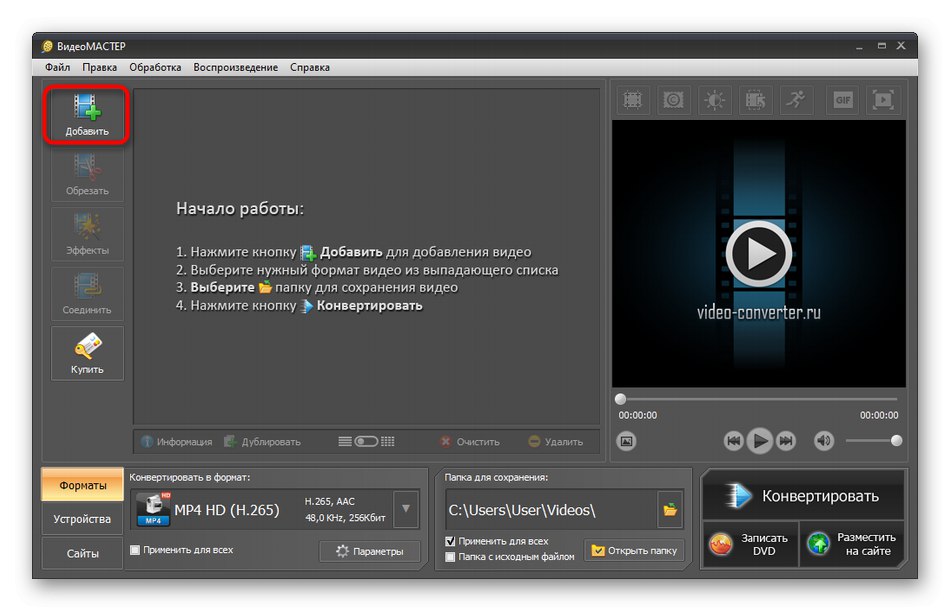
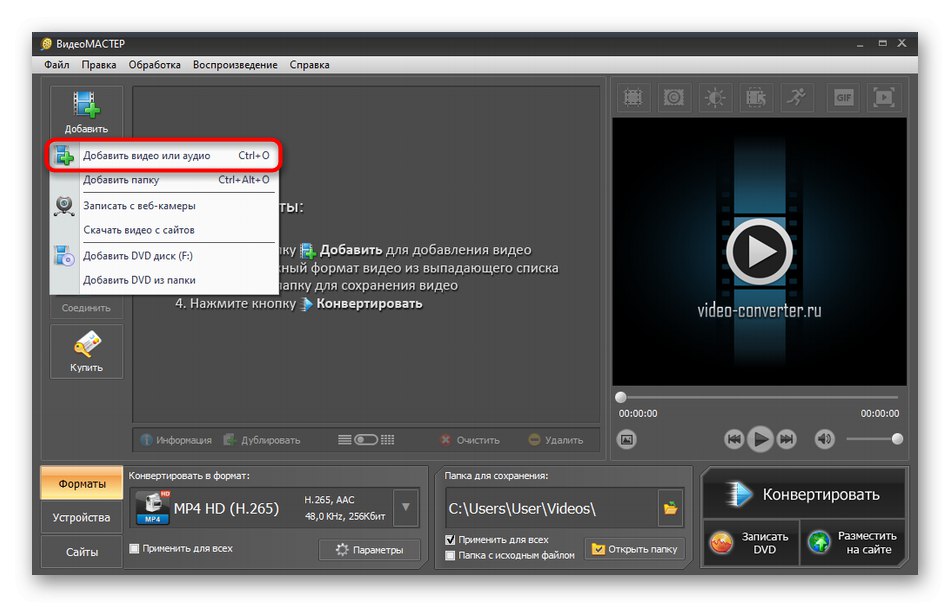
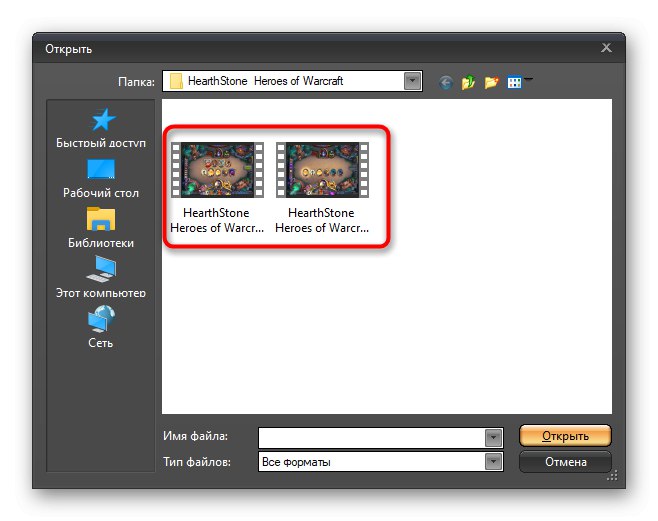
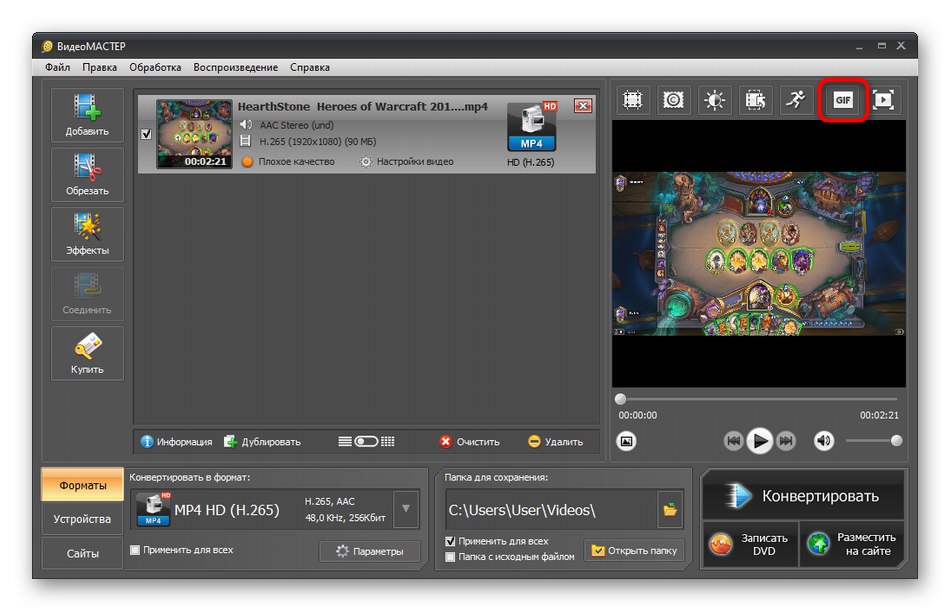
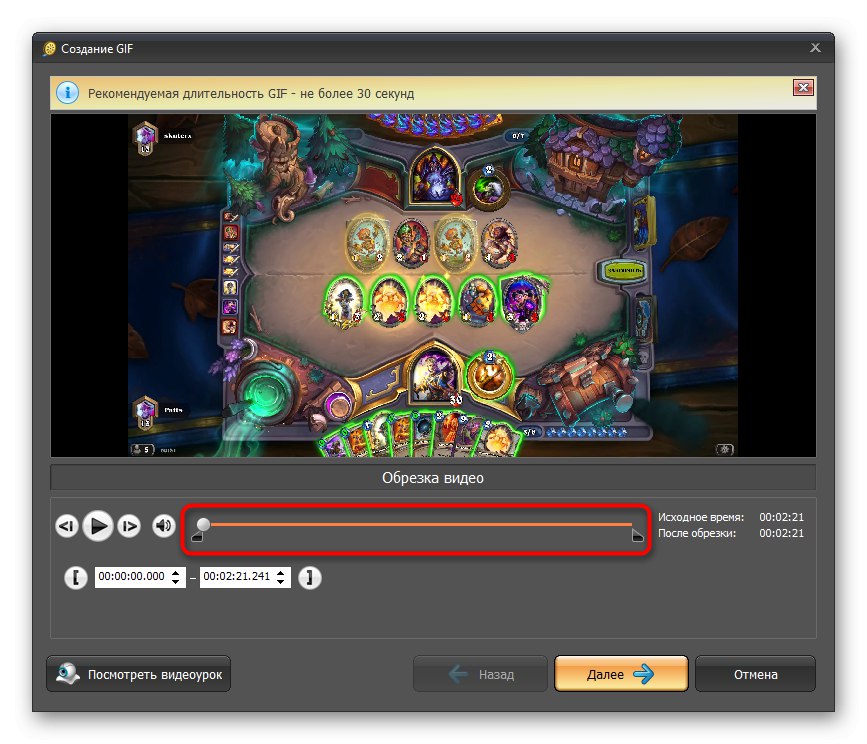
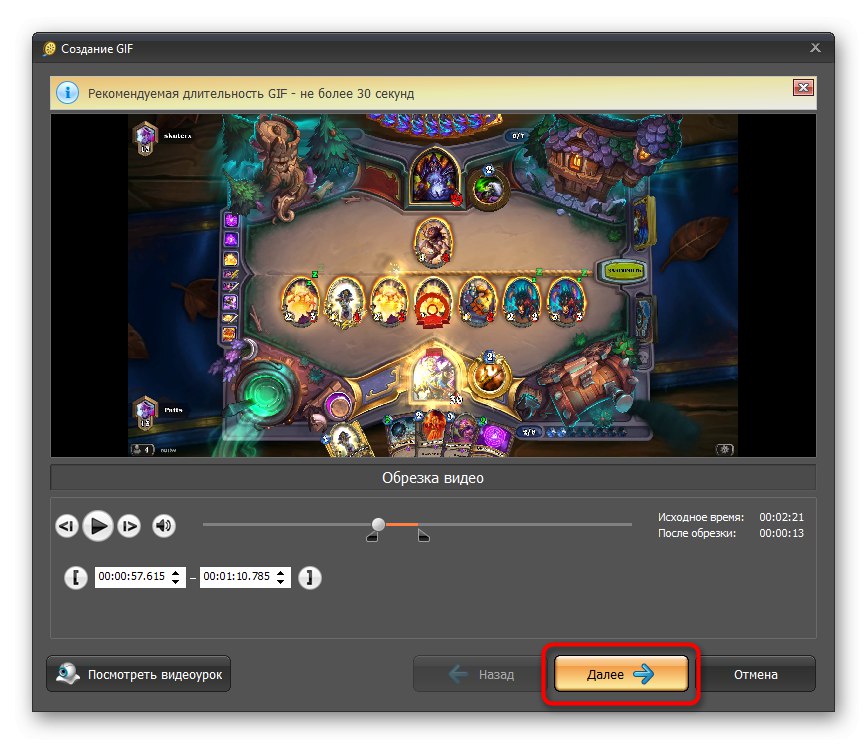
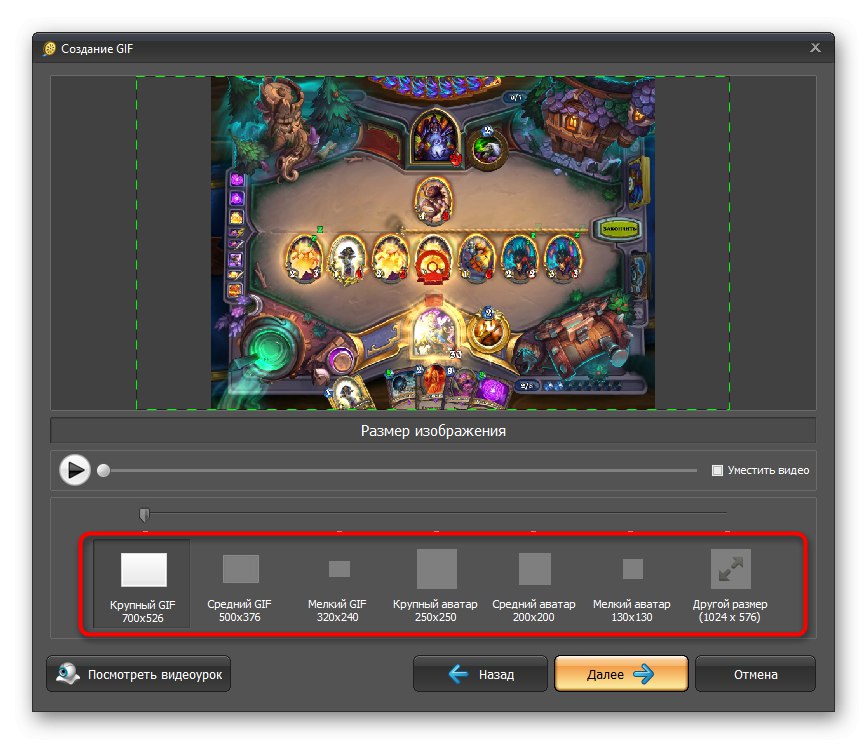
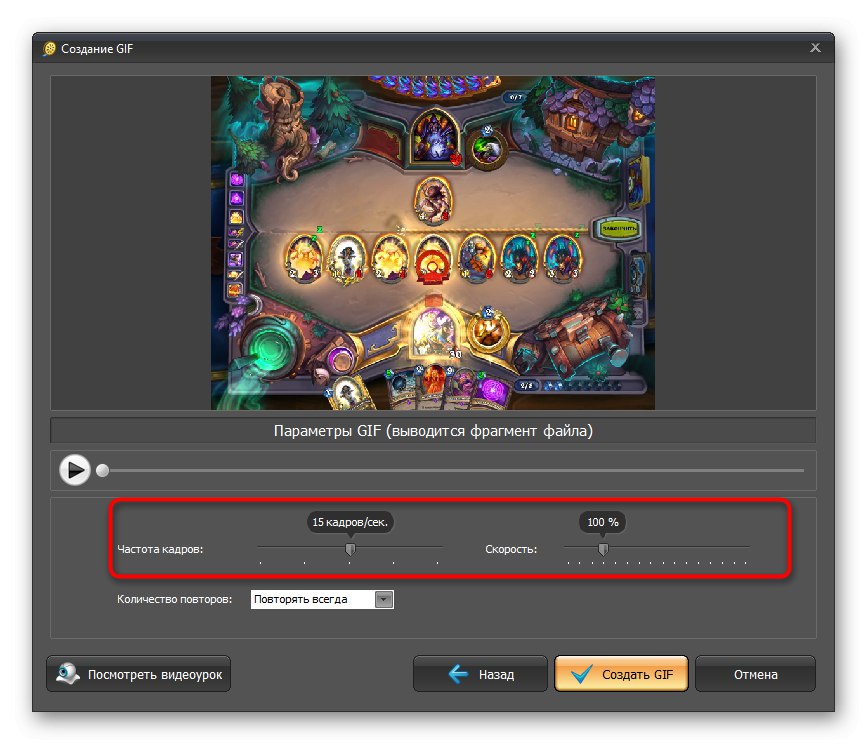
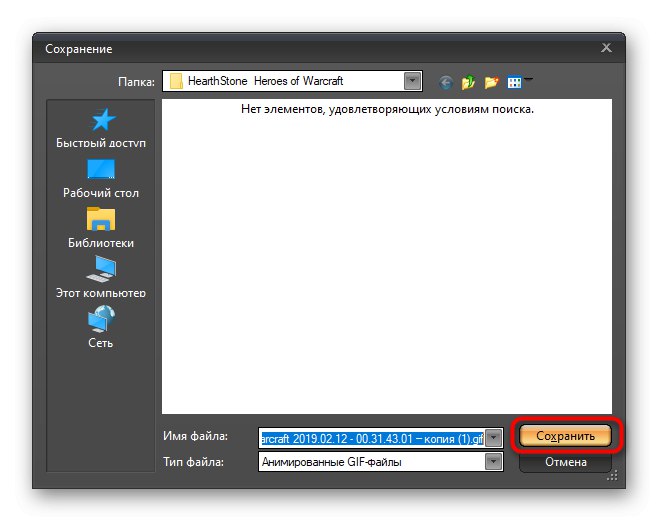
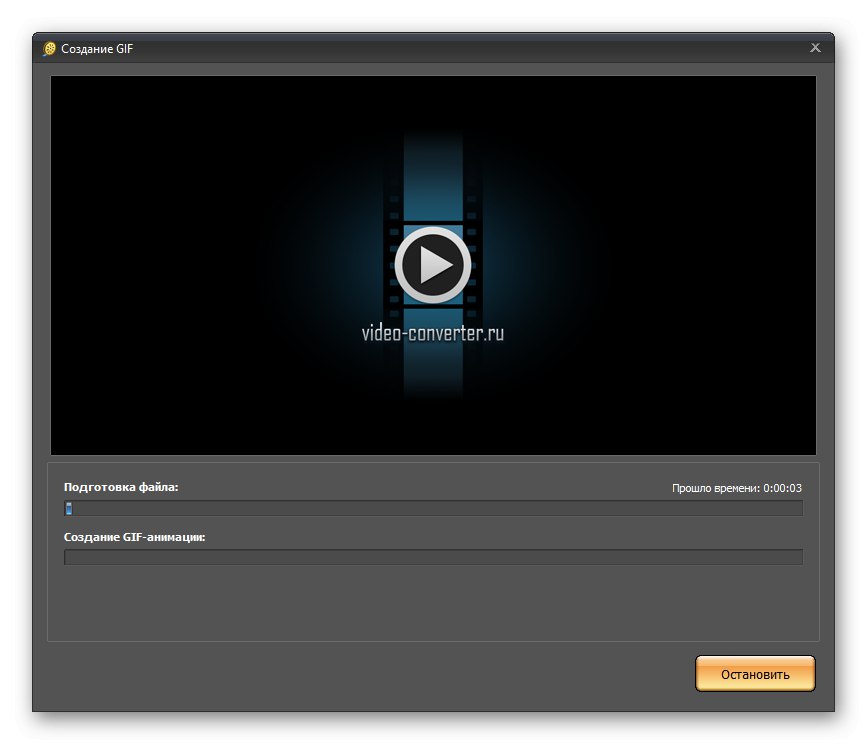
Wondershare Filmora je profesionálny video editor, ktorý prichádza s rôznymi možnosťami predplatného, vrátane bezplatného. Obsahuje štandardné nástroje na rýchle spracovanie videa a jeho uloženie v požadovanom formáte. Preto toto riešenie podporuje aj GIF a animácia sa vytvorí takto:
- Po spustení softvéru kliknite na tlačidlo „Import“.
- Skrz „Dirigent“ nájsť vhodné video, ktoré sa zmení na GIF.
- V okne Wondershare Filmora potiahnite pridaný mediálny súbor na časovú os a začnite s úpravami.
- Posunutím posúvača prehrávania vyberte funkciu „Orezať“: týmto spôsobom môžete odstrániť nepotrebné fragmenty a ponechať iba časť videa, ktorá prejde do animácie.
- Zbavte sa nepotrebných fragmentov prostredníctvom kontextovej ponuky alebo klávesu DEL.
- Keď je súbor GIF pripravený na uloženie, kliknite na tlačidlo v hornej časti "Export".
- Na paneli vľavo vyberte vhodný formát a nastavte jeho parametre. Nezabudnite napísať názov objektu a zvoliť, kam sa má uložiť.
- Kliknite "Export" začať spracovávať.
- Počkajte na koniec záznamu, sledujte postup v samostatnom okne, ktoré sa otvorí.
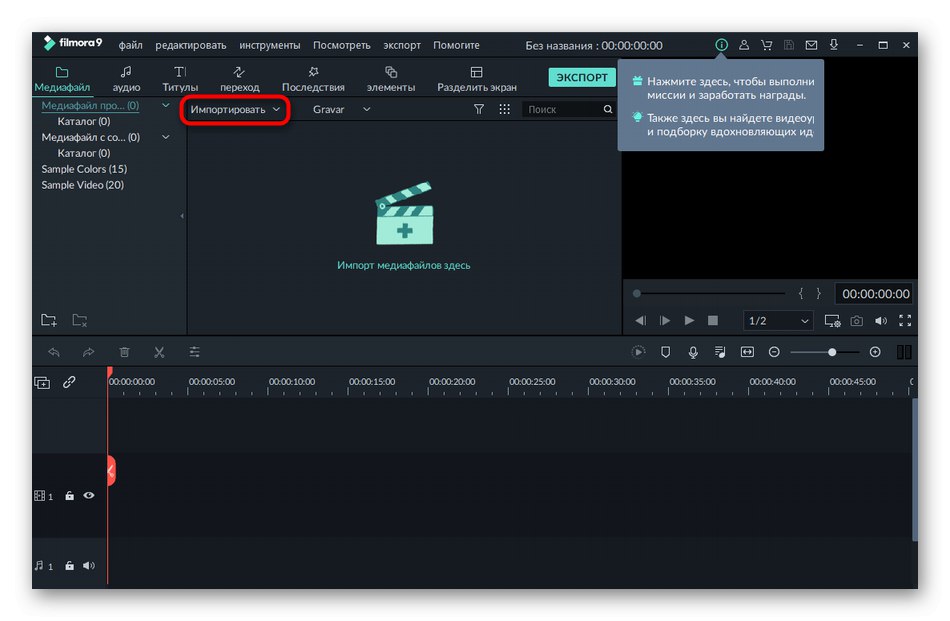
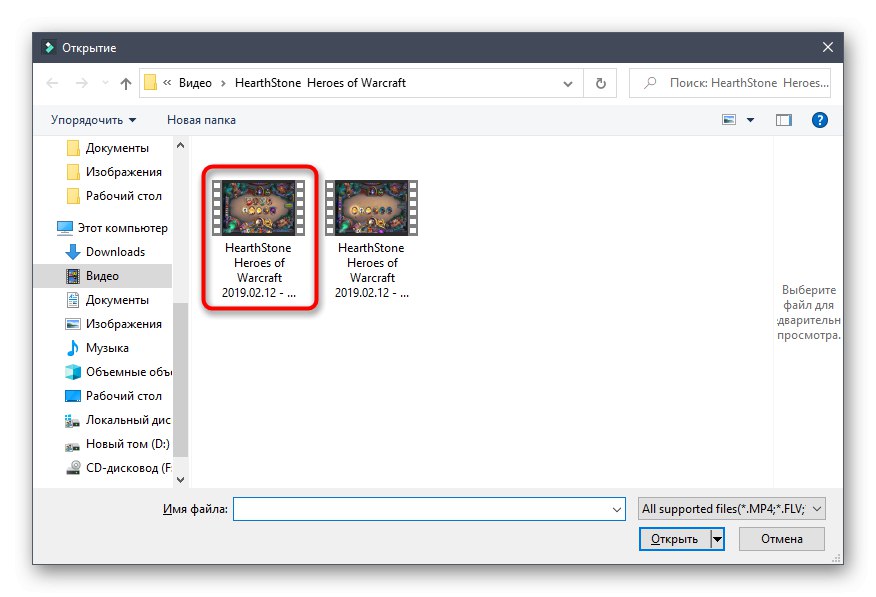
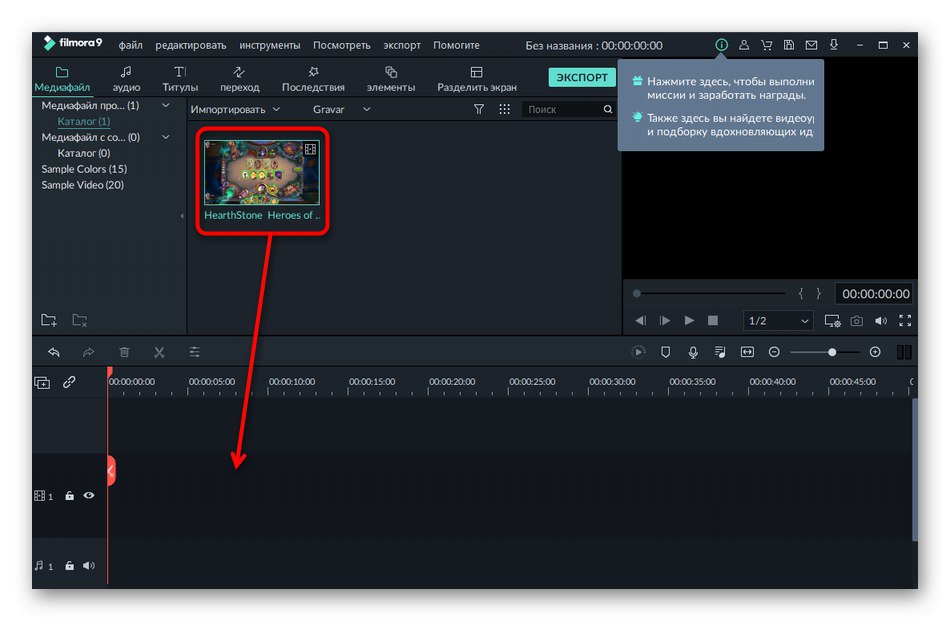
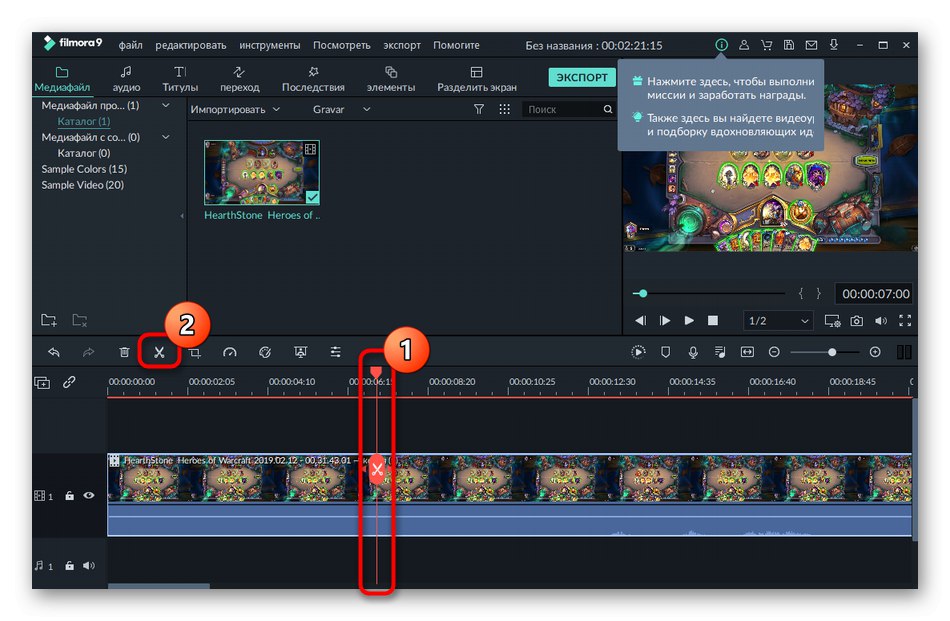
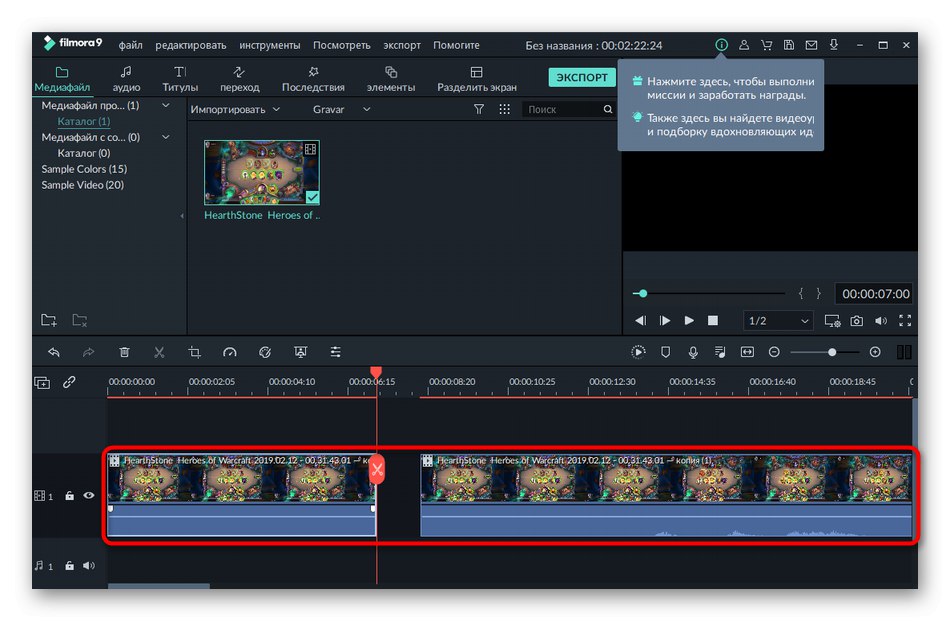
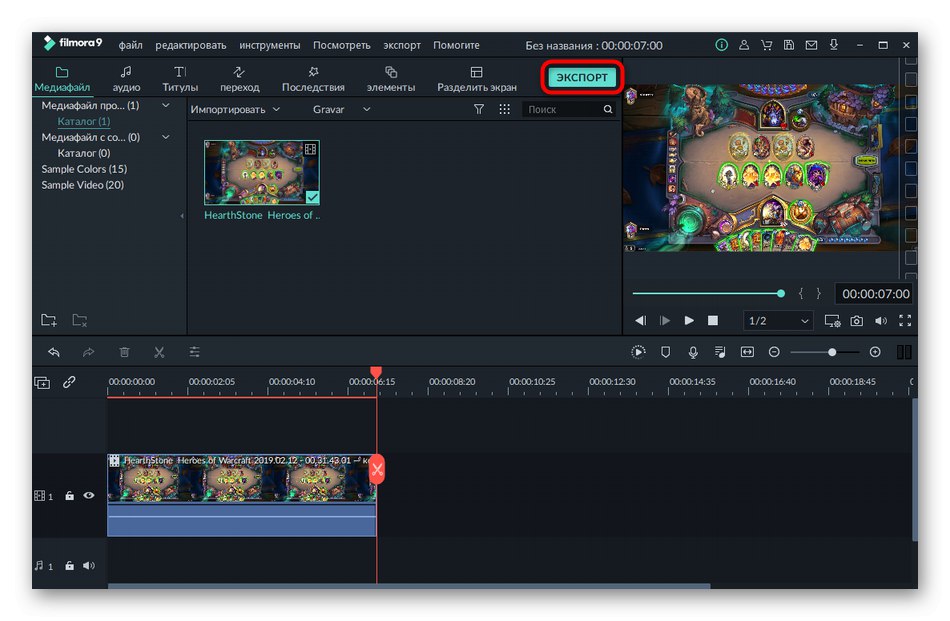
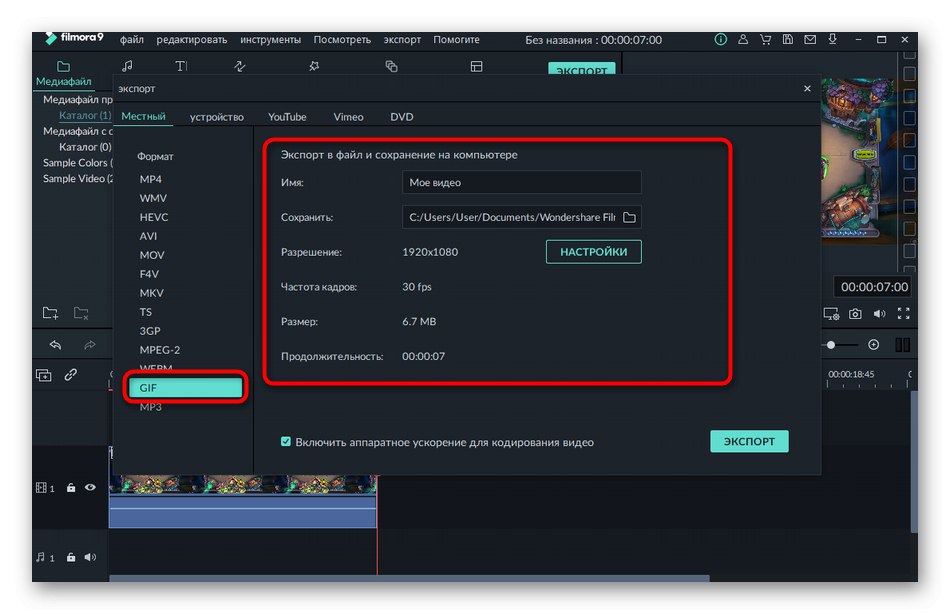
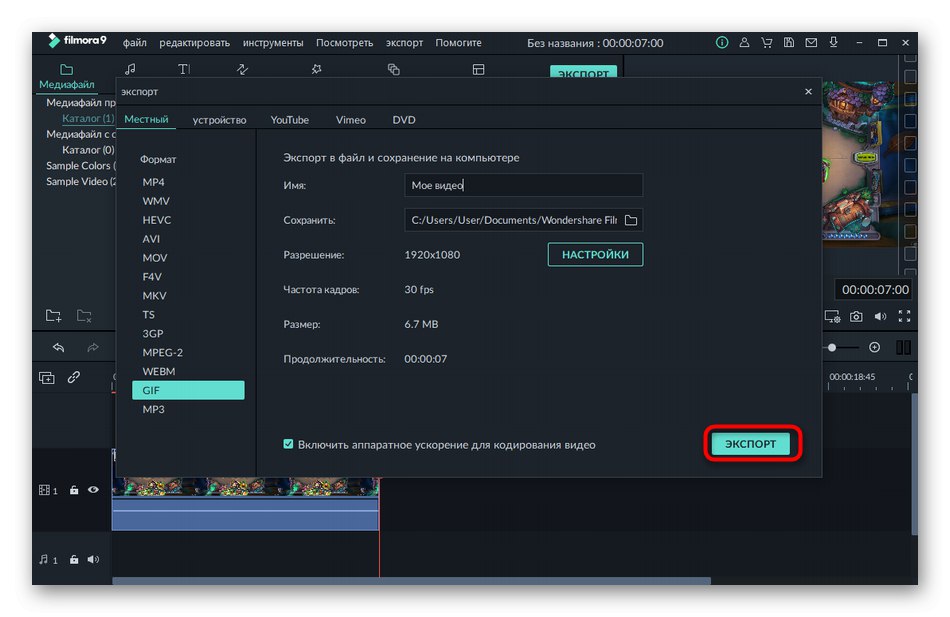
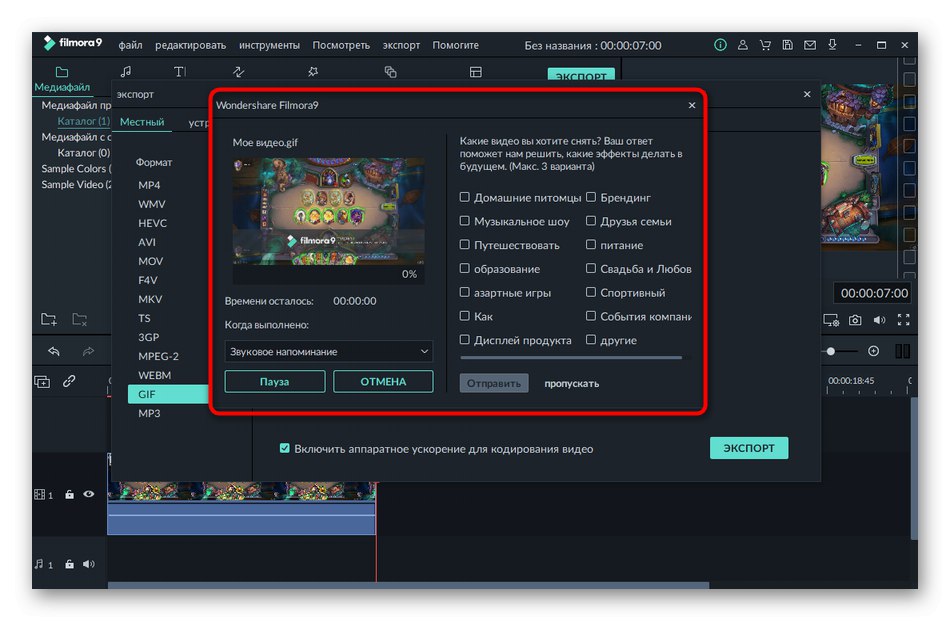
Pokiaľ ide o ostatné funkcie prítomné vo Wondershare Filmora, sú zamerané konkrétne na strih a spracovanie videa a nemajú nič spoločné s vytváraním gifov. Môžete však vopred použiť efekty alebo nastaviť farebnú korekciu, ktorá ovplyvní ďalšie zobrazenie animácie.
Metóda 3: Adobe Premiere Pro
Profesionálne editory videa, medzi ktoré patrí aj Adobe Premiere Pro, vám tiež umožňujú vytvárať GIF z videí s minimálnym úsilím. Ak už taký softvér máte, stiahli ste si skúšobnú verziu alebo ste pripravení na nákup, pomocou nasledujúcich pokynov vytvorte gif.
- Po vytvorení nového projektu s ľubovoľnými parametrami dvojitým kliknutím na ľavý panel LMB importujte súbor.
- Po výbere cez „Dirigent“ presunúť film na časovú os.
- Pomocou vstavaného nástroja na orezanie odstráňte nadbytočné časti jednoduchým presunutím stopy.
- Potom otvorte ponuku „Súbor“, vznášať sa nad "Export" a vyberte položku „Mediálny súbor“.
- Otvorte rozbaľovaciu ponuku „Format“.
- Nájdete tam „GIF“.
- Pridajte súbor do poradia alebo ihneď začnite exportovať.
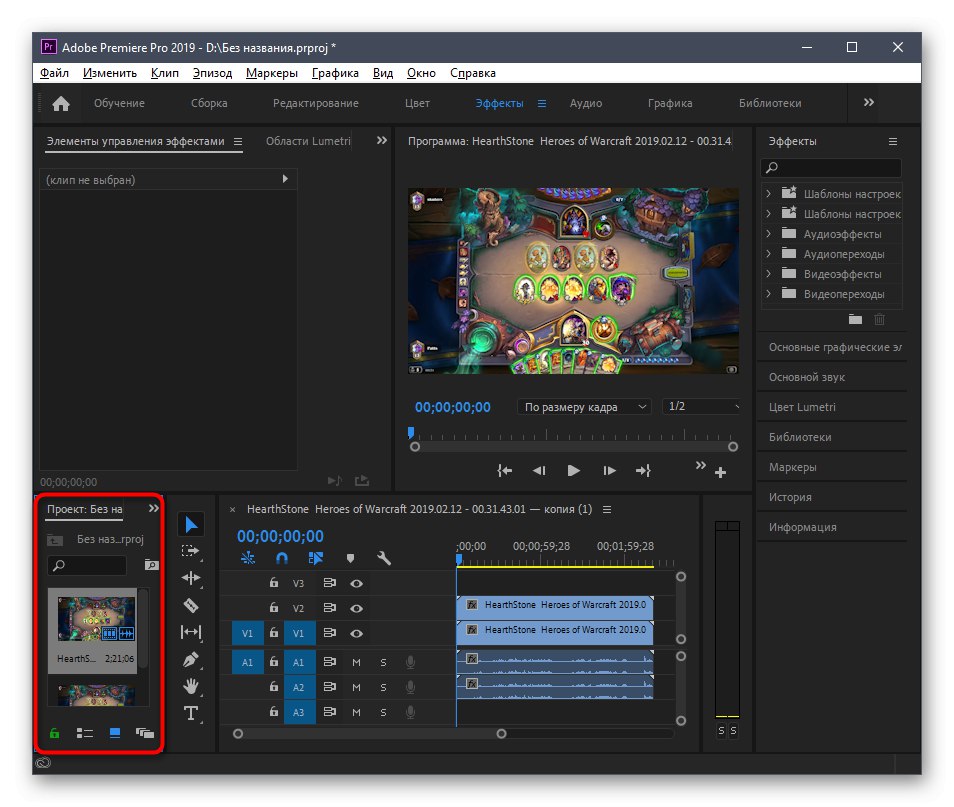
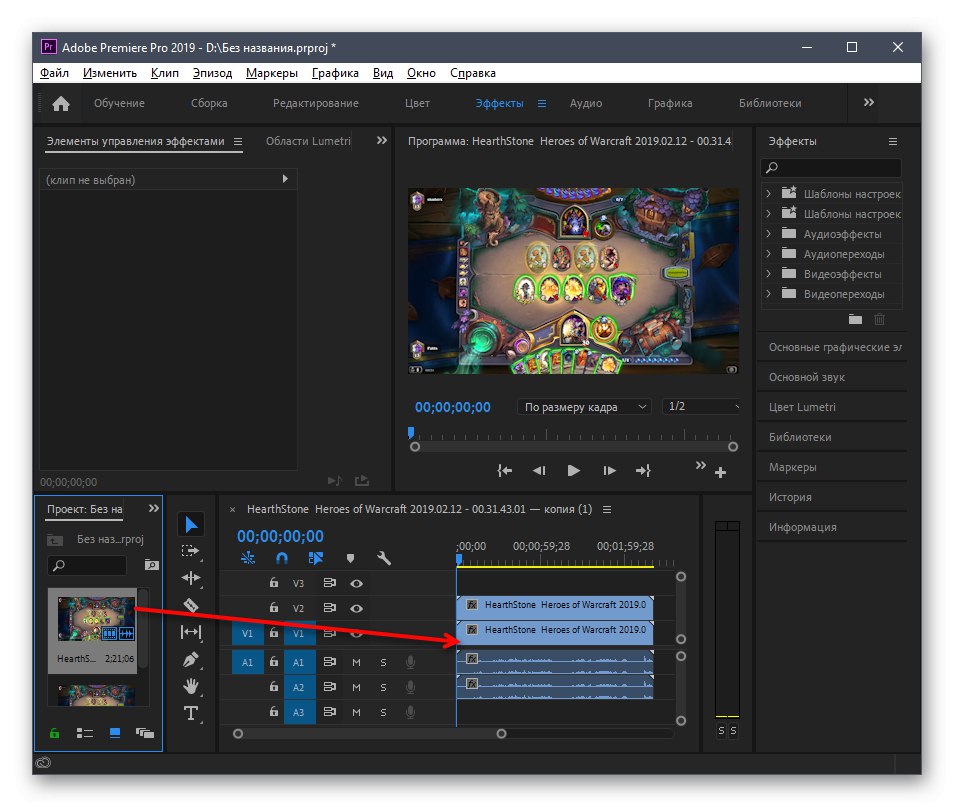
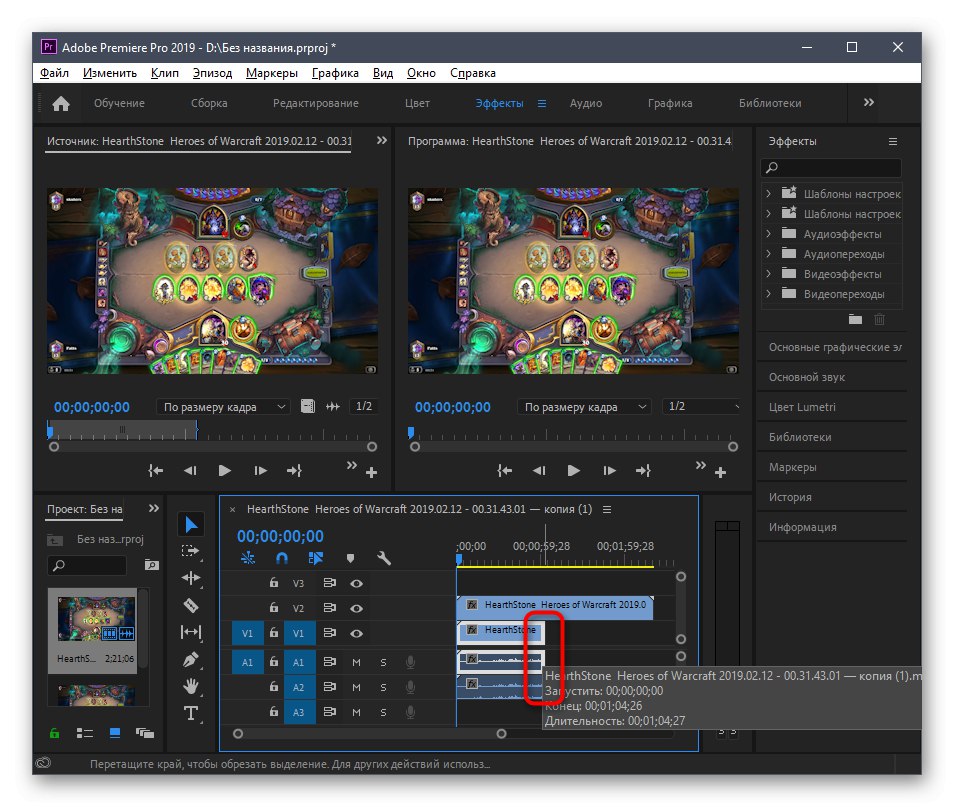
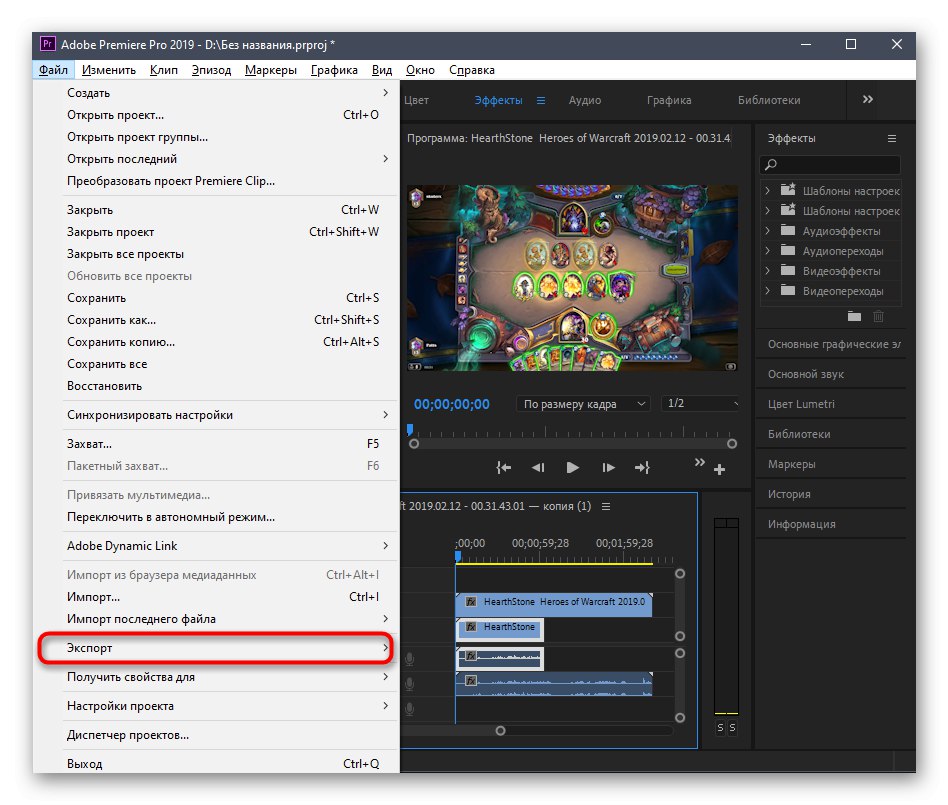
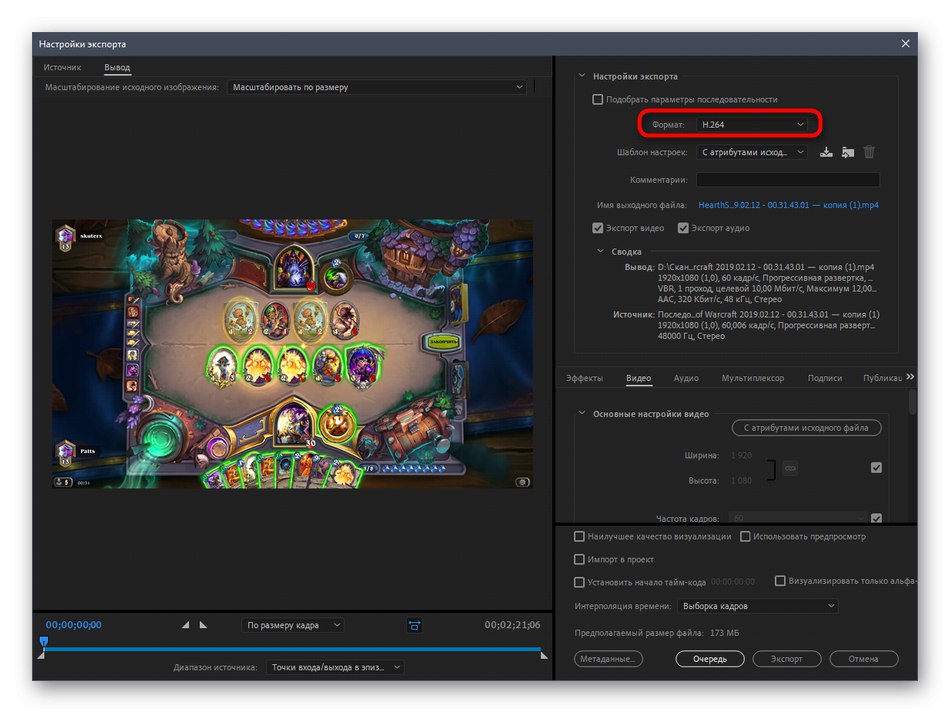
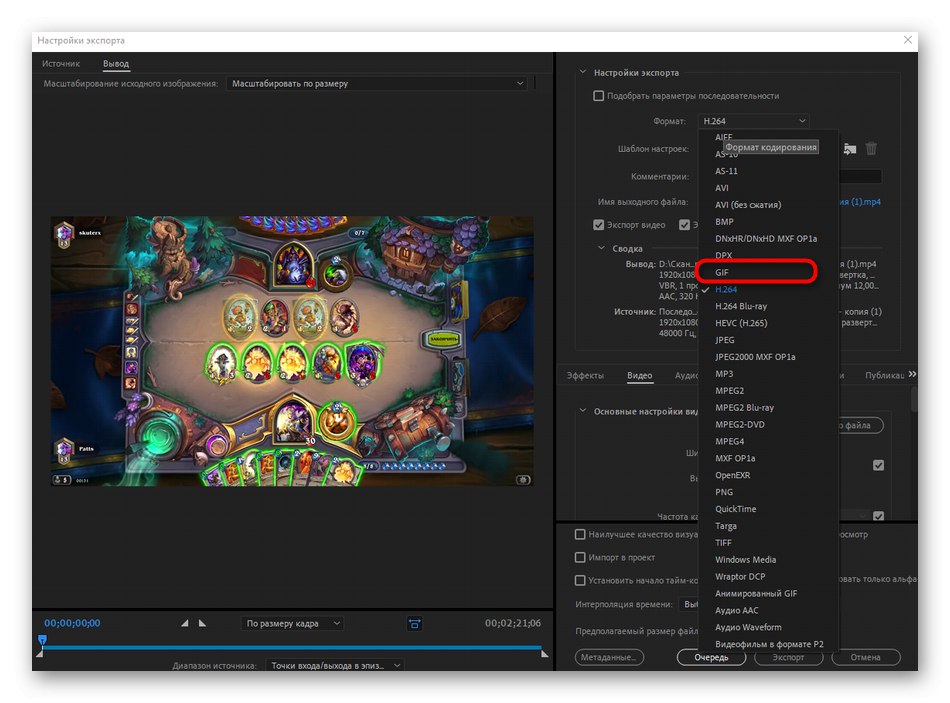
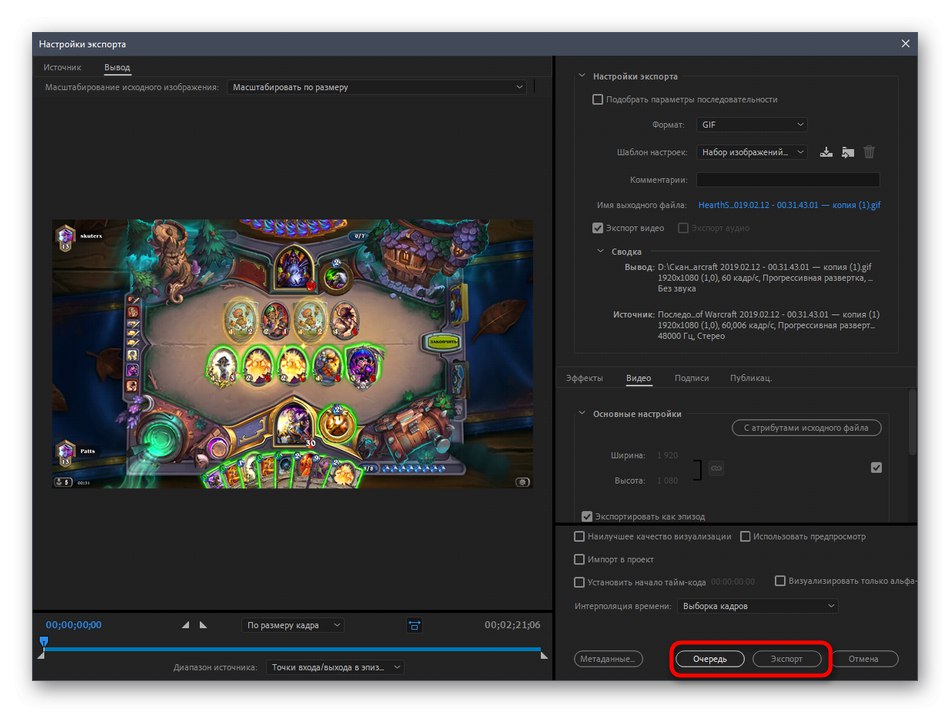
Ďalej objasníme, že v samostatnom článku na našej webovej stránke nájdete podrobnejšie pokyny na používanie aplikácie Adobe Premiere Pro. Poradí vám, ako správne upraviť video a uložiť ho neskôr, čo sa vám môže hodiť pri prevode videa do formátu GIF.
Viac informácií: Používanie aplikácie Adobe Premiere Pro