Vytvorenie animácie GIF online
GIF je rastrový formát obrázkov, čo im umožňuje zachovať dobrú kvalitu bez straty. Vo väčšine prípadov ide o súbor určitých rámcov, ktoré sa zobrazujú ako animácie. Môžete ich pripojiť k jednému súboru pomocou obľúbených online služieb uvedených v článku. Tiež môžete previesť celé video alebo nejaký zaujímavý okamih do kompaktnejšieho formátu GIF, ktorý ho môžete bez problémov zdieľať s priateľmi.
obsah
Prevod obrázkov na animácie
Metóda opísaných nižšie spočíva v lepení viacerých grafických súborov v určitej sekvencii. V procese vytvárania GIF môžete zmeniť súvisiace parametre, použiť rôzne efekty a vybrať kvalitu.
Metóda 1: Gifius
Služba online, vytvorená špeciálne pre získavanie animácií prostredníctvom nahrávania a spracovania obrázkov. Je možné načítať niekoľko obrázkov naraz.
- Kliknutím na tlačidlo "Nahrať obrázky" pod veľkým oknom pretiahnite súbory na hlavnú stránku.
- Vyberte obrázky, ktoré potrebujete na vytvorenie animácie, a kliknite na položku Otvoriť .
- Na výstupe vyberte veľkosť súboru obrázka, posuňte príslušný posúvač a zmeňte nastavenie rýchlosti snímky podľa vašich predvolieb.
- Stiahnite si hotový súbor do svojho počítača kliknutím na tlačidlo "Stiahnuť GIF" .
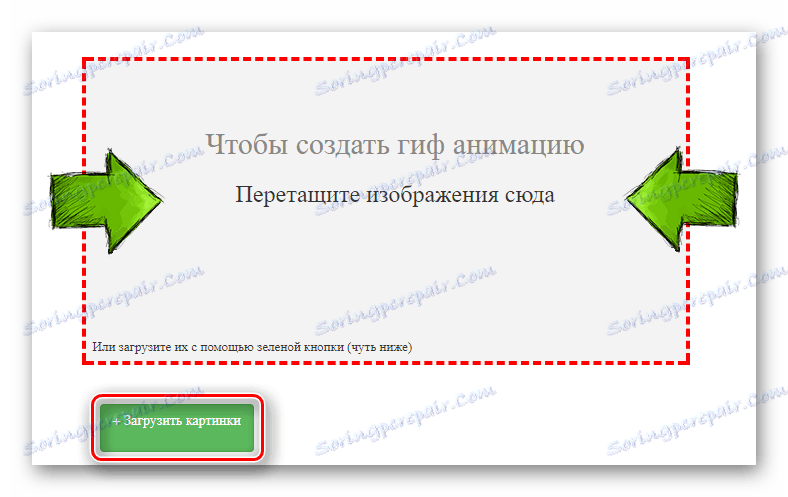
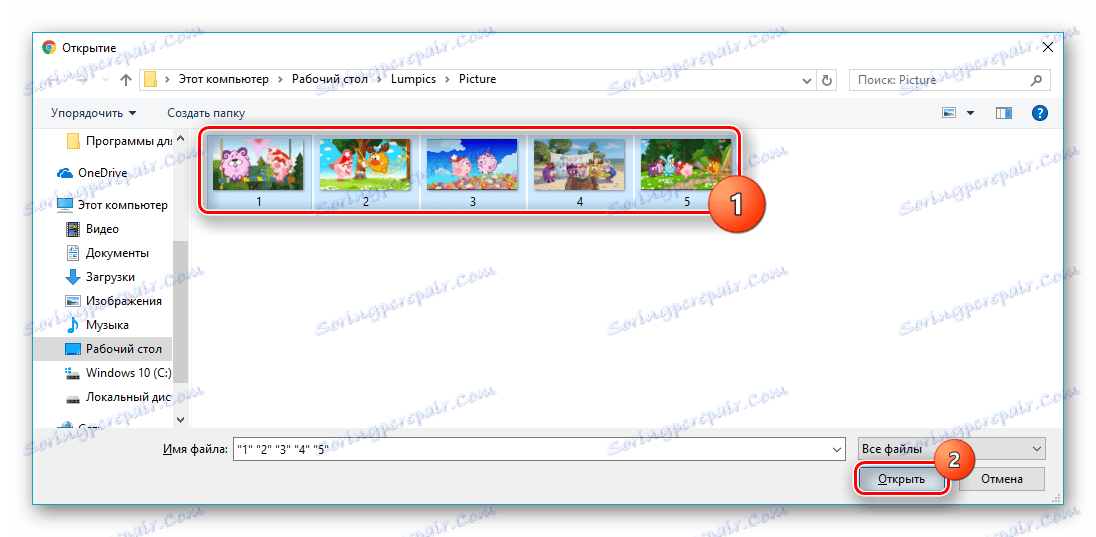

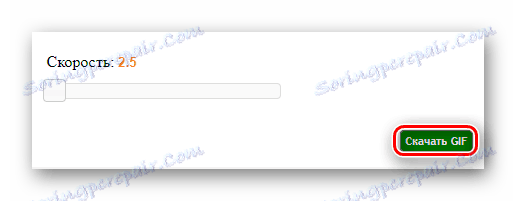
Metóda 2: Gifpal
Jeden z najpopulárnejších bezplatných stránok v tomto segmente, ktorý vám umožňuje vykonávať mnoho operácií na spracovanie animácie. Tiež podporuje možnosť sťahovania viacerých obrázkov súčasne. Okrem toho môžete vytvoriť webovú kameru GIF. Služba Gifpal vyžaduje aktuálnu verziu Adobe Flash Player ,
Prečítajte si tiež: Ako aktualizovať Adobe Flash Player
- Ak chcete začať pracovať na tejto stránke, musíte spustiť prehrávač Flash Player: pre toto kliknutie kliknite na príslušnú ikonu, ktorá vyzerá takto:
- Potvrďte zámer použiť prehrávač Flash Player pomocou tlačidla Povoliť v kontextovom okne.
- Kliknite na položku Začnite hneď!
- Zvoľte "Spustiť bez webovej kamery", aby ste vylúčili používanie webovej kamery v procese vytvárania animácie.
- Kliknite na položku "Vybrať obrázok" .
- Pridajte nové obrázky do svojej knižnice pomocou tlačidla Pridať obrázky .
- Vyberte obrázky, ktoré potrebujete pre animáciu, a kliknite na položku Otvoriť .
- Teraz je potrebné pridať obrázky do ovládacieho panela GIF. Jednoducho vyberiete z knižnice jeden obrázok a výber potvrďte tlačidlom "Vybrať" .
- Nakoniec prenesieme súbory na spracovanie kliknutím na príslušnú ikonu fotoaparátu. Vyzerá to takto:
- Zvoľte oneskorenie medzi rámcami pomocou šípok. Hodnota 1000 ms je jedna sekunda.
- Kliknite na položku Vytvoriť GIF .
- Stiahnite si hotový súbor pomocou tlačidla "Stiahnuť GIF" .
- Zadajte názov svojej práce a kliknite na tlačidlo Uložiť v tom istom okne.
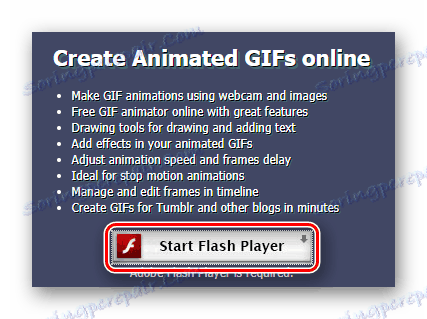
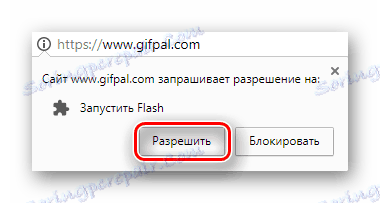
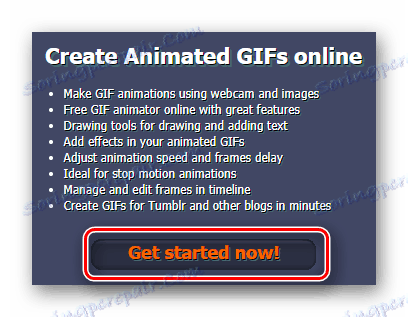
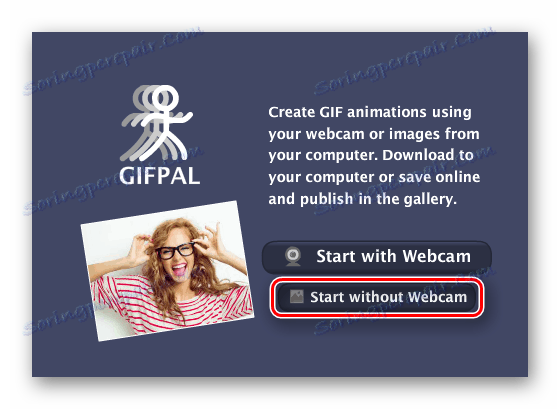
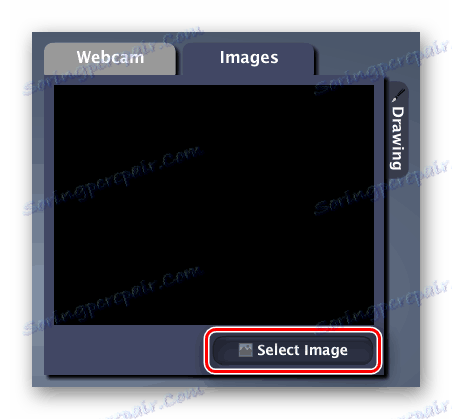
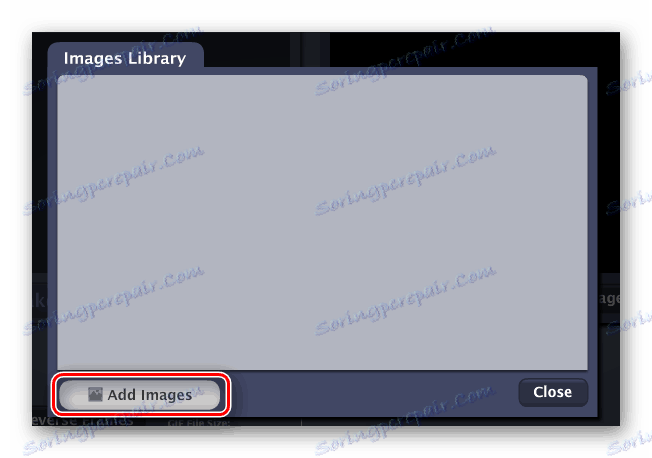
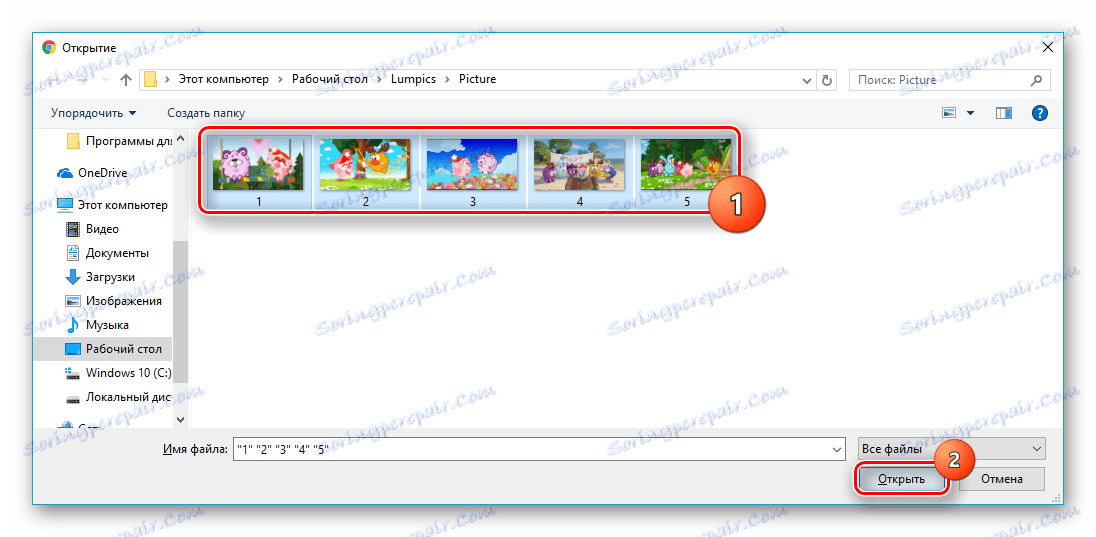
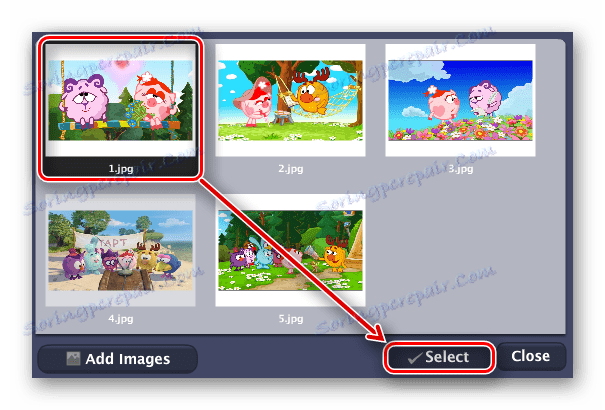

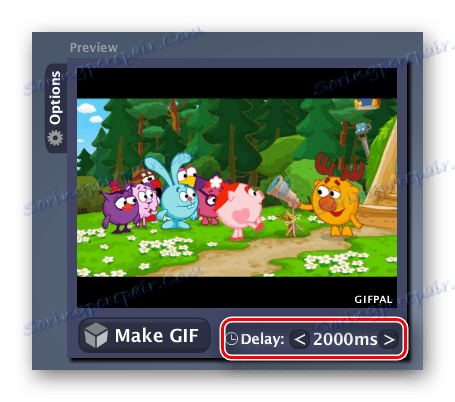

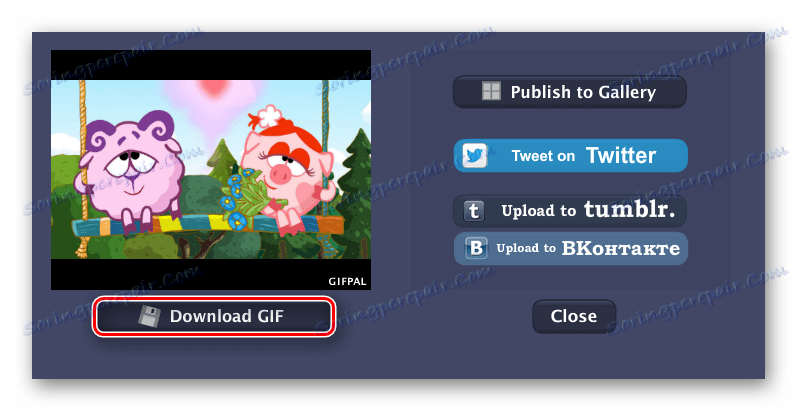
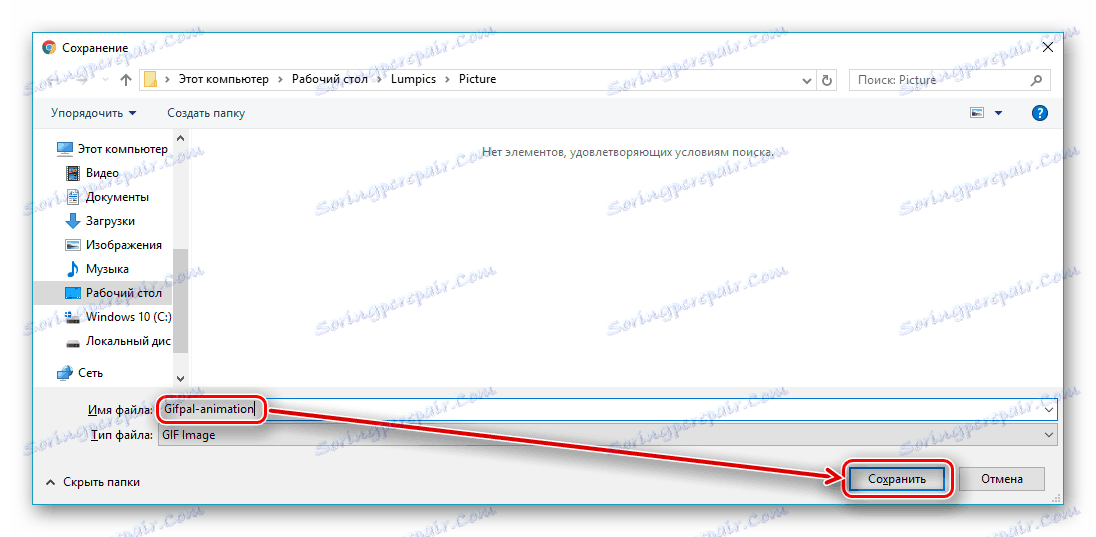
Previesť video do animácie
Druhá metóda vytvárania GIF je obvyklá konverzia. V tomto prípade nevyberiete rámce, ktoré sa zobrazia v dokončenom súbore. Jedným spôsobom môžete obmedziť len dĺžku premeneného filmu.
Metóda 1: Videotogiflab
Stránka navrhnutá špeciálne pre vytváranie animácií s video formátmi MP4, OGG, WEBM, OGV. Veľkým plusom je schopnosť upraviť kvalitu výstupného súboru a zobraziť informácie o veľkosti pripraveného GIF.
Prejdite na službu Videotogiflab
- Začneme kliknutím na tlačidlo "Vyberte súbor" na hlavnej stránke webu.
- Vyberte video pre konverziu a výber potvrďte kliknutím na tlačidlo "Otvoriť" .
- Premenujte video na GIF kliknutím na "Start Recording" .
- Ak chcete, aby animácia bola menšia ako prevzatý súbor, kliknite na potrebný okamih "Stop Recording / Create GIF" na zastavenie procesu konverzie.
- Upravte počet snímok za sekundu (FPS) pomocou posuvníka nižšie. Čím je hodnota vyššia, tým lepšia je kvalita.
- Stiahnite si hotový súbor kliknutím na tlačidlo "Uložiť animáciu" .

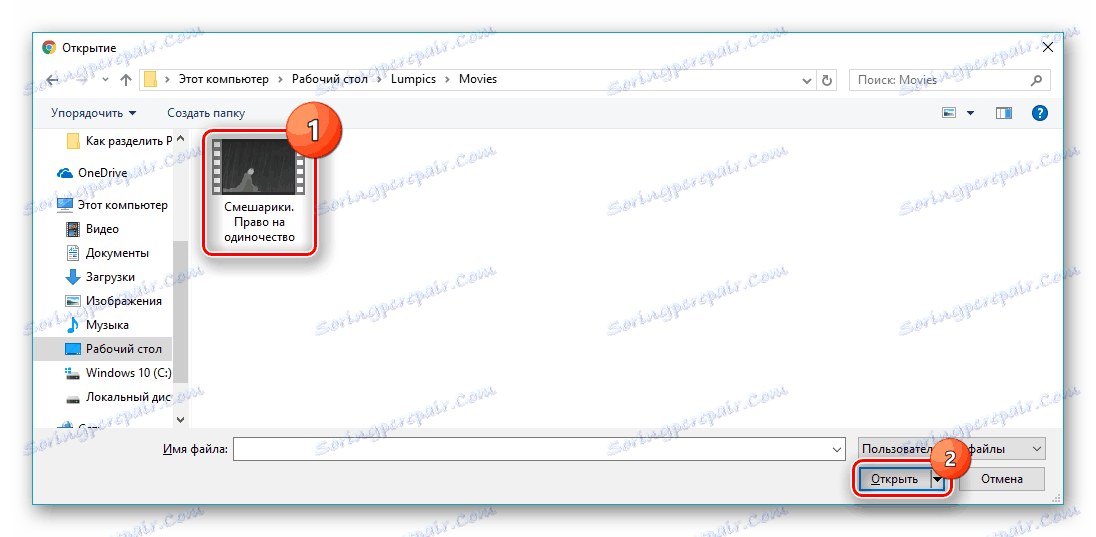
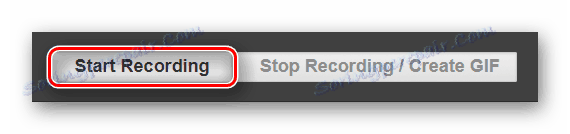
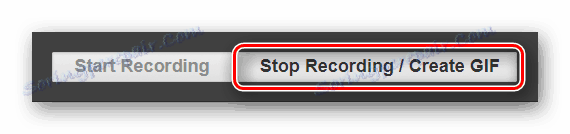
Keď je všetko pripravené, služba zobrazí informácie o veľkosti prijatého súboru.

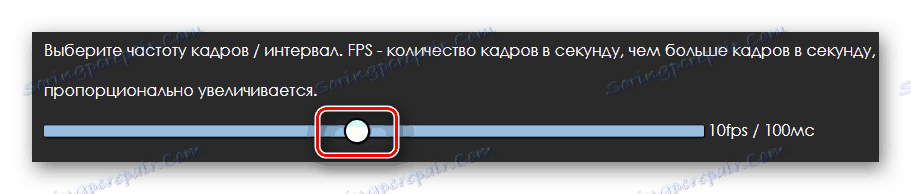
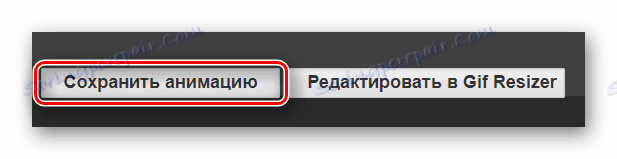
Metóda 2: Prevod
Táto služba sa špecializuje na konverziu rôznych formátov súborov. Prevod z MP4 na GIF je takmer okamžitý, ale nanešťastie neexistujú žiadne ďalšie parametre pre nastavenie budúcej animácie.
Prejdite do aplikácie Convertio
- Kliknite na tlačidlo "Z počítača" .
- Zvýraznite súbor na stiahnutie a kliknite na tlačidlo "Otvoriť" .
- Overte, či je táto možnosť nastavená na hodnotu "GIF" .
- Spustite konverziu videa na animáciu kliknutím na tlačidlo "Convert" , ktoré sa zobrazí.
- Po zobrazení slova "Dokončené" prevezmite výsledok do počítača kliknutím na tlačidlo "Stiahnuť" .
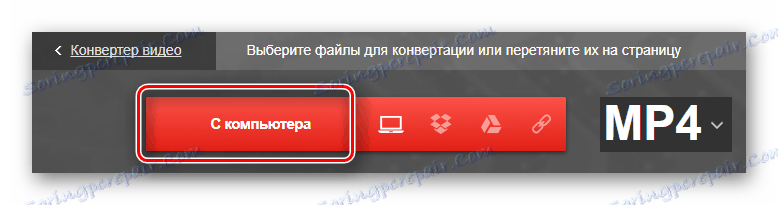
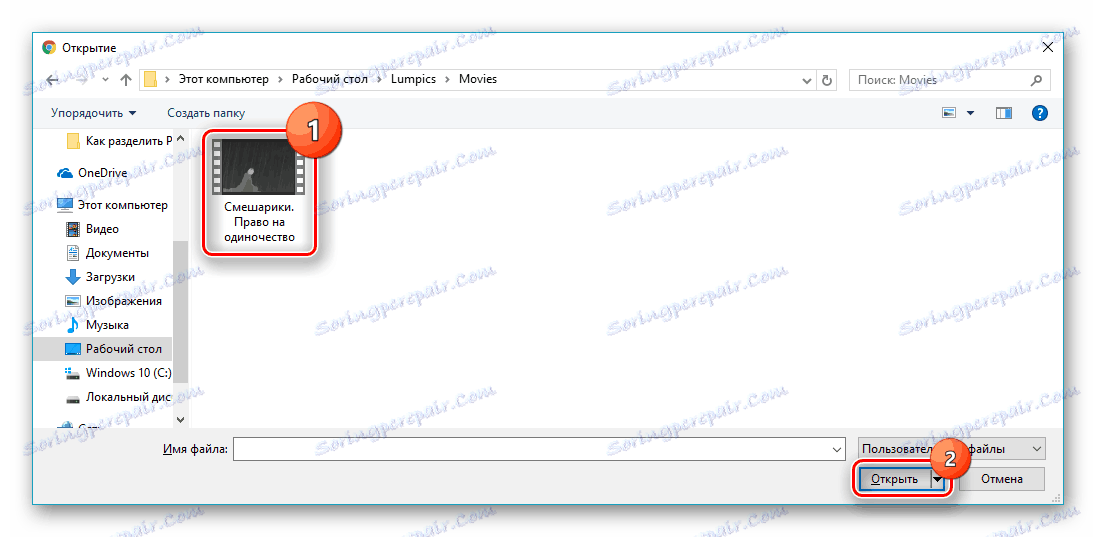
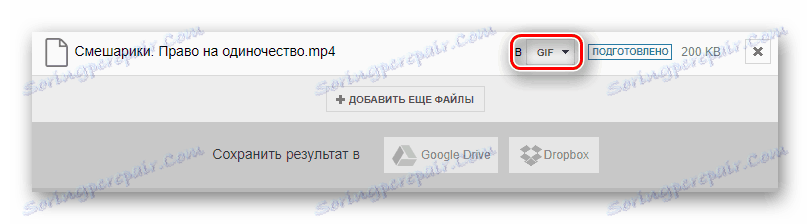
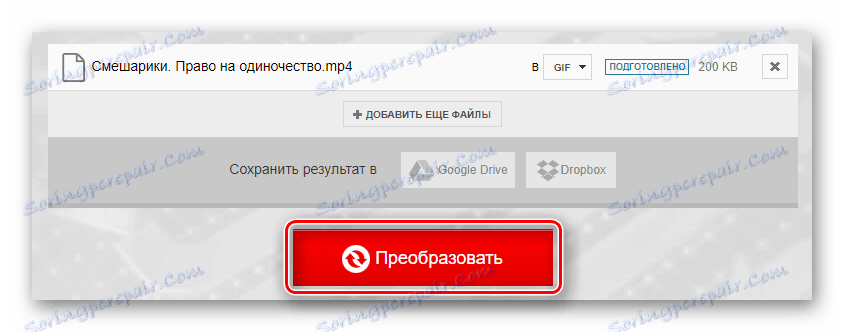
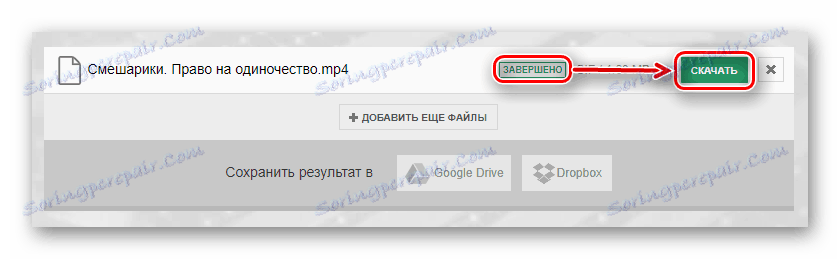
Ako je zrejmé z článku, nie je ťažké vytvoriť GIF. Futurálnu animáciu môžete prispôsobiť podrobnejšie pomocou služieb online, ktoré boli špeciálne navrhnuté na prácu so súbormi tohto typu. Ak chcete ušetriť čas, môžete použiť stránky pre bežnú konverziu formátov.
