Vytvorenie FTP servera v Linuxe
Prenos súborov v sieti sa vykonáva vďaka správne nakonfigurovanému FTP serveru. Tento protokol pracuje s architektúrou TCP klient-server a využíva rôzne sieťové pripojenia na zabezpečenie prenosu príkazov medzi pripojenými uzlami. Užívatelia, ktorí sa pripojili ku konkrétnej hostingovej spoločnosti, čelia potrebe nastaviť osobný FTP server podľa požiadaviek spoločnosti, ktorá poskytuje služby údržby stránok alebo iného softvéru. Ďalej ukážeme, ako vytvoriť takýto server v Linuxe na príklade jedného z nástrojov.
obsah
Vytvorte FTP server v Linuxe
Dnes budeme používať nástroj VSftpd. Výhody takéhoto FTP servera spočívajú v tom, že štandardne beží na mnohých operačných systémoch, udržiava oficiálne úložiská rôznych distribúcií Linuxu a dá sa pomerne ľahko konfigurovať pre správnu prevádzku. Mimochodom, tento konkrétny FTP je oficiálne používaný v jadre Linuxu a mnoho hostingových spoločností odporúča inštalovať VSftpd. Venujme preto pozornosť postupnému procesu inštalácie a konfigurácie potrebných komponentov.
Krok 1: Nainštalujte VSftpd
Štandardne nie sú k dispozícii všetky potrebné knižnice VSftpd v distribúciách, takže ich treba manuálne prevziať prostredníctvom konzoly. To sa robí nasledovne:
- Otvorte "Terminál" akoukoľvek vhodnou metódou, napríklad cez menu.
- Držitelia verzií Debianu alebo Ubuntu sú povinní zaregistrovať príkaz
sudo apt-get install vsftpd. CentOS, Fedora -yum install vsftpda pre Gentoo -emerge vsftpd. Po úvode stlačte Enter, čím spustíte proces inštalácie. - Potvrďte, že máte práva na svoj účet zadaním príslušného hesla.
- Počkajte, kým sa do systému pridajú nové súbory.
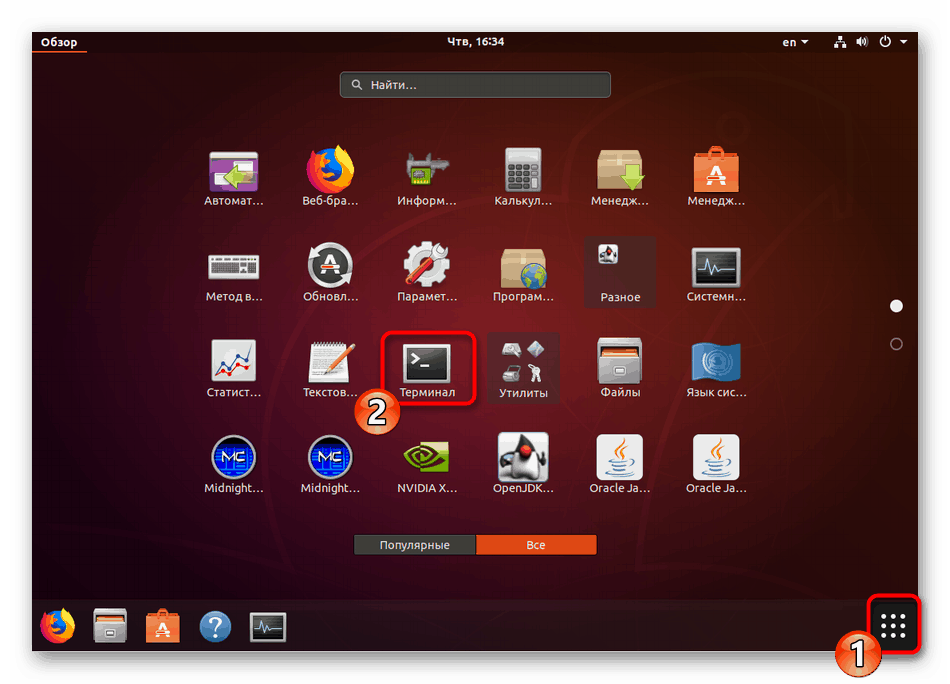
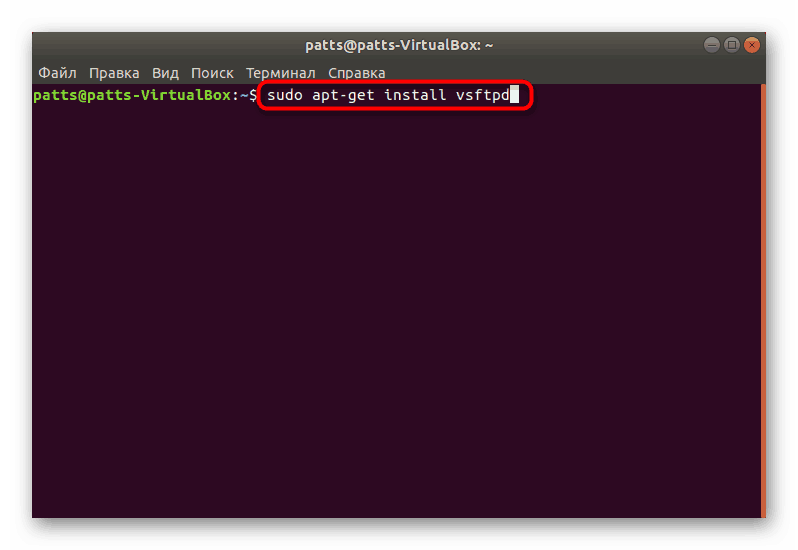
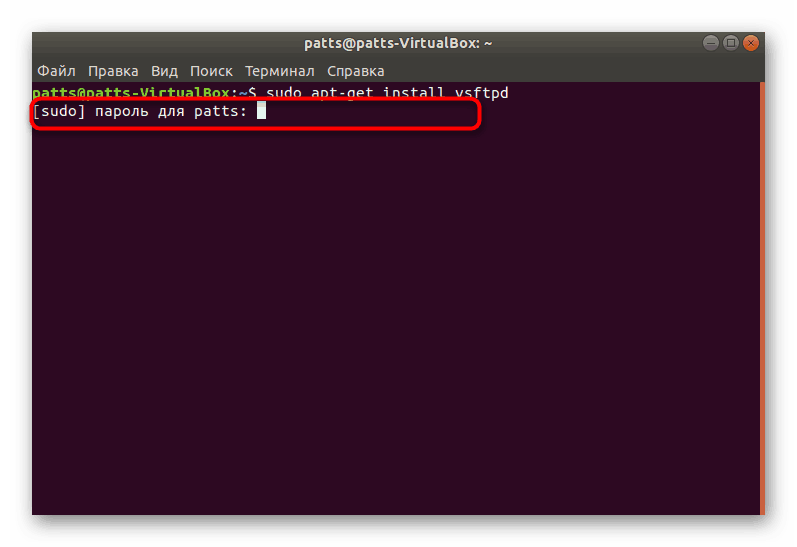
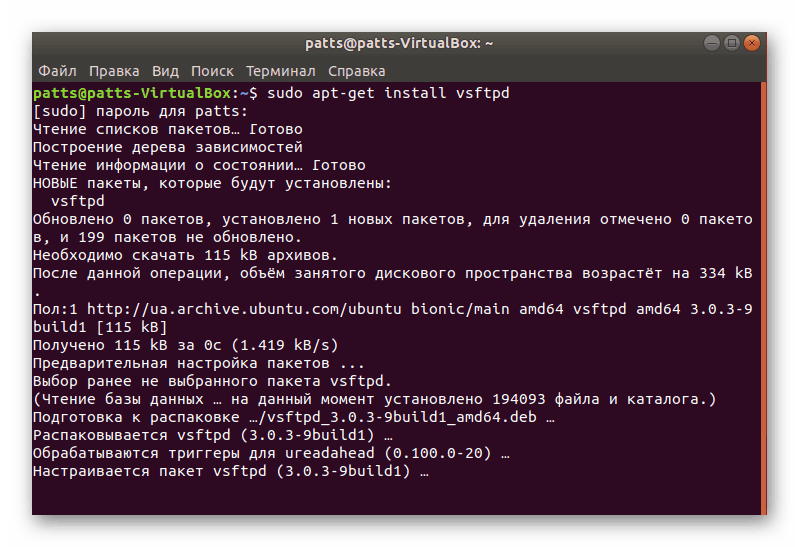
Upozorňujeme majiteľov CentOS, ktorí využívajú akýkoľvek virtuálny server z akéhokoľvek hostingu. Budete musieť aktualizovať modul jadra OS, pretože bez tohto postupu sa počas inštalácie objaví kritická chyba. Zadajte nasledujúce príkazy:
yum update
rpm -Uvh http://www.elrepo.org/elrepo-release-7.0-2.el7.elrepo.noarch.rpm
yum install yum-plugin-fastestmirror
wget http://mirrors.neterra.net/elrepo/kernel/el7/x86_64/RPMS/kernel-ml-3.15.6-1.el7.elrepo.x86_64.rpm
yum install kernel-ml-3.15.6-1.el7.elrepo.x86_64.rpm
wget http://mirrors.neterra.net/elrepo/kernel/el7/x86_64/RPMS/kernel-ml-devel-3.15.6-1.el7.elrepo.x86_64.rpm
yum install kernel-ml-devel-3.15.6-1.el7.elrepo.x86_64.rpm
wget http://mirrors.neterra.net/elrepo/kernel/el7/x86_64/RPMS/kernel-ml-doc-3.15.6-1.el7.elrepo.noarch.rpm
yum install kernel-ml-doc-3.15.6-1.el7.elrepo.noarch.rpm
wget http://mirrors.neterra.net/elrepo/kernel/el7/x86_64/RPMS/kernel-ml-headers-3.15.6-1.el7.elrepo.x86_64.rpm
yum install kernel-ml-headers-3.15.6-1.el7.elrepo.x86_64.rpm
wget http://mirrors.neterra.net/elrepo/kernel/el7/x86_64/RPMS/kernel-ml-tools-3.15.6-1.el7.elrepo.x86_64.rpm
wget http://mirrors.neterra.net/elrepo/kernel/el7/x86_64/RPMS/kernel-ml-tools-libs-3.15.6-1.el7.elrepo.x86_64.rpm
yum install kernel-ml-tools-libs-3.15.6-1.el7.elrepo.x86_64.rpm
yum install kernel-ml-tools-3.15.6-1.el7.elrepo.x86_64.rpm
wget http://mirrors.neterra.net/elrepo/kernel/el7/x86_64/RPMS/kernel-ml-tools-libs-devel-3.15.6-1.el7.elrepo.x86_64.rpm
yum install kernel-ml-tools-libs-devel-3.15.6-1.el7.elrepo.x86_64.rpm
wget http://mirrors.neterra.net/elrepo/kernel/el7/x86_64/RPMS/perf-3.15.6-1.el7.elrepo.x86_64.rpm
yum install perf-3.15.6-1.el7.elrepo.x86_64.rpm
wget http://mirrors.neterra.net/elrepo/kernel/el7/x86_64/RPMS/python-perf-3.15.6-1.el7.elrepo.x86_64.rpm
yum install python-perf-3.15.6-1.el7.elrepo.x86_64.rpm
yum --enablerepo=elrepo-kernel install kernel-ml
Po ukončení celého postupu spustite ľubovoľný vhodný konfiguračný súbor / boot / grub / grub.conf. Upravte jej obsah tak, aby nasledujúce parametre mali príslušné hodnoty:
default=0
timeout=5
title vmlinuz-4.0.4-1.el7.elrepo.x86_64
root (hd0,0)
kernel /boot/vmlinuz-4.0.4-1.el7.elrepo.x86_64 console=hvc0 xencons=tty0 root=/dev/xvda1 ro
initrd /boot/initramfs-4.0.4-1.el7.elrepo.x86_64.img
Potom stačí reštartovať dedikovaný server a pokračovať k okamžitej inštalácii FTP servera na počítači.
Krok 2: Úvodné nastavenie servera FTP
Spolu s programom bol do počítača zavedený konfiguračný súbor, z ktorého začína fungovať FTP server. Všetky nastavenia sa vykonávajú výlučne na základe odporúčaní hostingu alebo vlastných preferencií. Môžeme len ukázať, ako je tento súbor otvorený a aké parametre by mali byť venované.
- Na operačných systémoch Debian alebo Ubuntu beží konfiguračný súbor takto:
sudo nano /etc/vsftpd.conf. V CentOS a Fedore sa nachádza na ceste/etc/vsftpd/vsftpd.confav Gentoo je to/etc/vsftpd/vsftpd.conf.example. - Samotný súbor sa zobrazí v konzole alebo v textovom editore. Venujte pozornosť nižšie uvedeným bodom. Vo vašom konfiguračnom súbore by mali mať rovnaké hodnoty.
anonymous_enable=NO
local_enable=YES
write_enable=YES
chroot_local_user=YES - Vykonajte ostatné úpravy sami, a potom nezabudnite uložiť zmeny.
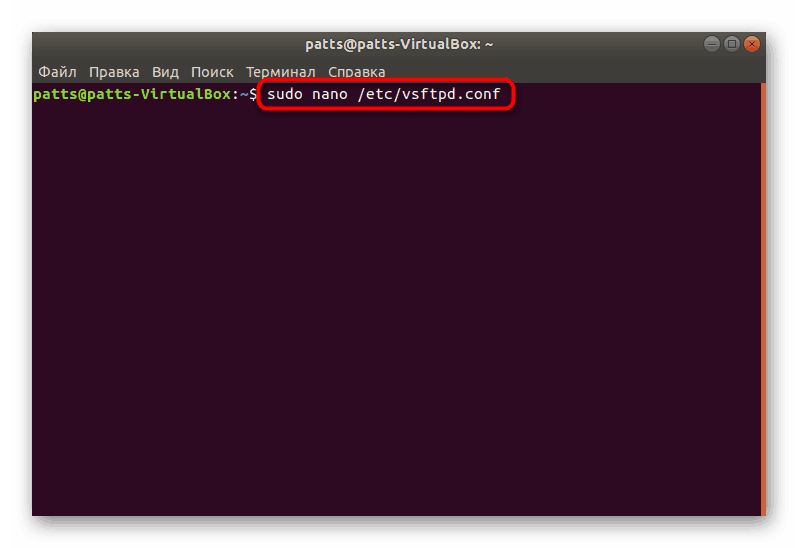

Krok 3: Pridanie rozšíreného používateľa
Ak máte v úmysle pracovať s FTP serverom nie prostredníctvom hlavného účtu alebo chcete poskytnúť prístup iným používateľom, vytvorené profily musia mať práva superužívateľa, aby pri prístupe k nástroju VSftpd neexistovali žiadne chyby s odmietnutým prístupom.
- Spustite "Terminal" a zadajte príkaz
sudo adduser user1, kde user1 je názov nového účtu. - Nastavte heslo a potvrďte ho. Okrem toho odporúčame zapamätať si domovský adresár účtu, v budúcnosti ho budete možno potrebovať na prístup prostredníctvom konzoly.
- V prípade potreby vyplňte základné údaje - celé meno, číslo miestnosti, telefónne čísla a ďalšie informácie.
- Potom užívateľovi udelte rozšírené práva zadaním príkazu
sudo adduser user1 sudo. - Vytvorte pre užívateľa samostatný adresár na ukladanie jeho súborov cez
sudo mkdir /home/user1/files. - Potom prejdite do domovského priečinka cez
cd /homea tam zadajte nového užívateľa ako vlastníka vášho adresára zadanímchown root:root /home/user1. - Reštartujte server po vykonaní všetkých zmien
sudo service vsftpd restart. Len v distribúcii Gentoo sa nástroj reloaded cez/etc/init.d/vsftpd restart.
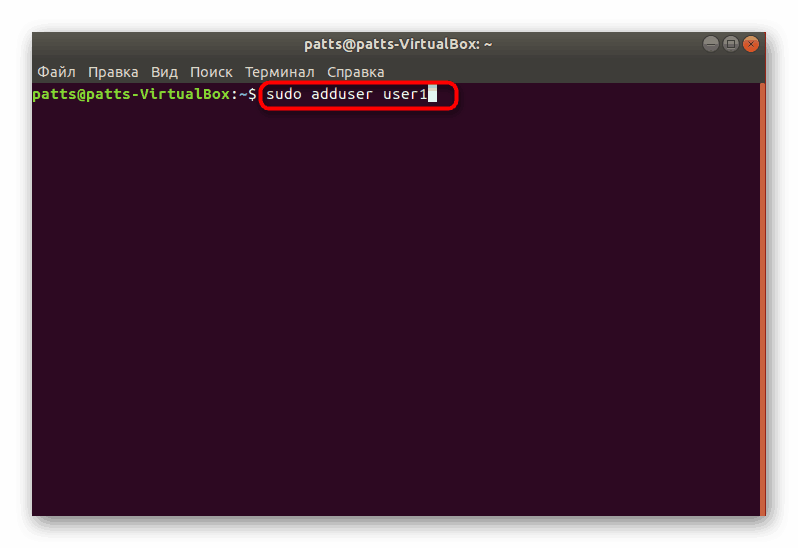
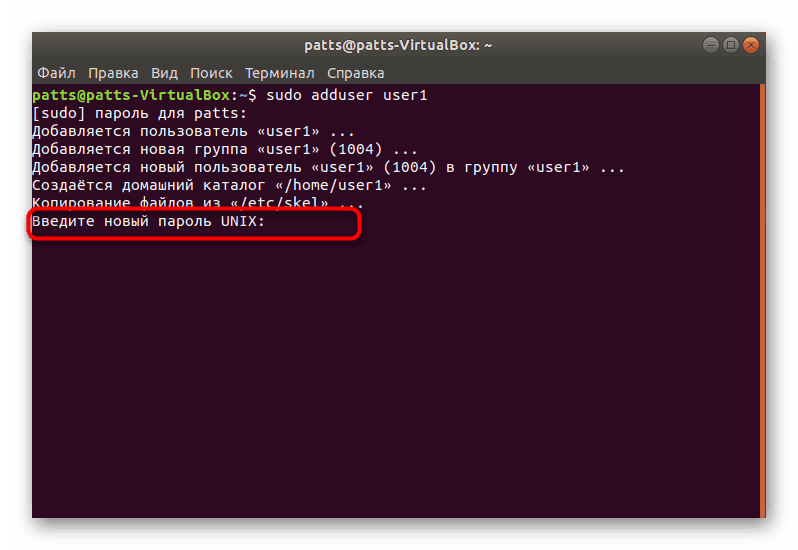
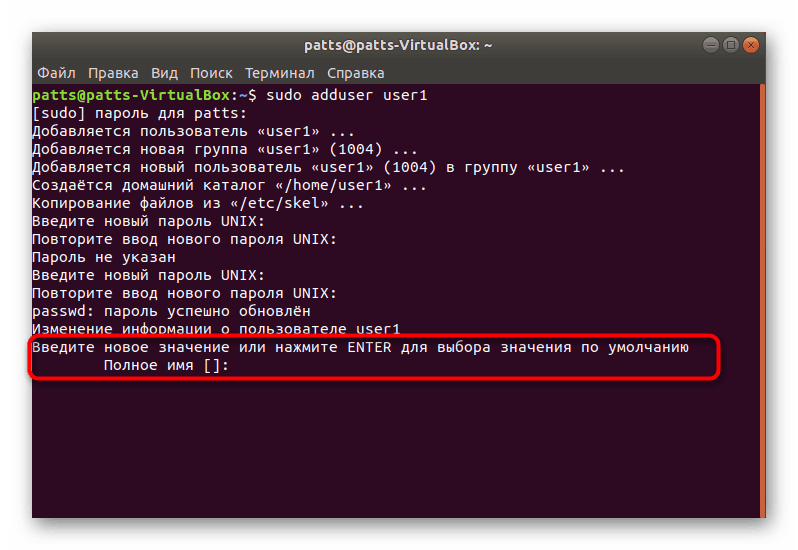
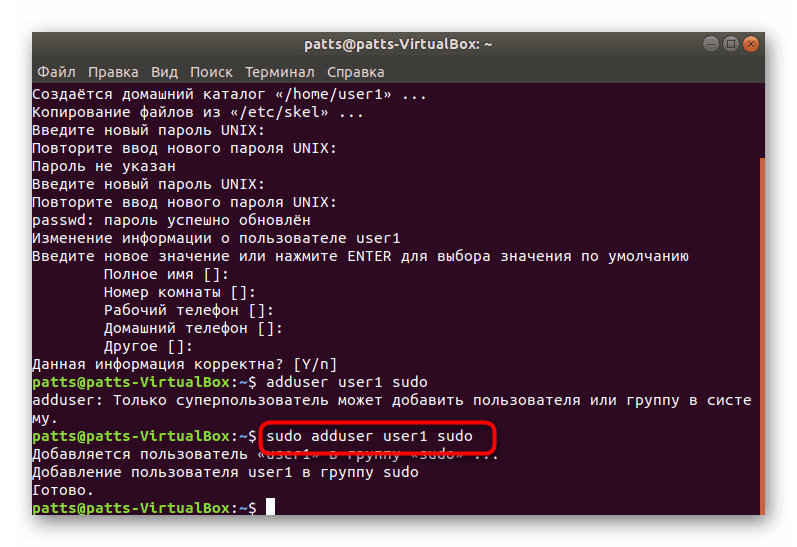
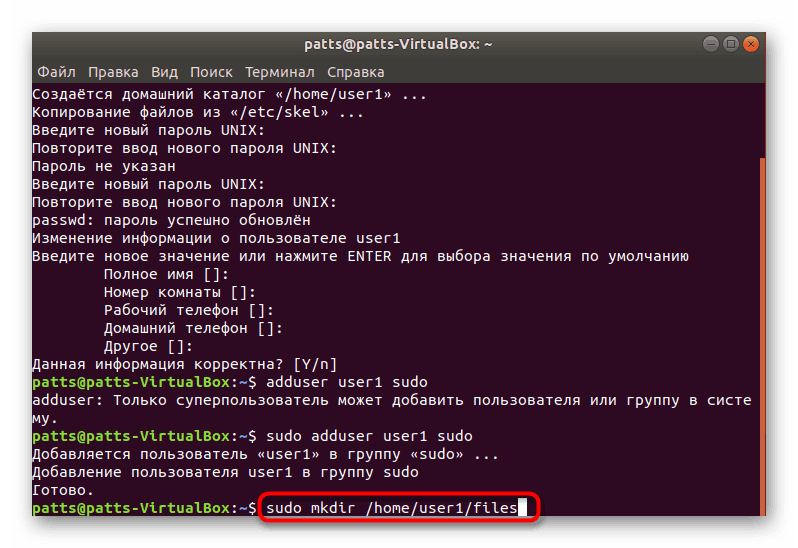
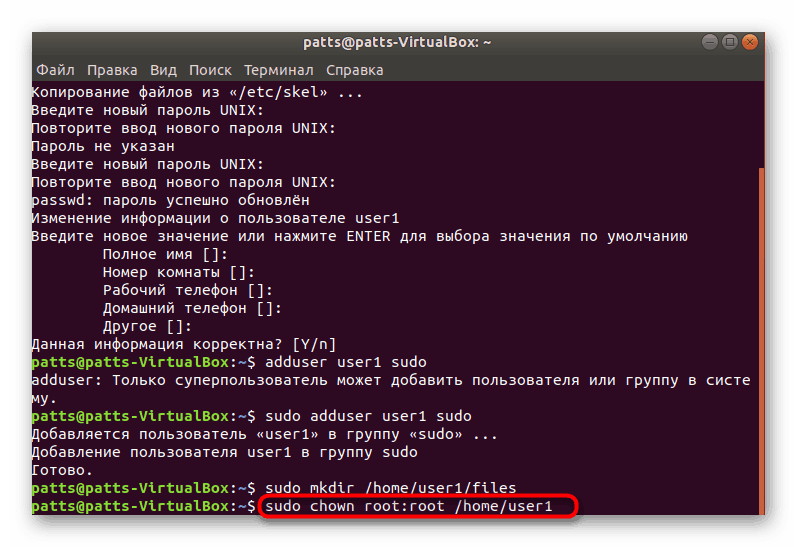
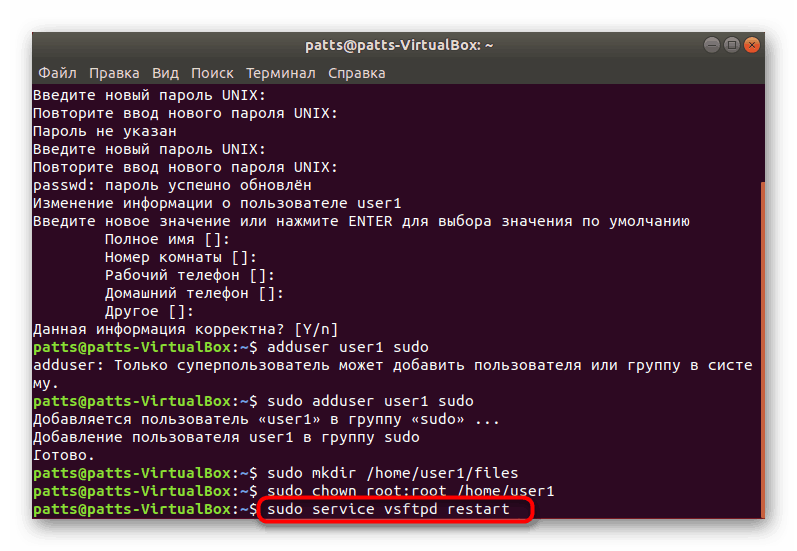
Teraz môžete vykonať všetky potrebné akcie na FTP serveri v mene nového používateľa, ktorý má rozšírené prístupové práva.
Krok 4: Nastavenie brány firewall (len Ubuntu)
Používatelia iných distribúcií môžu tento krok bezpečne preskočiť, pretože konfigurácia portov už nie je potrebná kdekoľvek, len v Ubuntu. Firewall je štandardne nakonfigurovaný tak, že v adresách, ktoré potrebujeme, nedovolí prichádzajúcu prevádzku, preto budeme musieť povoliť jeho prechod manuálne.
- V konzole aktivujte
sudo ufw disableasudo ufw enableaby ste reštartovali bránu firewall. - Pridajte pravidlá pre prichádzajúce pripojenie pomocou
sudo ufw allow 20/tcpasudo ufw allow 21/tcp. - Skontrolujte, či sú pravidlá, ktoré ste zadali, aplikované zobrazením
sudo ufw statusfirewallusudo ufw status.
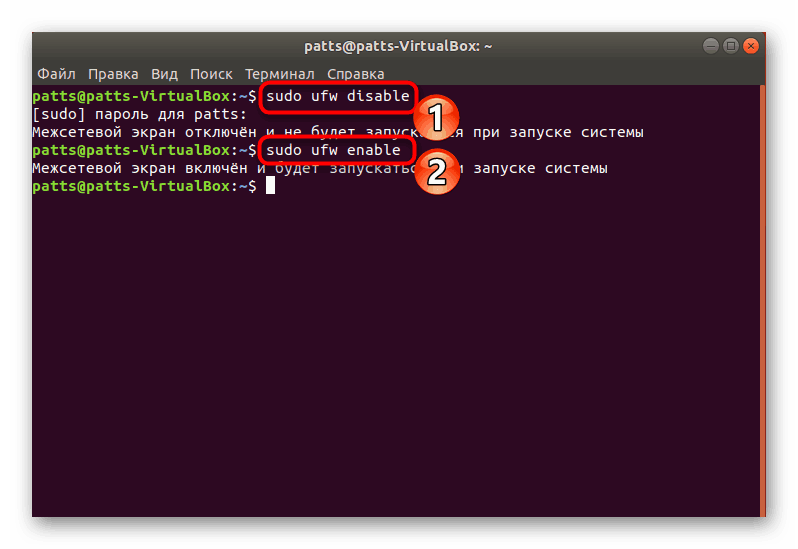
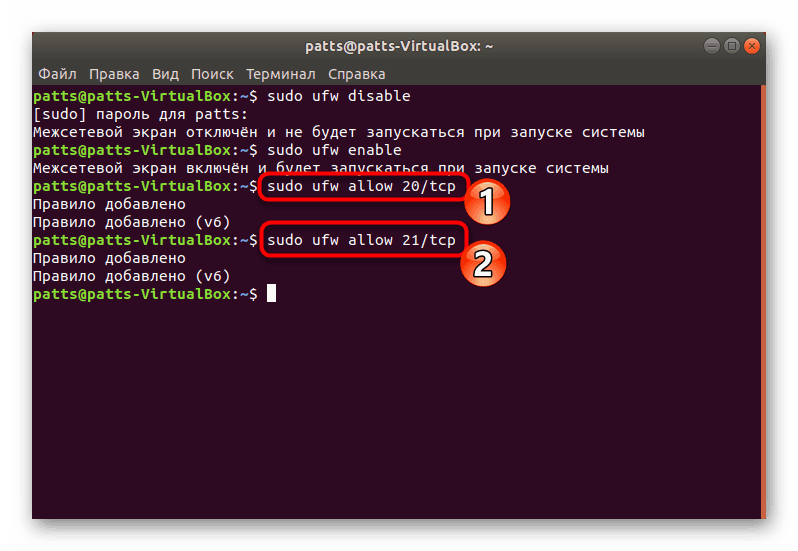
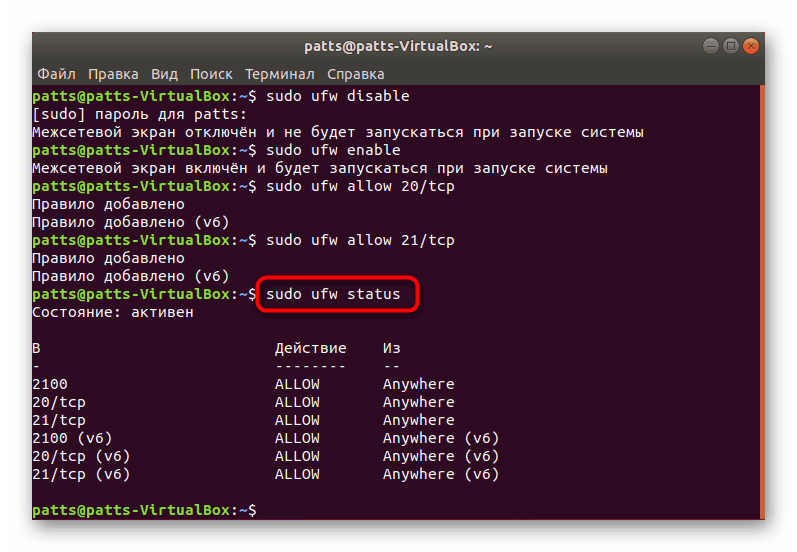
Samostatne chcem spomenúť niekoľko užitočných príkazov:
-
/etc/init.d/vsftpd startaleboservice vsftpd start- analýza konfiguračného súboru; -
netstat -tanp | grep LISTENnetstat -tanp | grep LISTEN- overenie inštalácie FTP servera; -
man vsftpd- zavolajte oficiálnu dokumentáciu VSftpd, aby ste našli potrebné informácie týkajúce sa prevádzky utility; -
service vsftpd restartalebo/etc/init.d/vsftpd restart- reštartuje server.
Pokiaľ ide o prístup na FTP server a ďalšiu prácu s ním, kontaktujte zástupcov svojho hostingu a získajte tieto údaje. Z nich budete môcť objasniť informácie o jemnosti nastavenia a vzniku rôznych druhov chýb.
Tento článok končí. Dnes sme analyzovali inštalačný postup servera VSftpd bez toho, aby sme boli viazaní na akúkoľvek hostingovú spoločnosť, takže majte to na pamäti pri vykonávaní našich inštrukcií a porovnajte ich s tými, ktoré poskytuje spoločnosť, ktorá obsahuje váš virtuálny server. Okrem toho Vám odporúčame zoznámiť sa s naším ostatným materiálom, ktorý sa zaoberá témou inštalácie komponentov LAMP.
Pozri tiež: Inštalácia LAMP sady nástrojov v Ubuntu