Metóda 1: UltraISO
Ako prvú možnosť zvážte bezplatnú verziu programu UltraISO, pretože toto riešenie je medzi ostatnými najobľúbenejšie. Ako príklad sme si vzali formát ISO, pretože obrazy diskov sa najčastejšie distribuujú týmto spôsobom. V systéme Windows 10 sa interakcia s týmto nástrojom vykonáva nasledovne:
- Podľa vyššie uvedeného odkazu si stiahnite a nainštalujte UltraISO. Po spustení použite vstavaný prehliadač na presunutie všetkých potrebných súborov do obrázka.
- Uistite sa, že všetky adresáre a jednotlivé položky, ktoré by mali byť súčasťou obrazu ISO, sa úspešne prenesú do hornej časti aplikácie.
- Kliknite na tlačidlo alebo štítok uložiť „Bez samonakladania“spustíte nahrávanie hotového obrázka.
- Potvrďte, že chcete zmeny uložiť.
- Štandart „Dirigent“ operačný systém. Tu vyberte umiestnenie obrazu ISO, dajte mu vhodný názov a potom kliknite na „Uložiť“.
- Ak dostanete upozornenie, že veľkosť obrázka presahuje povolené limity, znamená to, že ako virtuálny disk je vybraný model s malým priestorom, ktorý je viditeľný v hornej časti vedľa nápisu. "Celková veľkosť"... Táto charakteristika sa mení vo vlastnostiach disku.
- V okne, ktoré sa otvorí, rozbaľte zoznam „Dopravca“ a vyberte príslušnú položku.
- Ďalej upozorňujeme, že kliknutím na tlačidlo môžete pridať všetky súbory z adresára naraz Odhlásiť sa.
- Po výzve potvrďte pridanie.
- Potom môžete kliknúť na tlačidlo „Uložiť“.
- Znova nastavte umiestnenie obrázka a jeho názov, pretože ak sa uloženie nepodarilo, predchádzajúce nastavenia sa stratili.
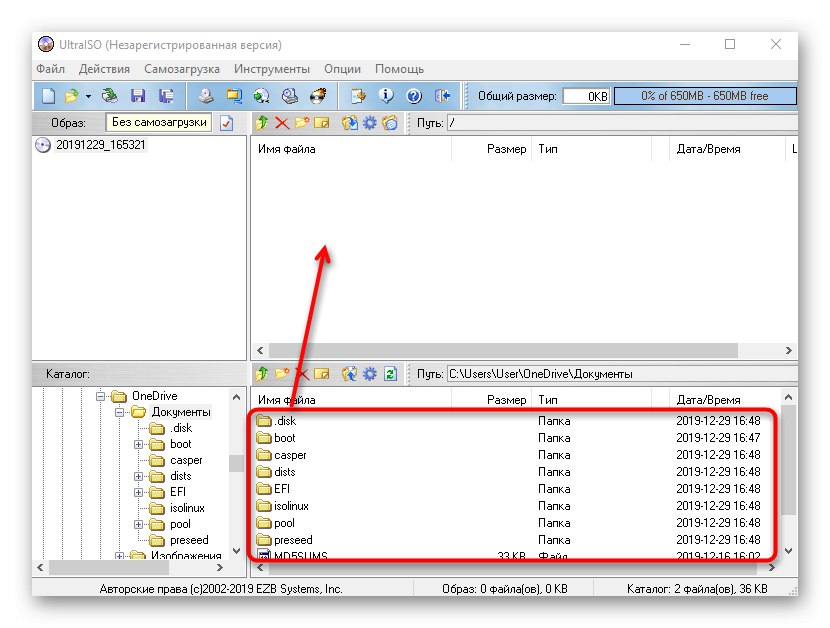
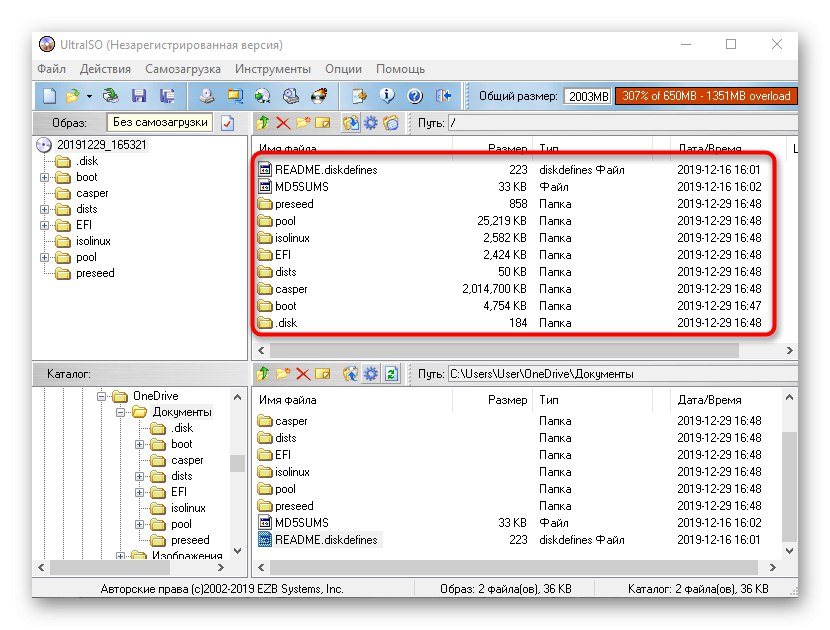
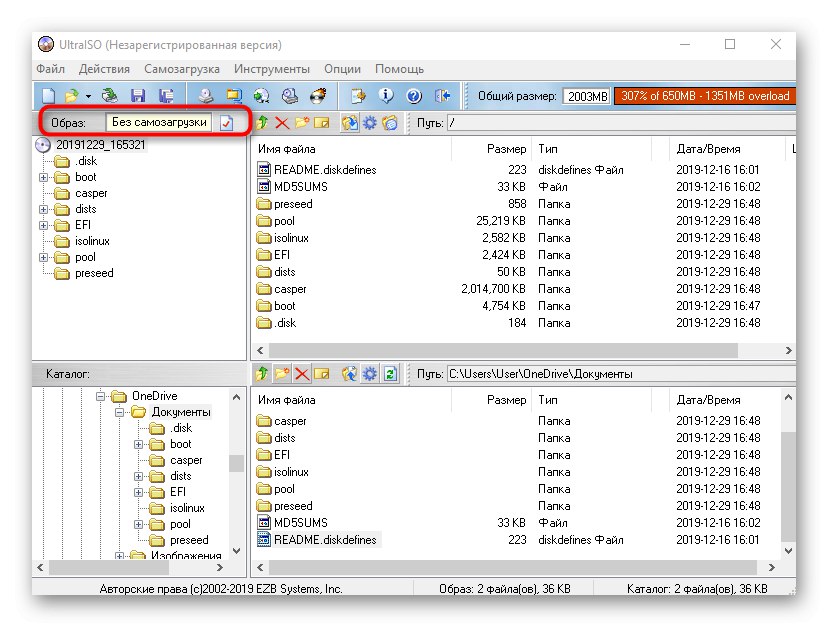
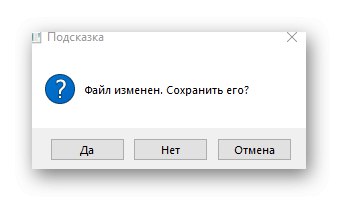
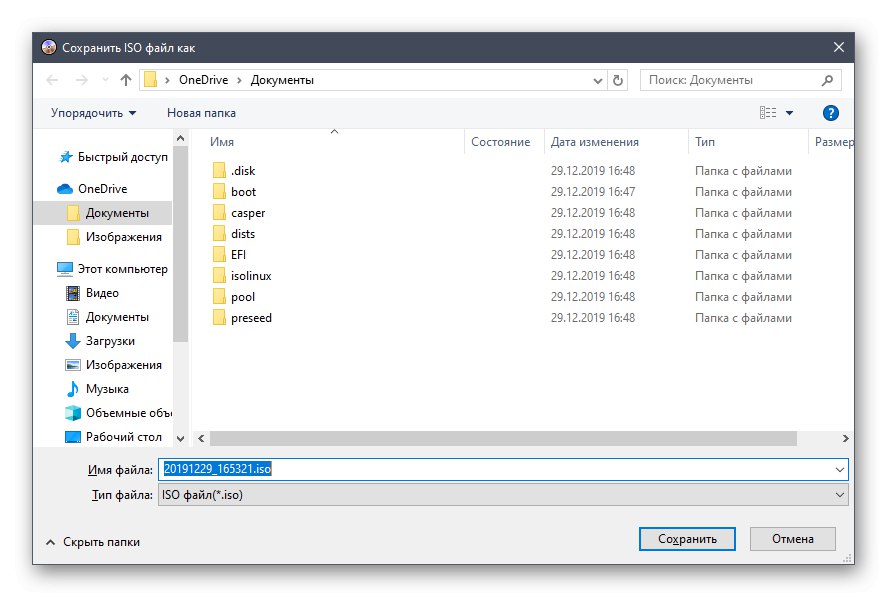
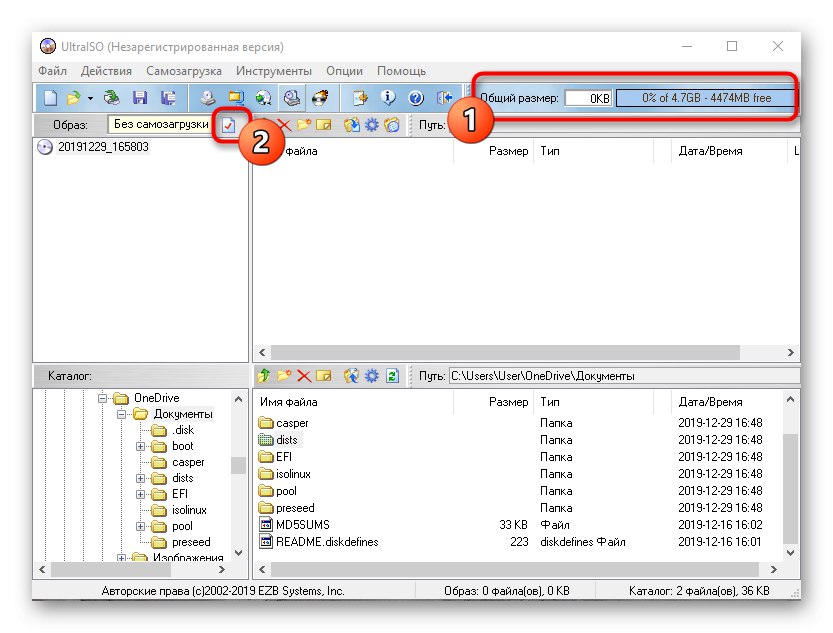
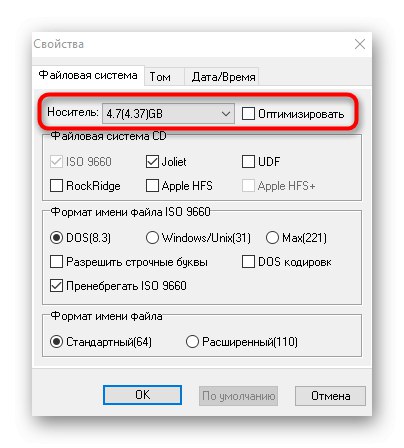
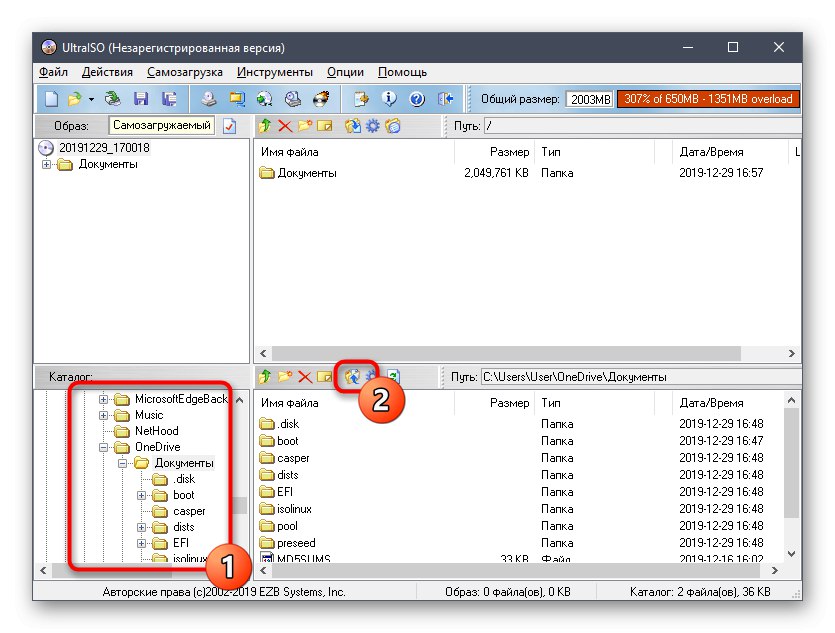
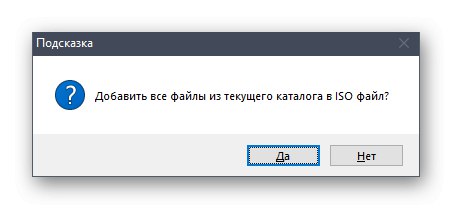
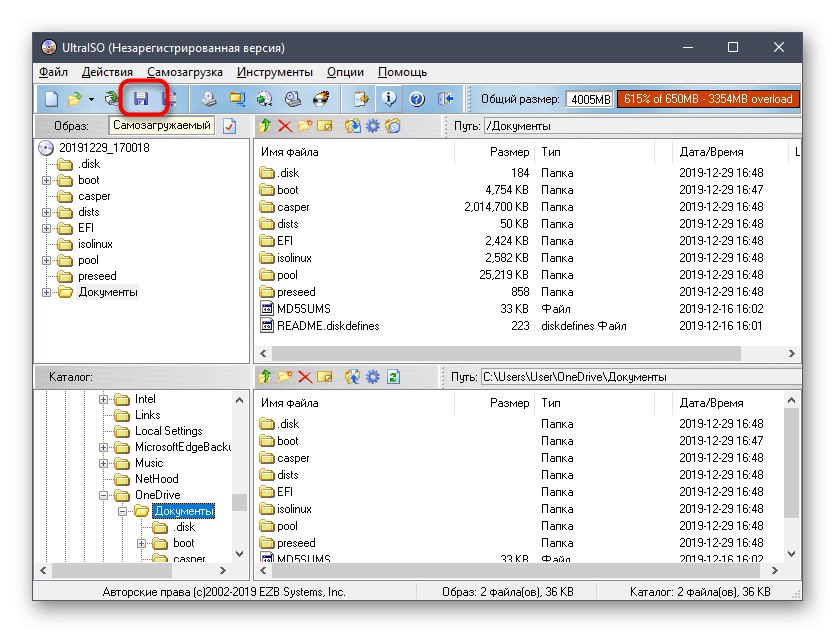
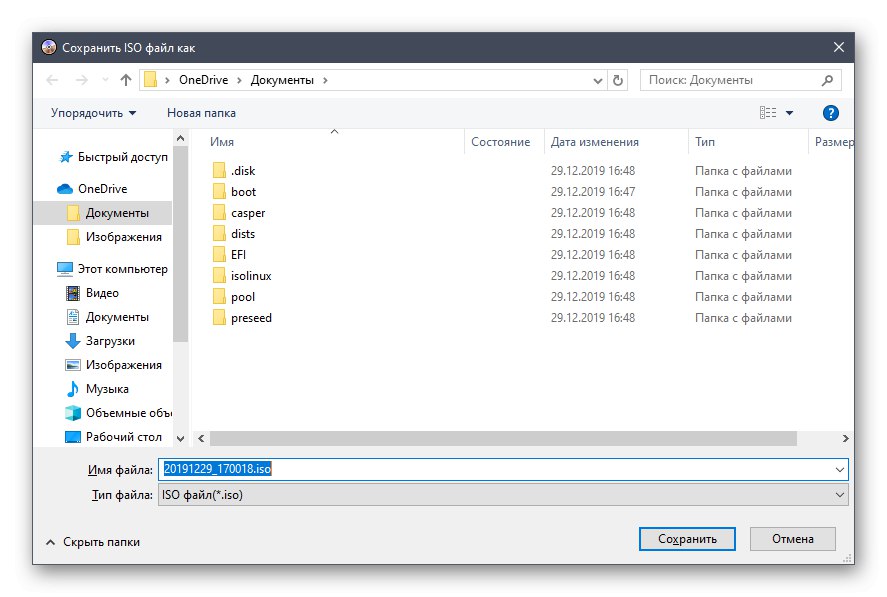
Ako vidíte, pri ovládaní UltraISO nie je nič ťažké. Ihneď po uložení choďte do určeného priečinka, aby ste skontrolovali obraz disku, napríklad pripojením k virtuálnej jednotke pomocou štandardného nástroja OS alebo rovnakého programu, aký sa predtým používal.
Metóda 2: PowerISO
PowerISO je ďalší populárny softvér, ktorý má skúšobnú verziu, ktorá umožňuje vytvárať obrazy diskov bez akýchkoľvek obmedzení. Je to ona, ktorú navrhujeme použiť, ak vám predchádzajúce riešenie z nejakého dôvodu nevyhovovalo.
- Po úspešnej inštalácii a spustení PowerISO v hlavnej ponuke na hornom paneli nájdite tlačidlo Pridať.
- Prostredníctvom neho sa otvára vstavaný prehliadač. Nájdete tam potrebné súbory a adresáre, vyberte ich a potom kliknite na Pridať.
- Spočiatku môže obraz obsahovať iba 700 MB informácií, pretože je vybratý typ CD. Túto vlastnosť môžete zmeniť v rozbaľovacom zozname, ktorý sa otvorí kliknutím na tlačidlo v pravom dolnom rohu programu.
- Po úspešnom pridaní všetkých objektov do obrázka zostáva iba jeho uloženie kliknutím ľavého tlačidla myši na príslušné tlačidlo na hornom paneli.
- V okne, ktoré sa zobrazí, vyberte umiestnenie obrázka, jeho formát a názov.
- Počkajte na dokončenie operácie. V závislosti od veľkosti výsledného ISO to môže chvíľu trvať.
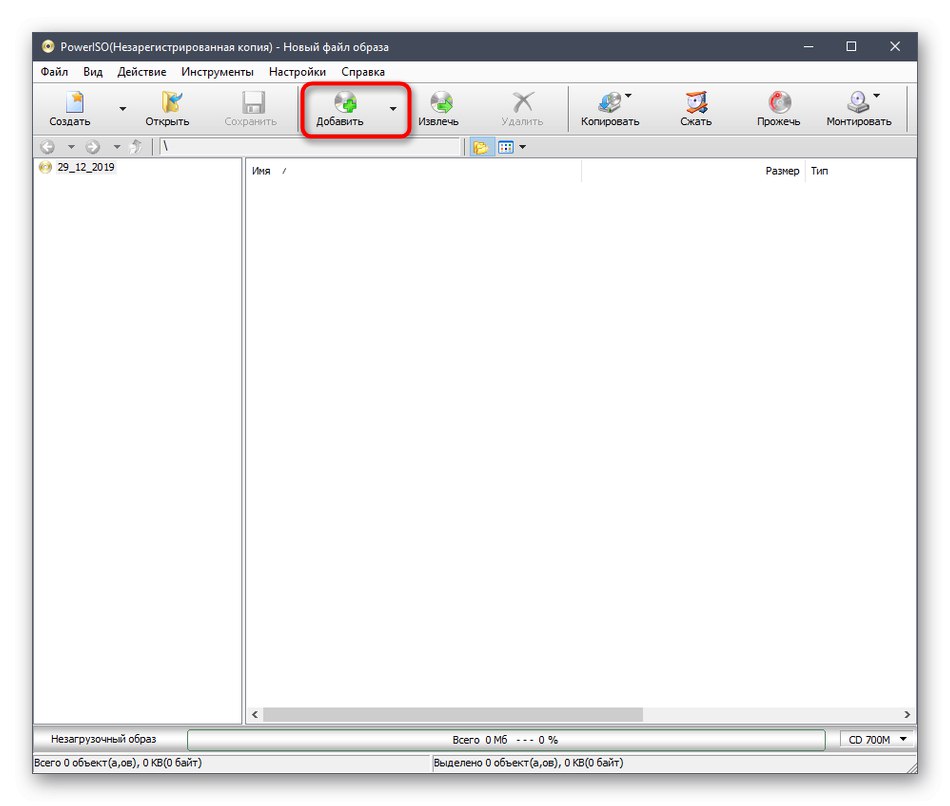
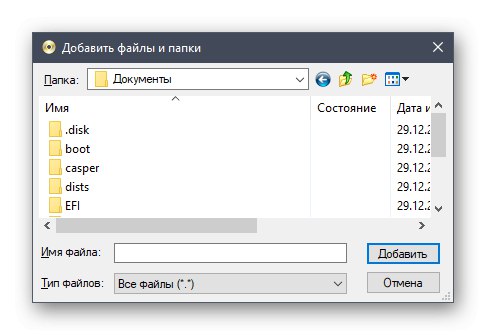
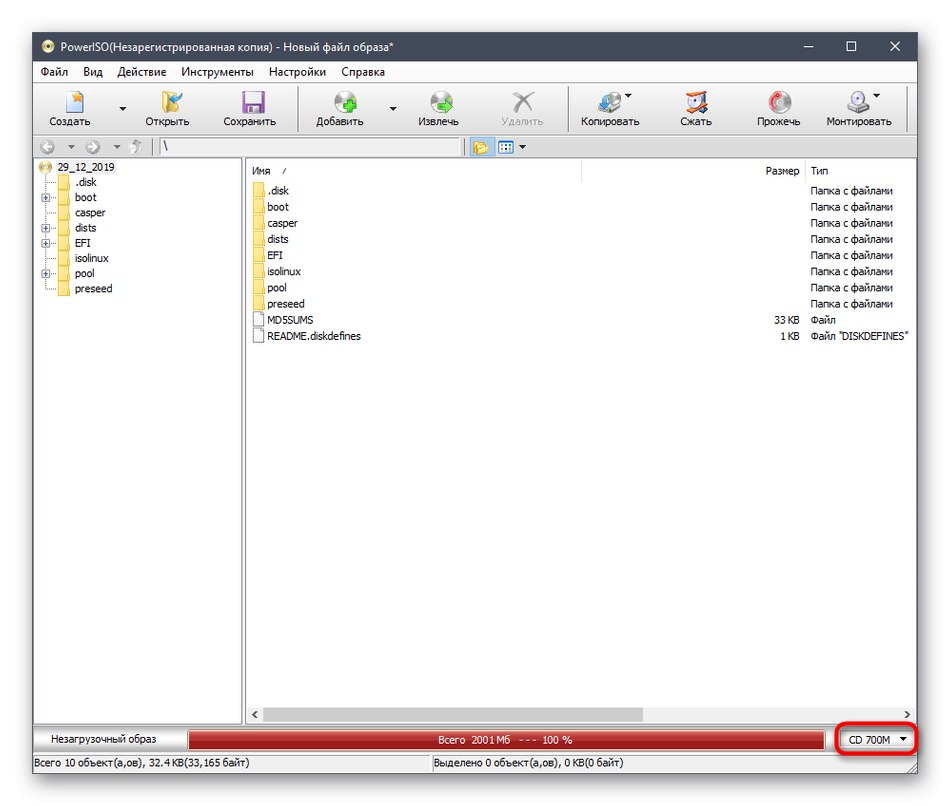
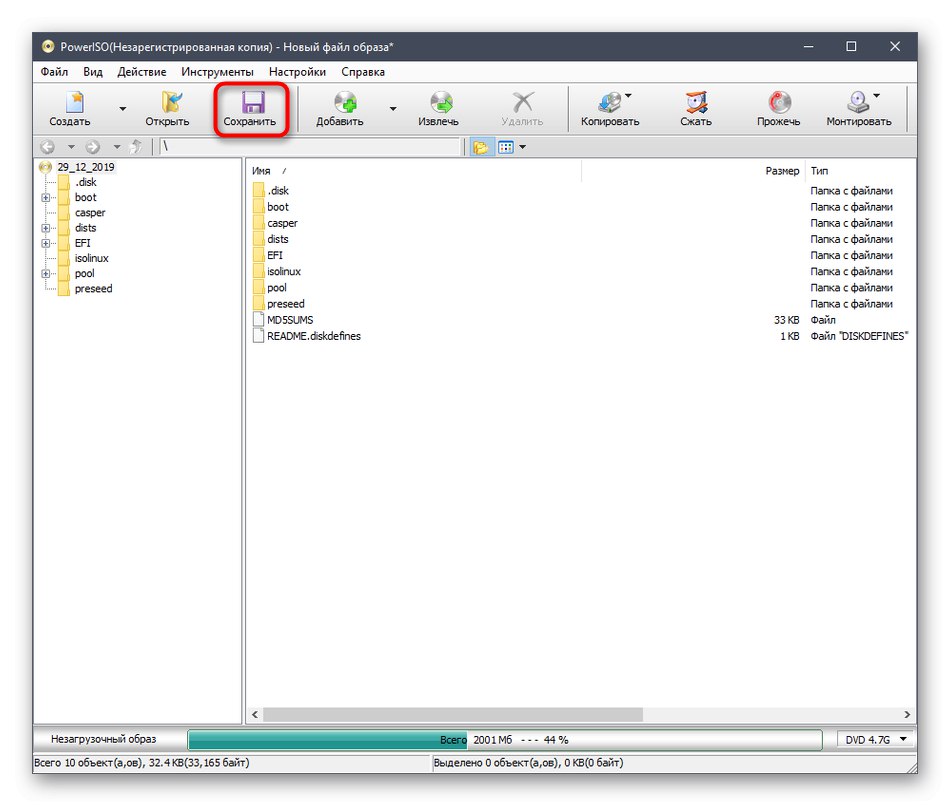
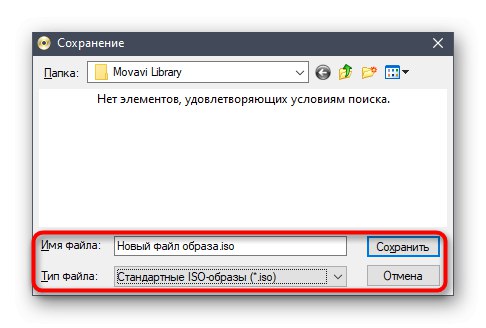
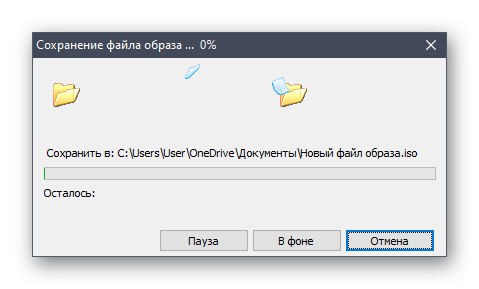
PowerISO má ruský jazyk rozhrania a princíp ovládania bude čo najjasnejší aj pre začínajúcich používateľov, takže s vytváraním obrazu by tu nemali byť žiadne ťažkosti.
Metóda 3: CDBurnerXP
CDBurnerXP je najnovší bezplatný distribučný nástroj v našom dnešnom materiáli. Odporúčame vám, aby ste sa s ním oboznámili pre tých používateľov, ktorí si nechcú sťahovať skúšobné verzie riešení uvedených vyššie. Princíp vytvárania obrazu v systéme Windows 10 prostredníctvom CDBurnerXP vyzerá takto:
- V uvítacom okne vyberte prvú položku „Dátový disk“.
- Potom pomocou zabudovaného prehliadača presuňte súbory myšou do príslušnej oblasti.
- To isté sa dá urobiť prostredníctvom štandardu „Dirigent“kliknutím na Pridať.
- Ak chcete obrázok uložiť priamo na pripojenú jednotku, kliknite na „Burn“ a počkajte do konca postupu.
- Na uloženie obrazu ISO do oddielu „Súbor“ zatlačte na „Save project as ISO image“.
- Skrz „Dirigent“ pomenujte súbor a vyberte umiestnenie pre jeho umiestnenie.
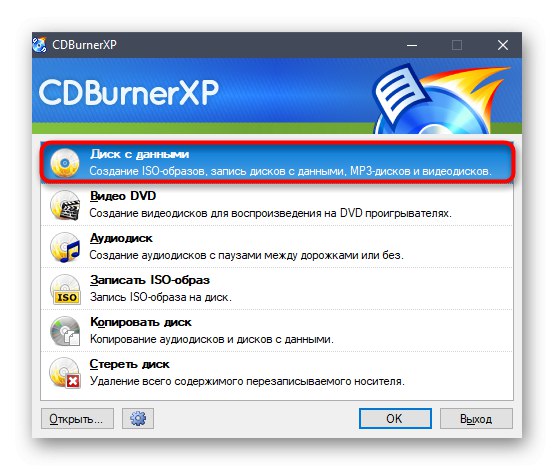
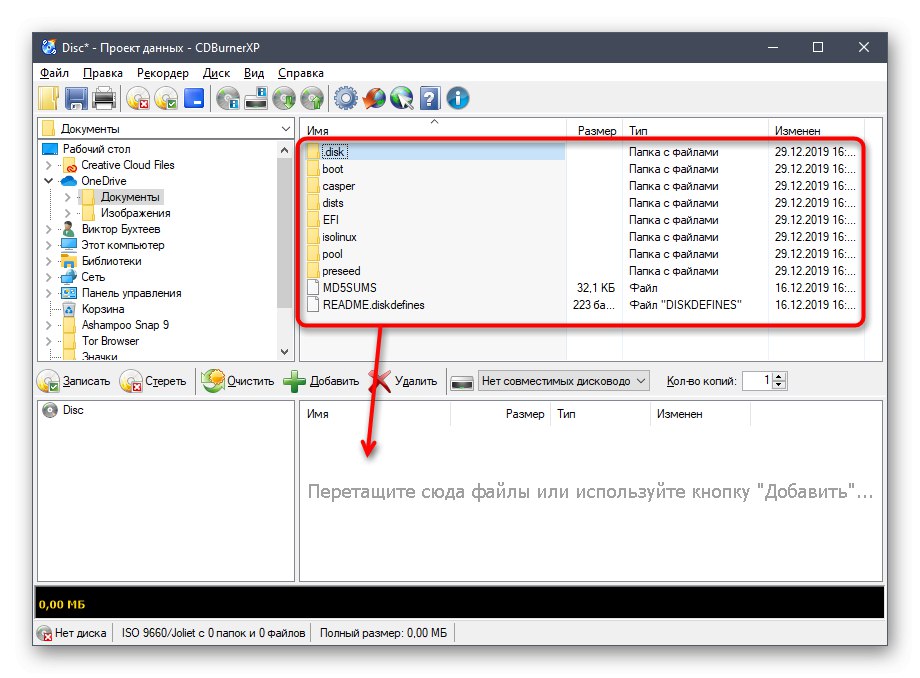
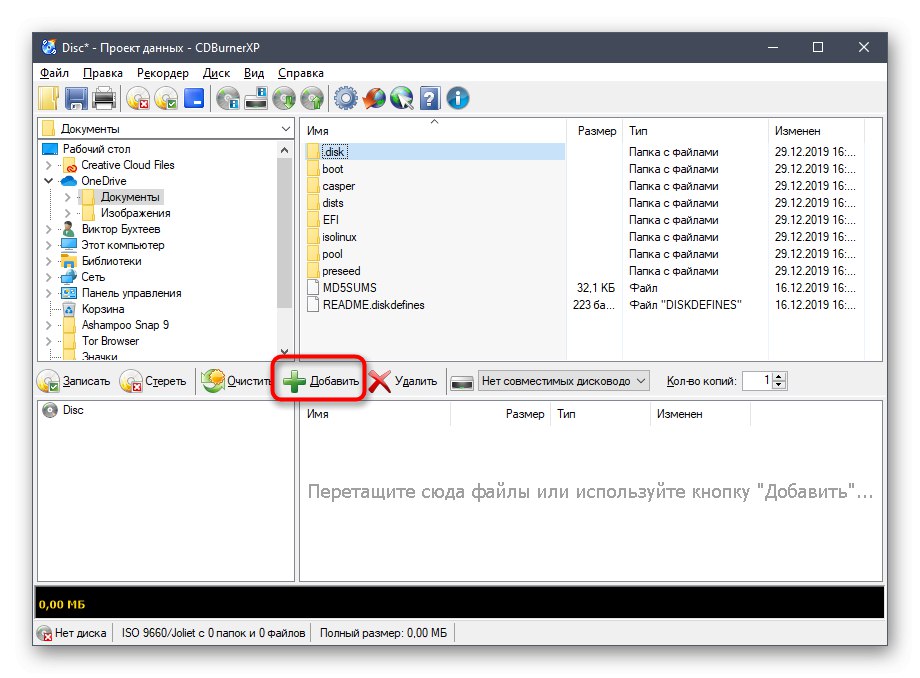
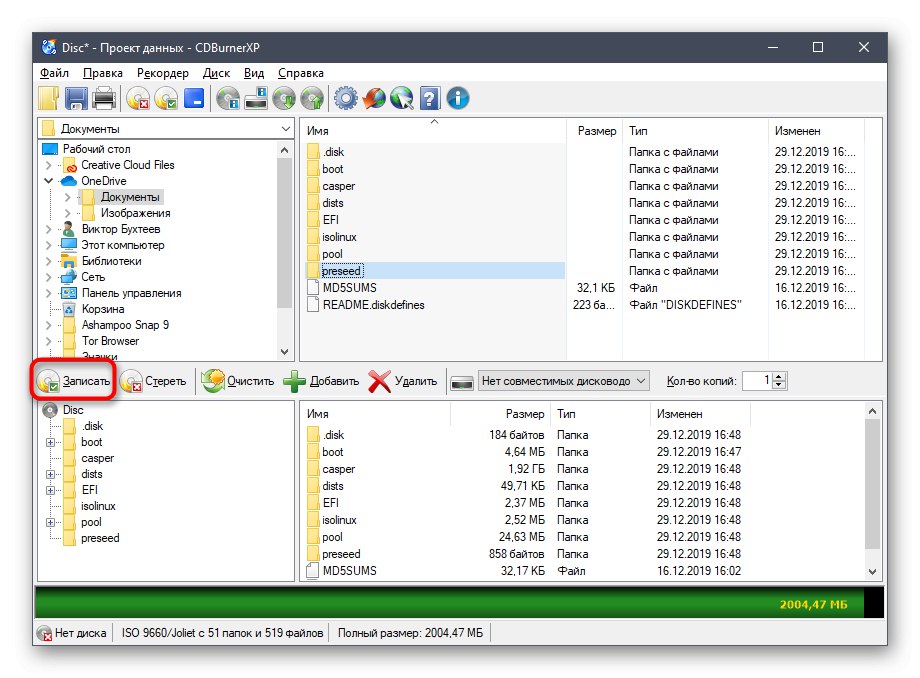
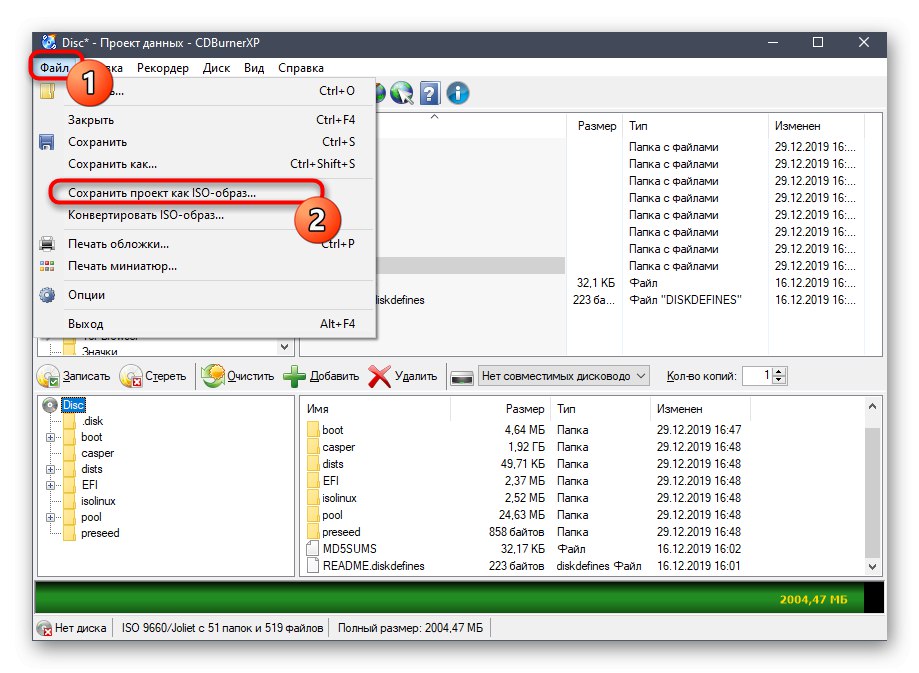
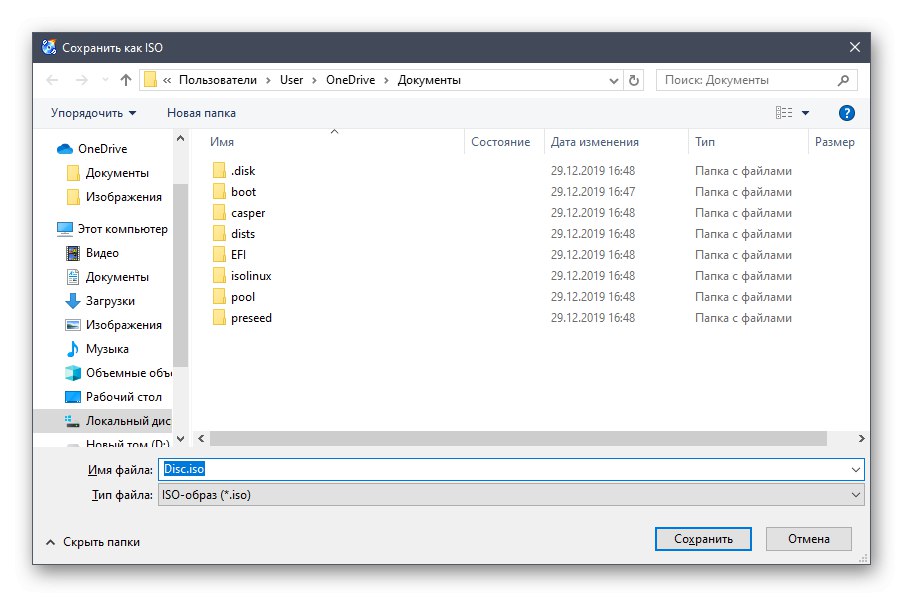
Na konci dnešného článku si chceme uvedomiť, že pre Windows 10 existuje oveľa viac programov určených na vytváranie obrazov diskov z existujúcich súborov. Ak vám nefungovala žiadna z vyššie uvedených možností, pozrite si článok na nižšie uvedenom odkaze. Nájdete tam podrobné recenzie o všetkých populárnych predstaviteľoch takéhoto softvéru a určite si vyberiete to najlepšie riešenie pre vás.
Viac informácií: Softvér na zobrazovanie diskov