Metóda 1: Canva
Canva je online služba zameraná na prácu s grafickými projektmi všetkých úrovní. Existujú tu prázdne miesta, ktoré vám umožňujú vytvoriť koláž s minimálnym úsilím. Môžete sa zaobísť bez použitia prémiových objektov a vyvíjať ich zadarmo.
Navštívte stránku Canva Online
- Kliknutím na odkaz vyššie otvorte domovskú stránku spoločnosti Canva. Tam vás tlačidlo zaujalo „Create collage“.
- Rozloženie prvkov môžete vytvoriť sami, ale nič vám nebráni v použití hotových príkladov jednoduchou úpravou.
- Odstráňte všetky nepotrebné štítky a fotografie v šablóne a projekt znova zostavte.
- Teraz vidíte, že existujú iba prázdne prvky určitého tvaru, čo znamená, že môžete pokračovať v pridávaní vlastných fotografií.
- Ak to chcete urobiť, prejdite do ľavej ponuky do sekcie "K stiahnutiu" a stlačte „Upload an image or video“.
- Otvorí sa okno „Prieskumník“, kde postupne pridajte všetky požadované snímky.
- Začnite presúvať obrázky na pracovný priestor a pre každý z nich vyberte optimálnu pozíciu.
- Na snímke obrazovky nižšie vidíte príklad toho, ako sme usporiadali obrázky úpravou ich polohy.
- Podľa potreby pridajte titulky tak, že prejdete do sekcie „Text“.
- Tam by ste si mali zvoliť jeden zo štýlov, ktorý sa vám páči, alebo pridať jednoduchý názov.
- Nastavte umiestnenie titulku, zadajte veľkosť a farbu písma.
- Pri výbere farby Canva automaticky zohľadňuje odtiene, ktoré už používate na svojich fotografiách, takže môžete nájsť najlepšiu voľbu.
- Prvky sa pridávajú rovnakým spôsobom ako text a väčšina z nich je zadarmo.
- Napríklad preneste čiary, upravte ich veľkosť a polohu, aby vytvorili akýsi rám, alebo len použite samolepky.
- Uistite sa, že je projekt dokončený, a kliknite na tlačidlo "Stiahnuť ▼".
- Vyberte formát súboru, ktorý chcete uložiť, a stlačte znova "Stiahnuť ▼".
- Počkajte na dokončenie dizajnu, čo bude trvať niekoľko sekúnd.
- Súbor sa automaticky stiahne do vášho počítača. Teraz s ním môžete pokračovať v ďalšej interakcii.
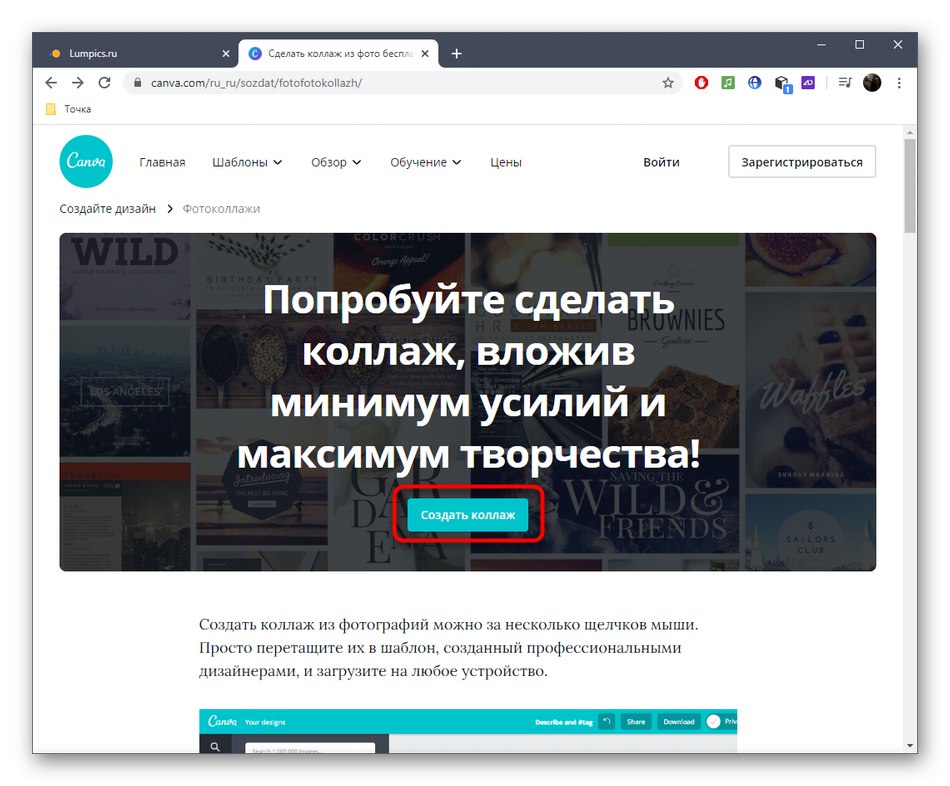
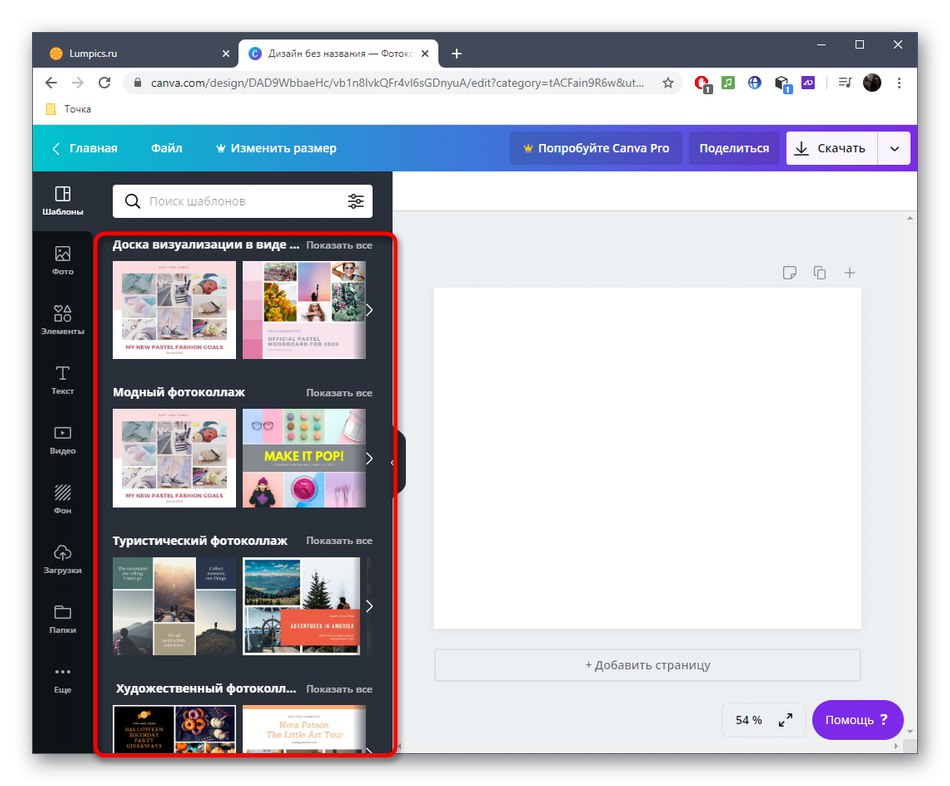
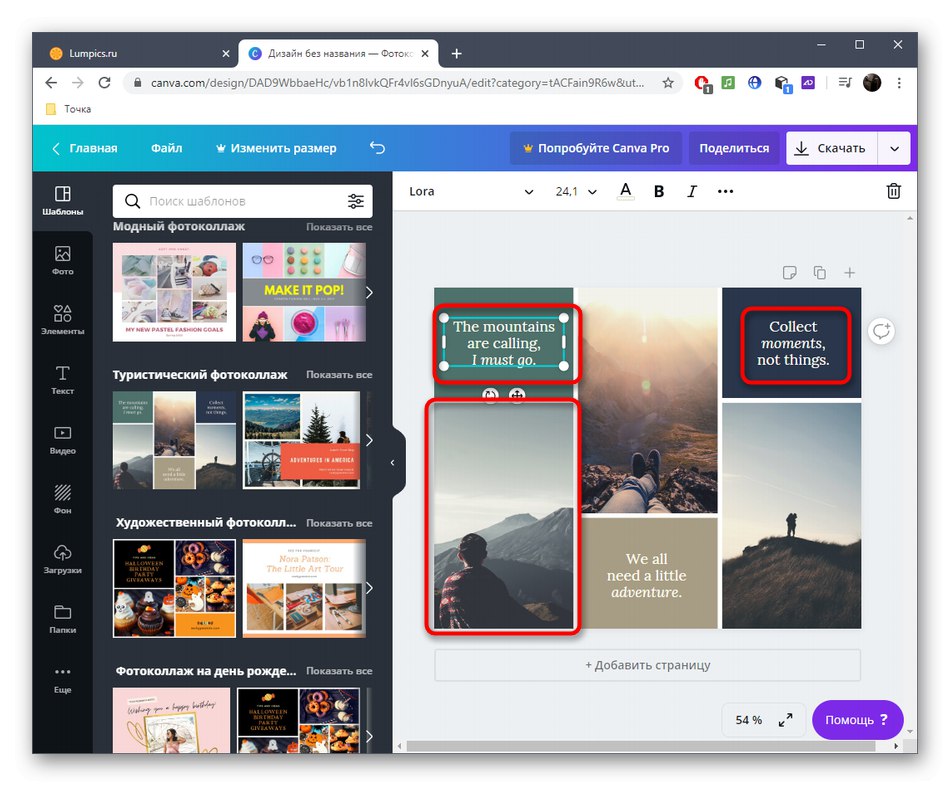
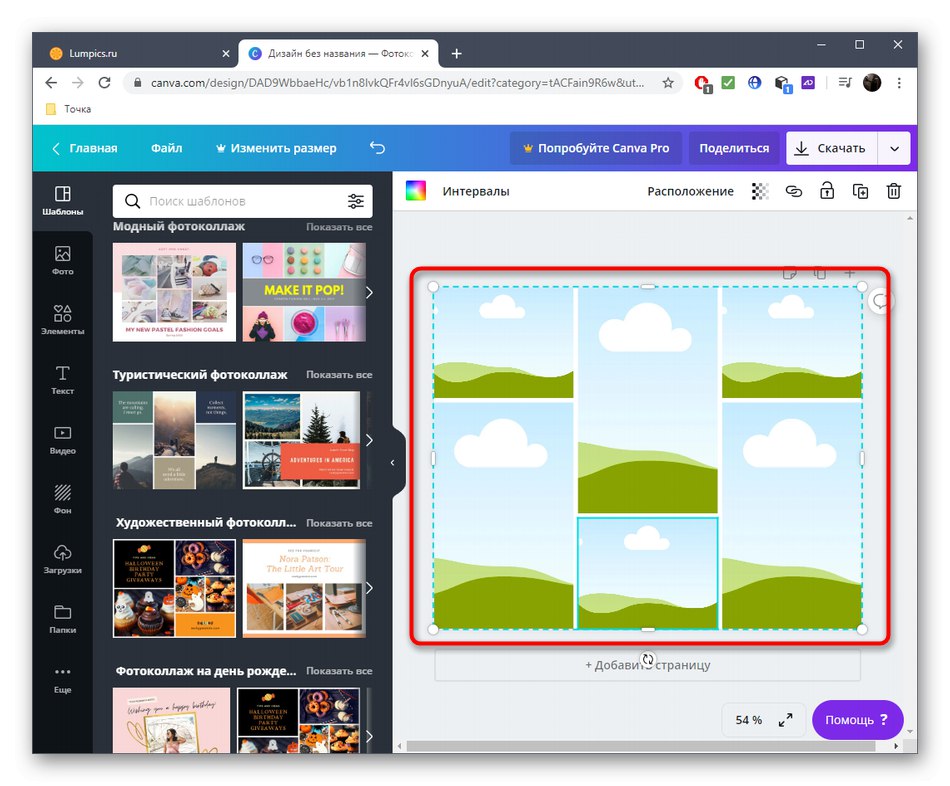

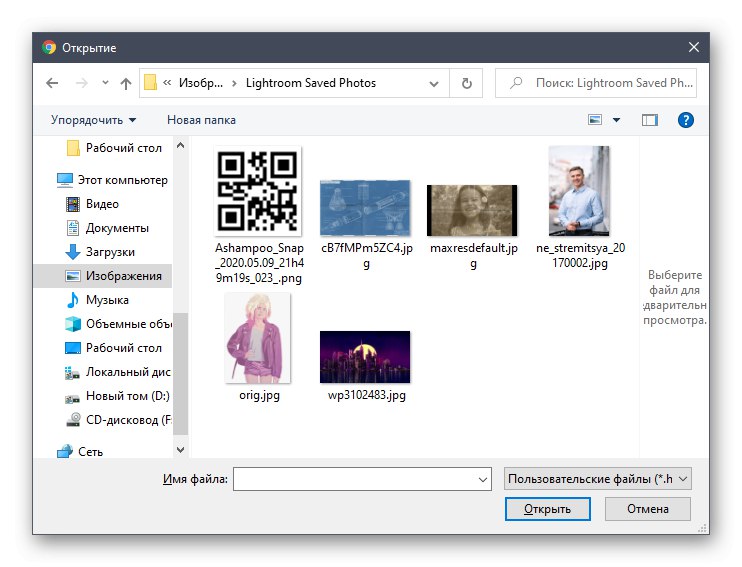
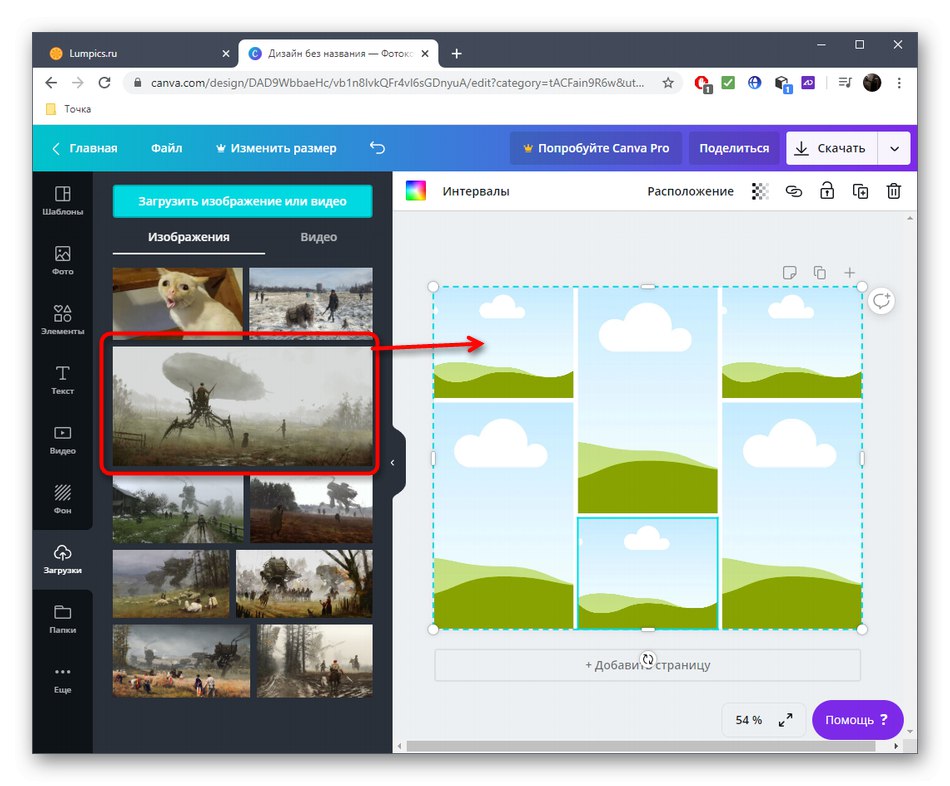
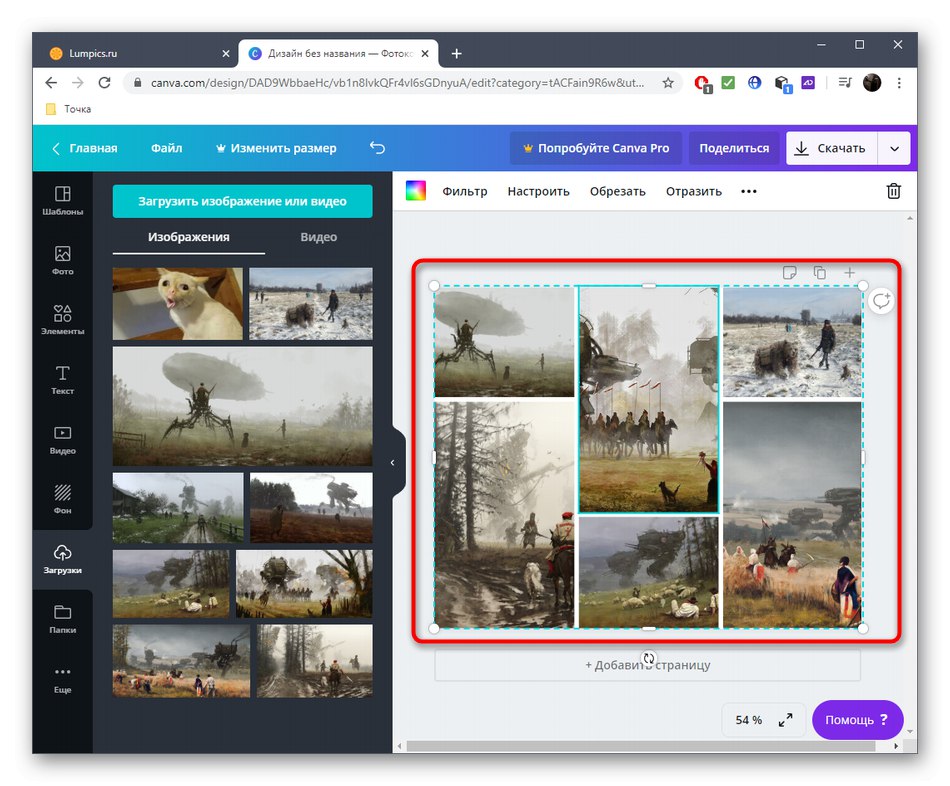
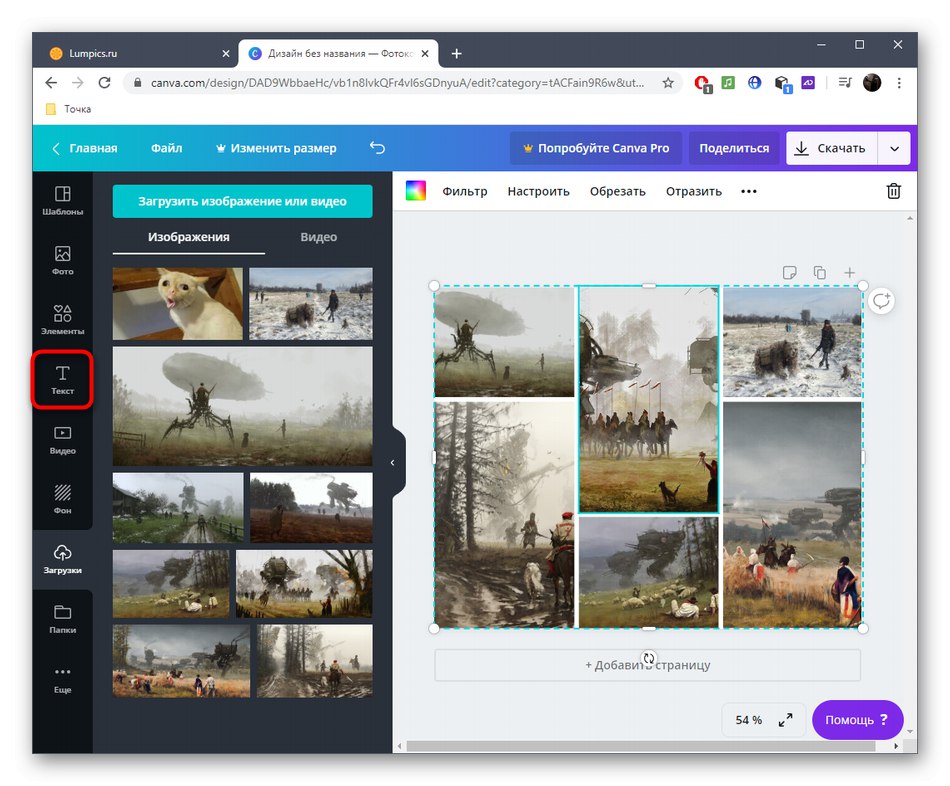
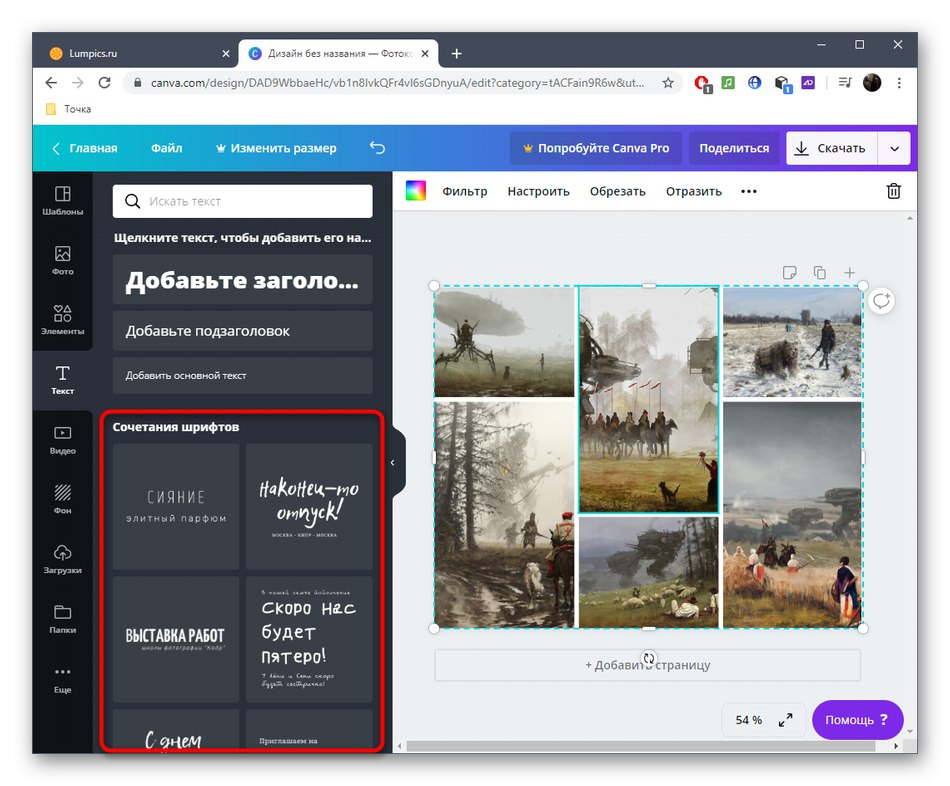

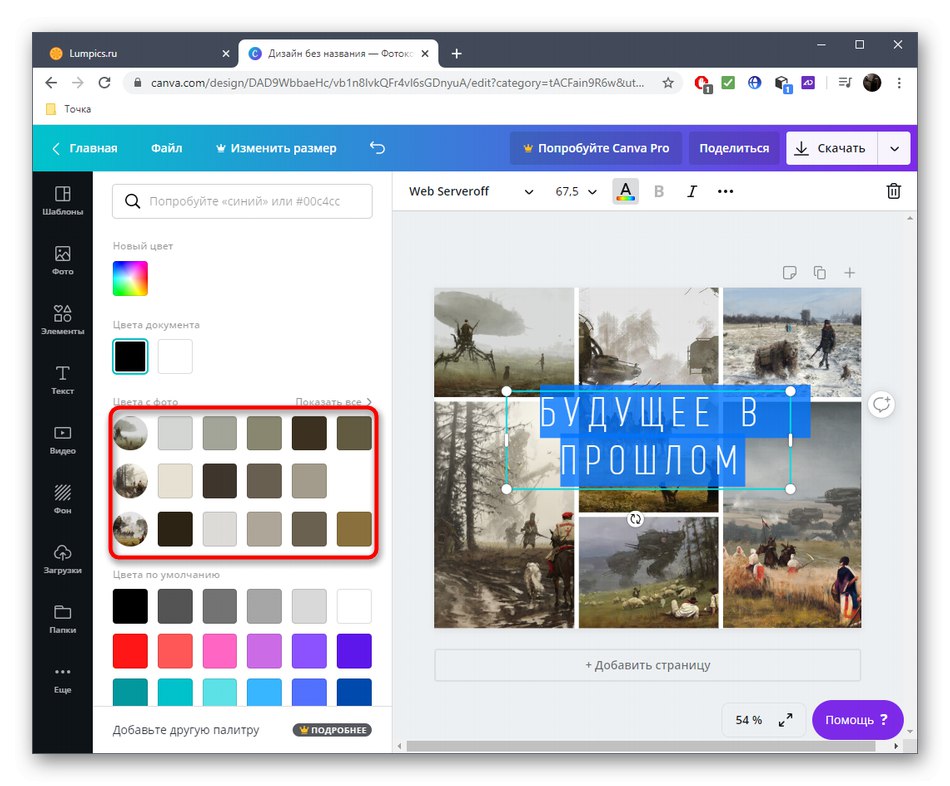
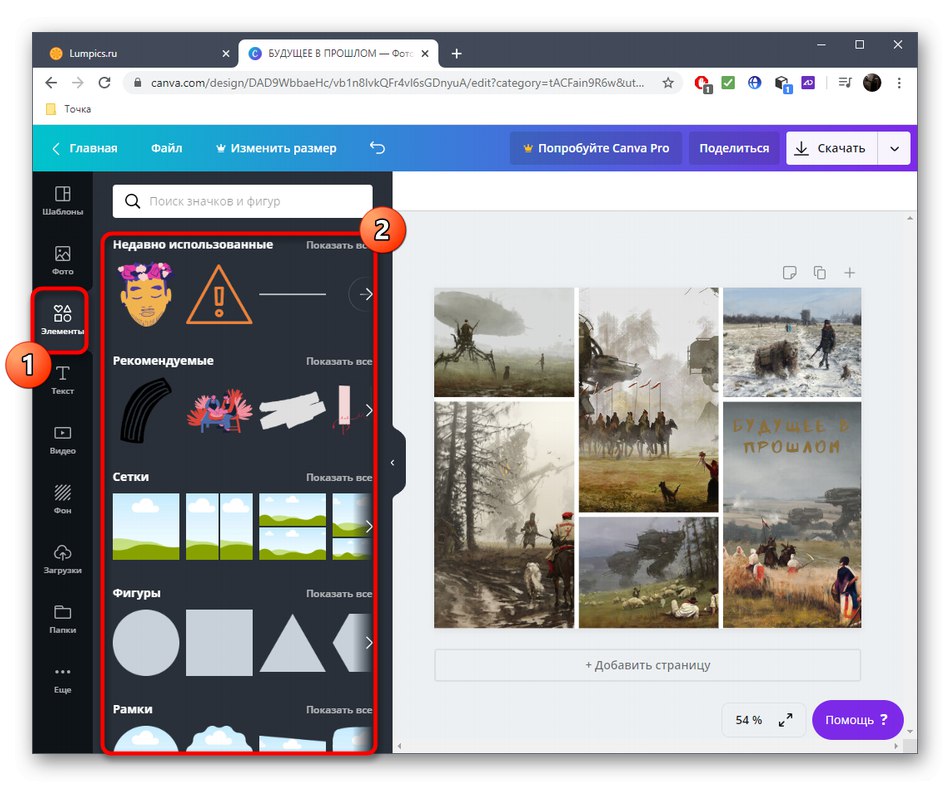
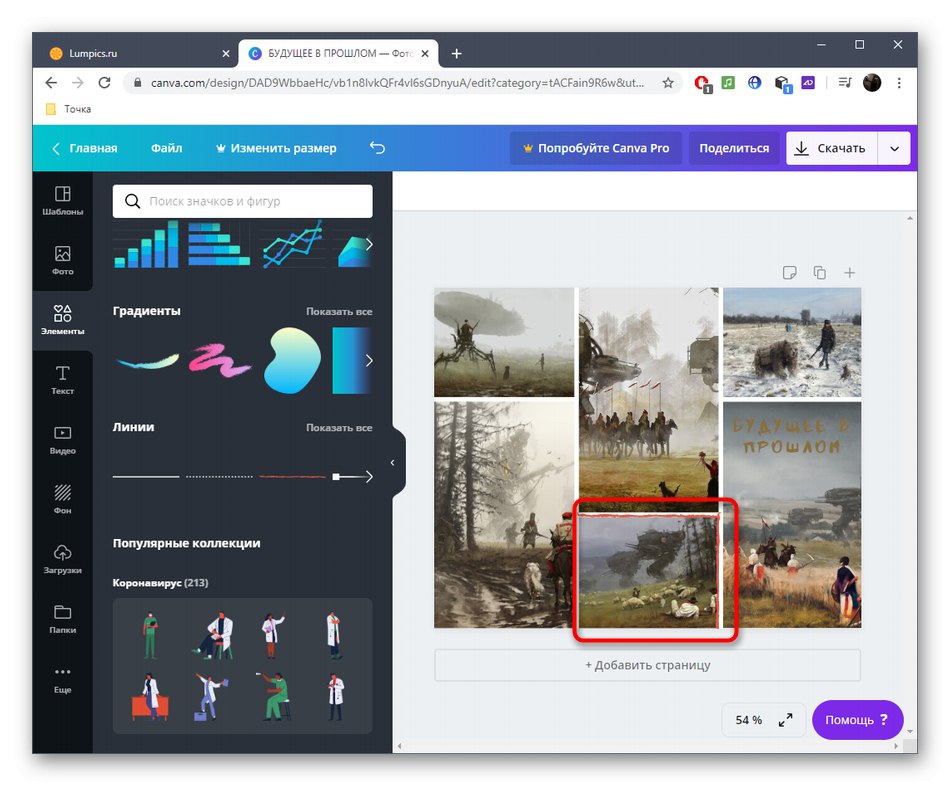
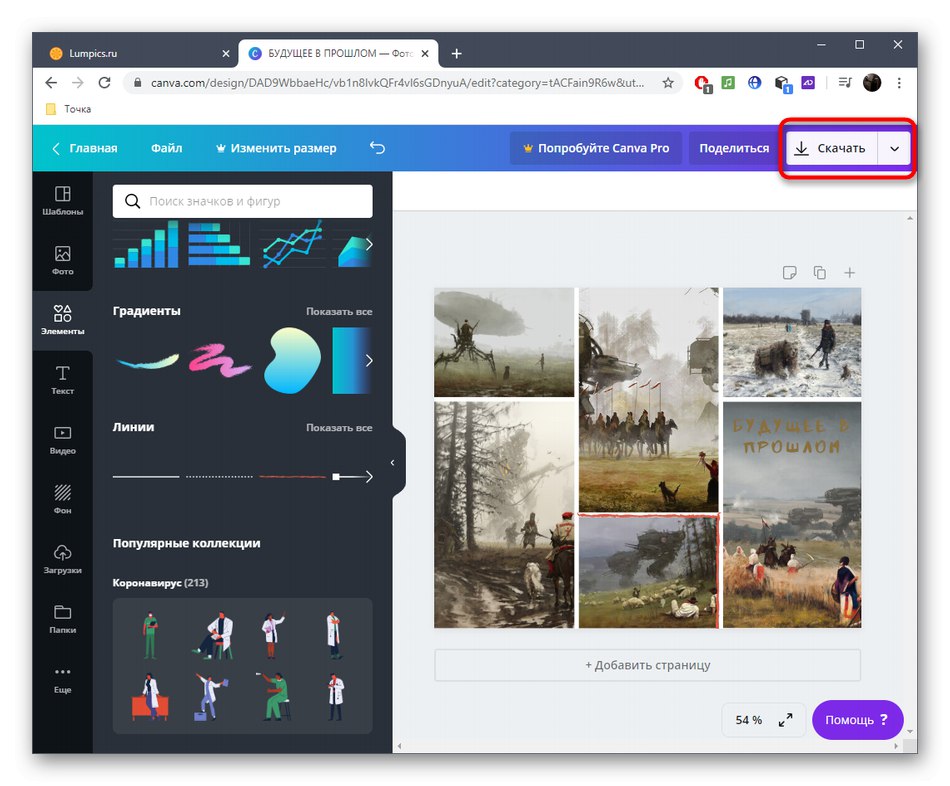
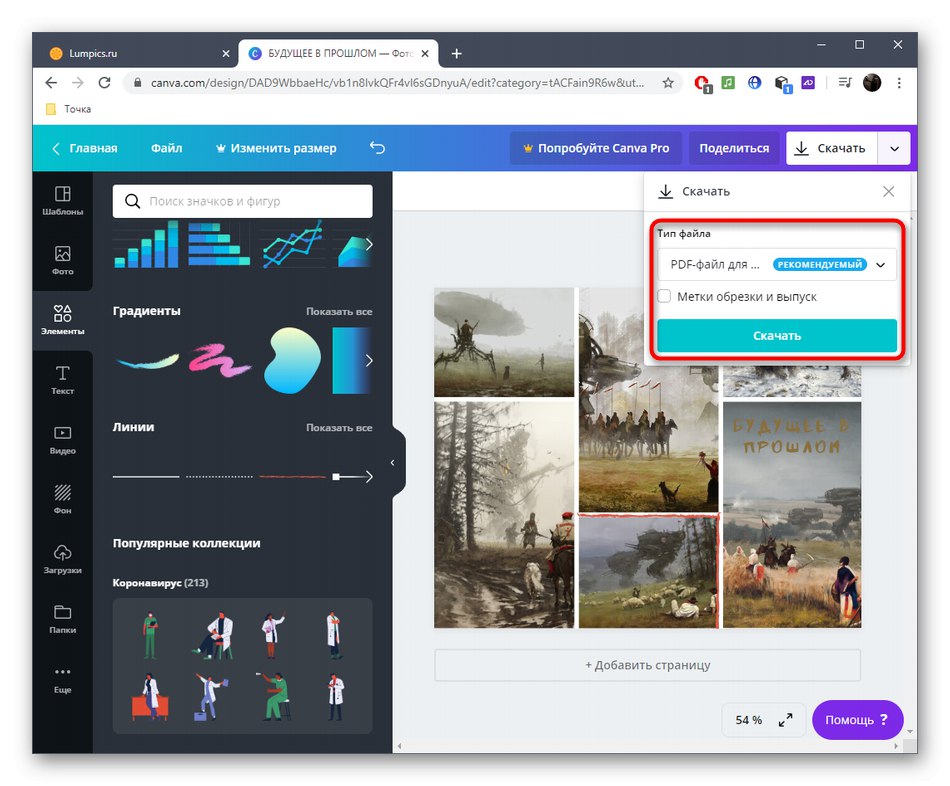
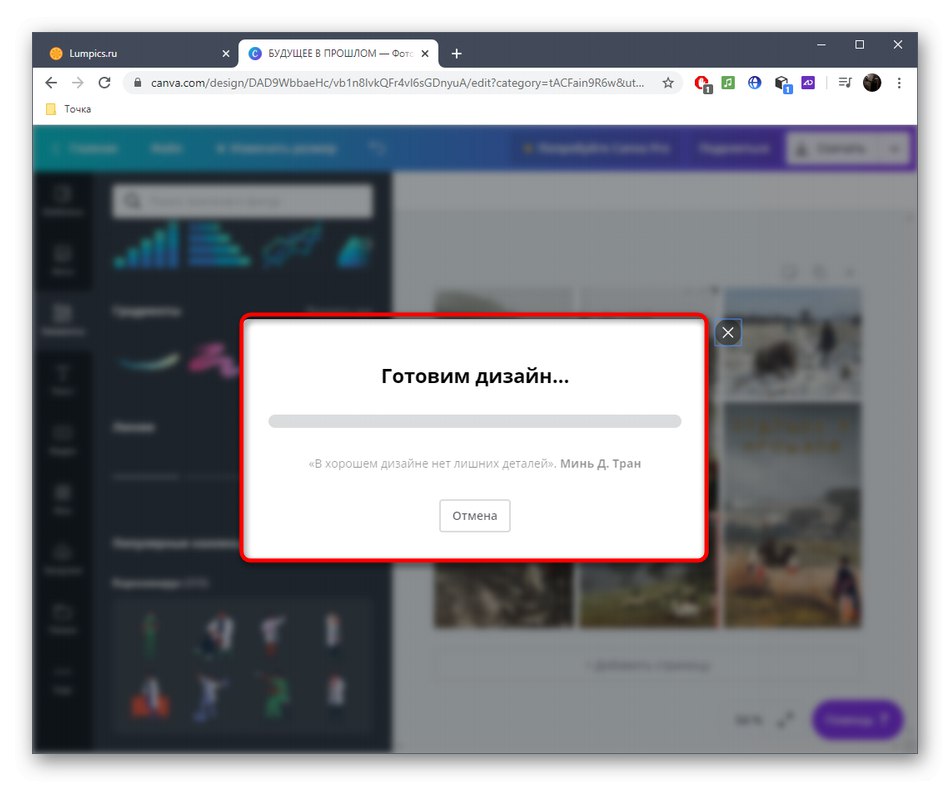
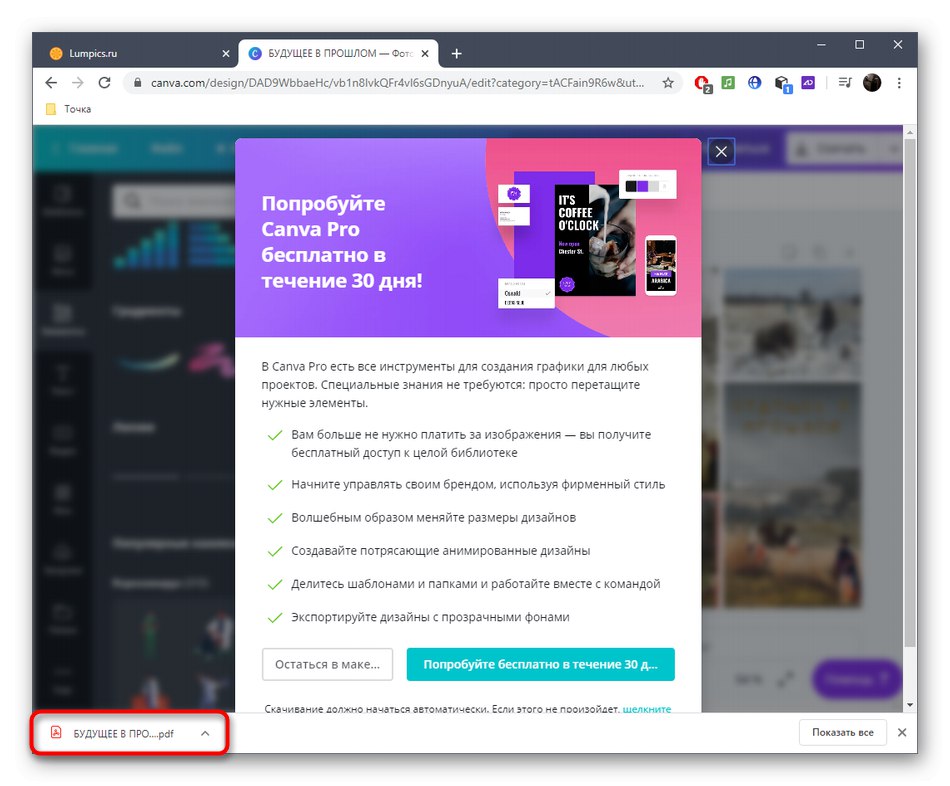
Metóda 2: BeFunky
Grafický editor BeFunky má tiež samostatný modul určený na vytváranie koláží. V ňom sú medzery určené iba hranicami medzi každým obrázkom a ich počtom v pracovnom priestore.
Prejdite na online službu BeFunky
- Na hlavnej stránke webovej stránky BeFunky kliknite na tlačidlo "Začať".
- Predvolene už bude vytvorená šablóna deviatich fotografií, ale toto usporiadanie nevyhovuje všetkým používateľom. Ak chcete zmeniť možnosť, v ľavej ponuke prejdite do príslušnej sekcie.
- Tam nájdete vhodnú možnosť distribuovanú bezplatne alebo prémiovo, ak ste pripravení kúpiť si predplatné služby BeFunky.
- LMB kliknite na jeden z blokov a v zobrazenej ponuke zvoľte „Pridať obrázok“.
- Otvorí „Dirigent“, kde nájdete vhodný obrázok, a potom rovnakým spôsobom rozdeľte zvyšné fotografie.
- Prejdite do sekcie „Text“ a stlačte "Pridaj text" pridať titulok.
- Vľavo sa zobrazí samostatná ponuka nastavenia, kde môžete zvoliť veľkosť, typ, farbu a pozadie písma. Ďalej posuňte blok okolo pracovného priestoru a nájdite preň vhodné miesto.
- V časti s prvkami si môžete v prípade potreby zvoliť bezplatnú alebo prémiovú možnosť.
- Prvky sa pridávajú pretiahnutím, zmenšením mierky a výberom požadovaného umiestnenia.
- Po dokončení projektu rozbaľte ponuku „Uložiť“ a vyberte možnosť „Počítač“.
- Pomenujte súbor, názov, formát, kvalitu a potom kliknite na „Uložiť“.
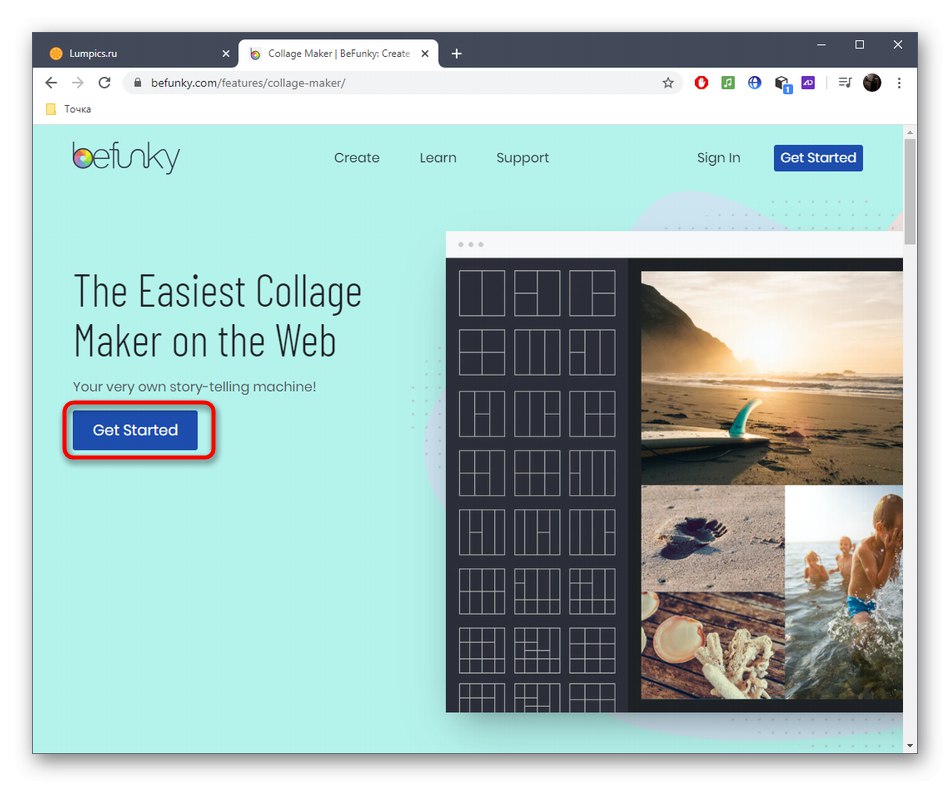
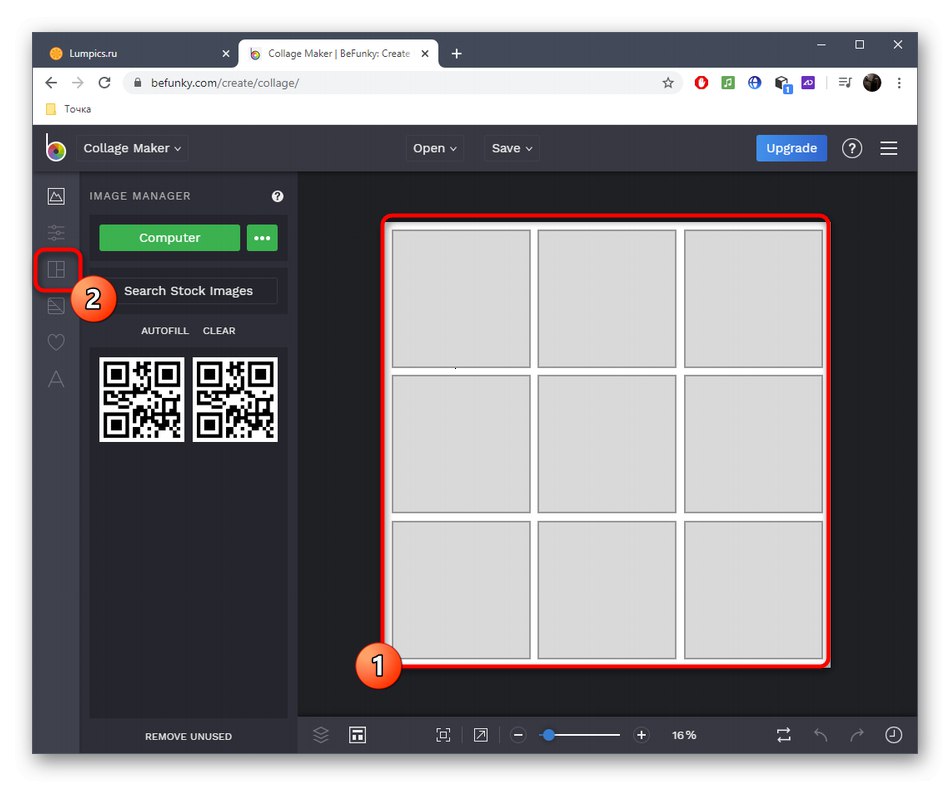
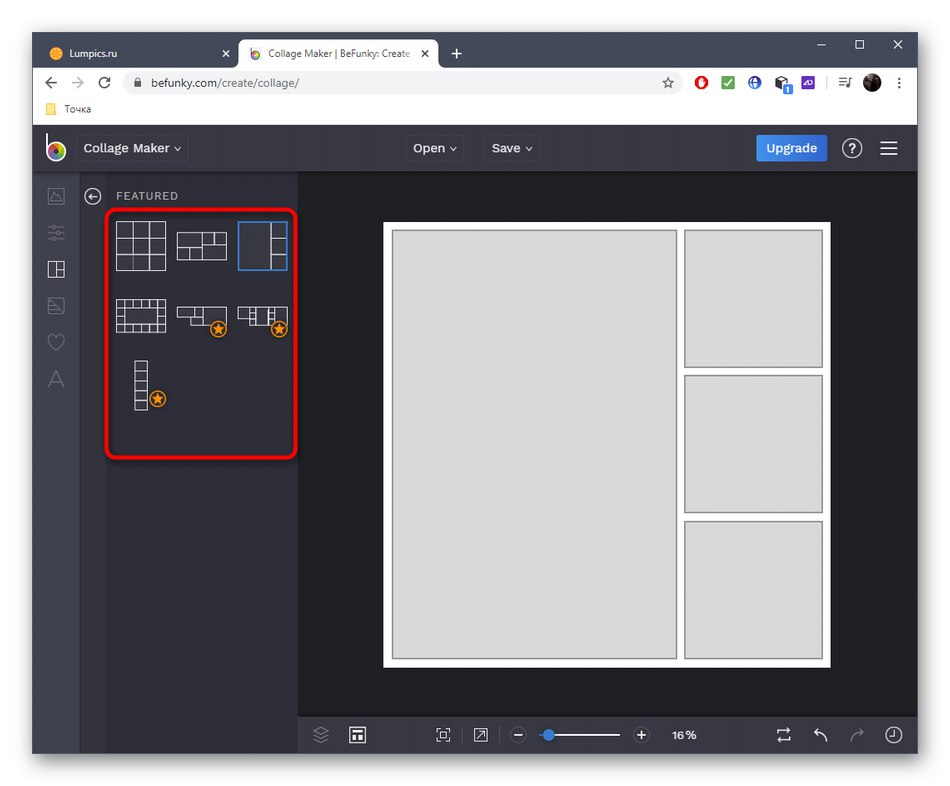
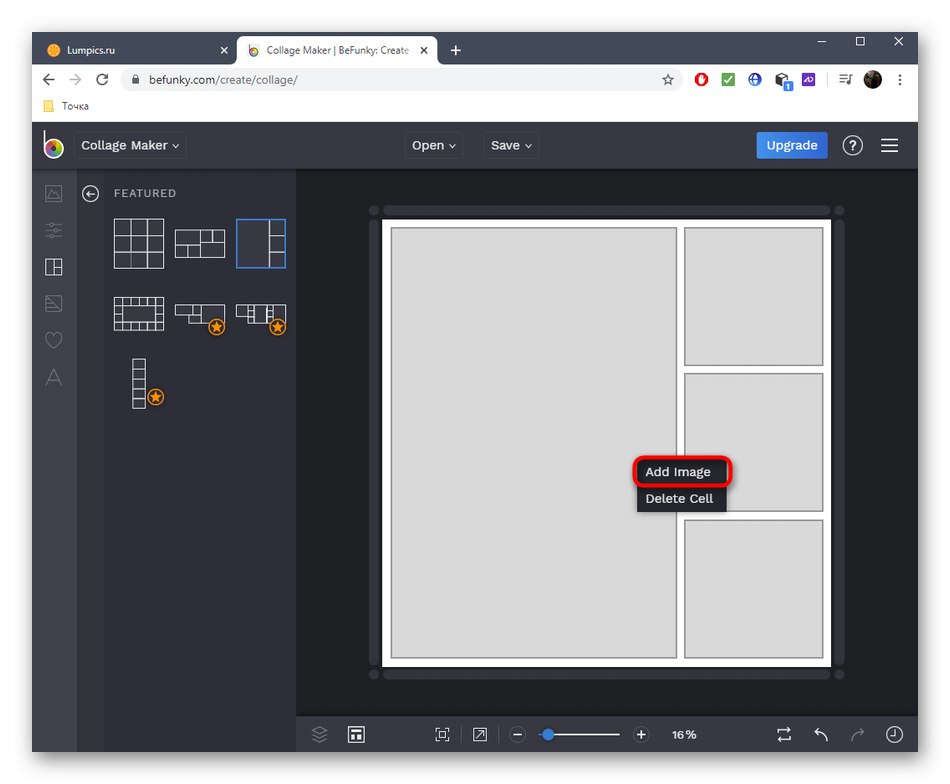
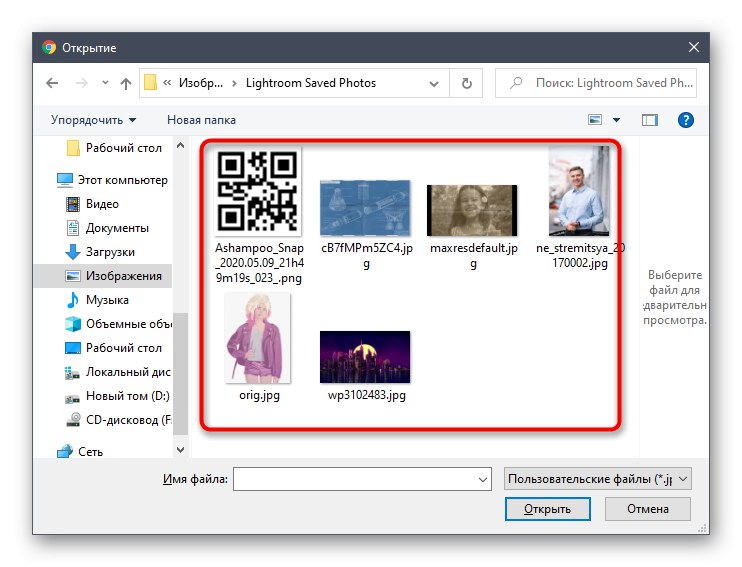
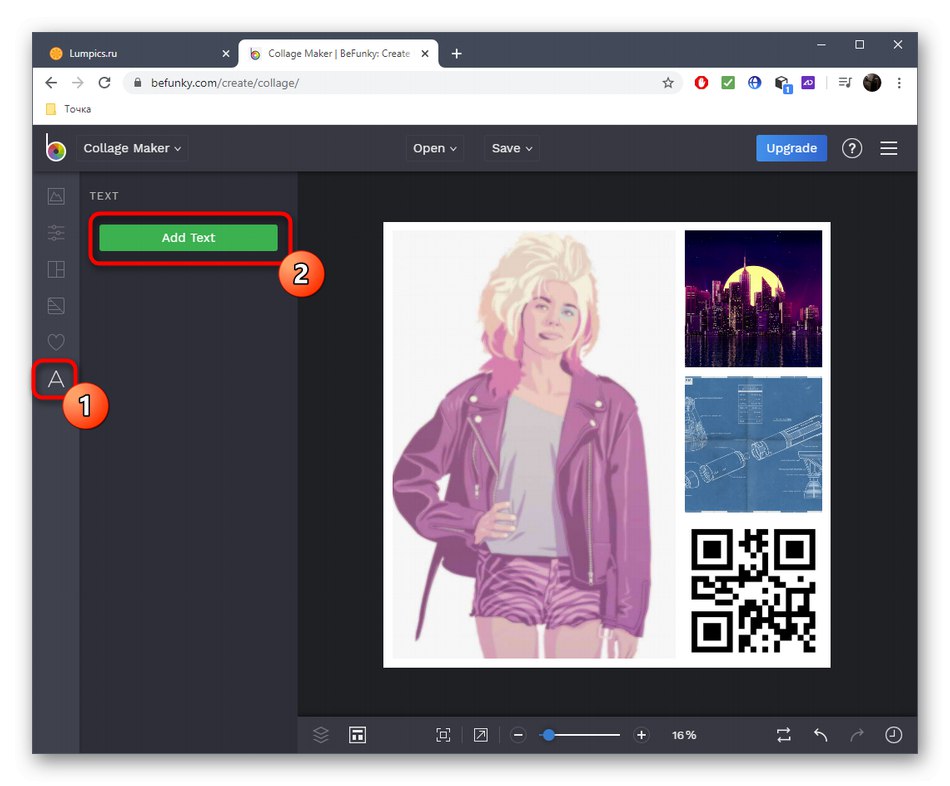

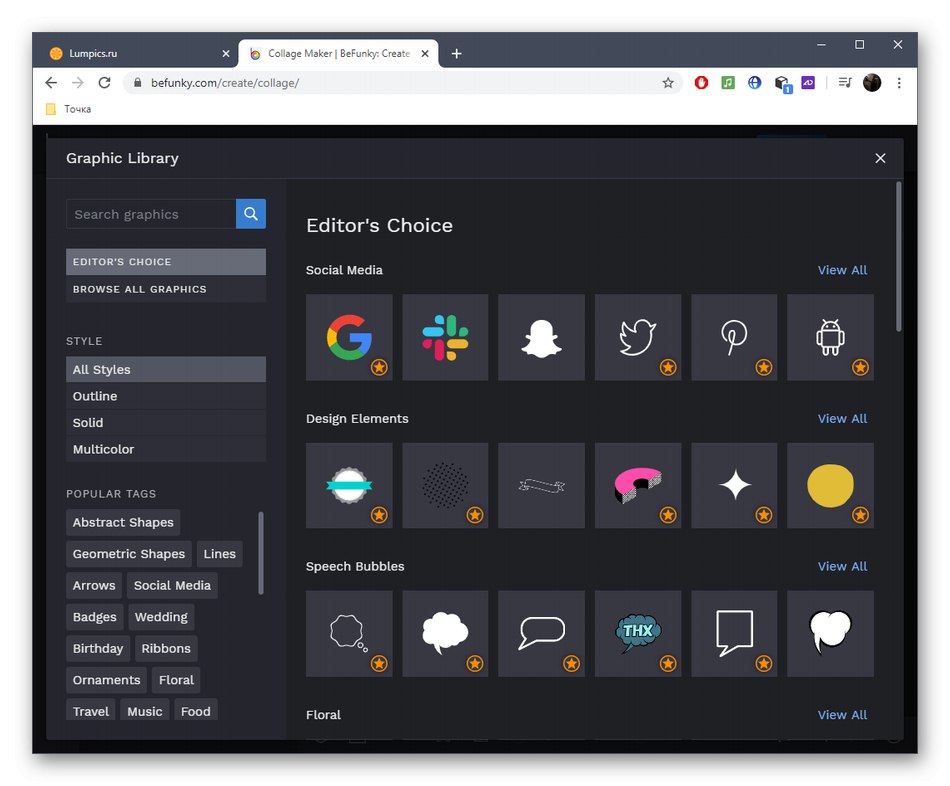
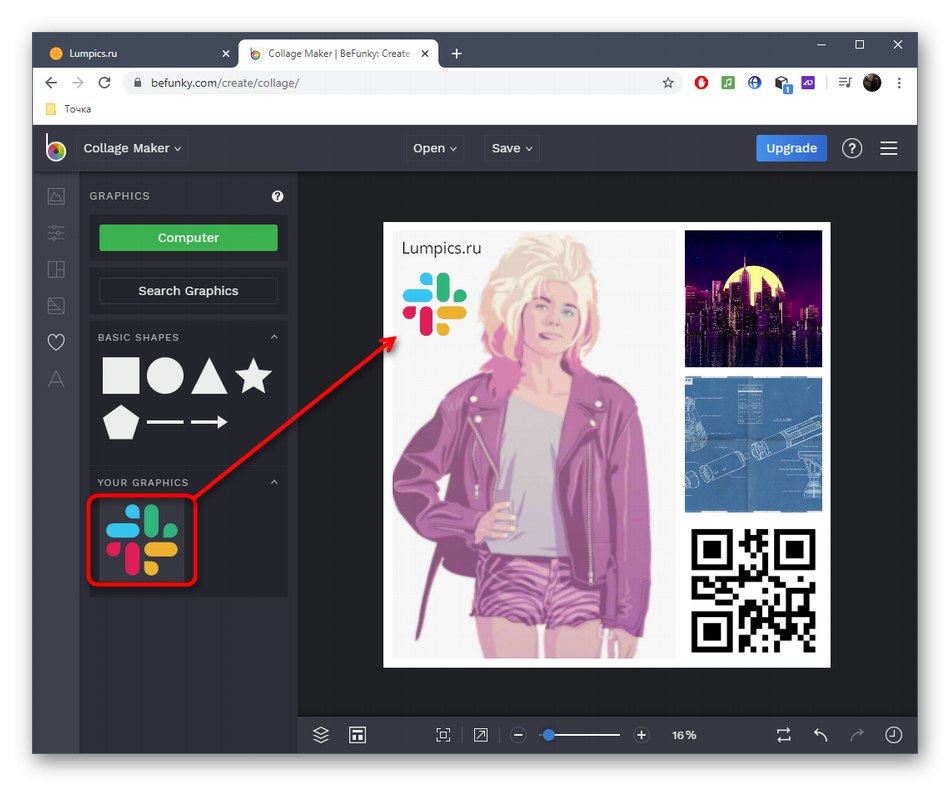
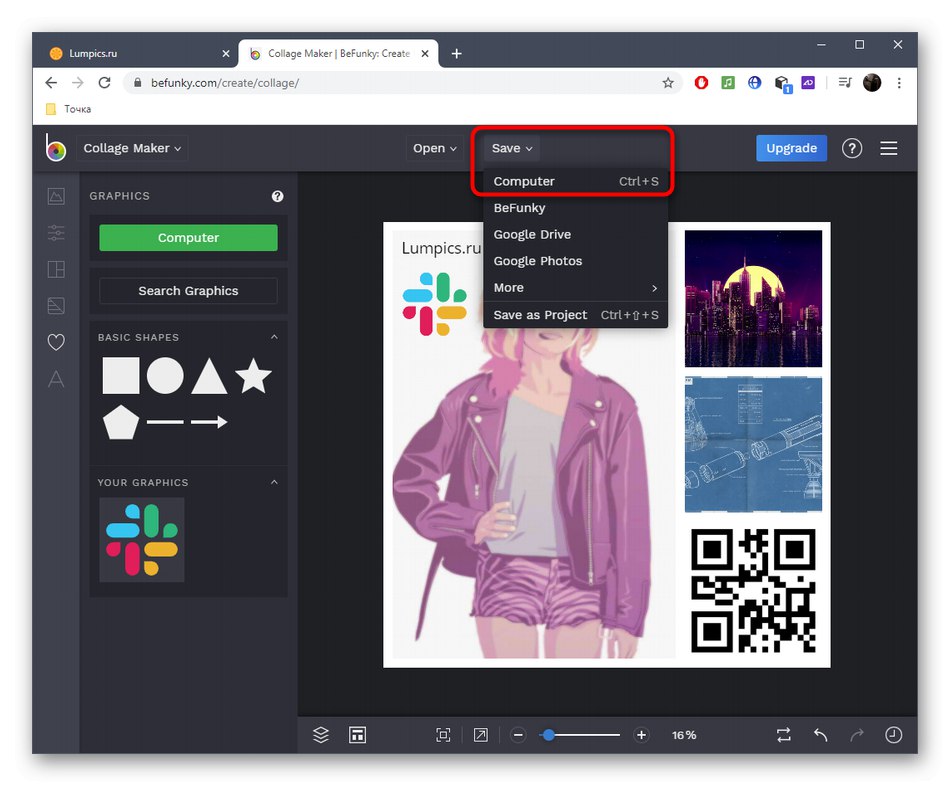
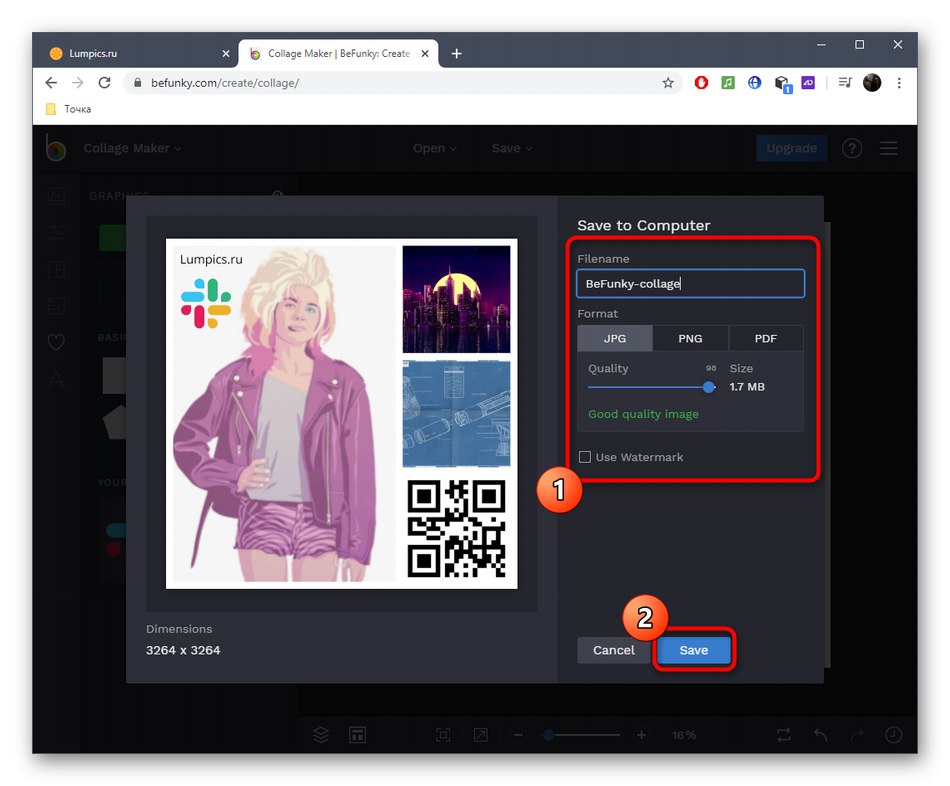
Metóda 3: Photovisi
Ak má používateľ záujem o jednoduchšiu online službu na vytváranie koláží, zaostrenú špeciálne na prácu s fotografiami, odporúčame vám venovať pozornosť spoločnosti Photovisi. Je však potrebné mať na pamäti, že výslednú koláž bez vodoznaku si môžete stiahnuť v dobrej kvalite až po zakúpení predplatného.
Prejdite na online službu Photovisi
- Kliknite na odkaz hore a na domovskej stránke Photovisi kliknite „Začať vytvárať“.
- Posuňte sa nadol v zozname a nájdite šablónu, ktorá vám vyhovuje, a potom ju vyberte na úpravy.
- Najskôr použite tlačidlo "Pridať fotku"pridávanie fotografií.
- Môžete nahrať fotografiu z Facebooku, Instagramu alebo kliknúť "Môj počítačak chcete pridať súbory uložené v počítači.
- Skrz „Dirigent“ Pomocou obvyklej metódy vyberte všetky obrázky, ktoré chcete na koláži vidieť.
- Dajte im priehľadnosť, vyrežte prebytočné hrany, urobte mierku a umiestnite ich na optimálne miesto na pracovnom priestore.
- Otvorte kartu „Pridať tvar“ak chcete pridať tematické prvky.
- Nezabudnite ich nastaviť rovnako, ako ste to urobili s fotografiami.
- Prostredníctvom záložky "Pridaj text" pridávanie nápisov. K dispozícii sú úpravy farieb, veľkosti a typu písma.
- Ak zrazu potrebujete zmeniť pozadie, môžete si ho stiahnuť z miestneho úložiska alebo zvoliť farebnú výplň.
- Keď ste pripravení, stlačte "Ďalej" na uloženie projektu.
- Počkajte až do konca jeho prípravy.
- Pokračujte v zakúpení plnej verzie služby online alebo kliknite na ikonu Stiahnite si nízke rozlíšeniena stiahnutie v nízkej kvalite.
- Počkajte na dokončenie sťahovania a pokračujte v ďalšej práci so súborom.
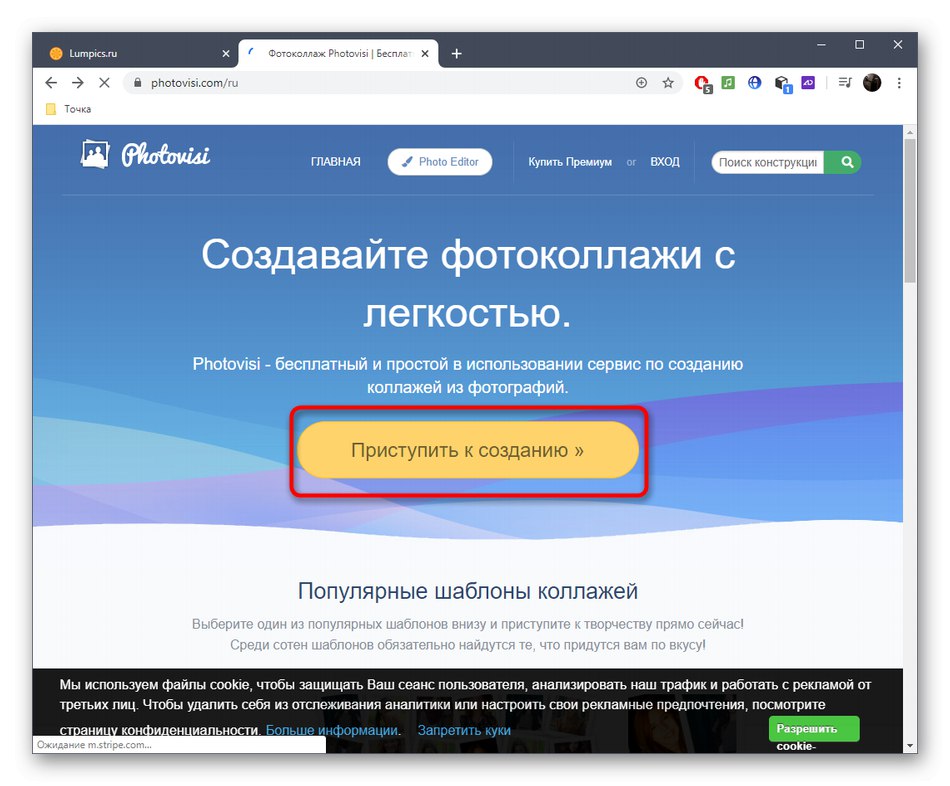
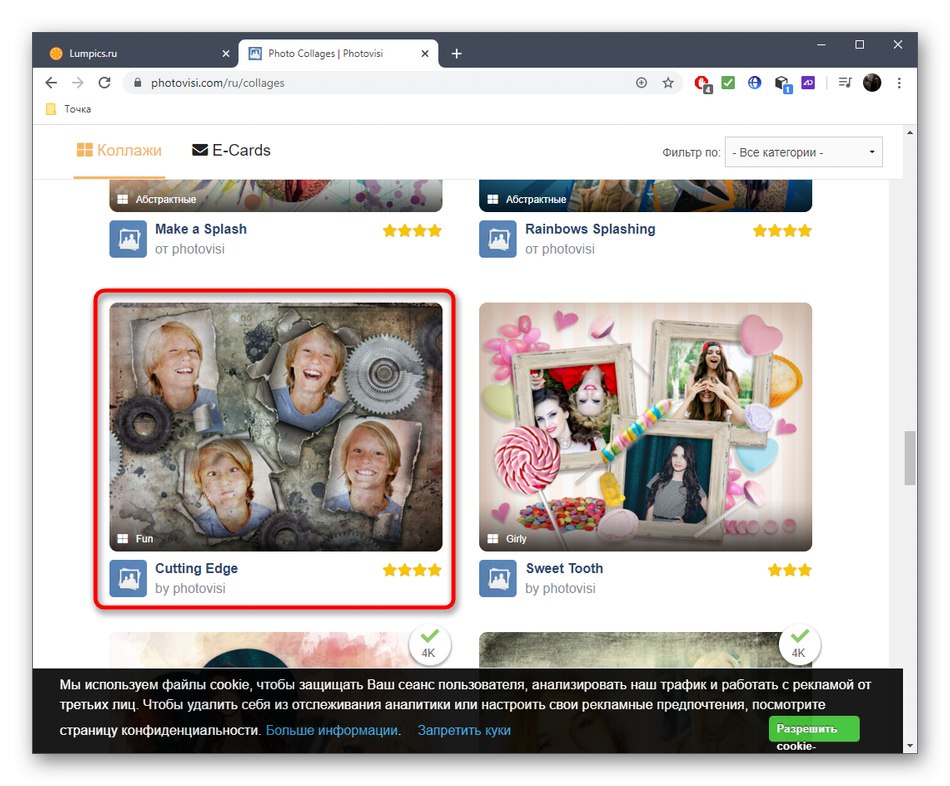
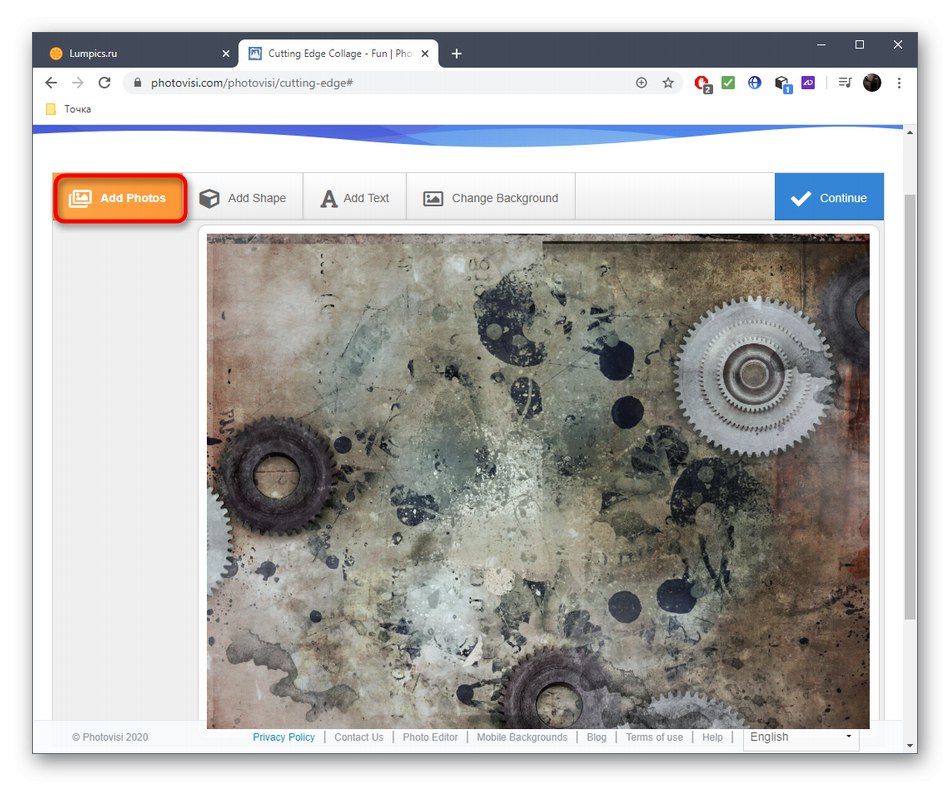
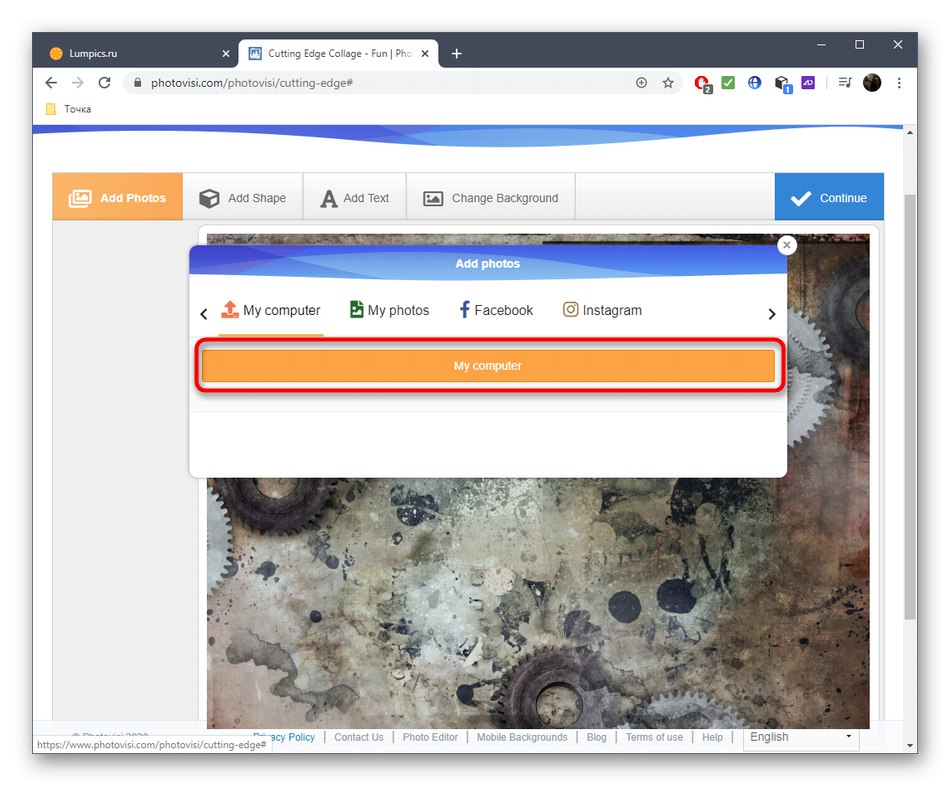
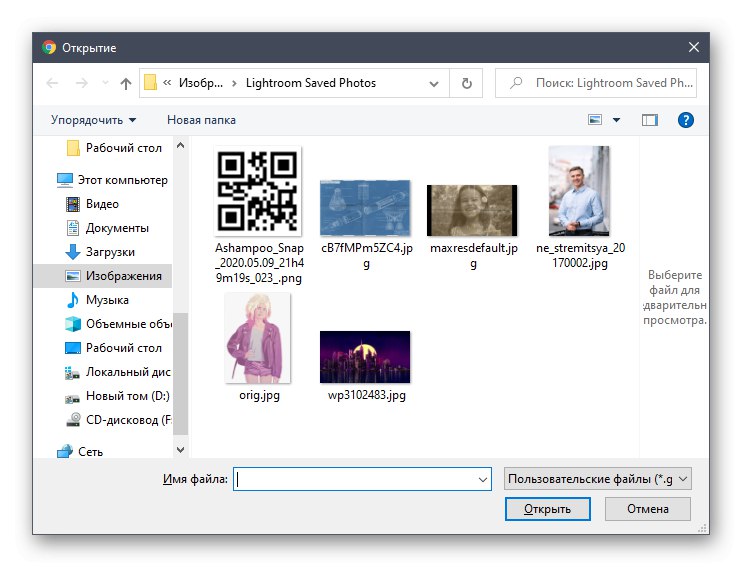
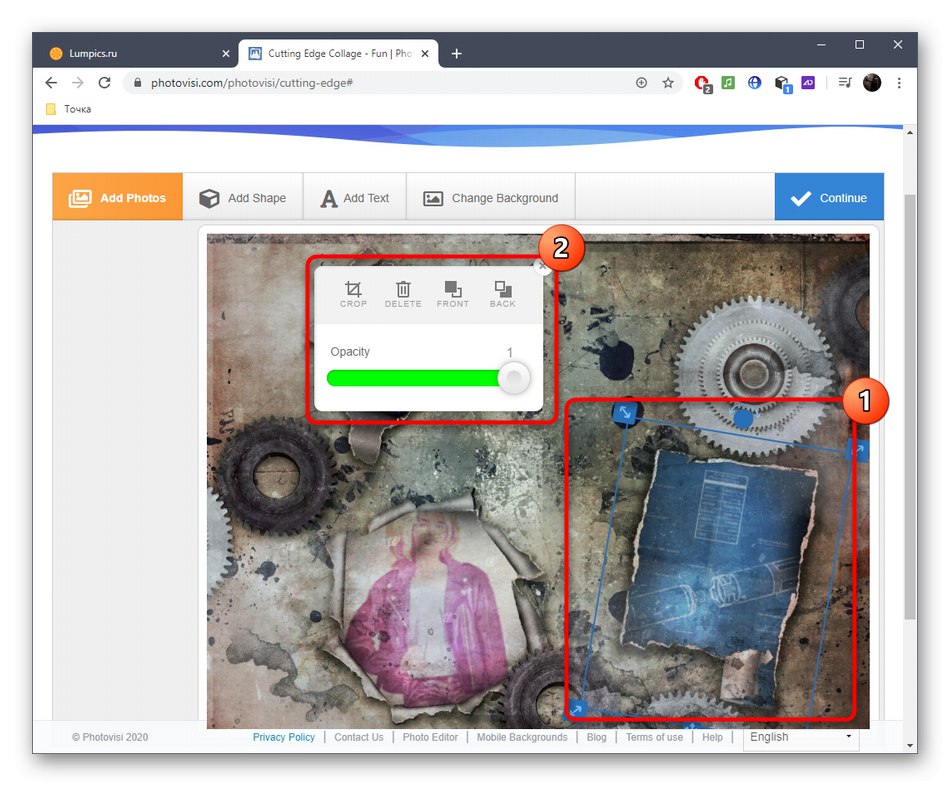
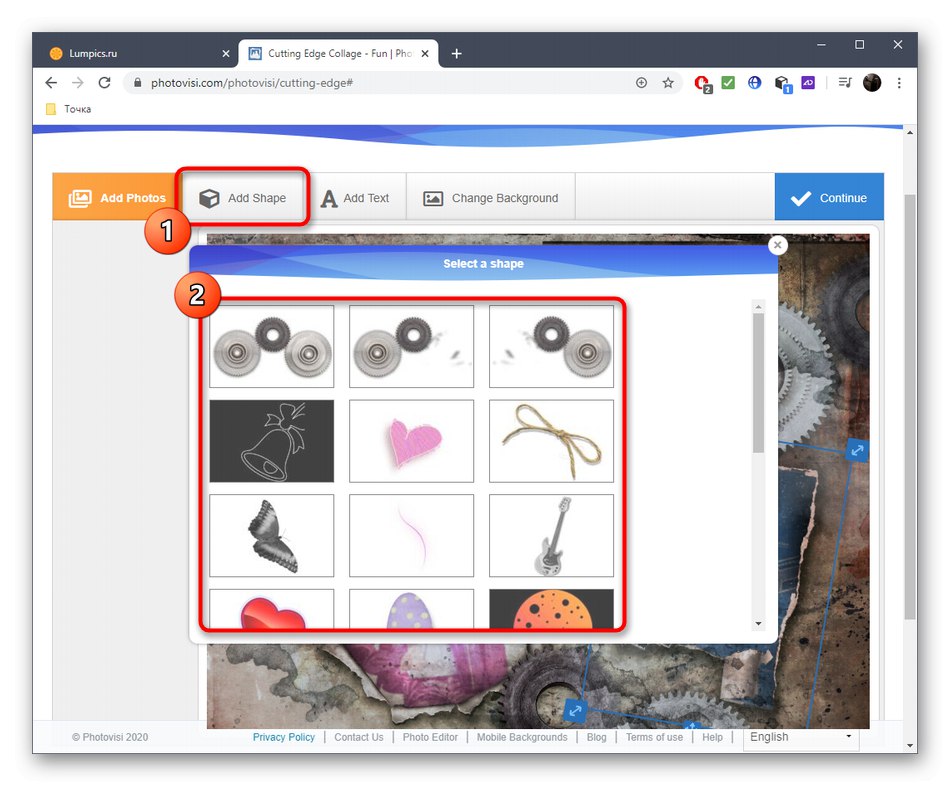
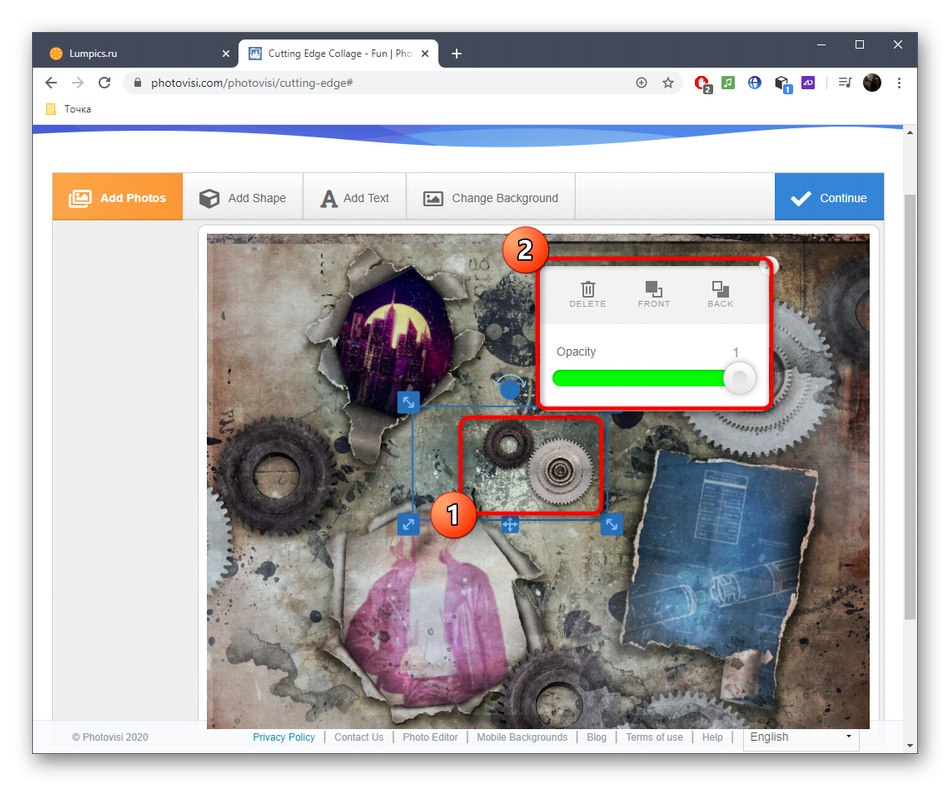
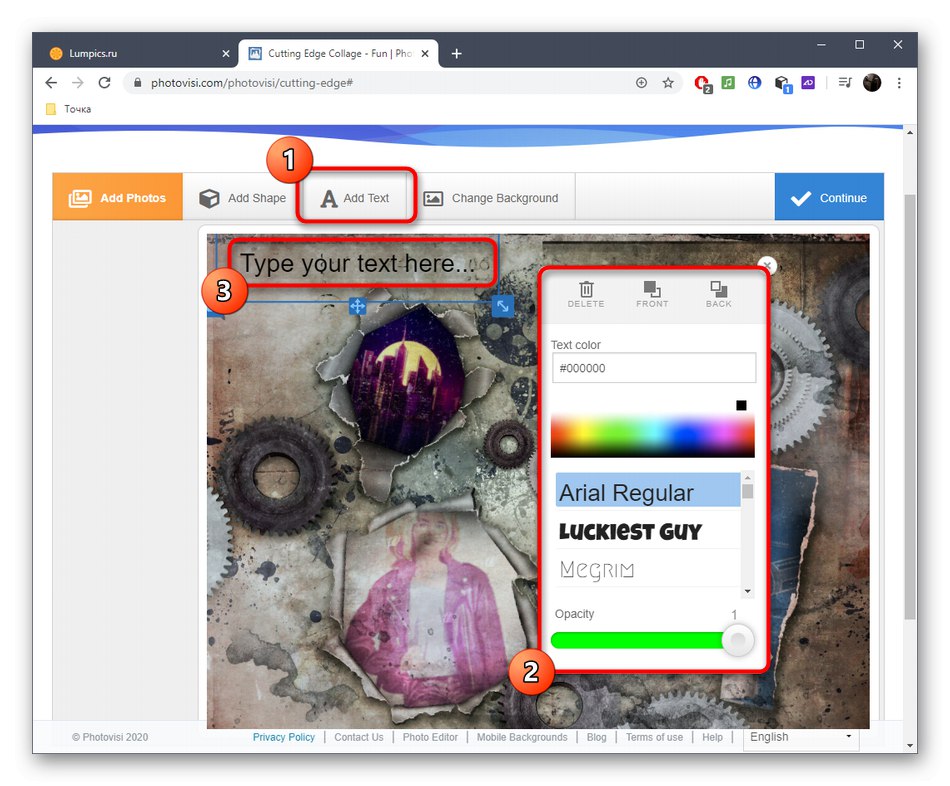
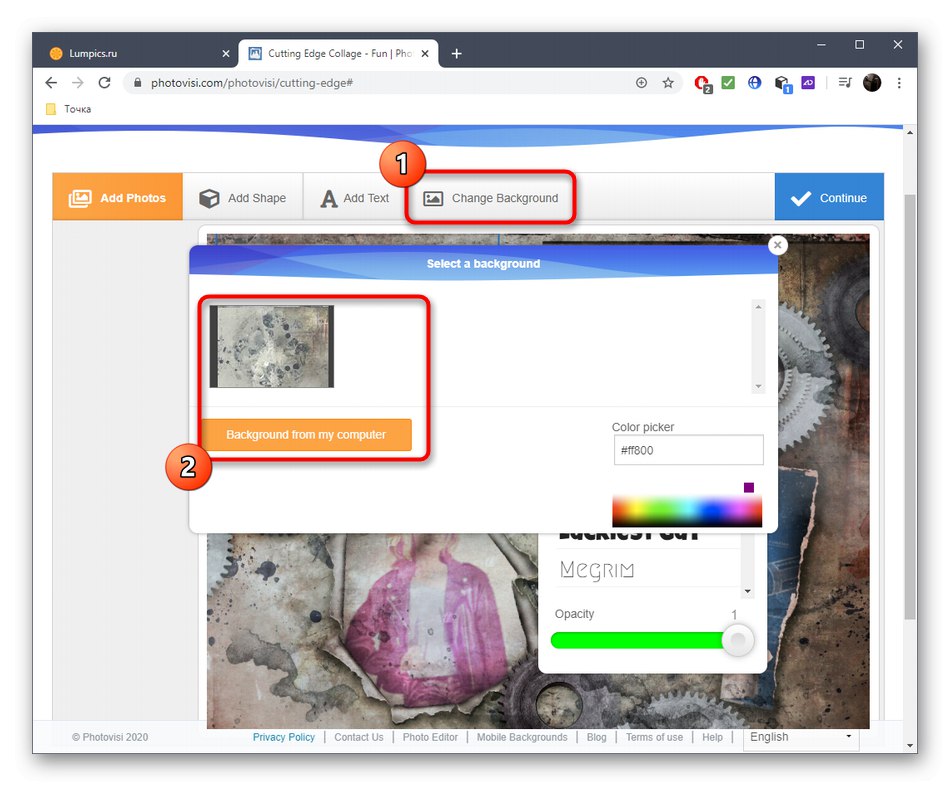
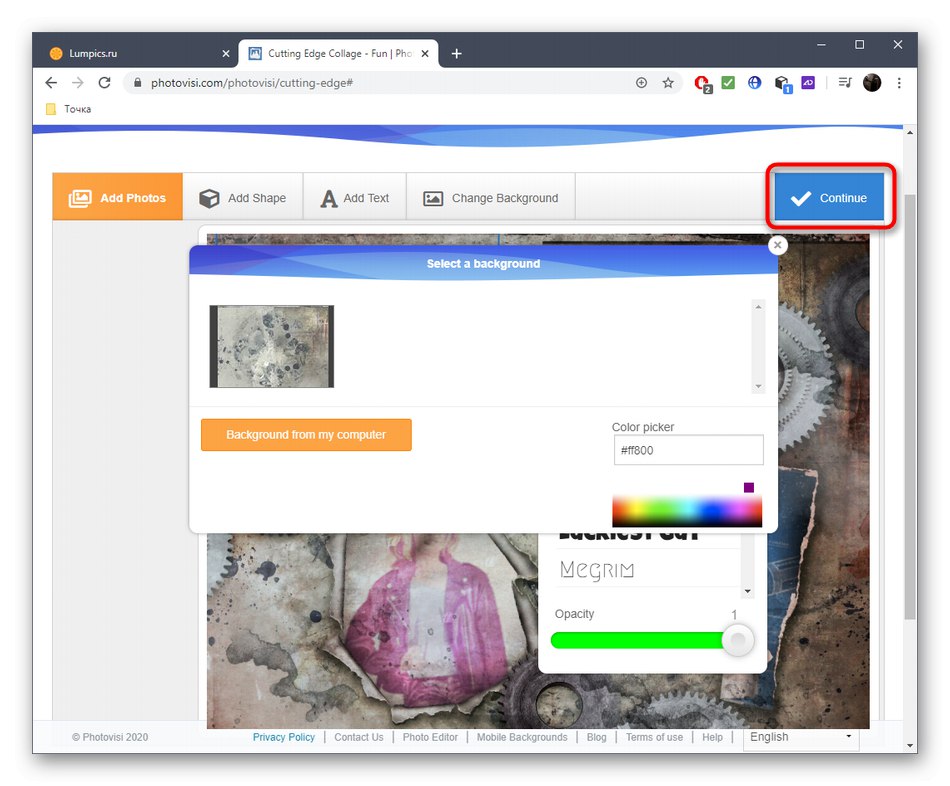
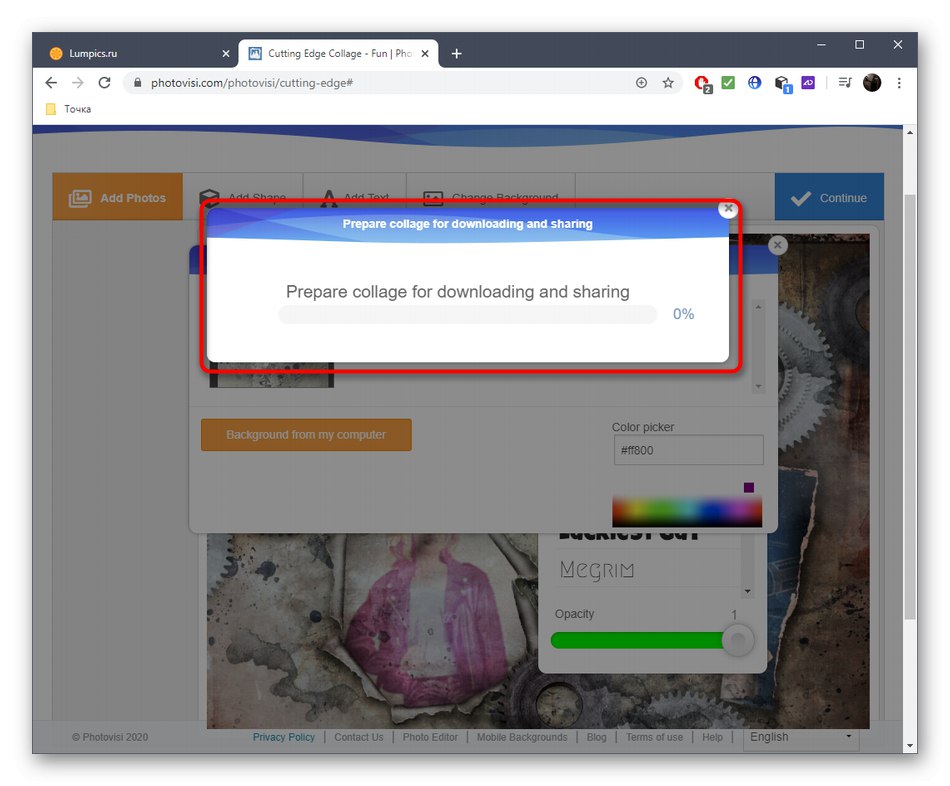
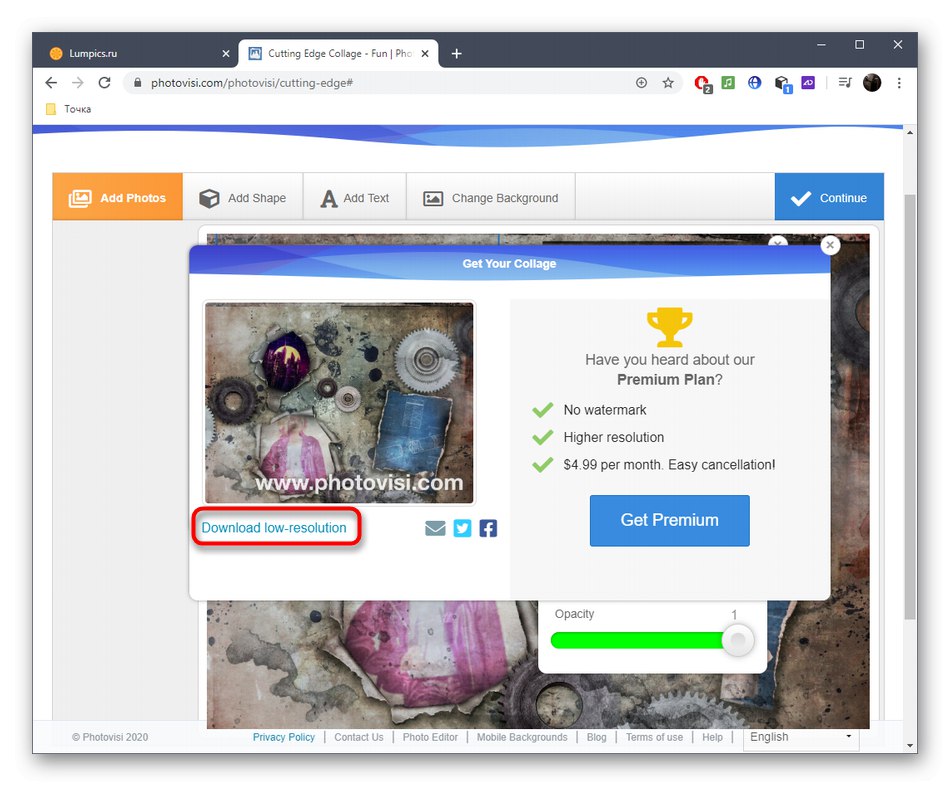
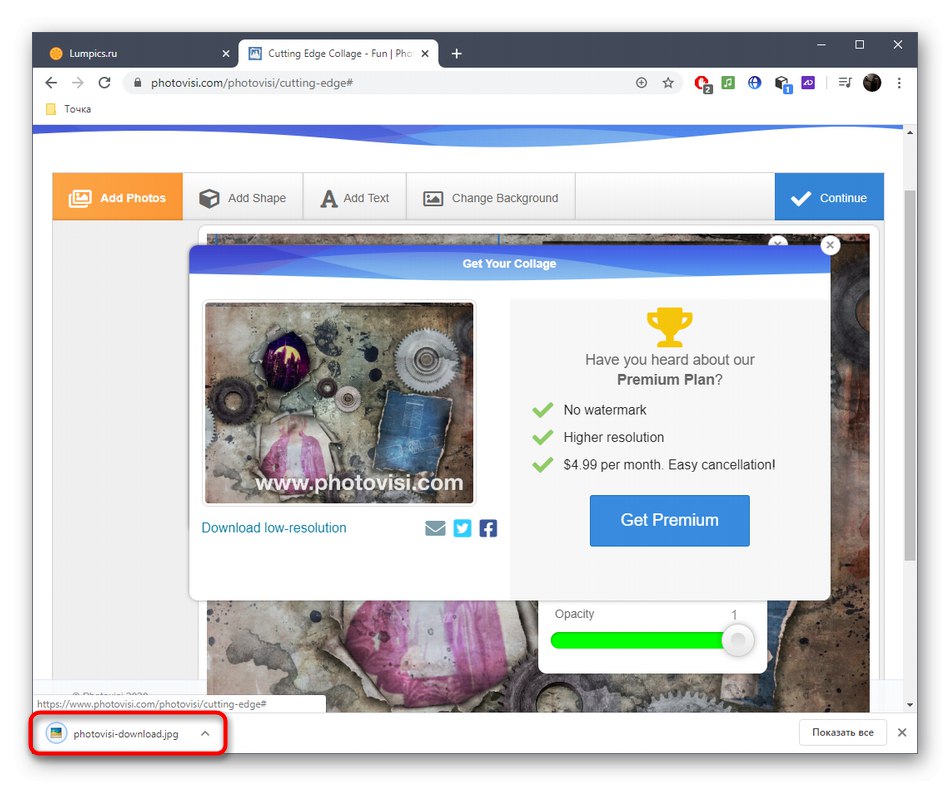
Ak po oboznámení sa so službami online dospejete k záveru, že nie sú pre vás vhodné na vytváranie koláží, odporúčame vám odkazovať sa na materiál uvedený nižšie. Tam sa naučíte, ako postaviť takýto projekt pomocou plnohodnotného softvéru.
Viac informácií: Ako vytvoriť koláž z fotografií na počítači