Vytvorenie súboru BAT v systéme Windows 10
BAT - dávkové súbory obsahujúce sady príkazov na automatizáciu určitých akcií v systéme Windows. To môže byť spustený jeden alebo niekoľkokrát v závislosti na jeho obsahu. Užívateľ definuje obsah dávkového súboru nezávisle - v každom prípade to musia byť textové príkazy, ktoré DOS podporuje. V tomto článku budeme uvažovať o vytvorení takéhoto súboru rôznymi spôsobmi.
Vytvorenie súboru BAT v systéme Windows 10
V akejkoľvek verzii operačného systému Windows môžete vytvárať dávkové súbory a používať ich na prácu s aplikáciami, dokumentmi alebo inými údajmi. Programy tretích strán na to nie sú potrebné, pretože systém Windows sám na to poskytuje všetky možnosti.
Buďte opatrní pri vytváraní BAT s neznámym a nezrozumiteľným obsahom. Takéto súbory môžu poškodiť počítač spustením vírusu, vydierača alebo kryptografa v počítači. Ak nechápete, aké príkazy kód pozostáva, najprv zistite ich význam.
Metóda 1: Poznámkový blok
Prostredníctvom klasickej aplikácie Poznámkový blok môžete ľahko vytvoriť a vyplniť BAT s potrebnou sadou príkazov.
Možnosť 1: Spustenie programu Poznámkový blok
Táto možnosť je najbežnejšia, preto ju najskôr zvážte.
- Prostredníctvom "Štart", spustite vstavaný Windows "Poznámkový blok" .
- Zadajte potrebné riadky a skontrolujte ich správnosť.
- Kliknite na "Súbor" > "Uložiť ako . "
- Najprv vyberte adresár, do ktorého sa súbor uloží, do poľa „Názov súboru“ namiesto hviezdičky, zadajte príslušný názov a zmeňte príponu za bodom .txt na .bat . V poli Typ súboru vyberte možnosť Všetky súbory a kliknite na položku Uložiť .
- Ak sú v texte ruské písmená, kódovanie pri vytváraní súboru musí byť „ANSI“ . Inak namiesto nich v príkazovom riadku získate nečitateľný text.
- Dávkový súbor možno spustiť ako bežný súbor. Ak v obsahu, ktorý komunikuje s používateľom, nie sú žiadne príkazy, zobrazí sa na sekundu príkazový riadok. V opačnom prípade sa otvorí okno s otázkami alebo inými akciami, ktoré vyžadujú od používateľa odpoveď.
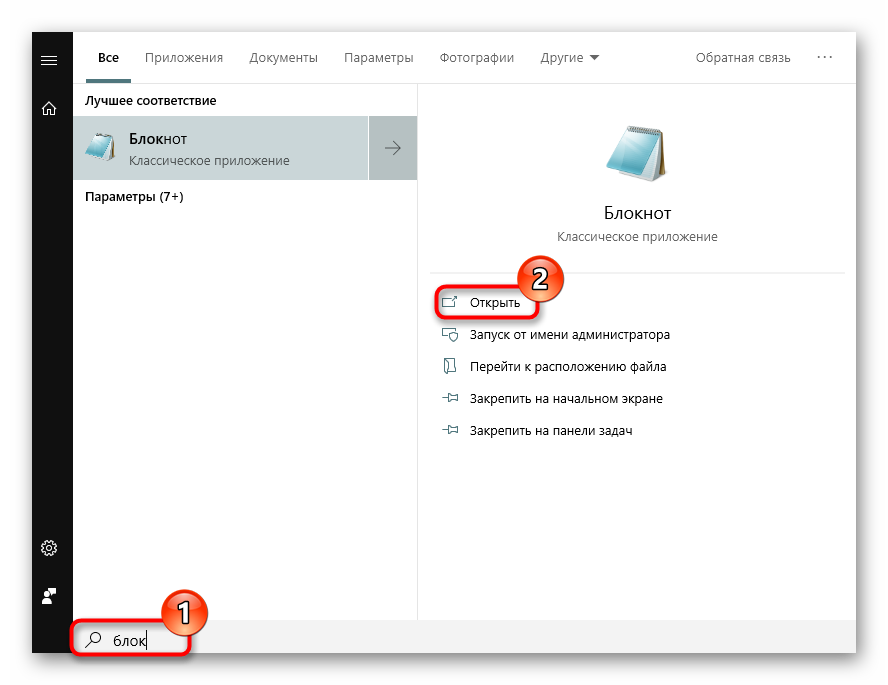
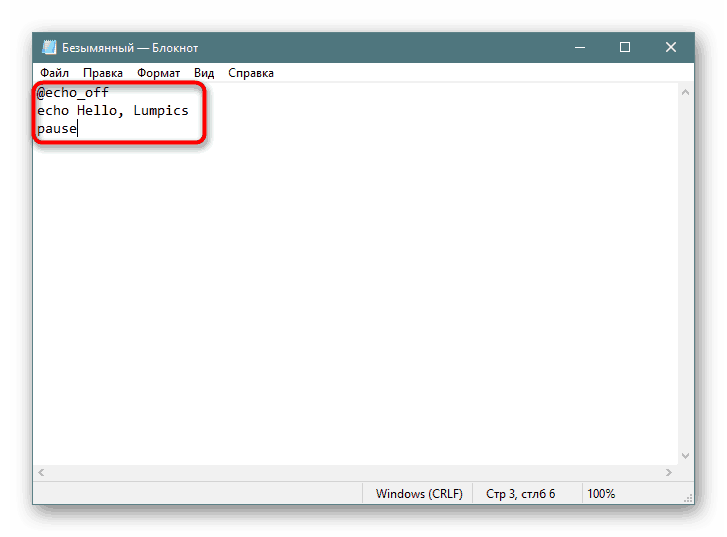
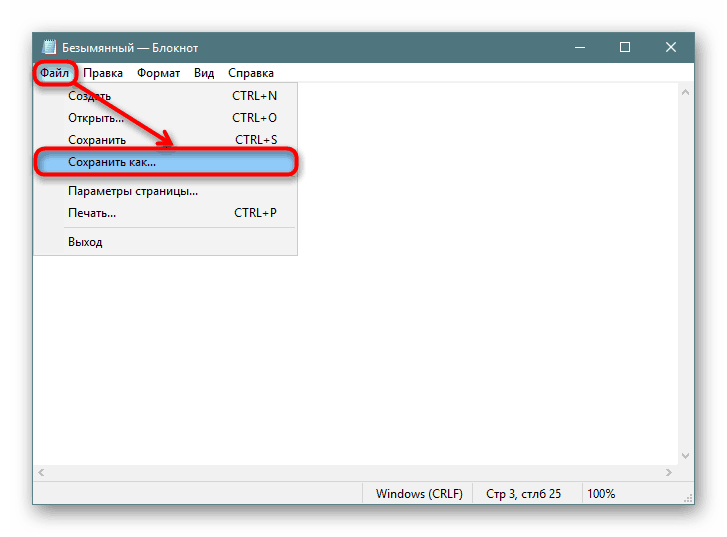
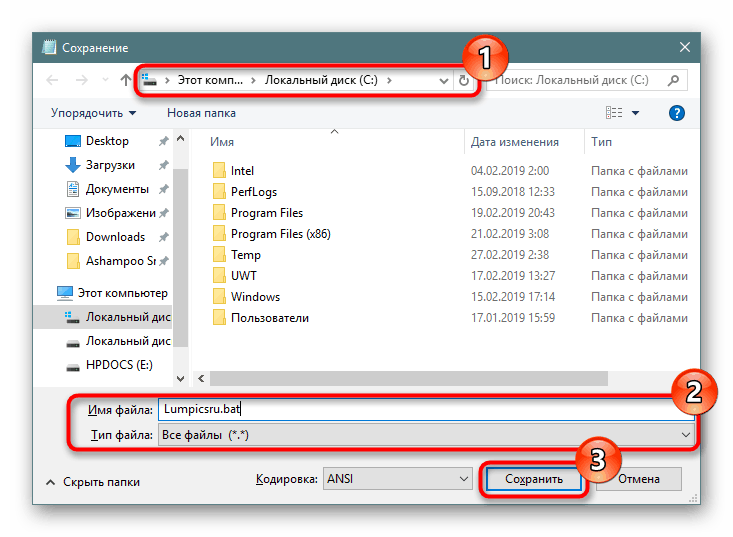
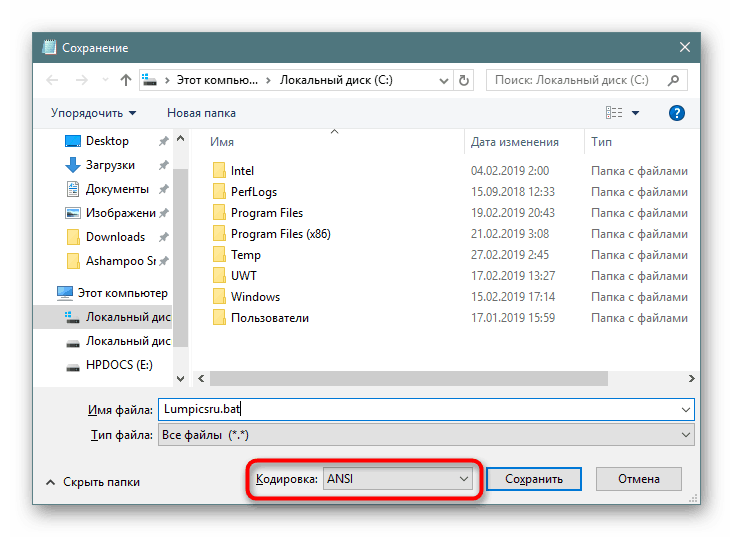
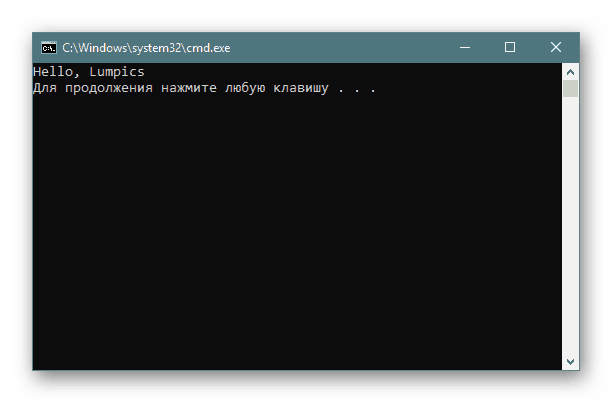
Možnosť 2: Kontextové menu
- Môžete tiež okamžite otvoriť adresár, do ktorého chcete súbor uložiť, kliknite pravým tlačidlom myši na prázdne miesto, ukážte na položku „Vytvoriť“ a zo zoznamu vyberte položku „Textový dokument“ .
- Dajte mu požadované meno a zmeňte príponu za bodkou .txt na .bat .
- O zmene prípony súboru sa zobrazí povinné upozornenie. Súhlasím s ním.
- Kliknite na súbor RMB a vyberte položku Upraviť .
- Súbor sa otvorí v prázdnom Poznámkovom bloku a tam ho budete môcť vyplniť sami.
- Po dokončení prejdite na položku Štart > Uložiť a vykonajte všetky zmeny. Na rovnaký účel môžete použiť klávesovú skratku Ctrl + S.
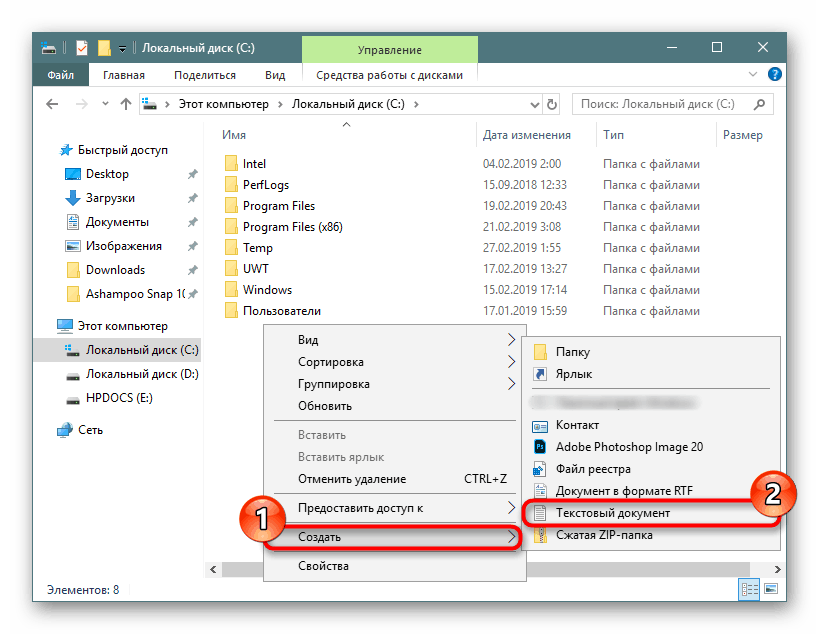
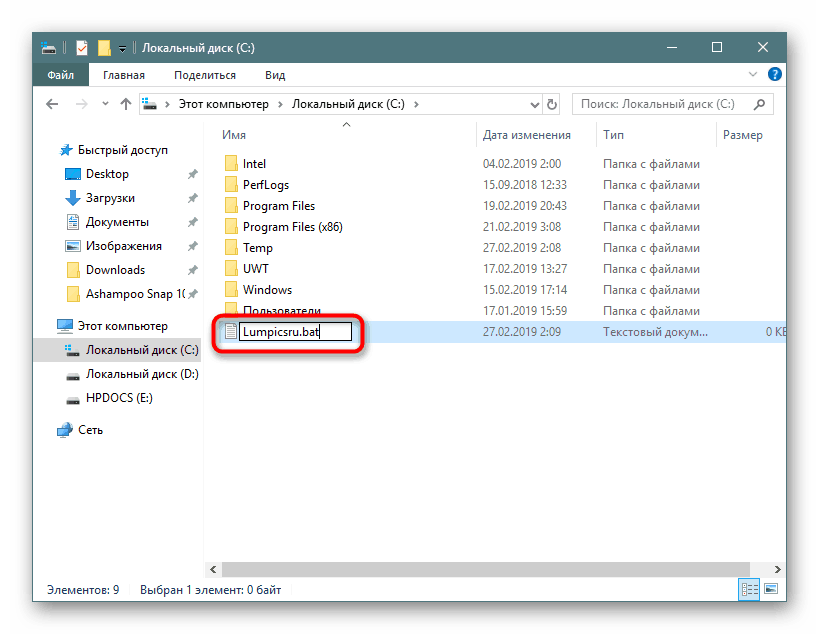
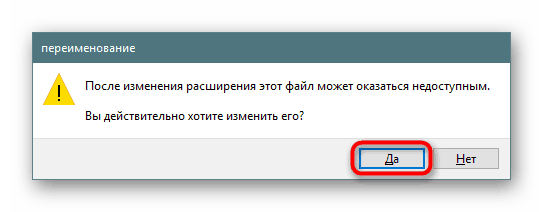
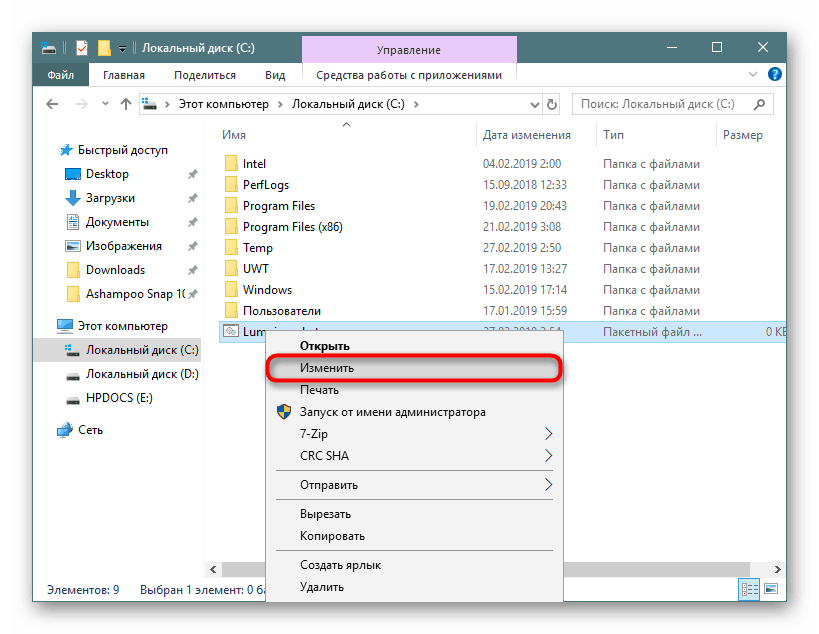
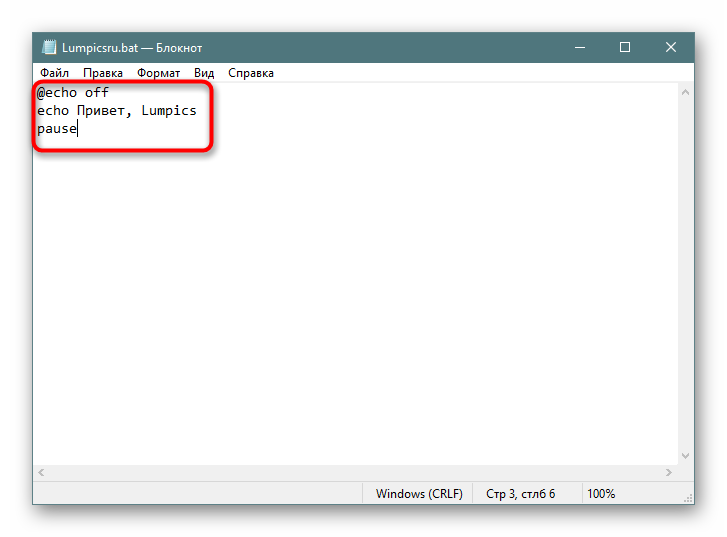
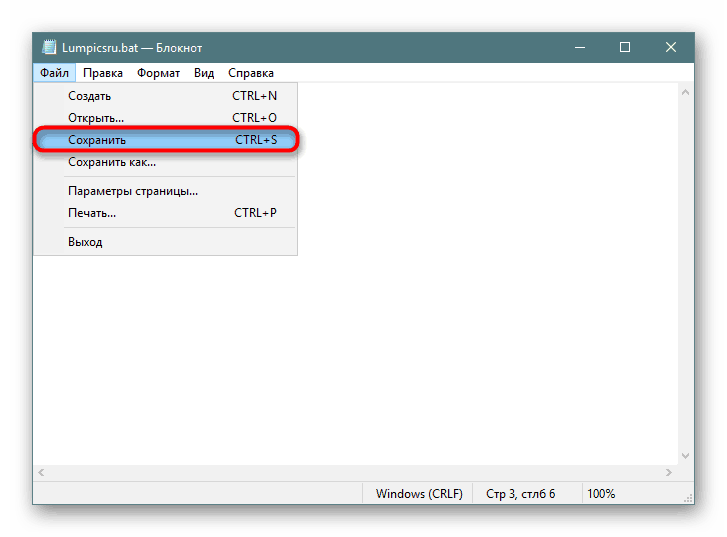
Ak ste nainštalovali v počítači Notepad ++ lepšie ho používať. Táto aplikácia zvýrazňuje syntax, čo uľahčuje prácu s vytváraním množiny príkazov. Na hornom paneli si môžete vybrať kódovanie cyrilických znakov ( kódovanie > cyrilika > OEM 866 ), pretože štandardný ANSI pre niektorých ľudí stále zobrazuje trhliny namiesto bežných písmen zadaných v ruskom rozložení.
Metóda 2: Príkazový riadok
Prostredníctvom konzoly môžete bez problémov vytvoriť prázdne alebo naplnené BAT, ktoré budú neskôr prechádzať cez ňu.
- Príkazový riadok otvorte akýmkoľvek pohodlným spôsobom, napríklad prostredníctvom tlačidla Štart , zadaním jeho mena do vyhľadávania.
- Zadajte príkaz
copy con c: _ru.batsoringpcrepair.comcopy con c: _ru.bat, kde copy con je príkaz, ktorý vytvorí textový dokument, c: je adresár na ukladanie súborov, soringpcrepair.com _ru je názov súboru a prípona .bat je textový dokument. - Uvidíte, že blikajúci kurzor sa presunul na nižšie uvedený riadok - tu môžete zadať text. Môžete tiež uložiť prázdny súbor a naučiť sa, ako to urobiť, prejsť na ďalší krok. Užívatelia tam však zvyčajne okamžite zadávajú potrebné príkazy.
Ak zadáte text manuálne, prejdite na každý nový riadok klávesovou skratkou Ctrl + Enter . V prítomnosti vopred pripravenej a skopírovanej množiny príkazov stačí kliknúť pravým tlačidlom myši na prázdne miesto a automaticky sa vloží obsah schránky.
- Ak chcete súbor uložiť, použite kombináciu klávesov Ctrl + Z a stlačte kláves Enter . Ich stlačenie sa zobrazí v konzole, ako je znázornené na obrázku nižšie - je to normálne. V dávkovom súbore sa tieto dva znaky nezobrazia.
- Ak všetko šlo dobre, uvidíte príkaz v príkazovom riadku.
- Ak chcete skontrolovať správnosť vytvoreného súboru, spustite ho ako akýkoľvek iný spustiteľný súbor.
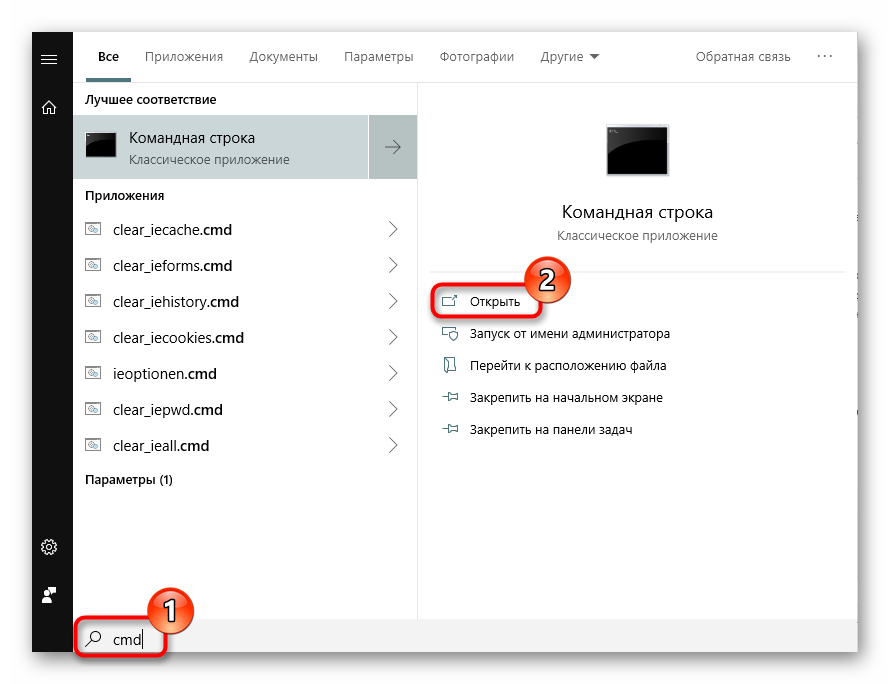
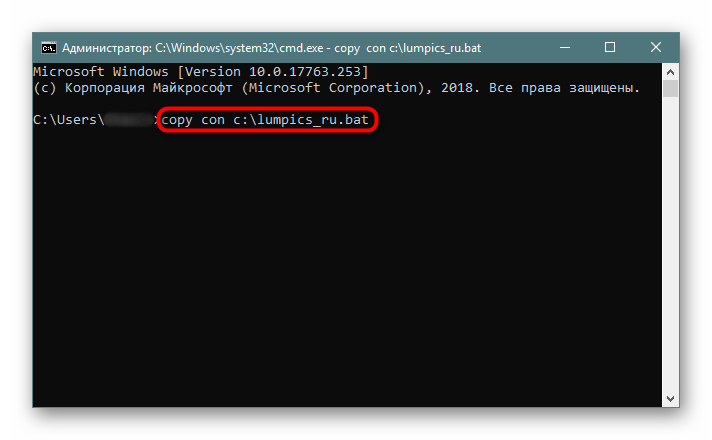
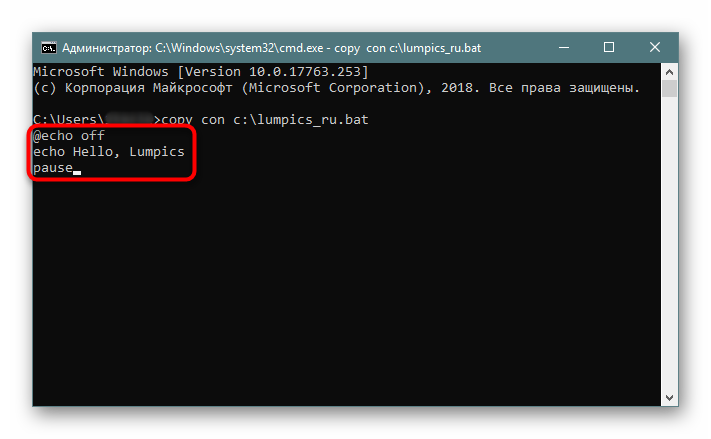
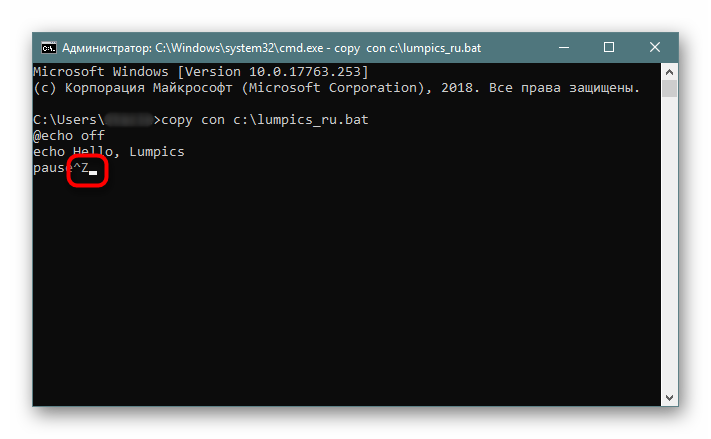
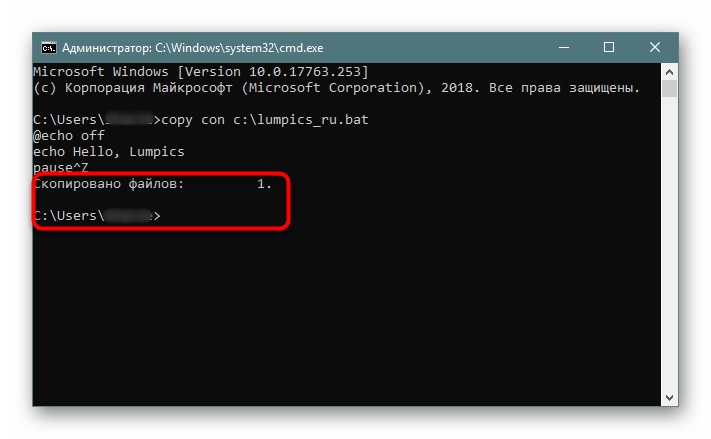
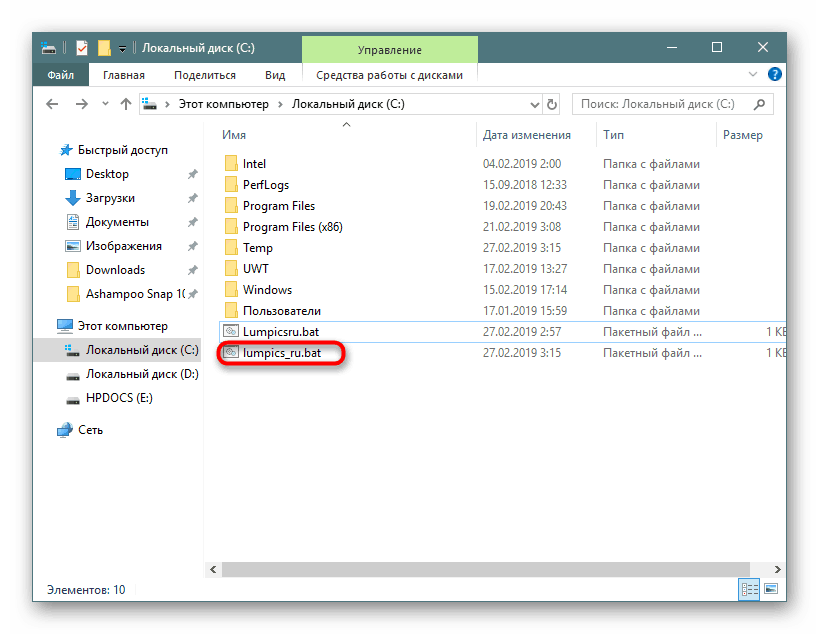
Nezabudnite, že môžete kedykoľvek editovať dávkové súbory tak, že na ne kliknete pravým tlačidlom myši a vyberiete položku "Upraviť" a uložíte stlačením klávesu Ctrl + S.