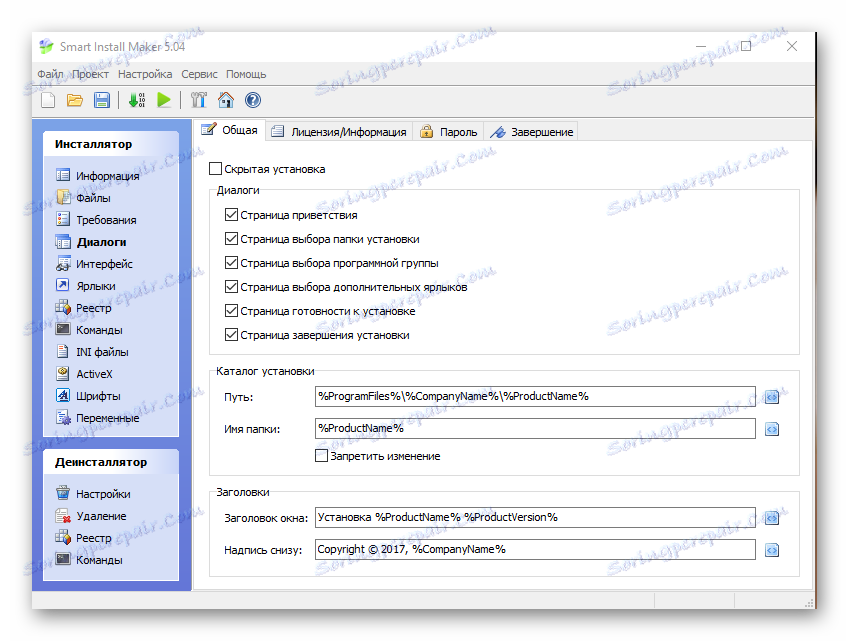Vytvorenie súboru EXE
EXE je formát, bez ktorého žiadny softvér nemôže. Spúšťajú všetky procesy spustenia alebo inštalácie programov. Môže to byť plnohodnotná aplikácia a byť súčasťou nej.
Spôsoby, ako vytvoriť
Existujú dve možnosti na vytvorenie súboru EXE. Prvým je použitie programovacích prostredí a druhým je použitie špeciálnych inštalátorov, pomocou ktorých vytvoríte rôzne "repacky" a balíčky nainštalované jedným kliknutím. Ďalšie príklady zvážte obidve možnosti.
Metóda 1: Komunita Visual Studio
Zvážte proces vytvárania jednoduchého programu založeného na programovacom jazyku Visual C ++ a jeho kompilácii v komunite Visual Studio.
Stiahnite si komunitu Visual Studio z oficiálnych stránok
- Spustite aplikáciu, prejdite do ponuky "Súbor" , potom kliknite na "Vytvoriť" a potom v otvorenom zozname "Projekt" .
- Otvorí sa okno "Vytvoriť projekt" , v ktorom musíte najskôr kliknúť na štítok "Šablóny" a potom na "Visual C ++" . Potom vyberte "Aplikácia Console Win32" , zadajte názov a umiestnenie projektu. Predvolene je uložená v pracovnom adresári komunity Visual Studio v systémovej zložke "My Documents" , ale v prípade potreby si môžete vybrať iný adresár. Po dokončení nastavení kliknite na tlačidlo "OK" .
- Spustí sa "Sprievodca nastavením aplikácie Win32" , v ktorom jednoducho kliknite na tlačidlo "Next" .
- V nasledujúcom okne definujte nastavenia aplikácie. Najmä zvolíme aplikáciu "Konzola" a v poli "Ďalšie parametre" - "Prázdny projekt" odstránime začiarknutie z predkompilovanej hlavičky .
- Začal projekt, v ktorom je potrebné pridať oblasť pre písanie kódu. Ak to chcete urobiť, na karte "Solution Explorer" kliknite pravým tlačidlom myši na "Resource Files" . Zobrazí sa rozbaľovacia ponuka, v ktorej kliknete na položku Pridať a vytvoriť položku .
- V okne "Pridať novú položku", ktoré sa otvorí , zvoľte "Súbor C ++" . Ďalej zadajte názov súboru kódov pre budúcu aplikáciu a jej rozšírenie ".c" . Ak chcete zmeniť priečinok úložiska, kliknite na "Prehľadávať" .
- Otvorí prehliadač, ktorý určuje umiestnenie a klikne na "Vybrať priečinok".
- V dôsledku toho sa zobrazí karta s hlavičkou "Source.c" , v ktorej sa text kódu napíše a upravuje.
- Ďalej je potrebné skopírovať text kódu a prilepiť ho do oblasti zobrazenej na obrázku. Napríklad:
- Ak chcete vytvoriť projekt, kliknite na "Spustiť ladenie" v rozbaľovacej ponuke "Ladenie" . Stačí stlačiť klávesu "F5" .
- Potom sa objaví varovanie, že aktuálny projekt je zastaraný. Kliknite tu na tlačidlo "Áno" .
- Po dokončení kompilácie aplikácia zobrazí okno konzoly, v ktorom bude napísané "Hello, World!" .
- Vytvorený súbor EXE je možné zobraziť pomocou priečinka projektu Windows Explorer v priečinku projektu.
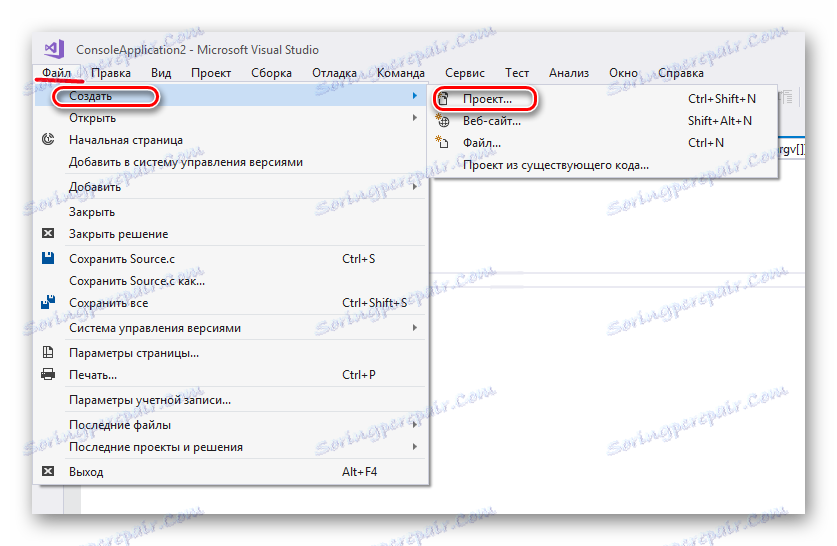
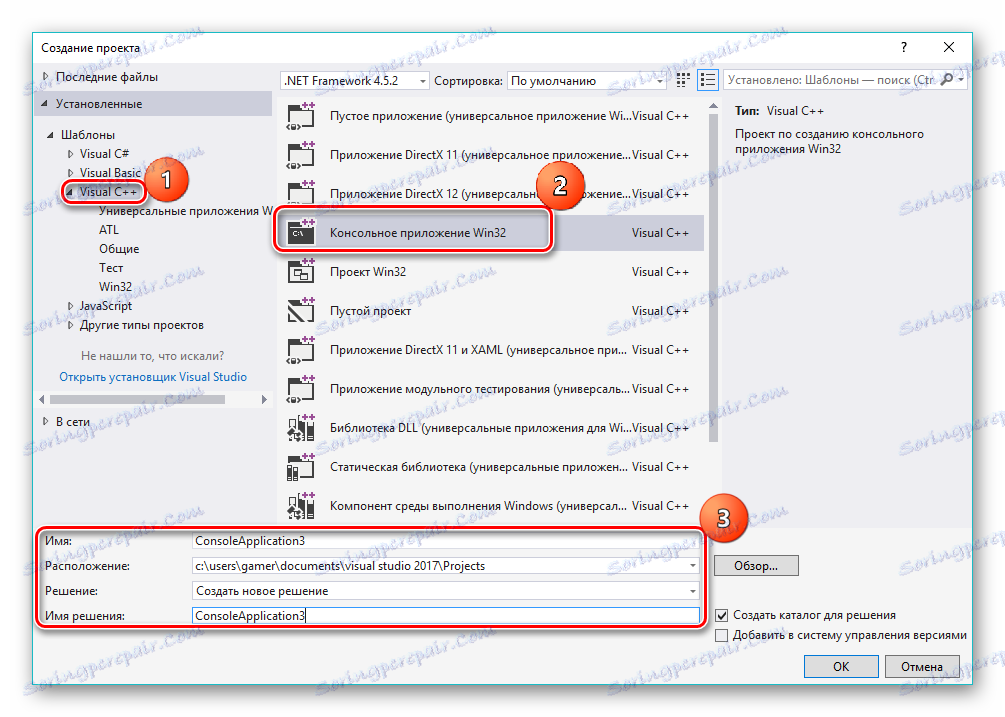
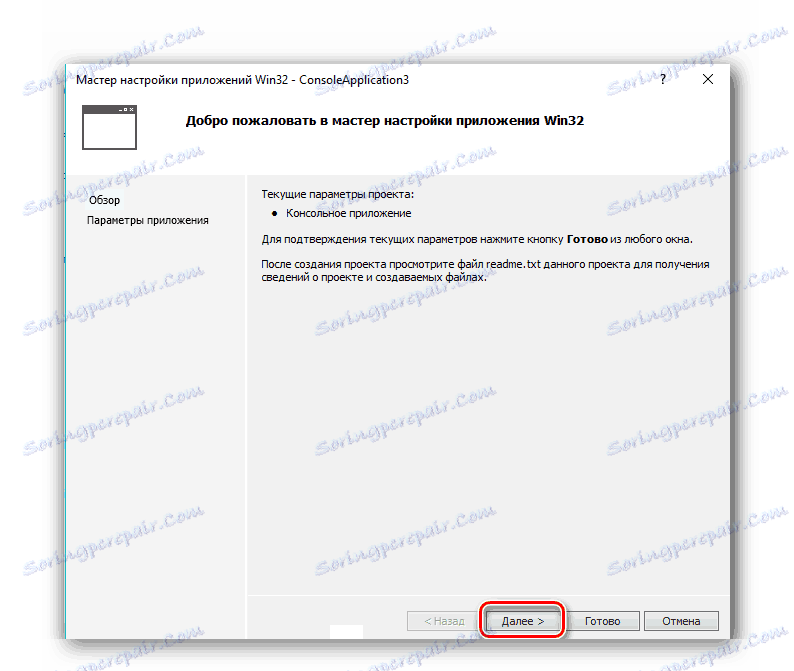
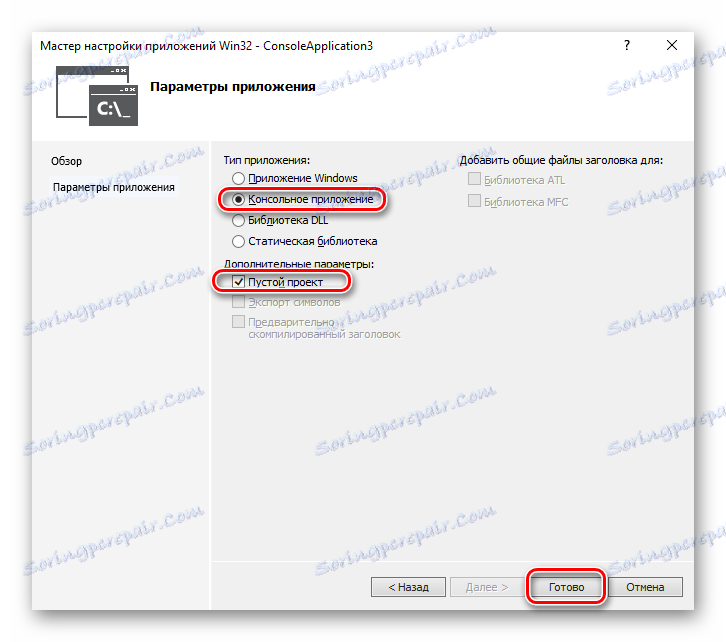
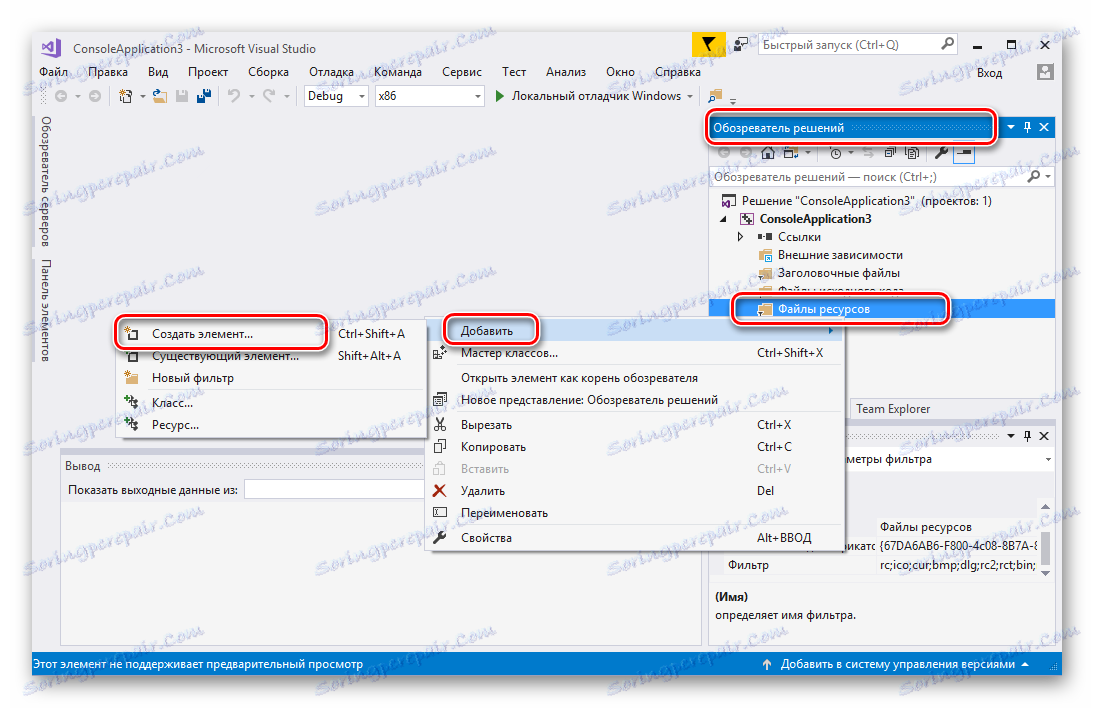
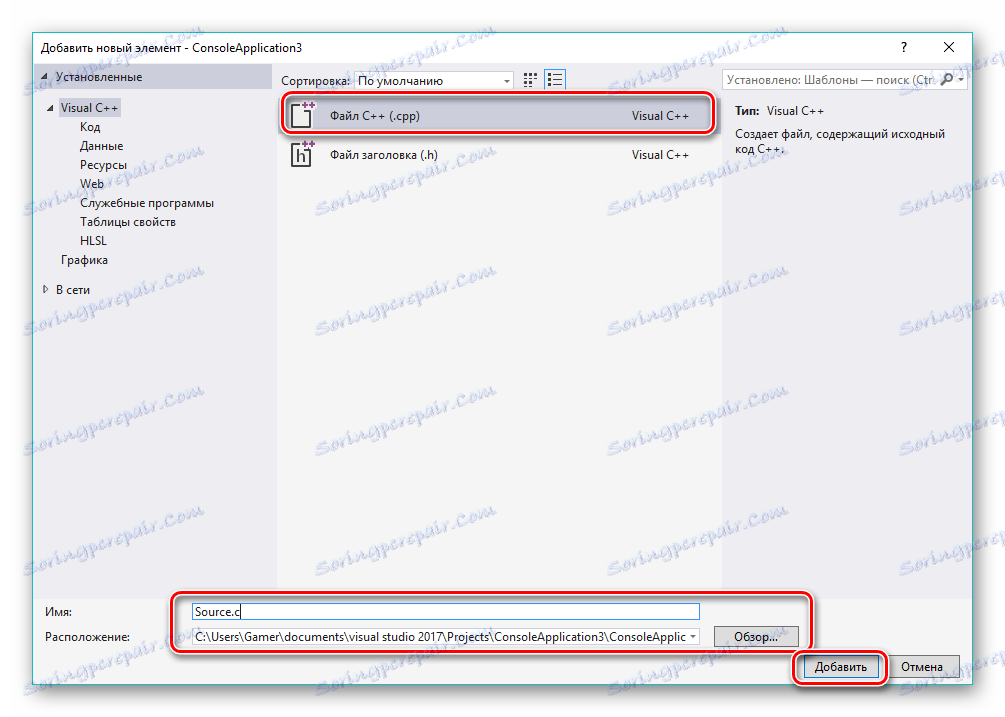
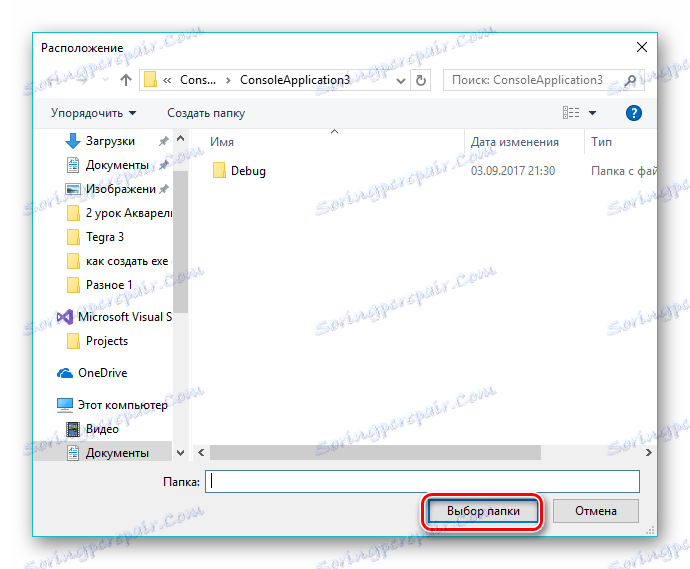
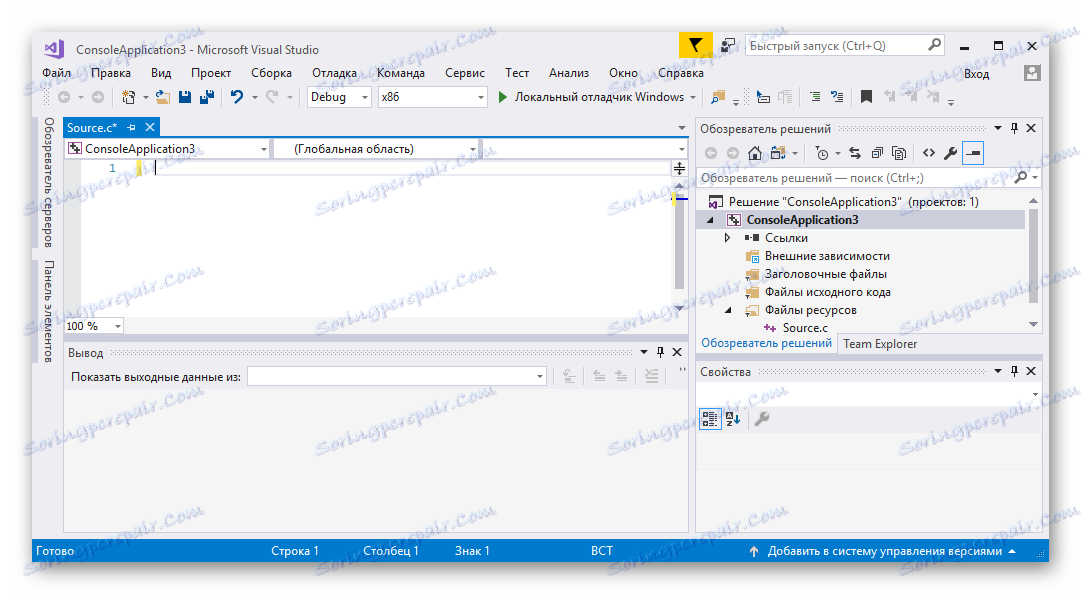
#include
#include
int hlavný (int argc, char * argv []) {
printf ("Ahoj, svet!");
_getch ();
návrat 0;
}
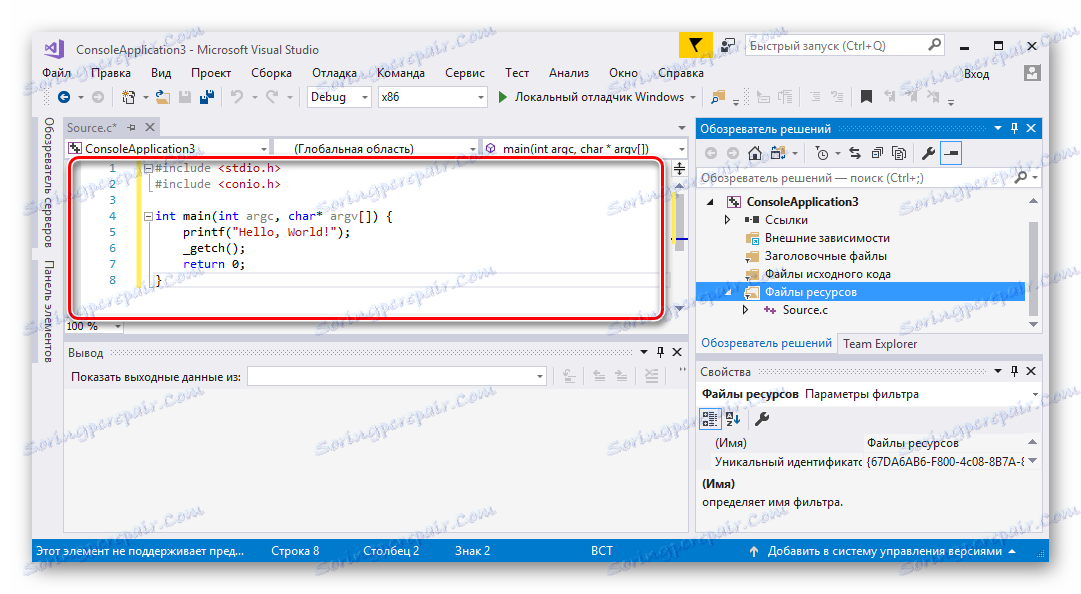
Poznámka: Text vyššie uvedeného kódu je len príkladom. Namiesto toho musíte použiť vlastný kód na vytvorenie programu v jazyku "Visual C ++".
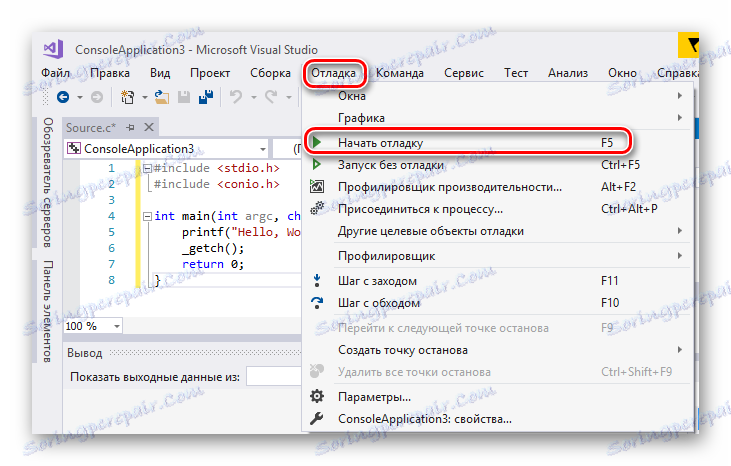

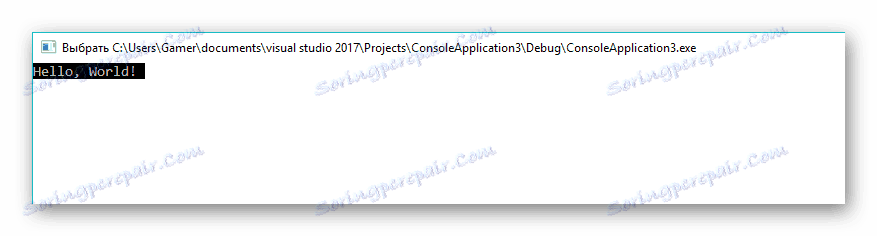
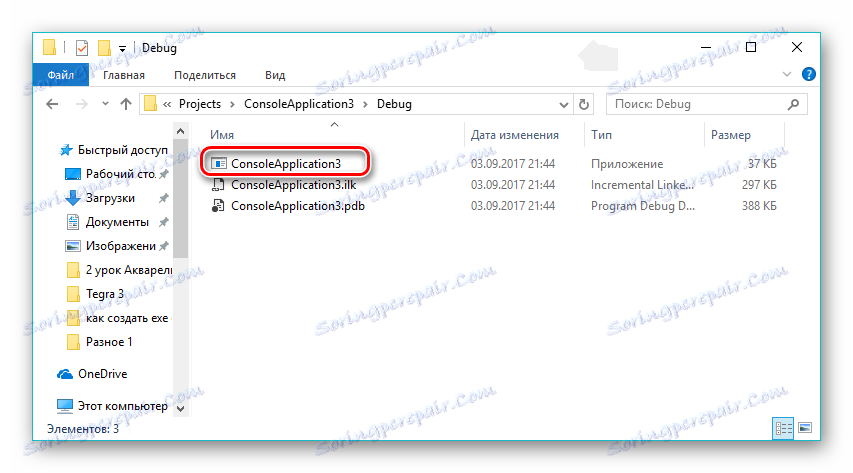
Metóda 2: Inštalatéri
Na automatizáciu procesu inštalácie softvéru získavajú tzv. Inštalatéri popularitu. S ich pomocou je vytvorený softvér, ktorého hlavnou úlohou je zjednodušiť proces zavádzania softvéru do počítača. Zvážte proces vytvárania súboru EXE pomocou príkladu programu Smart Install Maker.
Stiahnite si Smart Install Maker z oficiálnej stránky
- Spúšťame program a na karte "Informácie" upravujeme názov budúcej aplikácie. V poli "Uložiť ako" kliknite na ikonu priečinka a určte miesto, kde sa bude ukladať výstupný súbor.
- Otvorí program Explorer, ktorý vyberie požadované miesto a klikne na tlačidlo "Uložiť" .
- Prejdite na kartu Súbory , kde je potrebné pridať súbory, z ktorých bude balík neskôr zostavený. To sa deje kliknutím na ikonu "+" v spodnej časti rozhrania. Je tiež možné pridať celý adresár, pre ktorý musíte kliknúť na ikonu, ktorá zobrazuje priečinok s plusom.
- Potom sa otvorí okno pre výber súborov, kde musíte kliknúť na ikonu vo forme priečinka.
- V otvorenom prehliadači označujeme požadovanú aplikáciu (v tomto prípade je to "Torrent" , môžete mať iný) a kliknite na "Otvoriť" .
- V dôsledku toho sa v okne "Pridať záznam" zobrazí súbor s cestou k jeho polohe. Ostatné možnosti zostanú predvolene a kliknite na tlačidlo "OK" .
- Existuje postup pri pridávaní zdrojového objektu do aplikácie a príslušná položka sa zobrazí v špeciálnej oblasti softvéru.
- Potom kliknite na položku Požiadavky a otvorí sa karta, kde si musíte pozrieť zoznam podporovaných operačných systémov. Začiarknite políčka v oknách "Windows XP" a všetko, čo sa deje pod ním. Vo všetkých ostatných poliach ponechávame odporúčané hodnoty.
- Potom otvorte kartu "Dialogy" kliknutím na príslušný štítok na ľavej strane rozhrania. Tu je všetko predvolené. Ak chcete spustiť inštaláciu na pozadí, môžete skontrolovať pole Skrytá inštalácia .
![Počas inštalácie v aplikácii Smart Install Maker vyberte dialógové okná]()
- Po ukončení všetkých nastavení spustite kompiláciu kliknutím na ikonu so šípkou nadol.
- Uvedený proces prebieha a jeho aktuálny stav sa zobrazí v okne. Po dokončení kompilácie môžete vyskúšať vytvorený balík alebo úplne zatvoriť okno kliknutím na príslušné tlačidlá.
- Kompilovaný softvér môžete nájsť pomocou programu Windows Explorer v priečinku, ktorý bol zadaný počas konfigurácie.
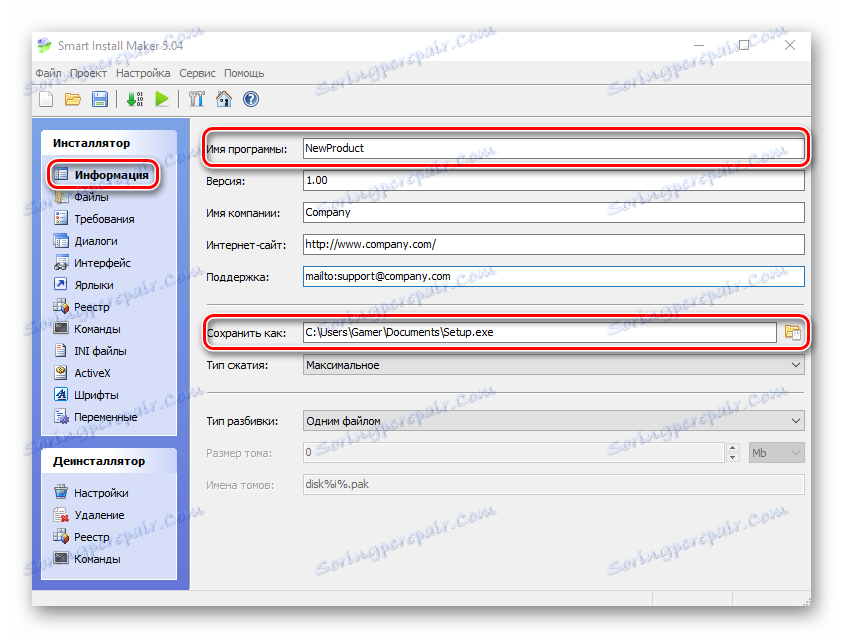
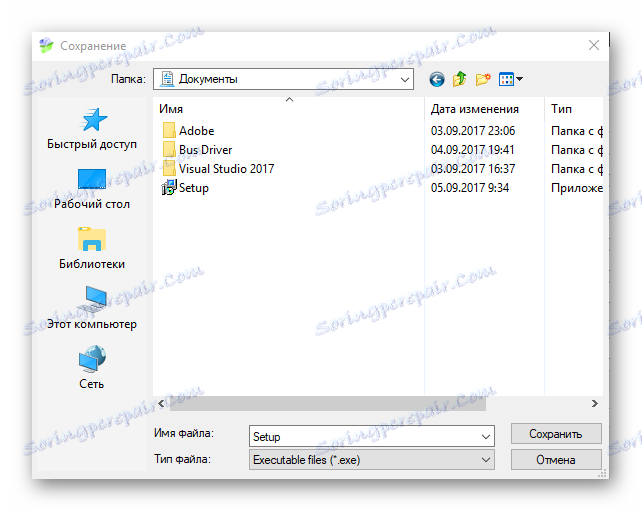
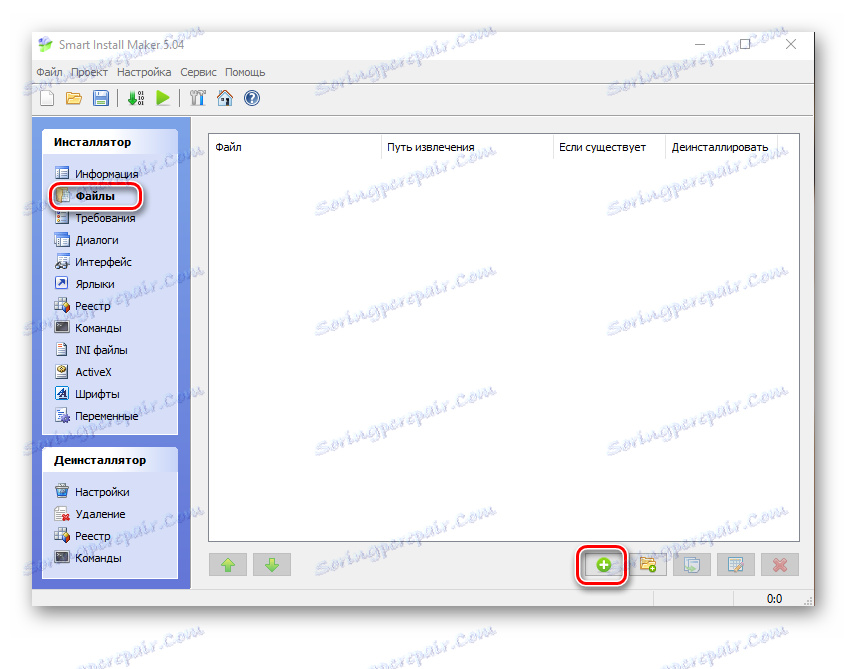
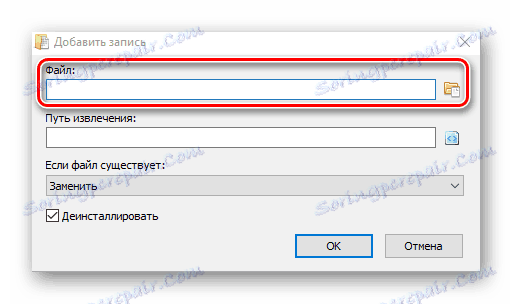
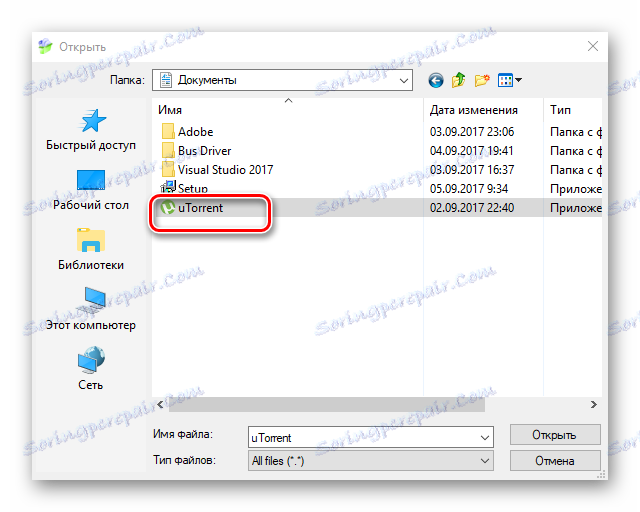
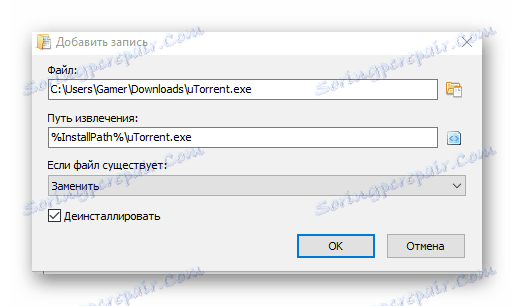
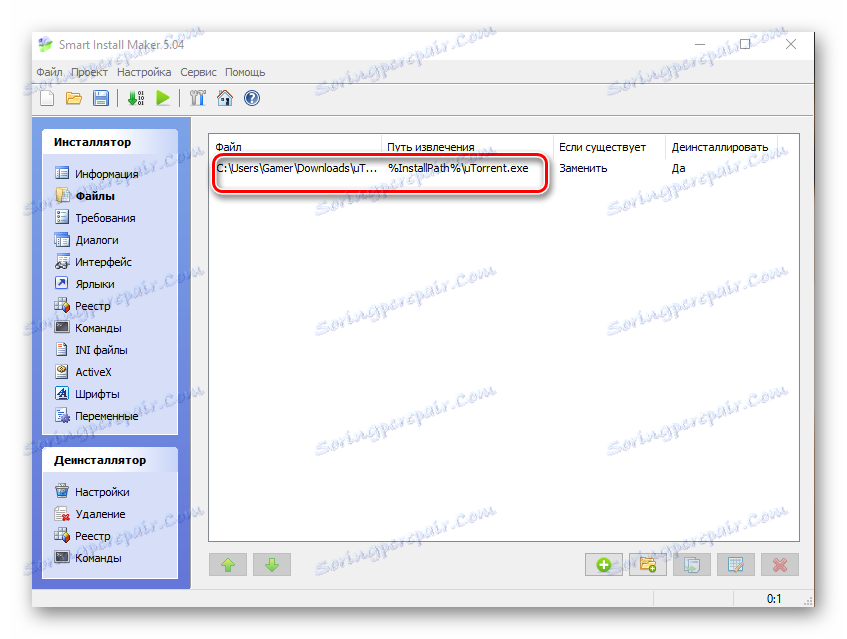
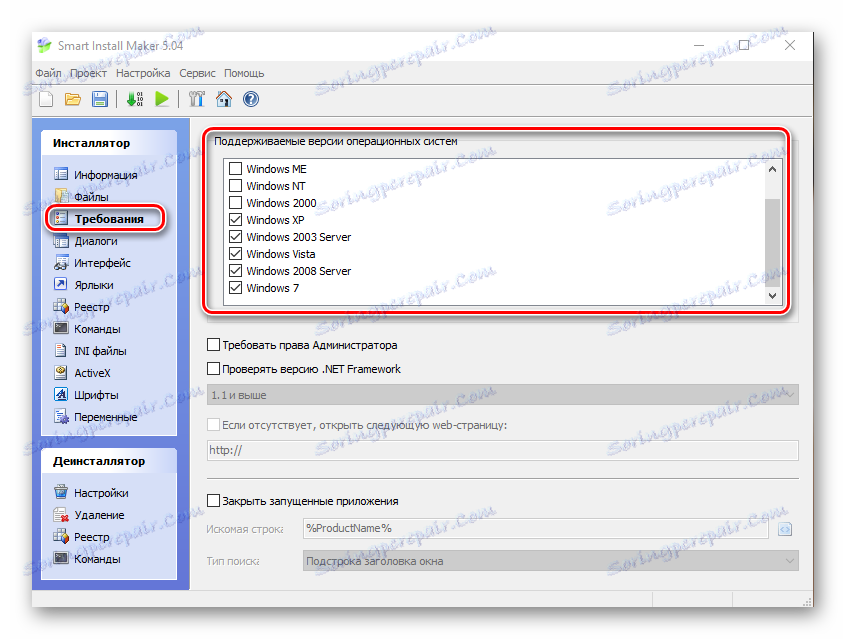
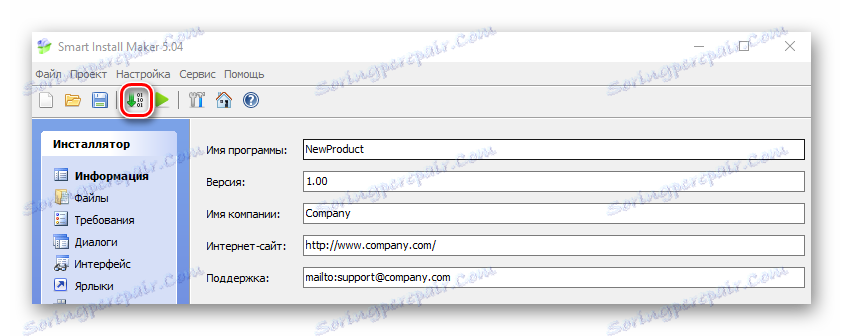
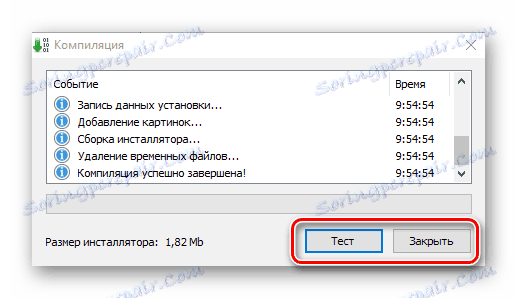
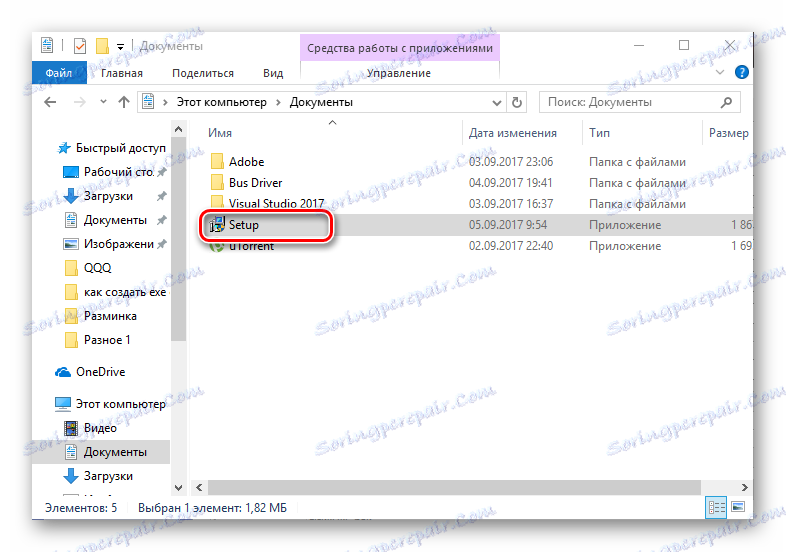
V tomto článku sme zistili, že súbor EXE môže byť vytvorený pomocou špecializovaných prostredí vývoja softvéru, napríklad aplikácie Visual Studio Community a špeciálnych inštalačných nástrojov, napríklad Smart Install Maker.