Vytváranie testov v programe Microsoft Excel
Často na testovanie kvality vedomostí sa uchýli k používaniu testov. Používajú sa aj na psychologické a iné typy testovania. Na PC sa často používajú rôzne špecializované aplikácie na písanie testov. Dokonca aj bežný program Microsoft Excel, ktorý je dostupný takmer vo všetkých počítačoch používateľov, dokáže túto úlohu zvládnuť. Pomocou nástrojov tejto aplikácie môžete napísať test, ktorý podľa funkcií nebude oveľa menší ako riešenia vytvorené pomocou špecializovaného softvéru. Poďme zistiť, ako túto úlohu plniť pomocou programu Excel.
obsah
Vykonávanie testovania
Každý test zahŕňa výber jednej z niekoľkých odpovedí na položenú otázku. Spravidla existuje niekoľko. Je žiaduce, aby po ukončení testu už používateľ sám zistil, či sa s testovaním vyrovnal, alebo nie. Vykonajte túto úlohu v programe Excel niekoľkými spôsobmi. Opíšte algoritmus rôznymi spôsobmi, ako to urobiť.
Metóda 1: Vstupné pole
Po prvé, budeme analyzovať najjednoduchšiu verziu. Zahŕňa zoznam otázok, v ktorých sú uvedené odpovede. Používateľ bude musieť v špeciálnom poli špecifikovať verziu odpovede, ktorú považuje za správnu.
- Samotnú otázku píšeme. Použite matematické výrazy v tejto schopnosti pre jednoduchosť a ako odpovede - očíslované varianty ich riešenia.
- Samostatná bunka sa vyberie tak, aby používateľ mohol zadať číslo odpovede, o ktorej si myslí, že je správne. Pre zrozumiteľnosť označujeme žltú farbu.
- Teraz prejdite na druhý hárok dokumentu. Je na ňom, že sa nájdu správne odpovede, pomocou ktorých program overí údaje používateľom. V jednej bunke píšeme výraz "Otázka 1" a v susednom článku vložíme funkciu IF , ktorá v skutočnosti kontroluje správnosť činností používateľa. Ak chcete túto funkciu zavolať, zvoľte cieľovú bunku a kliknite na ikonu "Vložiť funkciu" umiestnenú v blízkosti vzorca.
- Otvorí sa štandardné okno Sprievodcu . Prejdeme do kategórie "Logické" a nájdeme tam meno "AK" . Vyhľadávania by nemali byť dlhé, pretože tento názov je umiestnený ako prvý v zozname logických operátorov. Potom vyberte túto funkciu a kliknite na tlačidlo "OK" .
- Aktivácia okna operátora IF je aktivovaná. Určený operátor má tri polia zodpovedajúce počtu jeho argumentov. Syntax tejto funkcie má nasledujúcu formu:
=ЕСЛИ(Лог_выражение;Значение_если_истина;Значение_если_ложь)V poli "Logický výraz" musíte zadať súradnice bunky, do ktorej používateľ zadá odpoveď. Okrem toho musíte v rovnakom poli zadať správnu možnosť. Ak chcete zadať súradnice cieľovej bunky, nastavte kurzor do poľa. Potom sa vráťte do listu 1 a označte prvok, ktorý sme chceli napísať číslo možnosti. Jeho súradnice sa ihneď objavia v poli okna s argumentmi. Potom zadajte správnu odpoveď v tom istom poli po adrese bunky, zadajte výraz bez úvodzoviek "= 3" . Teraz, ak používateľ vloží do cieľového elementu číslo "3" , potom sa odpoveď považuje za správnu a vo všetkých ostatných prípadoch - nesprávnu.
V poli "Hodnota, ak je pravda" nastavte číslo "1" a v poli "Hodnota v prípade nepravdy" nastavte číslo "0" . Teraz, ak používateľ vyberie správnu možnosť, dostane 1 bod a ak je nesprávny 0 bodov. Na uloženie zadaných údajov kliknite na tlačidlo "OK" v spodnej časti okna s argumentmi.
- Podobne urobíme ďalšie úlohy (alebo akékoľvek číslo, ktoré potrebujeme) na hárku viditeľnom pre používateľa.
- Na liste 2 pomocou funkcie IF označujeme správne varianty, ako sme urobili v predchádzajúcom prípade.
- Teraz organizujeme bodovanie. Môže sa to robiť jednoduchou automatickou sumou. Ak to chcete urobiť, vyberte všetky prvky, ktoré obsahujú vzorec IF a kliknite na ikonu automatického sumy, ktorá sa nachádza na páse na karte "Domov" v bloku "Upraviť" .
- Ako vidíte, zatiaľ čo suma je nula bodov, pretože sme neodpovedali na žiadnu testovaciu položku. Najväčší počet bodov, ktoré môže získať používateľ v tomto prípade, je 3, ak správne odpovie na všetky otázky.
- Ak chcete, môžete tak urobiť tak, aby sa na užívateľskom hárku zobrazil počet bodov. To znamená, že používateľ okamžite uvidí, ako sa s úlohou vyrovnal. Ak to chcete urobiť, vyberte samostatnú bunku na hárku 1 , ktorú nazývame "Výsledok" (alebo iný vhodný názov). Aby sme dlhšiu dobu nezasadili do nášho mozgu, jednoducho sme vložili výraz "= List 2 !" A potom zadáme adresu tohto elementu na list 2 , ktorý obsahuje skóre autosumu.
- Poďme skontrolovať, ako náš test funguje zámerne dovoliť jednu chybu. Ako môžete vidieť, výsledok tohto testu je 2 body, čo zodpovedá jednej chybe. Test funguje správne.
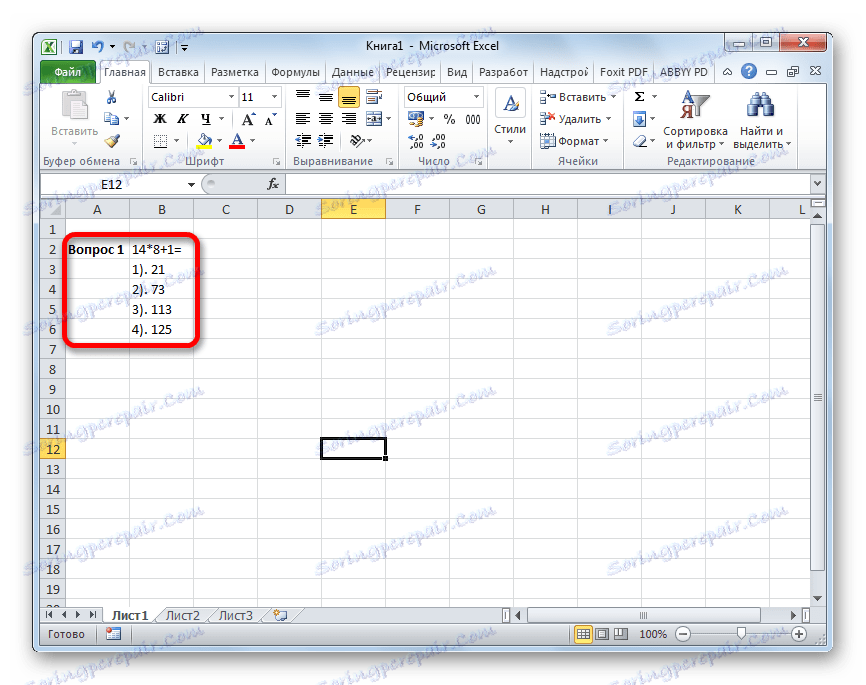
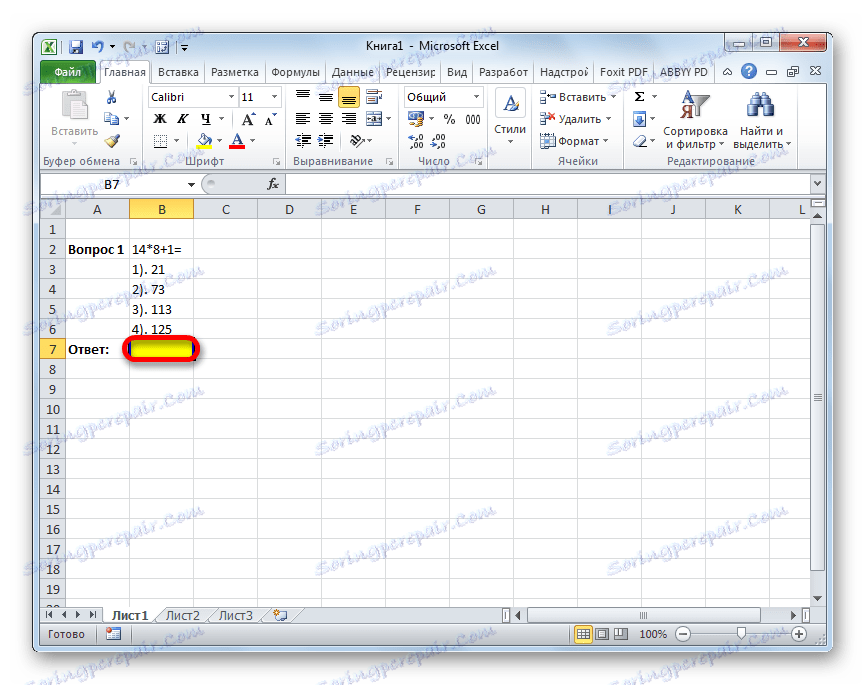
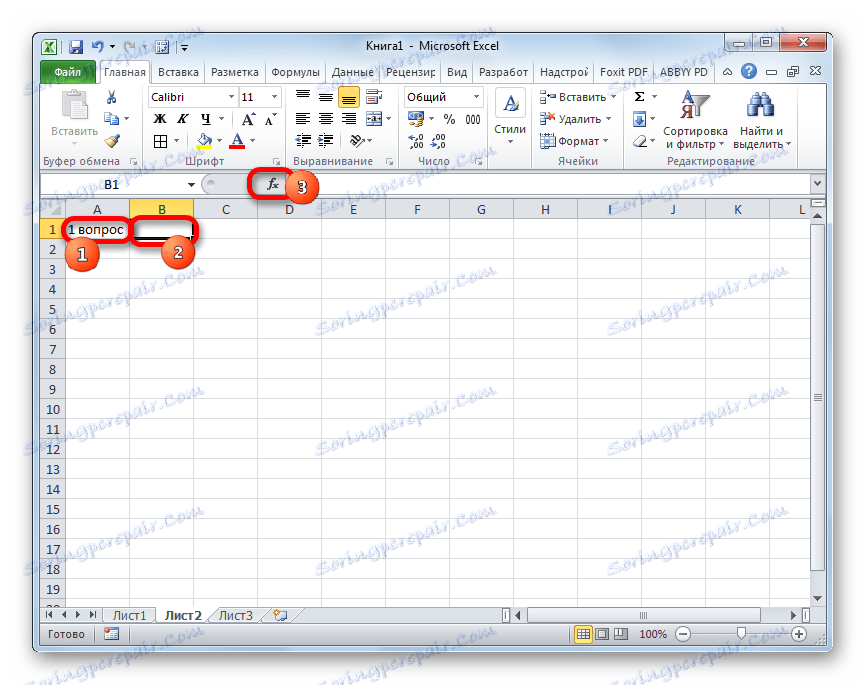
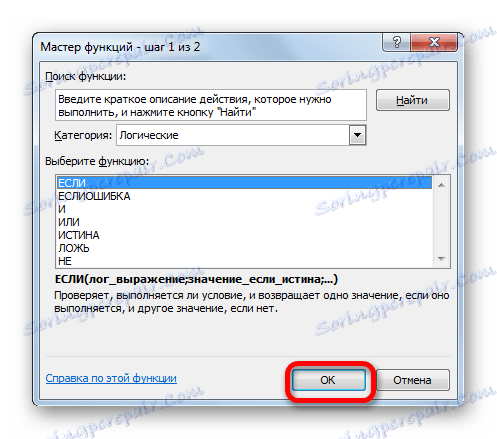
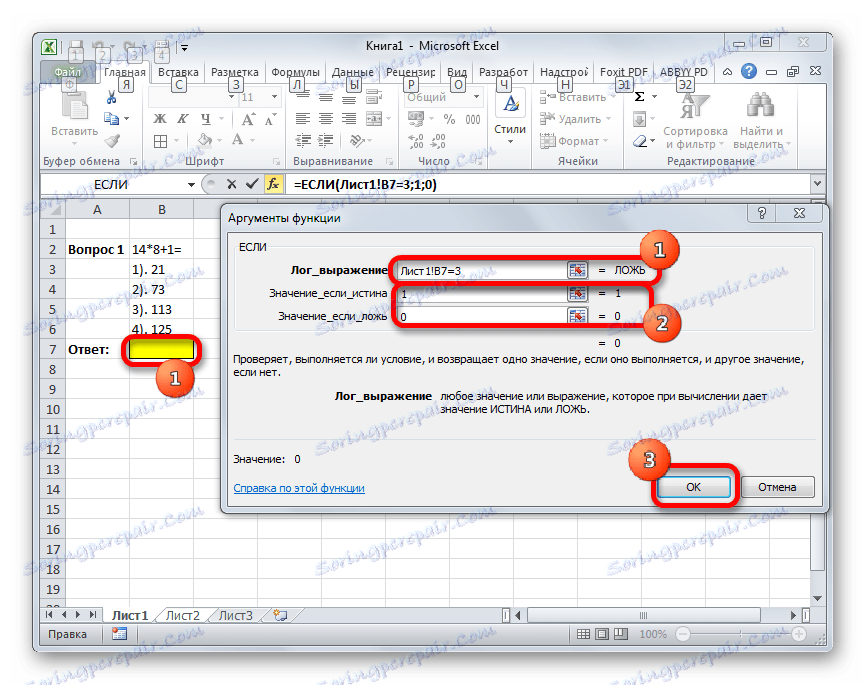
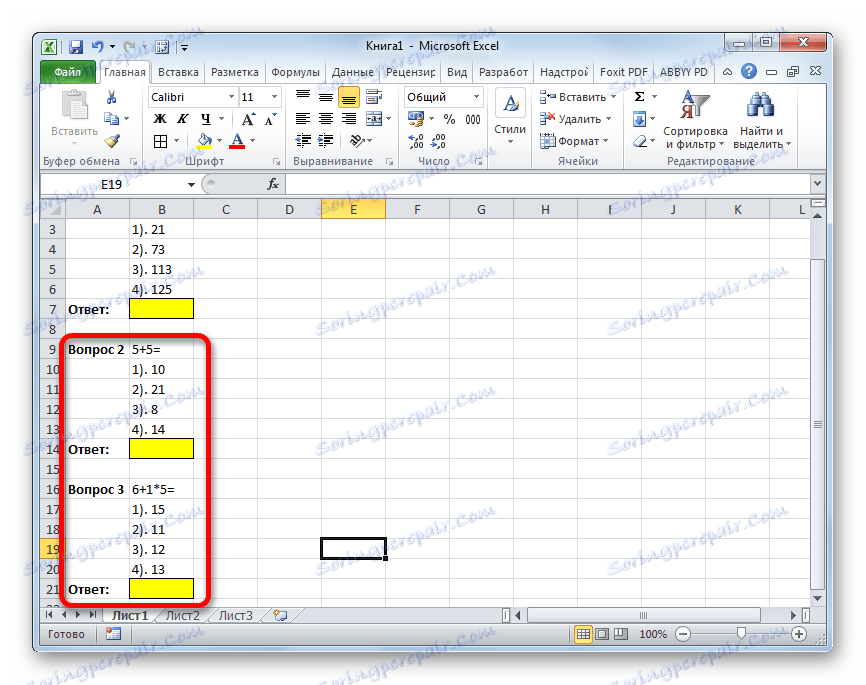
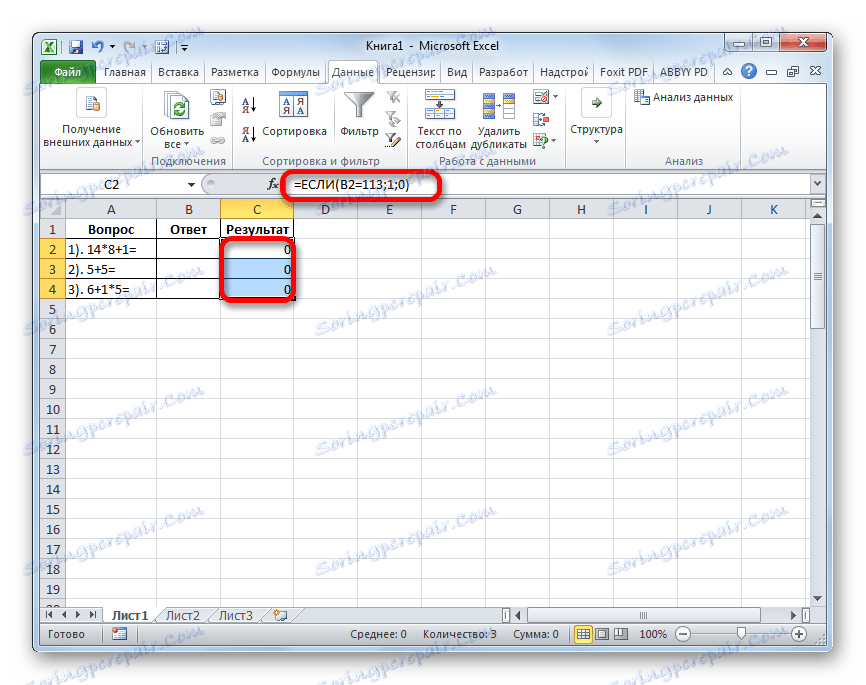
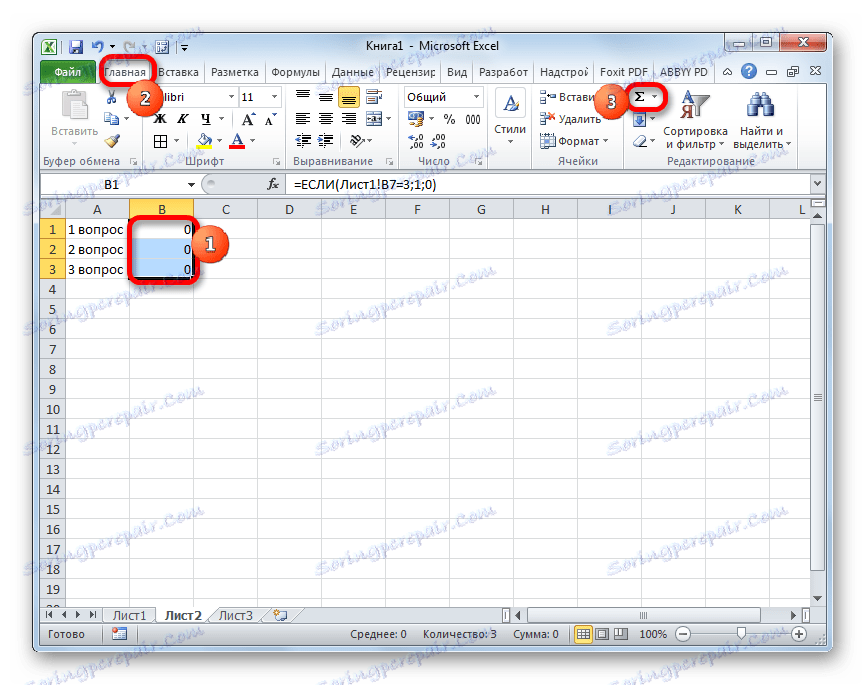
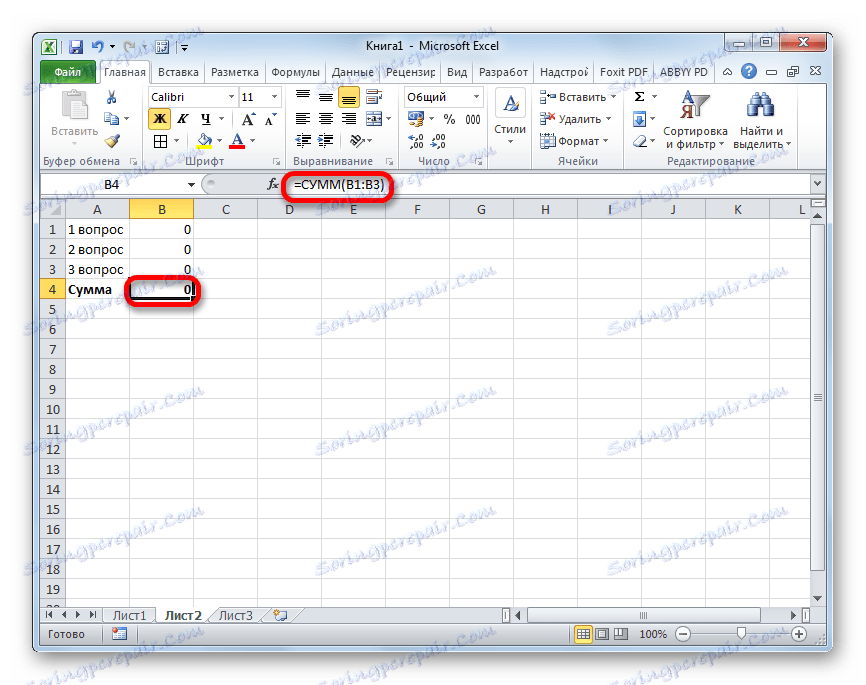

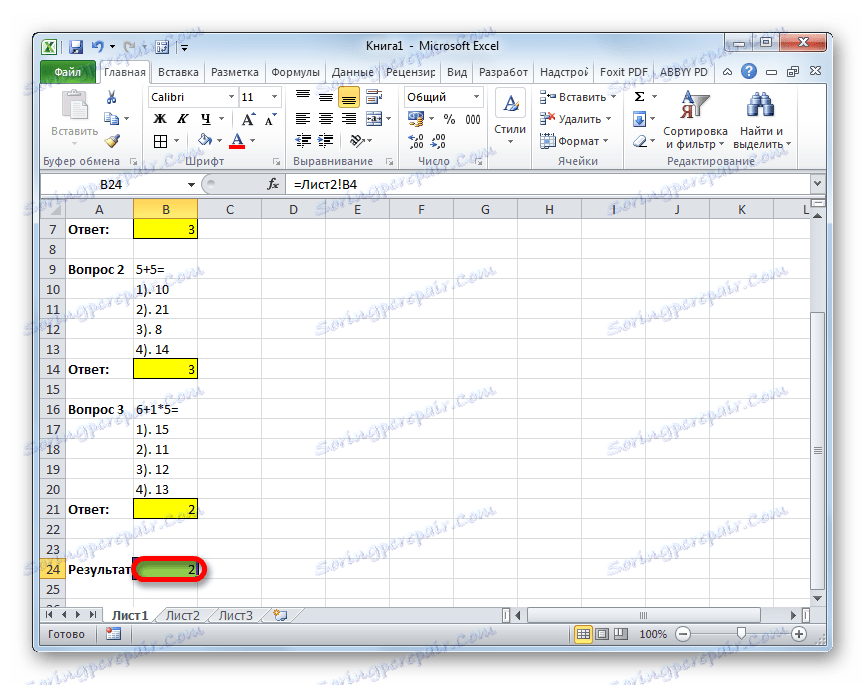
Lekcia: Funkcia IF v programe Excel
Metóda 2: rozbaľovací zoznam
Ak chcete zorganizovať test v programe Excel, môžete použiť aj rozbaľovací zoznam. Pozrime sa, ako to urobiť v praxi.
- Vytvorte tabuľku. V ľavej časti budú úlohy, v centrálnej časti - odpovede, ktoré by používateľ mal vybrať z rozbaľovacieho zoznamu, ktorý navrhovateľ navrhol. V pravej časti sa zobrazí výsledok, ktorý sa automaticky generuje v súlade s správnosťou vybraných odpovedí používateľom. Takže, najprv budeme vytvárať rámec tabuľky a zadávať otázky. Použiť rovnaké úlohy, ktoré boli použité v predchádzajúcej metóde.
- Teraz musíme vytvoriť zoznam dostupných odpovedí. Ak to chcete urobiť, vyberte prvý prvok v stĺpci "Odpoveď" . Potom prejdite na kartu "Dáta" . Potom kliknite na ikonu "Validácia údajov" , ktorá sa nachádza v poli nástrojov "Data Tools " .
- Po dokončení týchto krokov sa aktivuje okno na kontrolu viditeľných hodnôt. Presunutím na kartu "Možnosti" , ak bola spustená na inej karte. Ďalej v poli Typ údajov vyberte zoznam z rozbaľovacieho zoznamu. V poli "Zdroj" cez bodkočiarku musíte v našom rozbaľovacom zozname zapísať riešenia, ktoré sa zobrazia na výber. Potom kliknite na tlačidlo "OK" v dolnej časti aktívneho okna.
- Po týchto úkonoch sa vpravo od bunky objaví trojuholníková ikona s uhla smerom nadol s zadanými hodnotami. Kliknutím naň sa otvorí zoznam s predtým zadanými možnosťami, z ktorých jeden by mal byť vybratý.
- Podobne vytvárame zoznamy ďalších buniek v stĺpci Odpovedať .
- Teraz sa musíme uistiť, že zodpovedajúce bunky v stĺpci "Výsledok" zobrazujú skutočnosť, že odpoveď na úlohu je správna alebo nie. Rovnako ako v predchádzajúcej metóde, môžete to urobiť aj s operátorom IF . Vyberte prvú bunku v stĺpci "Výsledok" a zavolajte sprievodcu funkciami kliknutím na ikonu "Vložiť funkciu" .
- Potom pomocou Sprievodcu funkciami pomocou rovnakej možnosti, ktorá bola popísaná v predchádzajúcej metóde, prejdite do okna argumentov IF funkcie. Pred nami otvoríme to isté okno, ktoré sme v predchádzajúcom prípade videli. V poli "Logický výraz" uvádzame adresu bunky, v ktorej vyberieme odpoveď. Potom zadáme znak "=" a napíšeme správnu verziu riešenia. V našom prípade to bude číslo 113 . V poli "Hodnota, ak je pravda", nastavíme počet bodov, ktoré chceme používateľovi získať správnym rozhodnutím. Nechajte toto, ako v predchádzajúcom prípade, číslo "1" . V poli "Hodnota if false" nastavte počet bodov. V prípade nesprávneho rozhodnutia nechajte nulu. Po dokončení vyššie uvedených manipulácií kliknite na tlačidlo "OK" .
- Podobne zavádzame funkciu IF v zostávajúcich bunkách stĺpca "Výsledok" . Samozrejme, v každom prípade bude mať pole "Logický výraz" vlastnú verziu správneho riešenia zodpovedajúcej otázke v tomto riadku.
- Potom urobíme konečnú čiaru, v ktorej bude súčet bodov pripnutý. Vyberte všetky bunky v stĺpci Výsledek a kliknite na známu ikonu automatického sumy na karte Domov .
- Potom pomocou rozbaľovacích zoznamov v bunkách v stĺpci "Odpovedať" sa snažíme uviesť správne riešenia pre priradené úlohy. Rovnako ako v predchádzajúcom prípade sme na jednom mieste úmyselne urobili chybu. Ako vidíte, teraz vidíme nielen všeobecný výsledok testovania, ale aj konkrétnu otázku, ktorej riešenie obsahuje chybu.
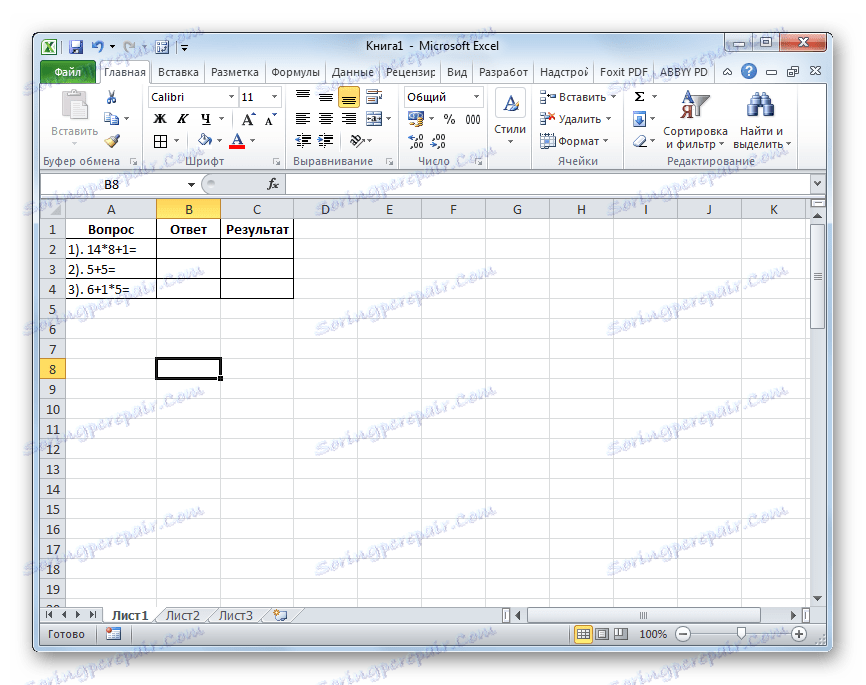
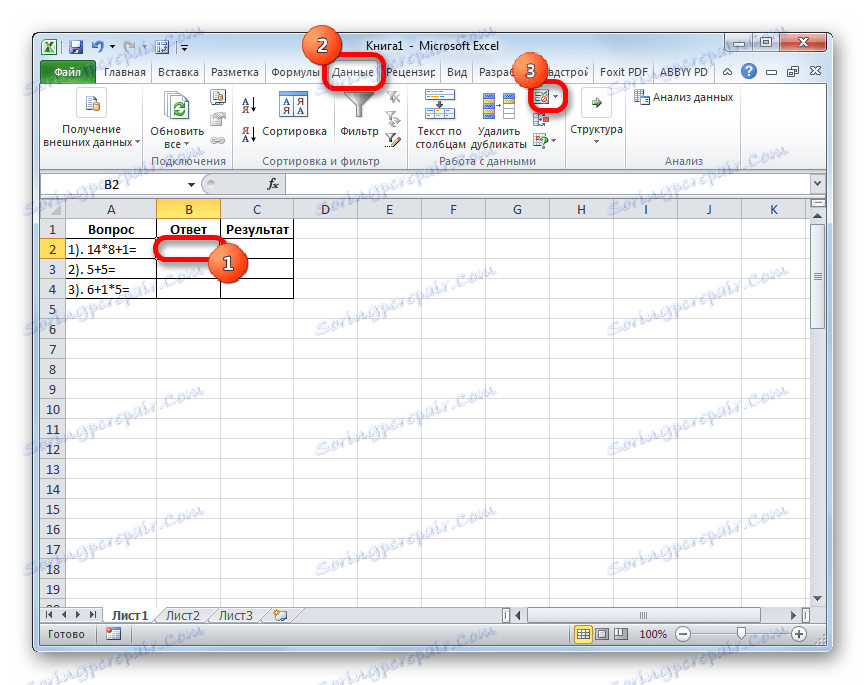
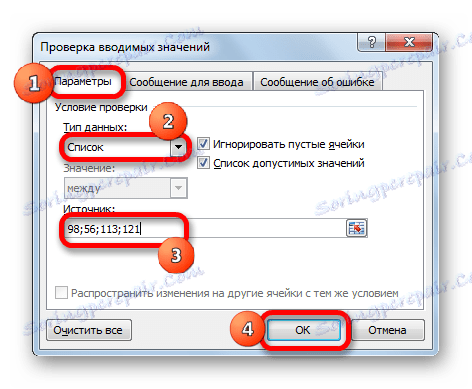
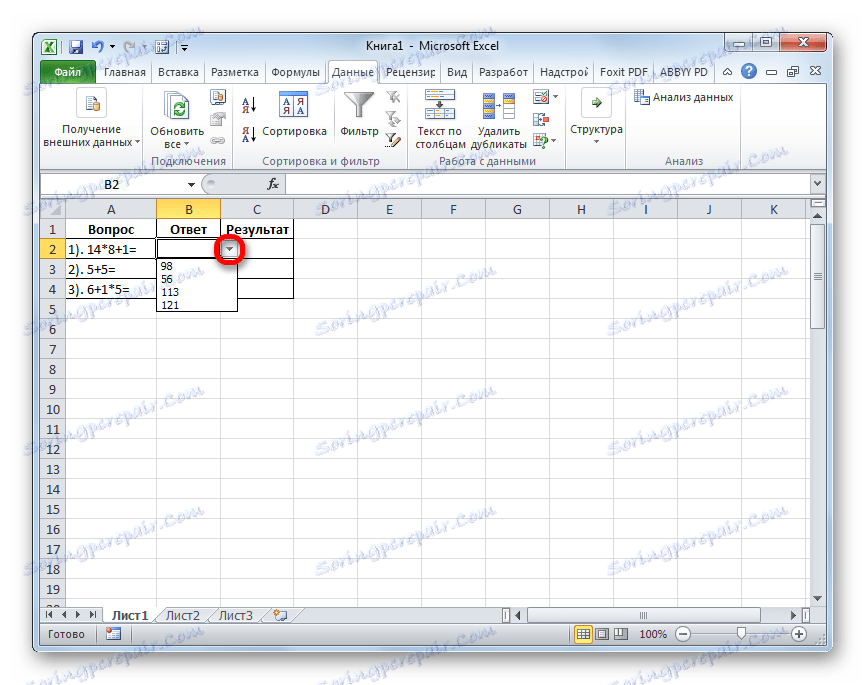
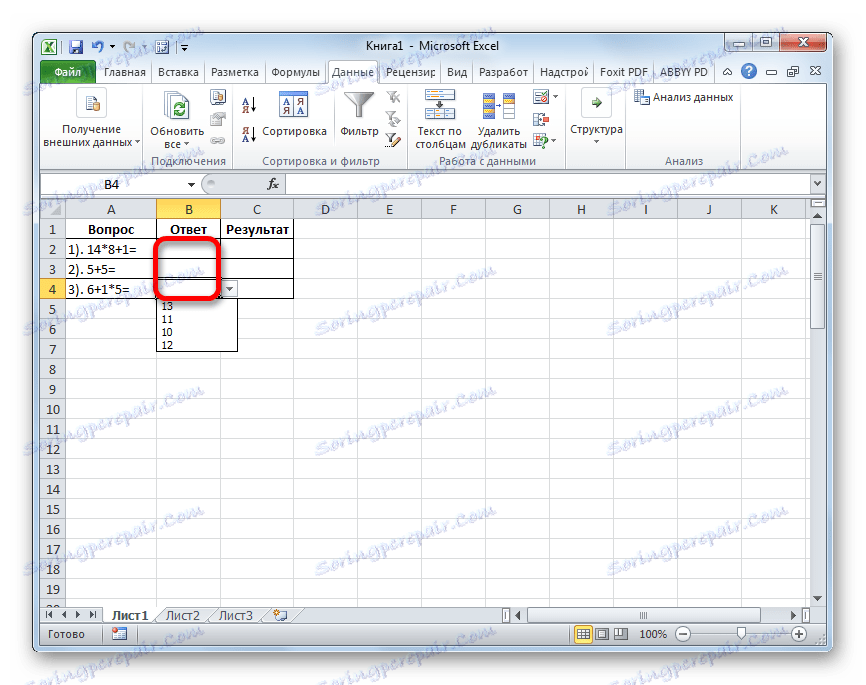
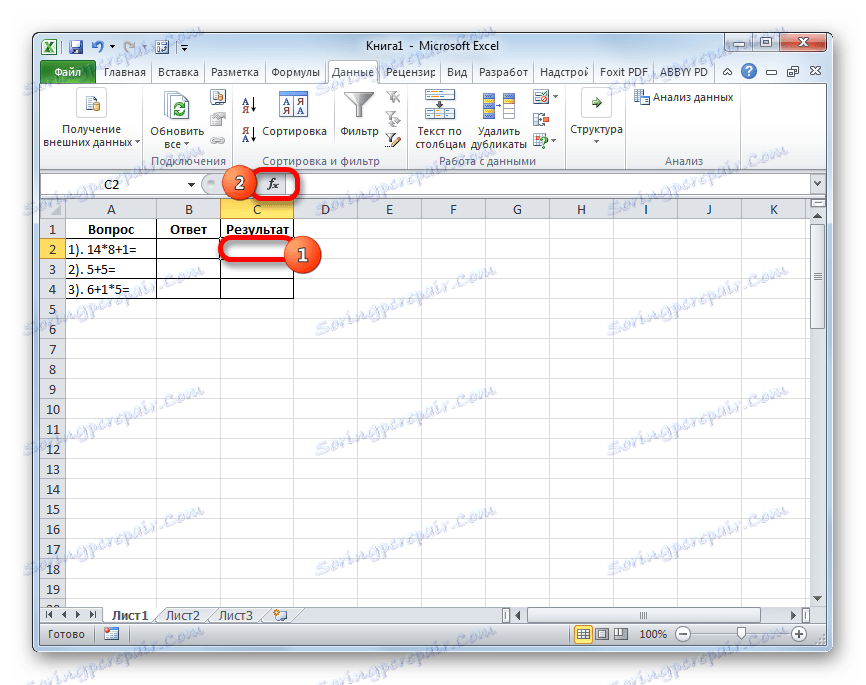
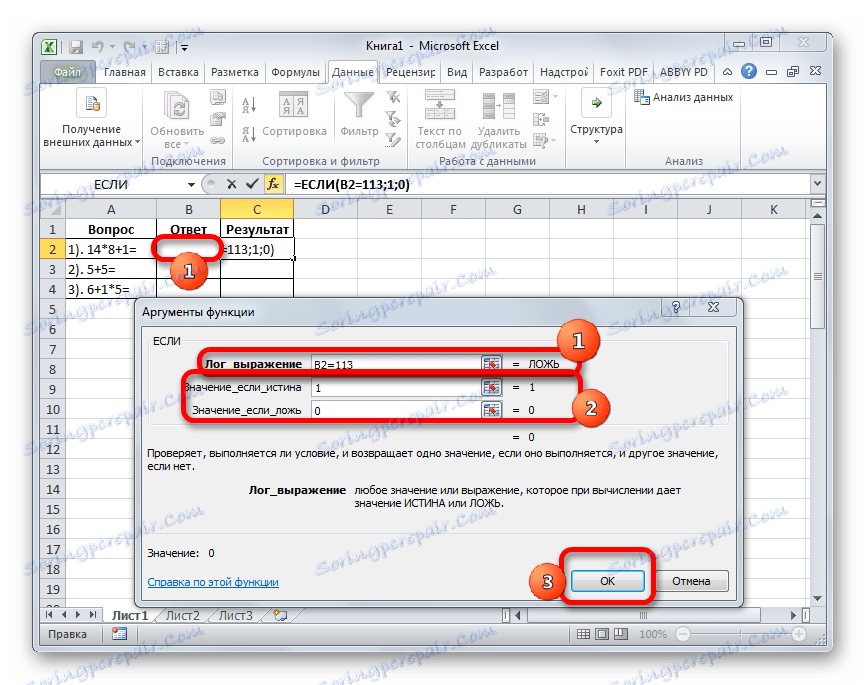
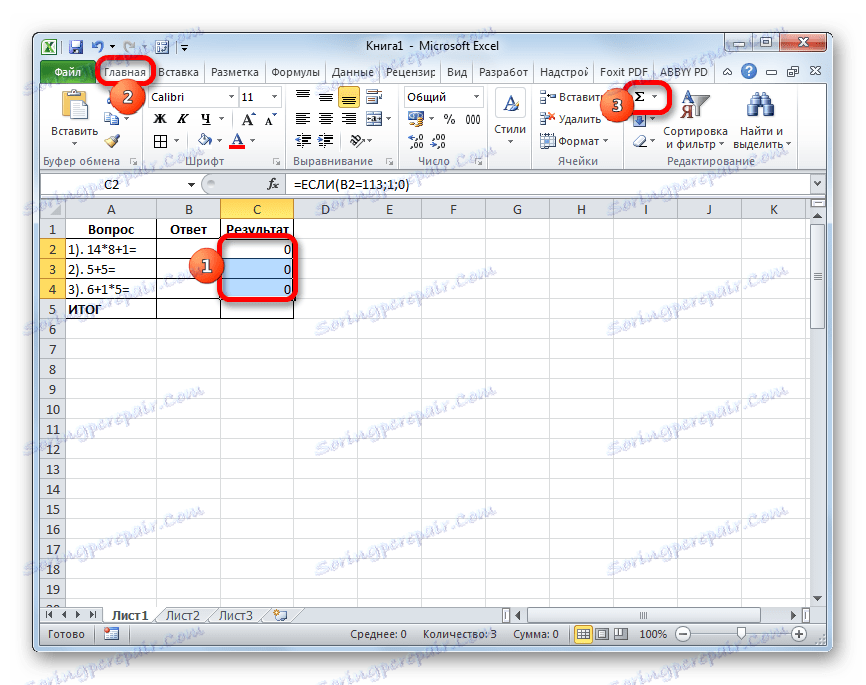
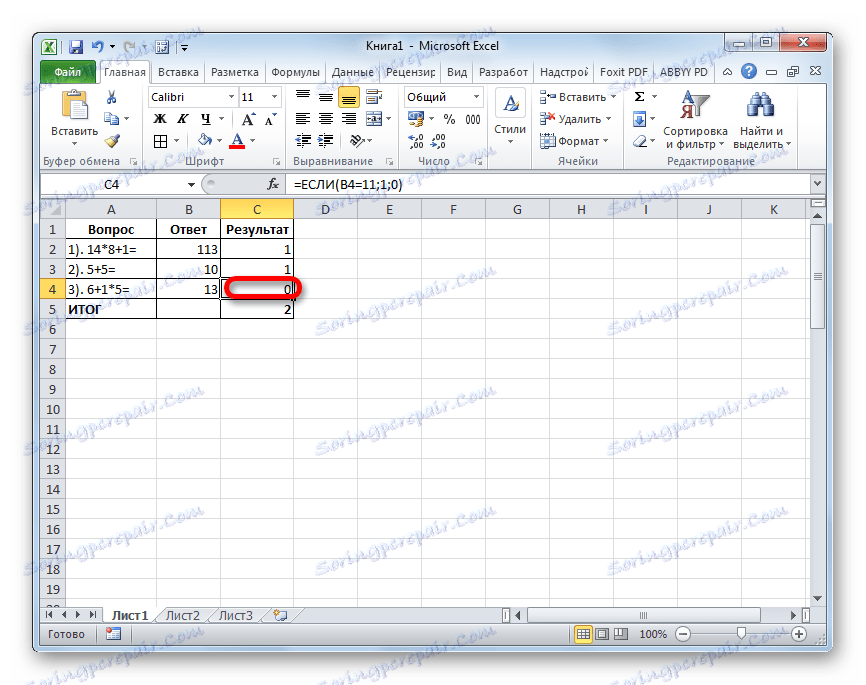
Metóda 3: Použitie ovládacích prvkov
Môžete tiež vykonať testovanie pomocou ovládacích prvkov vo forme tlačidla na výber riešení.
- Aby ste mohli používať formy ovládacích prvkov, najprv musíte povoliť kartu "Developer" . Štandardne je vypnuté. Ak teda vo svojej verzii programu Excel ešte nie je aktivovaná, mali by sa vykonať nejaké manipulácie. Najskôr prejdeme na kartu Súbor . Tu prejdeme do sekcie "Parametre" .
- Okno možností je aktivované. V ňom by ste sa mali presunúť do časti Konfigurácia pásky . Ďalej v pravej časti okna začiarknite políčko vedľa pozície "Developer" . Aby sa zmeny prejavili, kliknite na tlačidlo "OK" v spodnej časti okna. Po týchto krokoch sa na karte objaví karta Vývojár .
- Najprv zadáme úlohu. Pri použití tejto metódy sa každá z nich umiestni na samostatný hárok.
- Potom prejdite na nedávno aktivovanú kartu "Developer" . Klikneme na ikonu "Vložiť" , ktorá sa nachádza v poli "Ovládacie prvky" . V skupine ikon "Form Controls" vyberte objekt s názvom "Switch" . Vyzerá to ako okrúhle tlačidlo.
- Klikneme na miesto dokumentu, kam chceme odpovedať. Tu sa zobrazuje požadovaný prvok ovládania.
- Potom zadáme jedno riešenie namiesto štandardného názvu tlačidla.
- Potom vyberte objekt a kliknite na ňu pravým tlačidlom myši. Z dostupných možností vyberte položku "Kopírovať" .
- Vyberte bunky nižšie. Potom kliknite pravým tlačidlom myši na výber. V zobrazenom zozname vyberte položku "Prilepiť" .
- Potom sme vložili vložku dvakrát, pretože sme sa rozhodli, že tam budú štyri riešenia, aj keď v každom konkrétnom prípade sa ich počet môže líšiť.
- Potom premenujte jednotlivé možnosti tak, aby sa nezhodovali. Ale nezabudnite, že jedna z možností musí byť nevyhnutne pravda.
- Ďalej navrhujeme objekt, ktorý prejde na ďalšiu úlohu a v našom prípade to znamená prechod na ďalší list. Opäť kliknite na ikonu "Prilepiť", ktorá sa nachádza na karte Vývojár . Tentokrát prejdeme k výberu objektov v skupine ActiveX Controls . Vyberte objekt "Tlačidlo" , ktorý má tvar obdĺžnika.
- Klikneme na oblasť dokumentu, ktorá sa nachádza pod predtým zadanými údajmi. Potom zobrazí objekt, ktorý potrebujeme.
- Teraz musíme zmeniť niektoré vlastnosti vytvarovaného tlačidla. Kliknite na ňu pravým tlačidlom myši a v otvorenej ponuke vyberte položku "Vlastnosti" .
- Otvorí sa okno vlastností ovládacieho prvku. V poli "Name" zmeníme názov na názov, ktorý bude pre tento objekt relevantnejší, v našom príklade to bude meno "Next_Voice" . Upozorňujeme, že v tomto poli nie sú povolené medzery. V poli "Caption" zadáme hodnotu "Next question" . Tu už sú medzery povolené a toto meno sa zobrazí na našom tlačidle. Do poľa "BackColor" vyberte farbu, ktorú má daný objekt. Potom môžete zatvoriť okno vlastností kliknutím na štandardnú ikonu zavretia v pravom hornom rohu.
- Teraz kliknite pravým tlačidlom myši na názov aktuálneho hárka. V otvorenej ponuke vyberte položku "Premenovať" .
- Potom sa názov tabuľky stane aktívnym a zadáme nové meno "Otázka 1" .
- Opäť kliknite na ňu pravým tlačidlom myši, ale teraz v ponuke zastavíme výber "Presunúť alebo kopírovať ..." .
- Otvorí sa okno vytvorenia kópie. Nainštalujte začiarknutie vedľa položky "Vytvoriť kópiu" a kliknite na tlačidlo "OK" .
- Potom zmeňte názov listu na otázku "Otázka 2" rovnakým spôsobom ako predtým. Tento hárok stále obsahuje úplne identický obsah ako predchádzajúci hárok.
- Číslo úlohy, text, ako aj odpovede na tomto liste zmeníme na tie, ktoré považujeme za potrebné.
- Podobne vytvárame a upravujeme obsah listu Otázka č. 3 . Iba v ňom, pretože toto je posledná úloha, namiesto názvu tlačidla "Ďalšia otázka" môžete zadať názov "Kompletné testovanie" . Ako to urobiť, už bolo predtým diskutované.
- Teraz sa vráťte na kartu "Otázka 1" . Musíme prepojiť prepínač na konkrétnu bunku. Ak to chcete urobiť, kliknite pravým tlačidlom myši na ktorýkoľvek z prepínačov. V otvorenom menu vyberieme položku "Formát objektu ..." .
- Otvorí sa okno formátu ovládacieho prvku. Prejdeme na kartu "Ovládacie prvky" . Do poľa Prepojiť s bunkou nastavte adresu akéhokoľvek prázdneho objektu. Číslo sa zobrazí podľa toho, ktorý prepínač je aktívny na účte.
- Podobný postup sa vykonáva aj na listoch s inými úlohami. Pre pohodlie je žiaduce, aby spojená bunka bola na rovnakom mieste, ale na rôznych listoch. Potom sa vrátime k hárku Otázka č. 1 . Kliknite pravým tlačidlom myši na prvok "Ďalšia otázka" . V ponuke vyberte položku Zdrojový text .
- Otvorí sa editor príkazov. Medzi príkazmi "Private Sub" a "End Sub" by sme mali napísať kód a prejsť na ďalšiu kartu. V tomto prípade bude vyzerať takto:
Worksheets("Вопрос 2").ActivatePotom zatvorte okno editora.
- Podobná manipulácia s príslušným tlačidlom sa vykonáva na hárku "Question 2" . Len tam zadáme nasledujúci príkaz:
Worksheets("Вопрос 3").Activate - V editore príkazov tlačidla "Otázka 3" zadáme nasledujúci záznam:
Worksheets("Результат").Activate - Potom vytvorte nový hárok s názvom "Výsledok" . Zobrazí sa výsledok úspešného absolvovania testu. Na tento účel vytvoríme tabuľku so štyrmi stĺpcami: "Číslo otázky" , "Správna odpoveď" , "Odozva vstupu" a "Výsledok" . V prvom stĺpci zadávame v poradí "1" , "2" a "3" . V druhom stĺpci oproti každej úlohe zadáme číslo pozície prepínača zodpovedajúcej správnemu riešeniu.
- V prvej bunke v poli "Zadaná odpoveď" umiestnime znak "=" a zadáme odkaz na bunku, ktorú sme prepojili s prepínačom na hárku Otázka 1 . Podobné manipulácie sa vykonávajú s bunkami uvedenými nižšie, len pre ne uvádzame odkazy na zodpovedajúce bunky na listoch "Otázka 2" a "Otázka 3" .
- Potom vyberte prvý prvok stĺpca "Výsledok" a zavolajte okno s argumentmi funkcie IF rovnakým spôsobom ako vyššie. V poli "Booleovský výraz" uvádzame adresu bunky "Zadaná odpoveď" príslušného riadku. Potom zadáme znak "=" a potom zadáme súradnice elementu v stĺpci "Správna odpoveď" na rovnakom riadku. V poliach "Hodnota, ak je pravda" a "Hodnota v prípade nepravdivosti" zadáme čísla "1" a "0" . Potom kliknite na tlačidlo "OK" .
- Ak chcete tento vzorec skopírovať do rozsahu uvedeného nižšie, umiestnime kurzor do pravého dolného rohu elementu, v ktorom je daná funkcia umiestnená. V tomto prípade sa značka naplnenia objaví vo forme kríža. Kliknite na ľavé tlačidlo myši a potiahnite ukazovateľ nadol na koniec tabuľky.
- Potom, aby sme sumu sumarizovali, použijeme automatickú sumu, ako sme to urobili viackrát.
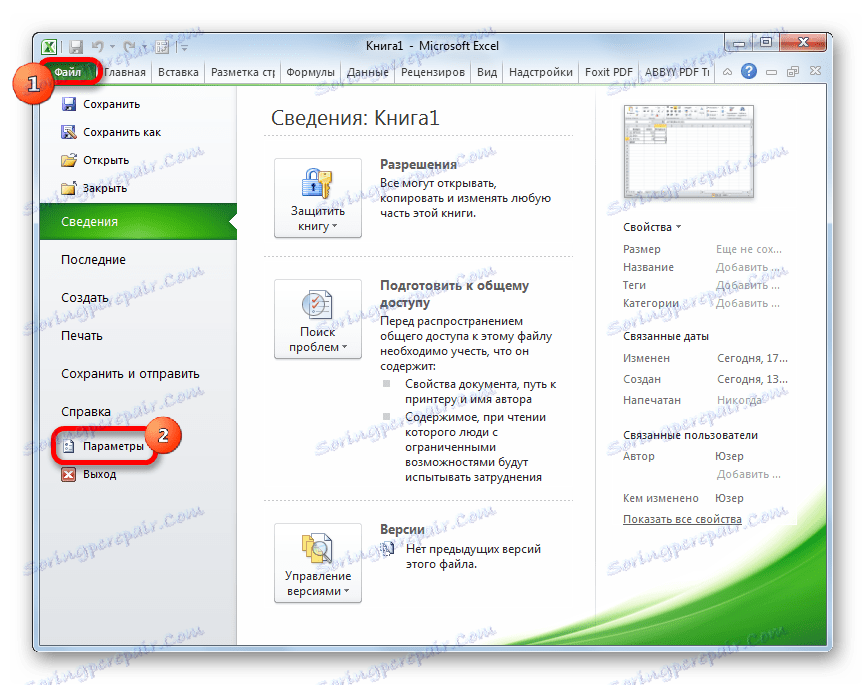
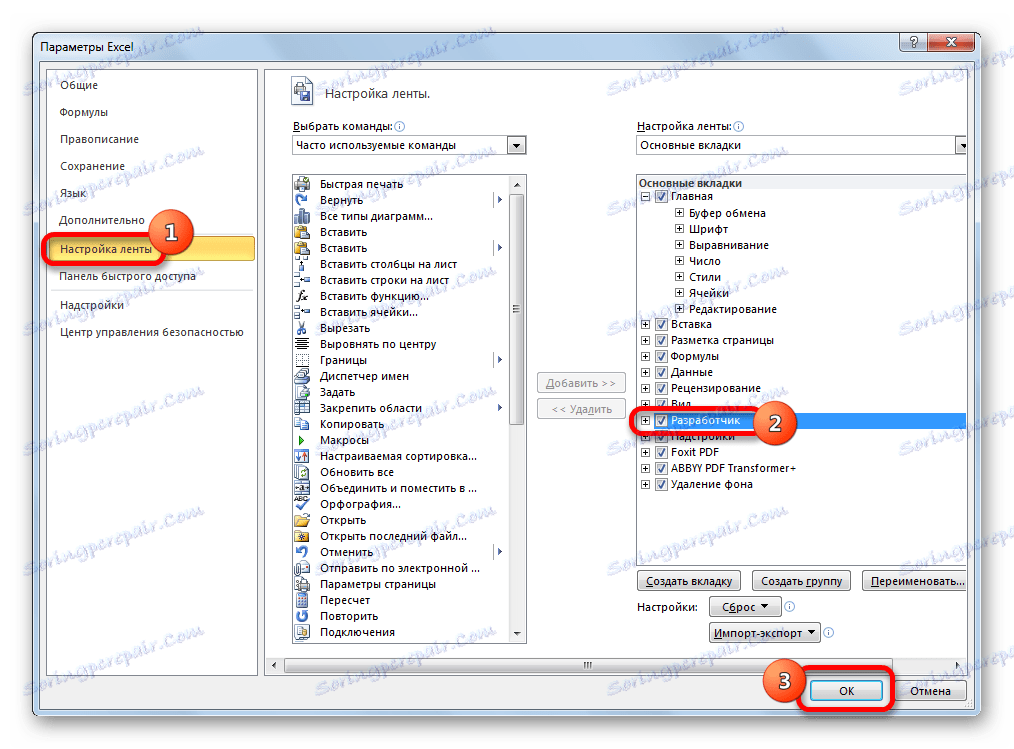
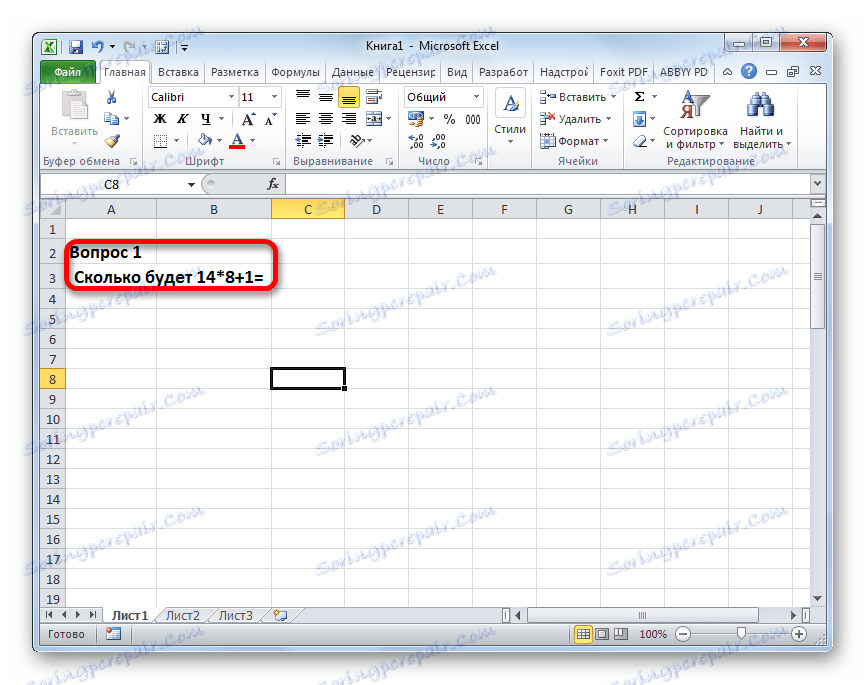
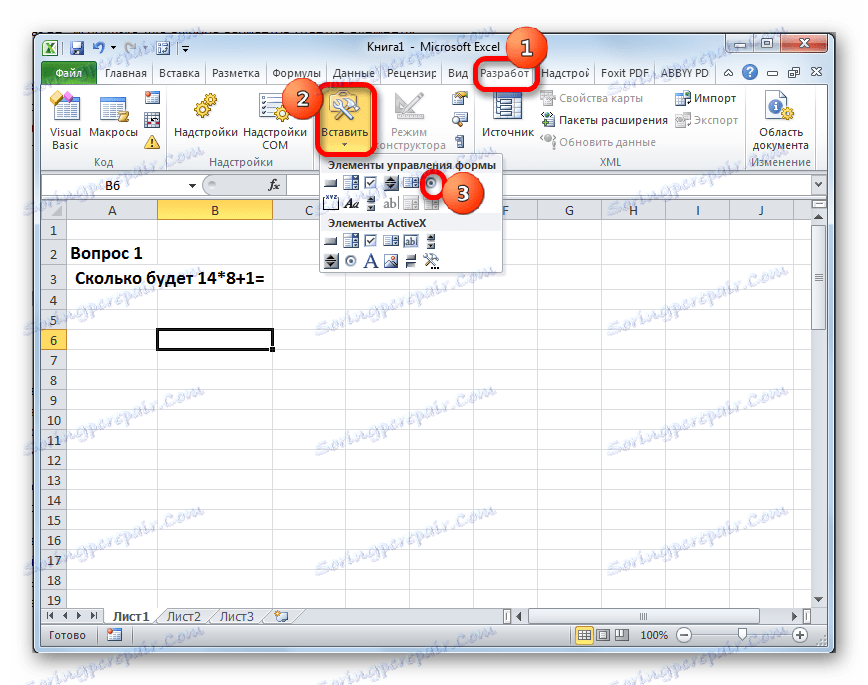
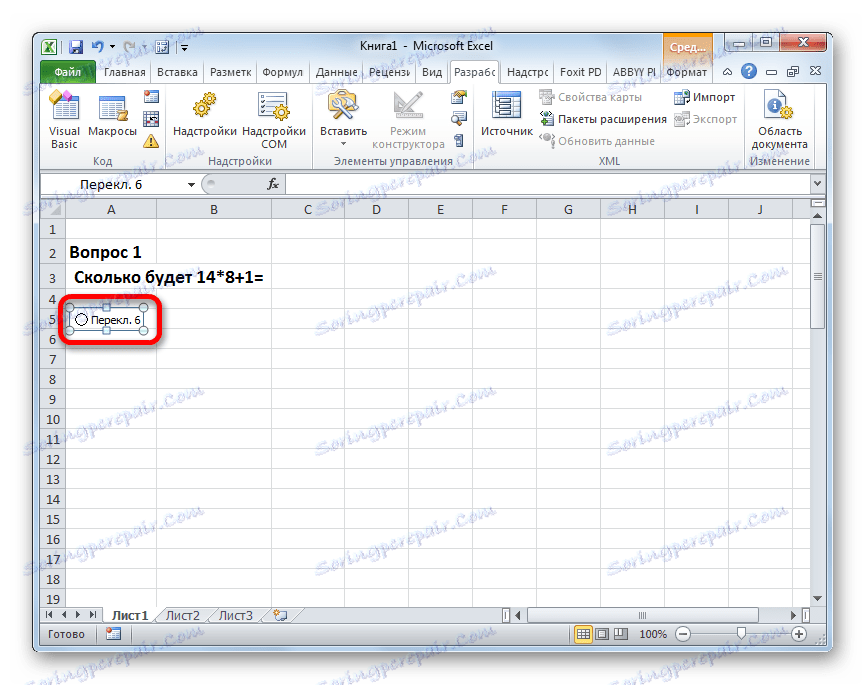
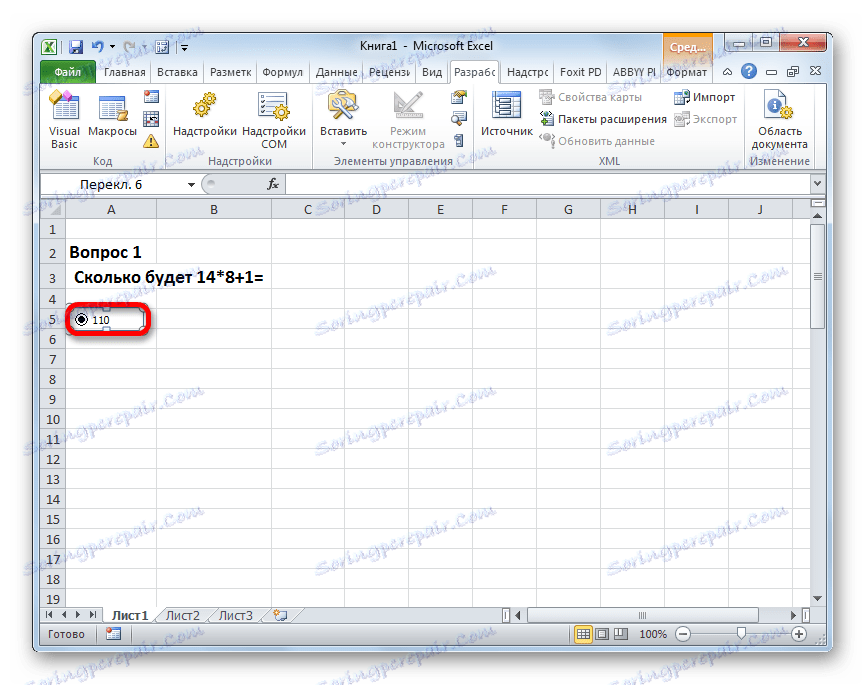
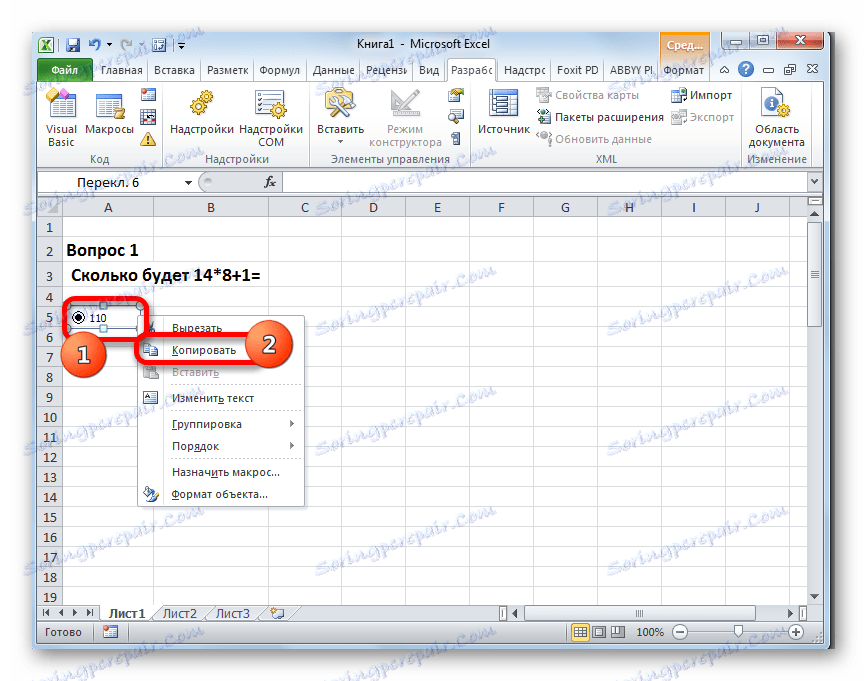
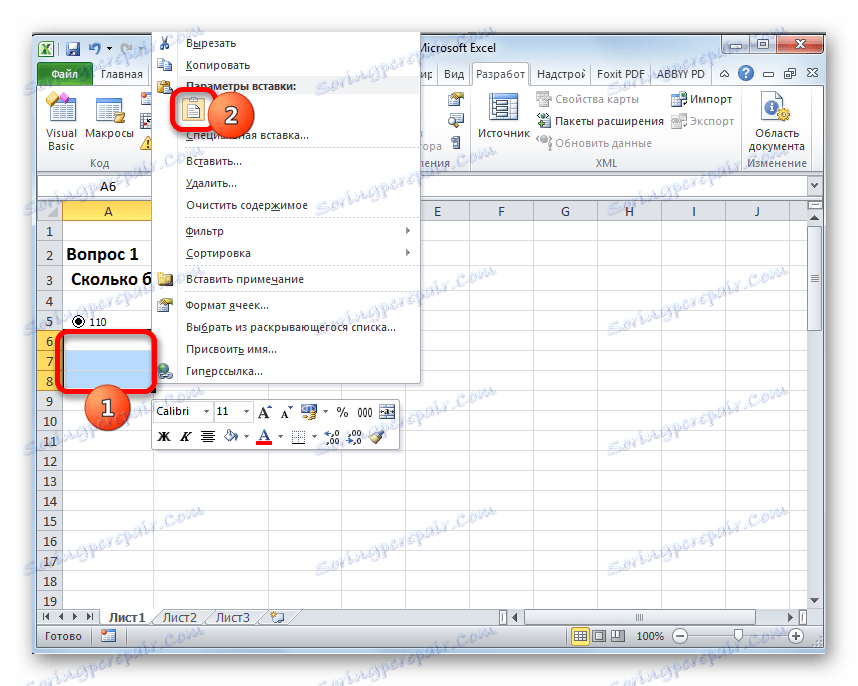
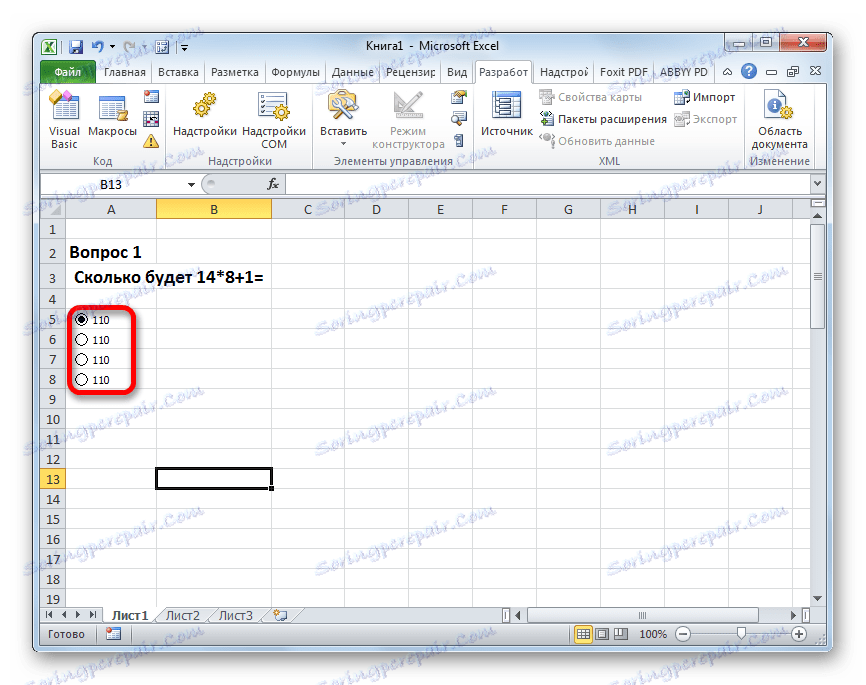
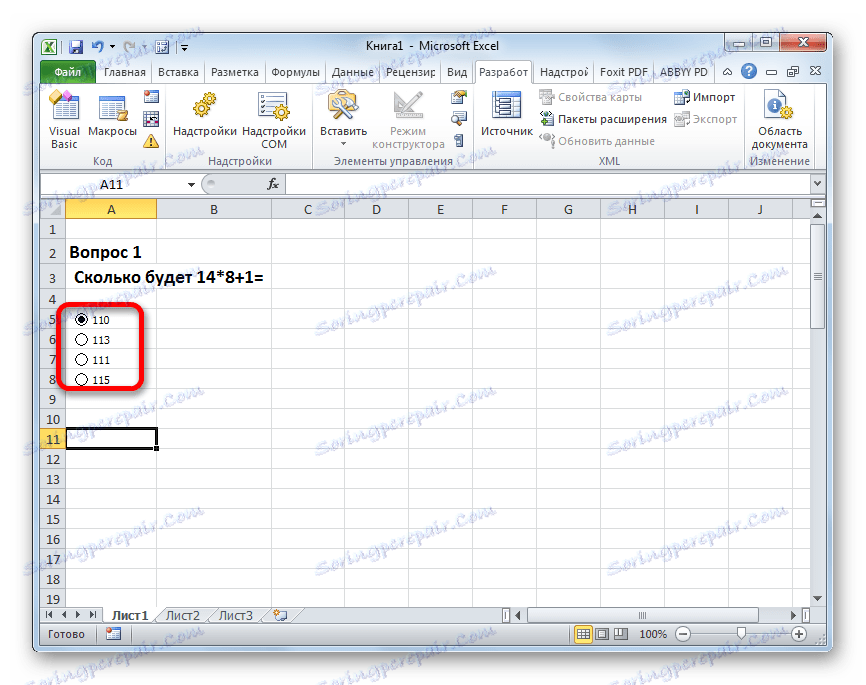
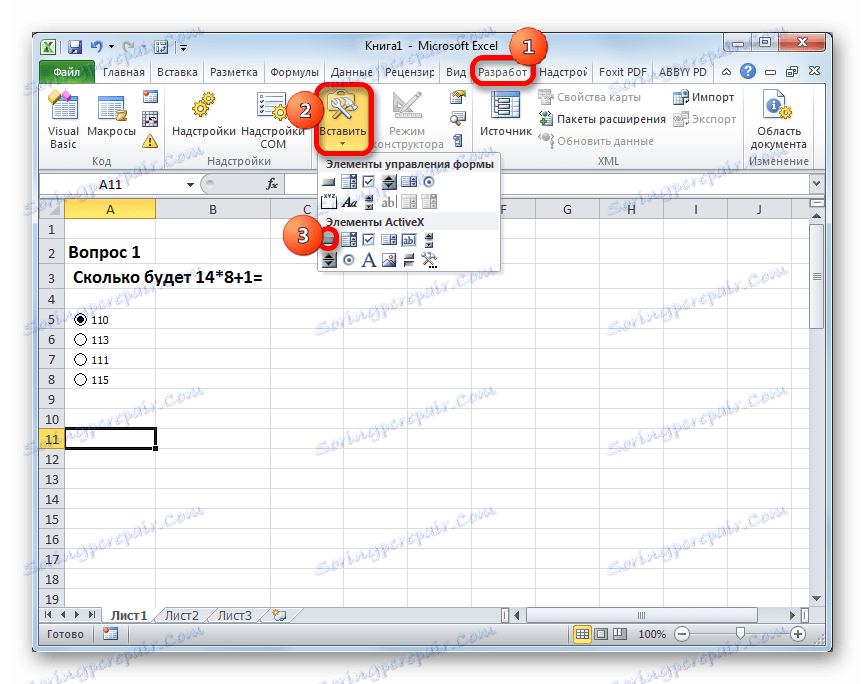
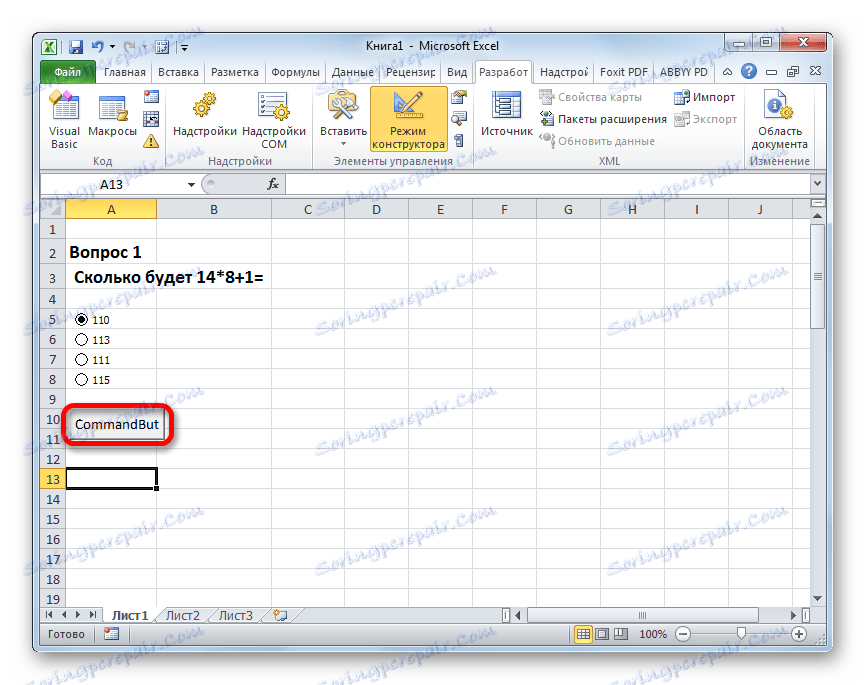
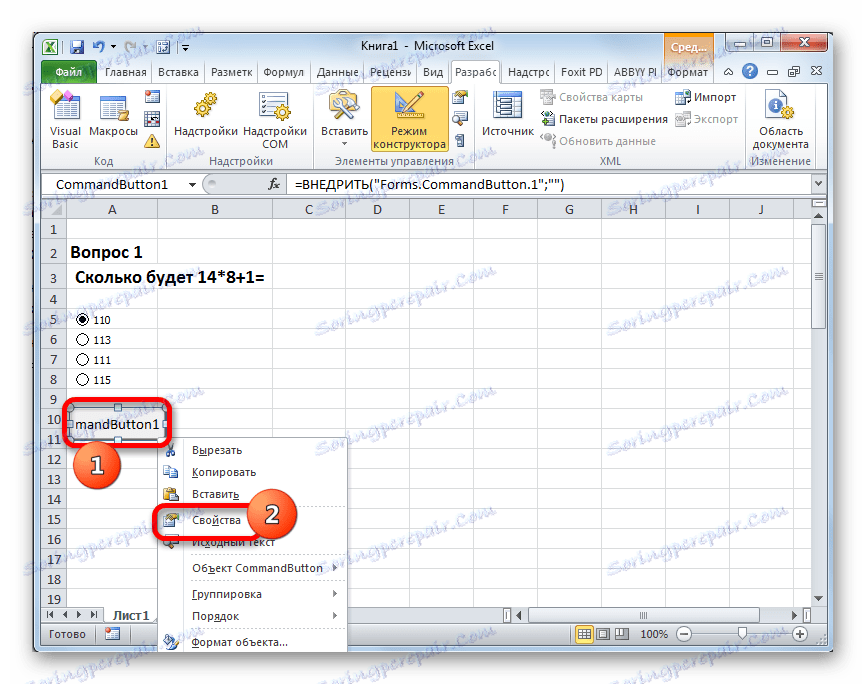
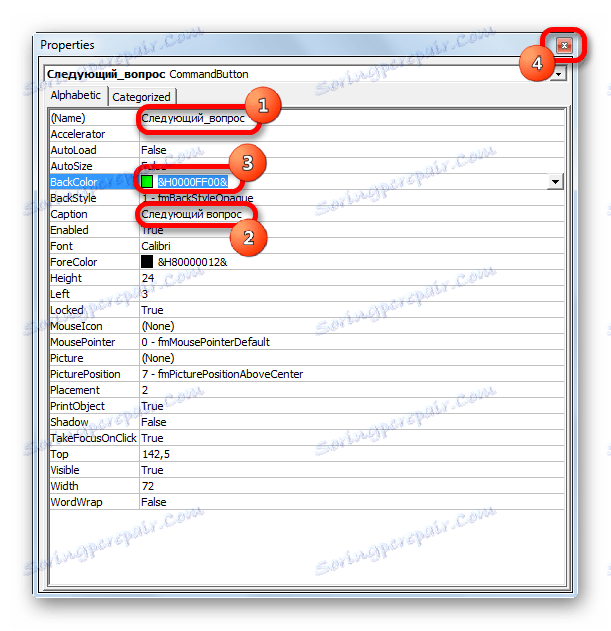
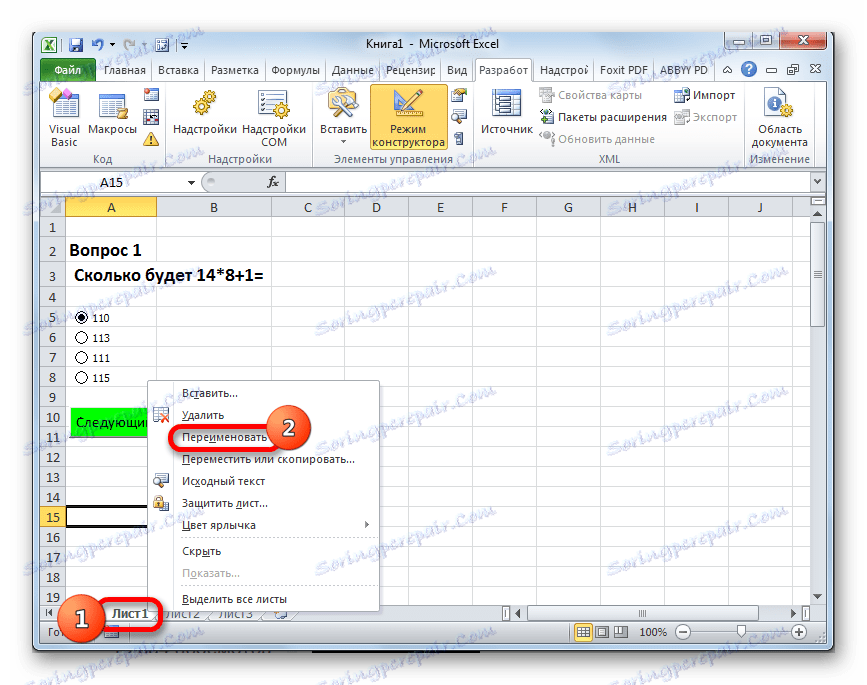
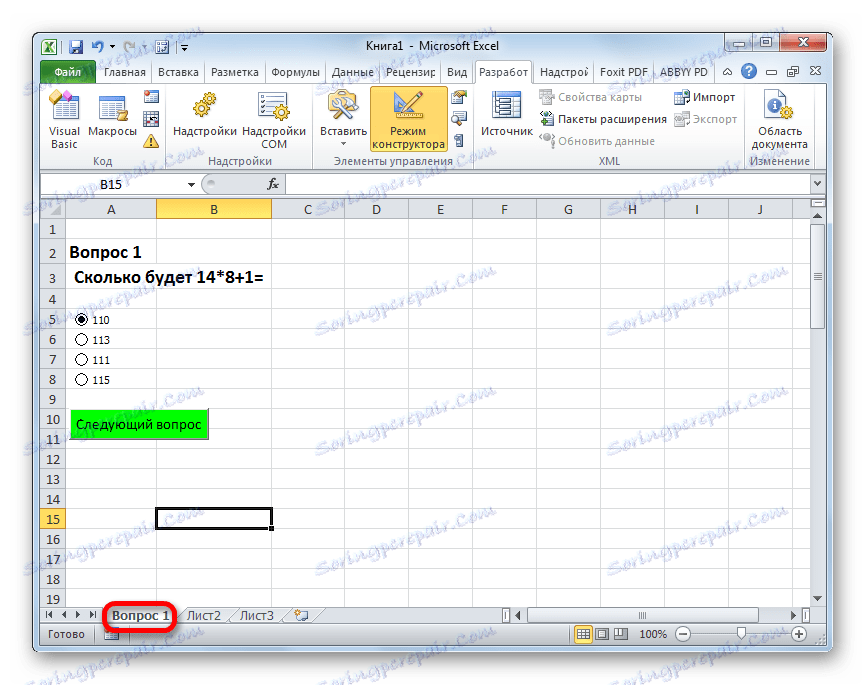
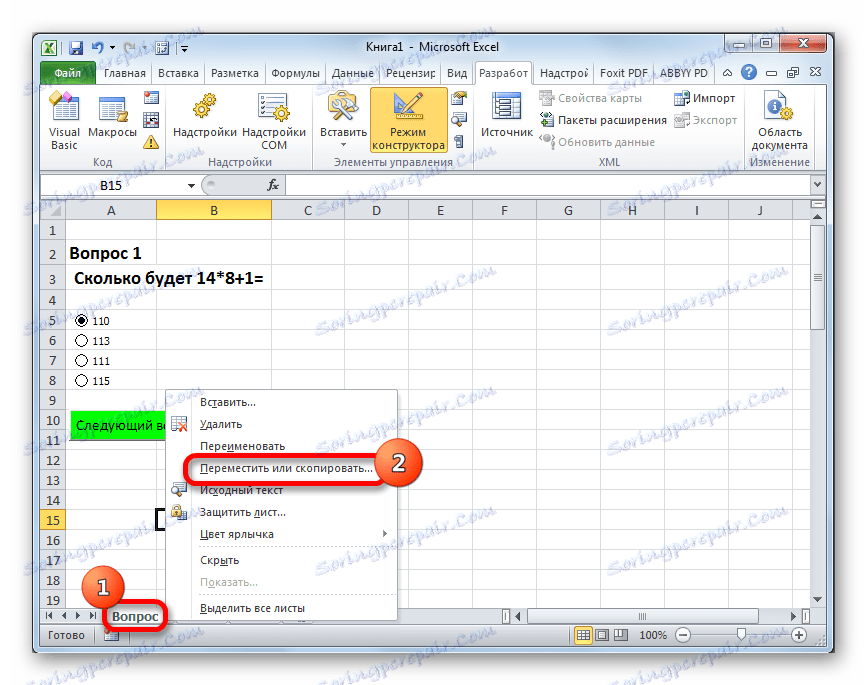
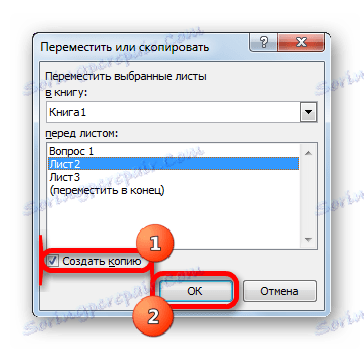
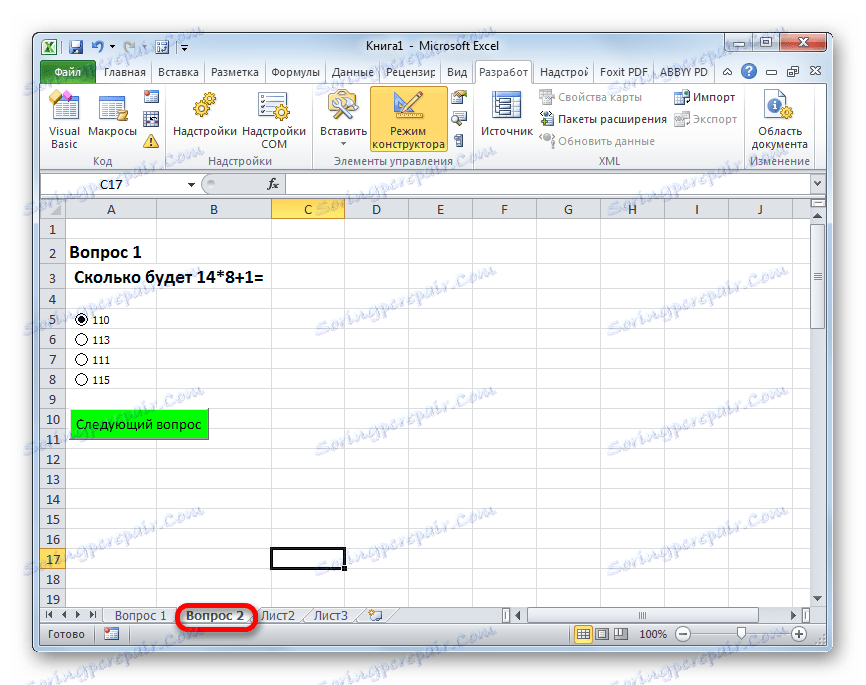
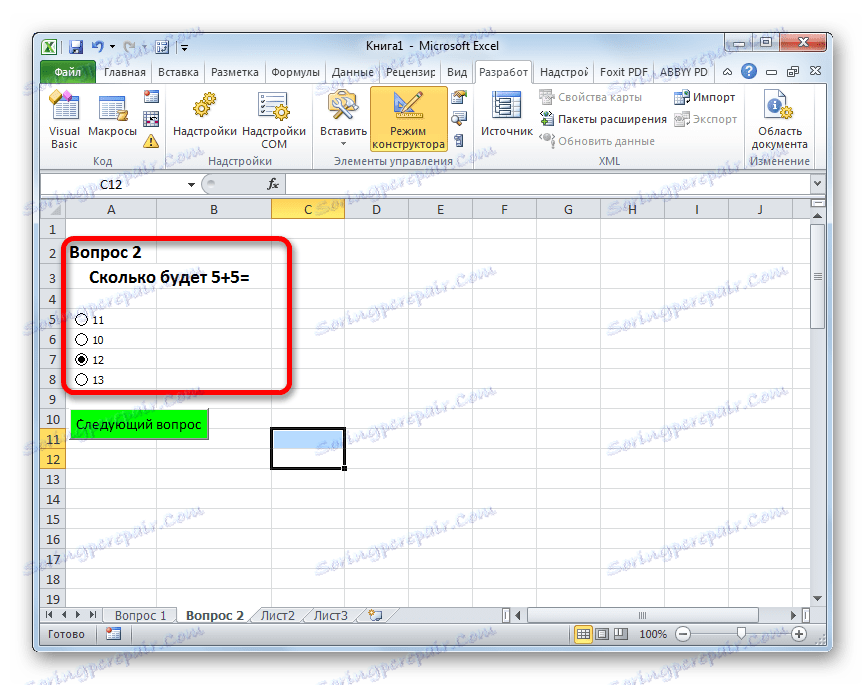
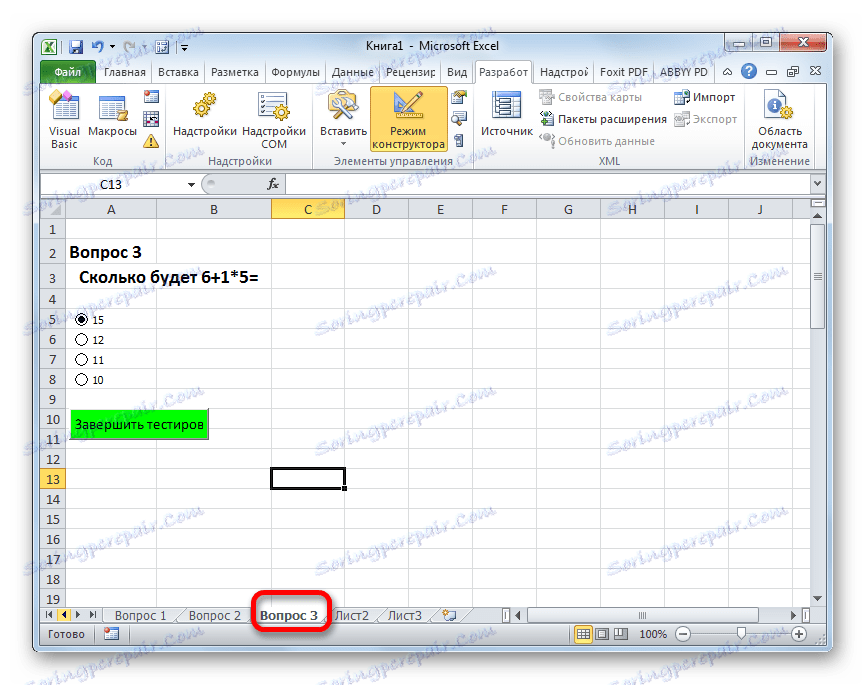
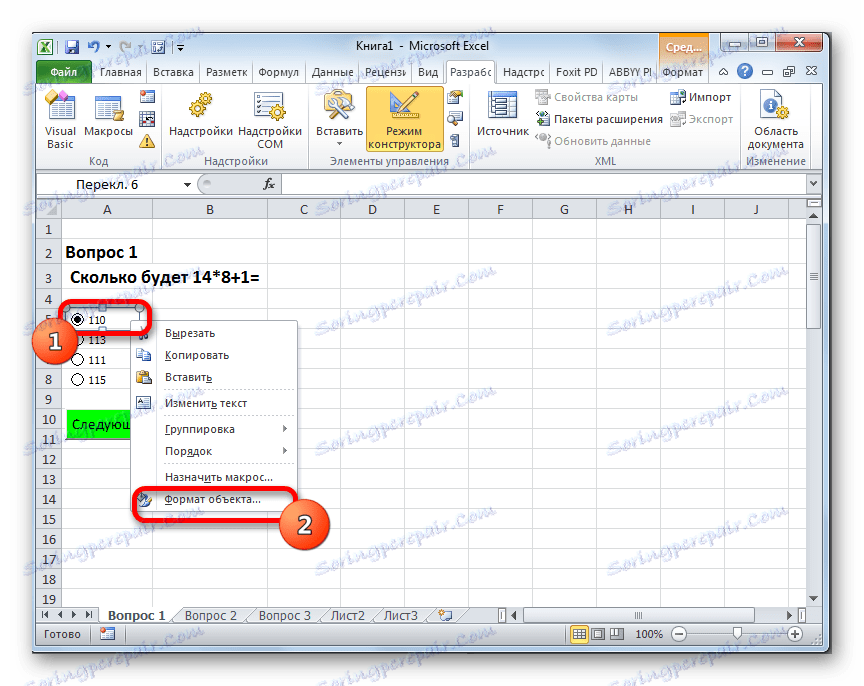
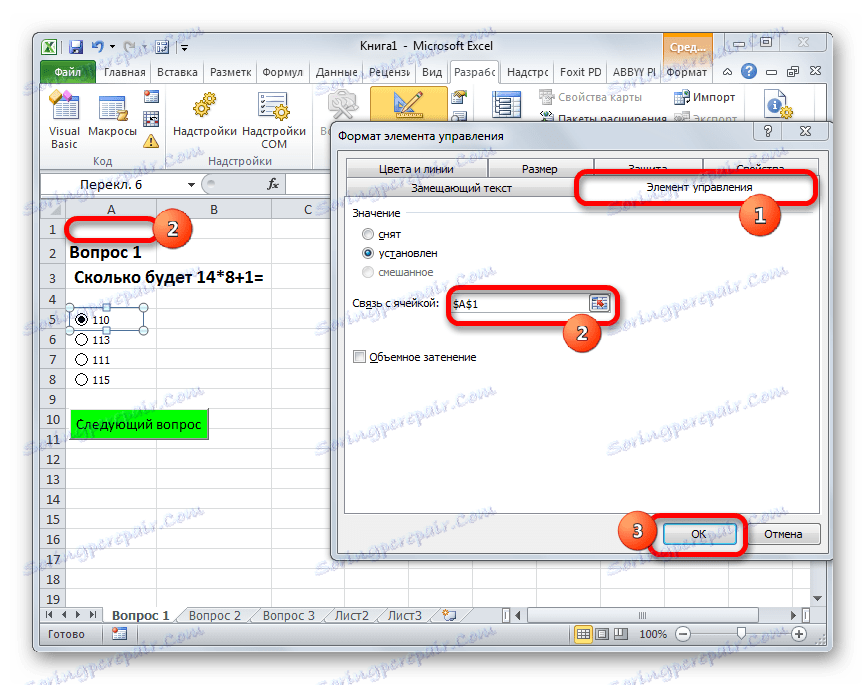
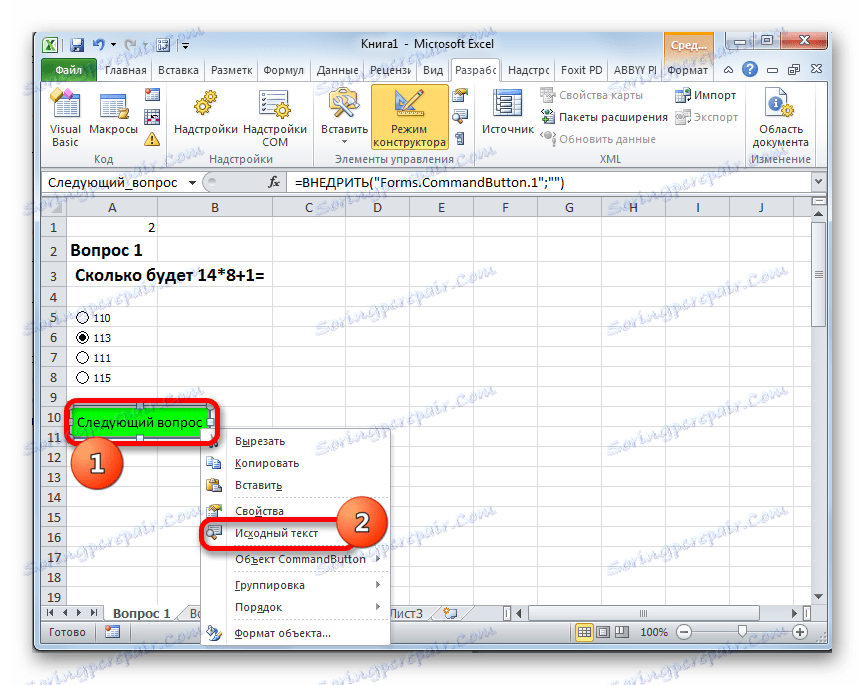
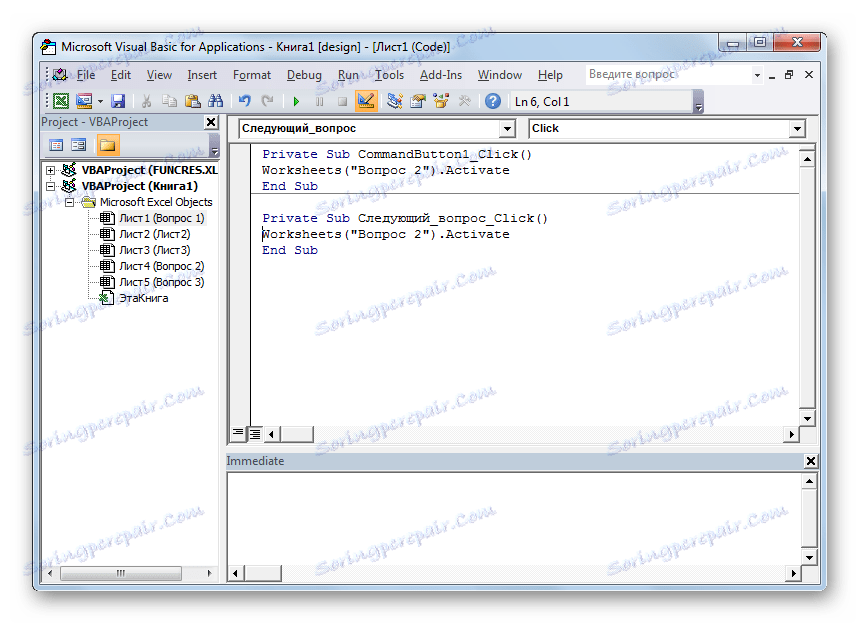
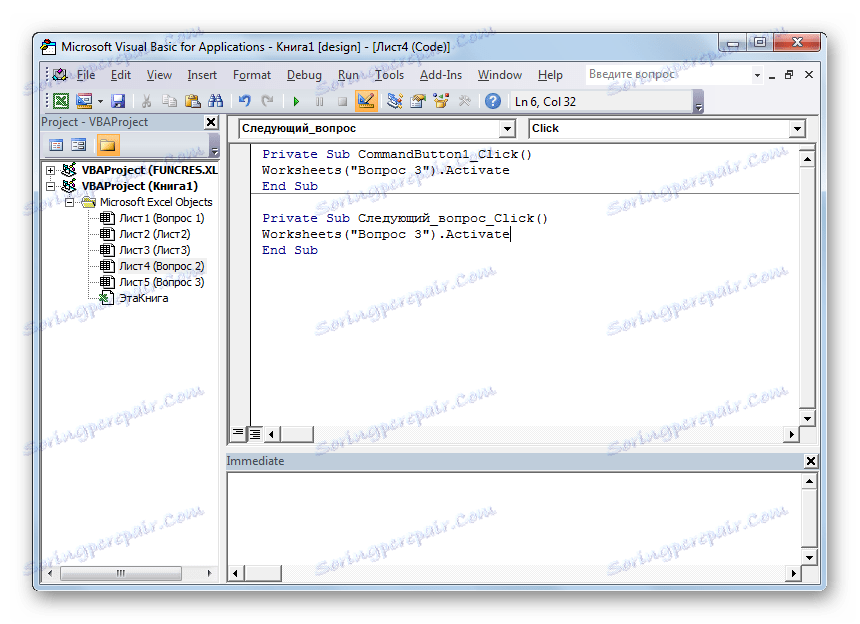
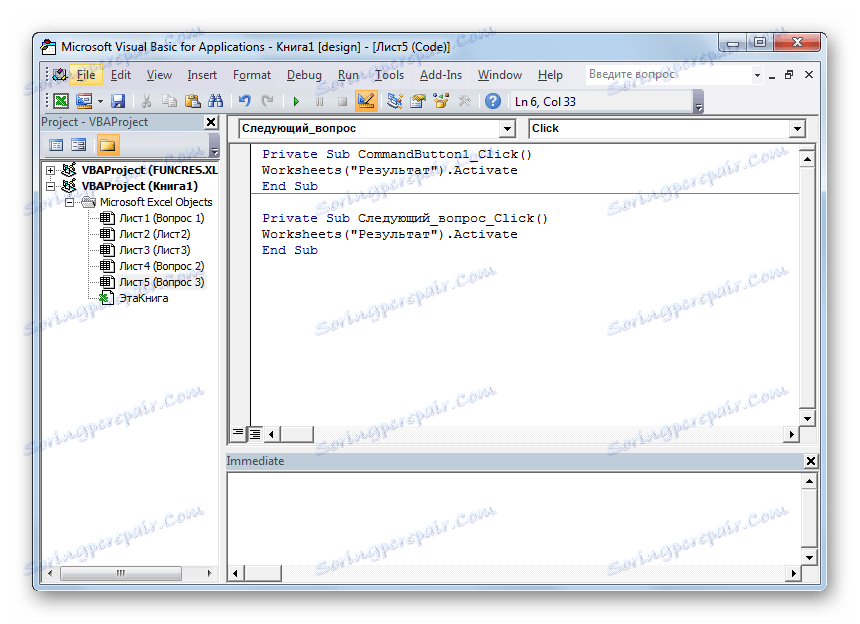
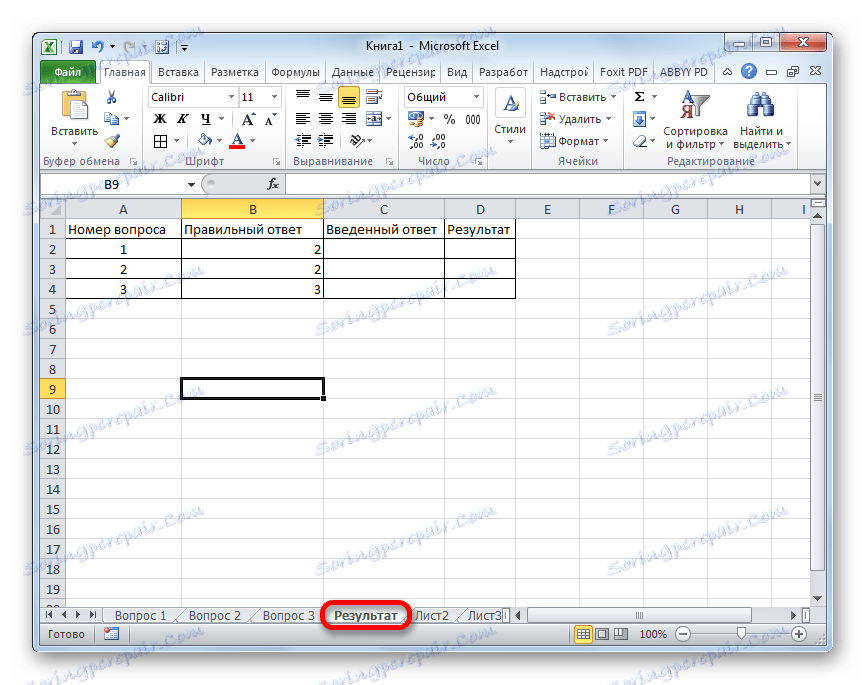
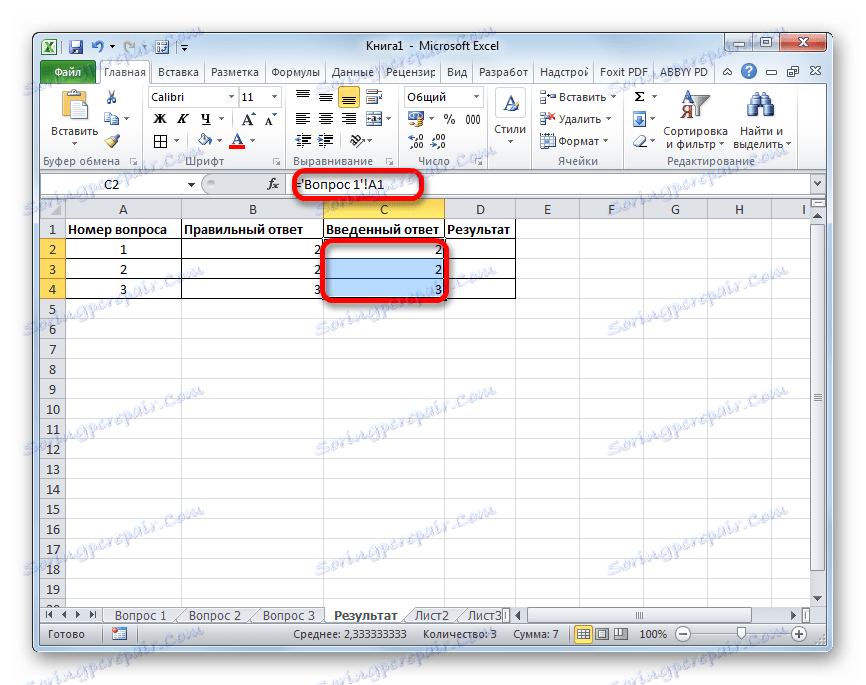
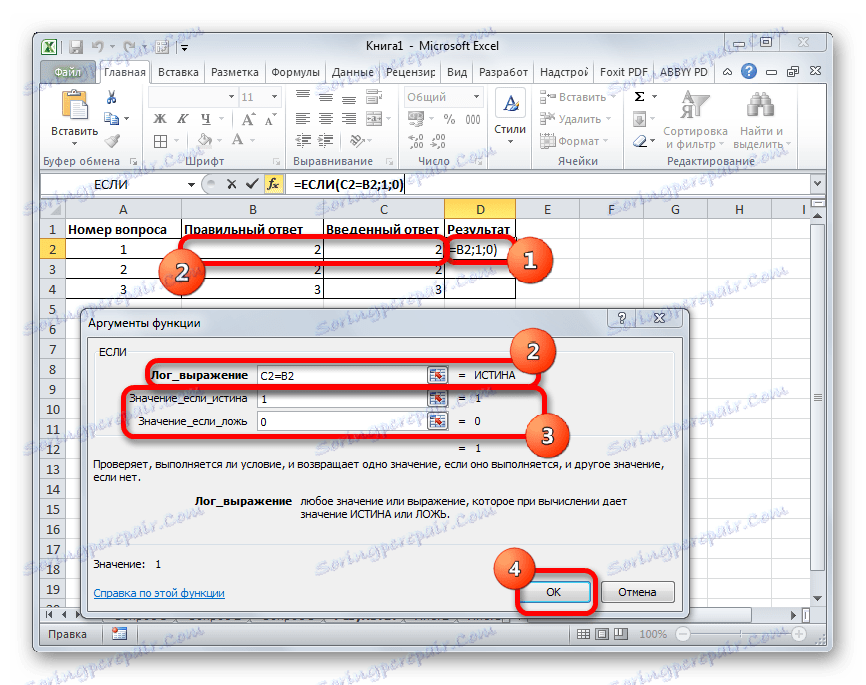
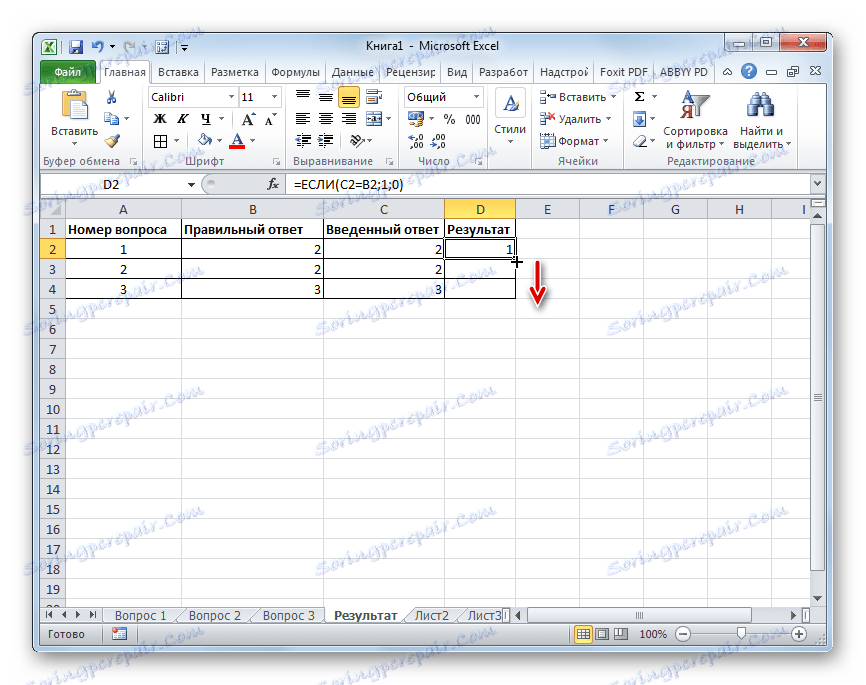
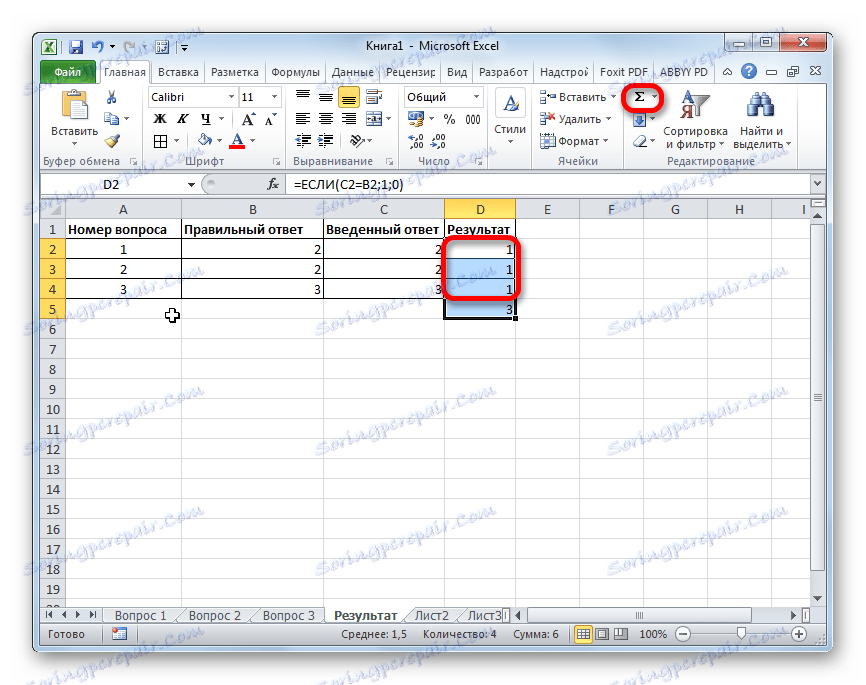
Tým sa dokončí vytvorenie testu. Он полностью готов к прохождению.
Мы остановили внимание на различных способах создания тестирования с помощью инструментов программы Excel. Конечно, это далеко не полный перечень всех возможных вариантов создания тестов в этом приложении. Комбинируя различные инструменты и объекты, можно создать тесты абсолютно непохожие друг на друга по функционалу. В то же время нельзя не отметить, что во всех случаях при создании тестов используется логическая функция ЕСЛИ .