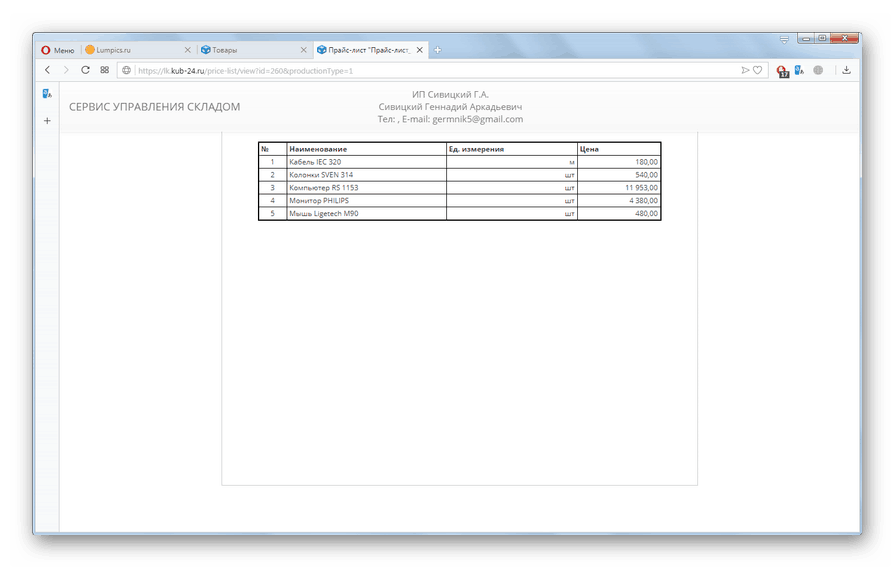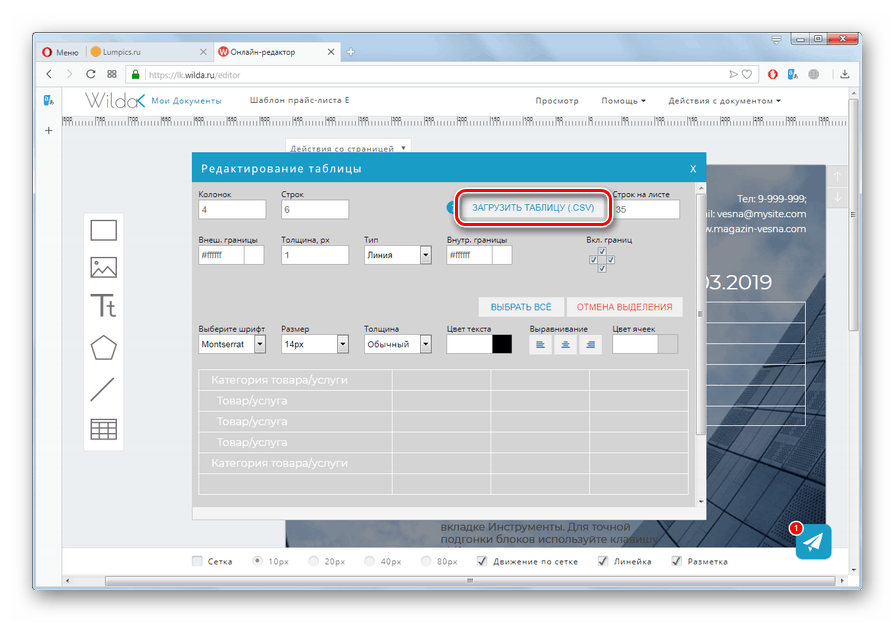Vytvorte cenník online
Zákazníci, ktorí pracujú v oblasti predaja, musia často vytvárať cenníky alebo, ako sa to nazýva inak, cenníky. Na počítači to môže byť vykonané pomocou špecializovaných programov alebo pomocou obyčajných vynikať , Ale je možné použiť tretiu možnosť - používať online služby. Táto metóda je dobrá, pretože je pohodlnejšia ako používanie programu Excel, ale zároveň nevyžaduje sťahovanie a inštaláciu softvéru tretích strán.
Pozri tiež: Ako vytvoriť cenník v Exceli
Aplikácia online služieb
Existuje niekoľko populárnych rusko-jazykových služieb, ktoré vám umožňujú vytvoriť cenník cez internet. Poradie činností považujeme za najvhodnejšie.
Metóda 1: KUB
Jednou z najfunkčnejších služieb pre dokumentáciu, ktorá zahŕňa aj možnosť tvorby cenníkov online, je tzv. KUB. Je pravda, že je potrebné poznamenať, že sa platí, ale zároveň existuje možnosť bezplatného testovania na 14 dní.
- Po prechode na hlavnú stránku stránky pomocou vyššie uvedeného odkazu musíte dokončiť registračnú procedúru. Ak to chcete urobiť, kliknite na tlačidlo "Vyskúšajte to zadarmo" .
- V okne, ktoré sa otvorí, musíte zadať registračné údaje:
- E-mail;
- Ľubovoľné heslo s dĺžkou najmenej 8 znakov (čísla, znaky a písmená);
- Pomocou rádiových tlačidiel (IP, LLC, AO, PJSC) zadajte typ právnickej osoby;
- Začiarknutím políčka označte systém zdaňovania (ESS, ENVD, USN, PSN);
- Promo kód, ktorý, ak je k dispozícii, musí byť zadaný v ďalšom poli (toto však nie je podmienkou registrácie).
Po zadaní zadaných údajov kliknite na položku Vyskúšať bezplatne .
- Potom sa automaticky prihlásite do služby osobného účtu. V ľavej časti okna kliknite na položku „Produkty“ a vyberte položku Sklad .
- Po presune na zadanú sekciu kliknite na tlačidlo "Cenník" .
- Otvorí sa ďalšie okno s kontrolným zoznamom, v ktorom sa uvedú akcie, ktoré sa musia vykonať pred vytvorením cenníka. V prvom rade je potrebné vyplniť chýbajúce náležitosti. Čo presne treba vyplniť závisí od toho, čo ste si zvolili skôr pri registrácii typu právnickej osoby. Ak chcete prejsť na vyplnenie, kliknite na odkaz v prvom odseku.
- Otvorí sa vyskakovacie okno, kde budete musieť zadať príslušné údaje z registračných dokumentov. Pri zadávaní identifikačného kódu podnikateľa alebo podniku sa spravidla väčšina zvyšných údajov automaticky vytiahne nahor. Informácie musíte vyplniť iba v poliach, v ktorých nie je. Po vykonaní tohto kroku kliknite na tlačidlo "Uložiť" , ktoré zobrazuje symbol diskety.
- Následne dôjde k automatickému návratu k kontrolnému zoznamu akcií. Teraz musíte pridať produkty. To možno vykonať dvomi spôsobmi:
- stiahnutie z Excelu;
- ručne.
Prvá možnosť je pomerne jednoduchá a intuitívna. Ale keďže analyzujeme vytvorenie cenníka od nuly, budeme sa zaoberať druhým. Ak chcete prejsť na ňu, kliknite na položku Prevziať ručne .
- Otvorí sa okno Pridať produkt. Nezabudnite zadať údaje do polí:
- názov;
- Merná jednotka;
- Kúpna cena;
- Predajná cena
Inštaláciou prepínača by ste tiež mali zvoliť úrokovú sadzbu DPH pri nákupe a predaji. Zostávajúce polia je možné vyplniť podľa vlastného uváženia, ale nie sú potrebné na vytvorenie cenníka.
- Po zadaní potrebných informácií kliknite na tlačidlo "Uložiť" .
- Potom kliknite na krížik v hornej časti okna az otvoreného zoznamu v bloku „Add“ vyberte položku „Item“ . Pridajte nasledujúcu položku pomocou rovnakého algoritmu, ako je popísané vyššie. Vykonávajte takéto akcie dovtedy, kým sa do databázy nezapíše celá nomenklatúra, ktorú chcete zahrnúť do cenníka.
- Po pridaní všetkého tovaru znova kliknite na položku „Warehouse“ v ľavej časti okna.
- Potom opäť kliknite na tlačidlo „Cenník“ .
- Otvorí sa formulár pre nastavenie cenníka. V prvom rade môžete upraviť jeho názov. Štandardne sa skladá zo slova „cenník“ a dátumu. Samozrejme, táto možnosť nie je vždy vhodná. Ak chcete prejsť na úpravy, kliknite na ikonu vo forme ceruzky.
- Otvorí sa editačné pole, do ktorého môžete zadať ľubovoľný názov, ktorý je pre vás vhodný. Potom kliknite na tlačidlo "Uložiť" vo forme diskety.
- Teraz je potrebné špecifikovať, ktorý produkt by mal byť zahrnutý do dokumentu. K tomu kliknite na zoznam "Zahrnúť do cenníka" . Otvoria sa tri možnosti:
- Všetok tovar;
- Položka na sklade;
- Prispôsobiť.
Keď vyberiete prvú položku v dokumente, pridá sa do celého radu položiek z databázy. V druhom prípade - iba výrobok, ktorý je v súčasnosti dostupný v skladoch. Položka „Prispôsobiť“ je najflexibilnejšia, pretože umožňuje vybrať potrebné možnosti. V tejto situácii sa to jednoducho hodí.
- Potom začiarknutím môžete určiť, ktoré stĺpce sa zobrazia v dokumente:
- názov;
- článok;
- Skupina výrobkov;
- zvyšok;
- Merná jednotka;
- opis;
- Cena (predaj).
V nasledujúcom bloku môžete nastavením prepínača vybrať triedenie položky podľa názvu položky alebo skupiny. V opísanom prípade bude prvá možnosť. Po zadaní týchto nastavení kliknite na "Uložiť" .
- Potom sa otvorí zoznam so zoznamom všetkých produktov z databázy. Ak chcete pridať všetky do cenníka, nič nemeňte. Ak je potrebné niektoré položky odstrániť, zrušte ich pred nimi. Potom kliknite na tlačidlo "Uložiť" .
- Vytvorí sa cenník a jeho meno sa zobrazí v okne. Pre zobrazenie kliknite na názov.
- Otvorí sa nová karta, ktorá zobrazí hotový cenník. Teraz ho môžete vytlačiť pomocou štandardných nástrojov prehliadača.
![Pripravený cenník na stránkach KUB v prehliadači Opera]()


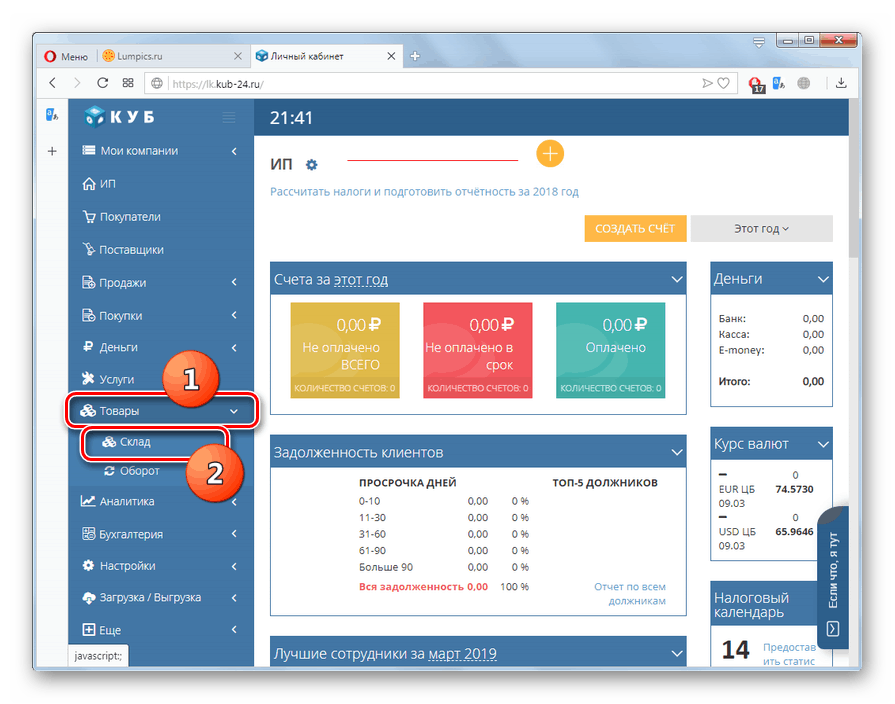
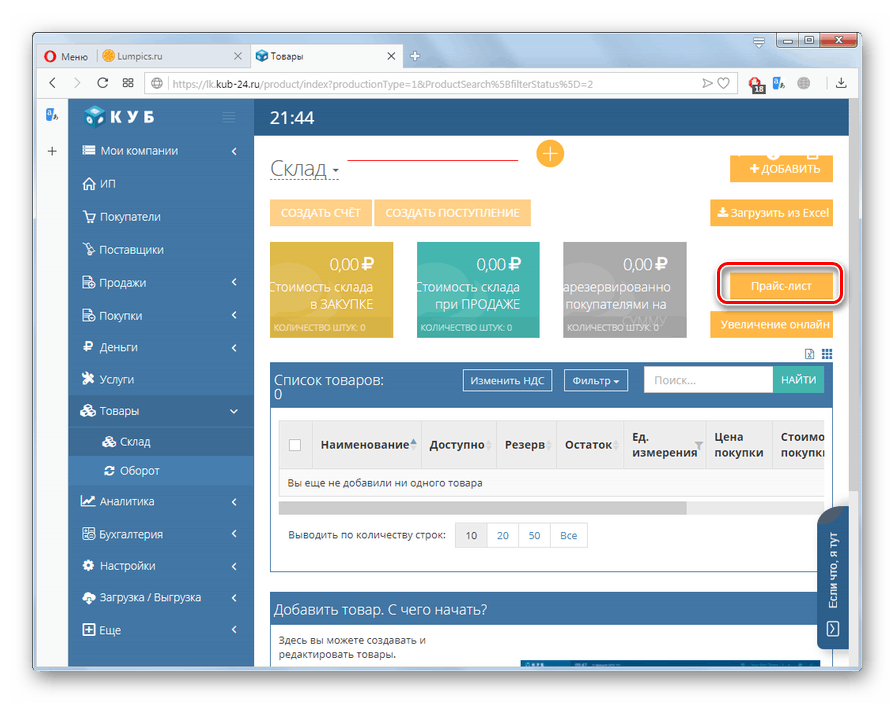
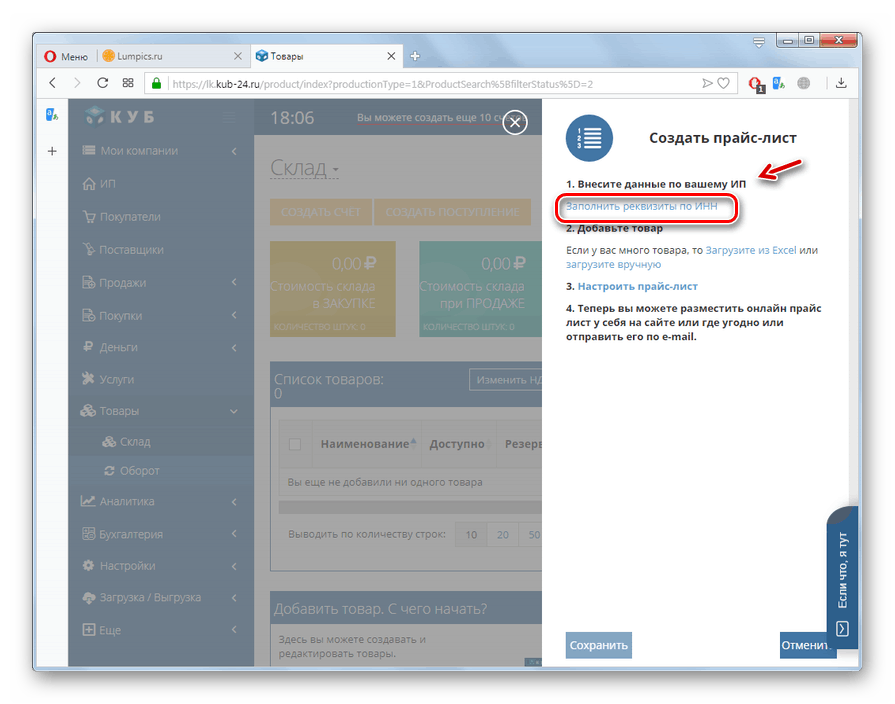
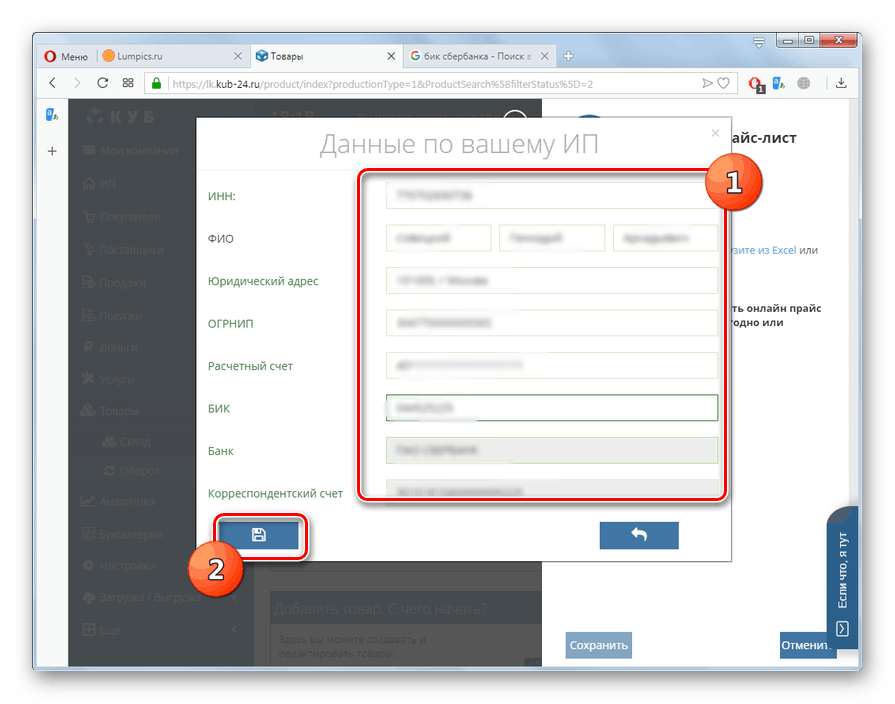
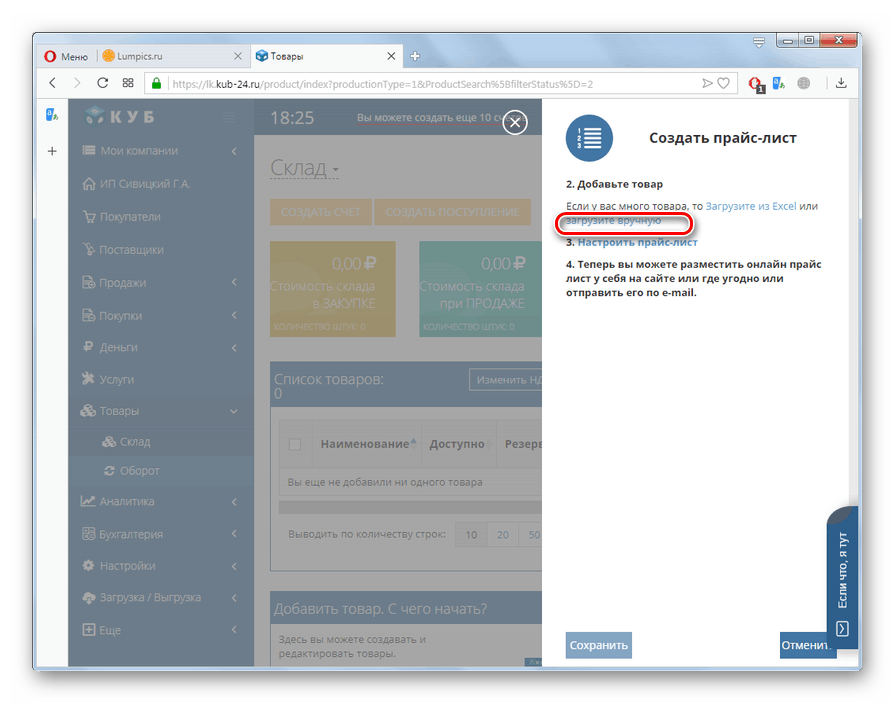
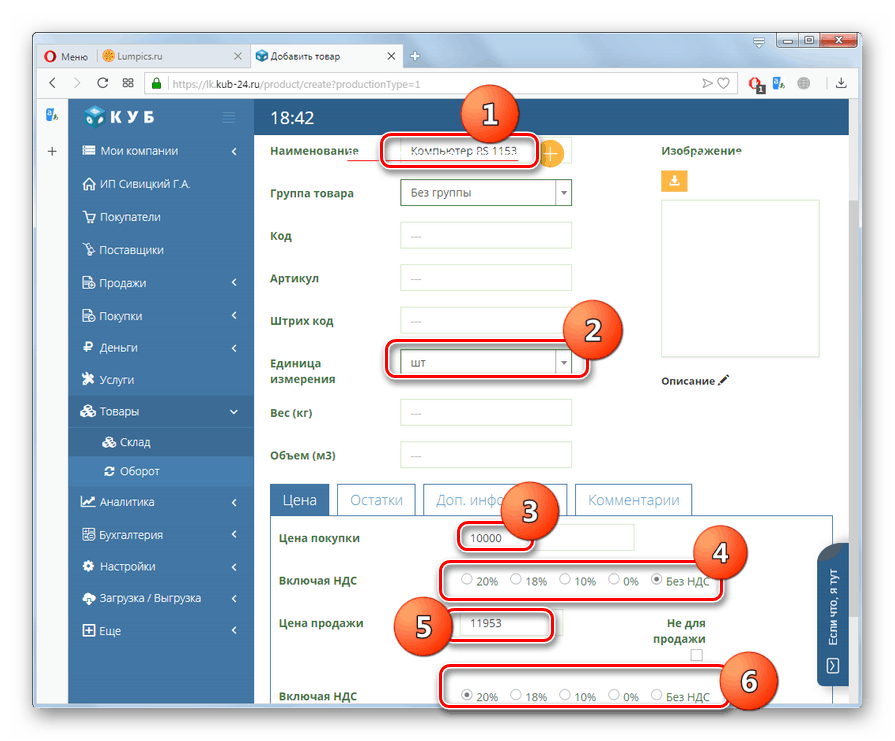
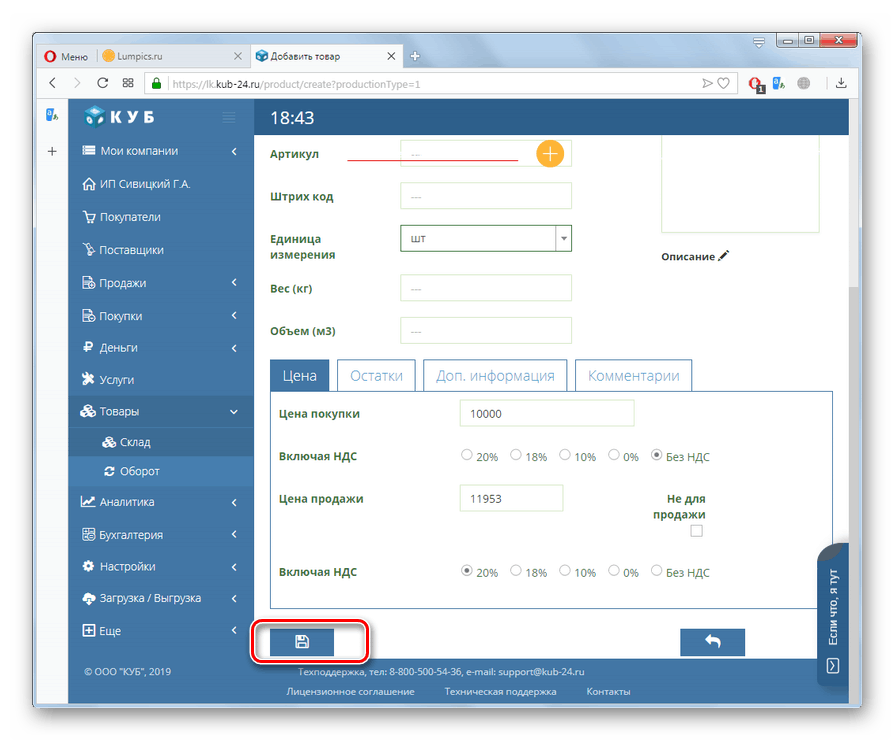
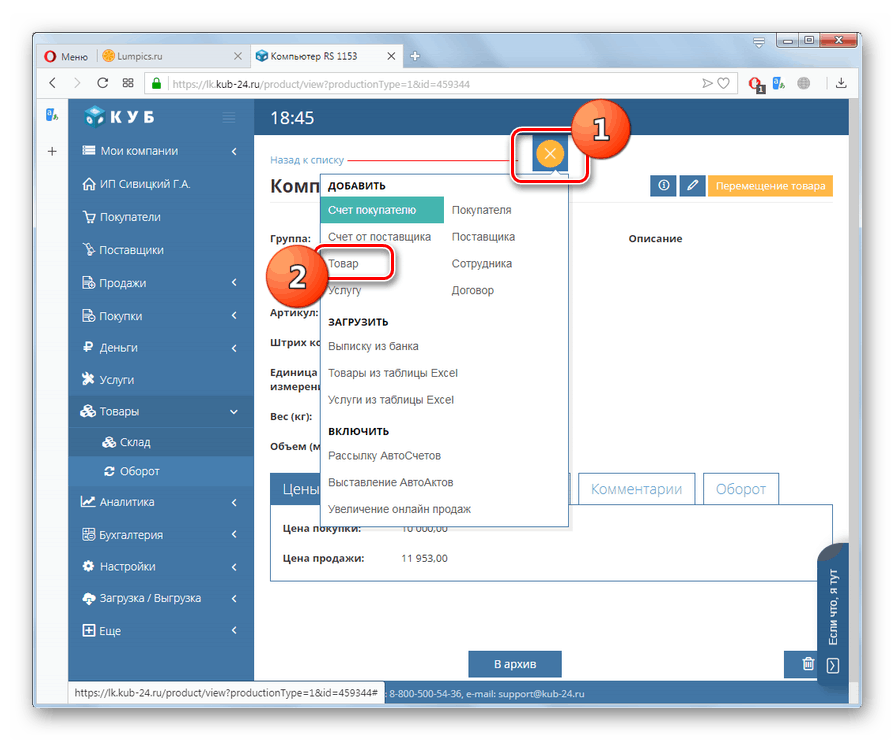
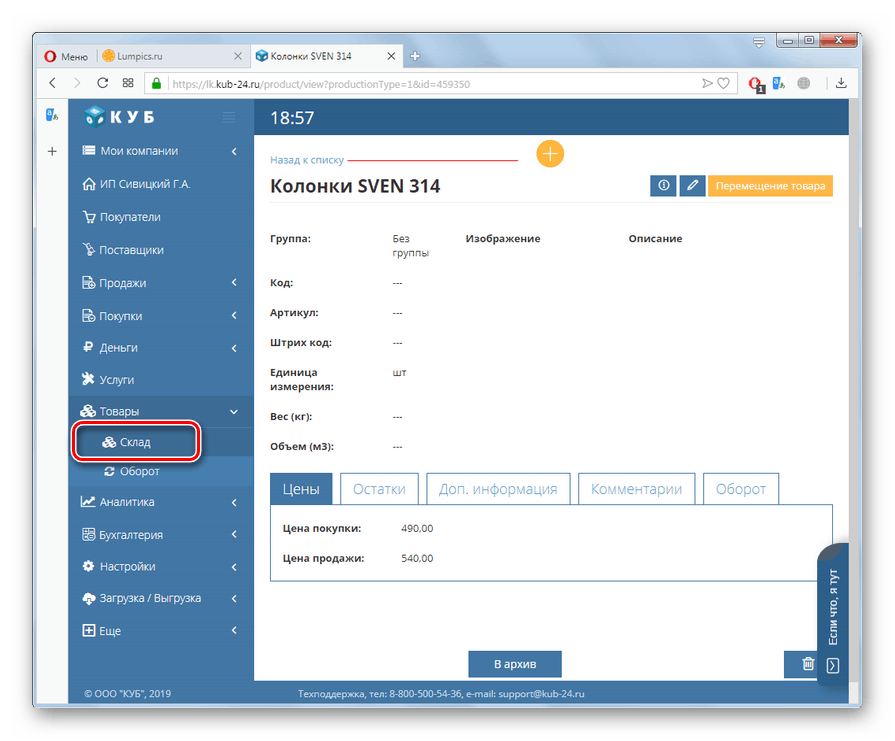

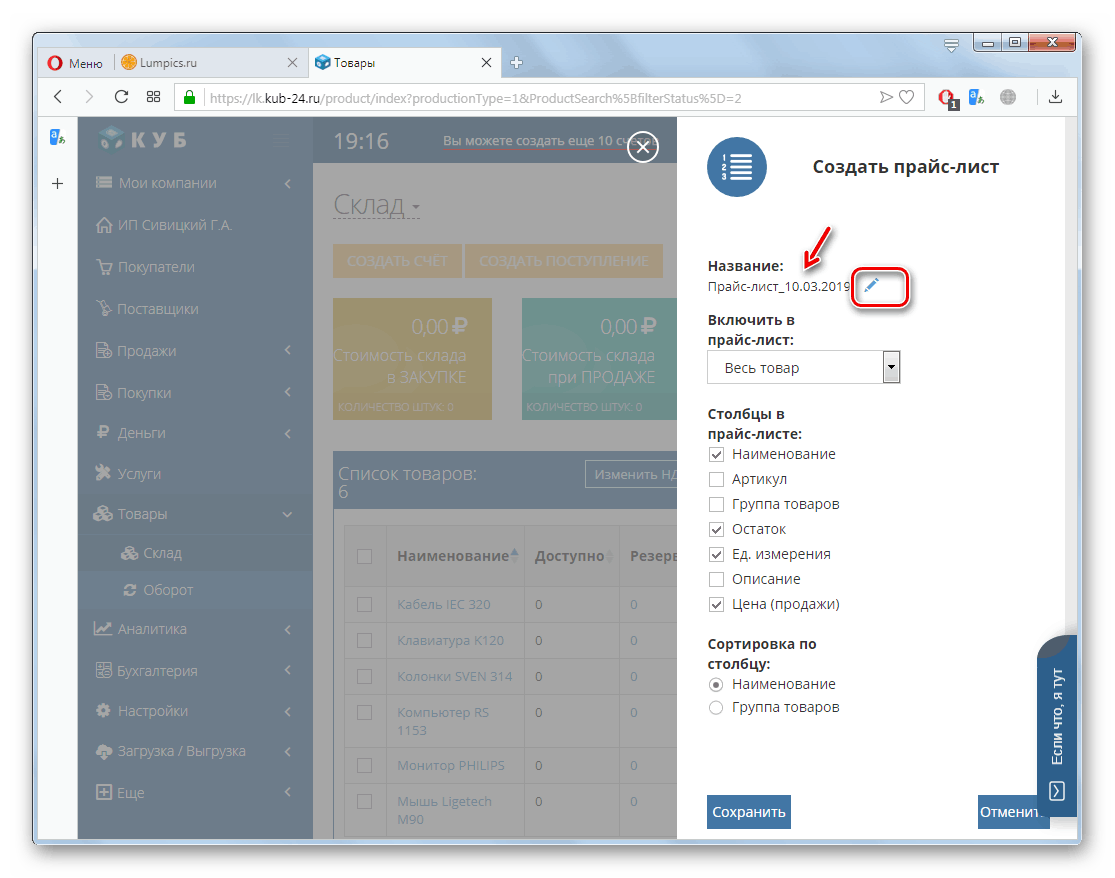
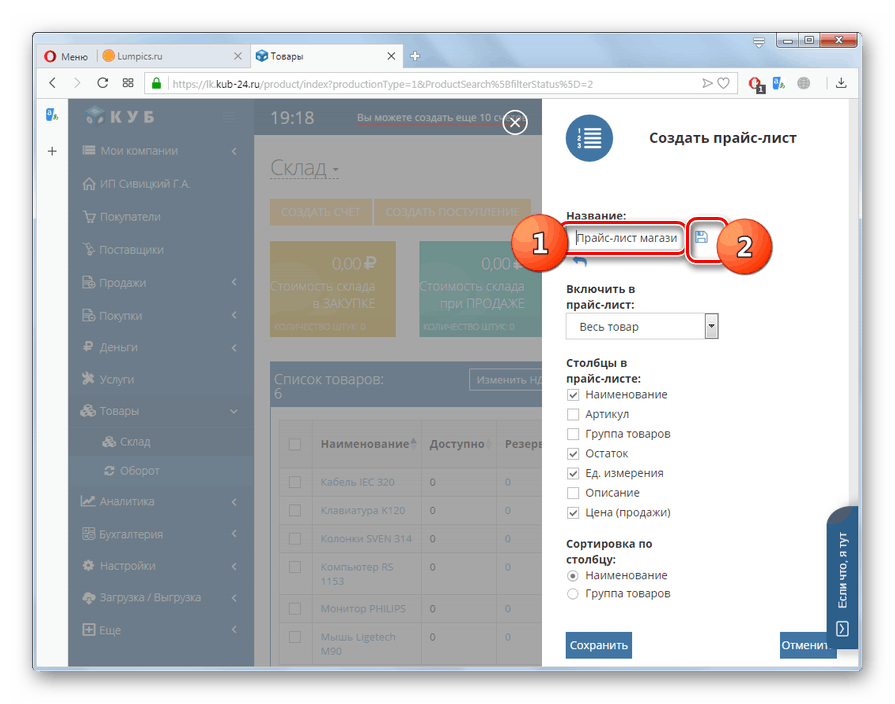

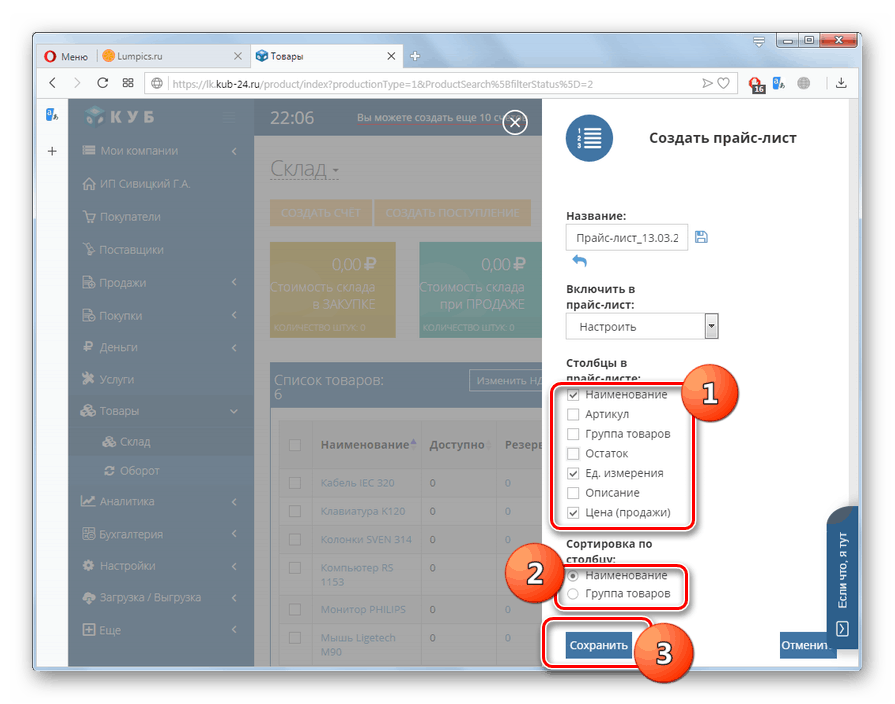
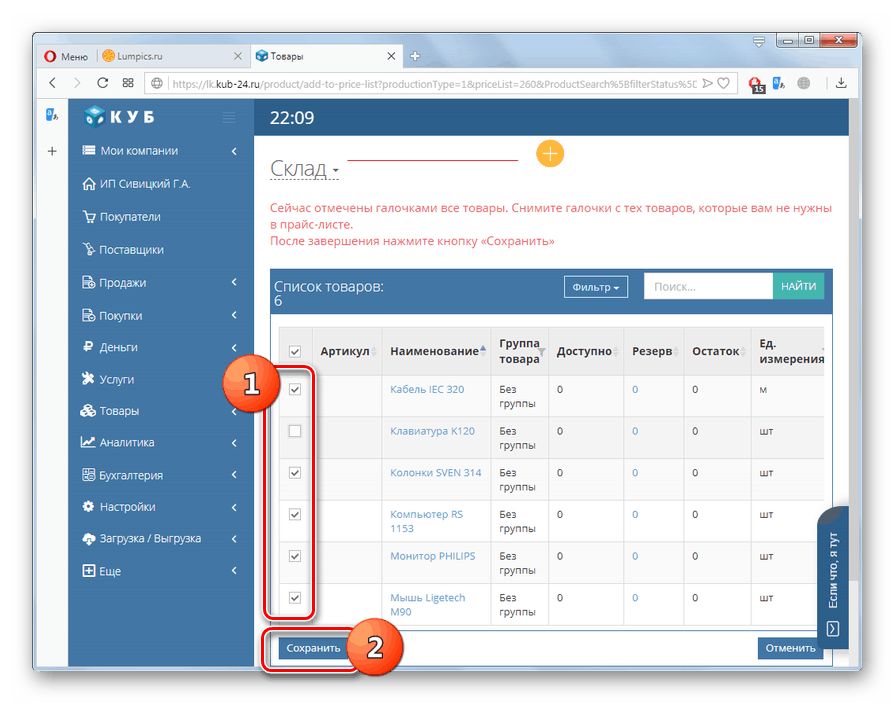
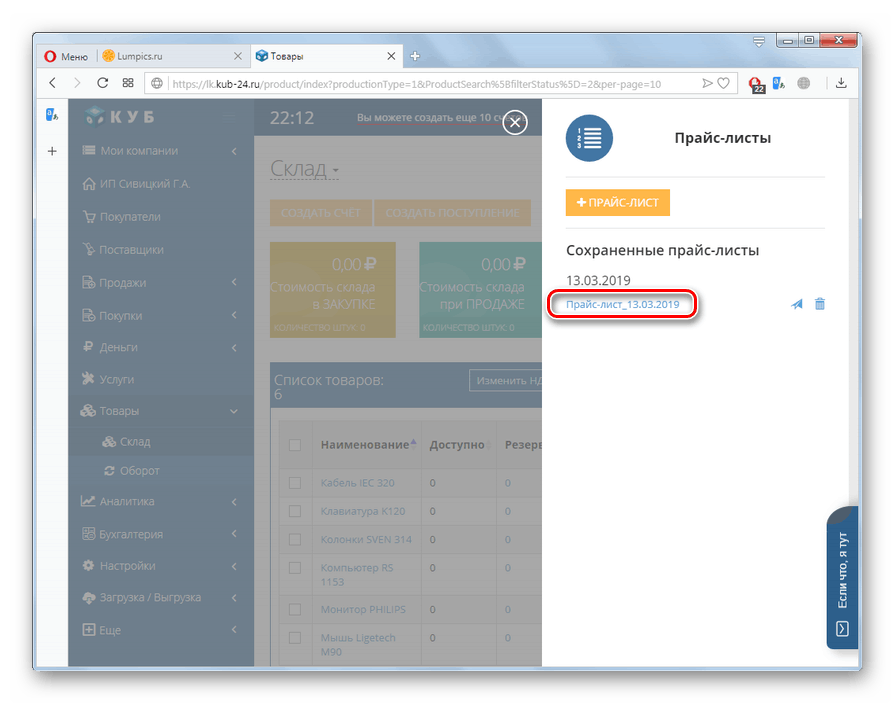
Metóda 2: Wilda
Nasledujúca služba, ktorá bude popísaná ako nástroj na tvorbu cenníkov, sa nazýva Wilda. Bohužiaľ, na rozdiel od predchádzajúceho zdroja, neposkytuje bezplatné skúšobné obdobie.
- Po prechode na hlavnú stránku služby musíte najprv vykonať registráciu. K tomu kliknite na položku menu "V kancelárii".
- Otvorí sa prihlasovacie okno. Presuňte ju na kartu „Registrácia“ . Potom si môžete zvoliť spôsob registrácie. Možnosti vykonávania tejto operácie sú dostupné zadaním adresy poštovej schránky alebo pomocou jedného z troch účtov:
- Google;
- Yandex;
- Facebook.
Po výbere spôsobu registrácie (označujúceho sociálnu sieť alebo poštu) kliknite na tlačidlo "Register" .
- Ak bola vybraná voľba pomocou poštovej schránky, otvorí sa dialógové okno, v ktorom by ste mali potvrdiť správnosť zadanej pošty kliknutím na tlačidlo "Áno" .
- Ďalej sa na webovej stránke Wilda otvorí osobný účet a heslo pre autorizáciu sa pošle na zadanú poštovú schránku pri najbližších návštevách služby. Ak chcete prejsť na riešenie problému uvedeného v tomto článku, kliknite na položku „Cenníky“ v ľavom zvislom menu.
- Otvorí sa stránka s náhľadom farebných šablón cenníka. Kliknite na názov toho, ktorý najlepšie vyhovuje vášmu vkusu alebo zodpovedá sortimentu ponúkaných produktov. Pod miniatúrou sa zobrazí malý panel s nástrojmi. Kliknite na ikonu "Upraviť" vo forme ceruzky.
- Otvorí sa formulár na úpravu. Alternatívne kliknite na textové polia a zmeňte zobrazené informácie podľa svojich potrieb:
- názov spoločnosti;
- kontaktné údaje;
- názov cenníka.
- Ďalej je potrebné nakonfigurovať tabuľku sortimentu, a preto na ňu dvakrát kliknite ľavým tlačidlom myši.
- Otvorí sa okno úprav tabuľky. Kliknutím na príslušné tlačidlo môžete načítať už pripravené dáta, ak ich máte vo formáte CSV.
![Prechod na načítanie tabuľky z CSV súboru na webovej stránke Wilda v prehliadači Opera]()
Ale my, ako v opise predchádzajúcej služby, podrobnejšie zvážime vytvorenie cenníka od nuly. Do stĺpca „stĺpec“ zapíšte počet stĺpcov v tabuľke. V poli "Riadky" zadajte príslušnú hodnotu názvov tovarov (služieb) a pridajte riadok záhlavia. Zadajte zadanú hodnotu do zadaného prvku. Ak chcete vytvoriť dokument s veľkým počtom názvov produktov, zadajte počet riadkov na jednej stránke v poli „Riadky na hárok“ . Nižšie môžete podľa potreby upraviť aj nasledujúce hodnoty:
- Farba vonkajšieho okraja;
- hrúbka;
- typu;
- Farba vnútorného okraja.
- Teraz vyplňte nižšie uvedený text podľa vlastného uváženia s rozložením tabuľky:
- číslo v poradí;
- názov produktu / služby;
- merná jednotka;
- cena, atď.
Pomocou poľa nastavení nad rozložením môžete upraviť:
- typ písma;
- jeho veľkosť;
- hrúbka;
- farba;
- zarovnanie;
- vyplniť.
- Teraz stačí zadať optimálnu šírku stĺpcov v spodnej časti tak, aby cenník vyzeral reprezentatívne. Potom môžete zatvoriť okno úprav tabuľky.
- Cenník je pripravený. Teraz ho musíte uložiť do služby Wilda. Kliknite na položku „Akcie s dokumentom“ v horizontálnom menu a vyberte položku „Uložiť ako ...“ z otvoreného zoznamu.
- Otvorí sa okno uloženia. Do poľa "Názov dokumentu" zadajte ľubovoľný názov tohto cenníka, podľa ktorého ho neskôr identifikujete. V poli „Priečinok dokumentov“ je predvolene k dispozícii iba jedna možnosť - Moje dokumenty . Takže tu nič nemeňte, stačí kliknúť na Uložiť .
- Po uložení cenníka do služby si ho môžete stiahnuť do počítača. Ak to chcete urobiť, znova kliknite na položku Akcie s dokumentom , ale tentoraz vyberte možnosť Prevziať .
- Otvorí sa dialógové okno, v ktorom budete vyzvaní na zaplatenie za prevzatie. Ak chcete pokračovať, kliknite na položku Platiť .
- Otvorí sa cenník, v ktorom môžete zvoliť príslušný tarifný plán pre služby, spôsob platby a vykonať výpočet kliknutím na príslušné tlačidlo.
- Po zaplatení cestovného si môžete stiahnuť hotový cenník do počítača vo formáte PDF, JPEG alebo PNG a vytlačiť ho pomocou ľubovoľného programu pre prácu so zadanými typmi súborov.
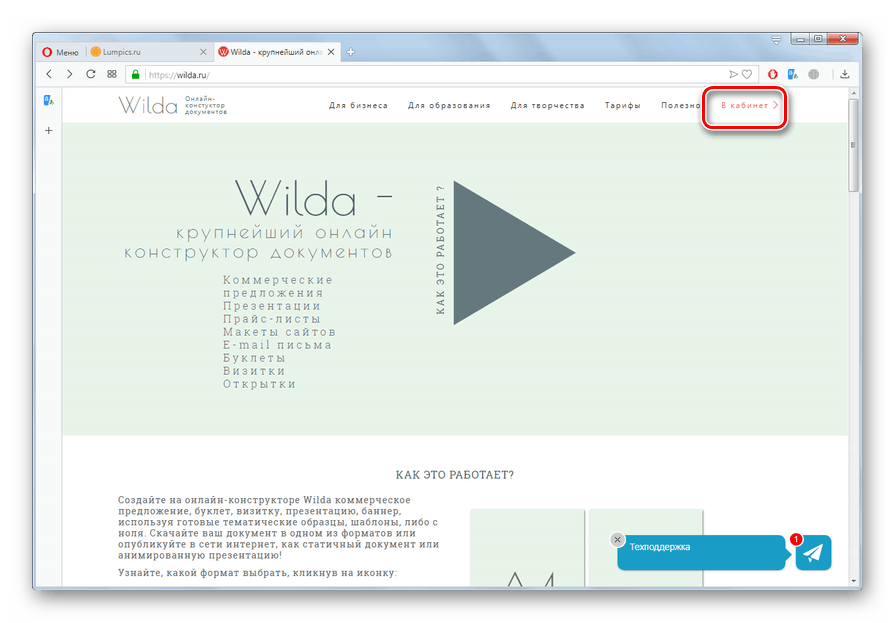
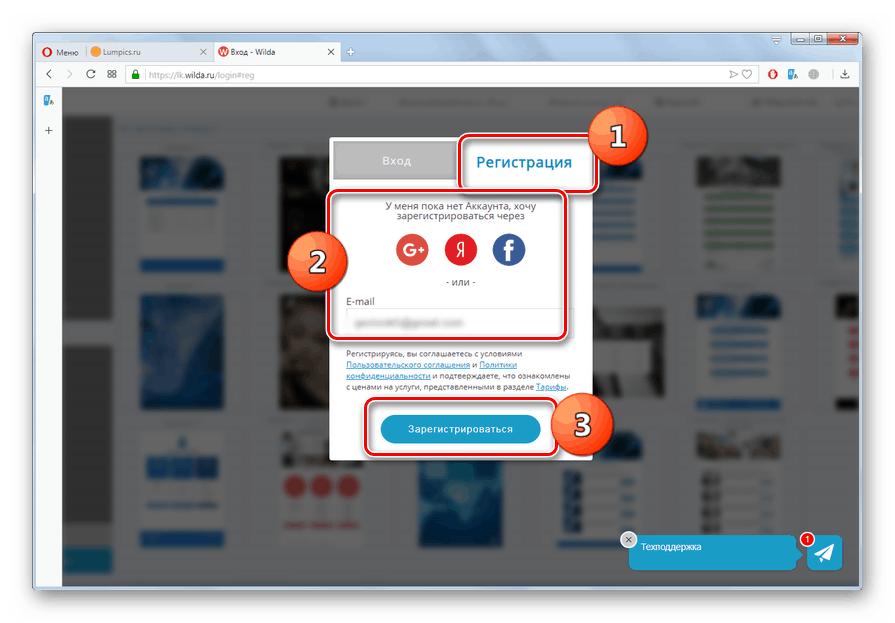
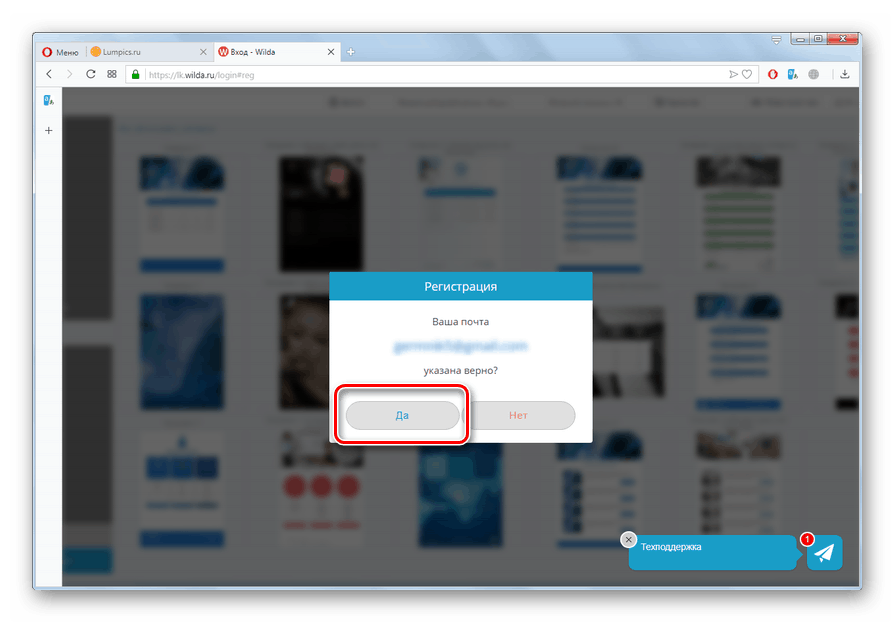
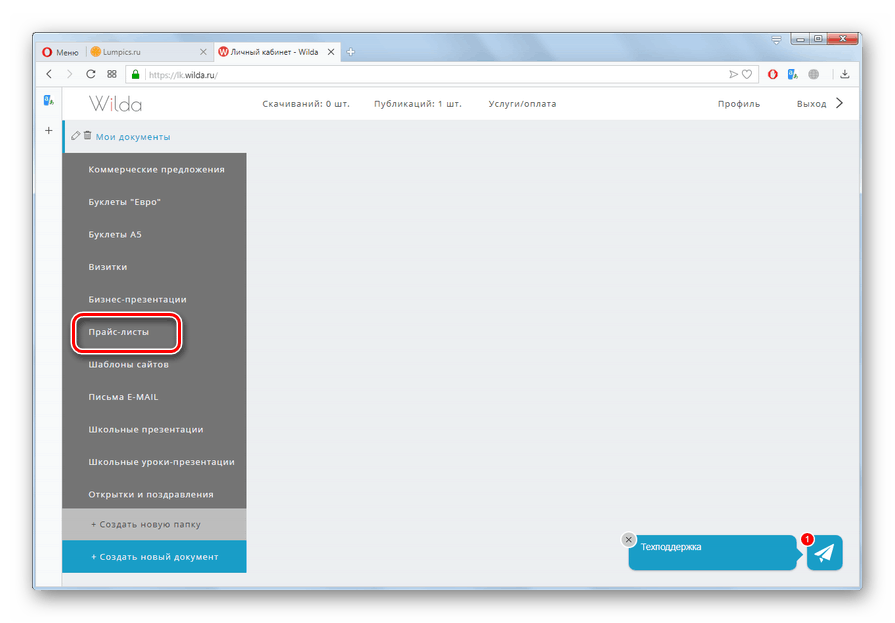
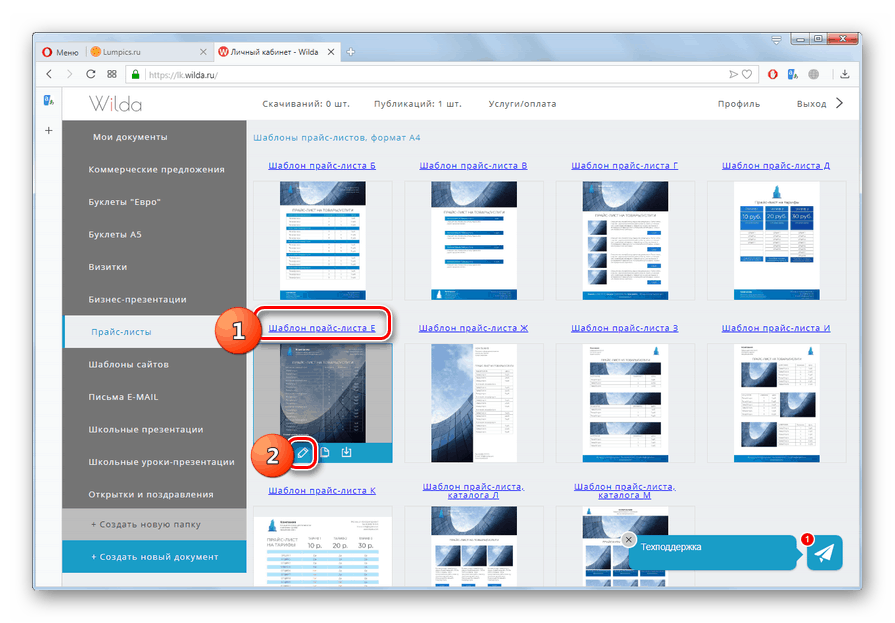
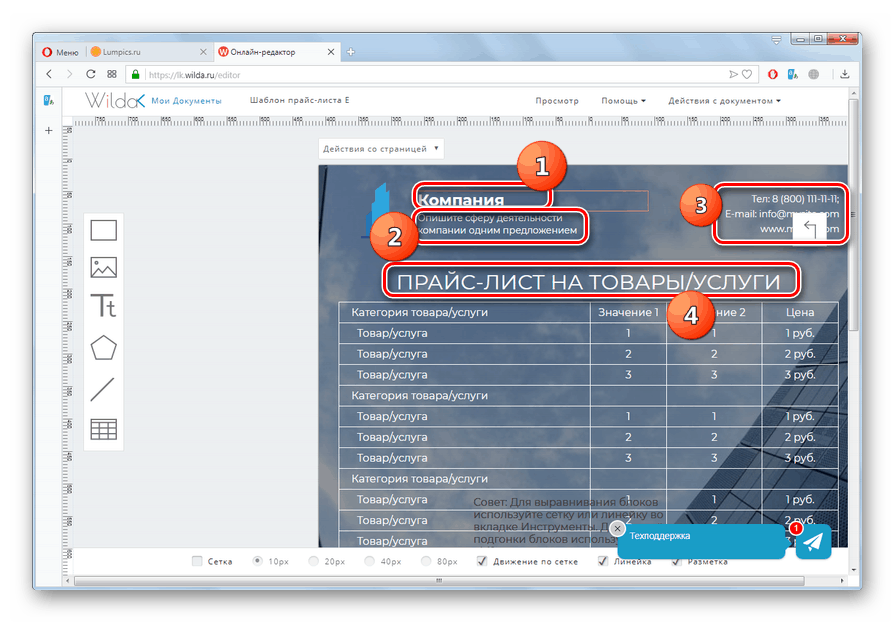
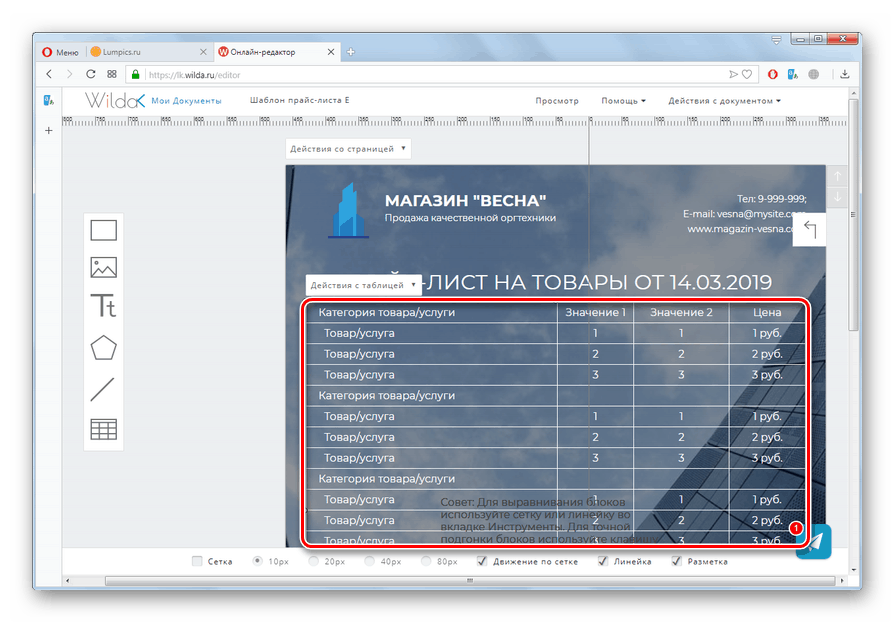
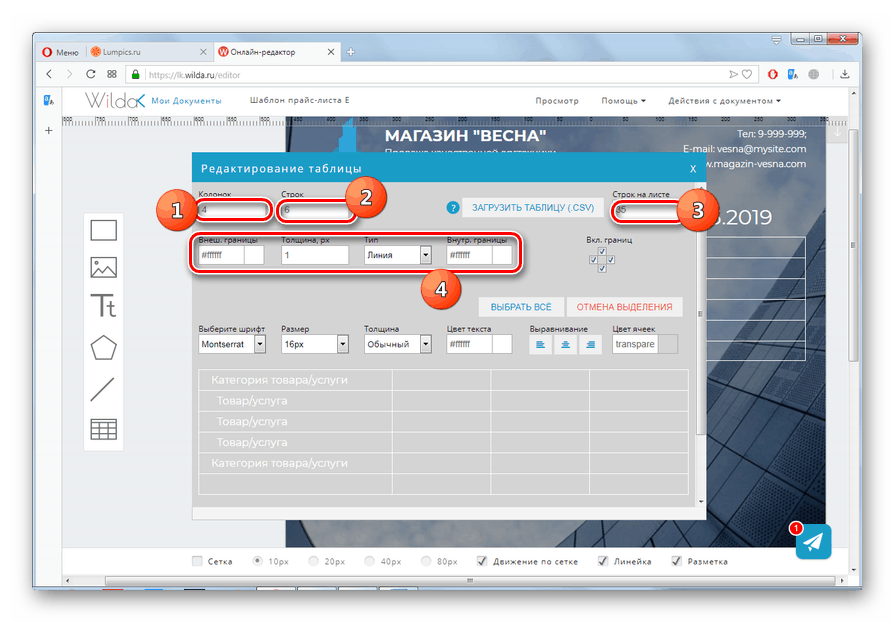
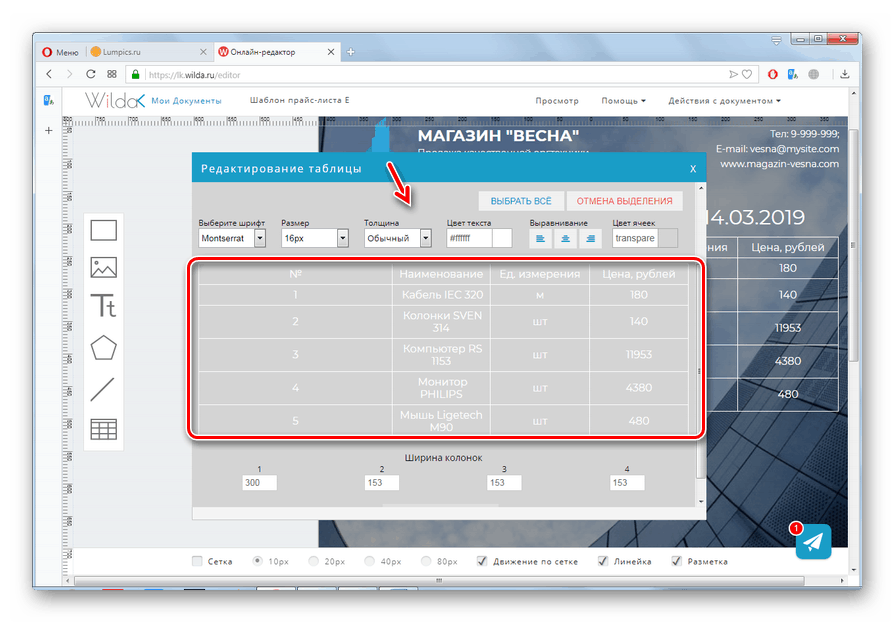
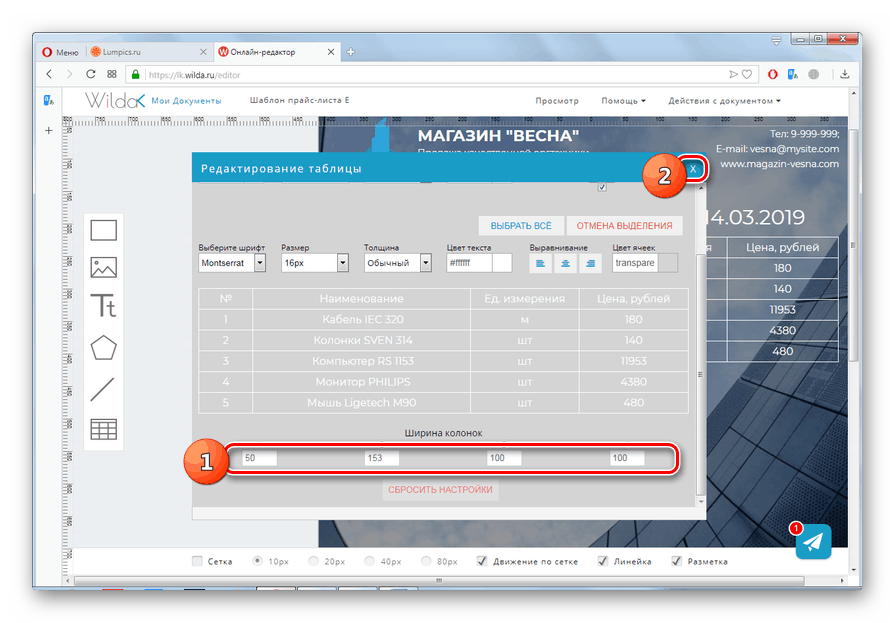
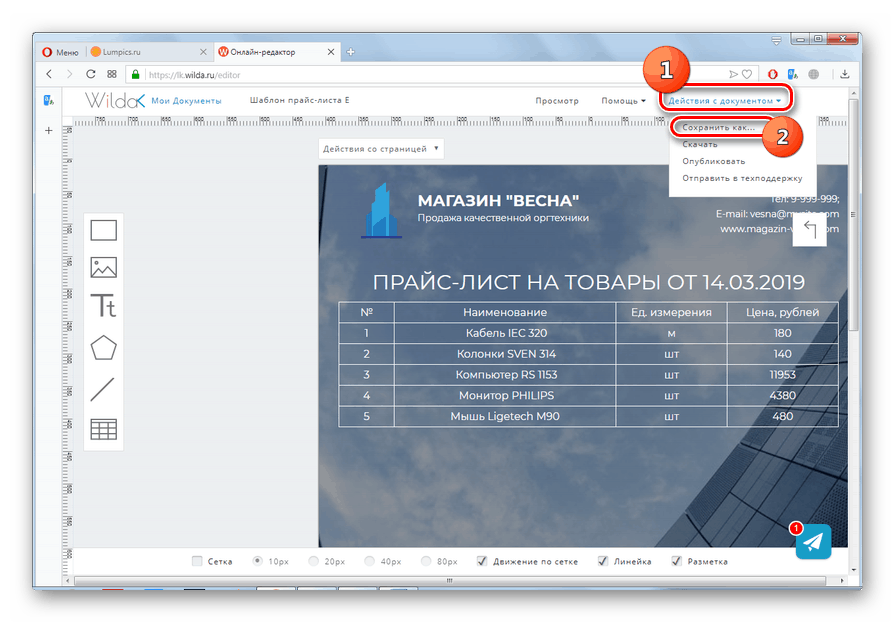
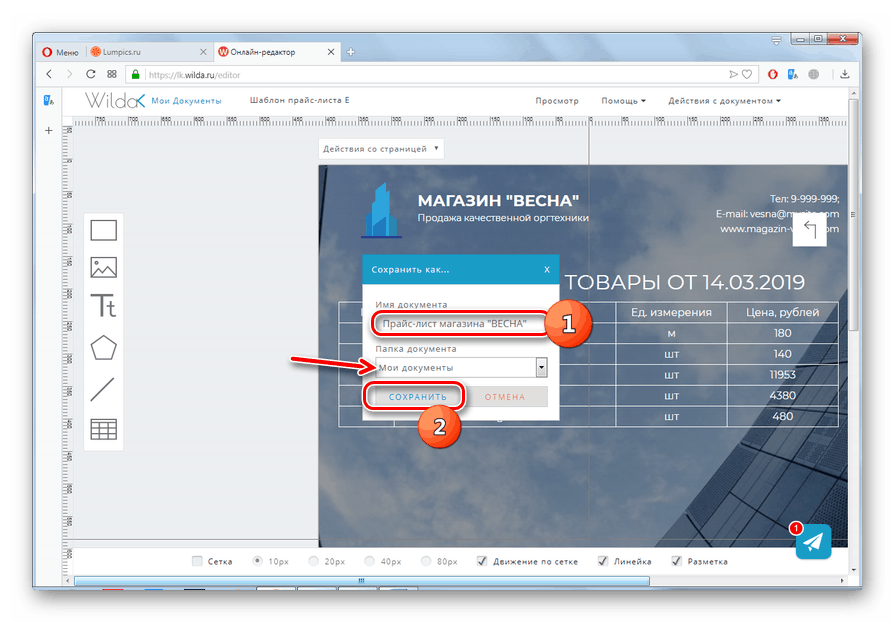
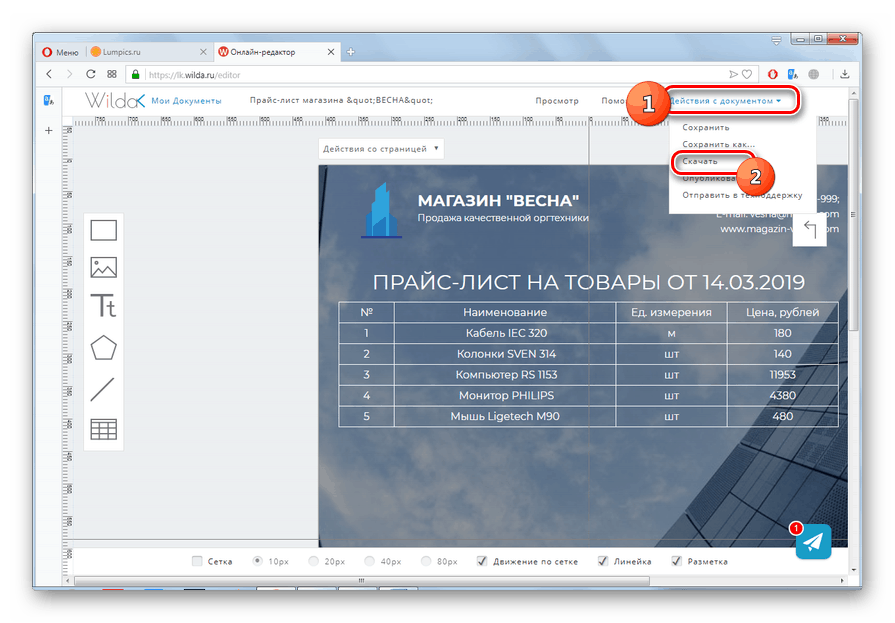
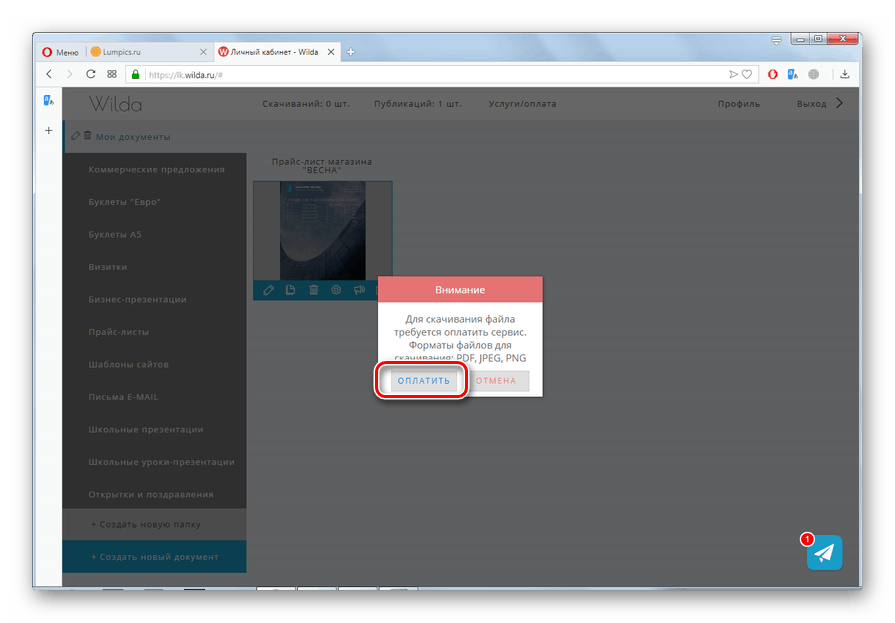
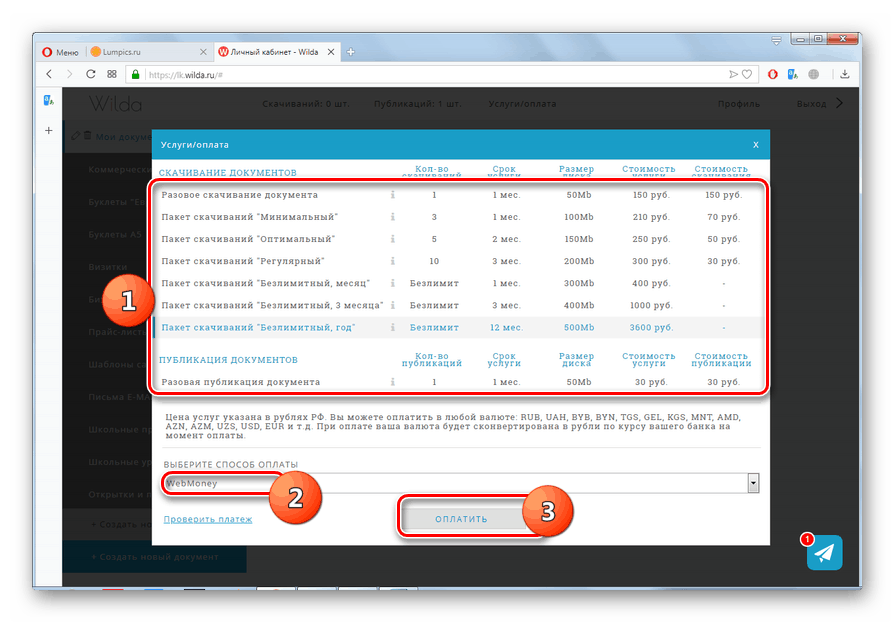
Študovali sme akčný algoritmus na vytvorenie cenníka online na príklade dvoch webových služieb: KUB a Wilda. Prvý z nich je vhodný na použitie, ak ho používate systematicky na vedenie kancelárskej práce a účtovníctva pre vašu spoločnosť ako celok a tvorba cenníkov je len jednou z fáz všeobecného výrobného reťazca. Druhý zdroj je určený pre tých používateľov, ktorí potrebujú predovšetkým atraktívne navrhnuté cenníky tovaru, pre ktoré je k dispozícii základná sada hotových šablón.