Vytváranie makier v programe Microsoft Excel
Makrá programu Microsoft Excel môže výrazne urýchliť prácu s dokumentmi v tejto tabuľke. To sa dosiahne automatizáciou opakovaných činností zaznamenaných v špeciálnom kóde. Poďme diskutovať o tom, ako vytvoriť makrá v programe Excel a ako ich upravovať.
obsah
Spôsoby zápisu makier
Makro môže byť napísané dvoma spôsobmi:
- automaticky;
- manuálne.
Pomocou prvej možnosti jednoducho zaznamenáte určité akcie v programe Microsoft Excel, ktorý práve vykonávate. Potom môžete tento záznam prehrať. Táto metóda je veľmi jednoduchá a nevyžaduje znalosť kódu, ale jej uplatňovanie v praxi je dosť obmedzené.
Manuálne nahrávanie makier, naopak, vyžaduje znalosť programovania, pretože kód je zadaný manuálne z klávesnice. Správne napísaný kód týmto spôsobom môže výrazne urýchliť vykonávanie procesov.
Automatické nahrávanie makier
Skôr než začnete s automatickým zaznamenávaním makier, musíte to urobiť povoliť makrá v programe Microsoft Excel ,

Potom prejdite na kartu "Developer". Klikneme na tlačidlo "Nahrať makro", ktoré sa nachádza na kazete v poli "Kód".
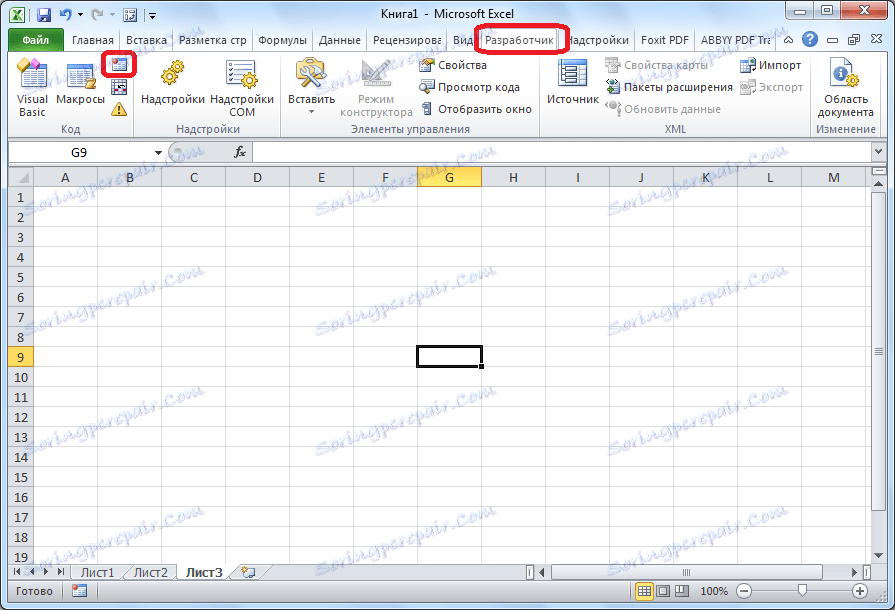
Otvorí sa okno Nastavenie záznamu makra. Tu môžete zadať ľubovoľný názov makra, ak predvolená hodnota nepomôže. Hlavná vec je, že názov by mal začínať písmenom, nie číslom. Názov by tiež nemal obsahovať medzery. Ponechali sme predvolený názov - "Makro1".
Ihneď, ak chcete, môžete nastaviť klávesovú skratku, keď kliknete na to, ktoré makro bude spustené. Prvý kľúč musí byť kláves Ctrl a druhý kľúč nastavený používateľom. Napríklad sme napríklad nastavili kláves M.
Ďalej musíte zistiť, kde bude uložené makro. V predvolenom nastavení sa bude ukladať do tej istej knihy (súboru), ale ak je to žiaduce, môžete ho uložiť do novej knihy alebo do samostatnej knihy makier. Ponecháme predvolenú hodnotu.
V dolnom poli nastavení makra môžete nechať akýkoľvek kontextový popis tohto makra. Ale to nie je nutné robiť.
Po dokončení všetkých nastavení kliknite na tlačidlo "OK".
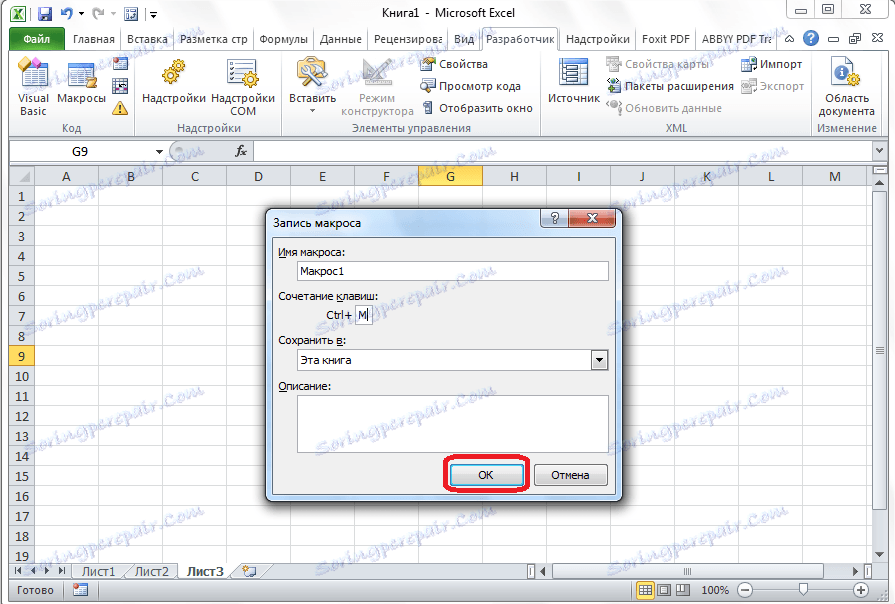
Potom sa všetky vaše akcie v tomto súbore Excel (súbor) zapíšu do makra, kým nezastavíte nahrávanie.
Napíšte napríklad najjednoduchšiu aritmetickú akciu: pridanie obsahu troch buniek (= C4 + C5 + C6).

Potom kliknite na tlačidlo "Zastaviť nahrávanie". Toto tlačidlo bolo po zapnutí nahrávania prevedené z tlačidla "Nahrávanie makier".

Spustenie makra
Ak chcete skontrolovať, ako funguje nahraté makro, kliknite na tlačidlo "Makrá" v rovnakom poli "Kód" alebo stlačte Alt + F8.

Potom sa otvorí okno so zoznamom zaznamenaných makier. Pozrite sa na makro, ktoré sme zaznamenali, vyberte ho a kliknite na tlačidlo "Spustiť".
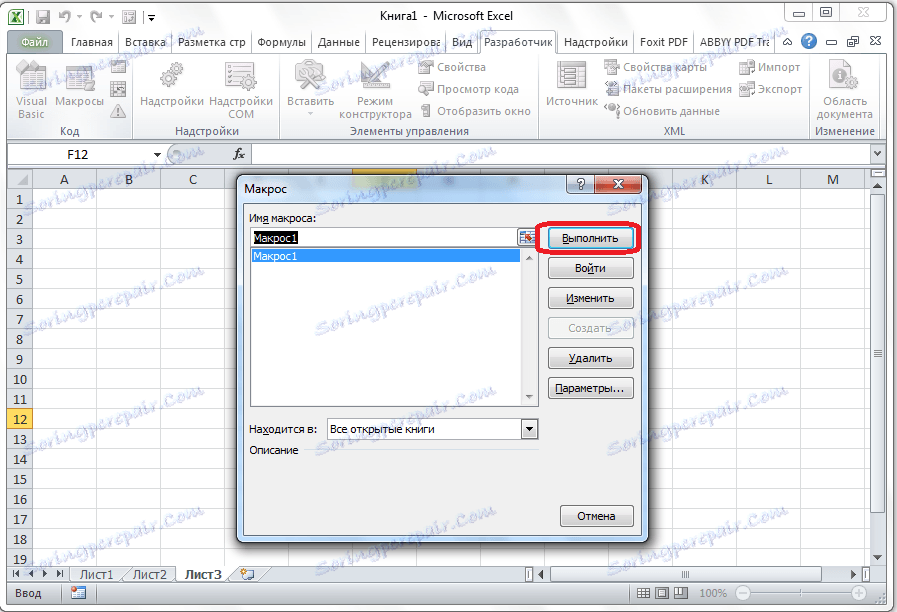
Môžete to urobiť ešte jednoduchšie a dokonca ani nevyvoláte okno výberu makier. Tiež si pamätáme, že sme zaznamenali kombináciu "klávesových skratiek" pre rýchle volanie makra. V našom prípade to je Ctrl + M. Túto kombináciu zadáme na klávesnicu, po ktorej sa makro spustí.
Ako môžete vidieť, makro vykonalo presne všetky akcie, ktoré boli zaznamenané skôr.

Úprava makra
Ak chcete upraviť makro, kliknite na tlačidlo "Makrá" znova. V okne, ktoré sa otvorí, vyberte požadované makro a kliknite na tlačidlo "Zmeniť".
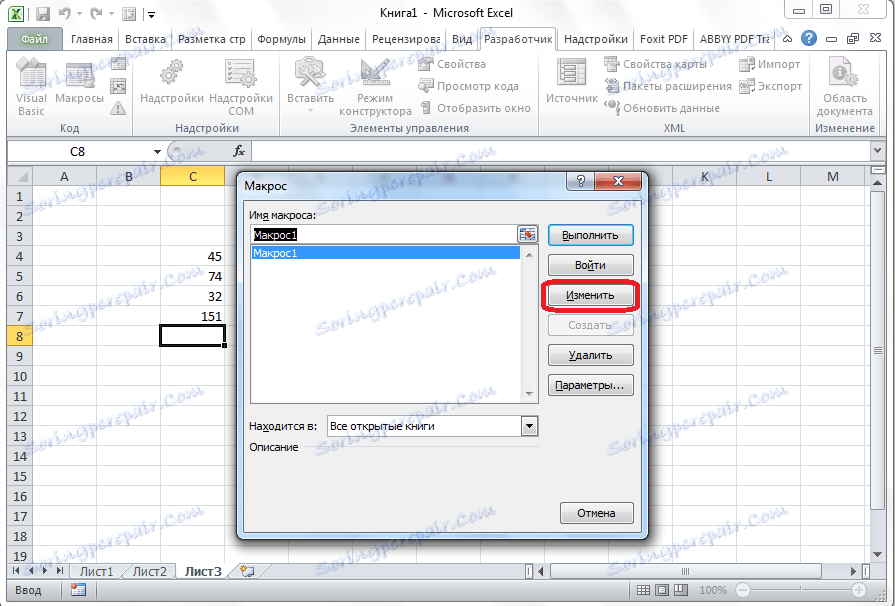
Otvorí sa program Microsoft Visual Basic (VBE) - prostredie, kde sa upravujú makrá.

Každý záznam makra začína príkazom Sub a končí príkazom End Sub. Okamžite po príkaze Sub je zadané meno makra. "Rozsah (...)" Zvoľte "operátor označuje výber buniek. Napríklad pomocou voľby "Rozsah (" C4 "). Zvoľte" príkaz, je vybraná bunka C4. Operátor "ActiveCell.FormulaR1C1" sa používa na zaznamenávanie akcií vo vzorcoch a pre iné výpočty.
Pokúsime sa trochu zmeniť makro. Ak chcete urobiť, pridajte do makra nasledujúci výraz:
Rozsah ("C3")
ActiveCell.FormulaR1C1 = "11"
Výraz "ActiveCell.FormulaR1C1 =" = R [-3] C + R [-2] C + R [-1] C "" sa nahrádza výrazom "ActiveCell.FormulaR1C1 = ] C + R [-2] C + R [-] C "".

Zatvorte editor a spustite makro, rovnako ako naposledy. Ako vidíte, kvôli zmenám, ktoré sme uviedli, bola pridaná ešte jedna bunka s údajmi. Boli zahrnuté aj do výpočtu celkovej sumy.
Ak je makro príliš veľké, môže to trvať dlho, kým sa vykoná. Ale manuálnym zmenám kódu môžeme zrýchliť proces. Pridajte príkaz "Application.ScreenUpdating = False". Ušetrí to výpočtový výkon, a preto urýchli prácu. To sa dosiahne tým, že sa obrazovka počas výpočtových činností neobnoví. Ak chcete obnoviť aktualizáciu po vykonaní makra, na konci napíšeme príkaz "Application.ScreenUpdating = True"
Pridáme tiež príkaz "Application.Calculation = xlCalculationManual" na začiatku kódu a na konci kódu pridáme "Application.Calculation = xlCalculationAutomatic". Týmto najprv zakážeme automatickú prepočet výsledku po každej zmene bunky a zapne makro na konci makra. Preto Excel vypočíta výsledok iba raz a neustále ho prepočíta, a tak šetrí čas.

Zápis kódu makra od začiatku
Pokročilí používatelia môžu vykonávať nielen úpravy a optimalizáciu zaznamenaných makier, ale aj zaznamenávať kód makier od nuly. Ak chcete pokračovať, musíte kliknúť na tlačidlo "Visual Basic", ktoré sa nachádza na samom začiatku vývojára.

Potom sa otvorí známe okno editora VBE.
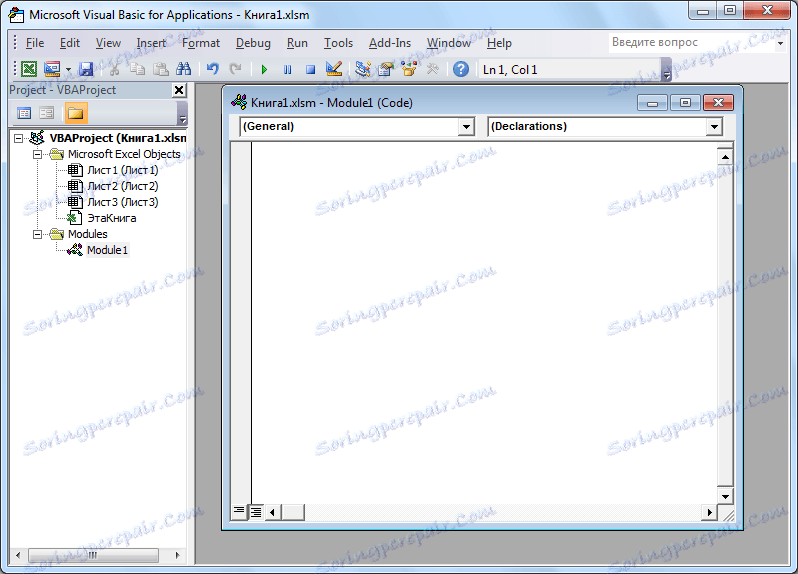
Programátor zapíše kód makra ručne.
Ako môžete vidieť, makrá v programe Microsoft Excel môžu výrazne urýchliť vykonávanie rutinných a monotónnych procesov. Vo väčšine prípadov sú však na to vhodné makrá, ktorých kód je napísaný manuálne a nie automaticky zaznamenávané akcie. Okrem toho môže byť kód makra optimalizovaný pomocou editora VBE, aby sa urýchlil proces plnenia úloh.