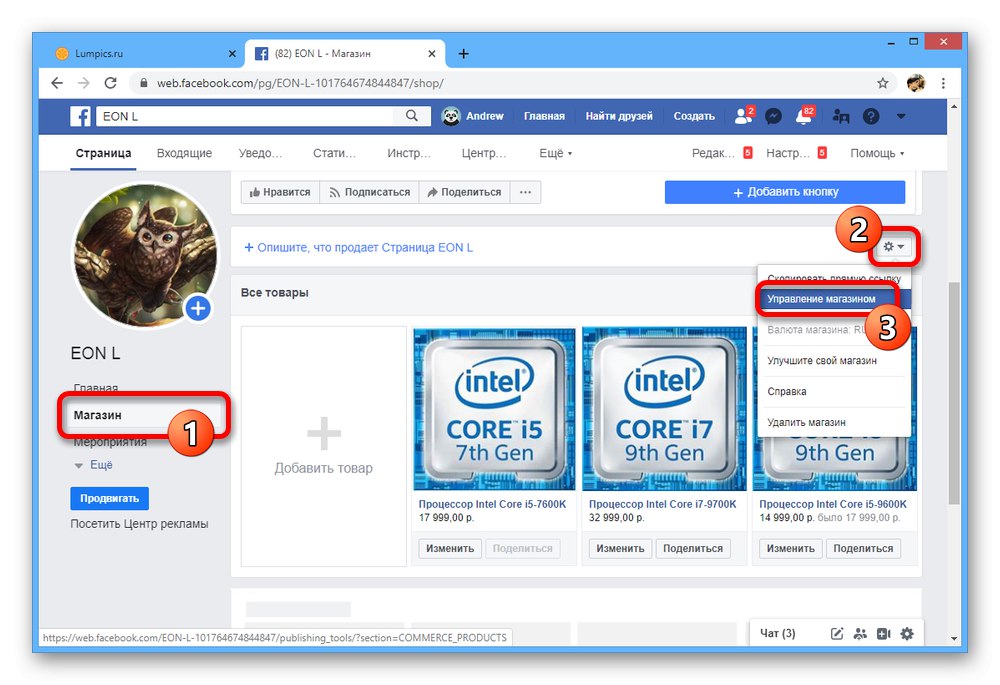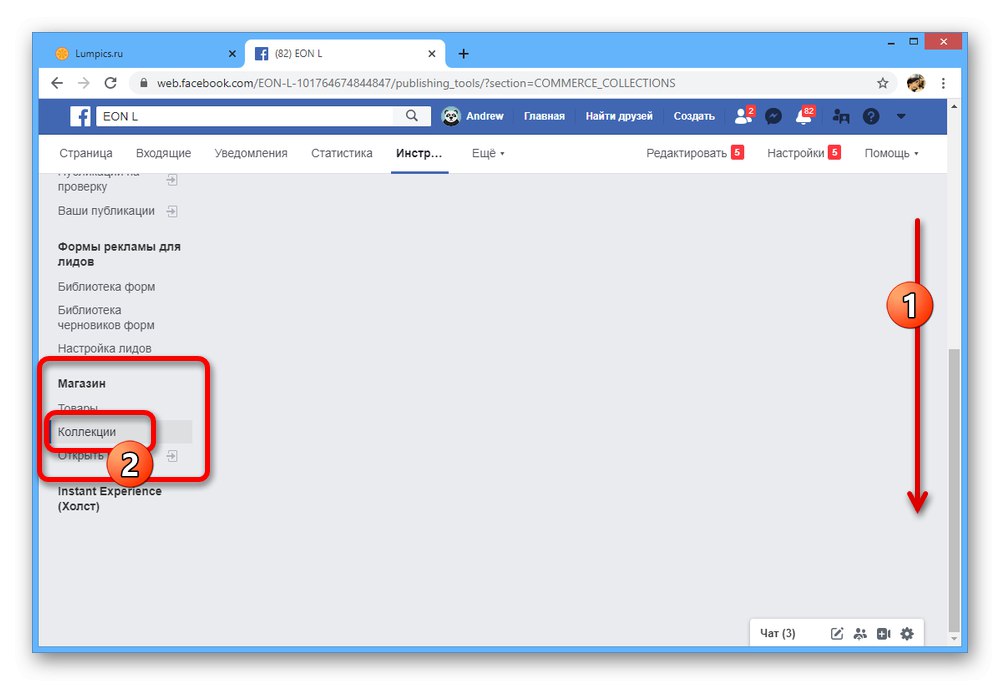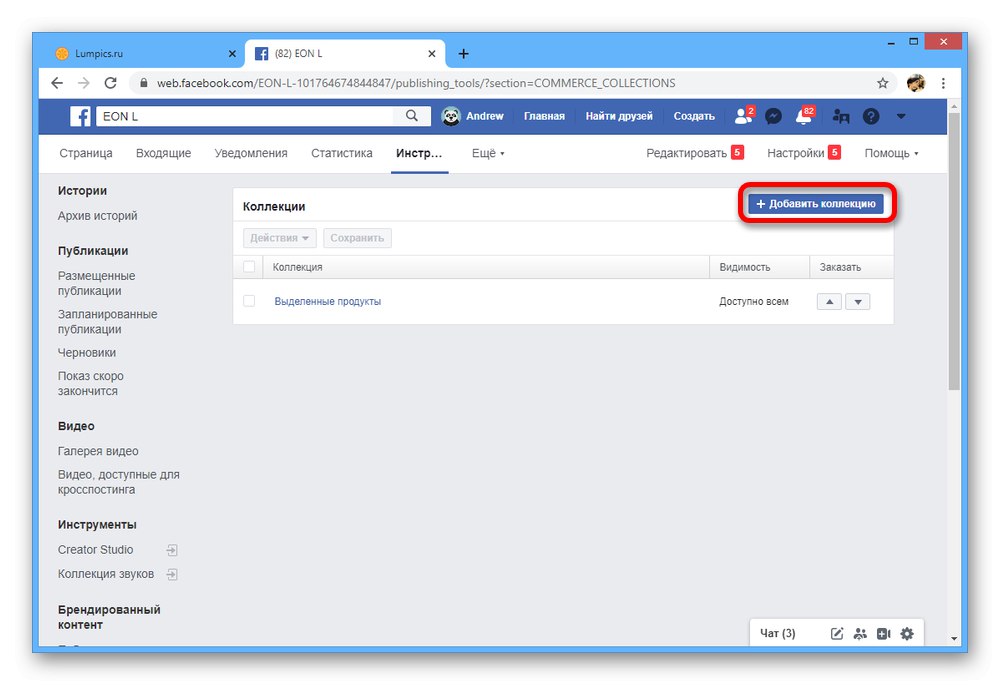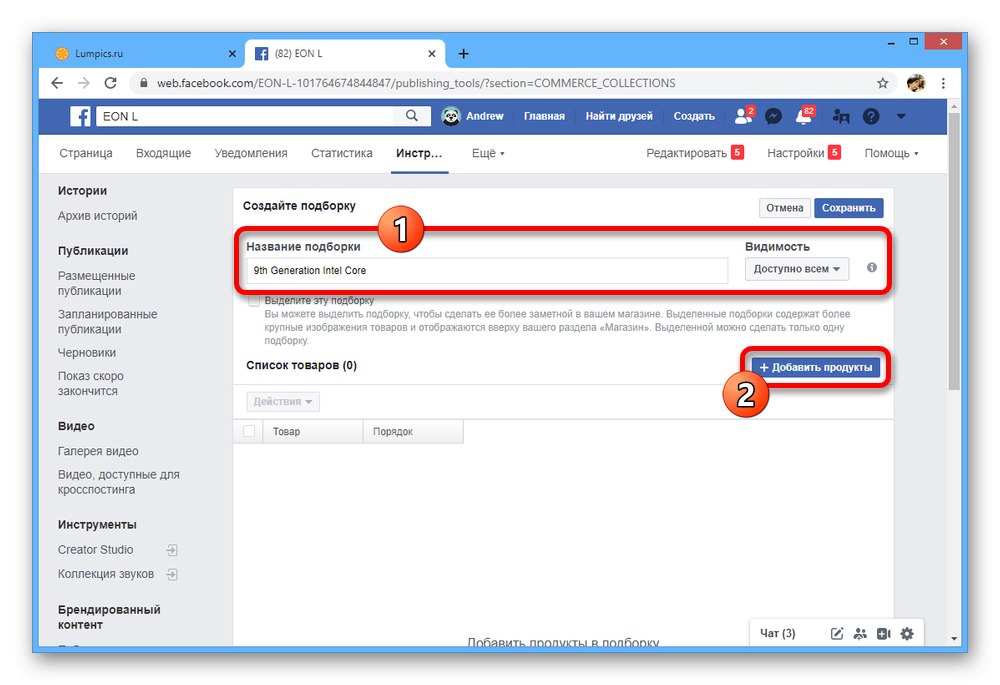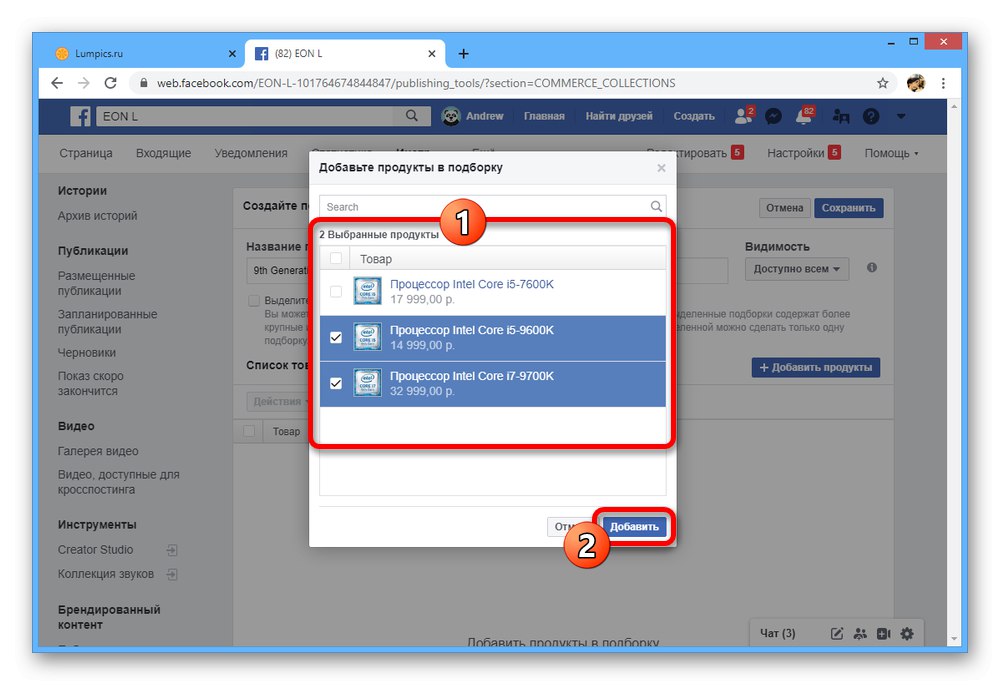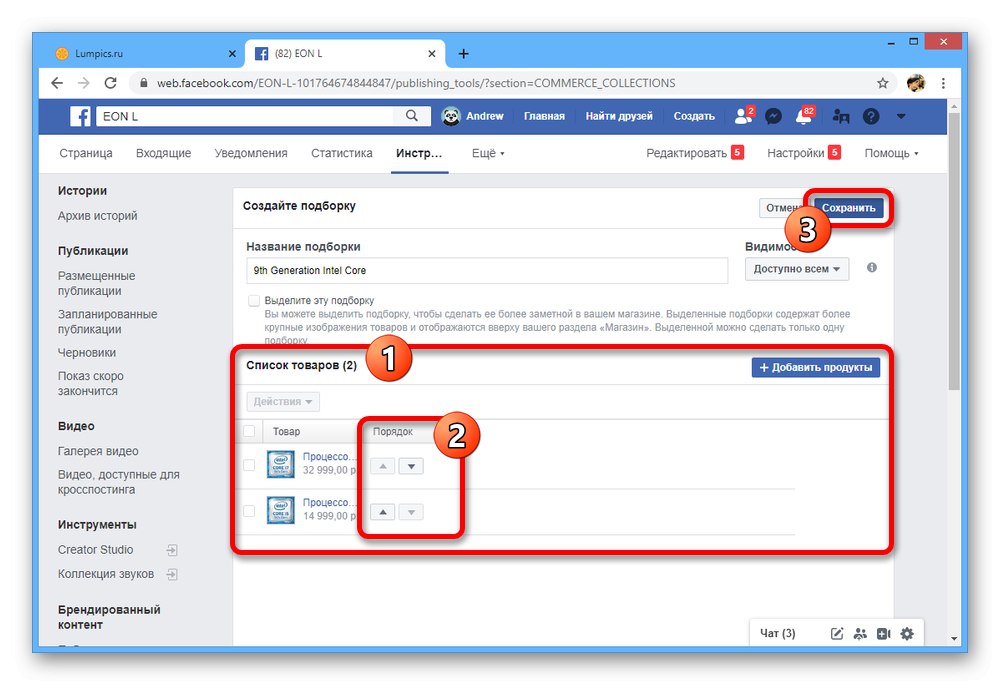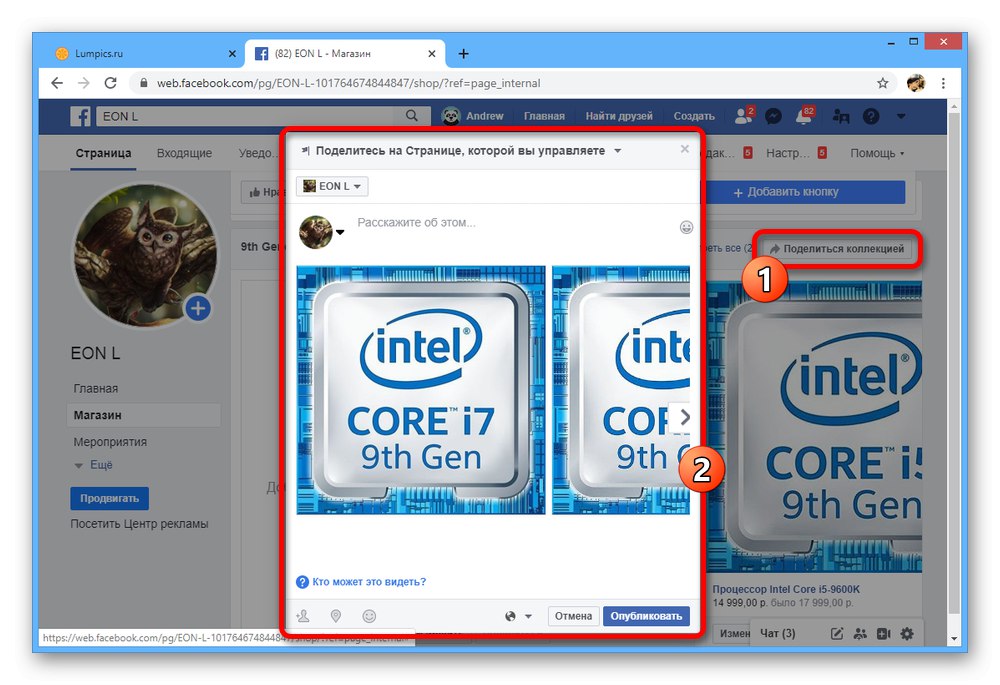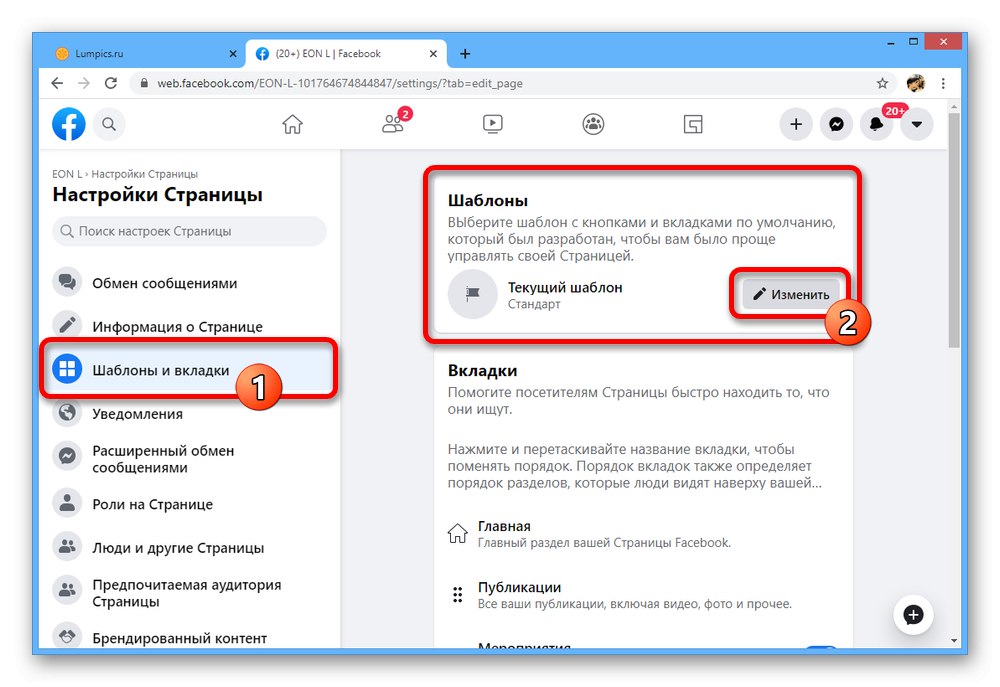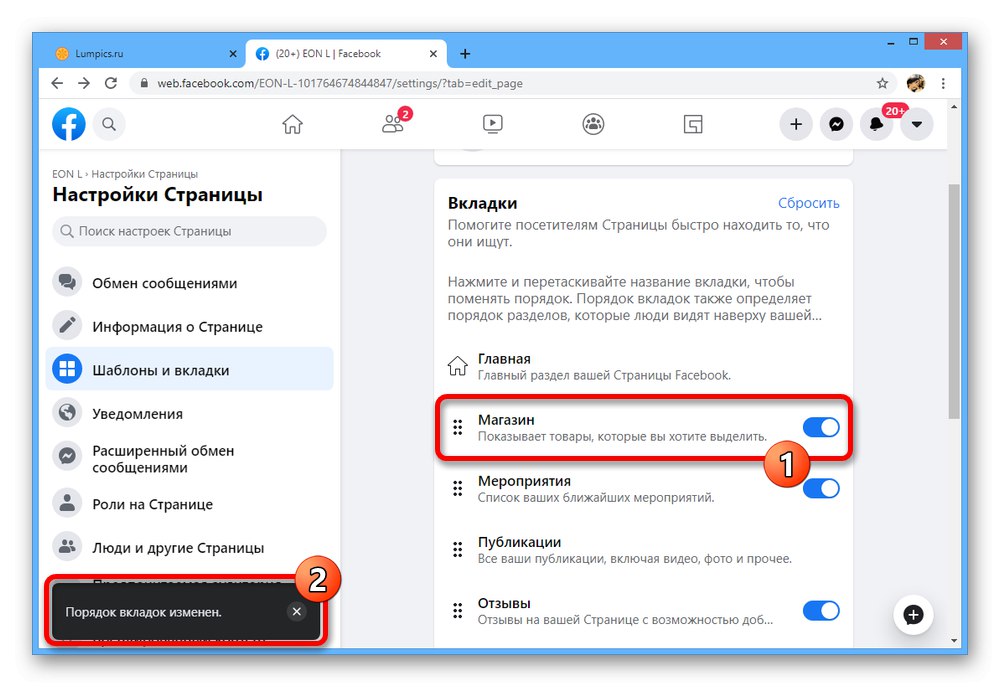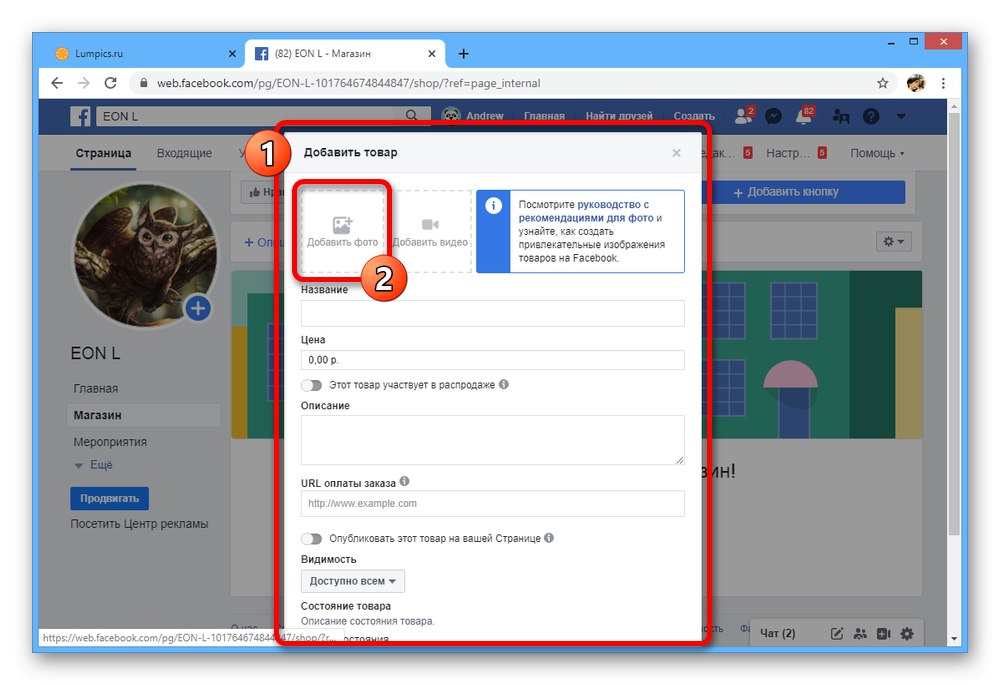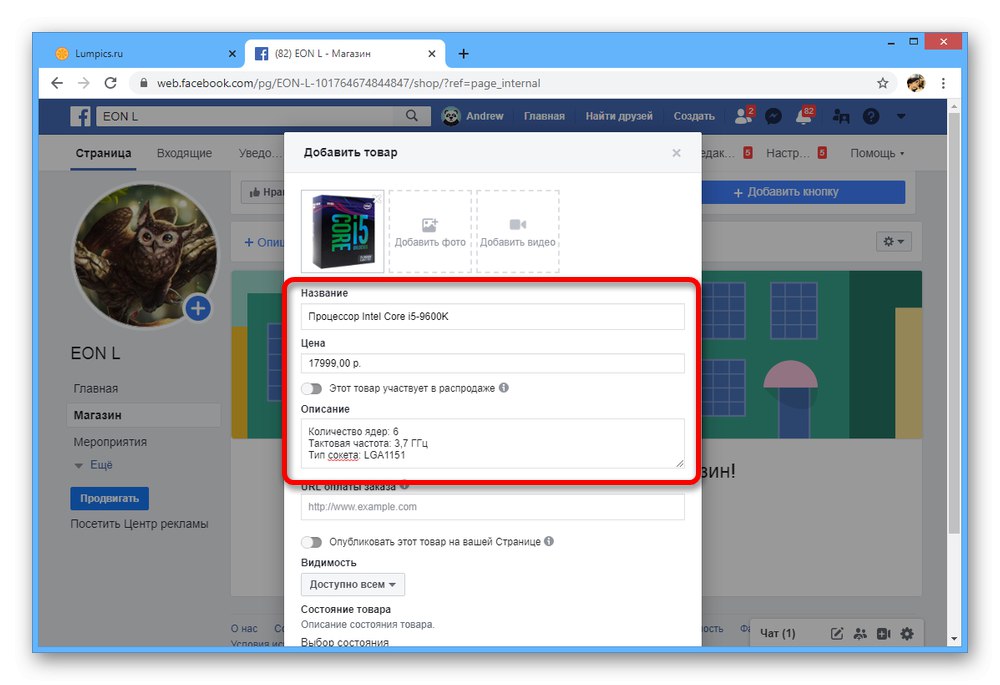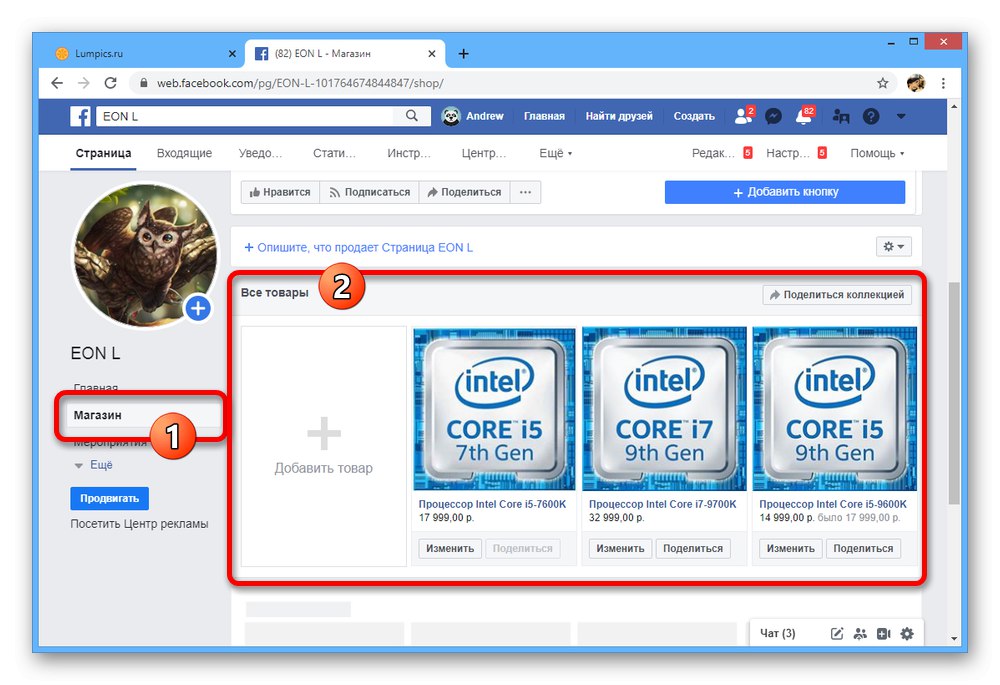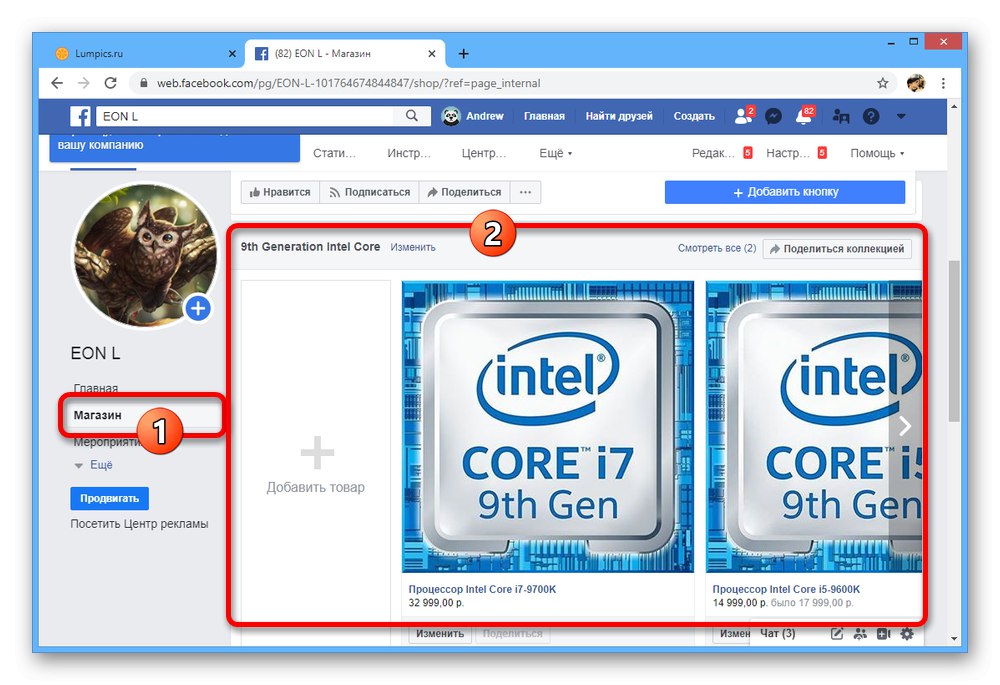Krok 1: Vytvorte obchodnú stránku
Na sociálnej sieti Facebook môžete zorganizovať svoj vlastný online obchod na predaj všetkého tovaru alebo služieb, čo si však určite bude vyžadovať obchodnú stránku prepojenú s vašim účtom. Pre vytvorenie je potrebné rozbaliť ponuku «+» na hornej lište výberom „Stránka“ a nastavenie príslušných nastavení. Tento postup sme podrobnejšie, ako aj súvisiace parametre popísali v samostatnej inštrukcii.
Viac informácií: Vytvorenie obchodnej stránky na Facebooku
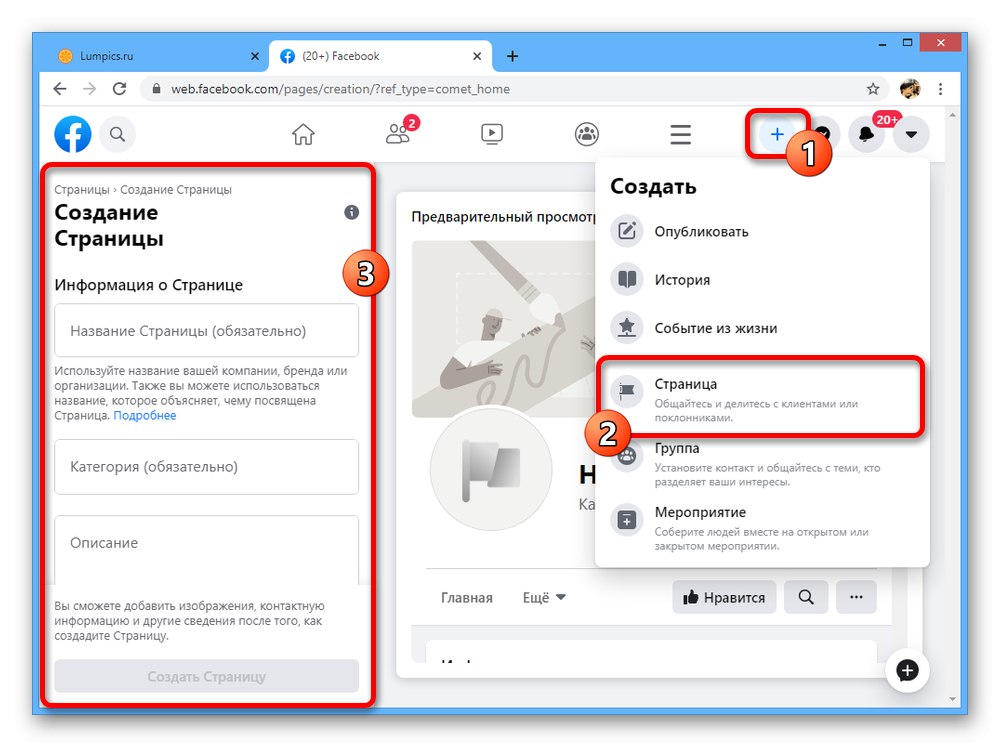
Krok 2: Pridajte obchod
Po dokončení vytvorenia obchodnej stránky a nastavení základných nastavení podľa vášho uváženia je potrebné samostatne pripojiť funkciu obchodu.
- Prejdite na stránku svojej firmy a prejdite do ponuky „Control“ v ľavej časti okna otvorte sekciu „Upraviť“ alebo „Nastavenia stránky“.
- Tu musíte otvoriť kartu „Šablóny a karty“ a nájdi podsekciu „Šablóny“... Na prechod k parametrom slúži tlačidlo „Zmeniť“.
![Prejdite na webovú stránku Facebooku a zmeňte šablónu obchodnej stránky]()
Napriek veľkému počtu šablón sú pôvodne vybavené iba niektoré varianty „Nakupovať“... Z tohto dôvodu je najjednoduchšie kliknúť na riadok „Nákupy“.
- Po preskúmaní hlavných rozdielov v dizajne a ubezpečení sa, že položka je k dispozícii „Skóre“ v ponuke „Viac“, stlač tlačidlo „Použiť šablónu“... Potom sa bude musieť zmeniť vzhľad obchodnej stránky.
- Ak používate inú šablónu a nechcete ju meniť, v časti „Šablóny a karty“ nájsť položku „Skóre“ a použite posúvač vedľa neho. Toto vynúti zaradenie sekcie bez ohľadu na šablónu.
- Ďalej môžete ľavým tlačidlom myši chytiť ikonu, ktorú sme označili na ľavej strane okna, a posunúť ju vyššie. Týmto spôsobom môžete kartu preniesť na domovskú stránku komunity.
![Posuňte kartu Obchod na obchodnej stránke na Facebooku]()
Po dokončení úprav nastavení sa vráťte na stránku a skontrolujte, či bol obchod úspešne pridaný do zoznamu „Viac“ alebo na jednej z viditeľných kariet. Ak aktualizácia zlyhá, bude pravdepodobne potrebné znova načítať kartu prehliadača.
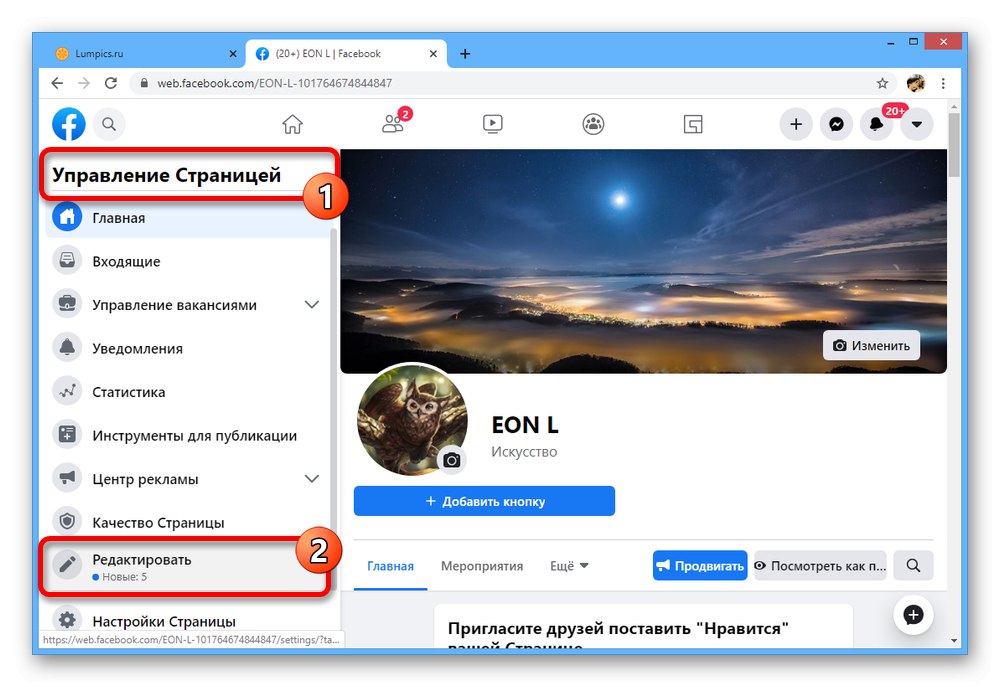
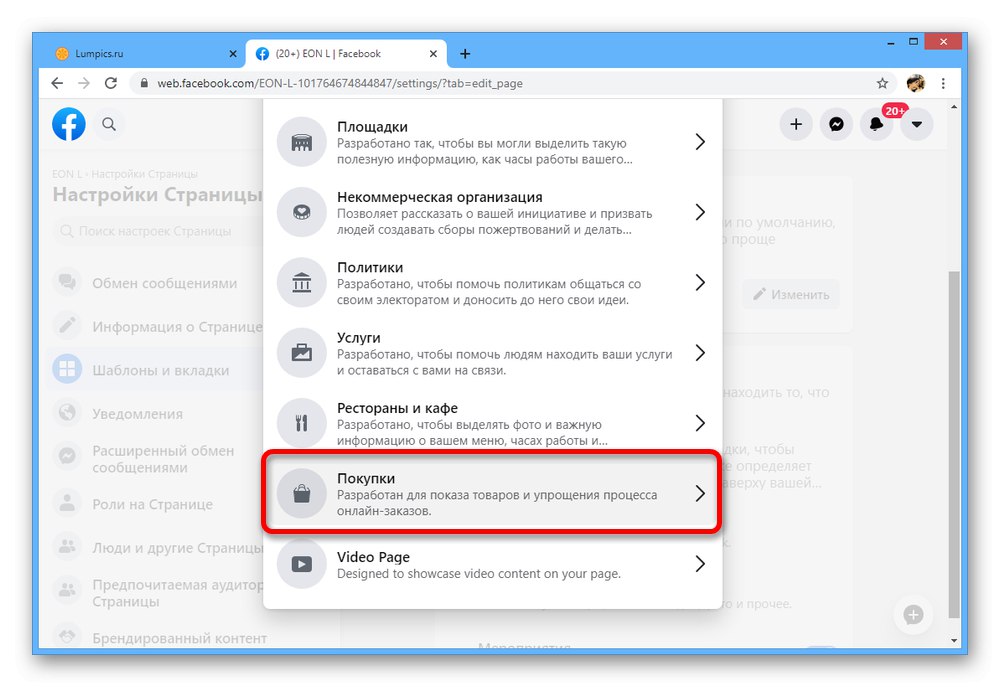
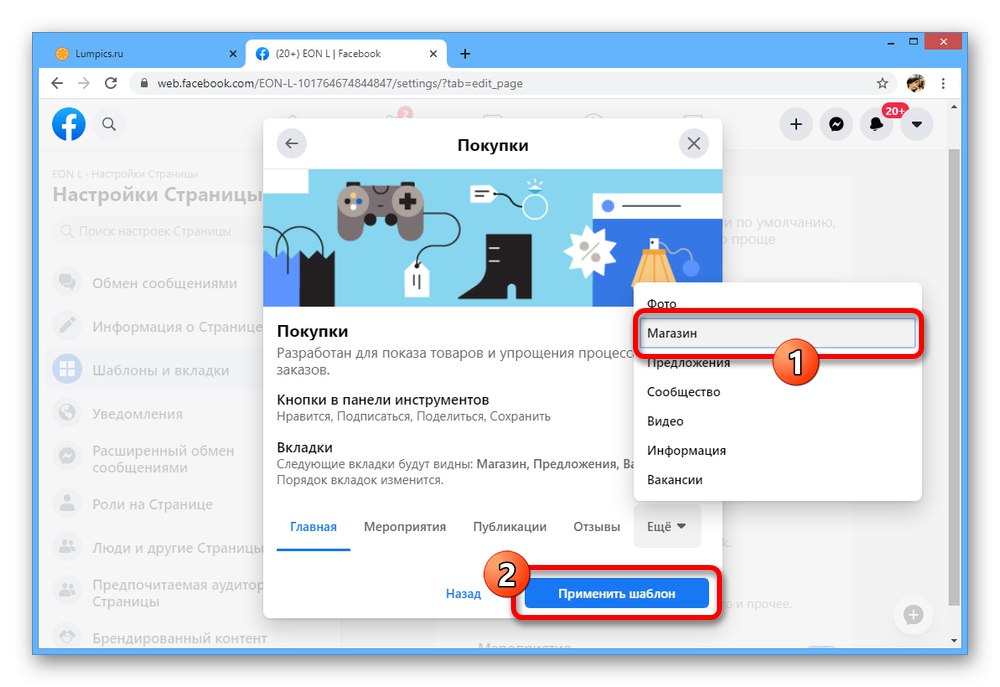

Tento krok vám umožní pripraviť iba požadovanú časť. Ak chcete získať prístup k obchodným nástrojom, musíte vykonať nastavenie.
Krok 3: Uložte nastavenia
Po vykonaní predchádzajúceho kroku a pridaní karty do hlavnej ponuky firemnej stránky môžete prejsť k nastaveniam. Hneď však nezabudnite, že k jednej komunite môže byť pripojený iba jeden online obchod.
Poznámka: V čase písania tohto článku neboli príslušné funkcie prispôsobené novému dizajnu Facebooku, čo môže po úplnom prechode dobre ovplyvniť požadované činnosti.
- Kliknite na kartu „Skóre“ Prečítajte si zmluvné podmienky obchodníka v hlavnej ponuke obchodnej stránky a vo vyskakovacom okne. Ak vám všetko vyhovuje, začiarknite políčko a kliknite „Pokračovať“.
- V okne „Choose a way to order“ umiestnite značku vedľa jednej z možností na základe tu uvedeného popisu.
- V poslednom kroku vyberte v rozbaľovacom zozname príslušnú menu a kliknite na ikonu „Uložiť“... Tu nastavená možnosť bude prepojená so všetkým tovarom naraz.
- Na úvodnej obrazovke pridajte popis kliknutím na odkaz „Popíšte, čo stránka predáva“.
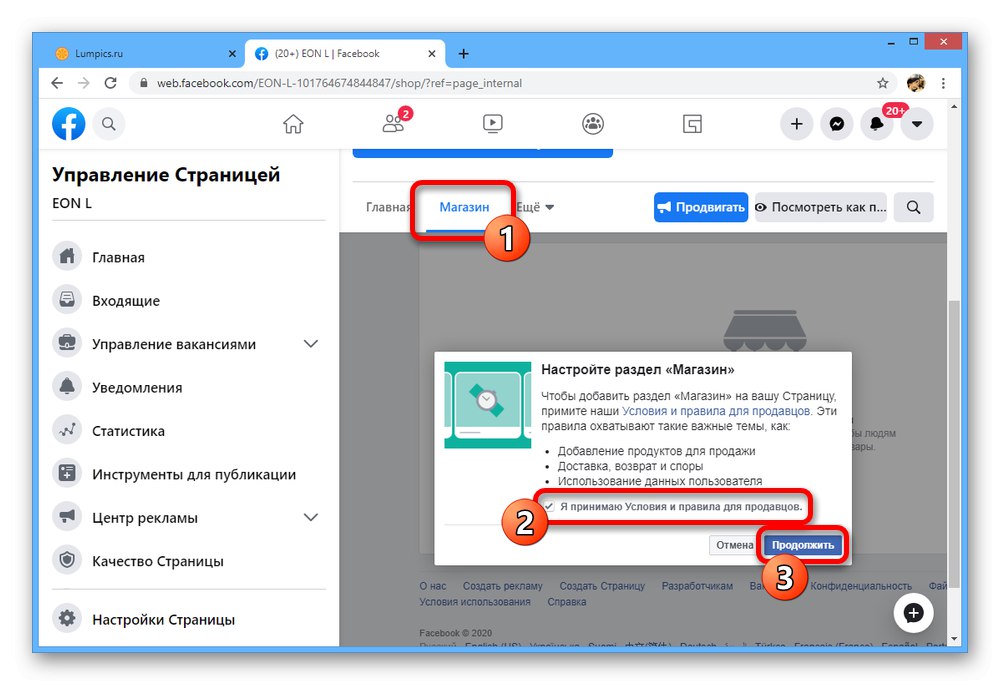
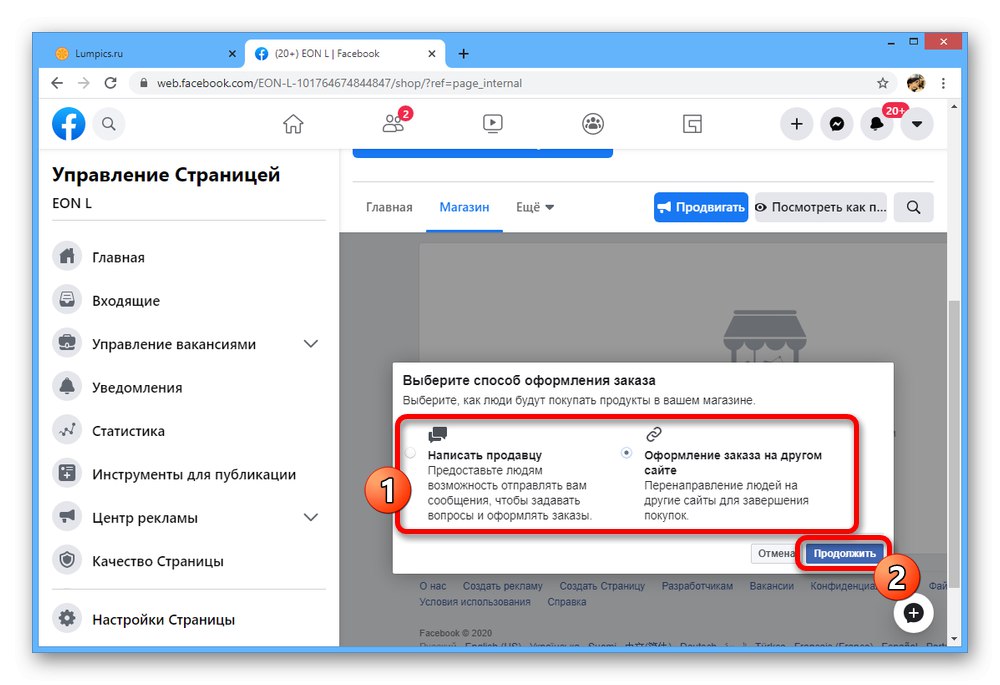
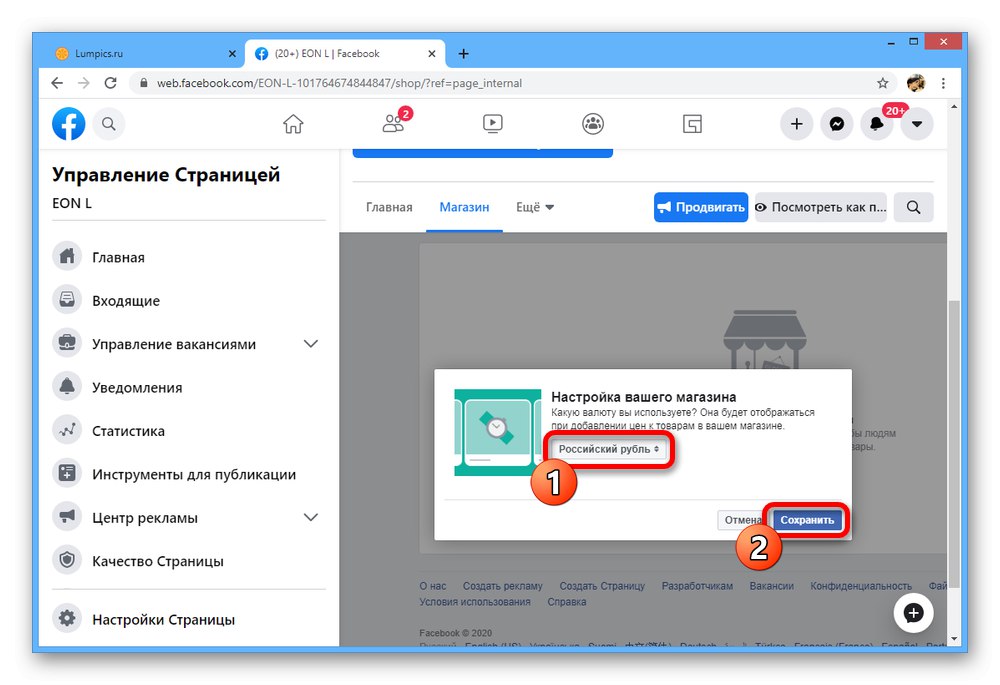
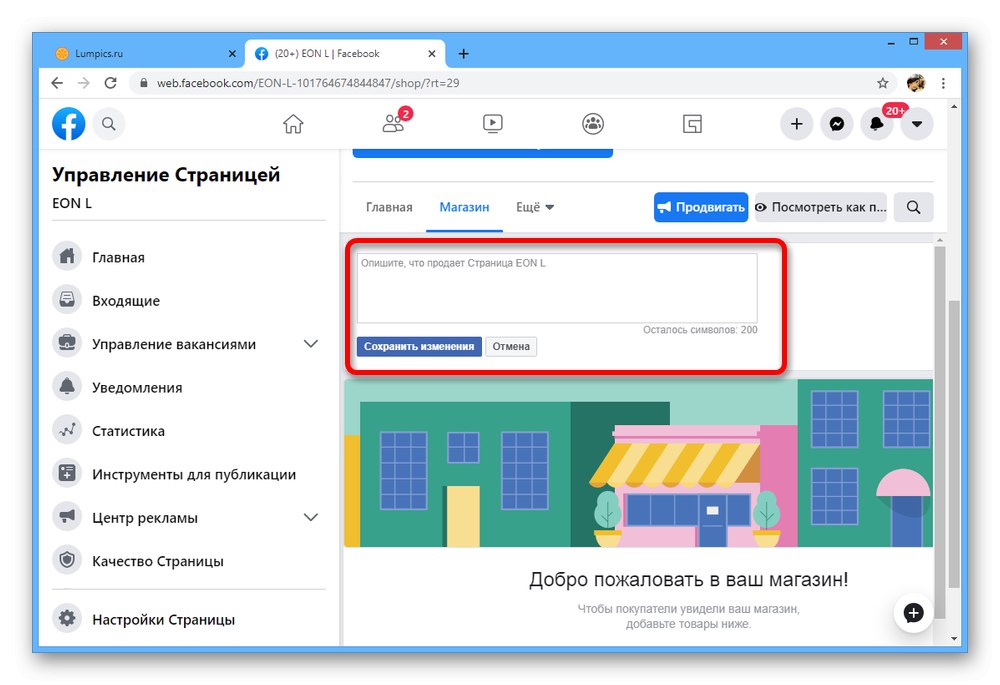
Počiatočné parametre sekcie nie je možné zmeniť, ale ak je to napriek tomu nevyhnutné, môžete použiť voľbu mazania. Postup nebudeme podrobne zvažovať, upozorňujeme však, že spolu s obchodom zmizne všetok tovar bez možnosti jeho obnovy.
Krok 4: pridanie produktov
Po zaoberaní sa prípravou môžete začať pridávať a nastavovať produkty.
- Otvorte kartu „Skóre“ a v strede stránky použite tlačidlo „Pridať produkt“.
- Kliknite na ikonu "Pridať fotku" v hlavičke vyskakovacieho okna a pokračujte v sťahovaní ukážky produktu. Alternatívne tiež poskytuje možnosť pridať video, napríklad ak chcete zákazníkom poskytnúť prehľad o produkte.
![Prejdite na pridanie fotografie produktu v obchode na Facebooku]()
Pridávanie obrázkov sa vykonáva prostredníctvom špeciálneho okna s následným stlačením tlačidla „Použiť fotku“... V takom prípade je možné k jednému produktu pripojiť naraz niekoľko súborov.
- Po dokončení práce s fotografiami v okne „Pridať produkt“ vyplňte textové pole "Názov", "Cena" a „Popis“... Upozorňujeme, že popis produktu je možné vytvoriť v niekoľkých riadkoch jednoduchým kliknutím „Enter“ alebo vložením pripraveného textu.
![Základné nastavenie produktu v obchode na Facebooku]()
V prípade ceny produktu môžete použiť posúvač „Táto položka je v predaji.“ a do dodatočného poľa uveďte novú cenu. Pokiaľ si to nerozmyslíte, toto je hlavná cenovka.
- Ak bola pri vytváraní obchodu vybratá možnosť nákupu na externej stránke, vyplňte toto pole „URL platby objednávky“... Okrem toho môžete okamžite zapnúť automatické zverejnenie produktu v kronike vašej osobnej stránky a nastaviť príslušné parametre ochrany osobných údajov.
- Posledné povinné pole je „Výber štátu“... Rozbaľte zoznam s rovnakým názvom, nastavte príslušnú možnosť a kliknite na ikonu „Pridať produkt“ na zverejnenie.
- Ihneď po objavení sa jedného alebo viacerých produktov sa vzhľad hlavnej stránky obchodu mierne zmení. Aj keď sa produkty u vás objavia okamžite, ostatným návštevníkom sa aktualizovaný sortiment zobrazí až po kontrole samotným Facebookom, vykonanej pri prvej publikácii alebo po vykonaní zmien.
![Úspešné zverejnenie produktu v obchode na Facebooku]()
Výrobky, ktoré už boli schválené, je možné manuálne distribuovať pomocou tlačidla zdieľam a potom nasleduje uverejnenie v kronike alebo vo feede obchodnej stránky.
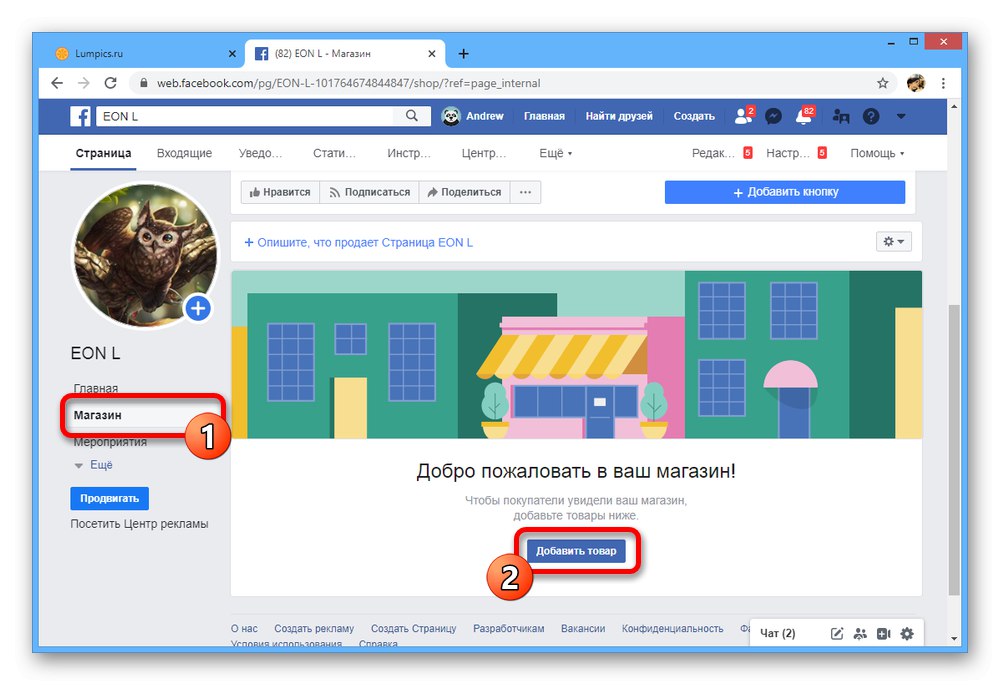
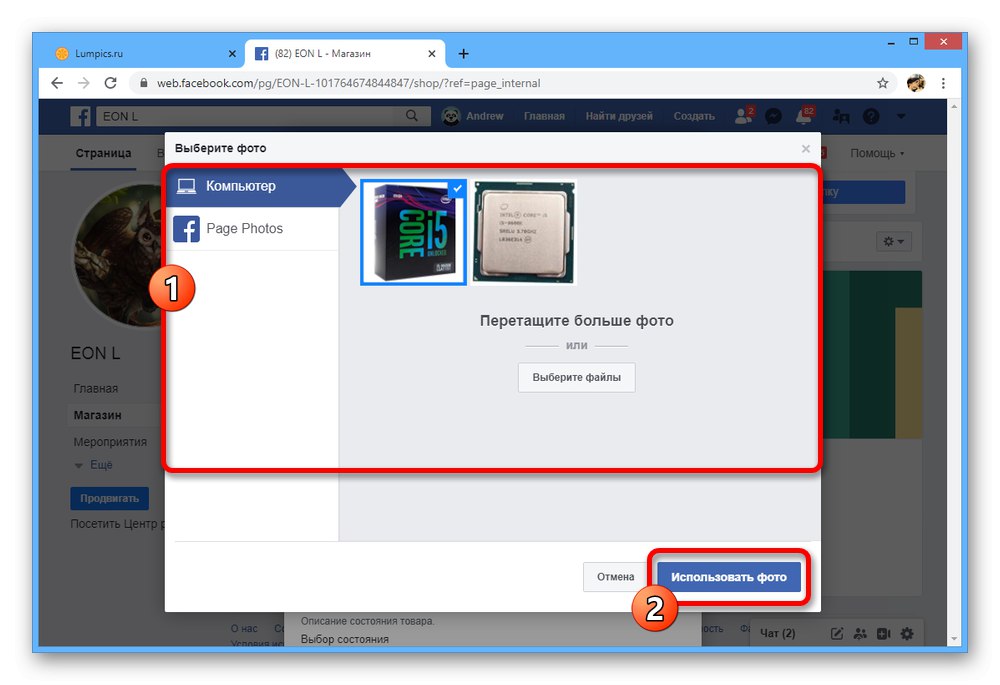
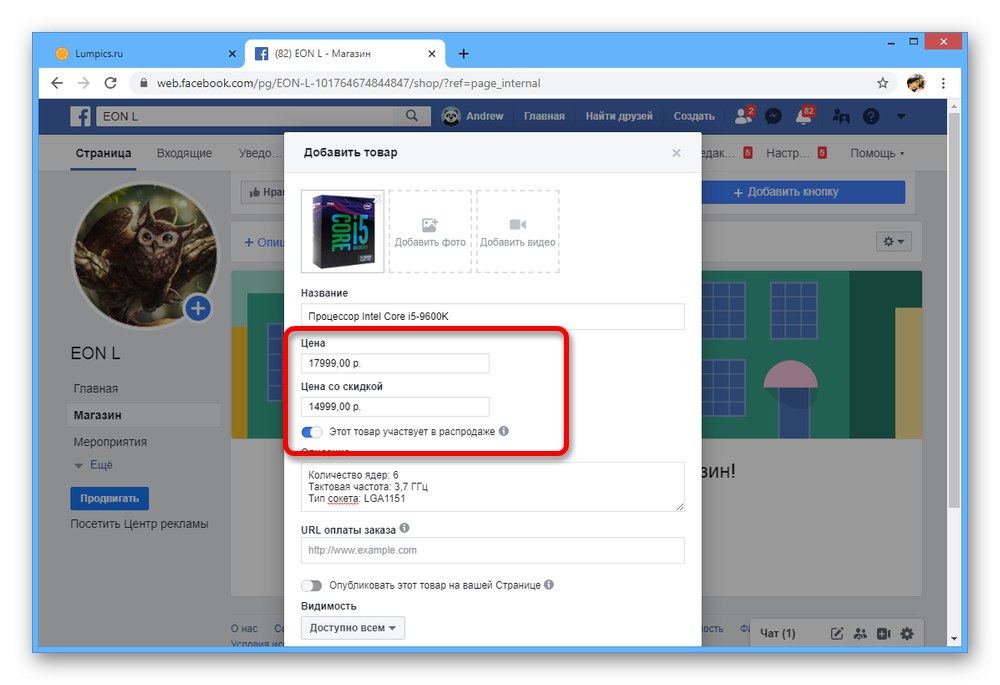
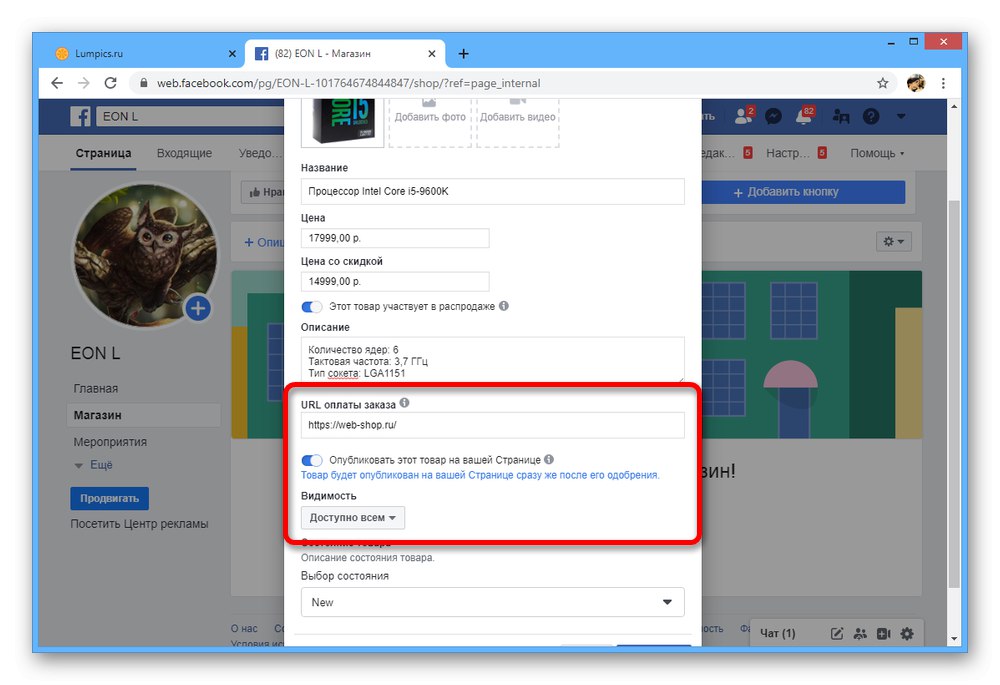
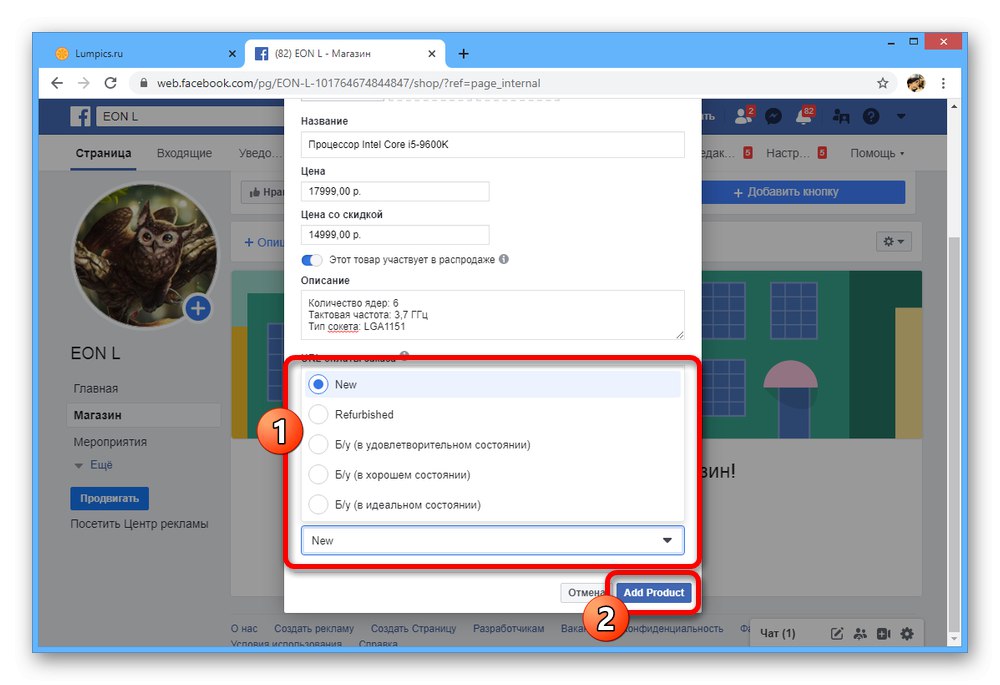
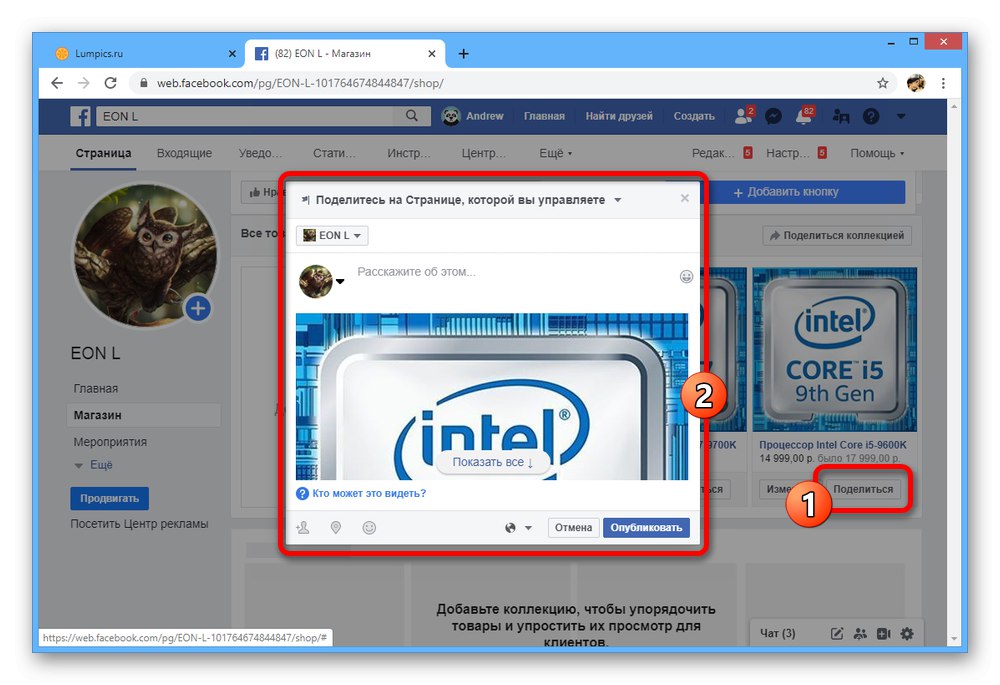
Pri pridávaní produktov nezabudnite na obchodné podmienky pre predajcov, ktoré boli spomenuté už skôr v štádiu vytvárania obchodu. V opačnom prípade nebudete môcť obchodovať, pretože výrobky sa jednoducho neobjavia.
Krok 5: Vytvorte výber produktu
Ak plánujete obchodovať s veľkým počtom rôznych druhov tovaru, mohli by vás zaujímať zbierky. To umožní nielen zoskupenie podľa vlastného uváženia, ale aj zobrazenie jednotlivých zbierok na hlavnej stránke.
- Prejdite na kartu „Skóre“ a rozbaľte ponuku v pravom hornom rohu. Prostredníctvom tohto zoznamu je potrebné otvoriť „Správa obchodu“.
- Pomocou dodatočného zoznamu sekcií na ľavej strane sa otvoria možnosti „Zbierky“.
- V pravom hornom rohu okna použite tlačidlo „Pridať zbierku“.
- Vyplňte pole „Názov zbierky“dať vhodné meno a v stĺpci nastaviť možnosti ochrany osobných údajov „Viditeľnosť“... Potom v pododdiele "Zoznam tovaru" kliknite „Pridať produkty“.
- Pomocou rozbaľovacieho okna vyberte produkty, ktoré by mali byť v kolekcii, a kliknite na Pridať.
- V prípade potreby zmeňte objednávku tovaru pomocou rovnomennej možnosti a použite tlačidlo „Uložiť“ nastavenia opustíte.
- Vo výsledku sa na karte „Skóre“ objaví sa výber produktov, z ktorých každý si môžu návštevníci pozrieť osobitne zo všeobecného zoznamu.
![Úspešne vytvorená zbierka v obchode na Facebooku]()
Rovnako ako v prípade produktov, každú kolekciu je možné pripojiť k príspevku a zverejniť ju na stránke.