Ako vytvoriť zavádzací USB flash disk Windows 10
Vďaka množstvu informácií a špeciálnych nástrojov môže každý užívateľ nezávisle nainštalovať operačný systém bez problémov. A jeden z hlavných nástrojov, ktoré budú potrebné pri inštalácii operačného systému, je zavádzacie médium. Preto sa dnes pozrieme bližšie na to, ako môžete vytvoriť USB flash disk Windows 10 prostredníctvom programu Rufus.
Rufus je populárny a úplne bezplatný nástroj na vytváranie zavádzacích USB nosičov s rôznymi distribúciami operačných systémov. Tento nástroj je jedinečný v tom, že sa špecializuje na vytváranie USB médií a nevyžaduje inštaláciu na počítači.
Bohužiaľ, Rufus neumožňuje vytvárať flash disk s viacerými bootmi, avšak s jej pomocou môžete ľahko vytvoriť jednoduchú bootovateľnú jednotku USB flash s požadovaným operačným systémom.
obsah
Čo potrebujem na vytvorenie zavádzacieho USB média?
- Počítač so systémom Windows XP alebo novším;
- USB médiá s dostatkom miesta na nahrávanie obrázkov;
- Obraz ISO operačného systému;
- Nástroj Rufus.
Ako vytvoriť zavádzací USB-médiá so systémom Windows 10?
1. Stiahnite program Rufus do počítača a spustite ho. Po spustení pomôcky pripojte k počítaču vymeniteľné mediálne zariadenie (predtým ho nemôžete naformátovať).
2. V poli "Zariadenie" v prípade potreby vyberte jednotku USB, ktorá sa neskôr spustí.
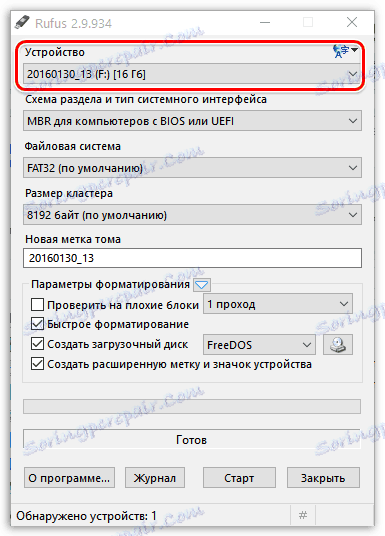
3. Položky "Systém oddielov a typ systémového registra" , "Súborový systém" a "Veľkosť klastra" zostávajú štandardne.
V prípade, že sa na vašom pevnom disku používa modernejší štandard GPT, nastavte voľbu "GPT pre počítače s rozhraním UEFI" v blízkosti "Schémy oddielov a typu registra systému " .

Ak chcete zistiť, ktorý štandard je vo vašom počítači - GPT alebo MBR, kliknite na "Tento počítač" v Prieskumníkovi Windows alebo na pracovnej ploche a zvoľte "Spravovať" .

V ľavej časti okna rozbaľte kartu Úložisko a potom kliknite na položku Správa diskov .
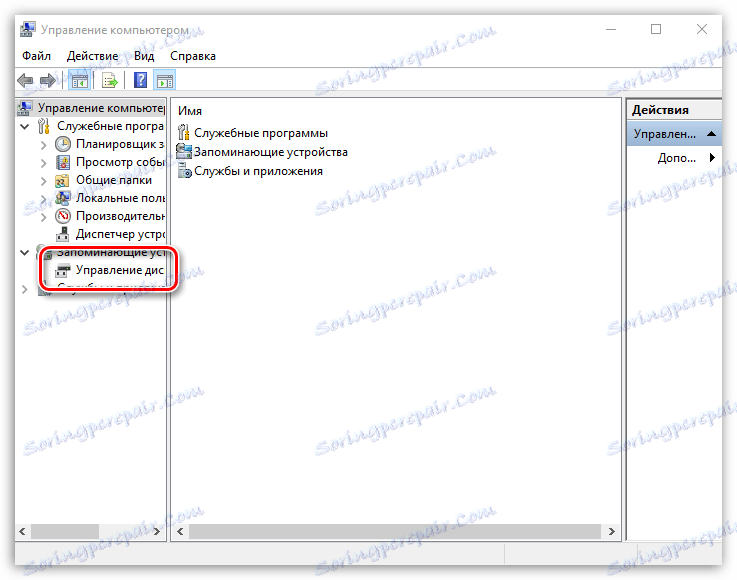
Kliknite pravým tlačidlom myši na "Disk 0" av kontextovej ponuke, ktorá sa zobrazí, prejdite na "Vlastnosti" .
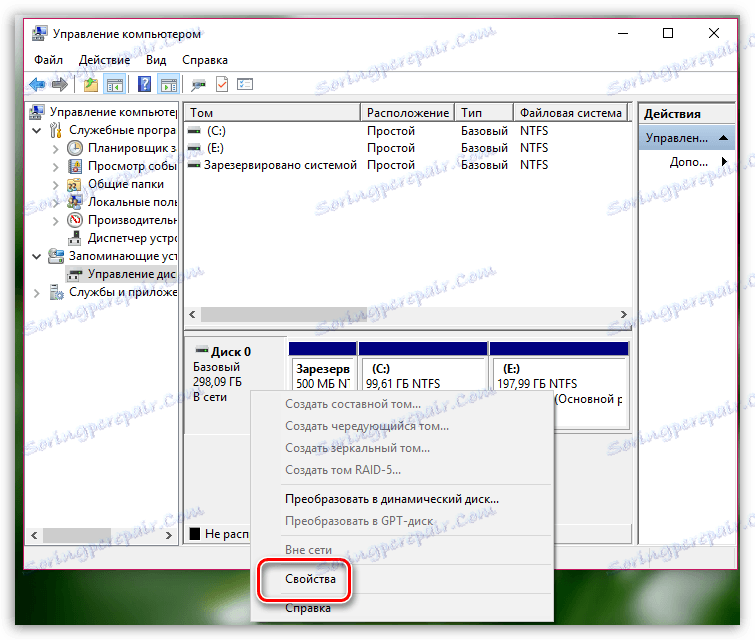
V okne, ktoré sa otvorí, prejdite na kartu "Zväzky" . Tu môžete vidieť použitý štandard - GPT alebo MBR.
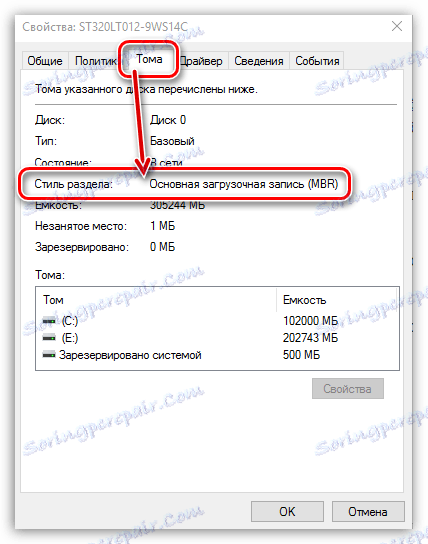
4. V prípade potreby zmeňte názov jednotky flash v stĺpci "New label label" , napr. Na "Windows10".

5. V poli "Možnosti formátovania" začiarknite políčka vedľa položky "Quick Format" , "Vytvoriť boot disk" a "Vytvoriť rozšírenú značku a ikonu zariadenia" . V prípade potreby ich nastavte sami.
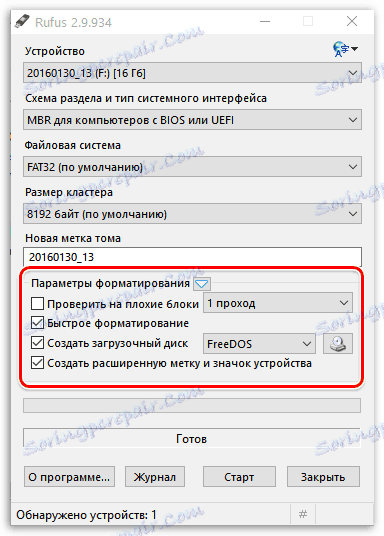
6. V blízkosti bodu "Vytvorenie zavádzacieho disku" nastavte voľbu "ISO image" a trochu viac kliknite pravým tlačidlom myši na ikonu disku, kde v zobrazenom programe Explorer budete musieť zadať obrázok systému Windows 10 OS.
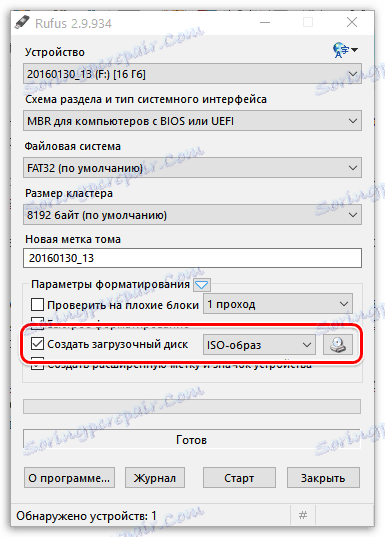
7. Teraz, keď je všetko pripravené na zavedenie flash disku, stačí kliknúť na tlačidlo "Štart" . Na obrazovke sa zobrazí upozornenie, ktoré vás informuje o tom, že všetky údaje obsiahnuté na jednotke USB flash budú nenávratne odstránené.
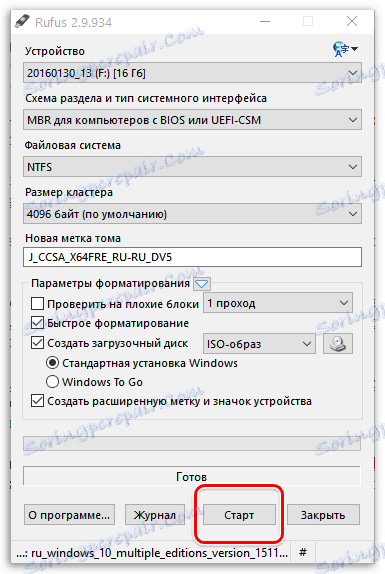
8. Proces vytvárania média USB môže trvať niekoľko minút. Po dokončení programu sa v okne programu zobrazí správa "Ready" .
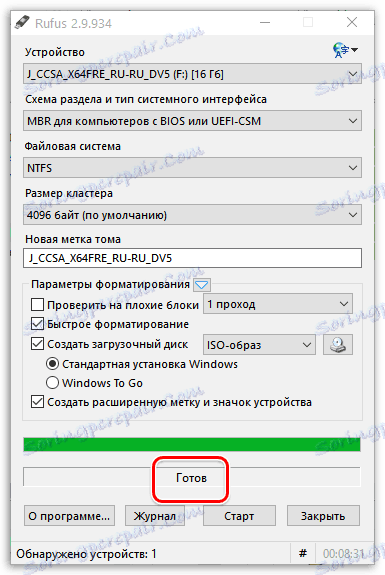
Prečítajte si tiež: Softvér na vytváranie zavádzacích USB flash diskov
Približne rovnakým spôsobom s nástrojom Rufus môžete vytvoriť zavádzacie flash disky s inými operačnými systémami.