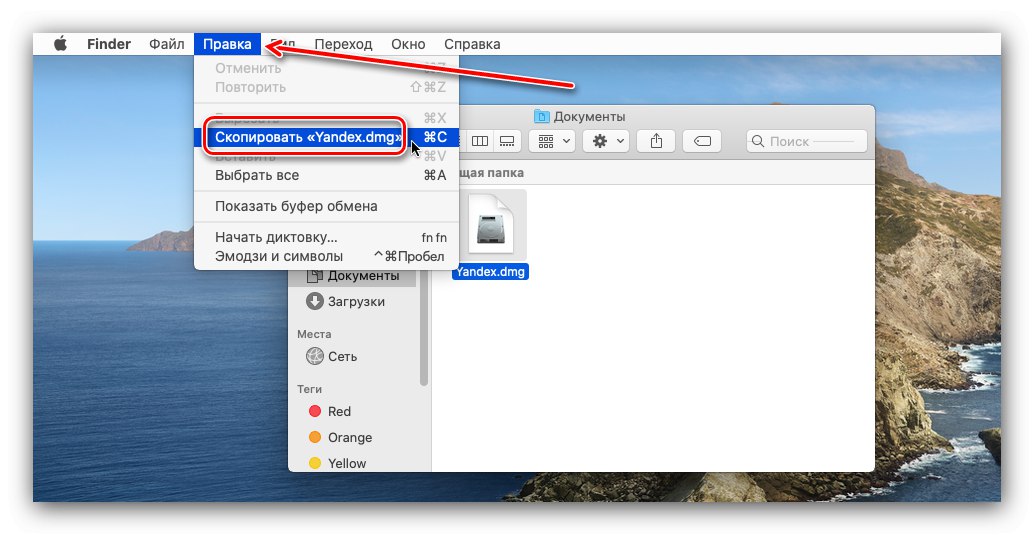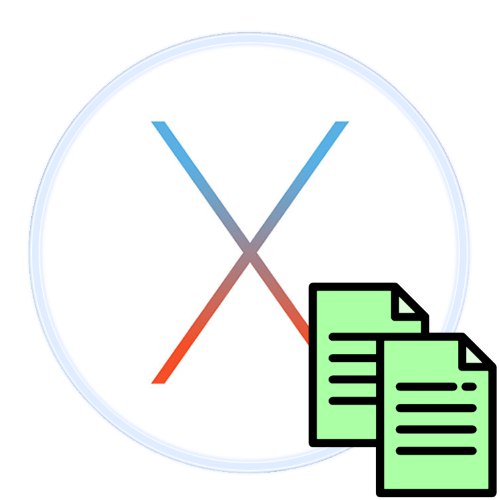
Používatelia, ktorí sa práve zoznámili s operačným systémom Apple, sa niekedy dostanú do zložitej situácie, nevedia, ako sa táto alebo táto operácia vykonáva. Dnes vyplníme jednu z týchto medzier vo vedomostiach, konkrétne budeme hovoriť o kopírovaní údajov do systému macOS.
Kopírovanie informácií na počítači Mac
Používatelia majú zvyčajne záujem o vytváranie kópií súborov aj textu. Postupy v obidvoch prípadoch sú podobné, líšia sa však, preto ich budeme posudzovať osobitne.
Kopírovanie súborov a priečinkov
Ak chcete skopírovať jeden alebo viac dokumentov alebo adresárov, budete musieť urobiť nasledovné:
- Otvorte Finder a prejdite do cieľového adresára údajov. Ďalej vyberte tie, ktoré potrebujete - pre jeden súbor stačí jedenkrát kliknúť ľavým tlačidlom myši, vyberte niekoľko, kliknite na ne a súčasne držte stlačený kláves Cmd.
- Po výbere požadovaných prvkov použite panel Finder - postupne vyberte položky „Upraviť“ a „Kopírovať * názov súboru alebo súbory *“.
![Začnite kopírovať súbory v systéme macOS]()
Klávesové skratky, ktoré sú zodpovedné za tieto možnosti, sú - Cmd + C.
Prečítajte si tiež: Klávesové skratky pre MacOS
- Môžete tiež použiť kontextové menu, ktoré sa vyvolá kliknutím pravým tlačidlom myši alebo klepnutím dvoma prstami na touchpad.
- Po vytvorení kópie prejdite do priečinka alebo na externý disk, kam chcete vytvorenú kópiu umiestniť. Potom vyberte znova „Upraviť“, ale tento krát sa tam položka objavila "Vložiť objekt".
![Začnite kopírovať súbory v systéme macOS]()
K dispozícii aj položka „Zobraziť schránku“, v ňom môže užívateľ vidieť zoznam skopírovaných prvkov. Bohužiaľ, predvolene nemôžete z vyrovnávacej pamäte odstrániť jednotlivé pozície.
- Hotovo - kópie dokumentov sa uložia do nového adresára.
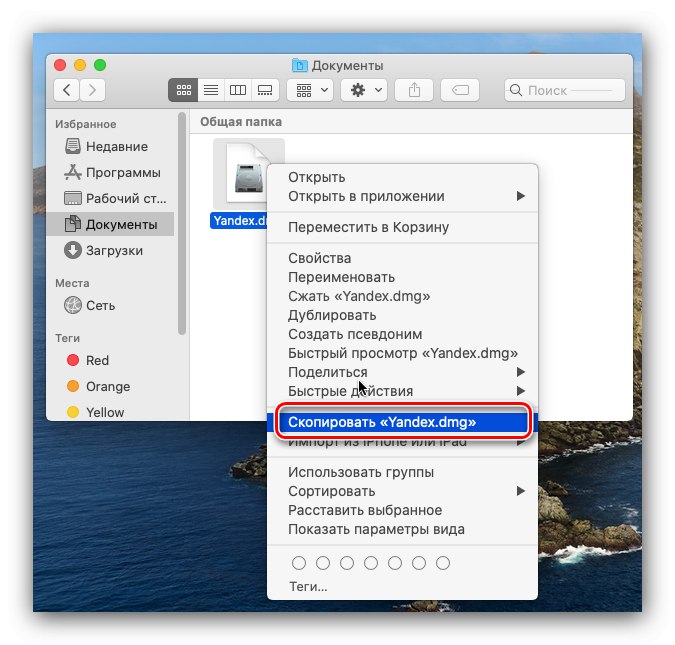
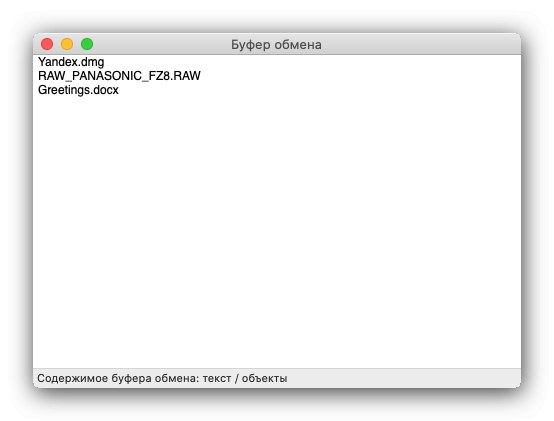
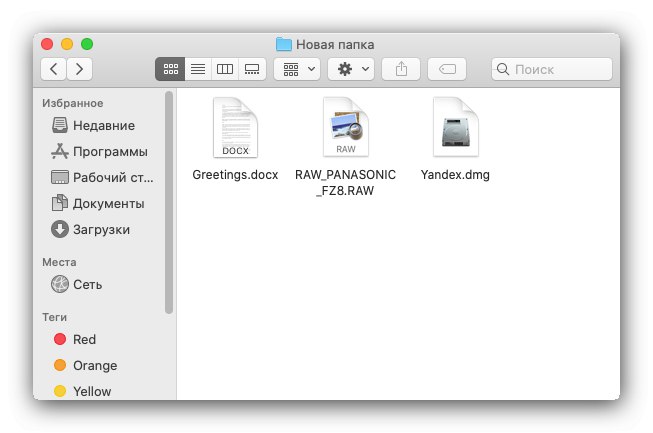
Ako vidíte, kopírovanie súborov do systému MacOS nie je ťažké.
Skopírujte text
Text môžete kopírovať takmer odkiaľkoľvek na počítači Mac pomocou rovnakého algoritmu ako iné údaje - líšia sa iba názvy položiek, ktoré je potrebné použiť.
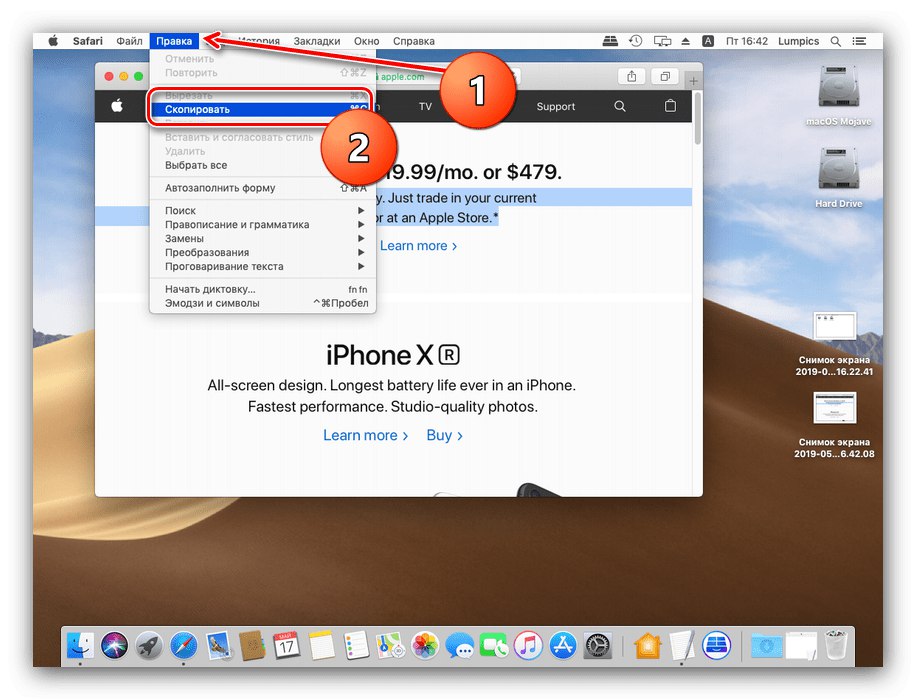
Viac informácií: Skopírujte a prilepte text na počítači Mac
Riešenie niektorých problémov
Niekedy môže byť aj takáto elementárna operácia problematická. Zvážme tie najbežnejšie.
Súbory sa nekopírujú a systém nehlási dôvod chyby
Systém macOS zvyčajne hlási príčinu problému, keď nie je možné kopírovať alebo presúvať súbory do konkrétneho adresára (napríklad disk je plný alebo chránený proti zápisu, aktuálny účet nemá dostatočné prístupové práva atď.), Ale v zriedkavých prípadoch sa nezobrazí žiadna chyba a systém nereaguje na vloženie príkazov. Toto je zvyčajne prejav problémov s otvorenou jednotkou Disk Utility a skontrolujte chyby na HDD alebo SSD.
Viac informácií: Disk Utility v systéme macOS
Súbory z jednotky flash sa nekopírujú
Všetko je tu jednoduché a zrejmé - cieľová jednotka USB je s najväčšou pravdepodobnosťou naformátovaná v systéme NTFS, s ktorým MacOS nemôže pracovať po vybalení z krabice. Možnosti čítania takéhoto média však existujú, podrobnejšie sme o nich hovorili v samostatnom článku.
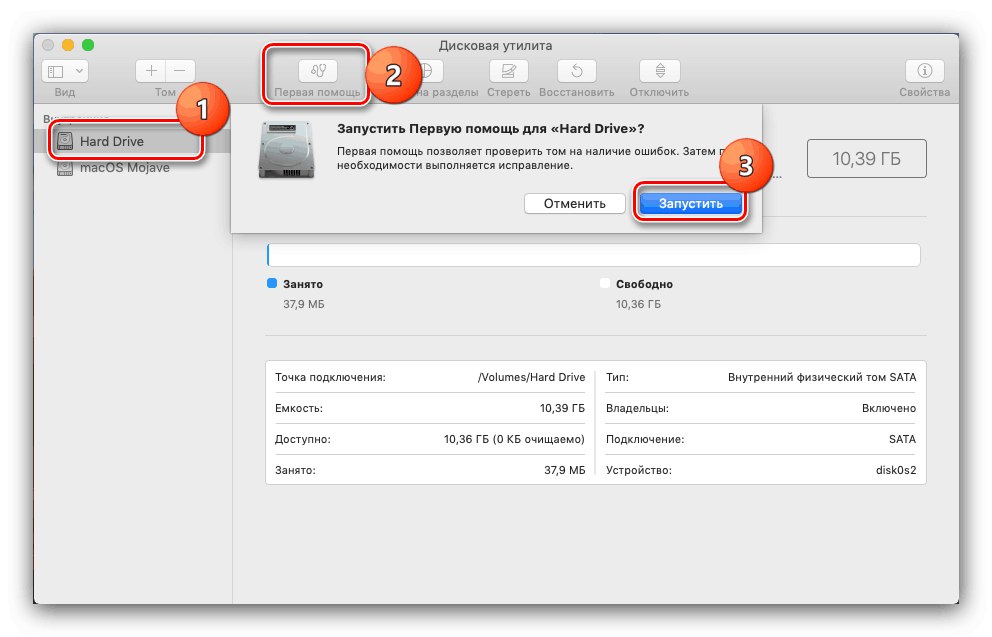
Lekcia: Otvorenie USB flash disku na MacBooku
Týmto sa uzatvárajú naše pokyny na kopírovanie súborov, priečinkov a textu v systéme Mac. Ako vidíte, zvládnutie tohto postupu nebude ťažké.