Previesť XPS na JPG
XPS je otvorený grafický formát pre vývoj spoločnosti Microsoft. Navrhnuté na výmenu dokumentácie. Je to pomerne rozšírené kvôli dostupnosti v operačnom systéme ako virtuálnej tlačiarni. Preto je úloha konverzie XPS na JPG aktualizovaná.
obsah
Metódy konverzie
Na vyriešenie tohto problému existujú špeciálne programy, o ktorých budeme diskutovať neskôr.
Metóda 1: STDU Viewer
STDU Viewer Viacúčelový prehliadač mnohých formátov, vrátane XPS.
- Po spustení programu otvorte originálny dokument XPS. Ak to chcete urobiť, musíte postupne kliknúť na sloty "Súbor" a "Otvoriť" .
- Otvorí sa okno výberu. Vyberte objekt a kliknite na "Otvoriť" .
- Existujú dva spôsoby konverzie, ktoré bližšie uvažujeme nižšie.
- "Druhá možnosť: znova stlačíme menu " Súbor " , " Export " a " ako obrázok ".
- Otvorí sa okno pre výber exportných nastavení. Tu určujeme typ a rozlíšenie výstupného obrazu. K dispozícii je výber stránok dokumentov.
- Potom sa otvorí "Prehľadávať priečinky" , v ktorom vyberieme umiestnenie objektu. Ak chcete, môžete vytvoriť nový adresár kliknutím na "Vytvoriť priečinok" .
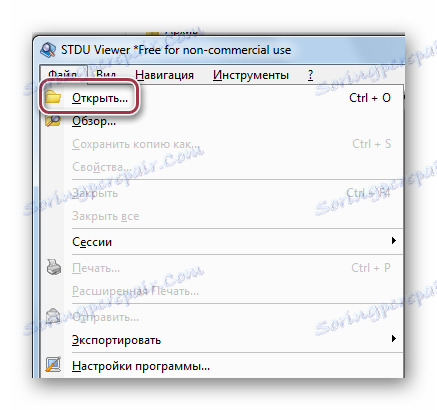
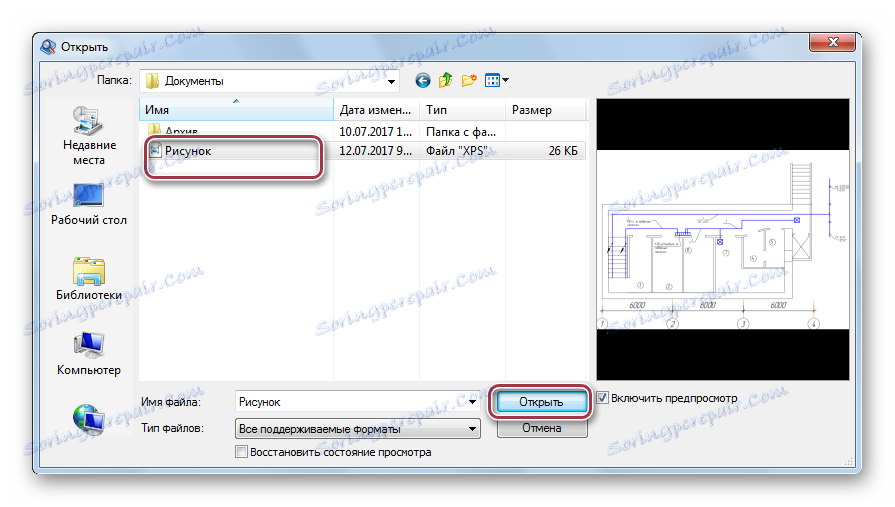
Otvoriť súbor.
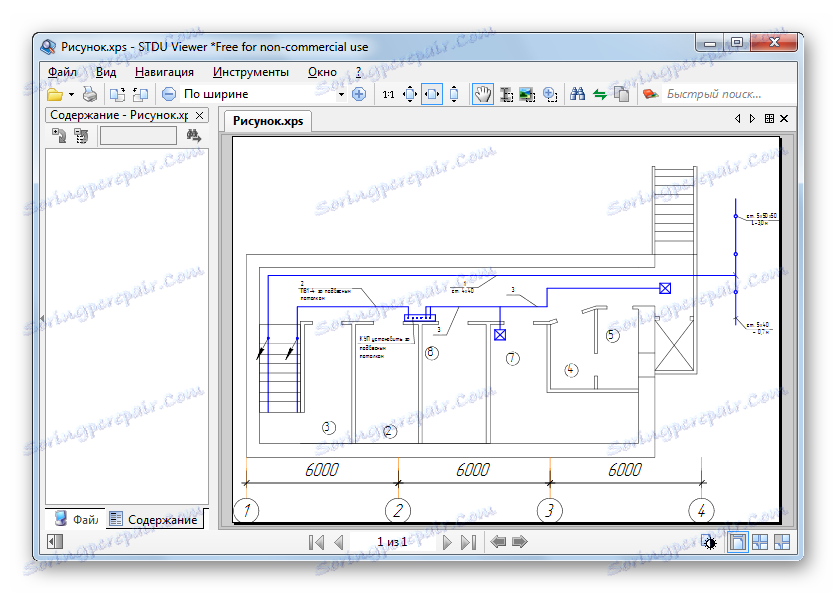
Prvá možnosť: kliknutím na pole pravým tlačidlom myši sa zobrazí kontextová ponuka. Kliknite tu na položku Exportovať stránku ako obrázok .
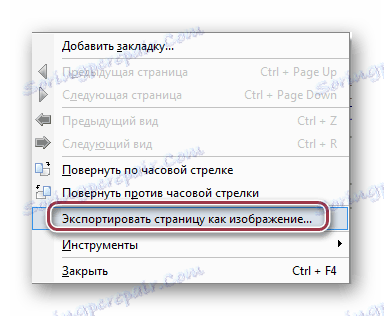
Otvorí sa okno Uložiť ako , v ktorom vyberiete požadovanú zložku, ktorú chcete uložiť. Potom upravte názov súboru a nastavte jeho typ na súbory JPEG. Ak chcete, môžete zvoliť rozlíšenie. Po výbere všetkých možností kliknite na "Uložiť" .
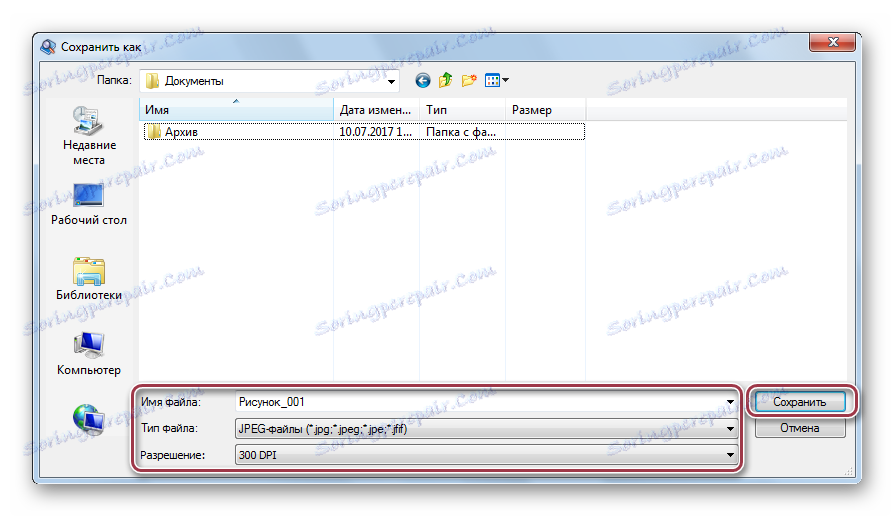
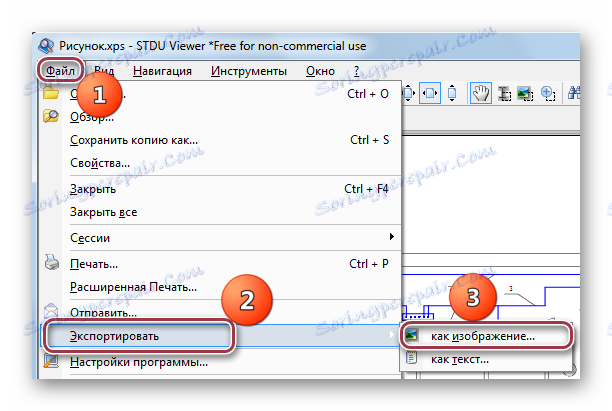
Pri úprave názvu súboru majte na zreteli nasledujúce skutočnosti. Ak potrebujete previesť niekoľko strán, môžete zmeniť odporúčanú šablónu iba v prvej časti, t. až "_% RN%" . Toto pravidlo sa nevzťahuje na jednotlivé súbory. Vyberte adresár, ktorý chcete uložiť, kliknutím na ikonu elipsy.
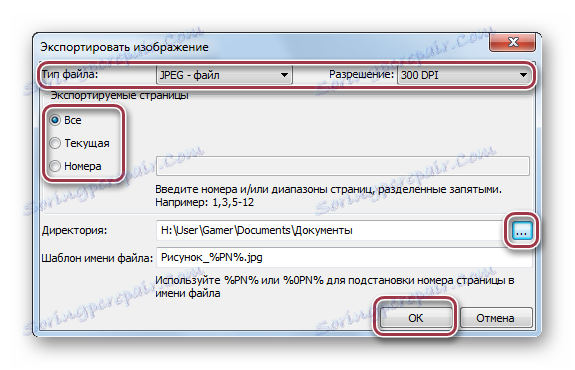

Ďalej sa vráťte späť na predchádzajúci krok a kliknite na tlačidlo "OK" . Tým sa ukončí proces konverzie.
Metóda 2: Adobe Acrobat DC
Veľmi nezvyčajnou metódou konverzie je použitie programu Adobe Acrobat DC. Ako viete, tento editor je známy pre schopnosť vytvárať PDF z rôznych formátov, vrátane XPS.
Stiahnite si Adobe Acrobat DC z oficiálnej stránky
- Spustite aplikáciu. Potom kliknite na tlačidlo "Otvoriť" v ponuke "Súbor" .
- V nasledujúcom okne pomocou prehliadača sa dostaneme do požadovaného adresára, potom zvoľíme dokument XPS a klikneme na "Open" . Tu môžete tiež zobraziť obsah súboru. Ak chcete to urobiť, začiarknite políčko "Povoliť náhľad" .
- V skutočnosti proces prevodu začína výberom položky "Uložiť ako" v hlavnom menu.
- Otvorí sa okno Možnosti uloženia. V predvolenom nastavení sa odporúča vykonať v aktuálnom priečinku, ktorý obsahuje originálny XPS. Ak chcete vybrať iný adresár, kliknite na "Vybrať iný priečinok" .
- Otvorí sa okno Explorer, kde upravíte názov a typ výstupného objektu JPEG. Ak chcete vybrať parametre obrázka, kliknite na "Nastavenia" .
- Na tejto karte je veľa možností výberu. V prvom rade venujeme pozornosť poznámke, že "Stránky obsahujúce iba obrázok JPEG na celej stránke zostanú nezmenené . " Toto je náš prípad a všetky parametre môžu byť ponechané odporúčané.
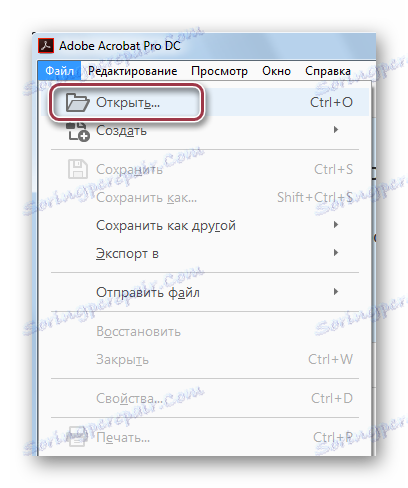
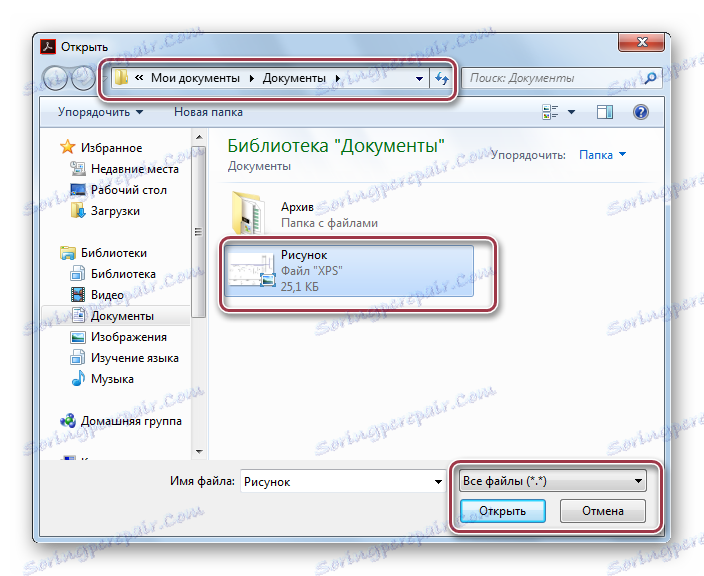
Otvoriť dokument. Stojí za zmienku, že import sa uskutočňuje vo formáte PDF.
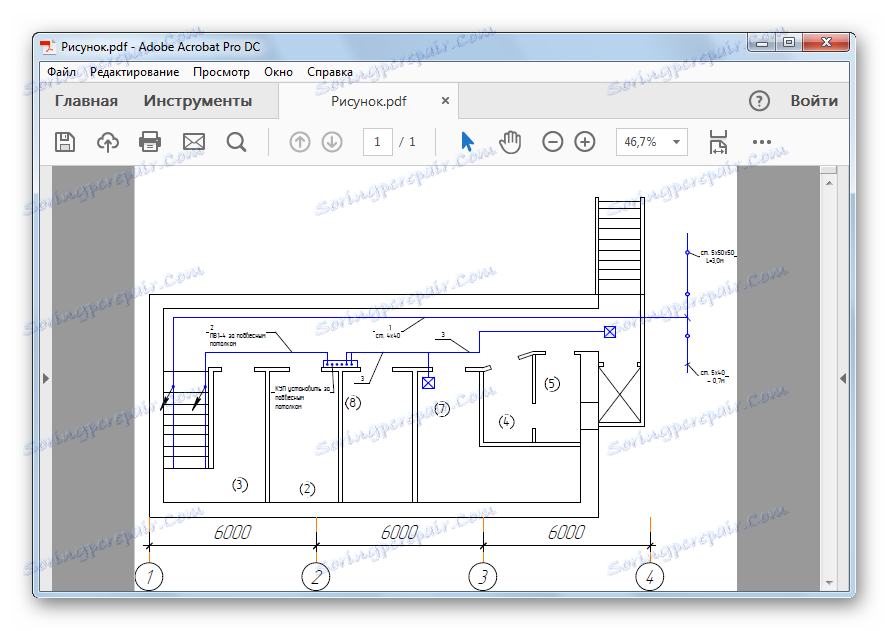
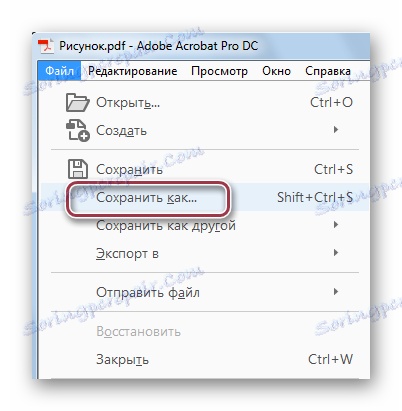
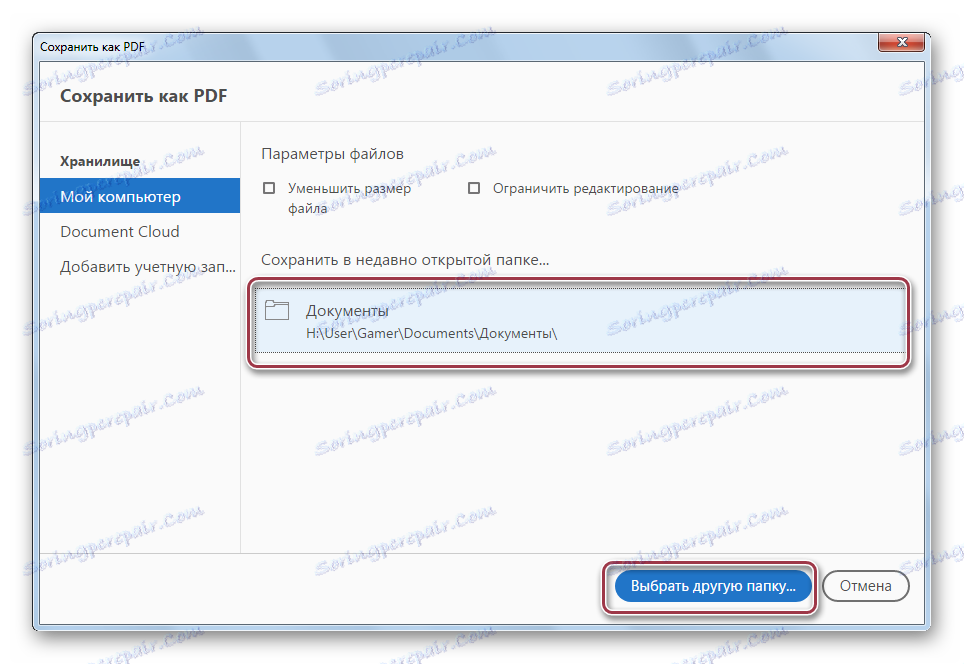
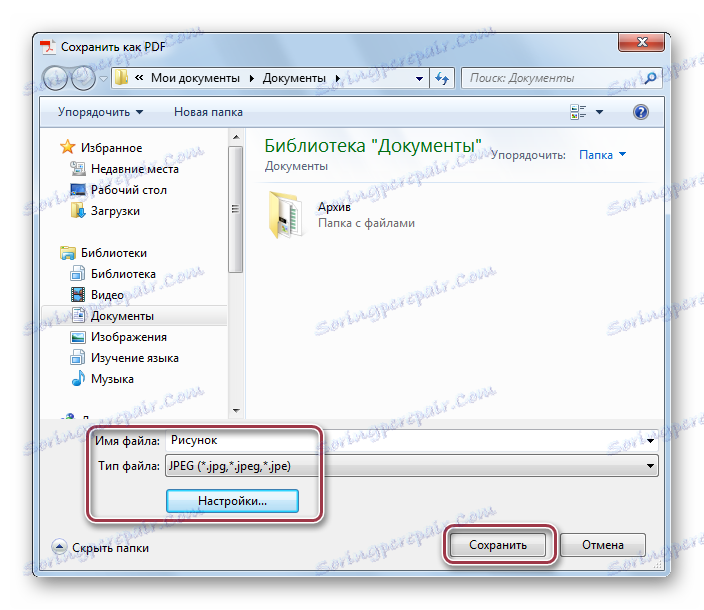

Na rozdiel od aplikácie STDU Viewer vykoná aplikácia Adobe Acrobat DC konverziu pomocou stredného formátu PDF. Avšak vzhľadom na to, že sa to robí vo vnútri samotného programu, proces prevodu je pomerne jednoduchý.
Metóda 3: Ashampoo Photo Converter
Ashampoo Photo Converter je univerzálny prevodník, ktorý tiež podporuje formát XPS.
Stiahnite si Ashampoo Photo Converter z oficiálnej stránky
- Po spustení aplikácie musíte otvoriť pôvodný výkres XPS. Vykonáte to pomocou tlačidiel "Pridať súbor (y)" a "Pridať priečinok (priečinky)" .
- Otvorí sa okno pre výber súboru. Tu musíte najprv prejsť do adresára s objektom, vybrať ho a kliknúť na "Otvoriť" . Podobné akcie sa vykonávajú pri pridávaní priečinka.
- Otvorí sa okno "Nastavenia" . Mnoho možností je k dispozícii tu. Najskôr je potrebné dbať na polia "Správa súborov" , "Výstupný priečinok" a "Výstupný formát" . V prvej časti môžete začiarknuť políčko tak, aby sa po konverzii pôvodný súbor odstránil. V druhej - zadajte požadovaný adresár úložiska. A tretie - nastavíme formát JPG. Zostávajúce nastavenia môžu byť predvolené. Potom kliknite na "Štart" .
- Po ukončení konverzie sa zobrazí upozornenie, v ktorom klikneme na tlačidlo "OK" .
- Potom sa objaví okno, v ktorom musíte kliknúť na "Dokončiť" . To znamená, že proces prevodu je úplne dokončený.
- Po ukončení procesu môžete zobraziť zdroj a previesť súbory pomocou programu Windows Explorer.
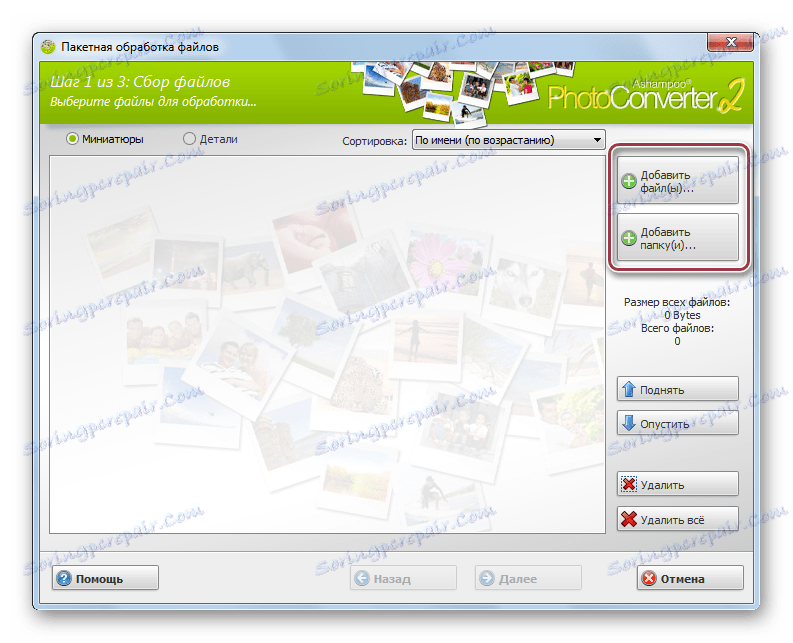
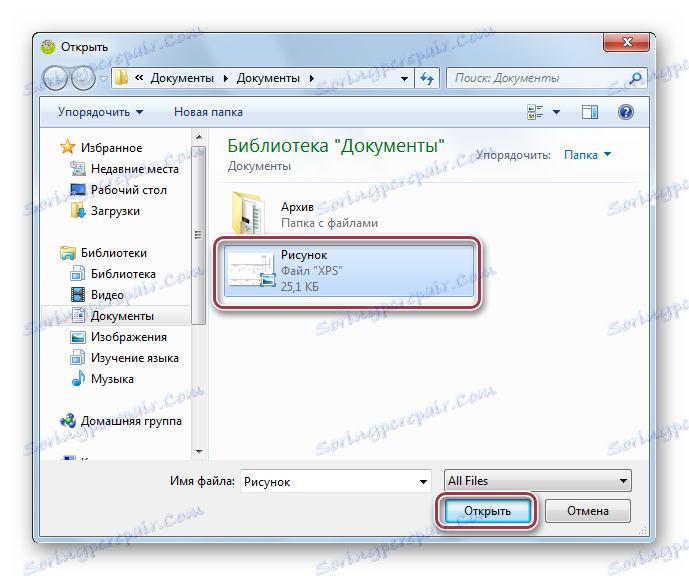
Rozhranie programu s otvoreným obrázkom. Pokračujte v konverzii kliknutím na tlačidlo Ďalej .
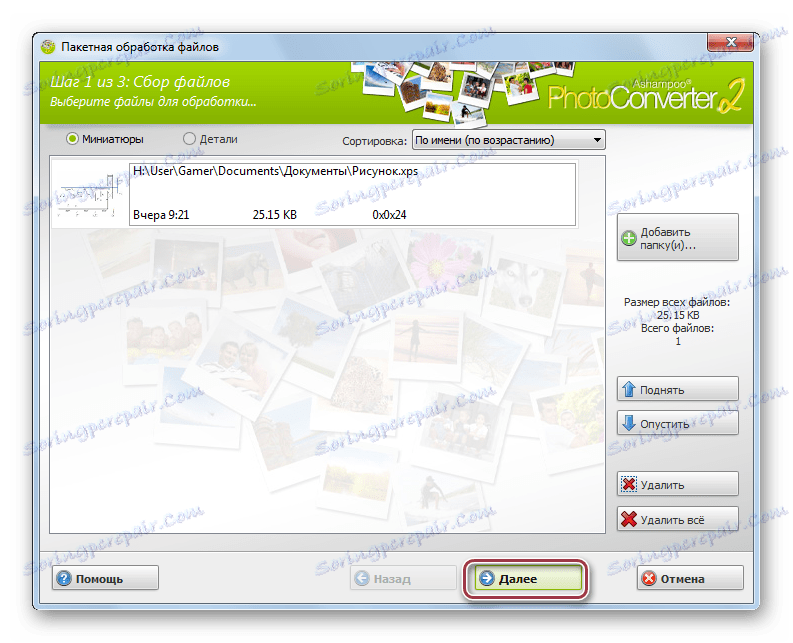
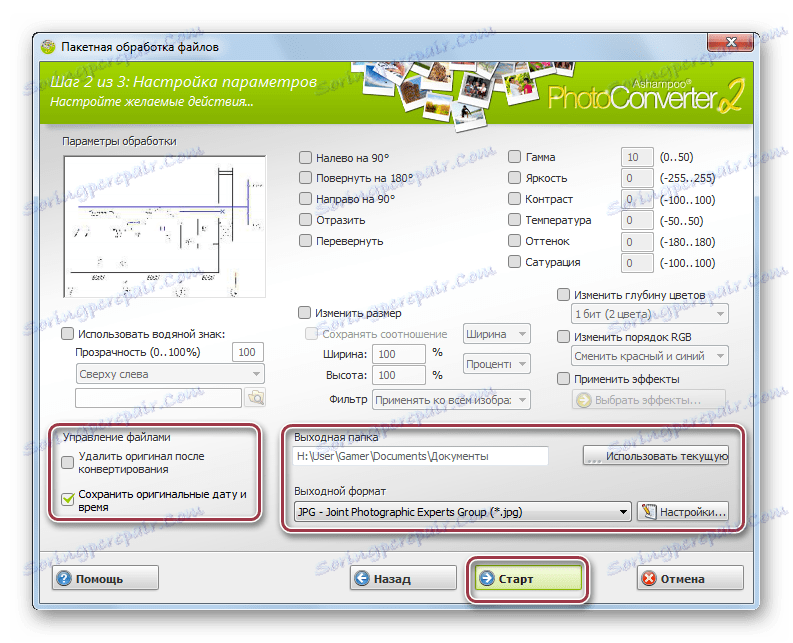
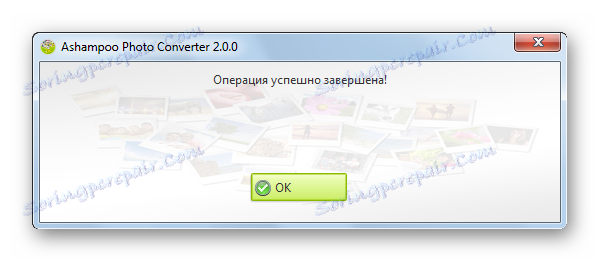
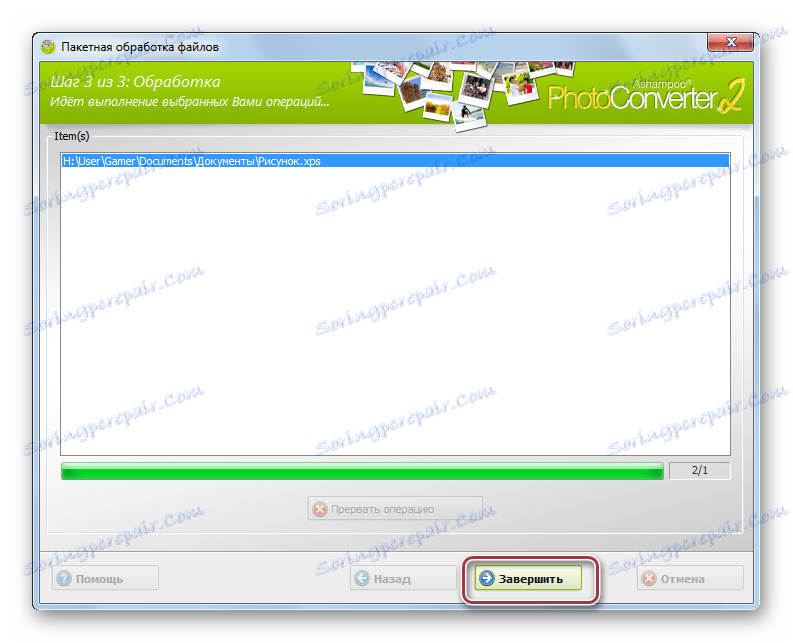
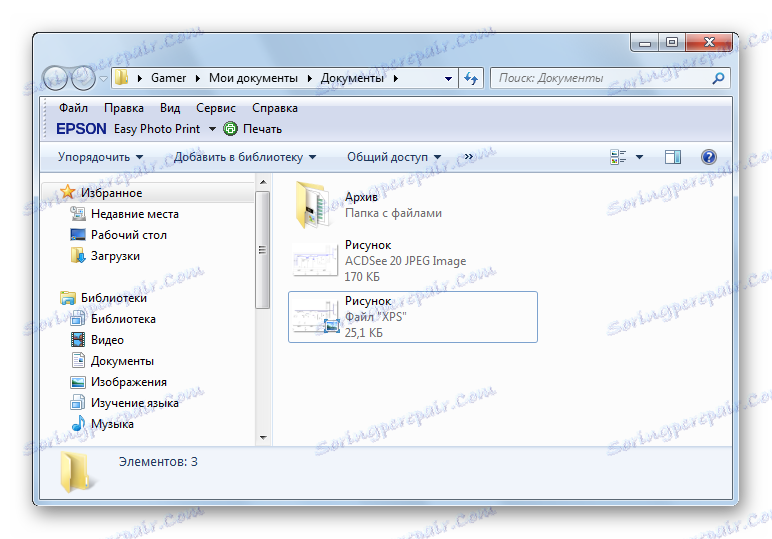
Ako ukázalo hodnotenie, najjednoduchší spôsob premeny z uvažovaných programov je ponúkaný v aplikáciách STDU Viewer a Ashampoo Photo Converter. V rovnakom čase je zrejmé plus STDU Viewer zadarmo.