Previesť textový dokument MS Word do obrázka JPEG
Preložiť textový dokument vytvorený v editore programu Microsoft Word do súboru obrázkov JPG nie je ťažké. Môžete to urobiť niekoľkými jednoduchými spôsobmi, ale najprv by sme mali zistiť, prečo by to mohlo byť vôbec potrebné?
Napríklad chcete vložiť obrázok s textom do iného dokumentu alebo ho chcete pridať na stránku, ale nechcete skopírovať text odtiaľ. Tiež hotový obrázok s textom môže byť na pracovnej ploche nainštalovaný ako tapeta (poznámky, pripomienky), ktoré uvidíte neustále a znova si prečítate získané informácie.
obsah
Použitie štandardného nástroja "Nožnice"
Microsoft, od verzie Windows Vista a Windows 7, integroval do svojho operačného systému pomerne užitočnú utilitu - "nožnice".
Pomocou tejto aplikácie môžete rýchlo a pohodlne nasnímať snímky obrazovky bez toho, aby ste museli vkladať obrázky zo schránky do softvéru tretej strany a potom exportovať, ako to bolo v prípade predchádzajúcich verzií operačného systému. Navyše s pomocou "nožníc" môžete zachytiť nielen celú obrazovku, ale aj samostatnú oblasť.
1. Otvorte dokument programu Word, z ktorého chcete vytvoriť súbor JPG.
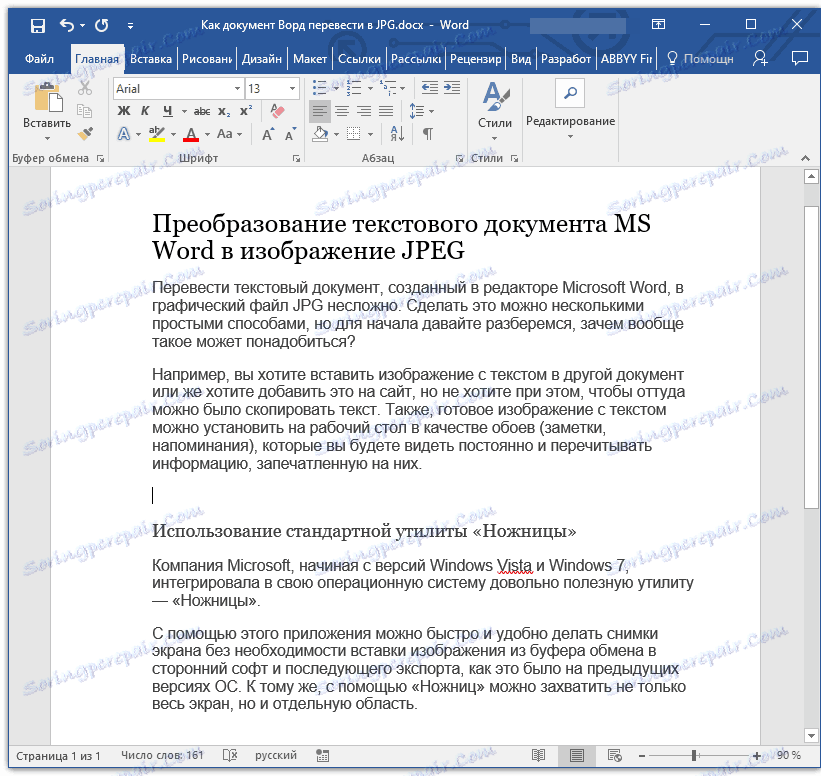
2. Zmeňte ho tak, aby text na stránke zaberal maximálny priestor na obrazovke, ale je súčasne umiestnený úplne.
3. V ponuke Štart - Programy - Štandardné - nájdete Nožnice.
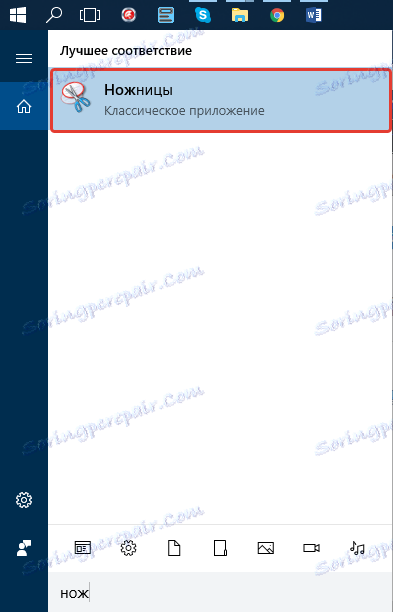
Poznámka: Ak používate systém Windows 10, nástroj nájdete pomocou vyhľadávania, ktorého ikona sa nachádza v navigačnom paneli. Za týmto účelom jednoducho začnite do vyhľadávacieho poľa zadávať názov aplikácie na klávesnici.
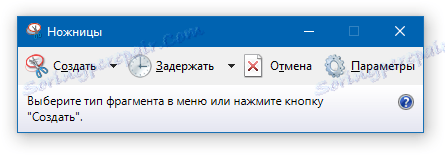
4. Po spustení aplikácie "Nožnice" v ponuke tlačidiel "Nové" zvoľte "Okno" a pomocou kurzora smerujte na dokument programu Microsoft Word. Ak chcete vybrať iba oblasť s textom a nie celé okno programu, zvoľte možnosť "Plocha" a zadajte oblasť, ktorá by mala byť v obraze.

5. Vybraná oblasť sa otvorí v programe "Nožnice". Kliknite na tlačidlo Súbor, vyberte položku Uložiť ako a potom vyberte príslušný formát. V našom prípade je to JPG.
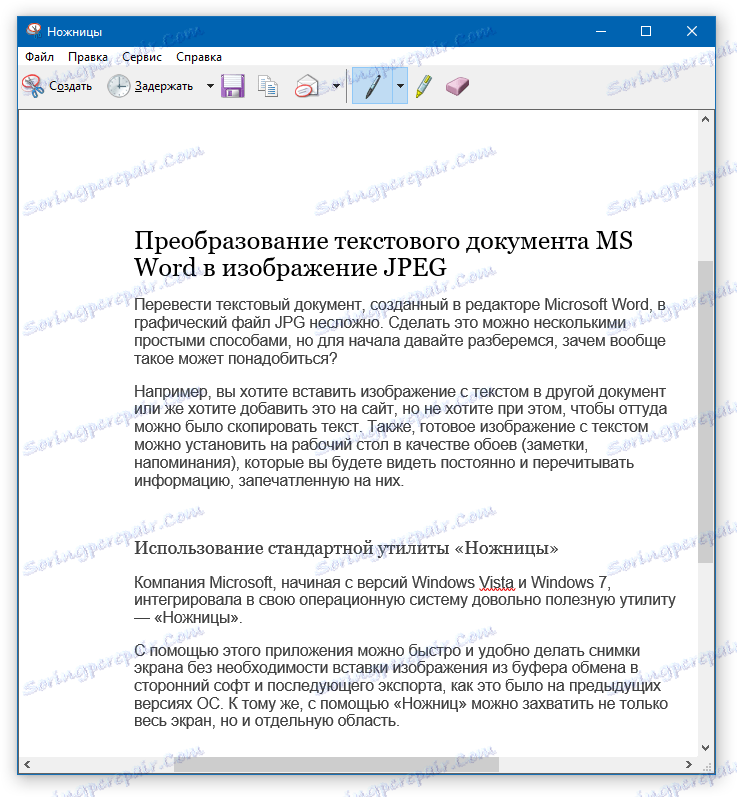
6. Zadajte umiestnenie pre ukladanie súboru, zadajte mu meno.
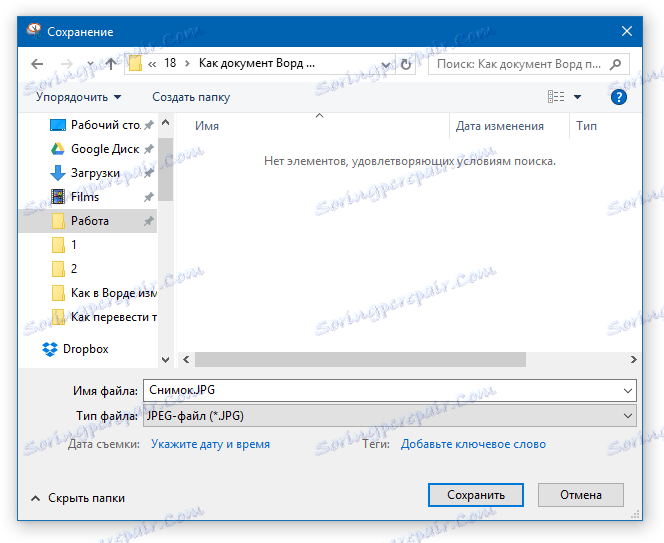
Hotovo sme uložili dokument programu Word ako obrázok, ale zatiaľ len jeden z možných metód.
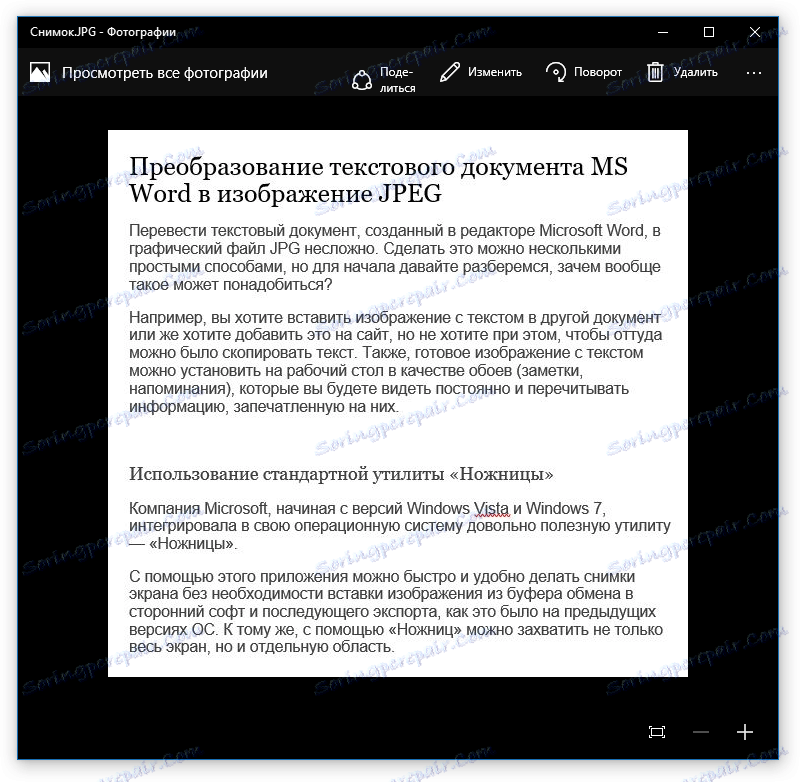
Vytvorenie snímky obrazovky v systéme Windows XP a starších verziách operačného systému
Táto metóda je vhodná predovšetkým pre používateľov starších verzií operačného systému, na ktorých nie je nástroj "Nožnice". Avšak, ak si to želajú, môžu absolútne použiť všetko.
1. Otvorte a zužujte dokument programu Word tak, aby text zaberal väčšinu obrazovky, ale s touto obrazovkou sa nevymaže.
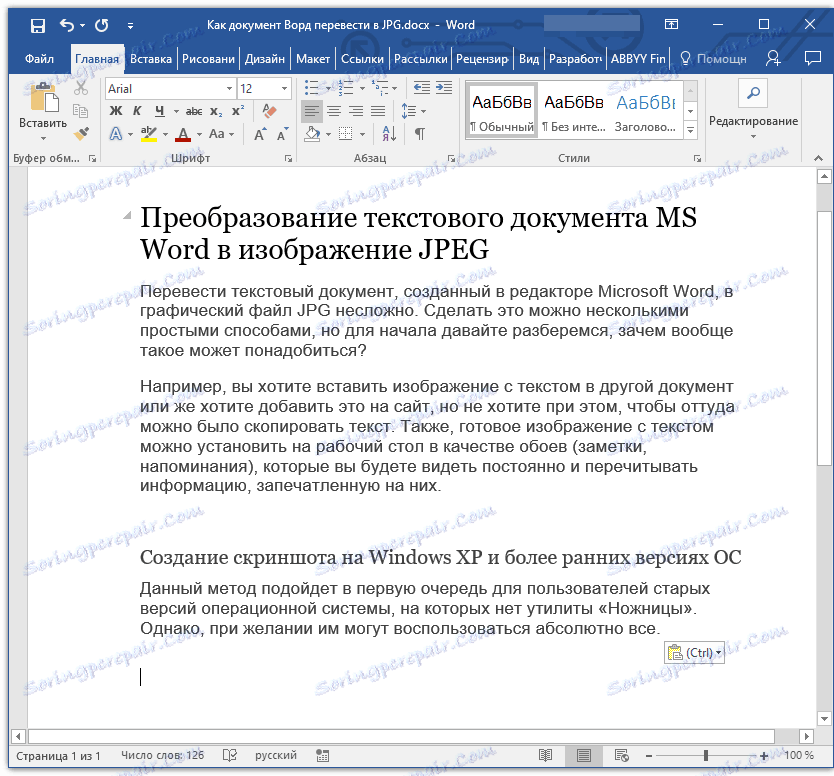
2. Stlačte tlačidlo "PrintScreen" na klávesnici.
3. Otvorte "Paint" ("Start" - "Programs" - "Standard" alebo "Search" a zadajte názov programu v systéme Windows 10).
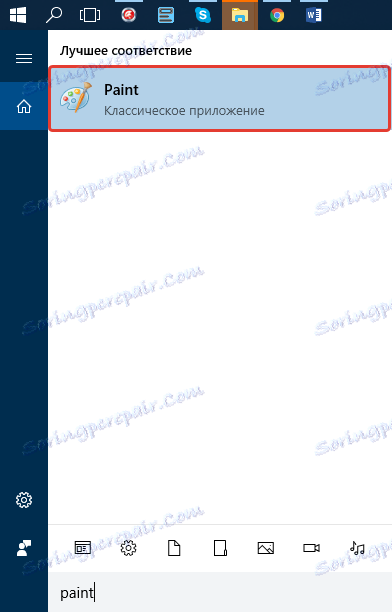
4. Zachytený obrázok z textového editora je teraz v schránke, odkiaľ ho potrebujeme vložiť do aplikácie Malba. Ak to chcete urobiť, stačí stlačiť "CTRL + V".
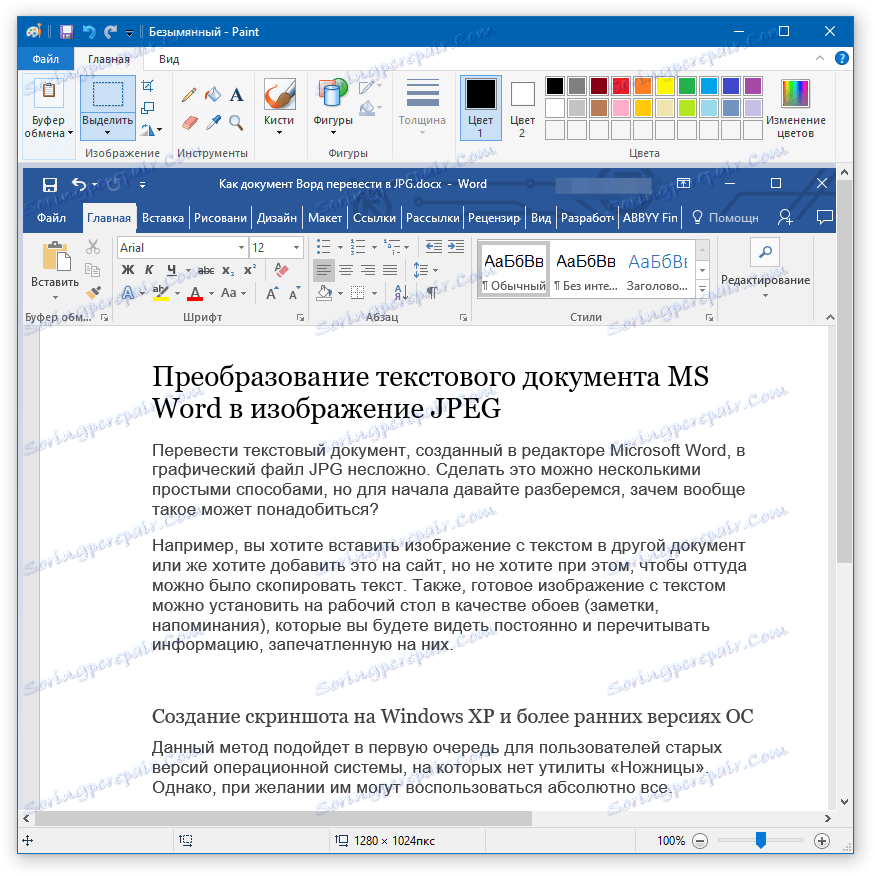
5. V prípade potreby upravte obrázok, upravte jeho veľkosť a odstráňte nepotrebnú oblasť.
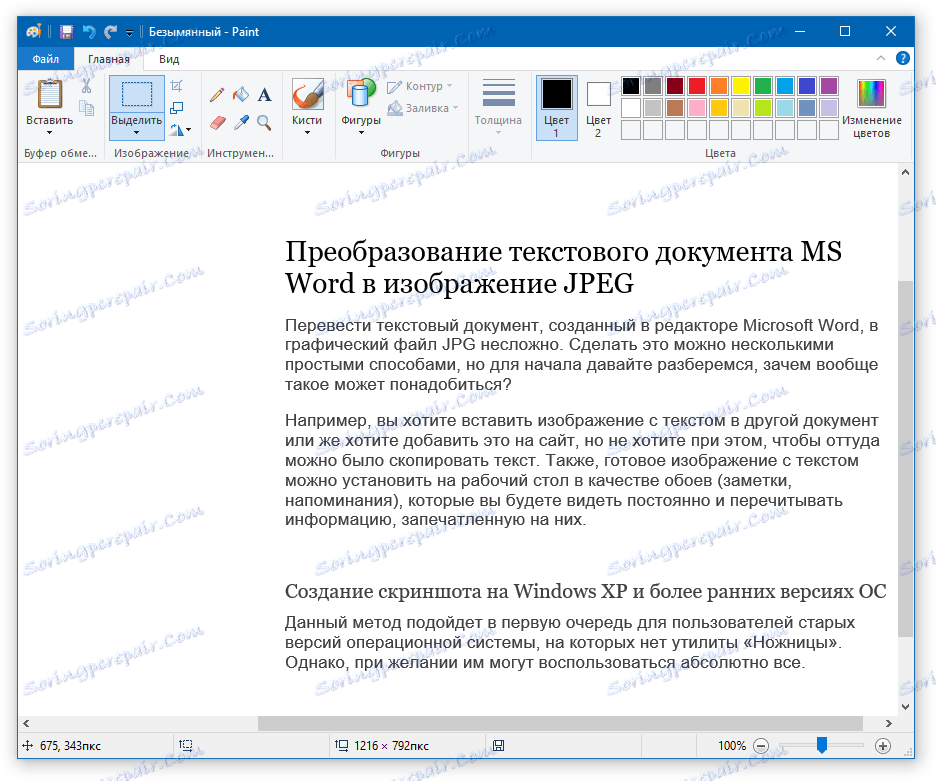
6. Kliknite na tlačidlo Súbor a vyberte Uložiť ako. Vyberte formát "JPG", zadajte cestu pre uloženie a zadajte názov súboru.
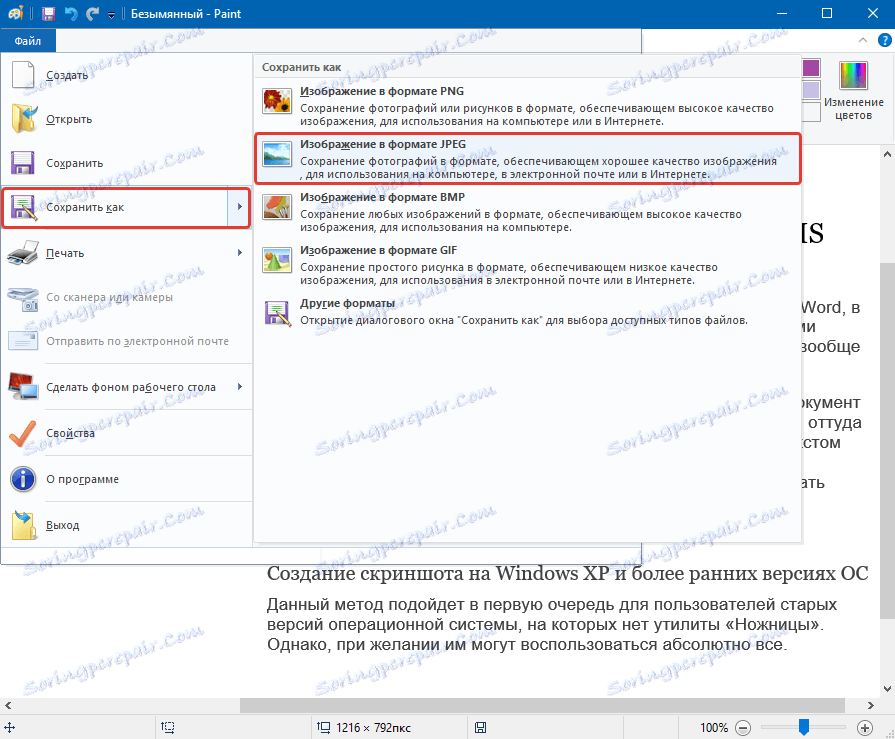
To je iný spôsob, pomocou ktorého môžete rýchlo a pohodlne preložiť text slova do obrázka.
Používanie funkcií balíka Microsoft Office
Program Microsoft Office je plnohodnotný balík pozostávajúci z viacerých programov. Medzi ne patrí nielen textový editor programu Word, procesor Excel pre tabuľkové procesory, produkt na vytváranie prezentácií programu PowerPoint, ale aj nástroj oneNote pre vytváranie poznámok. Presne to musíme previesť textový súbor do grafického súboru.
Poznámka: Táto metóda nie je vhodná pre používateľov starších verzií systému Windows a Microsoft Office. Aby ste získali prístup ku všetkým funkciám a funkciám softvéru od spoločnosti Microsoft, odporúčame vám to včas aktualizovať.
Lekcia: Ako aktualizovať program Word
1. Otvorte dokument s textom, ktorý chcete preložiť do obrázka, a kliknite na tlačidlo "Súbor" na paneli skratiek.
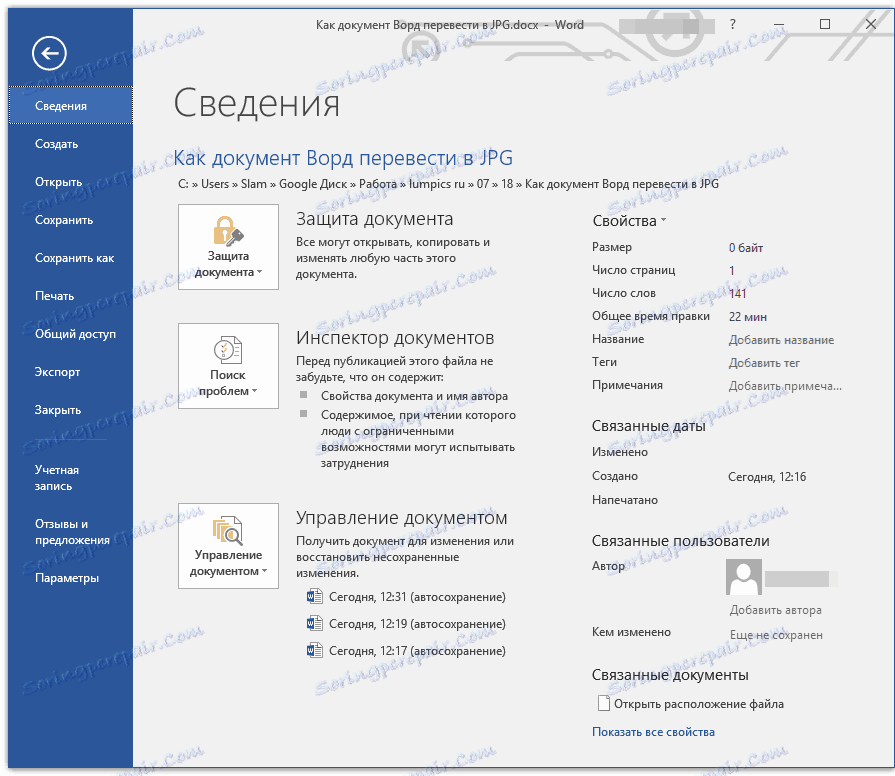
Poznámka: Toto tlačidlo sa predtým nazývalo "MS Office".
2. Zvoľte "Print" a v časti "Printer" zvoľte možnosť "Send to OneNote". Kliknite na tlačidlo "Tlačiť".
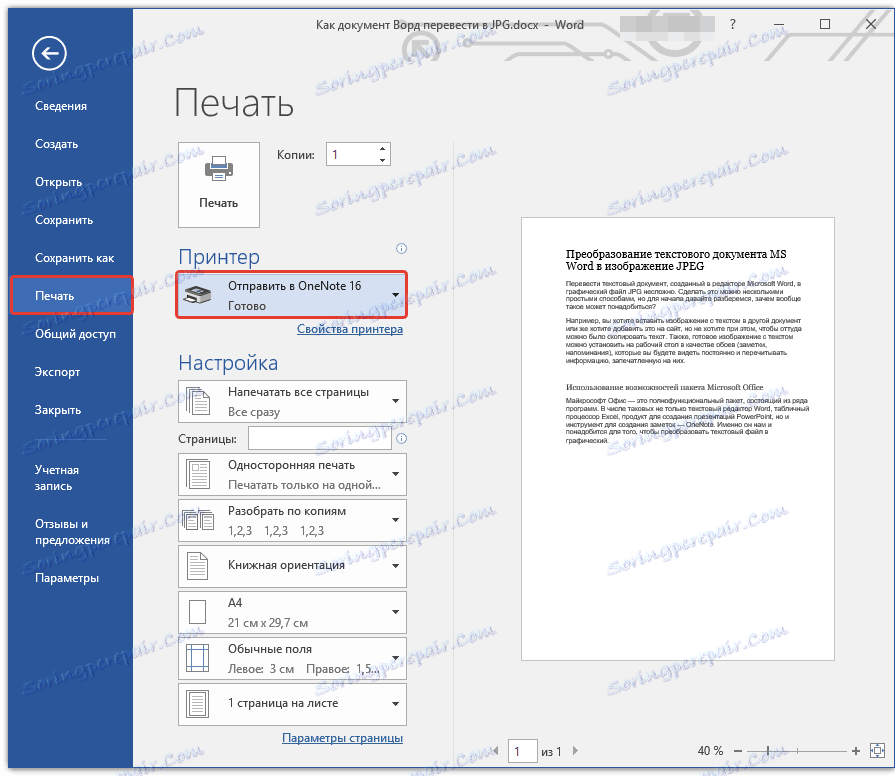
3. Textový dokument sa otvorí ako samostatná stránka účtovníka OneNote. Uistite sa, že v programe je otvorená iba jedna karta, že z nej nie je nič a právo (ak existuje, odstráňte, zatvorte).
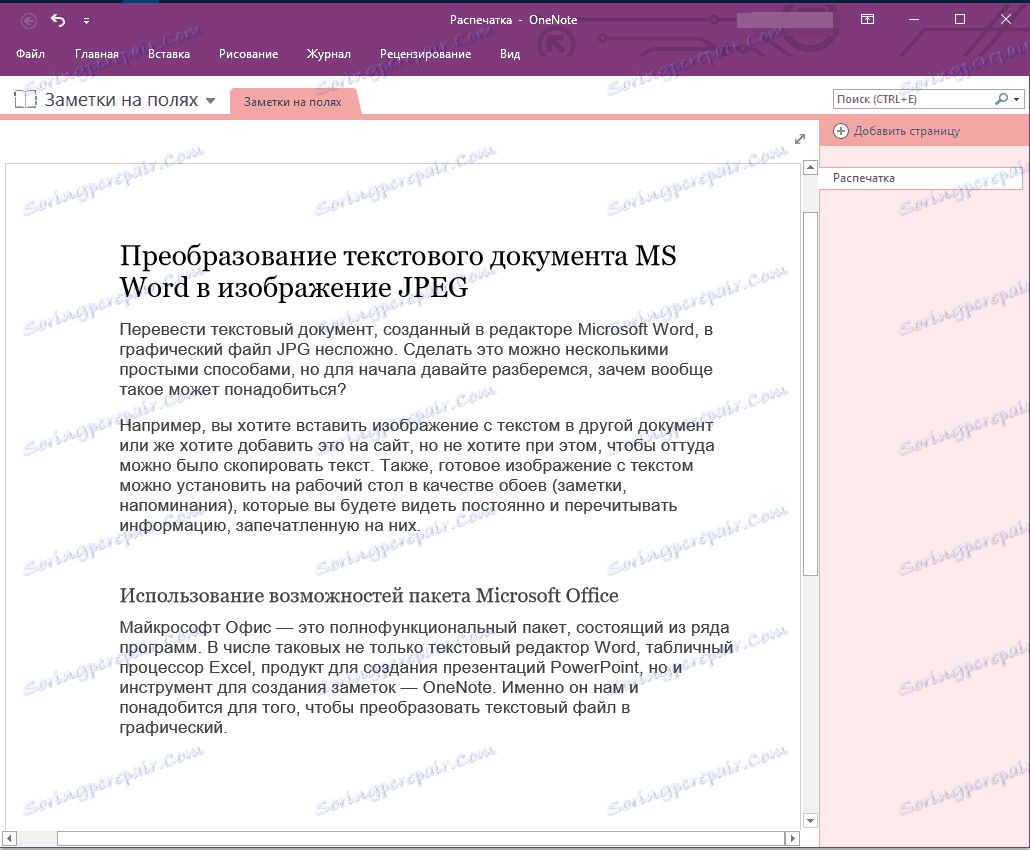
4. Kliknite na tlačidlo "Súbor", vyberte položku "Exportovať" a potom vyberte "Dokument Word". Kliknite na tlačidlo Export a potom zadajte cestu k uloženiu súboru.
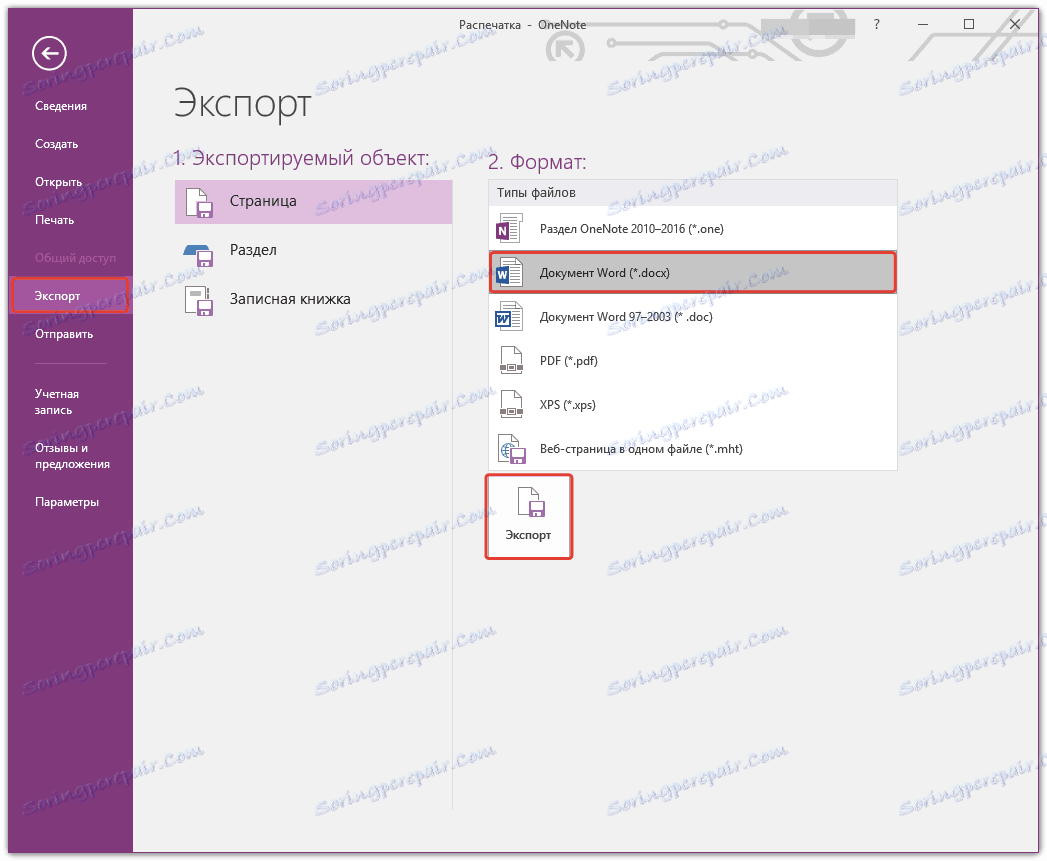
5. Teraz otvorte tento súbor v programe Word - dokument sa zobrazí ako stránky, kde miesto obyčajného textu bude obsahovať obrázky s textom.
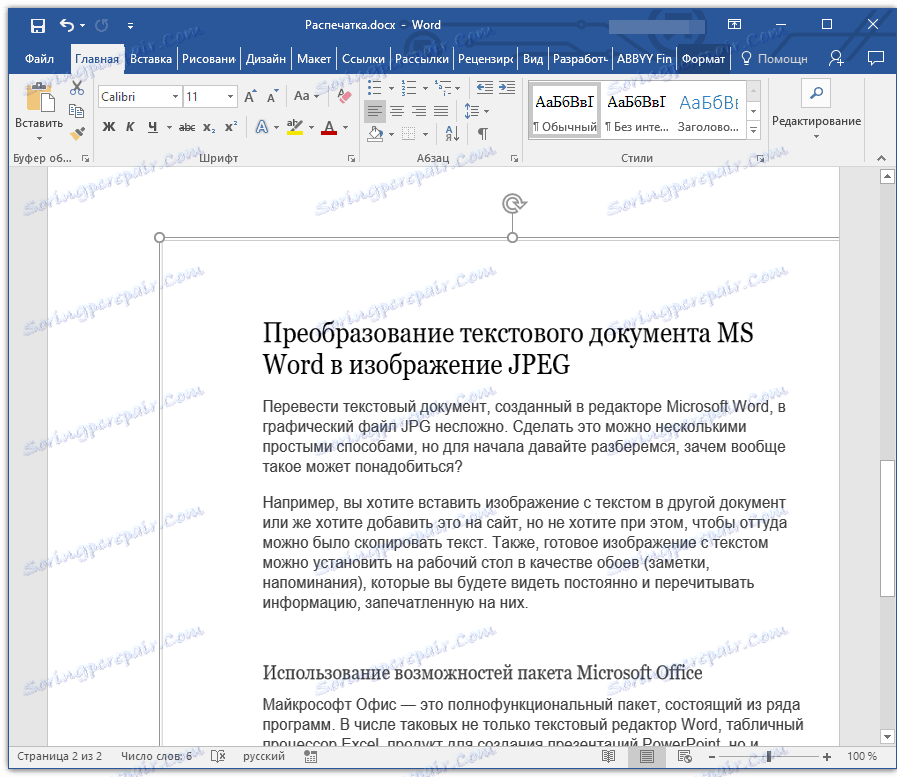
6. Všetko, čo musíte urobiť, je uložiť obrázky s textom ako samostatné súbory. Jednoducho stlačte pravým tlačidlom myši obrázky a vyberte možnosť Uložiť ako obrázok, zadajte cestu, vyberte formát JPG a zadajte názov súboru.
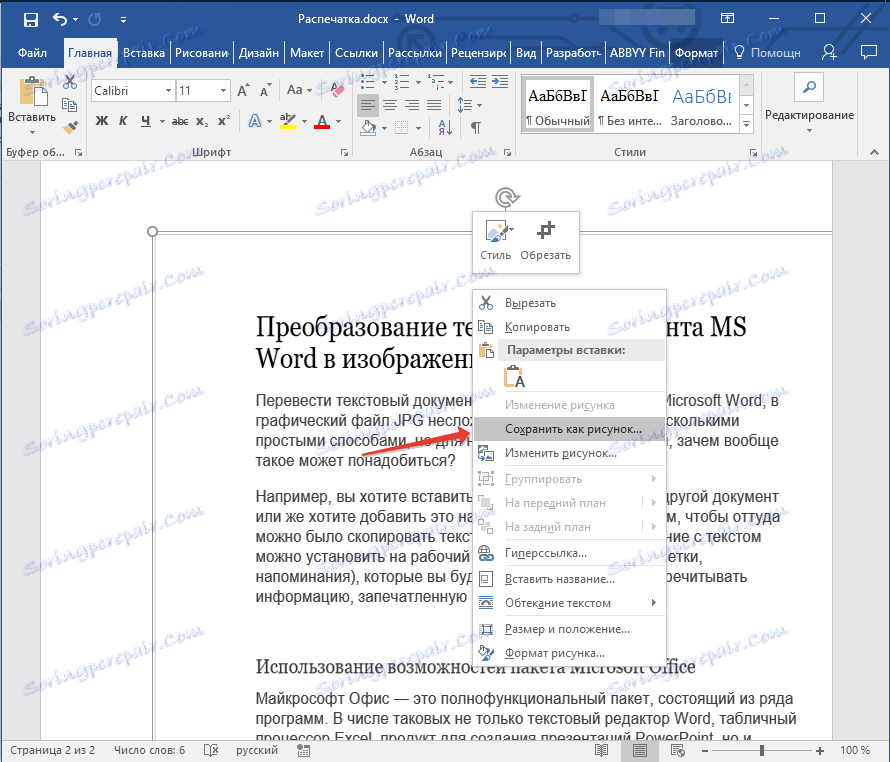
Môžete si prečítať, ako inak môžete získať obrázok z dokumentu programu Word v našom článku.
Lekcia: Ako uložiť obrázok v programe Word
Niektoré tipy a poznámky k poslednému
Pri vytváraní obrázka z textového dokumentu je potrebné vziať do úvahy skutočnosť, že kvalita textu nemôže byť tak vysoká ako v programe Word. Ide o to, že každá z vyššie uvedených metód konvertuje vektorový text na bitmapovú grafiku. V mnohých prípadoch (v závislosti od mnohých parametrov) to môže viesť k tomu, že text premenený na obrázok sa stáva rozmazaný a zle čitateľný.
Naše jednoduché odporúčania vám pomôžu dosiahnuť čo najväčší možný pozitívny výsledok a poskytnúť pohodlie práce.
1. Zmenšením stránky v dokumente pred konverziou na obrázok zvýšte veľkosť písma, ktorou sa tento text vytlačí, pokiaľ je to možné. Toto je obzvlášť dobré pre prípady, keď máte v zozname alebo malú pripomienku v programe Word.
2. Uložením grafického súboru pomocou programu Malovanie sa nemusí celá stránka zobraziť ako celok. V tomto prípade musíte znížiť mieru, v ktorej je súbor zobrazený.
Na tomto všetkom sa z tohto článku dozviete o najjednoduchších a dostupných metódach, pomocou ktorých môžete previesť dokument programu Word do súboru JPG. V prípade, že potrebujete vykonať diametrálne opačnú úlohu - obrátiť obrázok na text - odporúčame, aby ste sa oboznámili s našim materiálom na túto tému.
Lekcia: Ako preložiť text z fotografie do dokumentu programu Word