Prevod TIFF na PDF
Jeden zo smerov konverzie súborov, ktoré používatelia používajú, je konverzia formátu TIFF na PDF. Pozrime sa, čo znamená, že môžete tento postup vykonať.
obsah
Metódy konverzie
Operačné systémy Windows nemajú vstavané nástroje na zmenu formátu z TIFF na PDF. Preto na tieto účely musíte použiť buď webové služby na konverziu, alebo špecializovaný softvér tretej strany. Jedná sa o metódy prevodu TIFF na PDF pomocou rôznych softvérov, ktoré sú ústrednou témou tohto článku.
Metóda 1: Prevodník AVS
Jeden z populárnych konvertorov dokumentov, ktorý dokáže konvertovať TIFF na PDF, je prevodník dokumentov od AVS.
Inštalácia prevodníka dokumentov
- Otvorte konvertor. V skupine "Output Format" kliknite na "V PDF" . Musíte prejsť na pridanie TIFF. Kliknite na "Pridať súbory" v strede rozhrania.
![Prejdite do okna pridania súborov v AVS Document Converter]()
Môžete tiež kliknúť na presný rovnaký nápis v hornej časti okna alebo použiť Ctrl + O.
![Prejdite do okna pridania súboru pomocou tlačidla na paneli s nástrojmi v programe AVS Document Converter]()
Ak ste zvyknutí pracovať v ponuke, použite "Súbor" a "Pridať súbory" .
- Otvorí sa okno pre výber objektu. Choďte tam, kde je uložený cieľový TIFF, vyberte a použite "Otvoriť" .
- Obrazový balík sa stiahne do programu. Ak je objemový formát TIFF, môže tento postup trvať značné množstvo času. Jeho priebeh vo forme percenta sa zobrazí na aktuálnej karte.
- Po dokončení sťahovania sa obsah TIFF zobrazí vo schránke prevodníka dokumentov. Ak chcete vykonať voľbu, presne po dokončení preformátovania sa presne vyplní PDF, kliknite na tlačidlo "Prehľadávať ..." .
- Otvorí sa výberový priečinok. Prejdite na požadovaný adresár a použite "OK" .
- Zvolená cesta sa zobrazí v poli "Výstupná zložka" . Teraz je všetko pripravené začať proces preformátovania. Ak ho chcete spustiť, stlačte tlačidlo "Štart!" .
- Prebieha proces prevodu a jeho priebeh sa zobrazí v percentách.
- Na konci tejto úlohy sa zobrazí okno s informáciou o úspešnom dokončení procesu preformátovania. Budete tiež vyzvaní, aby ste navštívili priečinok, na ktorom je umiestnený hotový PDF. Ak to chcete urobiť, kliknite na tlačidlo "Otvoriť". priečinok " .
- "Explorer" sa otvorí presne tam, kde je umiestnený hotový PDF. Teraz môžete vykonať ľubovoľné štandardné manipulácie s týmto objektom (čítanie, presun, premenovanie atď.).

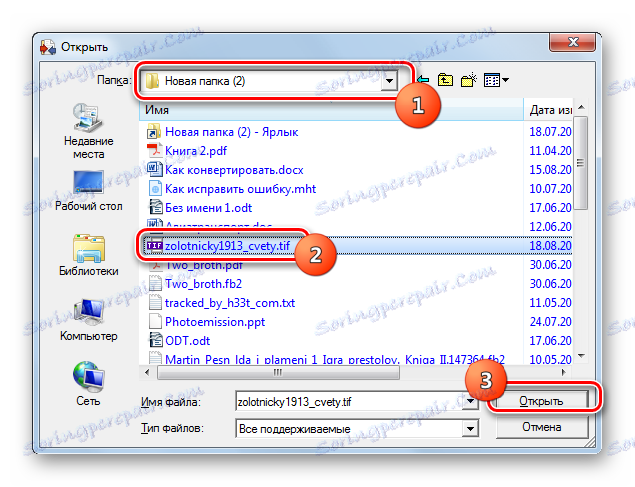
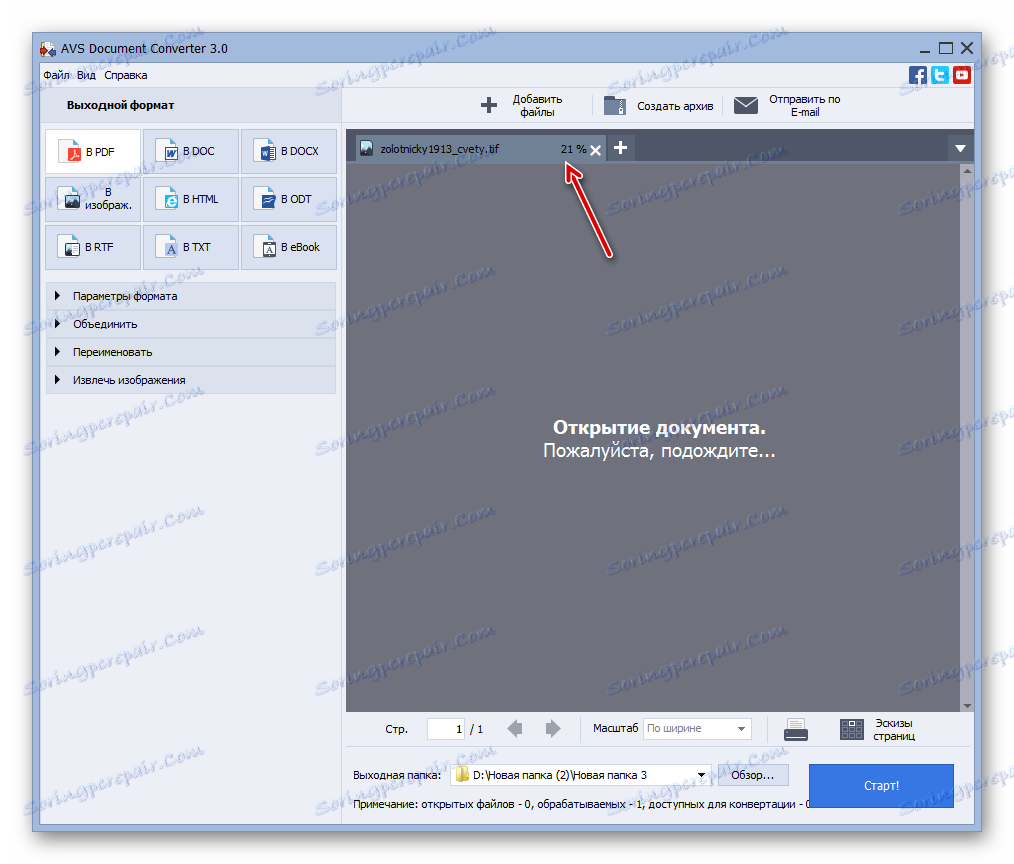
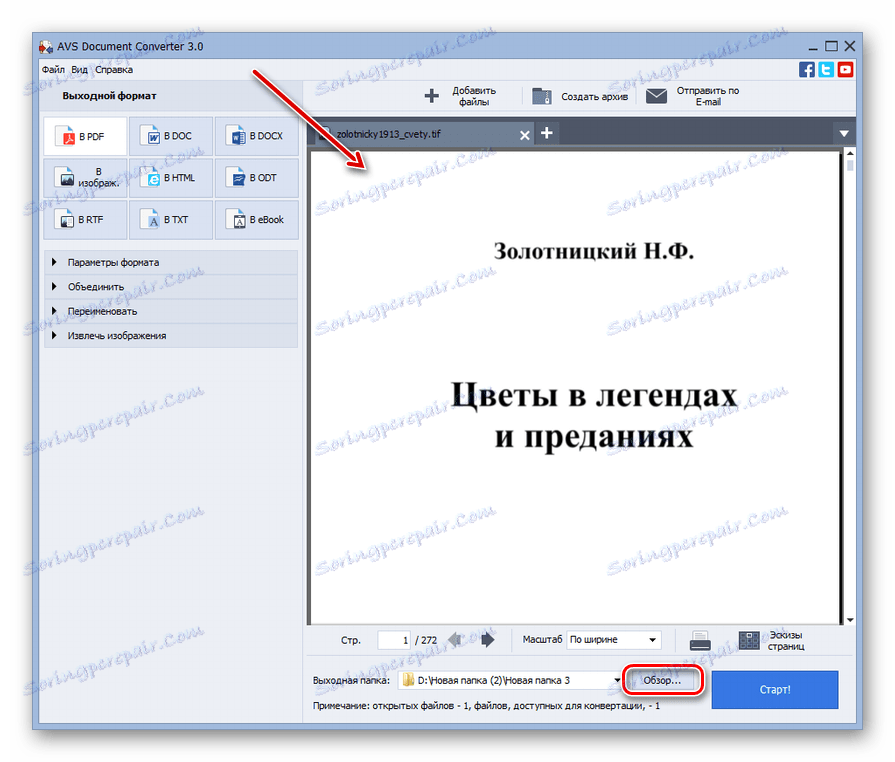

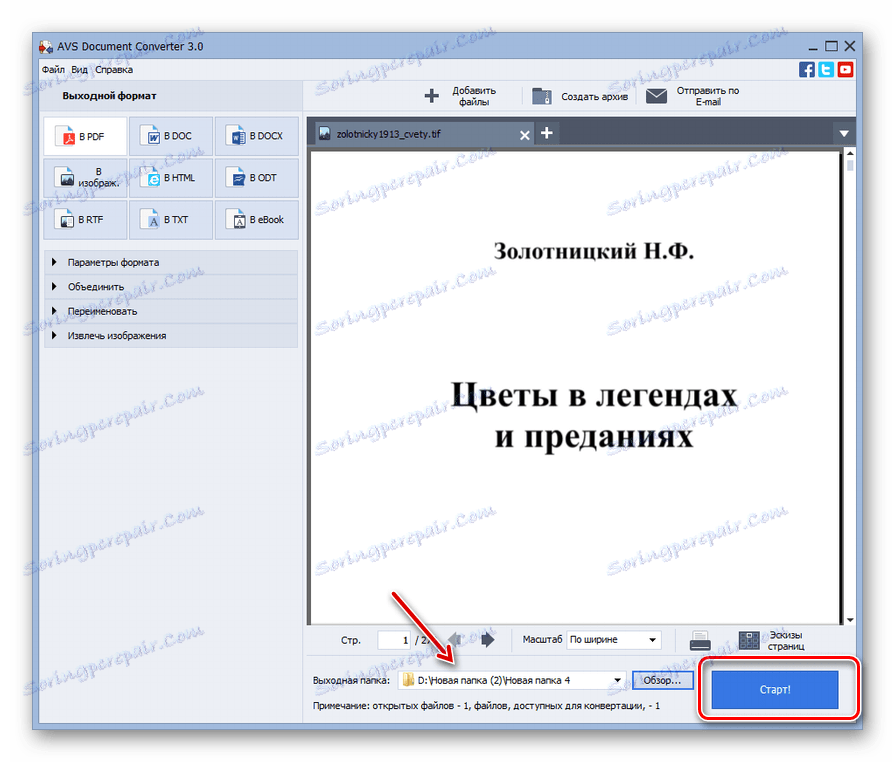

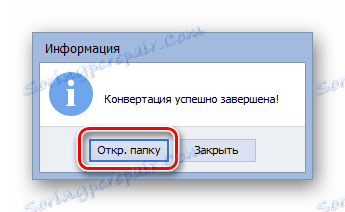

Hlavnou nevýhodou tejto metódy je splatnosť žiadosti.
Metóda 2: Prevodník fotografií
Ďalší konvertor, ktorý dokáže konvertovať TIFF na PDF, je program s hovoreným názvom Photo Converter.
Inštalácia programu Photo Converter
- Po spustení aplikácie Photo Convertor prejdite do sekcie "Vybrať súbory" a kliknite na "Súbory" vedľa ikony vo formulári "+" . Vyberte položku "Pridať súbory ..." .
- Otvorí sa nástroj "Pridať súbory" . Presuňte sa na zdrojové umiestnenie zdroja TIFF. Po určení TIFF kliknite na tlačidlo "Otvoriť" .
- Položka sa pridá do okna Photo Converter. Ak chcete vybrať formát konverzie v skupine Uložiť ako, kliknite na ikonu Viac formátov ... vo forme "+" .
- Otvorí okno s veľmi veľkým zoznamom rôznych formátov. Kliknite na položku PDF .
- Tlačidlo "PDF" sa zobrazí v hlavnom okne aplikácie v bloku "Uložiť ako" . Automaticky sa aktivuje. Prejdite do sekcie Uložiť .
- V otvorenej sekcii môžete zadať adresár, do ktorého sa vykoná konverzia. To sa dá dosiahnuť metódou permutácie prepínača. Má tri ustanovenia:
- Initial (výsledok je odoslaný do tej istej zložky, v ktorej je zdroj umiestnený);
- Vložené do zdrojovej zložky (výsledok je odoslaný do nového priečinka umiestneného v adresári zdrojového materiálu);
- Priečinok (táto poloha spínača umožňuje vybrať ľubovoľné miesto na disku).
Ak ste vybrali poslednú pozíciu prepínača, kliknite na tlačidlo "Zmeniť ..." a zvoľte cieľový adresár.
- Zobrazí sa "Prehľadávať priečinky" . Pomocou tohto nástroja zadajte adresár, do ktorého chcete odoslať preformátovaný súbor PDF. Kliknite na tlačidlo OK .
- Teraz môžete začať konverziu. Stlačte tlačidlo "Štart" .
- Začnite konvertovať TIFF na PDF. Jeho pokrok je možné monitorovať pomocou dynamického zeleného indikátora.
- Dokončený PDF sa nachádza v adresári, ktorý bol určený skôr, keď ste vykonali nastavenia v časti Uložiť .




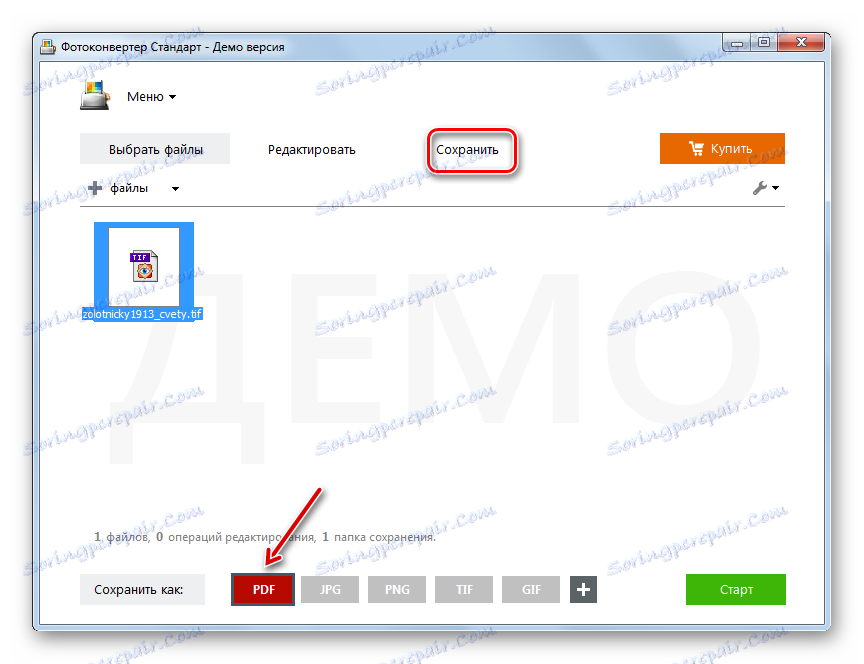



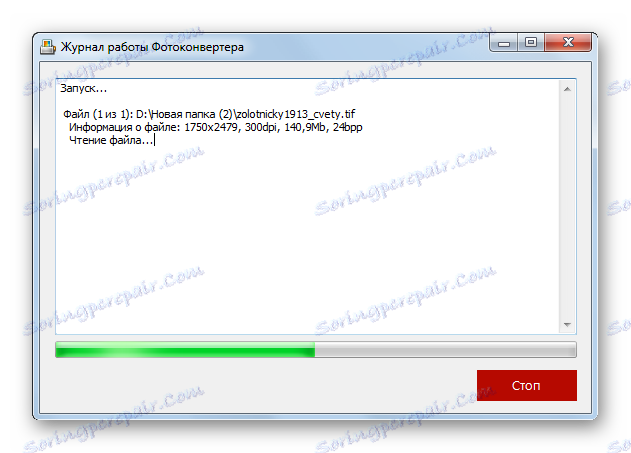
"Mínus" tejto metódy je, že Photo Converter je platený softvér. Ale tento nástroj môžete stále používať počas 15-dňovej skúšobnej doby.
Metóda 3: Pilot Document2PDF
Ďalší nástroj Document2PDF Pilot, na rozdiel od predchádzajúcich programov, nie je univerzálny konvertor dokumentov alebo fotografií, ale je určený výlučne na konverziu objektov na PDF.
Stiahnite si dokument Document2PDF Pilot
- Spustite Pilot dokumentov Document2PDF. V okne, ktoré sa otvorí, kliknite na položku Pridať súbor .
- Prebieha spustenie nástroja Vybrať súbor (y) na konverziu . Pomocou tejto funkcie prejdite na miesto uloženia cieľového TIFF a po výbere kliknite na tlačidlo "Otvoriť" .
- Objekt bude pridaný a cesta k nemu bude zobrazená v základnom okne programu Document2PDF Pilot. Teraz musíte zadať priečinok na uloženie prevedeného objektu. Kliknite na položku "Vybrať ..." .
- Zobrazí sa okno "Prehľadávať priečinky" známe z predchádzajúcich programov. Presuňte sa na miesto, kde bude uložený preformátovaný PDF. Kliknite na tlačidlo "OK" .
- Adresa, na ktorej budú odoslané konvertované objekty odoslané, sa zobrazí v oblasti "Priečinok na ukladanie konvertovaných súborov" . Teraz môžete začať samotný proces konverzie. Je však možné špecifikovať niekoľko ďalších parametrov pre odchádzajúci súbor. Ak to chcete urobiť, kliknite na "Nastavenia PDF ..." .
- Otvorí sa okno s nastaveniami. Existuje veľa parametrov konečného PDF. V poli "Kompresia" môžete vybrať nekomprimovanú transformáciu (štandardne) alebo použiť jednoduchú ZIP kompresiu. V poli "Verzia PDF" môžete určiť verziu formátu: "Acrobat 5.x" (predvolené) alebo "Acrobat 4.x" . Je tiež možné určiť kvalitu obrázkov JPEG, veľkosť stránky (A3, A4 atď.), Orientáciu (na výšku alebo na šírku), špecifikovať kódovanie, zarážky, šírku stránky a oveľa viac. Okrem toho môžete povoliť ochranu dokumentov. Samostatne stojí za zmienku o schopnosti pridávať meta tagy do formátu PDF. Za týmto účelom vyplňte polia "Autor" , "Predmet" , "Názov" , "Kľúč. slová " .
Keď urobíte všetko, kliknite na tlačidlo "OK" .
- Ak sa vrátite k hlavnému oknu programu Document2PDF, kliknite na tlačidlo "Convert ..." .
- Prebieha konverzia. Po dokončení budete môcť vyzdvihnúť hotový PDF v mieste, kde bol určený na uloženie.


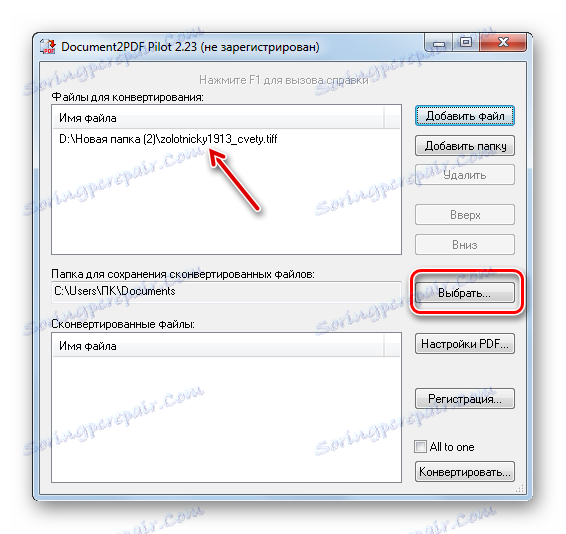


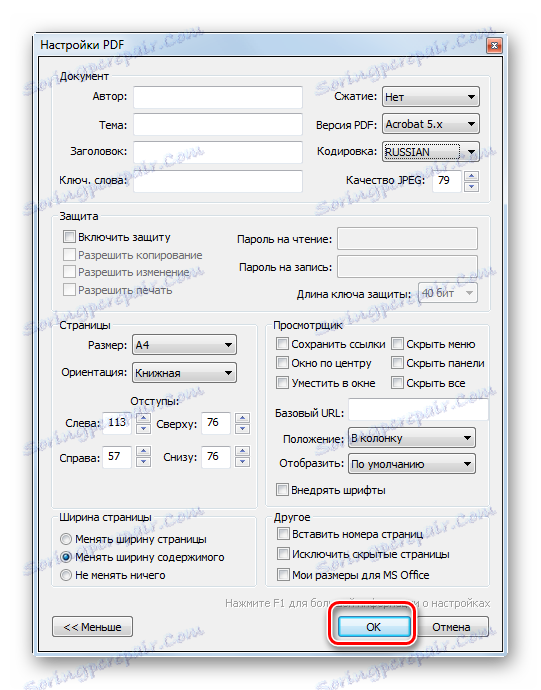


"Mínus" tejto metódy, rovnako ako vyššie uvedené možnosti, predstavuje skutočnosť, že Document2PDF Pilot je platený softvér. Samozrejme, môžu byť použité zadarmo a neobmedzene, ale obsah stránok PDF bude označený vodoznakmi. Bezpodmienečným "plusom" tejto metódy oproti predchádzajúcim je pokročilejšie nastavenie odchádzajúceho PDF.
Metóda 4: Readiris
Nasledujúci softvér, ktorý pomôže používateľovi implementovať smer preformátovania študovaného v tomto článku, je aplikácia na skenovanie dokumentov a digitalizáciu textu Readiris ,
- Spustite aplikáciu Readiris a na karte Domov kliknite na ikonu "Od súboru" . Prezentuje sa vo forme katalógu.
- Otvorí sa okno otvorenia objektu. V ňom prejdite na objekt TIFF, vyberte ho a kliknite na tlačidlo "Otvoriť" .
- Objekt TIFF sa pridá do programu Readiris a postup rozpoznávania všetkých stránok, ktoré obsahuje, sa automaticky spustí.
- Po dokončení rozpoznávania kliknite na ikonu "PDF" v skupine "Výstupný súbor" . V zobrazenom zozname kliknite na položku "Konfigurovať PDF" .
- Okno preferencií PDF je aktivované. V hornom poli z rozbaľovacieho zoznamu môžete vybrať typ PDF, v ktorom preformátovanie prebieha:
- S možnosťou vyhľadávania (štandardne);
- Image-textu;
- Ako obrázok;
- Text-image;
- Text.
Ak začiarknete políčko vedľa položky "Otvoriť po uložení" , prekonvertovaný dokument ihneď po jeho vytvorení sa otvorí v programe, ktorý je uvedený v nižšie uvedenej oblasti. Mimochodom, tento program možno vybrať aj zo zoznamu, ak máte v počítači niekoľko aplikácií, ktoré pracujú s PDF.
Venujte zvláštnu pozornosť hodnote "Uložiť ako súbor" v poli nižšie. Ak je iný, vymeňte ho za požadovaný. V tom istom okne je niekoľko ďalších nastavení, napríklad parametre vložených písiem a kompresie. Po dokončení všetkých potrebných nastavení pre konkrétne účely kliknite na tlačidlo "OK" .
- Po návrate do hlavnej sekcie Readiris kliknite na ikonu "PDF" v skupine "Výstupný súbor" .
- Otvorí sa okno "Výstupný súbor" . V ňom zadajte miesto na disku, kam chcete uložiť PDF. To sa dá dosiahnuť normálnym prechodom. Kliknite na tlačidlo Uložiť .
- Prebieha konverzia, ktorej priebeh je možné sledovať pomocou indikátora a v percentách.
- Dokončený dokument PDF môžete nájsť cestou, ktorú používateľ zadal v časti Výstupný súbor .


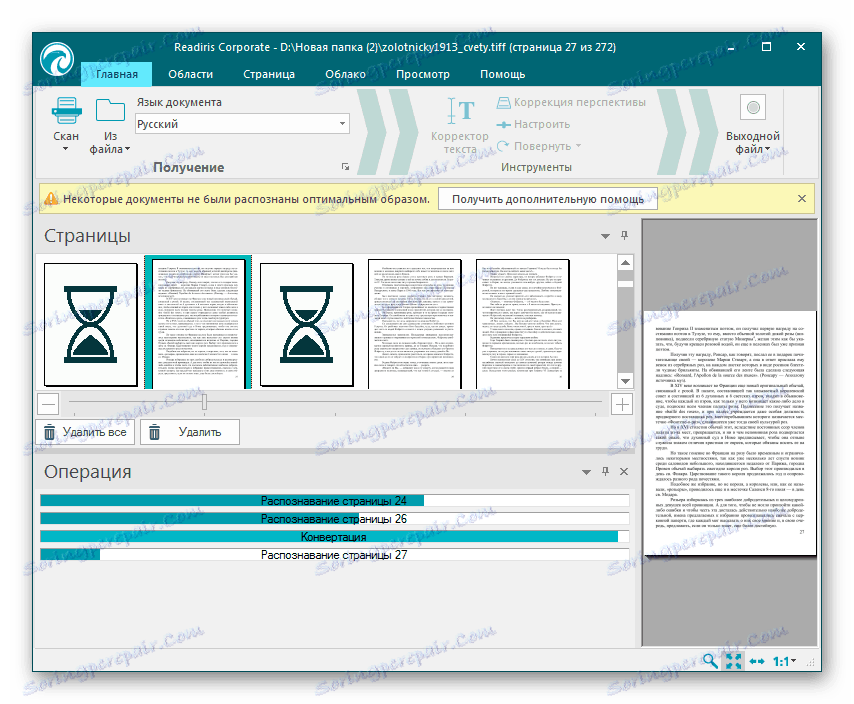
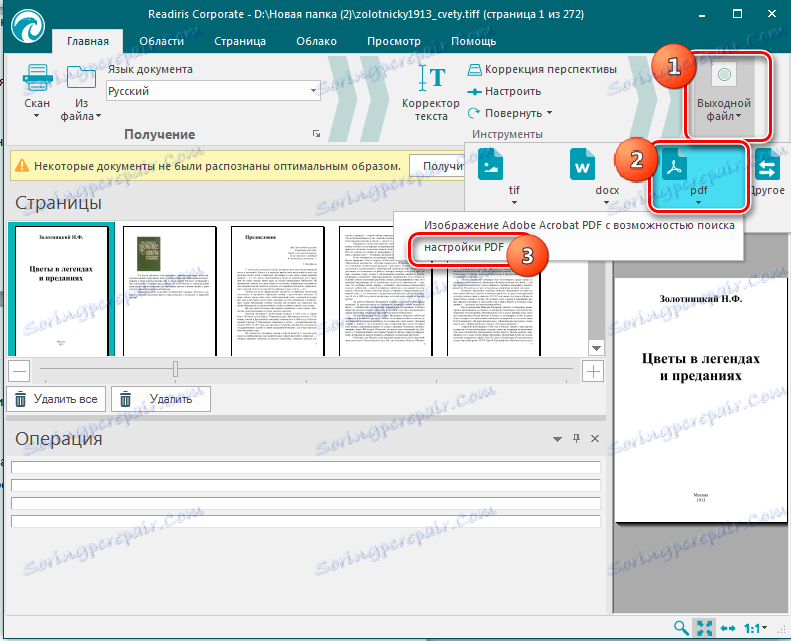




Bezpodmienečným "plusom" tejto metódy transformácie pred všetkými predchádzajúcimi je to, že obrazy TIFF sú transformované do PDF nie ako obrázky, ale text je digitalizovaný. To znamená, že výstup je úplný text PDF, text, v ktorom ho môžete skopírovať alebo vyhľadávať.
Metóda 5: Gimp
Konvertovať TIFF do formátu PDF môžu niektoré grafické editory, jeden z najlepších, medzi ktorými je zaslúži gimp ,
- Spustite Gimp a kliknite na "Súbor" a "Otvoriť" .
- Otvorí sa nástroj na výber obrázkov. Prejdite tam, kde je umiestnený TIFF. Po označení TIFF kliknite na "Otvoriť" .
- Otvorí sa okno importu TIFF. Ak máte na starosti viacstranový súbor, najprv kliknite na "Vybrať všetko" . V oblasti "Otvoriť stránky ako" presuňte prepínač na pozíciu "Obrázky" . Teraz môžete kliknúť na položku Importovať .
- Potom sa objekt otvorí. V strede okna Gimp sa zobrazí jedna z strán TIFF. Ostatné prvky budú k dispozícii v režime ukážky v hornej časti okna. Aby sa určitá stránka stala aktuálnou, stačí na ňu kliknúť. Skutočnosť je, že Gimp umožňuje preformátovať každý PDF samostatne. Preto budeme musieť urobiť každý prvok postupne jeden po druhom a vykonať postup popísaný nižšie.
- Po výbere požadovanej stránky a jej zobrazovaní v strede kliknite na položku "Súbor" a potom na položku "Exportovať ako ..." .
- Otvorí sa nástroj Exportovať obrázok . Prejdite na miesto, kam umiestnite odchádzajúci súbor PDF. Potom kliknite na znamienko plus vedľa položky "Vybrať typ súboru" .
- Zobrazí sa rozsiahly zoznam formátov. Vyberte medzi nimi názov "Portable Document Format" a kliknite na "Export" .
- Je spustený nástroj "Exportovať obrázok ako PDF" . Ak chcete, nastavením začiarkavacích políčok môžete nastaviť nasledujúce nastavenia:
- Pred uložením použite maskovacie vrstvy;
- Ak je to možné, konvertujte rastrový vektor na objekt;
- Preskočte skryté a úplne priehľadné vrstvy.
Tieto nastavenia sa však uplatňujú len vtedy, ak sú s ich použitím nastavené špecifické úlohy. Ak nie sú žiadne ďalšie úlohy, stačí stlačiť "Exportovať" .
- Proces exportu prebieha. Po dokončení bude hotový súbor PDF v adresári, ktorý používateľ predtým nastavil v okne "Exportovať obrázok" . Nezabúdajte však, že prijatý dokument PDF zodpovedá iba jednej stránke TIFF. Preto pre konverziu nasledujúcej stránky kliknite na jej náhľad v hornej časti okna Gimp. Potom vykonajte všetky manipulácie, ktoré boli opísané v tejto metóde, počnúc krokom 5. Rovnaké kroky je potrebné vykonať so všetkými stránkami súboru TIFF, ktoré chcete preformátovať do formátu PDF.
![Prejdite na ďalšiu stránku súboru TIFF v programe Gimp]()
Metóda používajúca Ghimp samozrejme bude trvať oveľa viac času a úsilia než ktorákoľvek z predchádzajúcich, pretože zahŕňa konverziu každej stránky TIFF samostatne. Ale zároveň táto metóda má dôležitú výhodu - je úplne zadarmo.
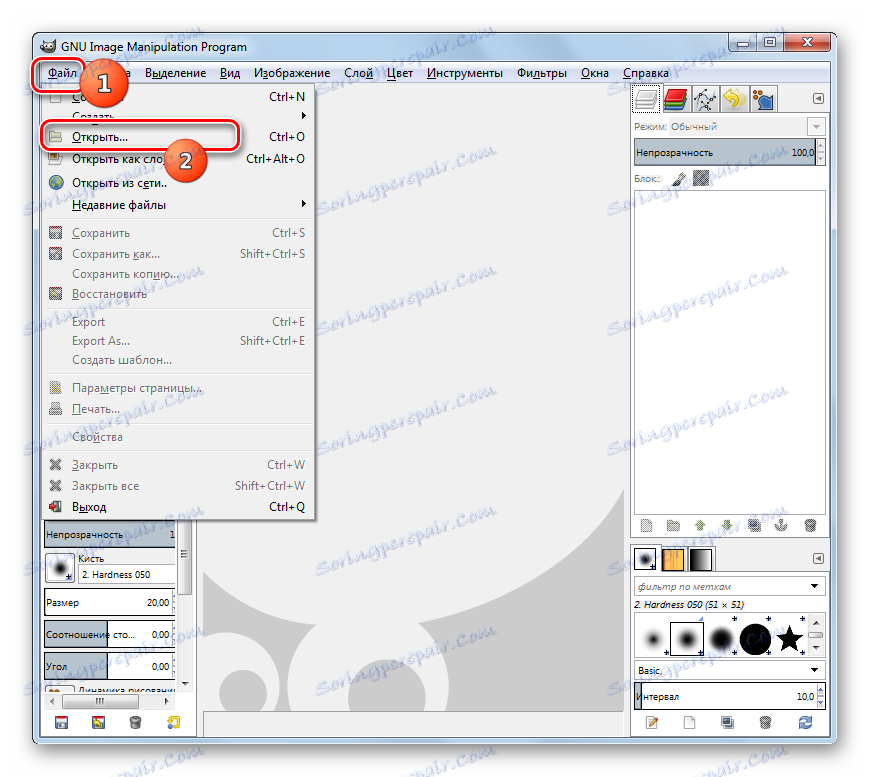







Ako môžete vidieť, existuje pomerne málo programov rôznej orientácie, ktoré umožňujú preformátovanie TIFF do formátu PDF: konvertory, aplikácie pre digitalizáciu textu, grafické editory. Ak chcete vytvoriť PDF s textovou vrstvou, použite na tento účel špecializovaný softvér na digitalizáciu textu. Ak potrebujete vykonať hromadnú konverziu a prítomnosť textovej vrstvy nie je dôležitou podmienkou, v tomto prípade sú najvhodnejšie konvertory. Ak potrebujete previesť na jediný TIFF formátu PDF, táto úloha sa môže rýchlo vyrovnať a jednotlivé grafické editory.


