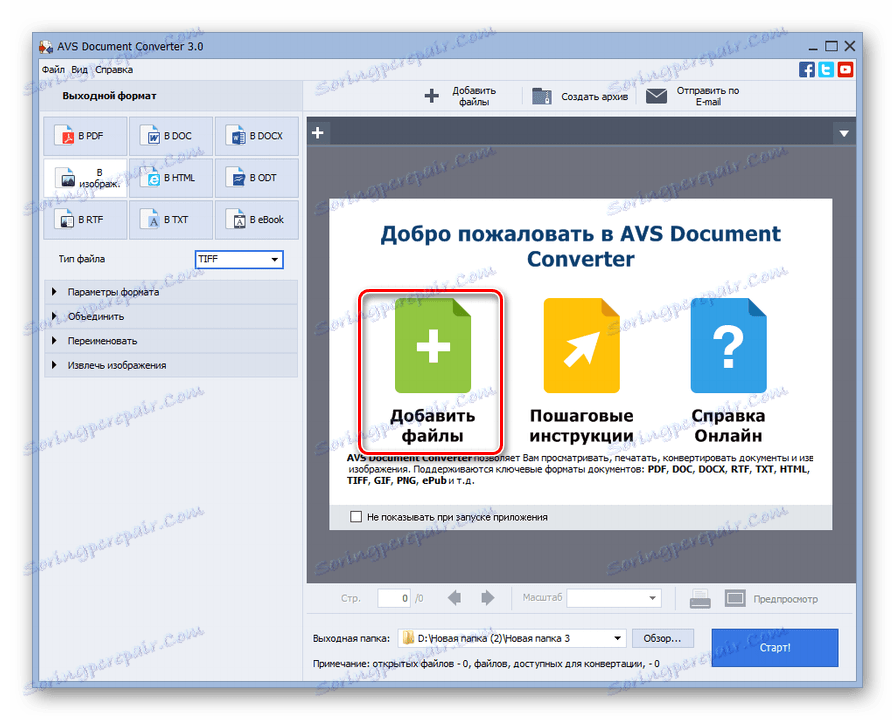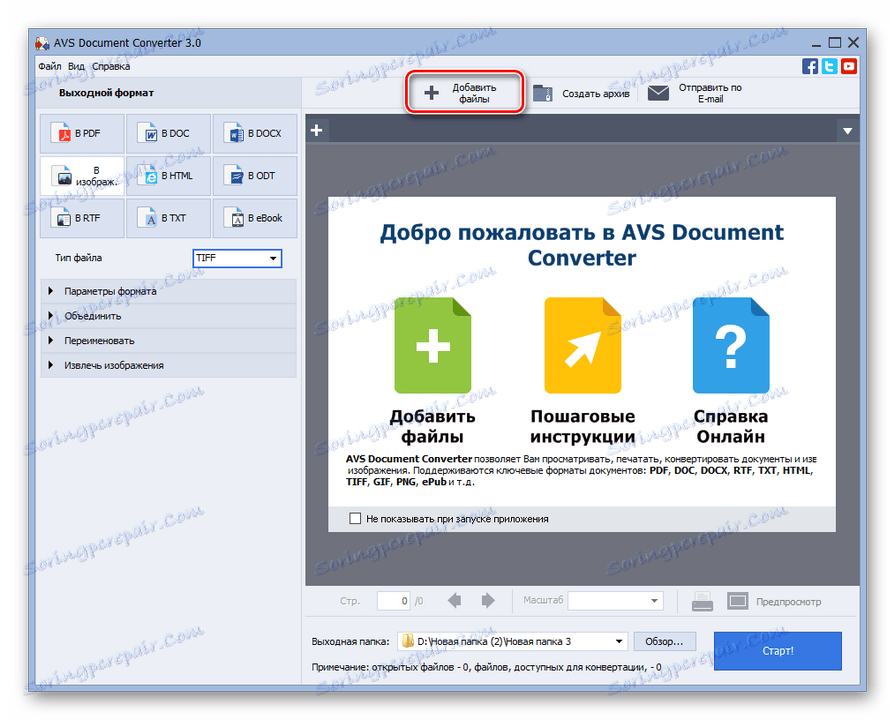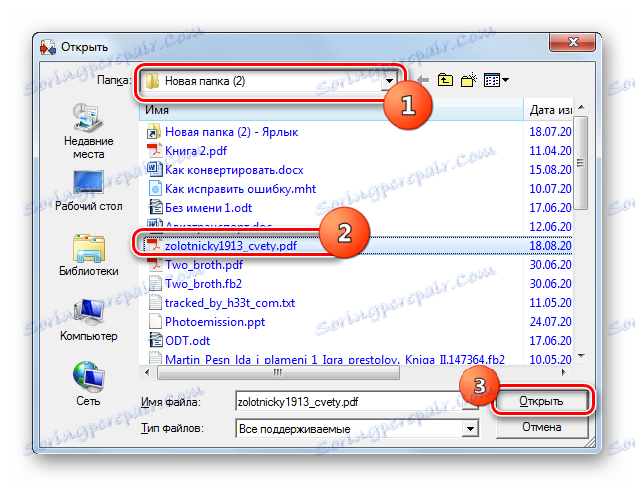Prevod PDF do formátu TIFF
Jeden z obľúbených formátov pre ukladanie dokumentov je PDF. Ale niekedy je potrebné premeniť objekty tohto typu na formáty bitmapových obrázkov TIFF, napríklad na použitie vo virtuálnej faxovej technológii alebo na iné účely.
obsah
Metódy konverzie
Okamžite je potrebné povedať, že previesť PDF na TIFF zabudované operačné systémy nebude fungovať. Na to musíte použiť buď služby online na konverziu, alebo špecializovaný softvér. V tomto článku budeme hovoriť o spôsoboch riešenia úlohy pomocou softvéru nainštalovaného v počítači. Programy, ktoré môžu vyriešiť tento problém, sa dajú rozdeliť do troch skupín:
- prevodníky;
- Grafické editory;
- Programy pre skenovanie a rozpoznávanie textu.
Poďme sa podrobne rozprávať o každej z popísaných možností na príkladoch konkrétnych aplikácií.
Metóda 1: Konvertor dokumentov AVS
Začnime s programami konvertora, menovite z aplikácie Document Converter od vývojára AVS.
Stiahnite si dokument Converter
- Spustite aplikáciu. V poli "Výstupný formát" kliknite na položku "V obraze". Otvorí sa pole "Typ súboru" . V tomto poli je potrebné v zobrazenom rozbaľovacom zozname vybrať možnosť "TIFF" .
- Teraz je potrebné vybrať zdroj PDF. Kliknite na tlačidlo Pridať súbory .
![Prejdite do okna pridania súborov v AVS Document Converter]()
Môžete tiež kliknúť na podobný štítok v hornej časti okna.
![Prejdite do okna pridania súboru pomocou tlačidla na paneli s nástrojmi v programe AVS Document Converter]()
Použiteľné a použitie menu. Kliknite na položku Súbor a Pridať súbory ... Môžete použiť Ctrl + O.
- Zobrazí sa okno výberu. Prejdite na miesto uloženia PDF. Vyberte objekt tohto formátu, kliknite na tlačidlo "Otvoriť" .
![Okno pre pridanie súboru do programu AVS Document Converter]()
Dokument môžete tiež otvoriť tak, že ho pretiahnete z ľubovoľného správcu súborov, napríklad Explorer , do prevodníka.
- Použitie jednej z týchto možností spôsobí obsah dokumentu, ktorý sa objaví v rozhraní prevodníka. Teraz zadajte miesto, kam sa dostane konečný objekt s rozšírením TIFF. Kliknite na položku Prehľadávať ....
- Prehliadač "Prehliadať priečinky" sa otvorí. Pomocou navigačných nástrojov prejdite na miesto, kde je uložený priečinok, do ktorého ste odoslali konvertovanú položku, a kliknite na tlačidlo OK .
- Určená cesta bude viditeľná v poli "Výstupná zložka" . Teraz nič nebráni spustiť proces transformácie. Kliknite na tlačidlo "Štart!" .
- Postup preformátovania sa začína. Jeho priebeh sa zobrazuje v centrálnej časti okna programu v percentách.
- Po vykonaní postupu sa objaví okno, v ktorom sú uvedené informácie o úspešnom dokončení konverzie. Tiež sa odporúča prejsť do adresára, kde je uložený preformátovaný objekt. Ak to chcete urobiť, kliknite na tlačidlo "Otvoriť". priečinok " .
- Otvára "Explorer" presne tam, kde je uložený konvertovaný TIFF. Teraz môžete použiť tento objekt na jeho určený účel alebo s ním vykonávať akékoľvek iné manipulácie.
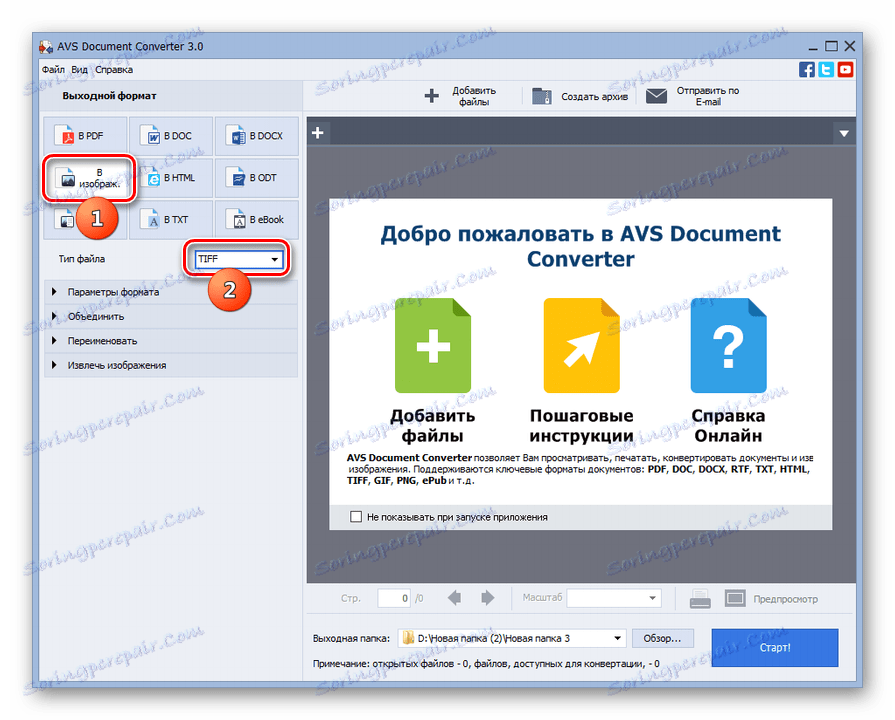
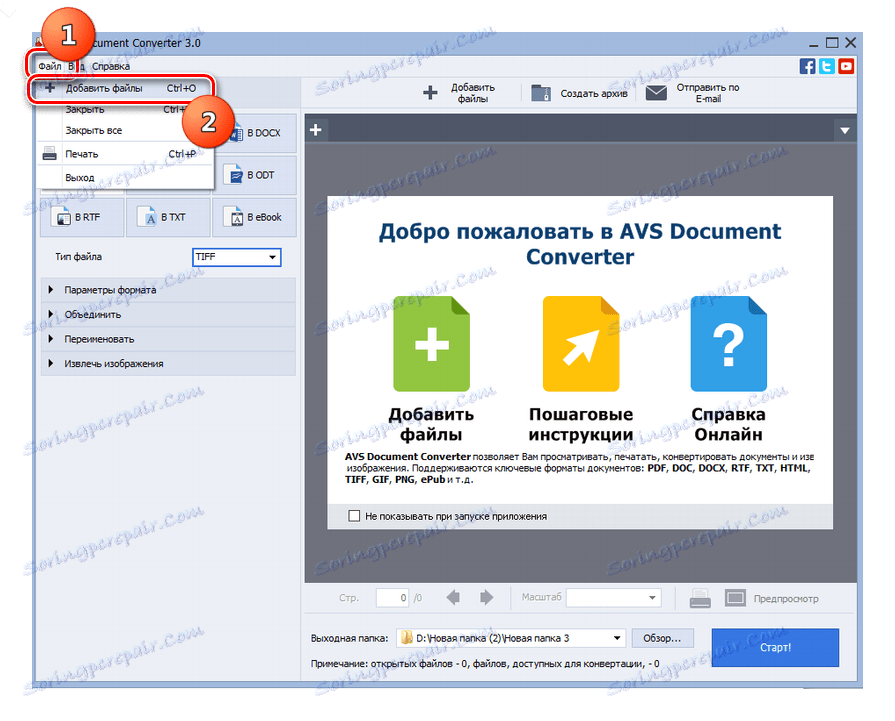
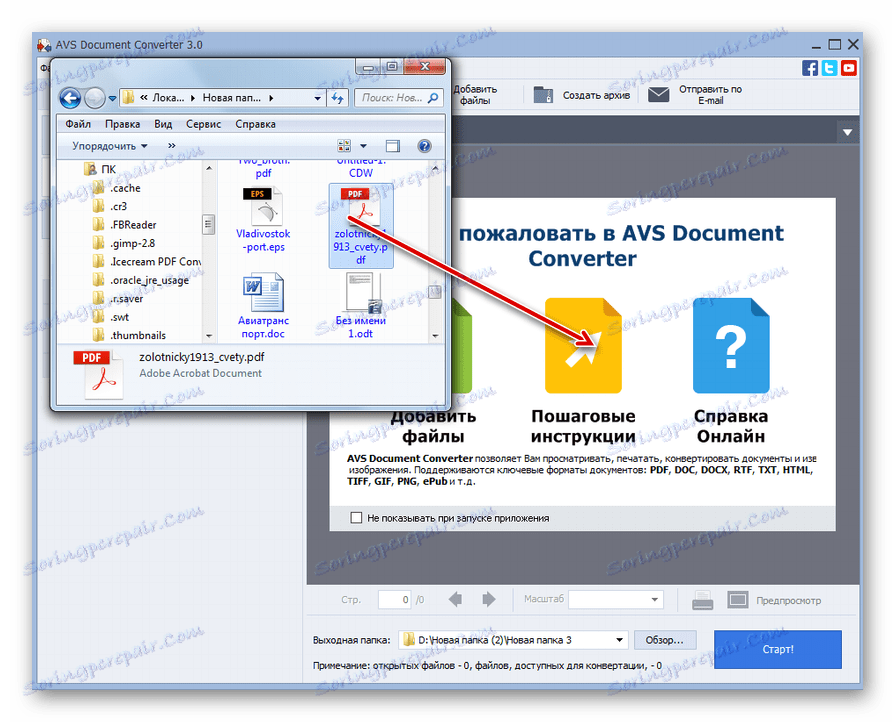
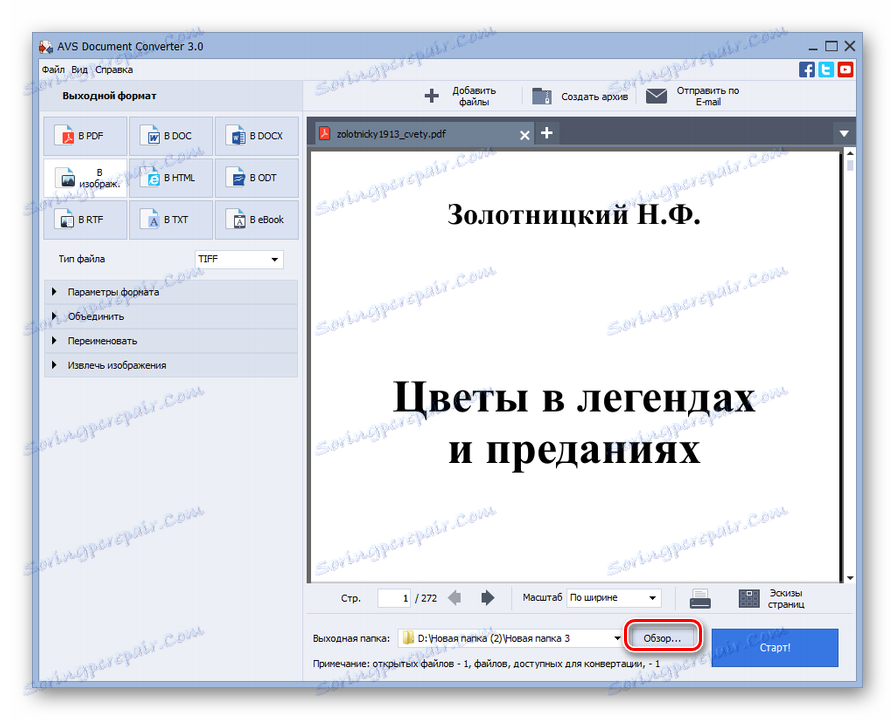
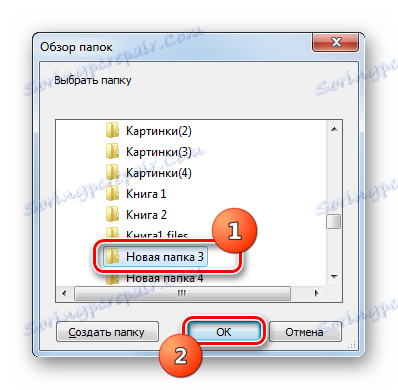

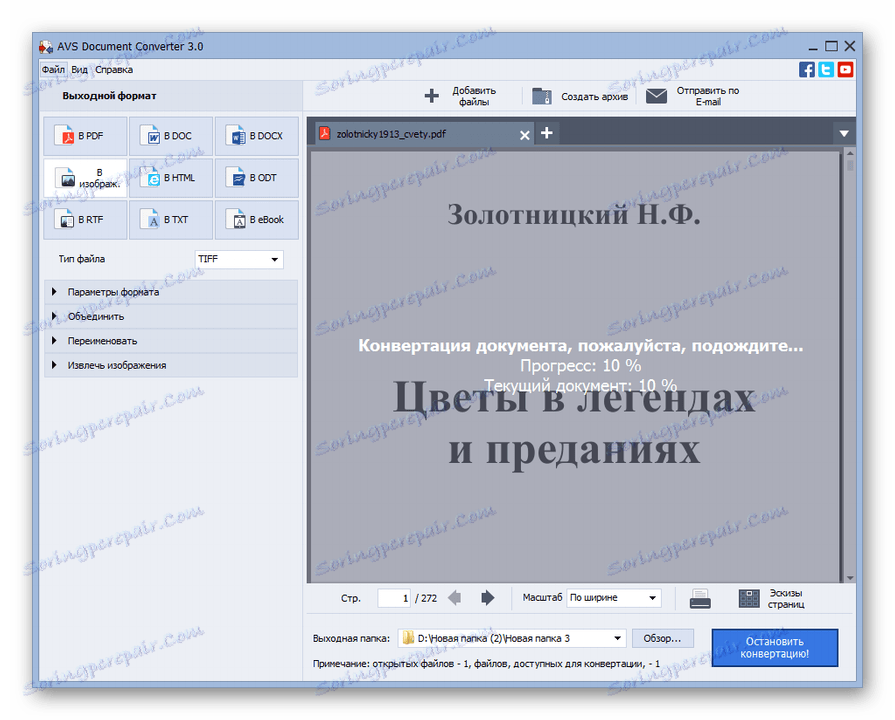
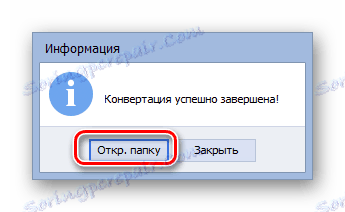
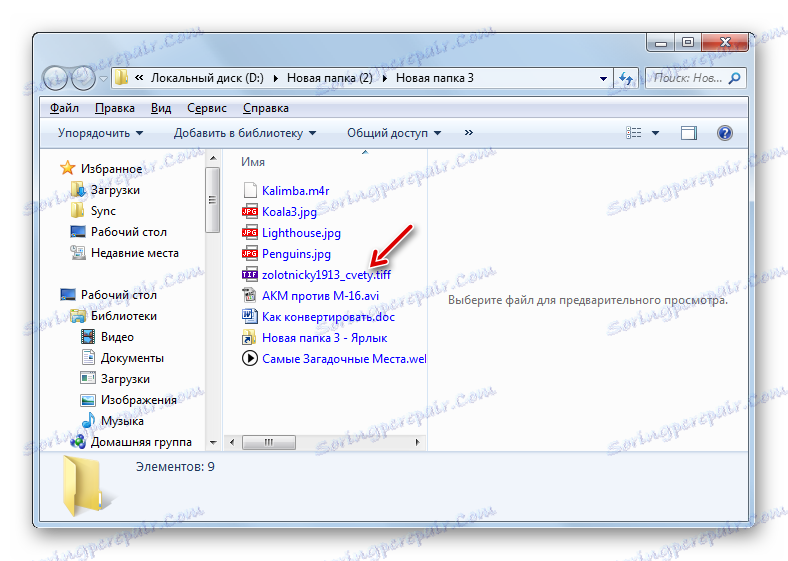
Hlavná nevýhoda opísanej metódy spočíva v tom, že program je vyplatený.
Metóda 2: Prevodník fotografií
Ďalším programom, ktorý vyrieši problém uvedený v tomto článku, je prevodník fotografií.
- Aktivujte program Photo Converter. Ak chcete určiť dokument, ktorý chcete previesť, kliknite na výkres vo forme znaku "+" pod označením "Vybrať súbory" . V rozbalenom zozname vyberte možnosť "Pridať súbory" . Môžete použiť Ctrl + O.
- Výberové okno sa otvorí. Prejdite na miesto uloženia PDF a označte ho. Kliknite na tlačidlo OK .
- Názov vybraného dokumentu sa zobrazí v hlavnom okne programu Photo Converter. V dolnej časti poľa "Uložiť ako" vyberte možnosť "TIF" . Potom kliknite na tlačidlo "Uložiť", aby ste vybrali miesto, kam bude prevedený objekt odoslaný.
- Okno je aktivované, kde môžete vybrať umiestnenie konečného rastrového obrázku. Štandardne bude uložená do priečinka s názvom "Výsledok" , ktorý je vnorený v adresári, v ktorom sa nachádza zdroj. Ale môžete zmeniť názov tohto priečinka, ak chcete. Navyše si môžete vybrať úplne iný adresár pre ukladanie dát zmenou umiestnenia prepínača. Môžete napríklad určiť priečinok s priamym zdrojovým umiestnením alebo aj ľubovoľný adresár na disku alebo na médiu pripojenom k počítaču. V druhom prípade presuňte prepínač na priečinok a kliknite na tlačidlo "Zmeniť ..." .
- Zobrazí sa okno "Prehľadávať priečinky" , ktoré sme už videli pri kontrole predchádzajúceho softvéru. Zadajte požadovaný adresár a kliknite na tlačidlo "OK" .
- Zvolená adresa sa zobrazí v príslušnom poli Photo Converter. Teraz môžete pokračovať v preformátovaní. Stlačte tlačidlo "Štart" .
- Potom začne konverzný postup. Na rozdiel od predchádzajúceho softvéru sa jeho priebeh zobrazuje nie v percentách, ale pomocou špeciálneho dynamického indikátora zelenej farby.
- Po ukončení procedúry môžete získať výsledný bitmapový obrázok na mieste, ktorého adresa bola zadaná v nastaveniach konverzie.
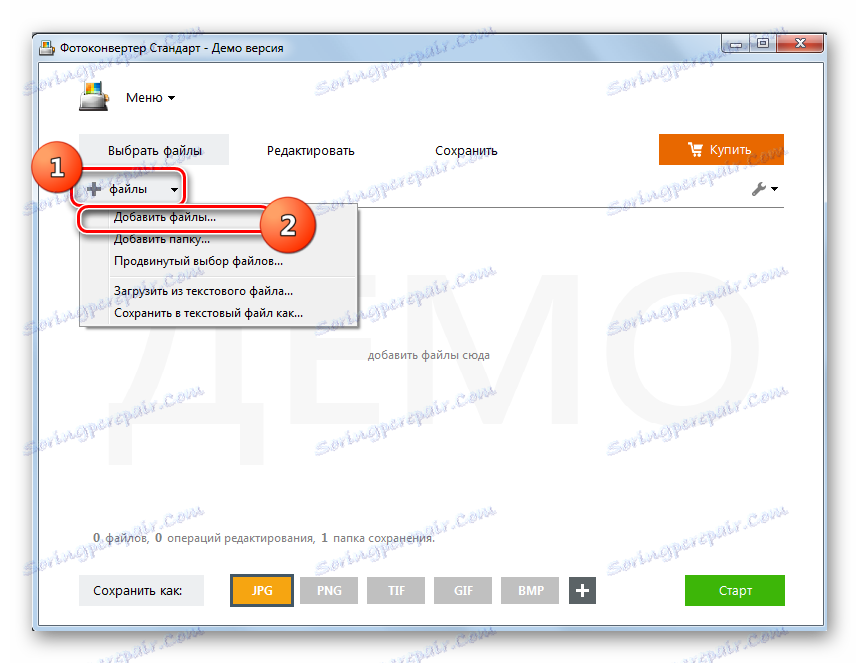
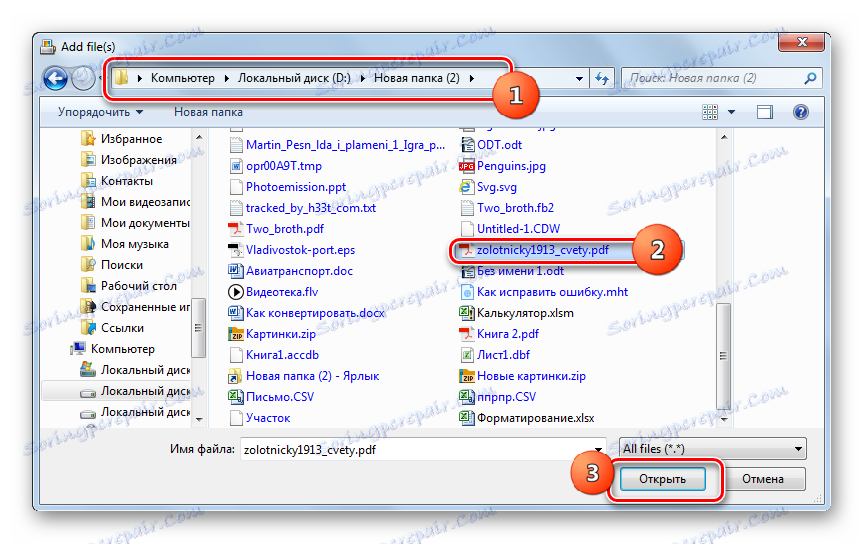
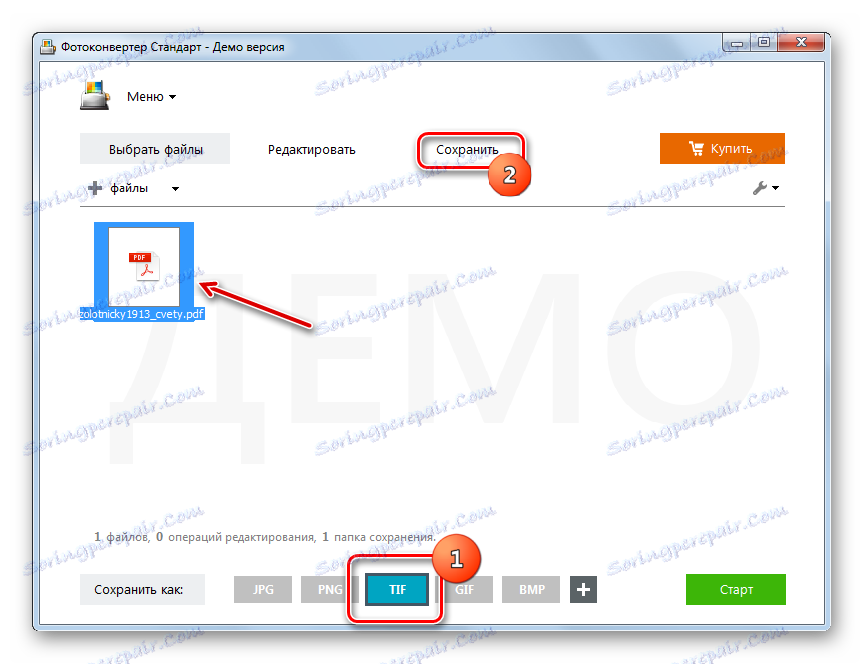
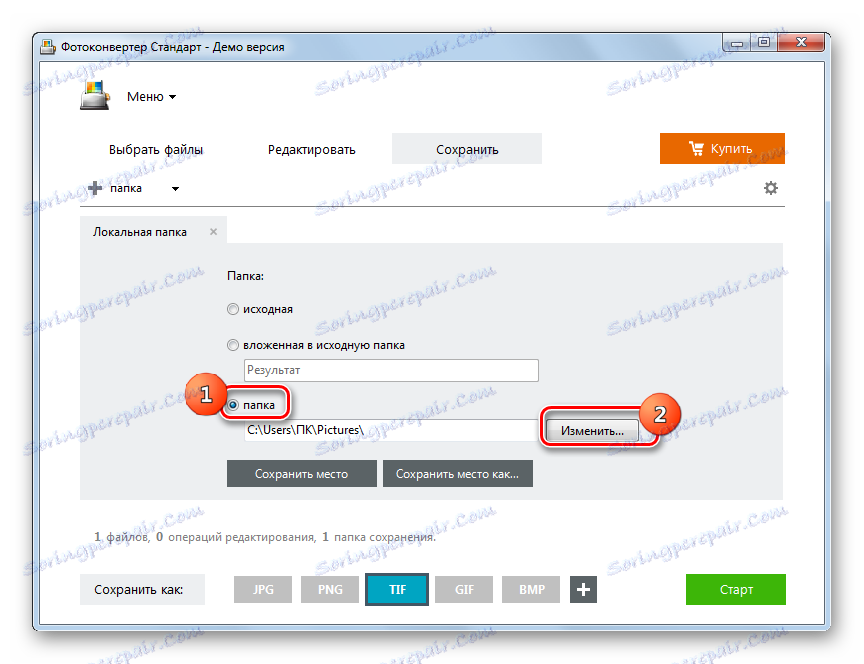
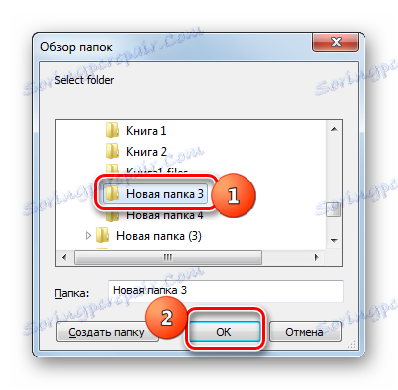
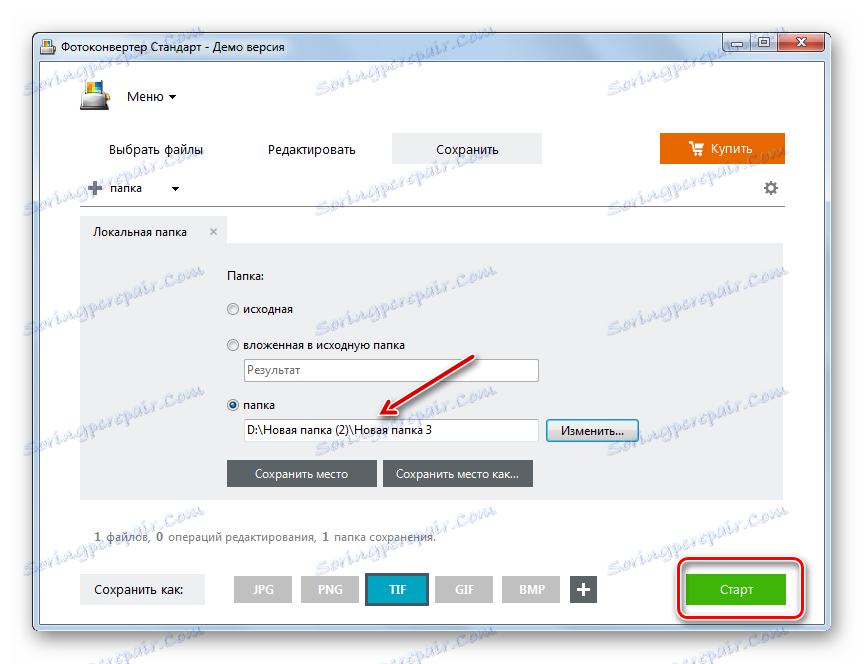
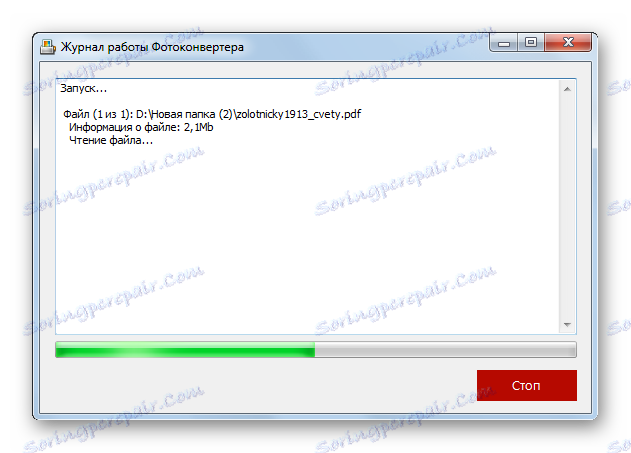
Nevýhodou tejto možnosti je tiež to, že Photo Converter je platený program. Môže sa však použiť zadarmo na 15-dňové skúšobné obdobie s limitom spracovania nie viac ako 5 prvkov naraz.
Metóda 3: Adobe Photoshop
Teraz prejdime k riešeniu problému pomocou grafických editorov, začínajúc snáď s najslávnejšími z nich - Adobe Photoshop ,
- Spustite program Adobe Photoshop. Kliknite na položku Súbor a vyberte položku Otvoriť . Môžete použiť Ctrl + O.
- Výberové okno sa otvorí. Ako vždy, choďte na miesto, kde sa nachádza PDF a po jeho výbere kliknite na "Otvoriť ..." .
- Otvorí sa okno importu PDF. Tu môžete zmeniť šírku a výšku obrázkov, zachovať proporcie alebo nie, určiť orezanie, farebný režim a bitovú hĺbku. Ak však nerozumiete všetkému, alebo ak takéto úpravy nemusíte robiť (a vo väčšine prípadov to je), stačí vybrať stránku dokumentu, ktorú chcete previesť na TIFF na ľavej strane, a kliknite na tlačidlo "OK" . Ak potrebujete previesť všetky stránky PDF alebo viaceré z nich, celý algoritmus popísaný v tejto metóde bude musieť byť vykonaný s každým z nich oddelene, od začiatku až do konca.
- Vybraná stránka dokumentu PDF sa zobrazí v rozhraní Adobe Photoshop.
- Ak chcete konverziu vykonať, znova stlačte tlačidlo "Súbor" , ale tentokrát v zozname nie je voľba "Otvoriť ..." , ale "Uložiť ako ..." . Ak chcete pracovať s klávesovými skratkami, potom v tomto prípade použite klávesy Shift + Ctrl + S.
- Otvorí sa okno Uložiť ako . Pomocou navigačných nástrojov prejdite na miesto, kam chcete materiál po preformátovaní uložiť. Nezabudnite kliknúť na pole "Typ súboru" . Z obrovského zoznamu grafických formátov zvoľte "TIFF" . V oblasti "Názov súboru" môžete meniť názov objektu, ale to úplne nie je voľba. Všetky predvolené nastavenia uloženia uložte predvolene a kliknite na tlačidlo Uložiť .
- Otvorí sa okno "TIFF Options" . V ňom môžete určiť niektoré vlastnosti, ktoré chce používateľ vidieť z prekonanej bitovej mapy, a to:
- Typ kompresie obrázka (predvolené - bez kompresie);
- Poradie pixelov (predvolené je prekladané);
- Formát (predvolená hodnota je IBM PC);
- Kompresia vrstiev (štandardne - RLE) atď.
Po zadaní všetkých nastavení podľa cieľov kliknite na tlačidlo "OK" . Aj napriek tomu, že tieto presné nastavenia nerozumiete, nemusíte sa veľmi báť, pretože často vyhovujú požiadavkám na predvolené parametre.
Jediné rady, ak chcete, aby výsledný obraz bol čo najmenší a potom vyberte možnosť "LZW" v bloku "Kompresia obrázkov" av bloku "Kompresia vrstiev" vyberte možnosť "Odstrániť vrstvy a uložiť kópiu" .
- Potom sa uskutoční transformácia a konečný obrázok nájdete na adrese, ktorú ste označili ako úložnú cestu. Ako už bolo uvedené vyššie, ak potrebujete previesť viac ako jednu stránku vo formáte PDF a niekoľko alebo všetko, potom sa vyššie uvedený postup musí vykonať s každým z nich.
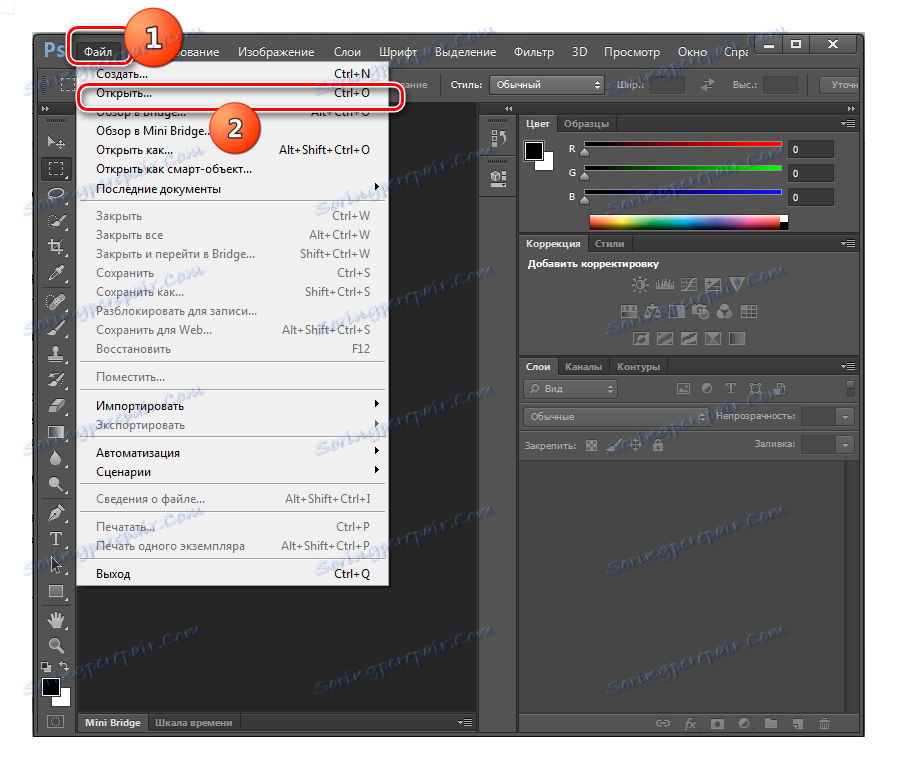
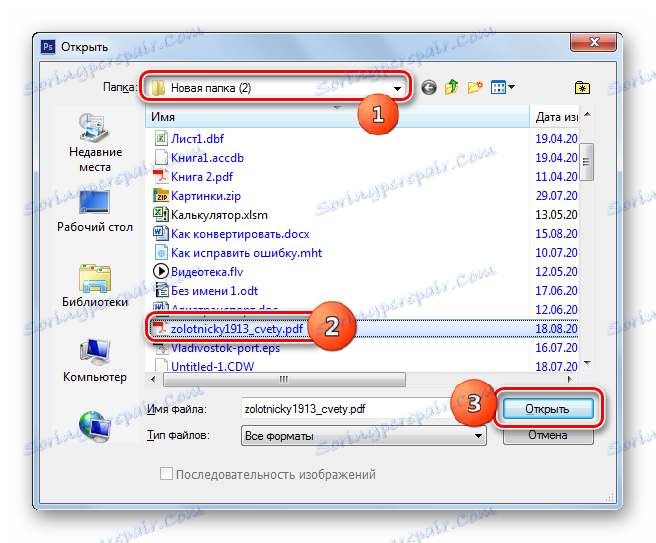
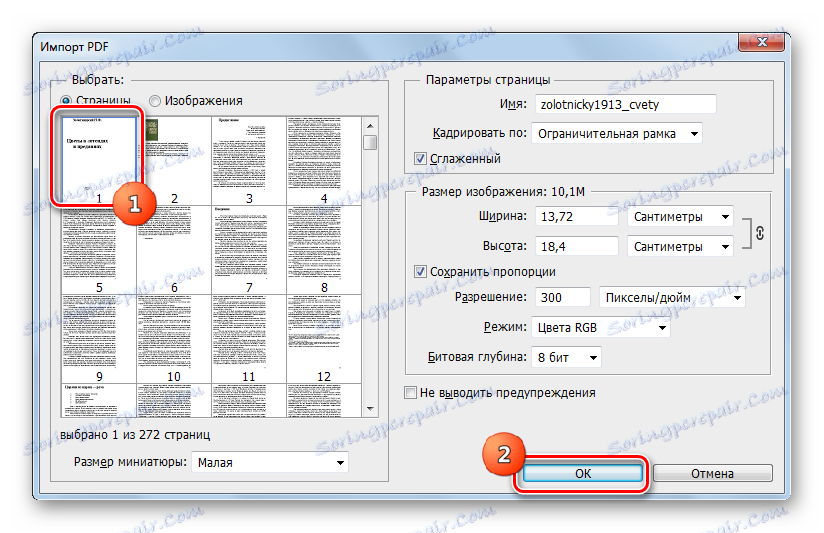
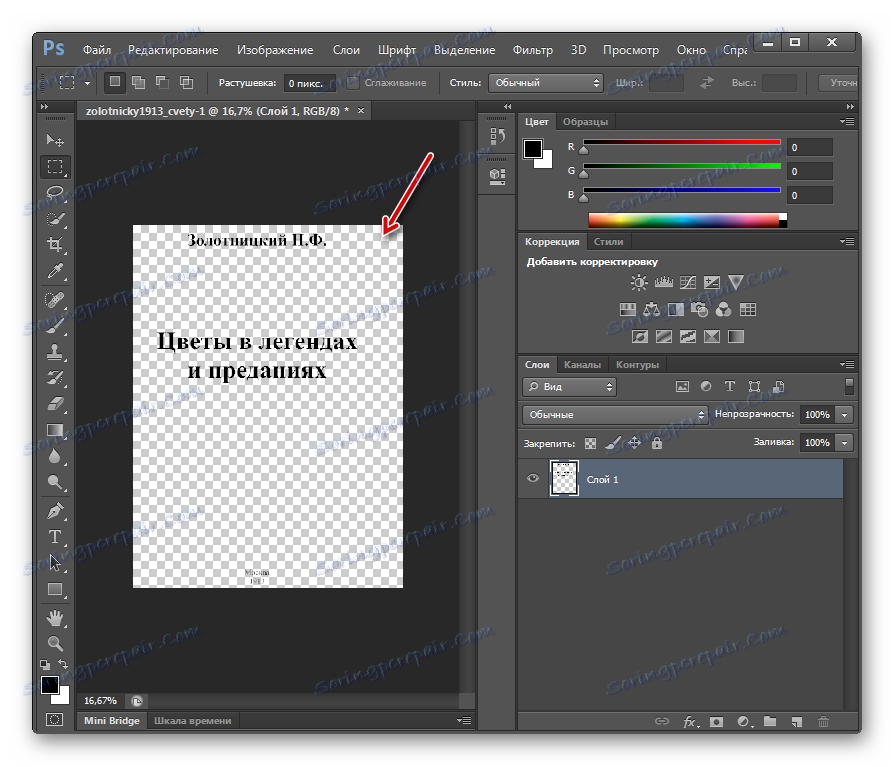
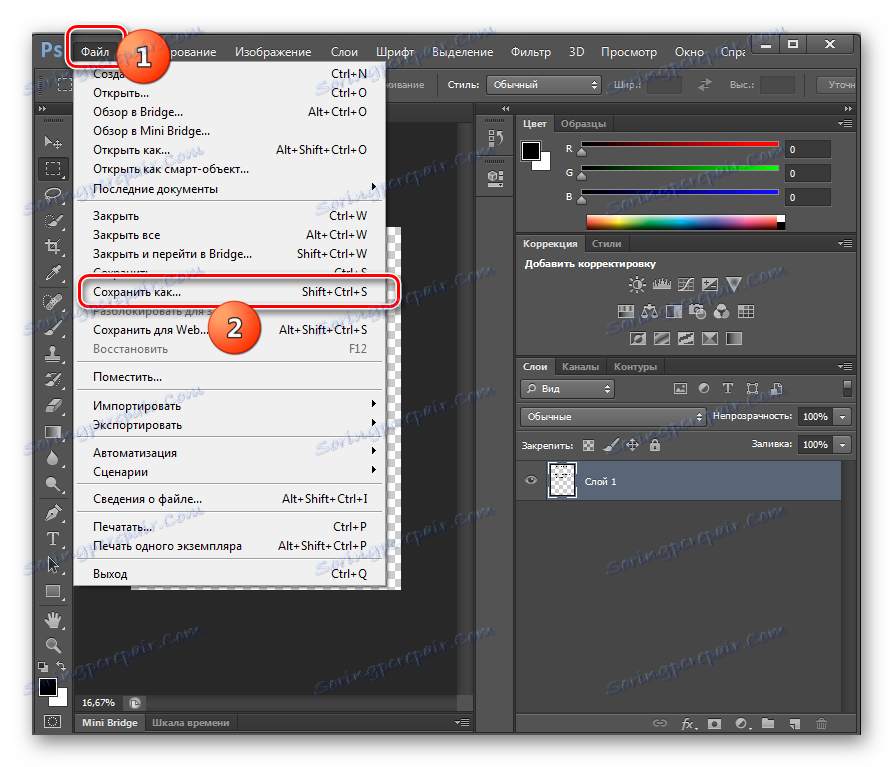
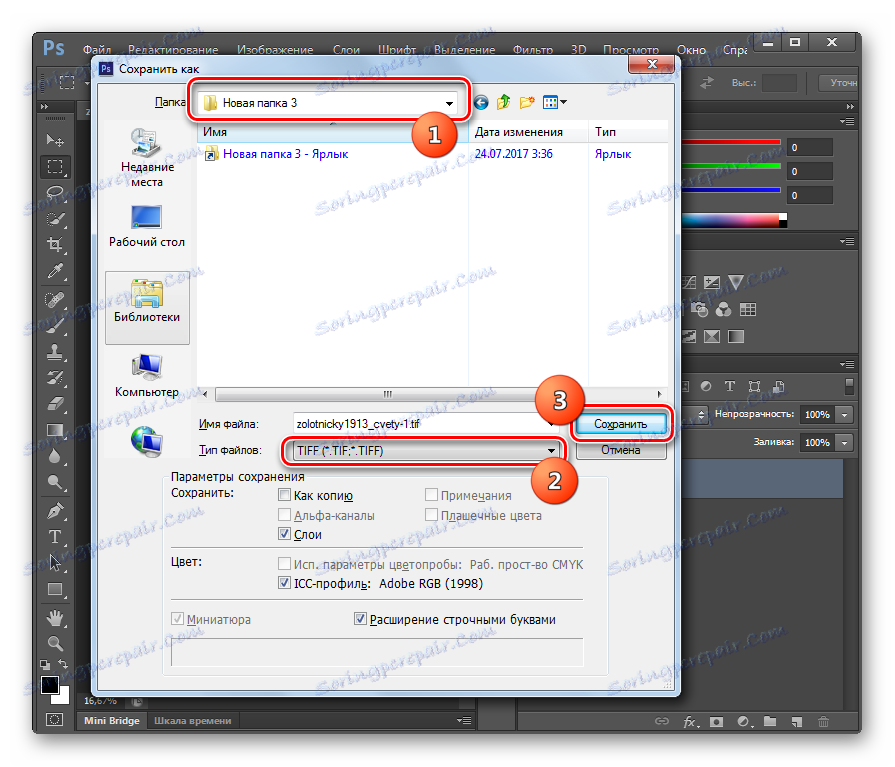
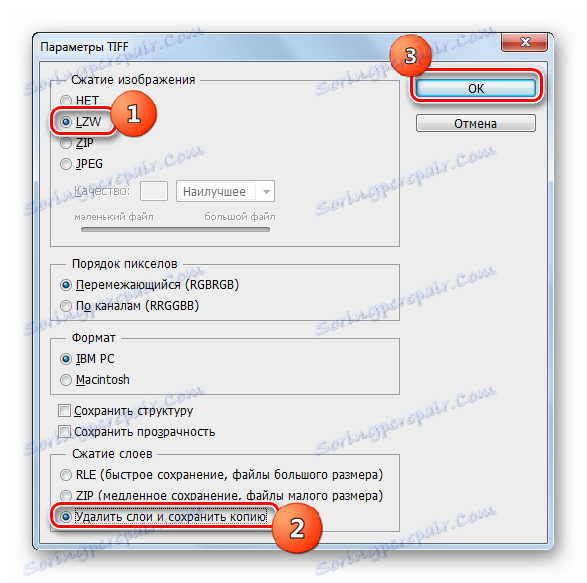
Nevýhodou tejto metódy, ako aj predchádzajúcich programov je, že grafický editor Adobe Photoshop je zaplatený. Okrem toho nepovoľuje hromadnú konverziu stránok PDF a ešte viac súborov ako konvertorov. Súčasne s pomocou programu Photoshop môžete určiť presnejšie nastavenia konečného formátu TIFF. Preto by sa mala uprednostňovať táto metóda, ak je užívateľ povinný získať TIFF s presne špecifikovanými vlastnosťami, ale s relatívne malým objemom premeneného materiálu.
Metóda 4: Gimp
Ďalší grafický editor, ktorý môže preformátovať formát PDF do TIFF gimp ,
- Aktivujte Gimp. Kliknite na položku "Súbor" a potom na položku "Otvoriť ..." .
- Otvorí sa "Open Image" shell. Prejdite na miesto uloženia cieľového PDF a označte ho. Kliknite na tlačidlo "Otvoriť" .
- Objaví sa okno "Importovať z PDF" , podobné tomu, ktoré sme videli s predchádzajúcim programom. Tu môžete nastaviť šírku, výšku a rozlíšenie importovaných grafických dát, použiť anti-aliasing. Podmienkou pre správnosť ďalších krokov je nastavenie prepínača v poli "Otvoriť stránku ako" na pozíciu "Obrázky" . Ale hlavná vec je, že si môžete vybrať niekoľko strán naraz na import alebo dokonca všetko. Ak chcete vybrať jednotlivé stránky, kliknite na ňu ľavým tlačidlom myši a podržte kláves Ctrl . Ak sa rozhodnete importovať všetky stránky PDF, kliknite na tlačidlo "Vybrať všetko" v okne. Po výbere stránok a ak je to potrebné, vykonajte ďalšie nastavenia, kliknite na tlačidlo "Importovať" .
- Procedúra importu súborov PDF prebieha.
- Vybrané stránky sa pridajú. A v strede okna sa zobrazí obsah prvého a v hornej časti okna sa v režime náhľadu umiestnia iné stránky, medzi ktorými môžete kliknúť na ne.
- Kliknite na položku Súbor . Potom prejdite na položku Exportovať ako ....
- Zobrazí sa "Export obrazu" . Prejdite na časť súborového systému, do ktorého chcete odoslať preformátovaný TIFF. V dolnej časti kliknite na ikonu "Vyberte typ súboru" . Z otvoreného zoznamu formátov kliknite na "TIFF Image" . Kliknite na položku Exportovať .
- Potom sa otvorí okno "Exportovať obrázok ako TIFF" . Umožňuje tiež nastaviť typ kompresie. V predvolenom nastavení nie je kompresia vykonaná, ale ak chcete ušetriť miesto na disku, prepnite prepínač do polohy "LWZ" a potom kliknite na "Exportovať" .
- Prevedie sa konverzia jednej stránky PDF na vybratý formát. Konečný materiál možno nájsť v priečinku, ktorý užívateľ sám priradil. Potom presmerujete na základné okno Gimp. Ak chcete pokračovať v preformátovaní ďalšej stránky dokumentu PDF, kliknite na ikonu a zobrazte si ju v hornej časti okna. Obsah tejto stránky sa zobrazí v centrálnej oblasti rozhrania. Potom vykonajte všetky predtým opísané manipulácie s touto metódou, počnúc krokom 6. Takáto operácia by sa mala vykonať s každou stránkou dokumentu PDF, ktorý chcete konvertovať.
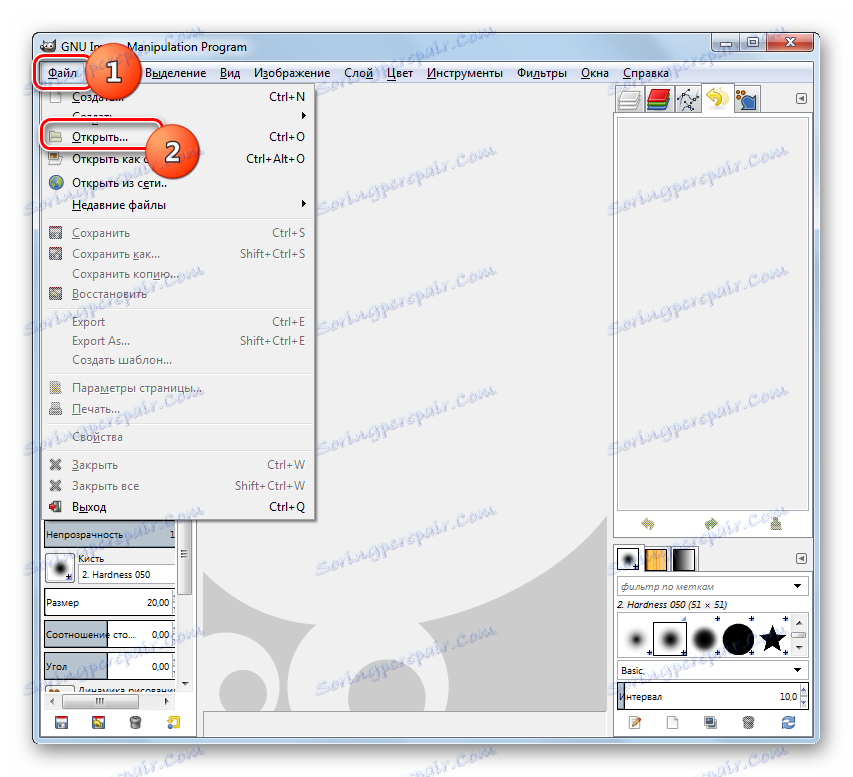
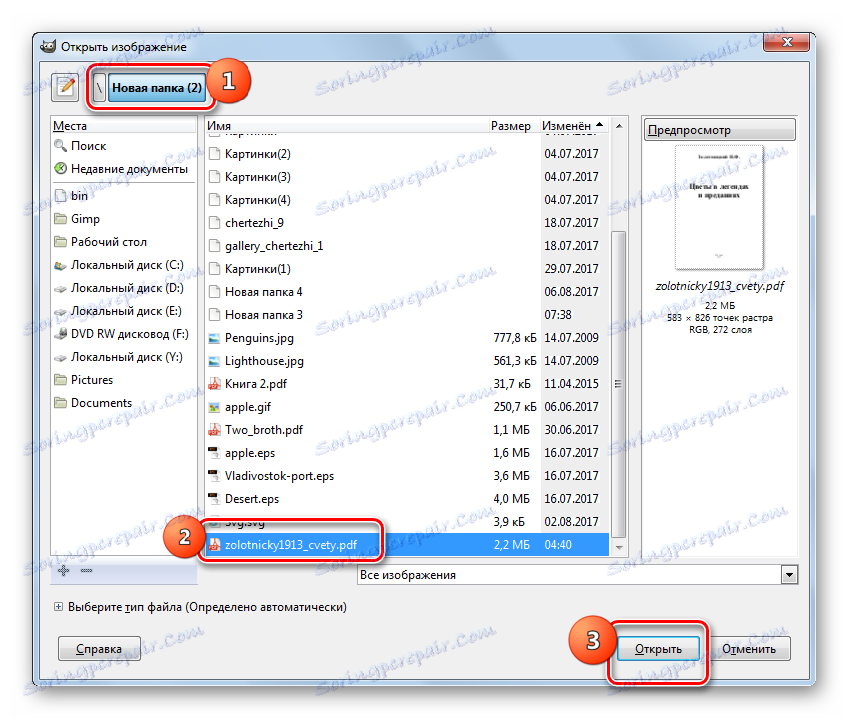
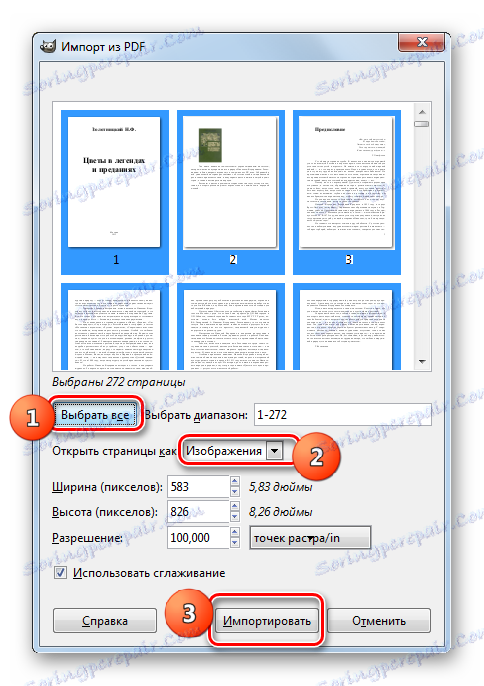
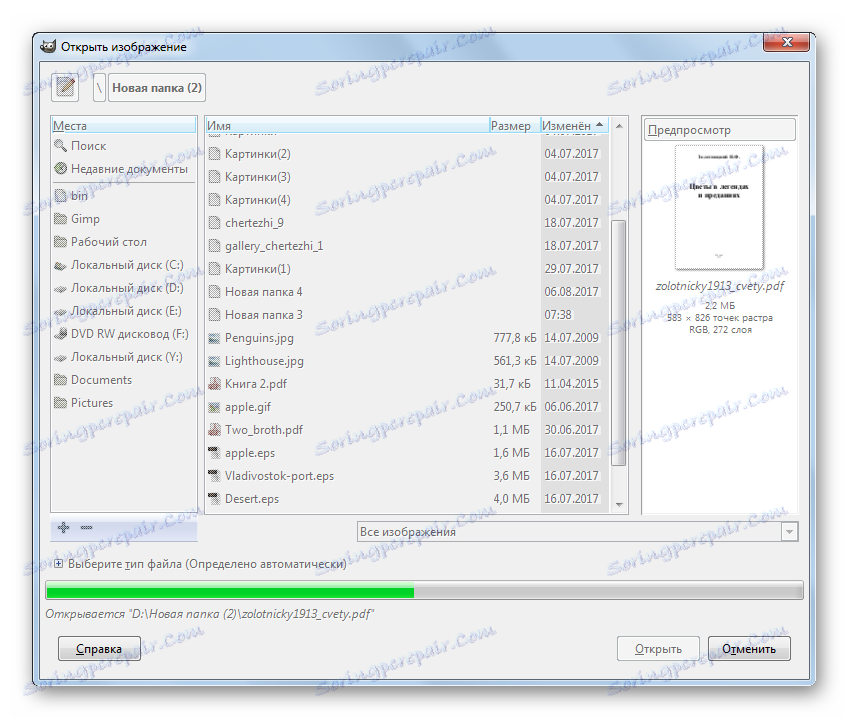
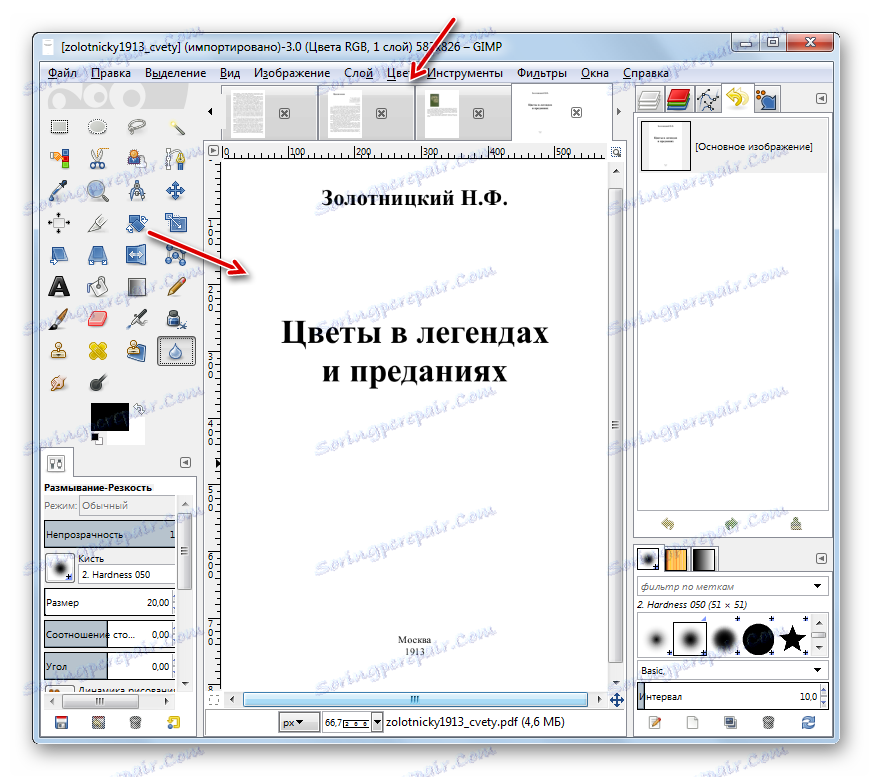
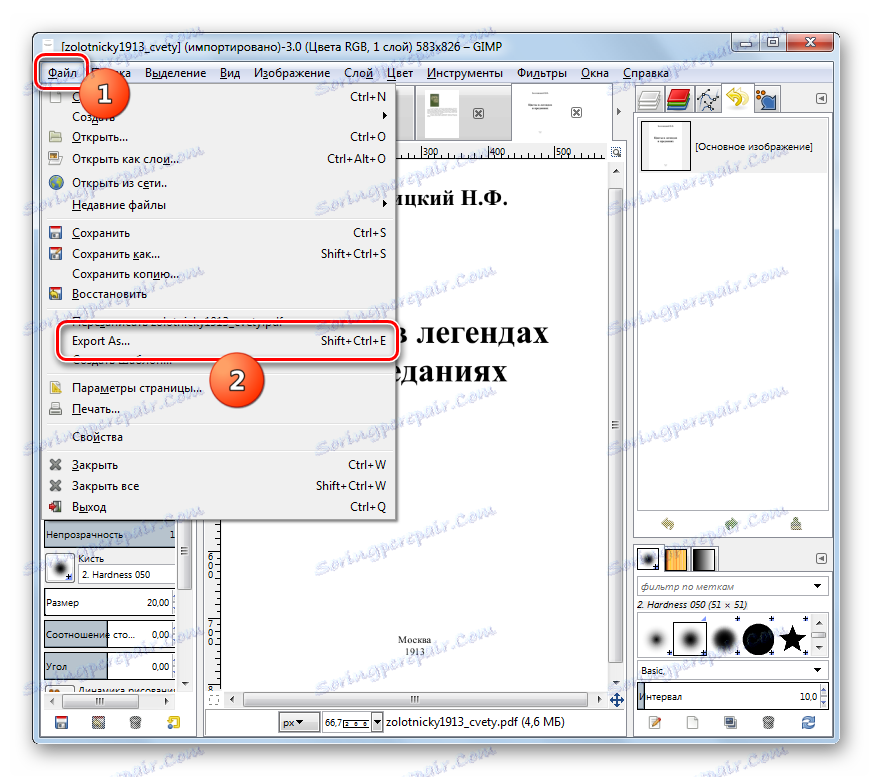
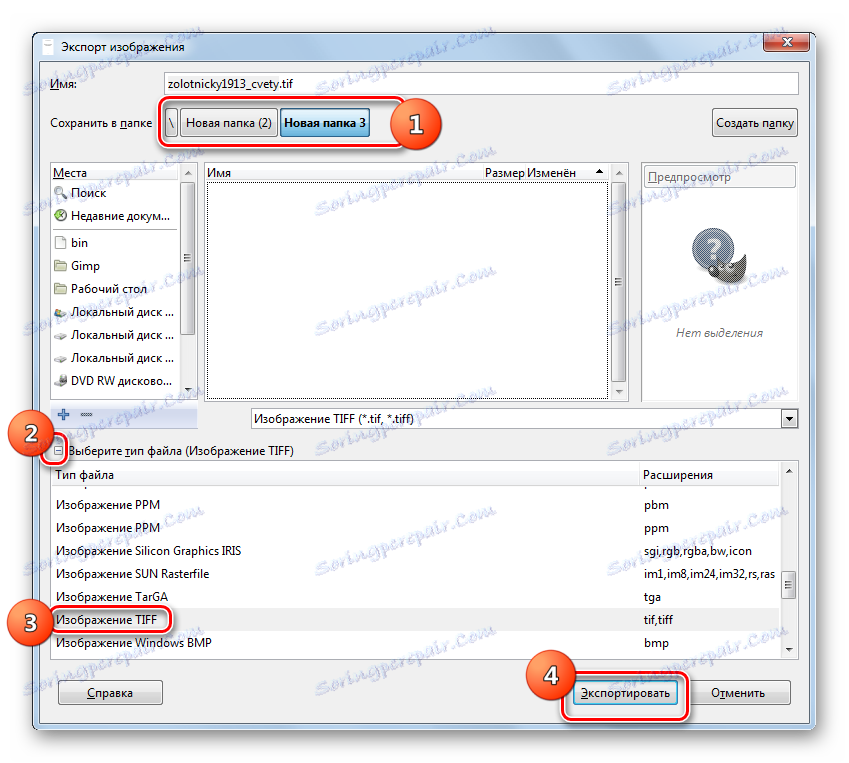

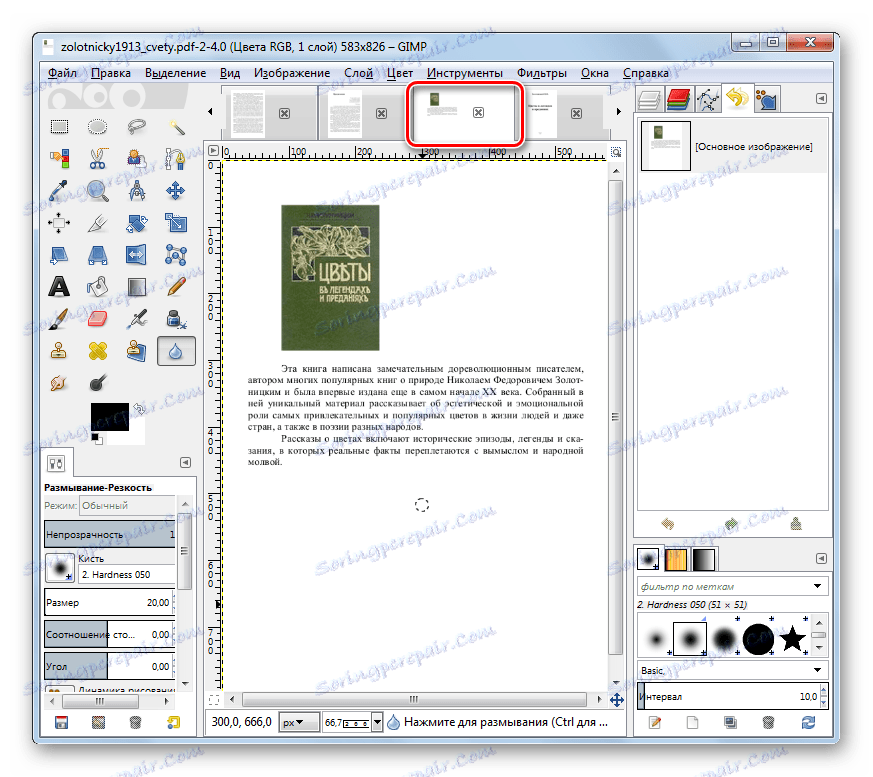
Hlavnou výhodou tejto metódy oproti predchádzajúcej je to, že program GIMP je úplne zadarmo. Okrem toho vám umožňuje importovať všetky stránky PDF naraz, ale stále budete musieť exportovať do TIFF každej stránke zvlášť. Treba tiež poznamenať, že GIMP stále poskytuje menej nastavení na úpravu vlastností výsledného TIFF ako Photoshopu, ale viac ako konvertorové programy.
Metóda 5: Readiris
Ďalšia aplikácia, pomocou ktorej môžete preformátovať objekty v študovanom smere, je nástroj na digitalizáciu obrázkov Readiris ,
- Začnite Readiris. Kliknite na ikonu "Z súboru" v priečinku.
- Zobrazí sa nástroj Prihlásenie . Prejdite do oblasti, kde je cieľový súbor PDF uložený, označte ho a kliknite na tlačidlo "Otvoriť" .
- Všetky stránky označenej položky sa pridajú do aplikácie Readiris. Automatický odber vzoriek sa začne.
- Ak chcete preformátovať formát TIFF, na paneli v bloku výstupných súborov kliknite na položku Iné .
- Otvorí sa okno "Exit" . Kliknite na najvyššie pole v tomto okne. Otvorí sa veľký zoznam formátov. Vyberte položku "TIFF (obrázky)" . Ak chcete v prehliadači obrázkov otvoriť výsledný súbor hneď po konverzii, začiarknite políčko vedľa možnosti Otvoriť po uložení . V poli pod touto položkou môžete vybrať konkrétnu aplikáciu, v ktorej sa má otvoriť. Kliknite na tlačidlo OK .
- Po týchto akciách sa na paneli s nástrojmi zobrazí ikona "TIFF" v bloku "Výstupný súbor" . Kliknite na ňu.
- Potom sa spustí okno "Výstupný súbor" . Musíte prejsť na miesto, kde chcete uložiť preformátovaný TIFF. Potom kliknite na "Uložiť" .
- V programe Readiris začne proces prevodu PDF do formátu TIFF, ktorého priebeh sa zobrazuje v percentách.
- Po skončení procedúry, ak opustíte začiarkavacie políčko vedľa položky, ktorá potvrdzuje otvorenie súboru po konverzii, obsah objektu TIFF sa otvorí v programe priradenom v nastaveniach. Samotný súbor bude uložený v adresári, ktorý používateľ zadal.
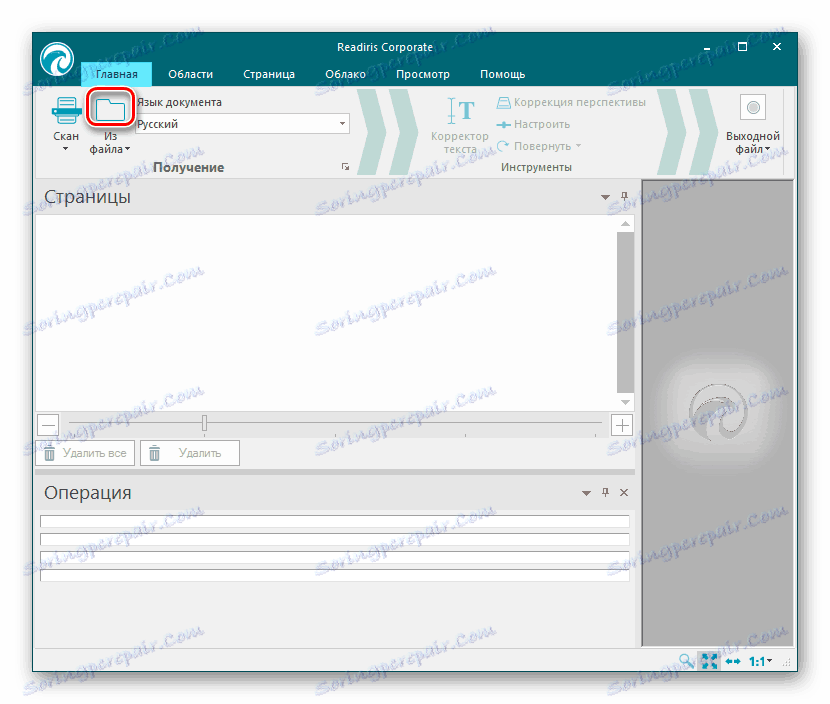
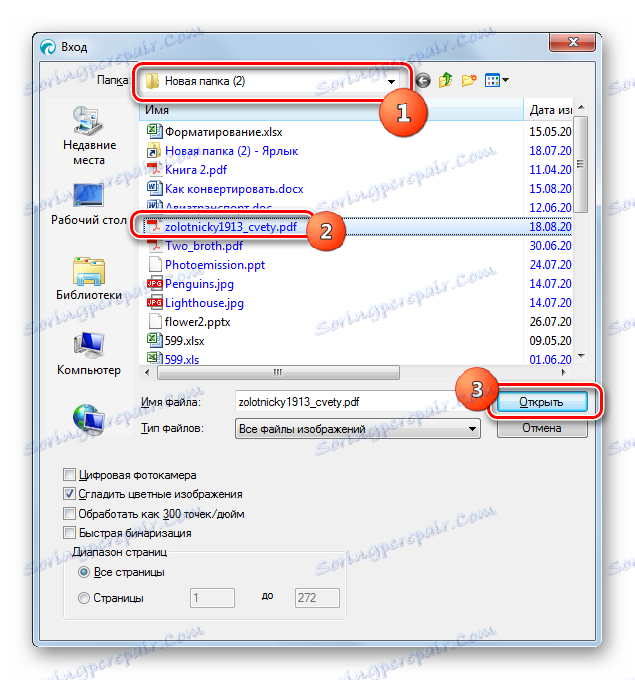
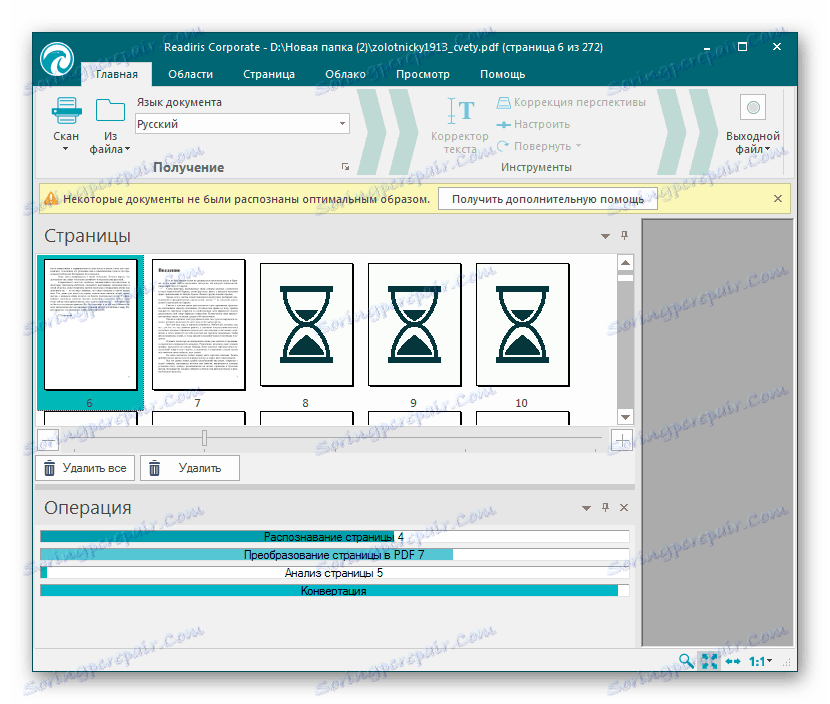
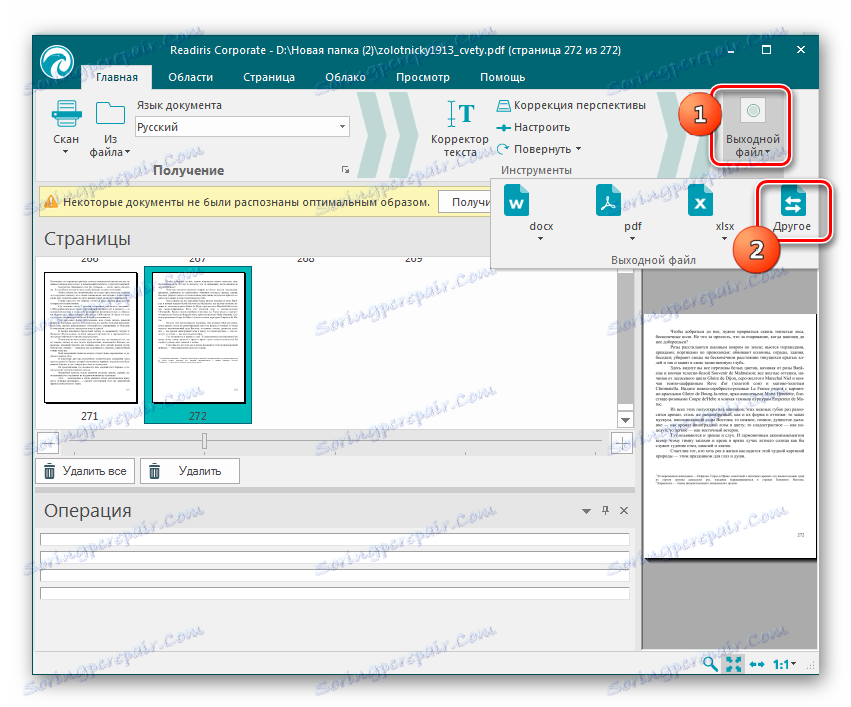
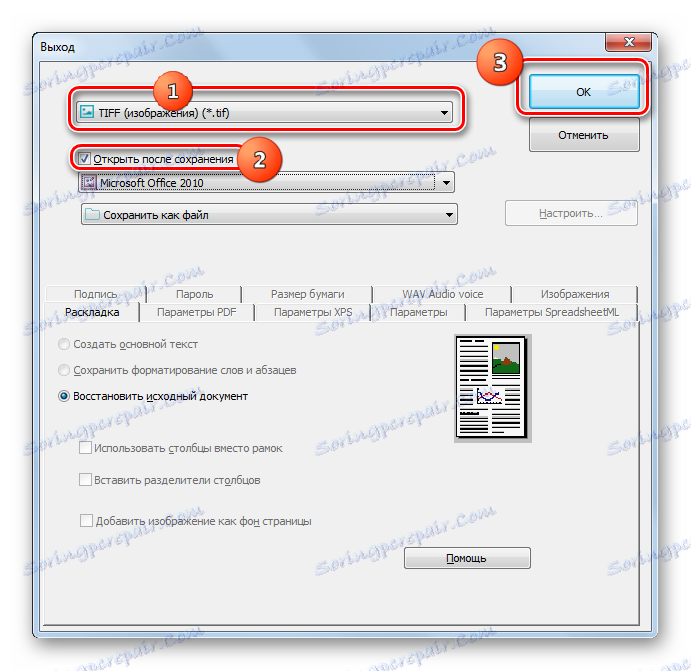
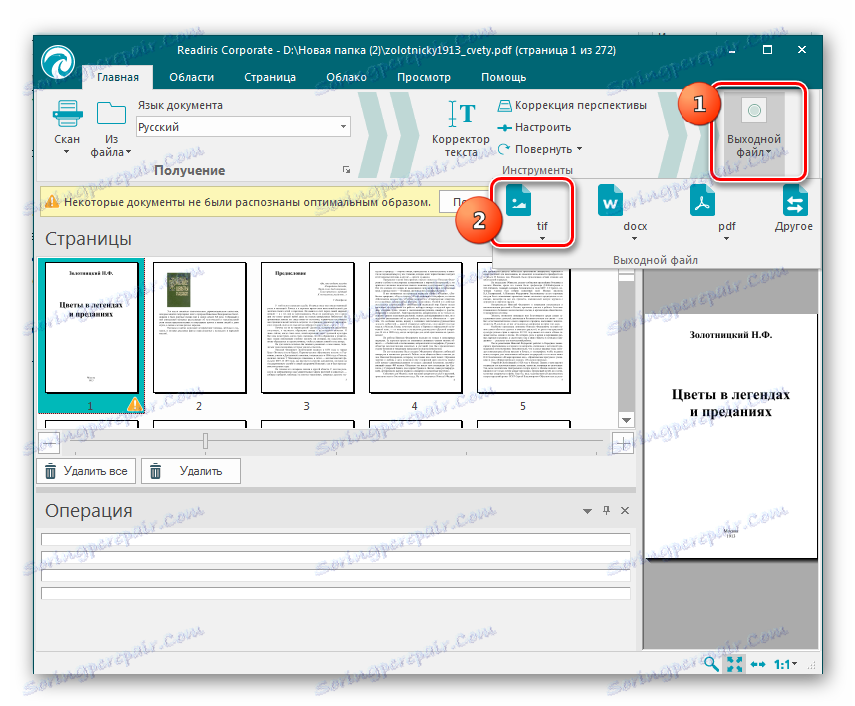
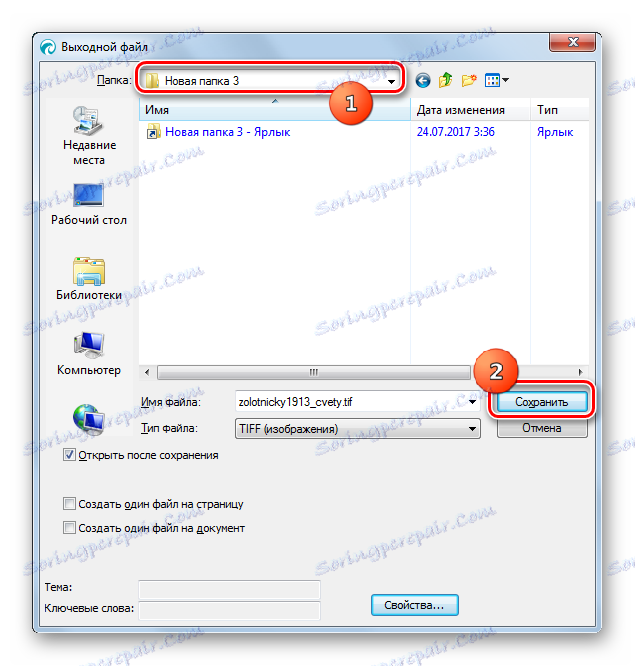

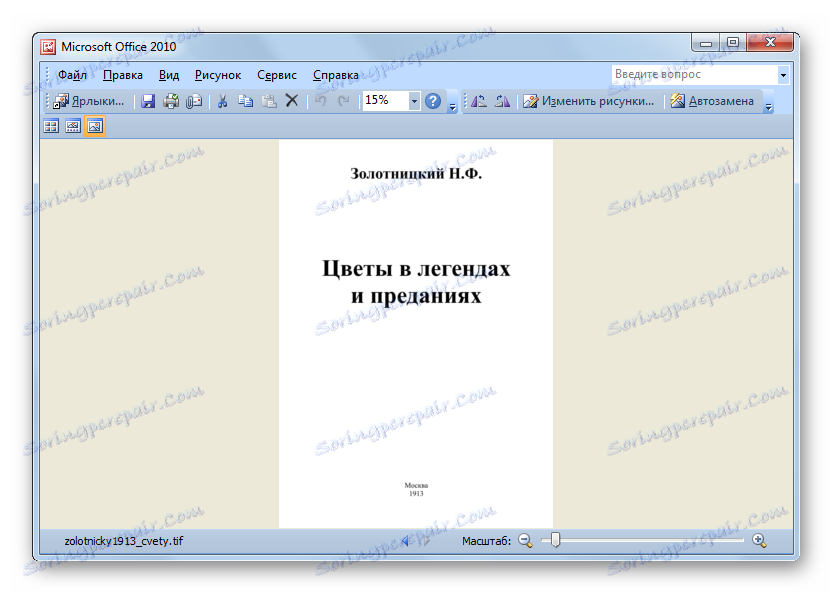
Prevod PDF do formátu TIFF je možný pomocou viacerých typov programov. Ak potrebujete previesť značný počet súborov, je lepšie používať konvertorové programy, ktoré šetria čas. Ak je pre vás dôležité presne stanoviť kvalitu konverzie a vlastnosti odchádzajúceho TIFF, je lepšie použiť grafické editory. V druhom prípade sa časové obdobie pre konverziu výrazne zvýši, ale používateľ bude môcť nastaviť oveľa presnejšie nastavenia.