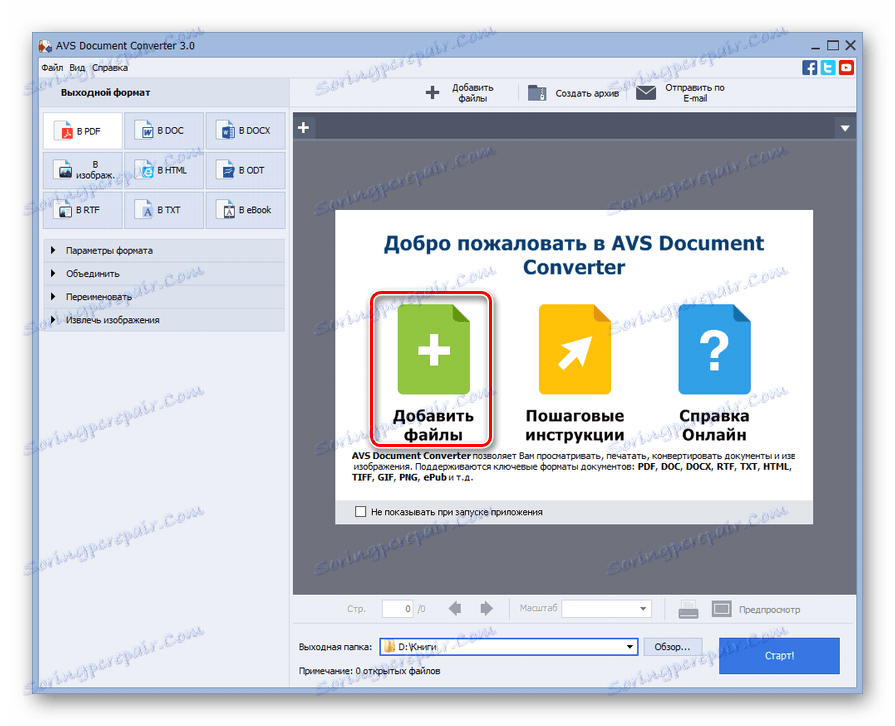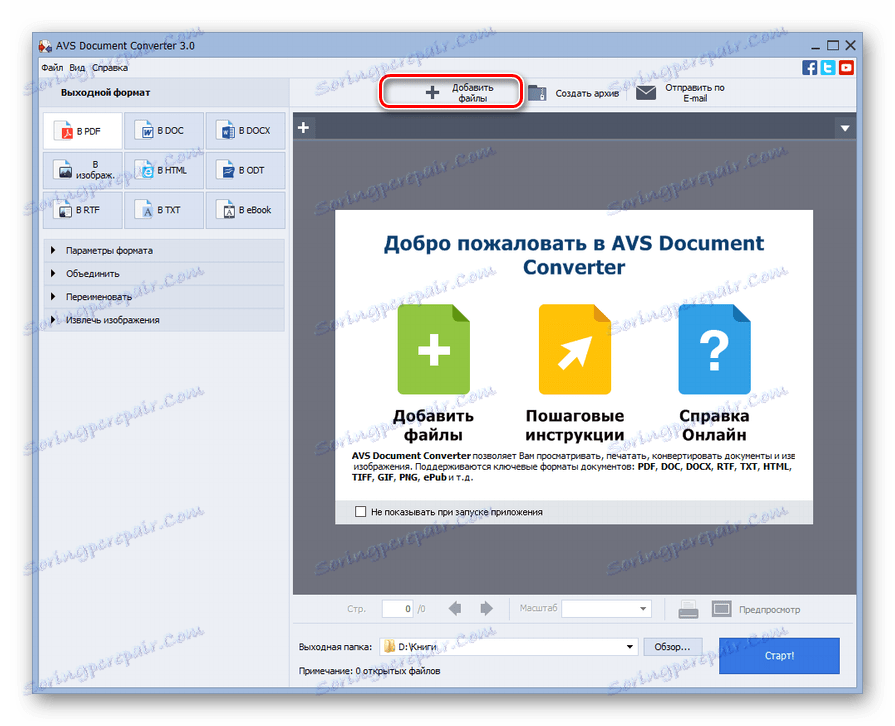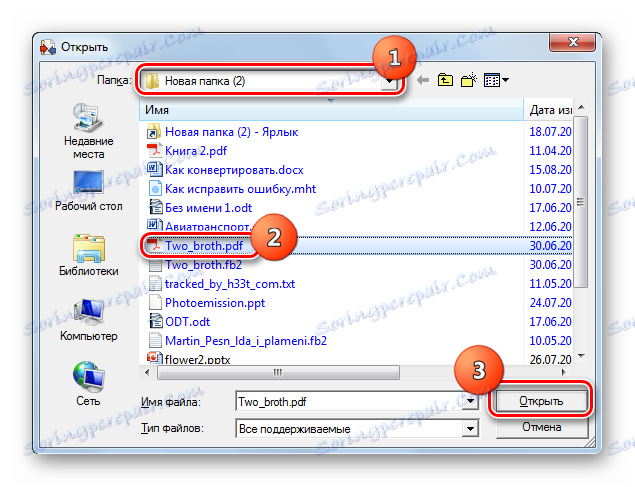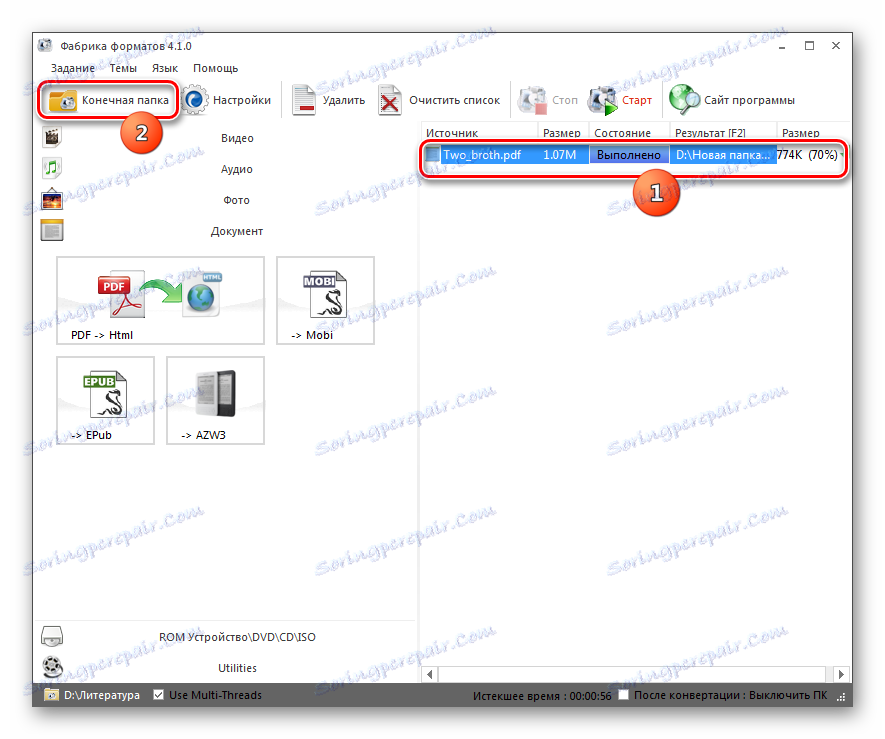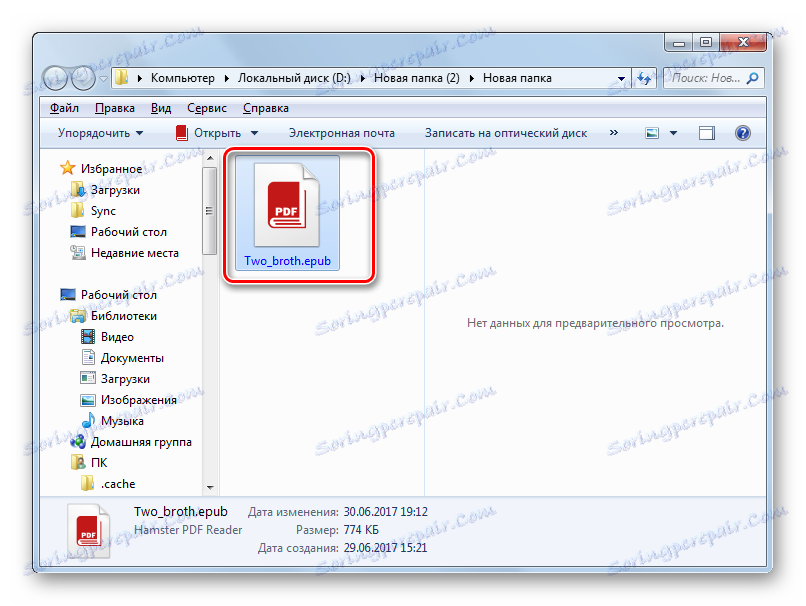Previesť PDF na ePub
Bohužiaľ, nie všetky čítačky a ďalšie mobilné zariadenia podporujú čítanie PDF, na rozdiel od kníh s rozšírením aplikácie ePub, ktoré sú špeciálne určené na otvorenie na podobných zariadeniach. Preto sa pre používateľov, ktorí sa chcú oboznámiť s obsahom dokumentu PDF na takýchto zariadeniach, má zmysel premýšľať nad konverziou do ePub.
Prečítajte si tiež: Ako previesť FB2 na ePub
obsah
Metódy konverzie
Bohužiaľ žiadny program na čítanie nemôže priamo premeniť PDF na ePub. Preto musí tento počítač dosiahnuť tento cieľ online služby pre preformátovanie alebo prevodové programy nainštalované v počítači. Posledná skupina nástrojov, o ktorých budeme hovoriť v tomto článku podrobnejšie.
Metóda 1: Kaliber
Najprv sa zamyslite nad programom kaliber , ktorý kombinuje funkcie prevodníka, aplikácie na čítanie a elektronickú knižnicu.
- Spustite program. Predtým, než začnete formátovať dokument PDF, musíte ho pridať do fondu Kaliber knižnice. Kliknite na položku Pridať knihy .
- Zobrazí sa nástroj na výber kníh. Nájdite oblasť umiestnenia PDF a po jej určení kliknite na tlačidlo "Otvoriť" .
- Teraz sa vybraný objekt zobrazí v zozname kníh v rozhraní Calibrate. To znamená, že bol pridaný do klenby venovanej knižnici. Ak chcete prejsť na transformáciu, uveďte jej názov a kliknite na tlačidlo "Previesť knihy" .
- Okno nastavení v sekcii Metadáta je aktivované. Najprv vyberte položku "EPUB" v prvku "Výstupný formát" . Toto je jediná povinná akcia, ktorú je potrebné vykonať tu. Všetky ostatné manipulácie v ňom sa vykonávajú výlučne na žiadosť užívateľa. V tom istom okne môžete pridávať alebo meniť množstvo metaúdajov v príslušných poliach, konkrétne názov knihy, vydavateľa, meno autora, značky, poznámky a ďalšie. Tu môžete zmeniť kryt na iný obrázok kliknutím na ikonu v podobe priečinka napravo od elementu "Zmeniť obrázok obalu" . Potom v otvorenom okne by ste mali vybrať vopred pripravený obrázok pre kryt, ktorý je uložený na pevnom disku.
- V sekcii Design môžete konfigurovať niekoľko grafických možností kliknutím na záložky v hornej časti okna. Najprv môžete upraviť písmo a text výberom požadovanej veľkosti, odsadenia a kódovania. Môžete tiež pridať štýly CSS.
- Teraz prejdite na kartu "Heuristické spracovanie". Ak chcete aktivovať funkciu, ktorá uvádza názov sekcie, začiarknite políčko "Povoliť heuristické spracovanie" . Predtým však musíte brať do úvahy, že aj keď tento nástroj opravuje šablóny, ktoré obsahujú chyby, súčasne táto technológia ešte nie je dokonalá a jej aplikácia môže v niektorých prípadoch dokonca zhoršiť výsledný súbor po konverzii. Ale sám užívateľ môže určiť, ktoré parametre budú ovplyvnené heuristickým spracovaním. Položky, ktoré odrážajú nastavenia, na ktoré nechcete použiť vyššie uvedenú technológiu, musíte odstrániť začiarkovacie políčka. Ak napríklad nechcete, aby program riadil balenie riadkov, zrušte začiarknutie políčka vedľa položky Odstrániť riadky , atď.
- Na karte Nastavenie stránky môžete priradiť výstupný a vstupný profil pre presnejšie zobrazenie odchádzajúceho ePub na konkrétnych zariadeniach. Okamžite označené a odsadené polia.
- Na karte Definovať štruktúru môžete zadať výrazy XPath tak, aby e-kniha správne zobrazovala umiestnenie kapitol a štruktúru vo všeobecnosti. Toto nastavenie však vyžaduje určité vedomosti. Ak ich nemáte, nastavenia v tejto karte by sa nemali meniť.
- Podobná možnosť opraviť zobrazenie štruktúry obsahu pomocou XPath výrazov je zobrazená na karte, ktorá sa nazýva "Obsah" .
- Na karte "Hľadať a nahradiť" môžete vyhľadávať zadaním slov a regulárnych výrazov a ich nahradením inými možnosťami. Táto funkcia sa používa iba na hĺbkové úpravy textu. Vo väčšine prípadov nie je potrebné používať tento nástroj.
- Prechodom na kartu "Vstup PDF" môžete upraviť iba dve hodnoty: faktor nasadenia linky a určiť, či chcete pri prevode obrázky prenášať. V predvolenom nastavení sa obrázky prenášajú, ale ak nechcete, aby boli prítomné v konečnom súbore, musíte umiestniť značku v blízkosti položky "Bez obrázkov" .
- Na karte "Výstup EPUB" nastavením začiarkovacích políčok vedľa príslušných položiek môžete nastaviť ešte niekoľko parametrov ako v predchádzajúcej časti. Medzi ne patria:
- Nedelá sa medzi prestávky na stránke;
- V predvolenom nastavení nie je kryt;
- Žiadne kryty SVG;
- Plochá štruktúra súboru EPUB;
- Udržujte pomer strán krytu;
- Vložte vstavaný obsah, atď.
V samostatnom prvku, ak je to potrebné, môžete priradiť názov pridaného obsahu. V oblasti "Rozdeliť súbory viac ako" môžete priradiť, keď sa veľkosť dosiahne konečný objekt, rozdelí sa na časti. Táto hodnota je predvolene 200 KB, ale môže sa zvýšiť alebo znížiť. Zvlášť dôležitá je možnosť rozdelenia pre následné čítanie premeneného materiálu na mobilné zariadenia s nízkym výkonom.
- Na karte Debug môžete exportovať súbor ladenia po procese konverzie. Pomôže to identifikovať a potom odstrániť chyby konverzie, ak existujú. Ak chcete priradiť miesto, kde bude umiestnený súbor na ladenie, kliknite na ikonu v adresári a v okne, ktoré sa otvorí, vyberte požadovaný adresár.
- Po zadaní všetkých požadovaných údajov môžete spustiť postup konverzie. Kliknite na tlačidlo OK .
- Spracovanie sa spustí.
- Po jeho dokončení, keď je v zozname knižníc v skupine "Formats" vybratý názov knihy, okrem nápisu "PDF" sa zobrazí aj nápis "EPUB" . Ak chcete knihu v tomto formáte čítať priamo cez zabudovanú čítačku Calibri, kliknite na túto položku.
- Otvorí sa čítačka, v ktorej môžete čítať priamo v počítači.
- Ak potrebujete presunúť knihu na iné zariadenie alebo vykonať s ňou iné manipulácie, mali by ste otvoriť adresár pre jeho umiestnenie. Za týmto účelom po zvýraznení názvu knihy musíte kliknúť na možnosť "Kliknutím otvoriť" vedľa možnosti "Cesta" .
- "Explorer" sa spustí presne v mieste, kde je umiestnený konvertovaný súbor ePub. Bude to jeden z katalógov internej knižnice Calibriho. Teraz môžu byť vykonané ľubovoľné manipulácie s týmto objektom.
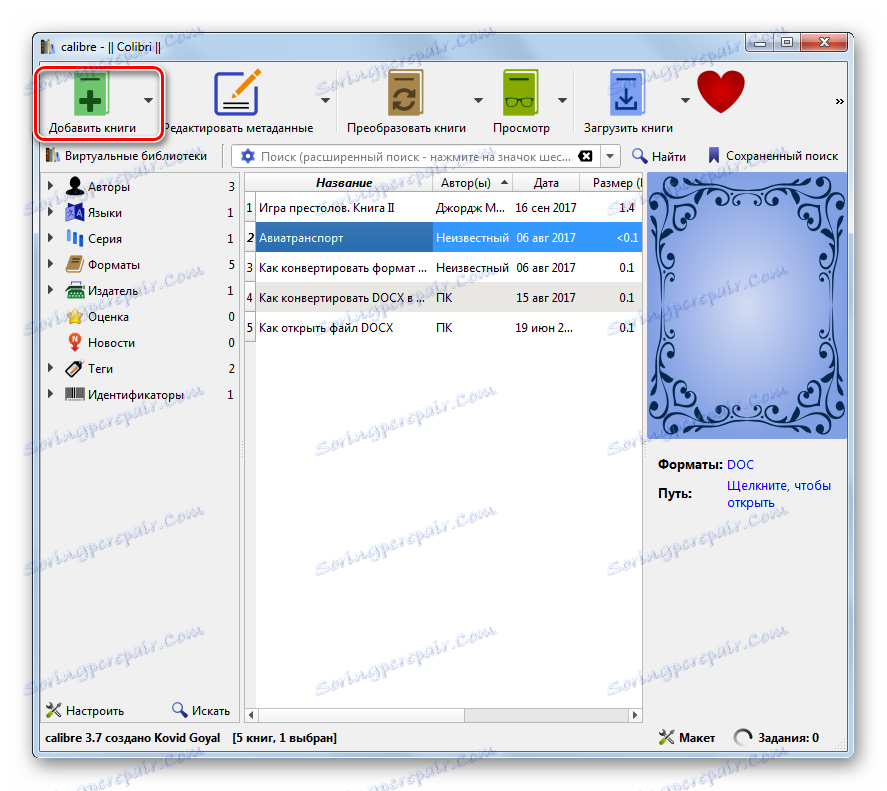
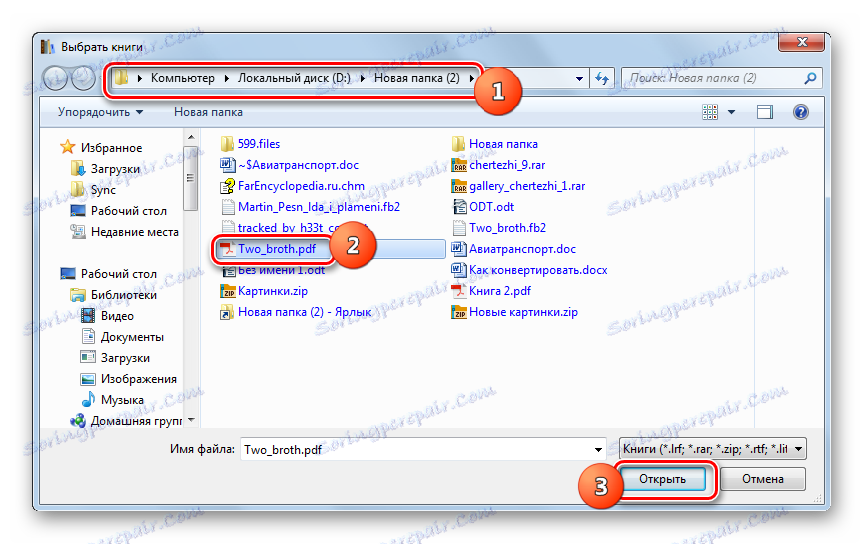
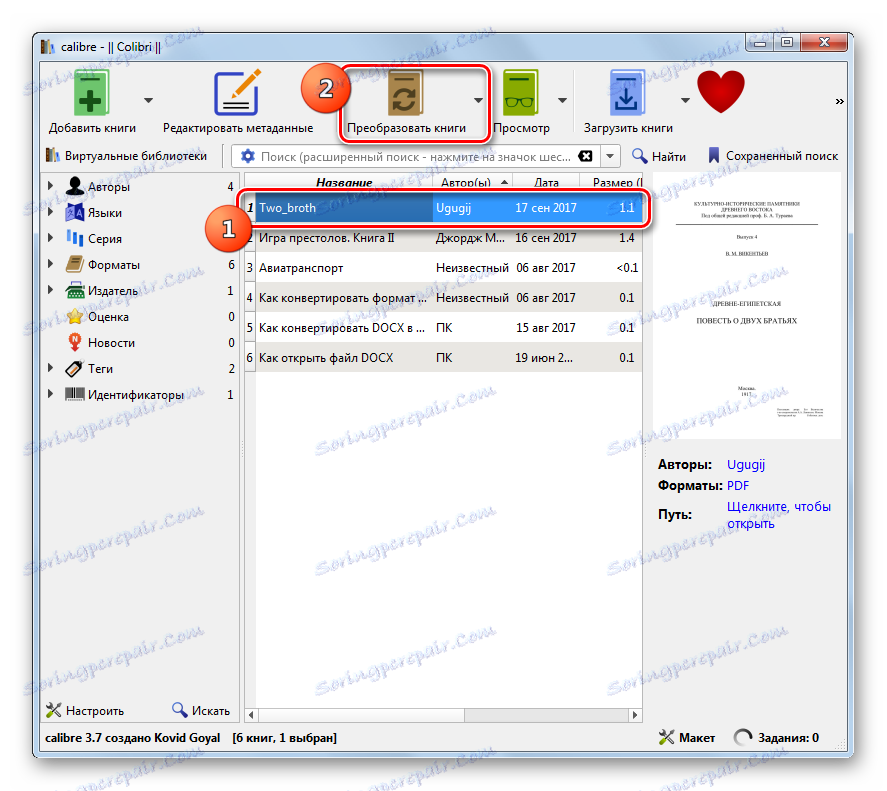
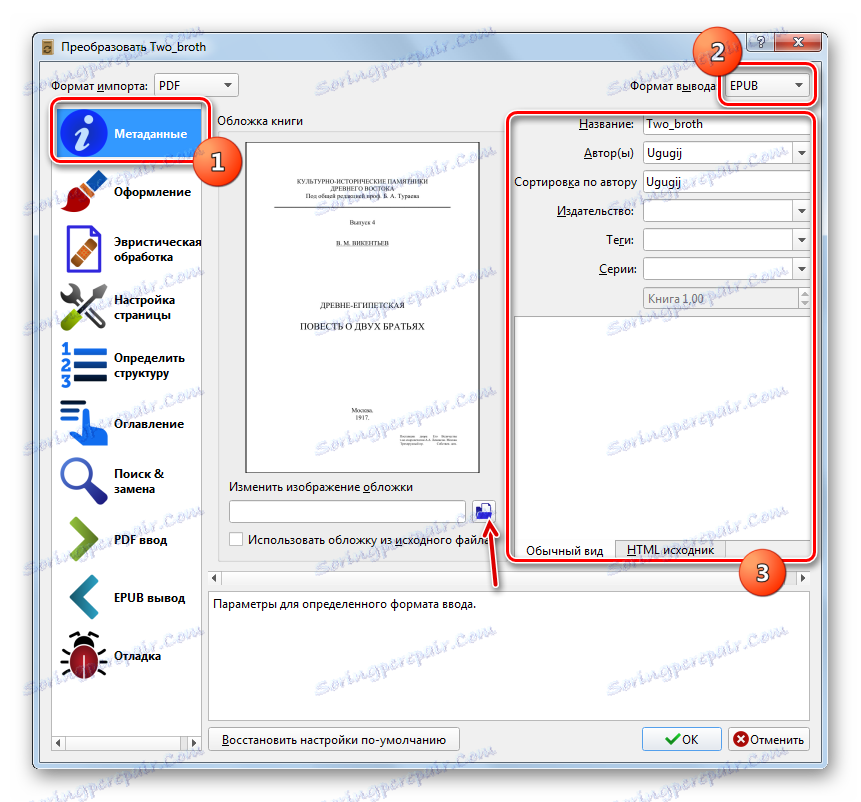
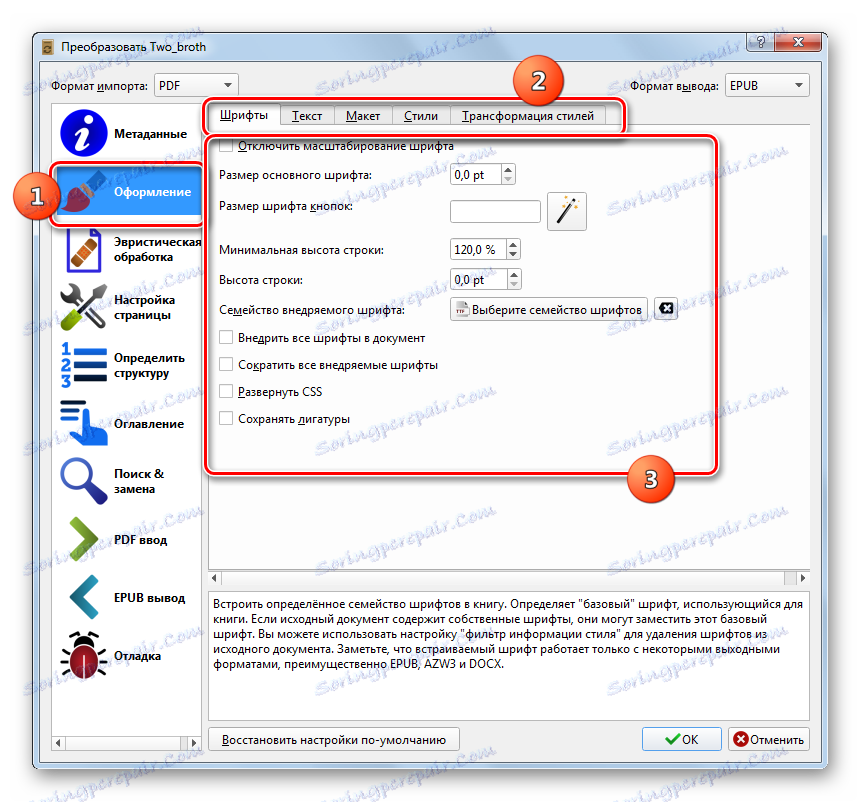
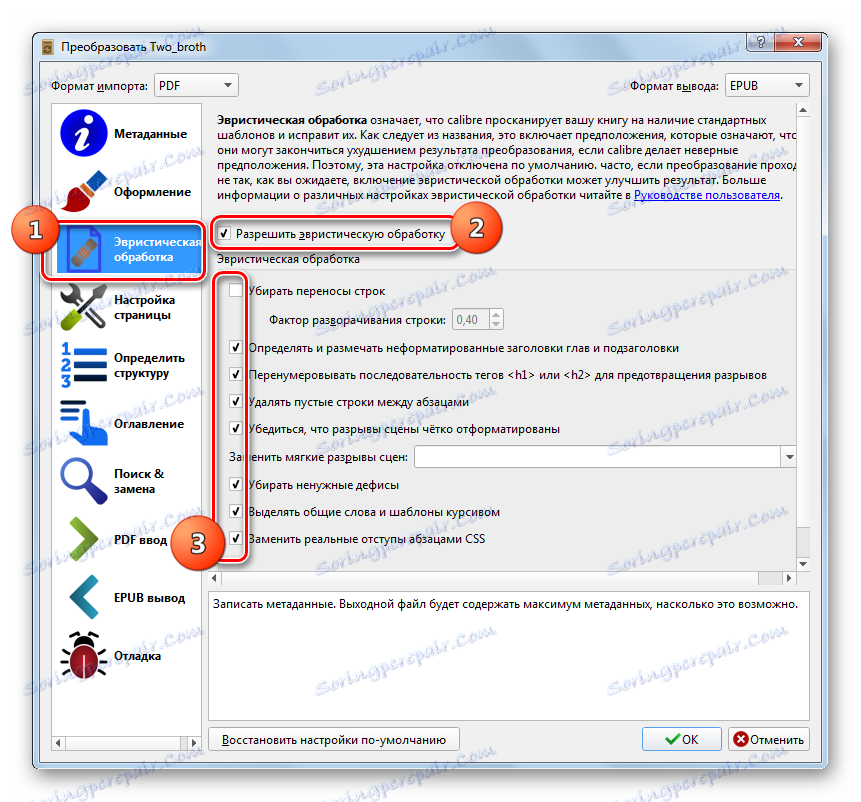
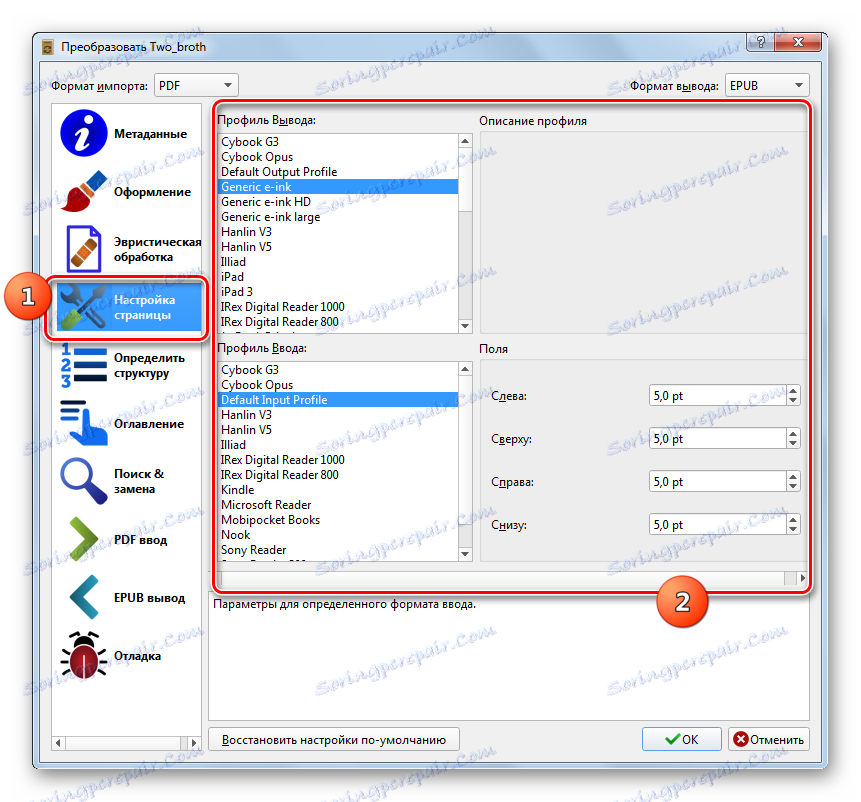
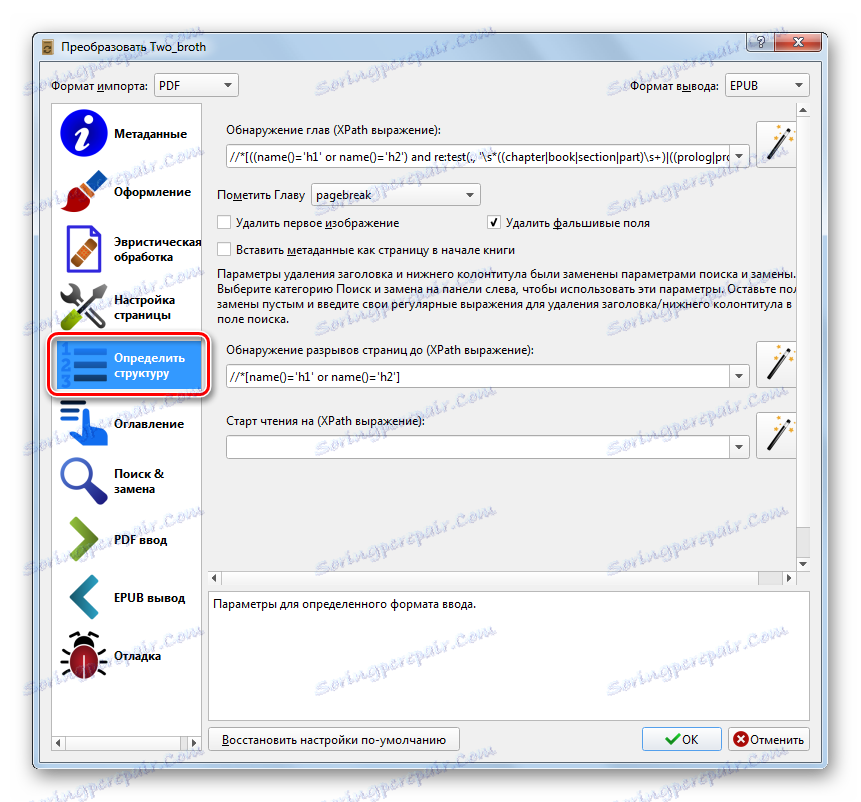
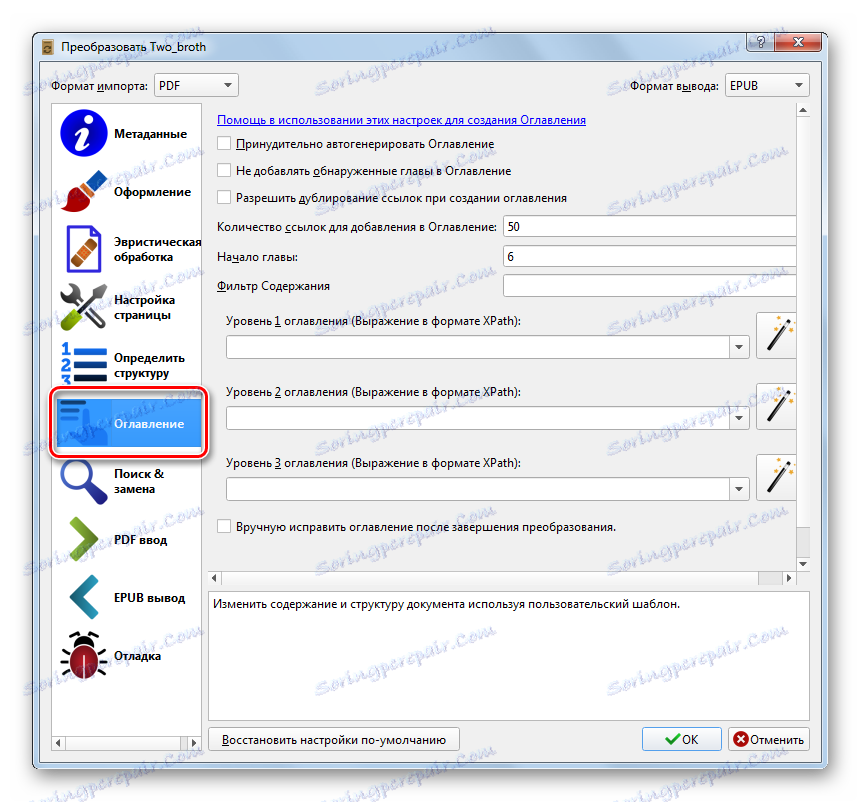
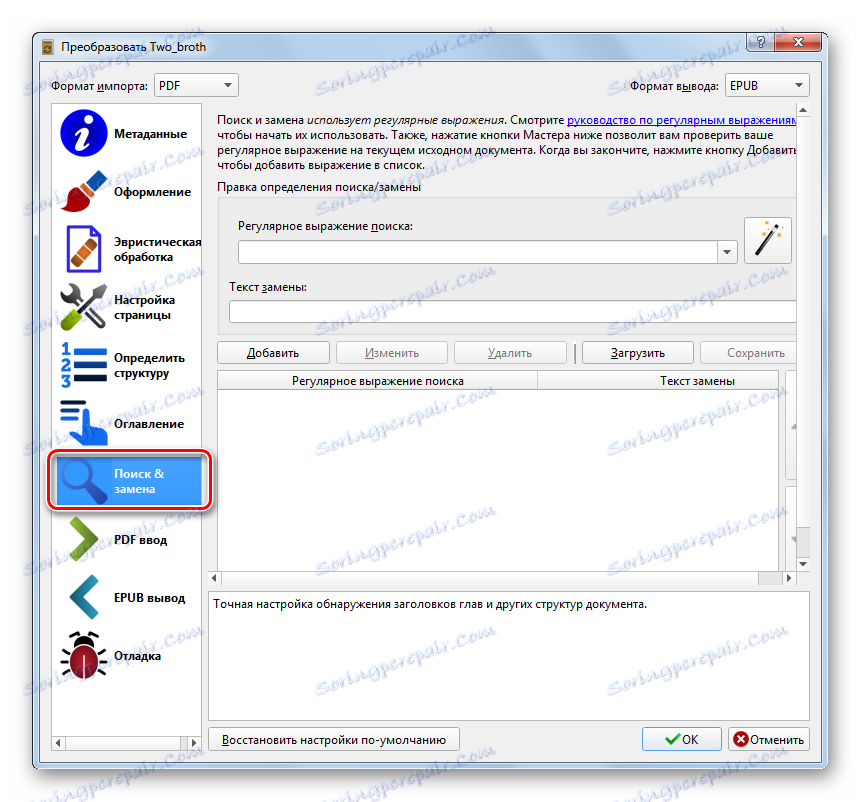
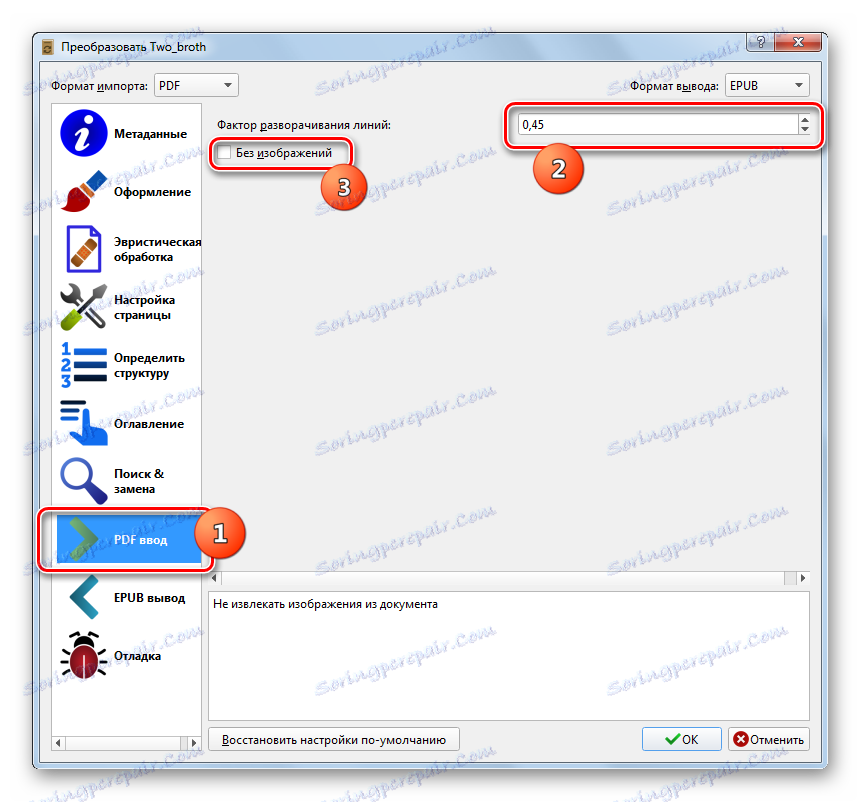
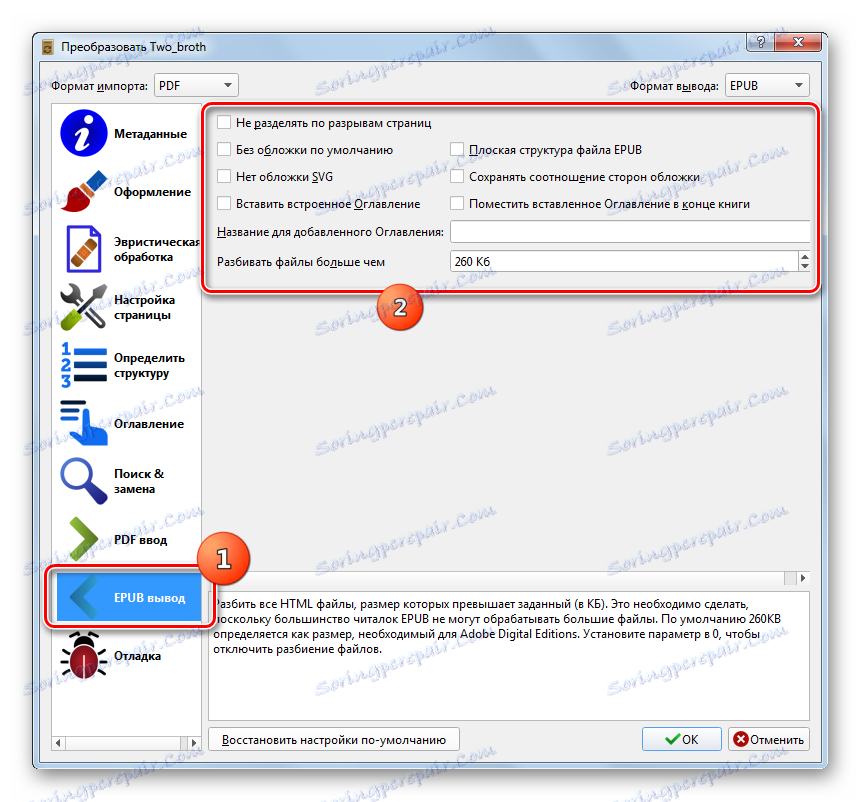
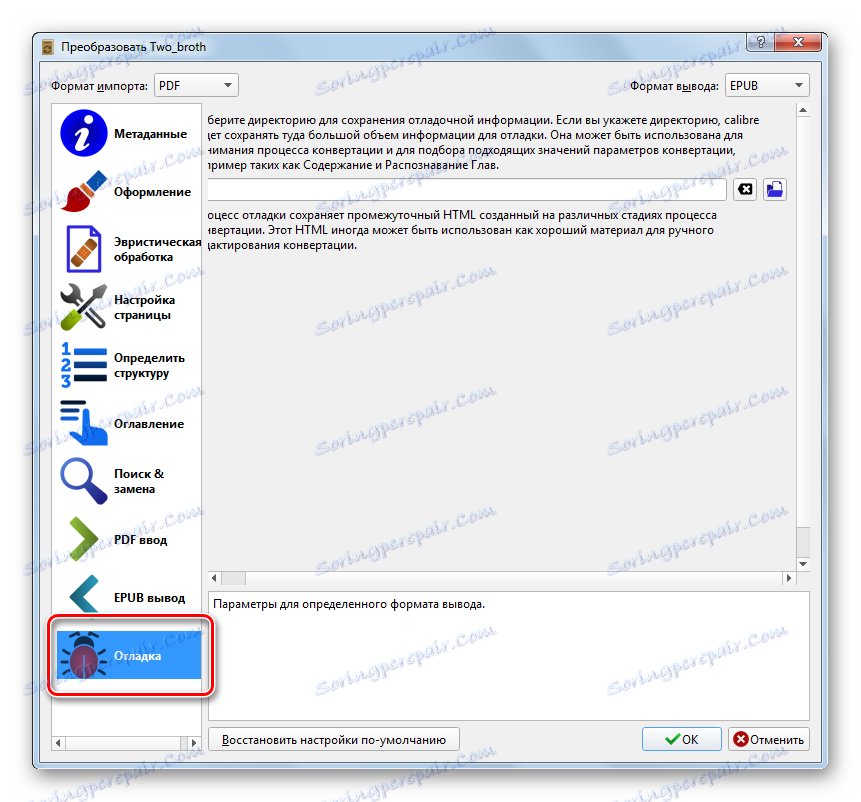
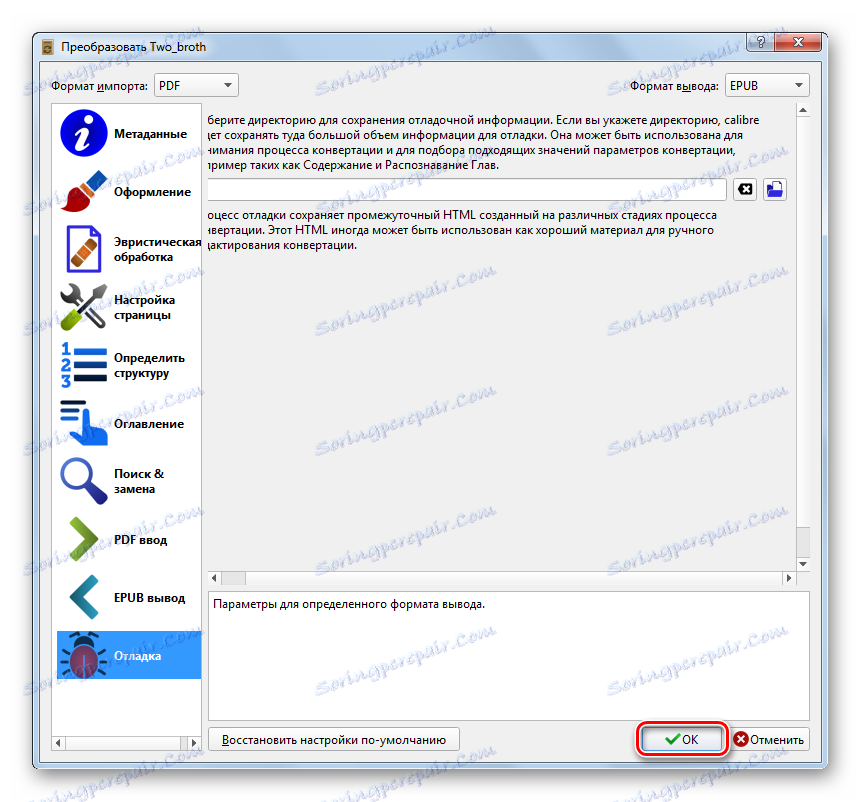
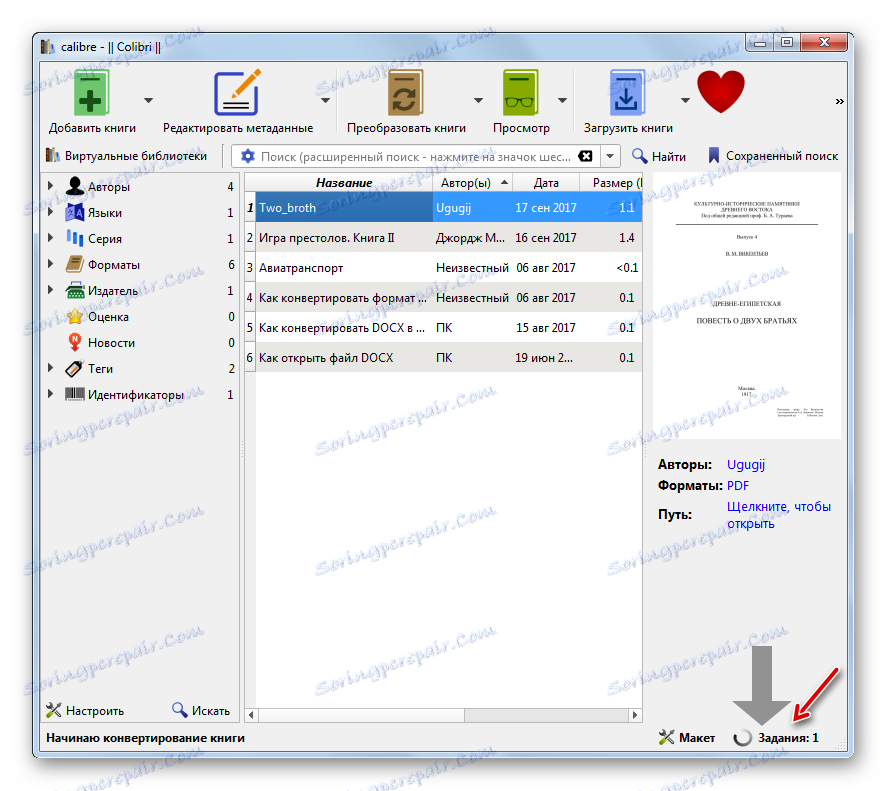
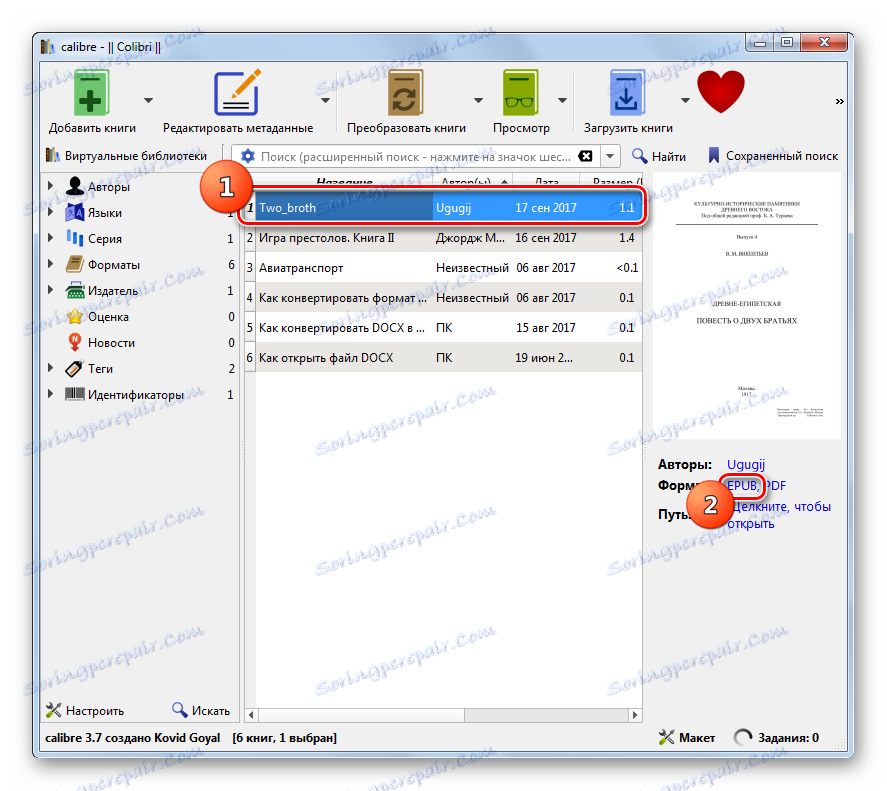
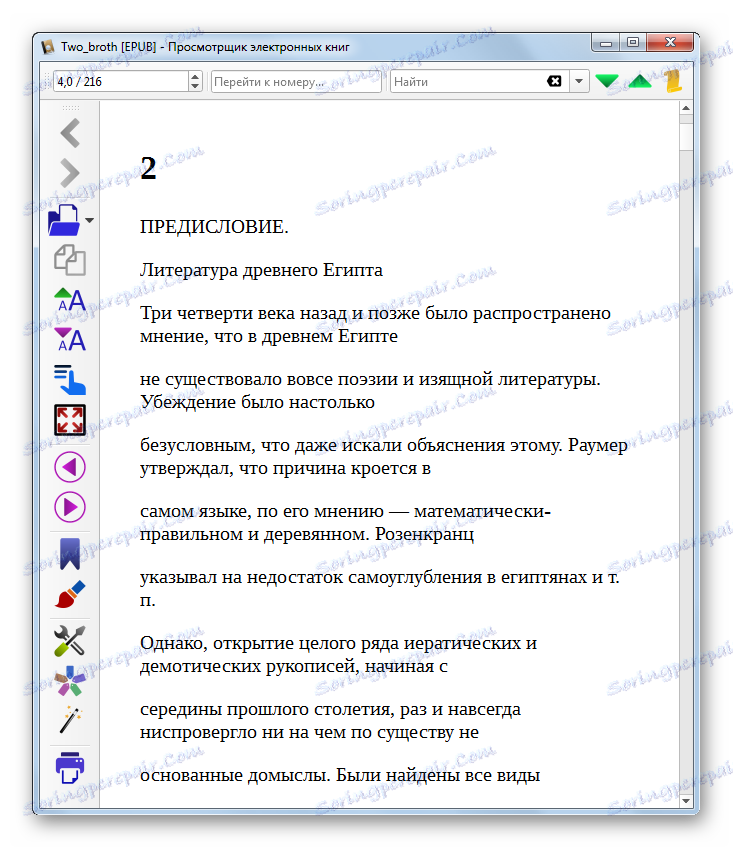
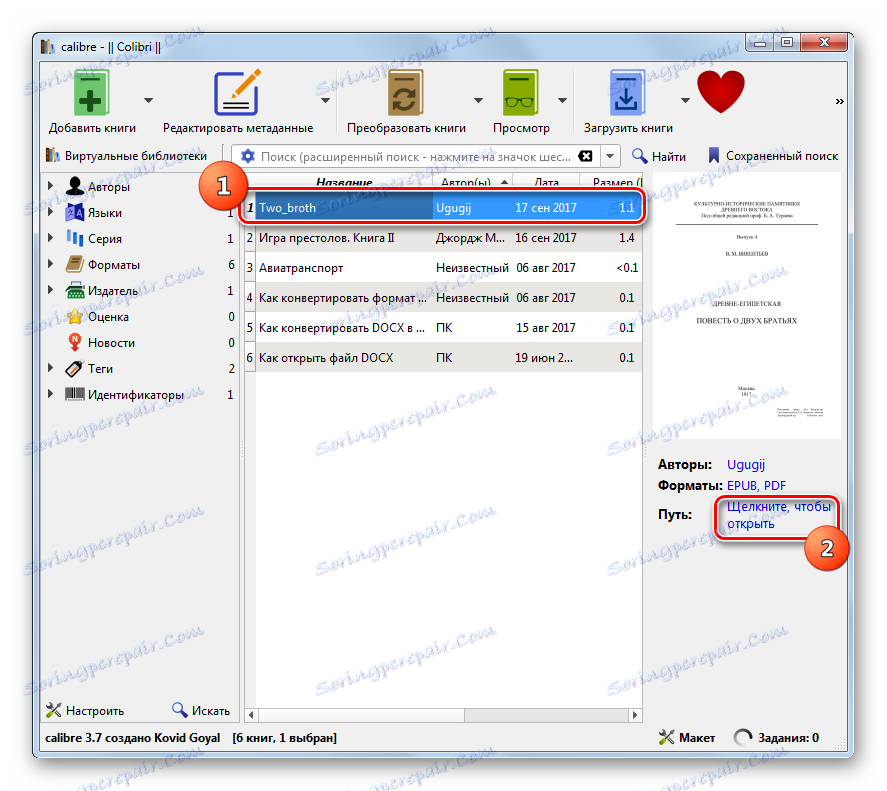
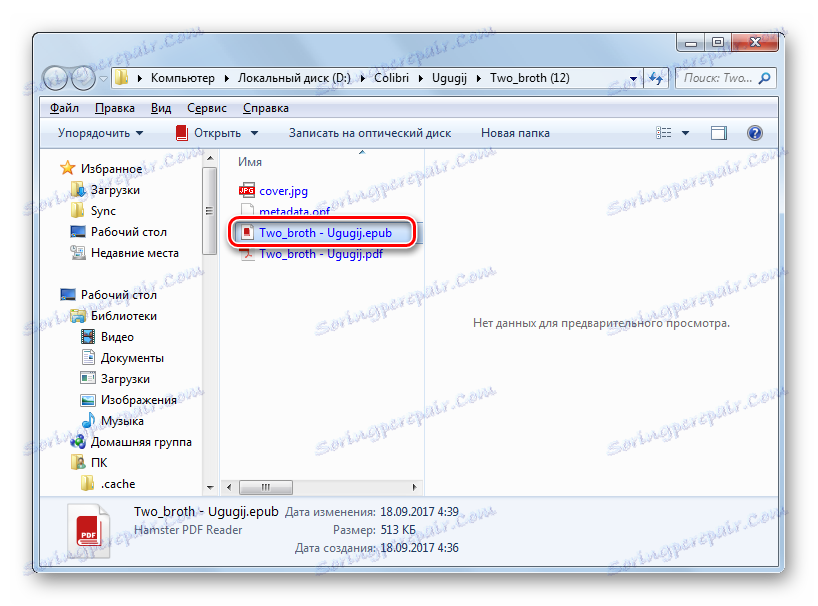
Táto metóda preformátovania ponúka veľmi podrobné nastavenia parametrov formátu ePub. Nanešťastie, kalibr nemá schopnosť určiť adresár, na ktorom bude konvertovaný súbor, pretože všetky spracované knihy sa posielajú do programovej knižnice.
Metóda 2: Prevodník AVS
Ďalší program, ktorý umožňuje vykonať operáciu na preformátovanie dokumentov PDF v ePub, je AVS Converter.
- Otvorte konvertor AVS. Kliknite na tlačidlo "Pridať súbor" .
![Presunutím do súboru v AVS Document Converter]()
Ak je táto voľba pre vás prijateľnejšia, použite tiež tlačidlo s rovnakým názvom na paneli.
![Prejdite k pridávaniu súboru pomocou tlačidla na paneli s nástrojmi v programe AVS Document Converter]()
Môžete tiež použiť položky "Súbor" a "Pridať súbory" alebo použiť Ctrl + O.
- Používa sa štandardný nástroj na pridávanie dokumentov. Nájdite oblasť umiestnenia PDF a vyberte prvok. Kliknite na tlačidlo "Otvoriť" .
![Okno pre pridanie súboru do programu AVS Document Converter]()
Existuje ďalší spôsob, ako pridať dokument do zoznamu objektov pripravených na konverziu. Poskytuje preťahovanie z priečinka "Explorer" knihy PDF do okna AVS Converter.
- Po vykonaní jednej z vyššie uvedených akcií sa obsah PDF zobrazí v oblasti náhľadu. Musíte vybrať konečný formát. V prvku "Výstupný formát" kliknite na obdĺžnik "In eBook" . Zobrazí sa ďalšie pole s konkrétnymi formátmi. V zozname je potrebné vybrať možnosť "ePub" .
- Okrem toho môžete určiť adresu adresára, do ktorého budú preformátované údaje. Predvolene je to priečinok, kde bola vykonaná posledná konverzia, alebo adresár "Dokumenty" aktuálneho účtu Windows. Presnú cestu môžete vidieť v priečinku "Výstupná zložka" . Ak sa vám to nepáči, má zmysel ho zmeniť. Musíte kliknúť na tlačidlo "Prehľadávať ..." .
- Zobrazí sa "Prehľadávať priečinky" . Vyberte požadovanú zložku, v ktorej chcete uložiť preformátovanú zložku ePub a kliknite na tlačidlo "OK" .
- Zadaná adresa sa zobrazí v prvku rozhrania "Výstupná zložka" .
- V ľavej oblasti prevodníka, pod políčkom pre výber formátu, môžete priradiť množstvo sekundárnych nastavení konverzie. Kliknite na položku "Možnosti formátovania" naraz. Otvorí sa skupina nastavení pozostávajúca z dvoch položiek:
- Uložte kryt;
- Vstavané písma.
Obe tieto možnosti sú zahrnuté. Ak chcete zakázať podporu pre vložené písma a odstrániť kryt, mali by ste značky odstrániť zo zodpovedajúcich riadkových položiek.
- Potom otvorte blok "Zlúčenie" . Ak súčasne otvárate niekoľko dokumentov, môžete ich skombinovať do jedného objektu ePub. Ak to chcete urobiť, vyberte položku "Zlúčiť otvorené dokumenty" .
- Potom kliknite na názov bloku Premenovať . V profile "Profile" musíte vybrať možnosť premenovania. Spočiatku sa tam nastavuje hodnota "Originálny názov" . Ak použijete tento parameter, názov súboru ePub zostane presne rovnaký ako názov dokumentu PDF, s výnimkou rozšírenia. Ak je potrebné ho zmeniť, je potrebné označiť jednu z dvoch pozícií v zozname: "Text + Counter" alebo "Counter + Text" .
V prvom prípade zadajte požadovaný názov do nižšie uvedeného textového elementu. Názov dokumentu bude obsahovať v skutočnosti toto meno a sériové číslo. V druhom prípade bude poradové číslo pred názvom. Toto číslo je užitočné najmä vtedy, keď sa skupina konverzie súborov na ich mená líši. Konečný výsledok premenovania sa objaví vedľa štítka "Výstupné meno" .
- Existuje ďalší blok parametrov - "Extrahovať obrázky". Slúži na extrakciu obrázkov zo zdrojového PDF do samostatného adresára. Ak chcete použiť túto možnosť, kliknite na názov bloku. V predvolenom nastavení je cieľový adresár, kam sa budú odosielať obrázky, "Môj dokument" vo vašom profile. Ak ho potrebujete zmeniť, kliknite na pole a v zozname vyberte položku "Prehľadávať ..." .
- Zobrazí sa nástroj Prehľadávať priečinky . Označte v ňom oblasť, kam chcete uložiť obrázky, a kliknite na tlačidlo "OK" .
- Názov adresára sa zobrazí v poli "Cieľová zložka" . Ak chcete do nej prevziať obrázky, stačí kliknúť na "Extrahovať obrázky" .
- Teraz, keď sú zadané všetky nastavenia, môžete prejsť na postup preformátovania. Ak ju chcete aktivovať, kliknite na tlačidlo "Štart!" .
- Transformačný postup sa začal. Dynamiku jej prechodu možno posúdiť z údajov, ktoré sa zobrazujú v oblasti náhľadu ako percento.
- Na konci tohto procesu sa objaví okno s uvedením úspešného dokončenia preformátu. Môžete navštíviť adresár, kde sa našiel ePub. Stlačte tlačidlo "Otvoriť". priečinok " .
- Otvorí sa priečinok "Explorer" v priečinku, ktorý potrebujeme, kde je obsiahnutý prevzatý ePub. Teraz sa dá preniesť odtiaľto na mobilné zariadenie, čítať priamo z počítača alebo vykonávať iné manipulácie.
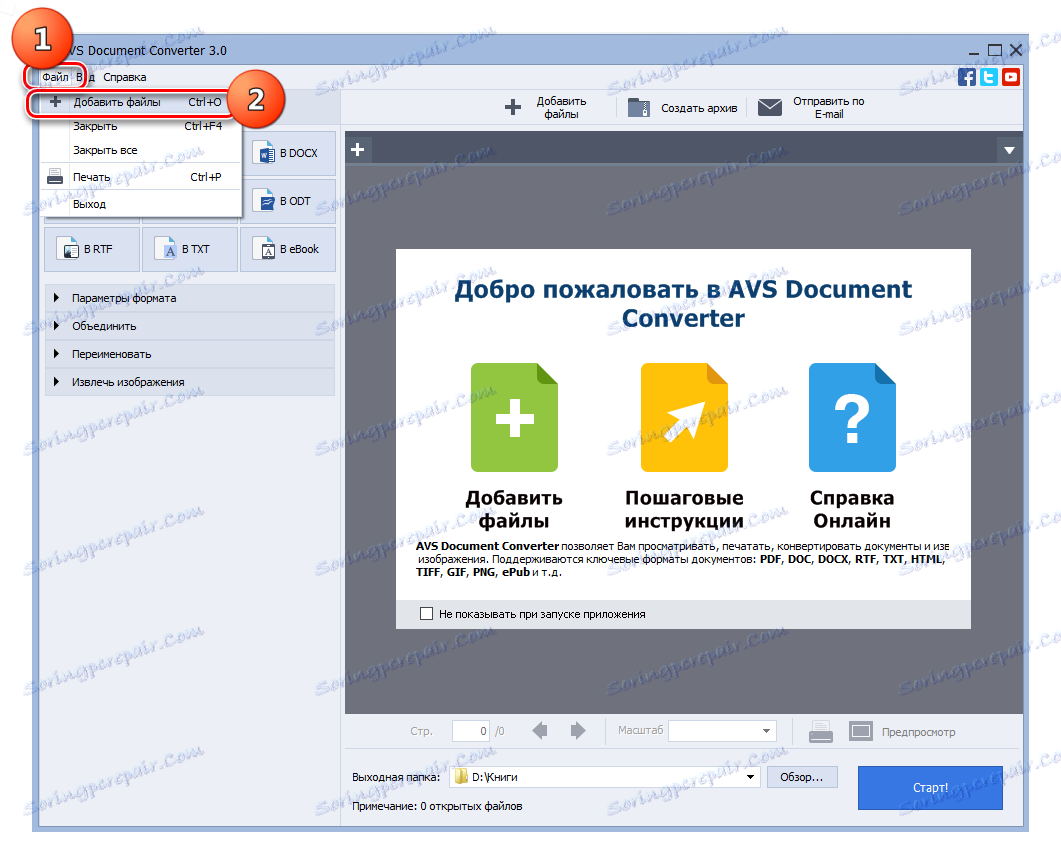
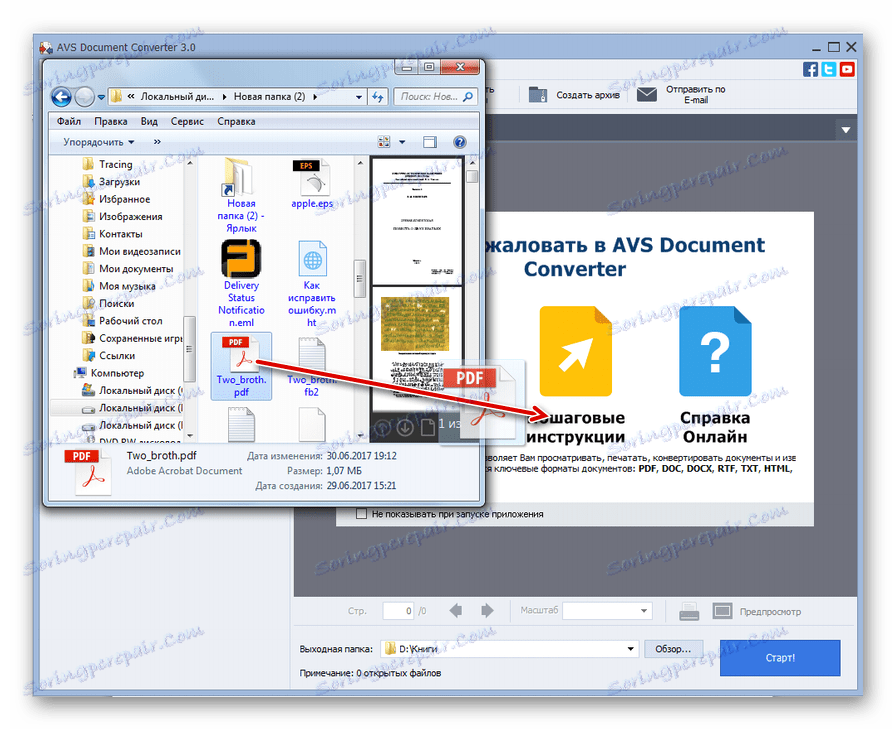
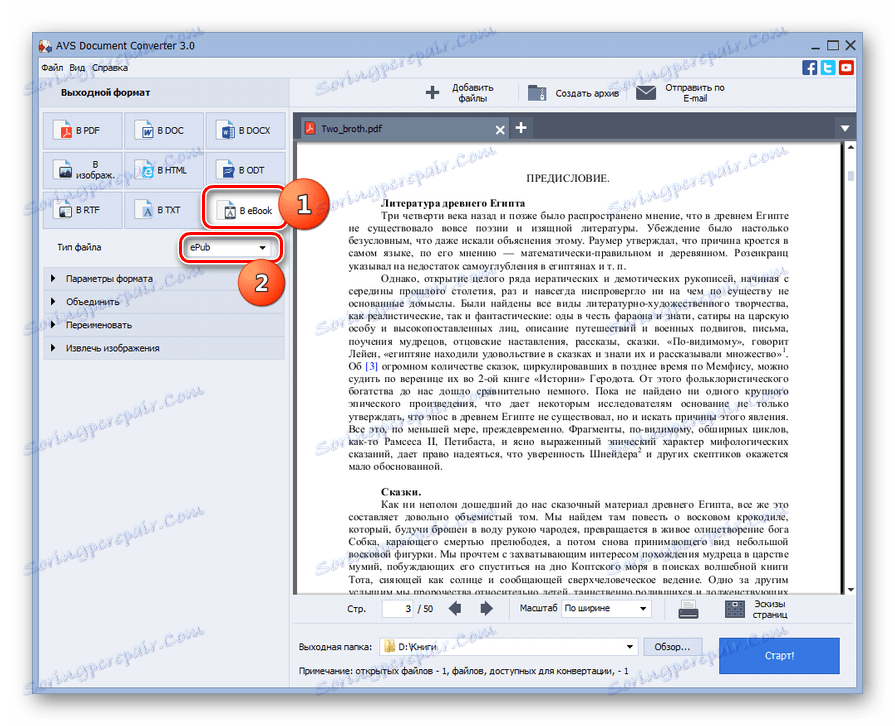
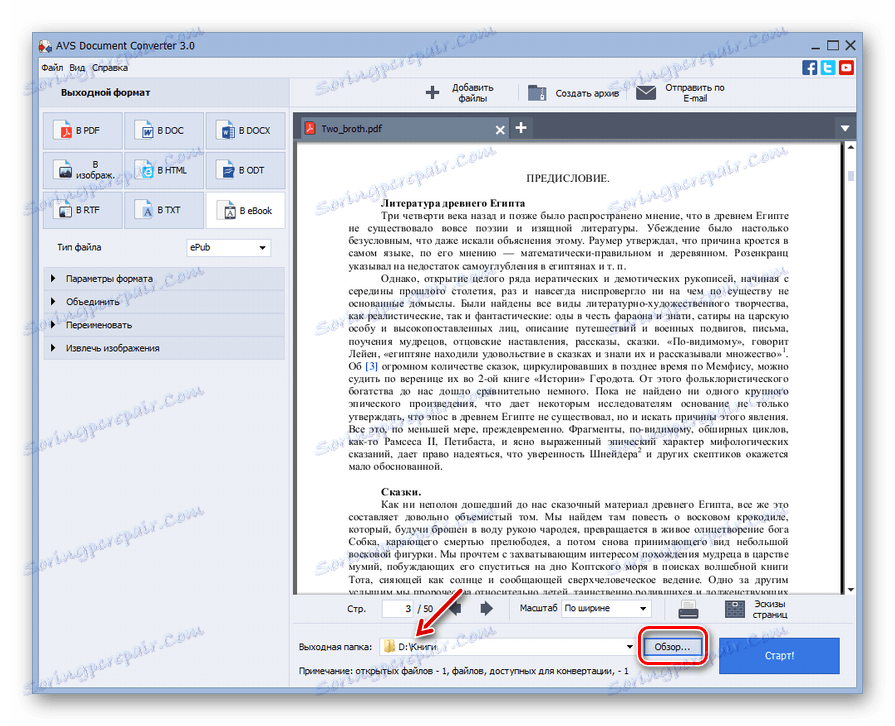
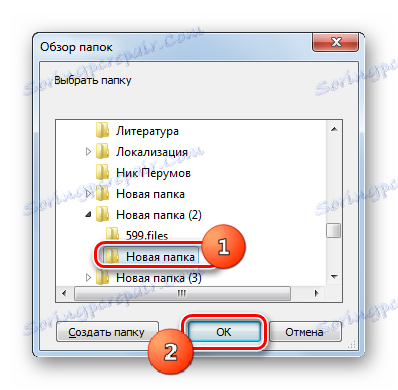
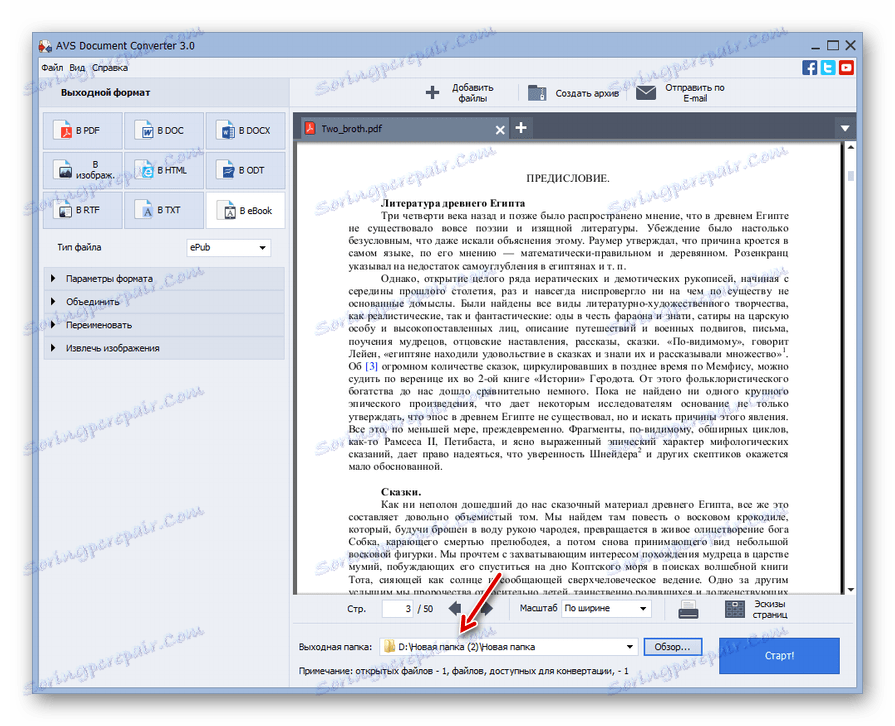
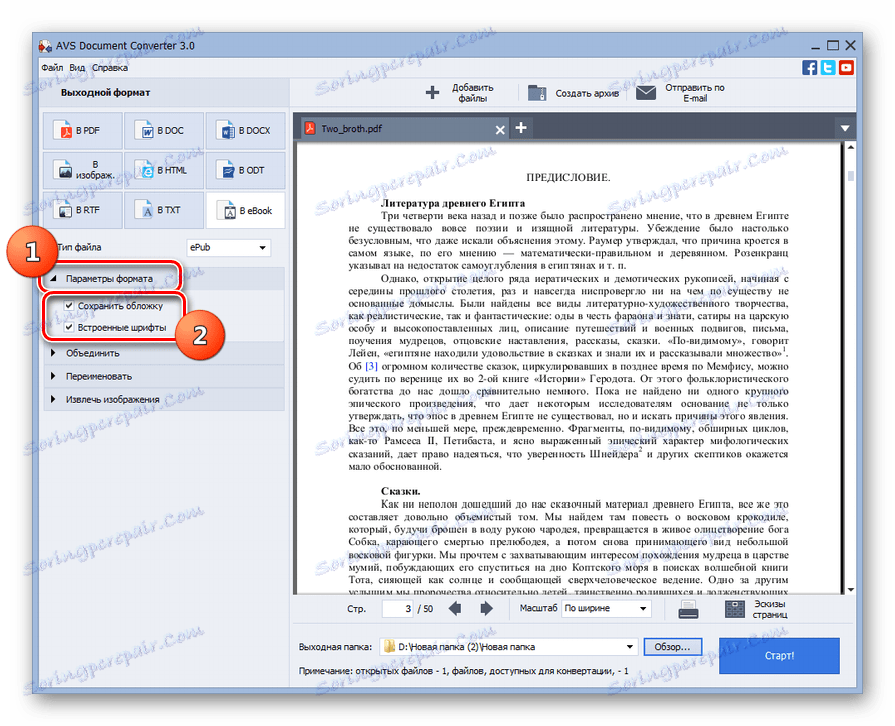
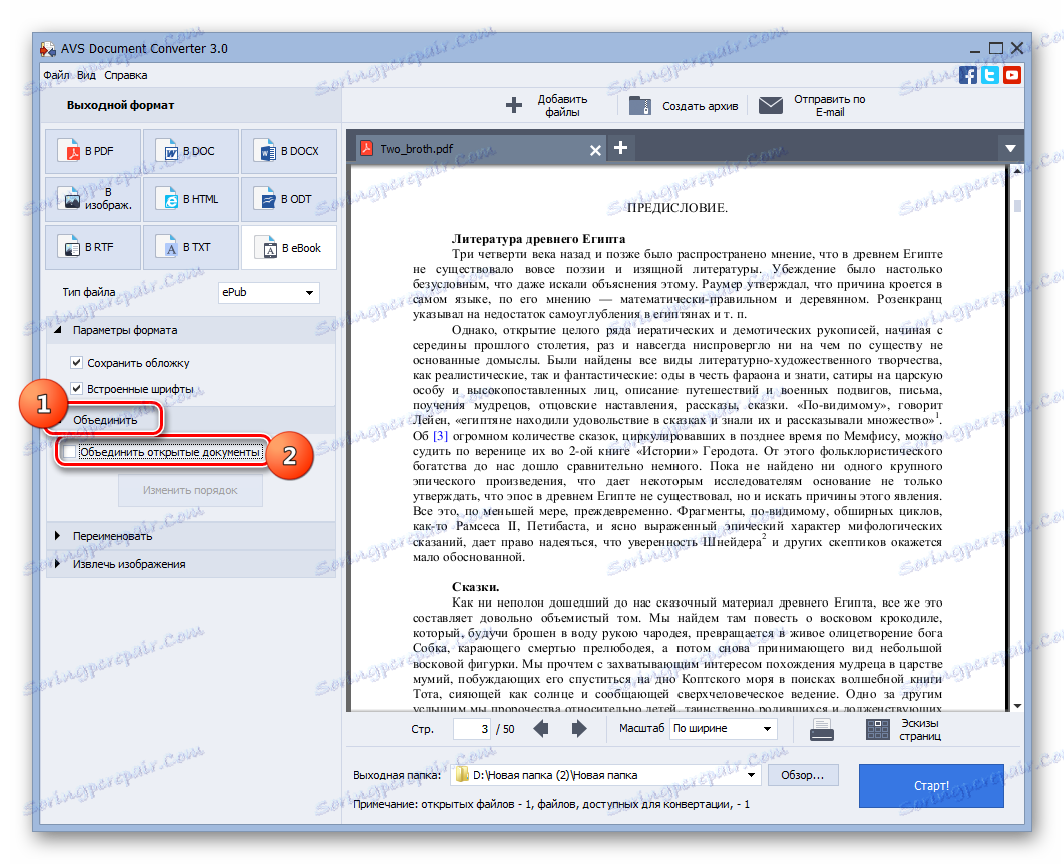
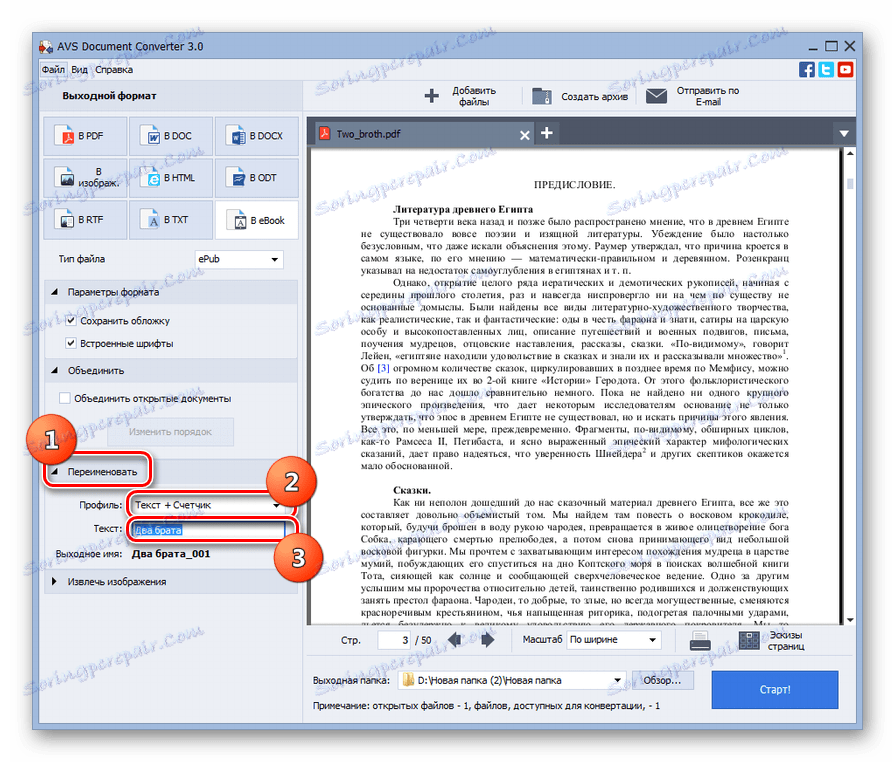
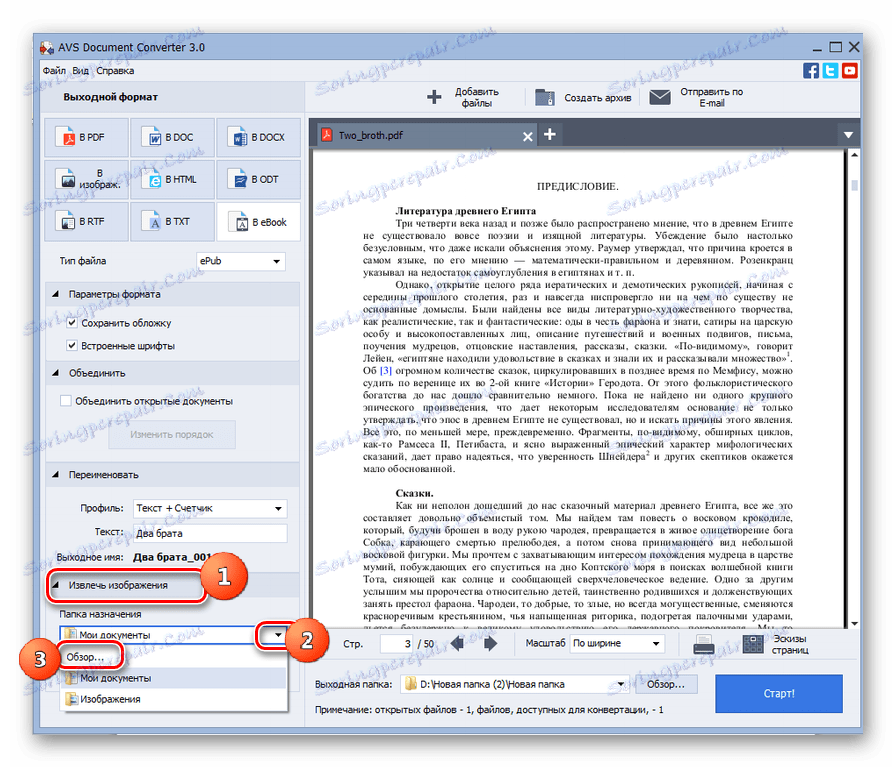

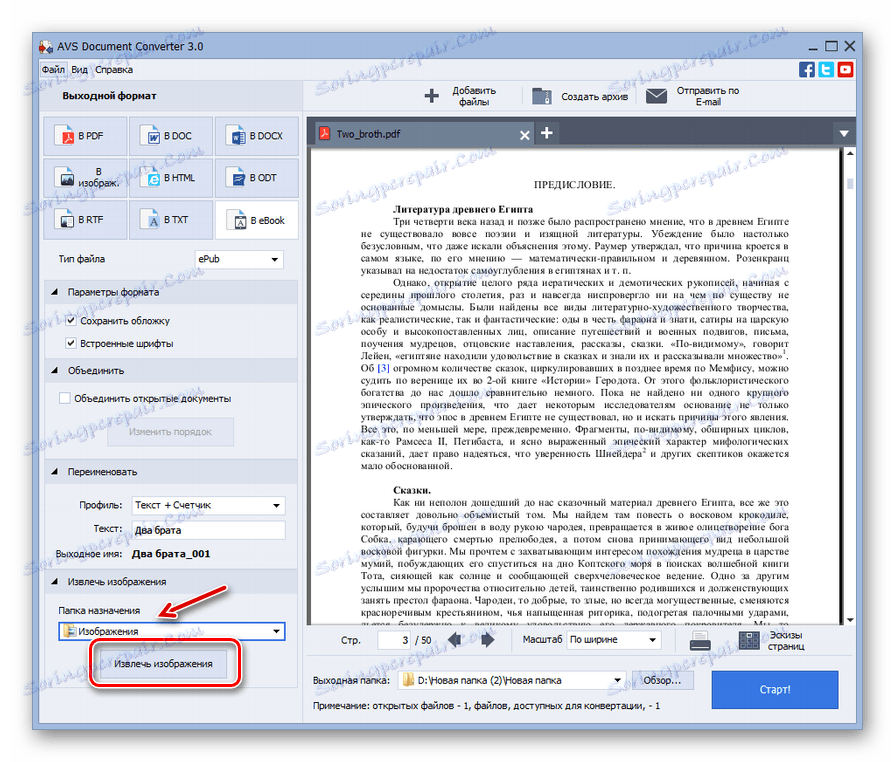
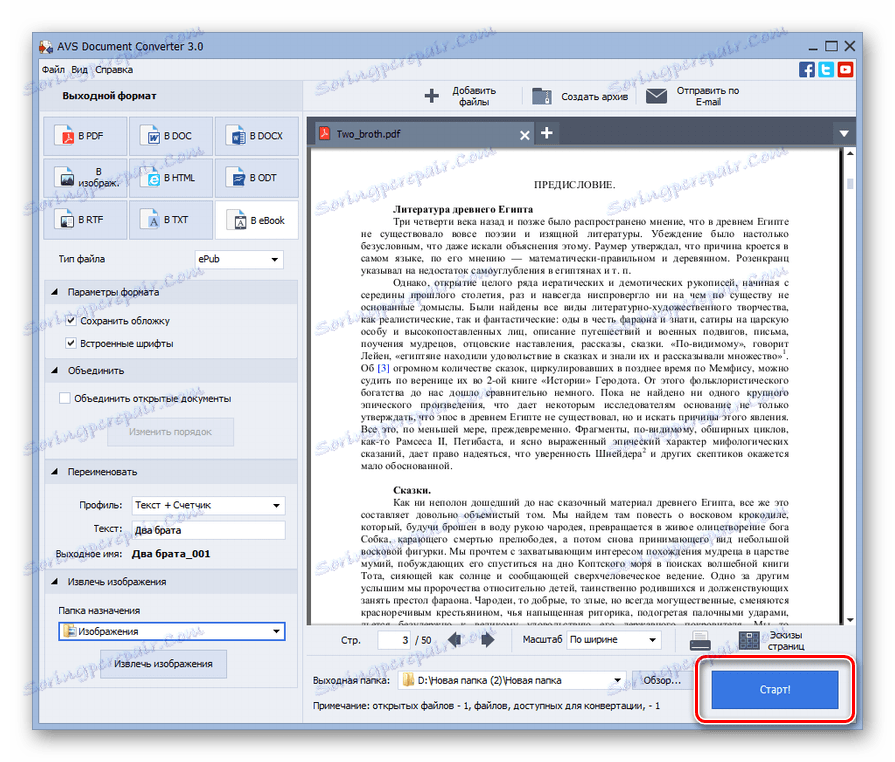
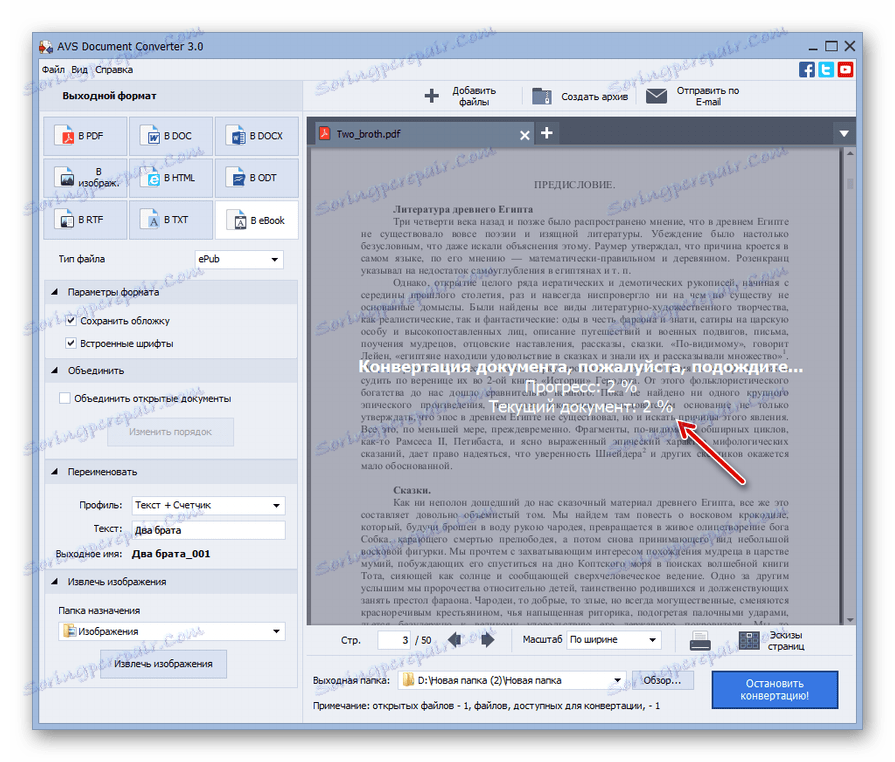
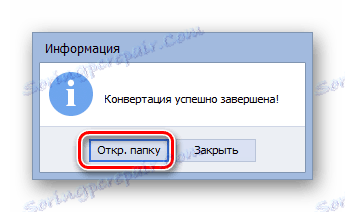
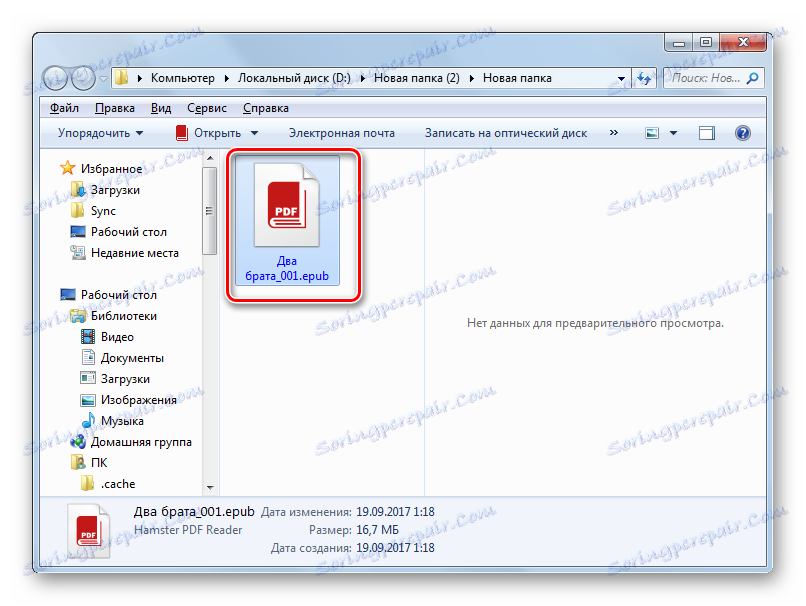
Táto metóda konverzie je docela pohodlná, pretože umožňuje súčasne konvertovať veľké množstvo objektov a umožňuje používateľovi priradiť priečinok úložiska prijatý po konverzii dát. Hlavným "mínusom" je poplatok AVS.
Metóda 3: Formáty výrobcu
Je nazývaný ďalší konvertor, schopný vykonávať akcie v danom smere Výrobné formáty ,
- Otvorte Form Factory. Kliknite na názov "Dokument" .
- V zozname ikon vyberte "EPUB" .
- Okno podmienok konverzie sa aktivuje v priradenom formáte. Najprv musíte špecifikovať PDF. Kliknite na tlačidlo "Pridať súbor" .
- Zobrazí sa okno na pridanie štandardného formulára. Nájdite úložnú oblasť PDF, označte tento súbor a kliknite na tlačidlo "Otvoriť" . Môžete súčasne vybrať skupinu objektov.
- Názov vybraných dokumentov a cesta ku každej z nich sa objavia v obale parametrov transformácie. Priečinok, v ktorom bude prevedený materiál odoslaný po dokončení postupu, sa zobrazí v prvku "Cieľová zložka" . Zvyčajne ide o oblasť, kde bola posledná konverzia vykonaná. Ak ho chcete zmeniť, kliknite na položku Upraviť .
- Otvorí sa "Prehľadávať priečinky" . Po zistení cieľového adresára ho vyberte a kliknite na tlačidlo "OK" .
- Nová cesta sa zobrazí v priečinku Cieľová zložka . V skutočnosti sa na to môžu považovať všetky predpokladané podmienky. Kliknite na tlačidlo OK .
- Vráťte sa do hlavného okna prevodníka. Ako môžete vidieť, naša úloha transformácie dokumentu PDF do ePub sa objavila na zozname konverzií. Ak chcete proces aktivovať, začiarknite túto položku zoznamu a kliknite na tlačidlo "Štart" .
- Existuje proces premeny, ktorého dynamika je súčasne uvedená v grafickej a percentuálnej forme v stĺpci "Štát" .
- Ukončenie v tom istom stĺpci je signalizované hodnotou "Hotovo" .
- Ak chcete navštíviť polohu prijímaného ePubu, uveďte názov úlohy v zozname a kliknite na "Posledná zložka" .
![Prejdite do adresára umiestnenia premeneného súboru vo formáte ePub pomocou tlačidla na paneli nástrojov v programe Form Factory]()
Existuje aj ďalšia verzia tohto prechodu. Kliknite pravým tlačidlom na názov úlohy. V zobrazenom zozname vyberte možnosť "Otvoriť cieľovú zložku" .
- Po vykonaní jedného z týchto krokov sa v programe Explorer otvorí adresár, na ktorom sa nachádza ePub. V budúcnosti môže používateľ použiť všetky predpokladané akcie s daným objektom.
![Директория размещения преобразованного документа в формате ePub в Проводнике Windows]()
Этот метод преобразования является бесплатным, как и использование Калибри, но в то же время он позволяет точно указать папку назначения, как в AVS Конвертер. А вот по возможностям указания параметров исходящего ePub Фабрика форматов значительно уступает Calibre.
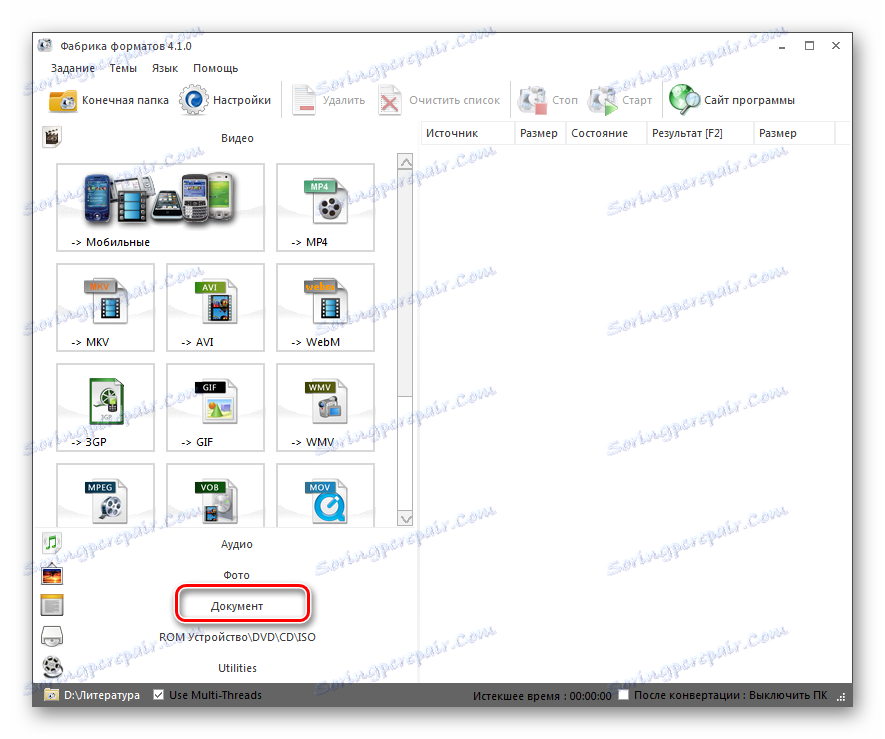
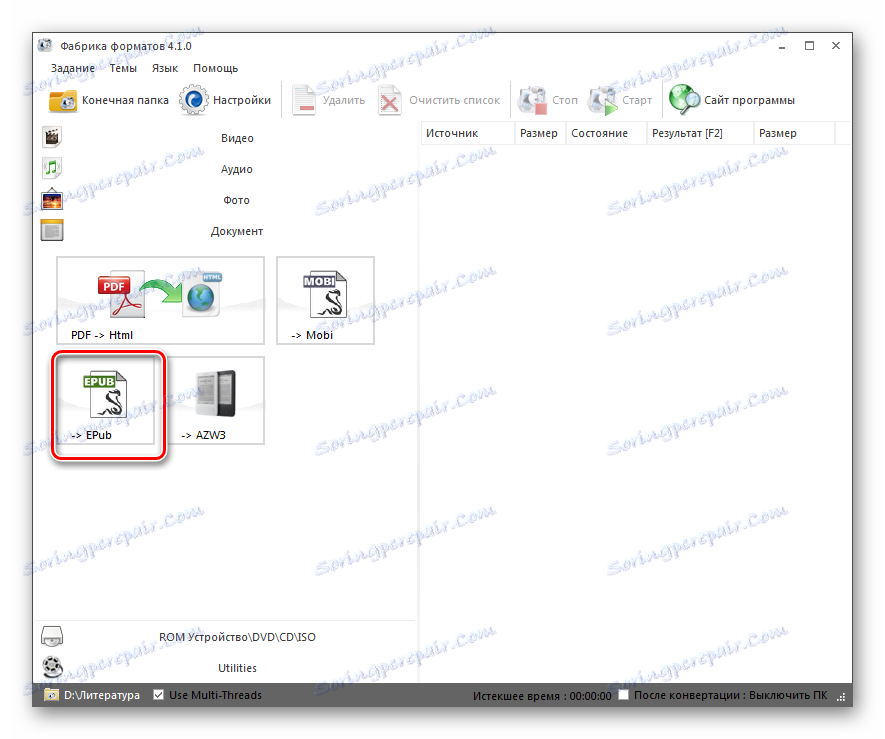
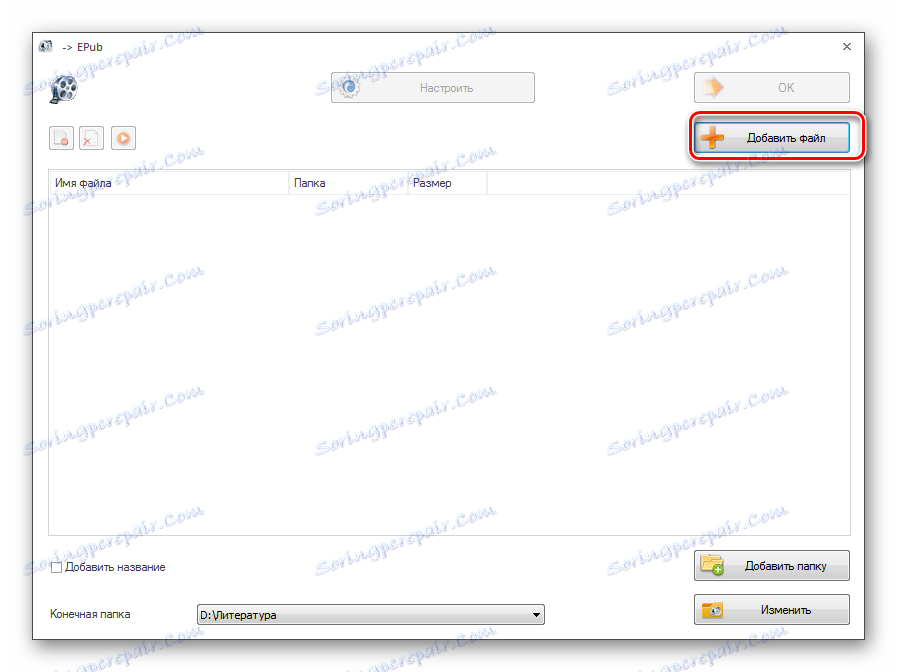
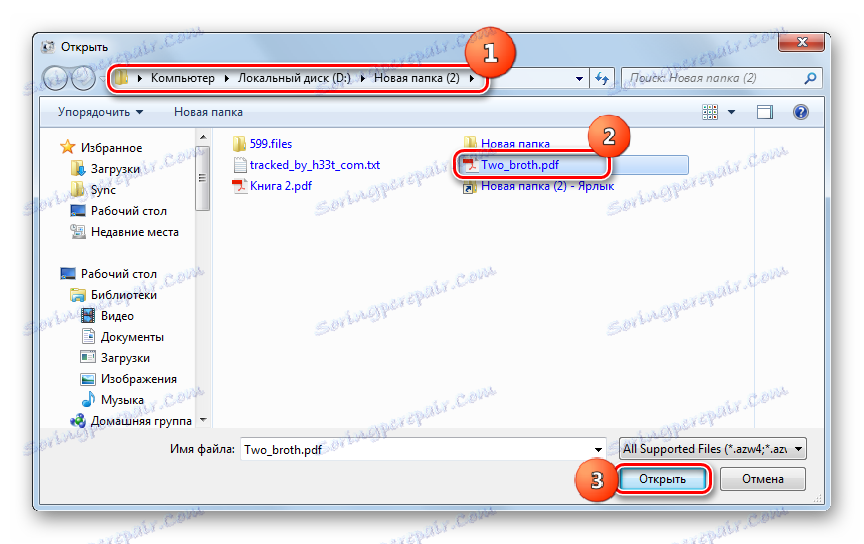
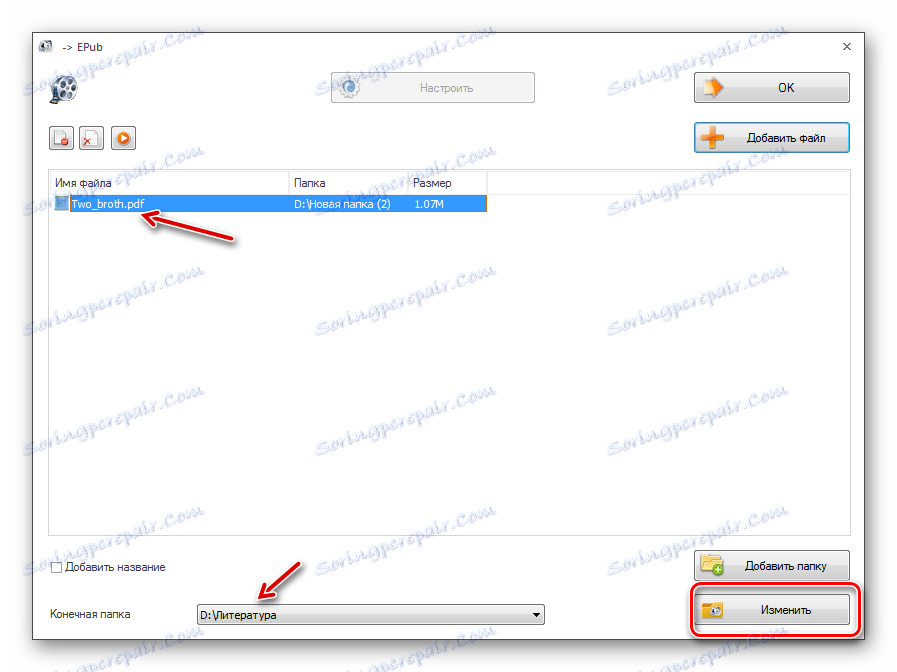
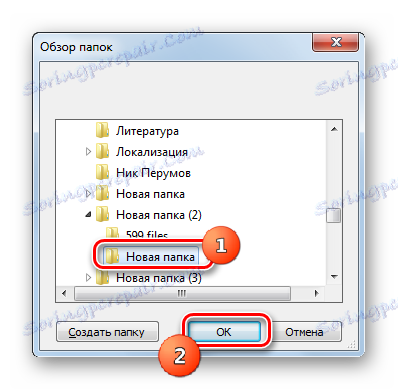
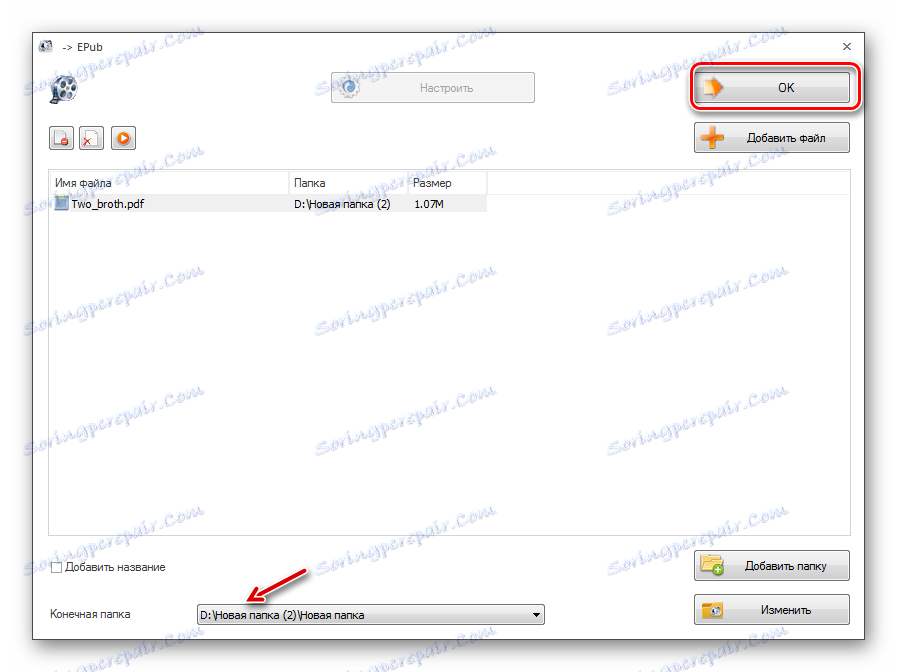
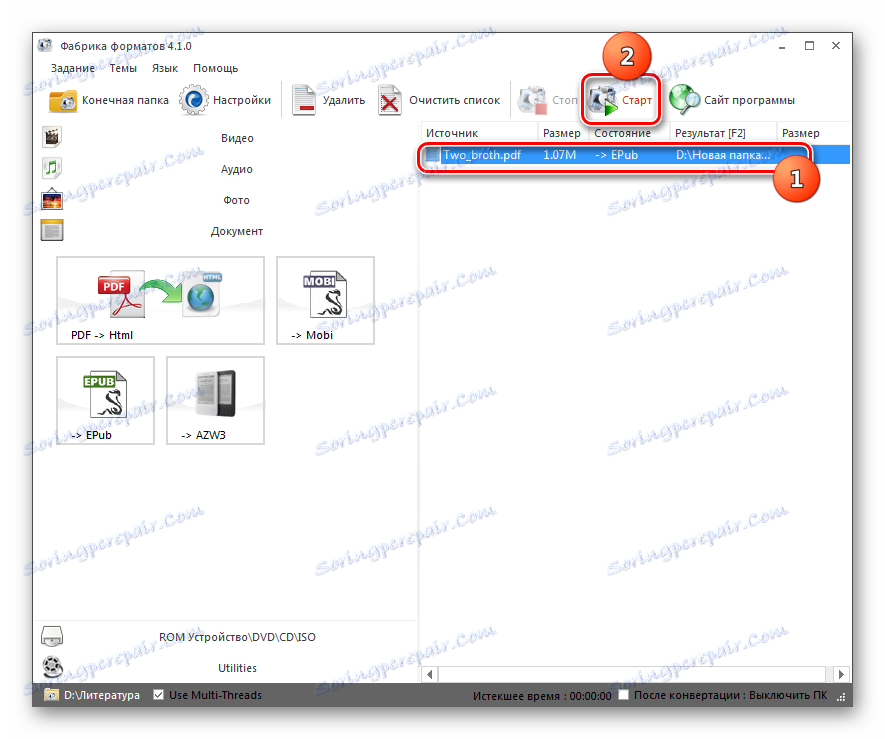
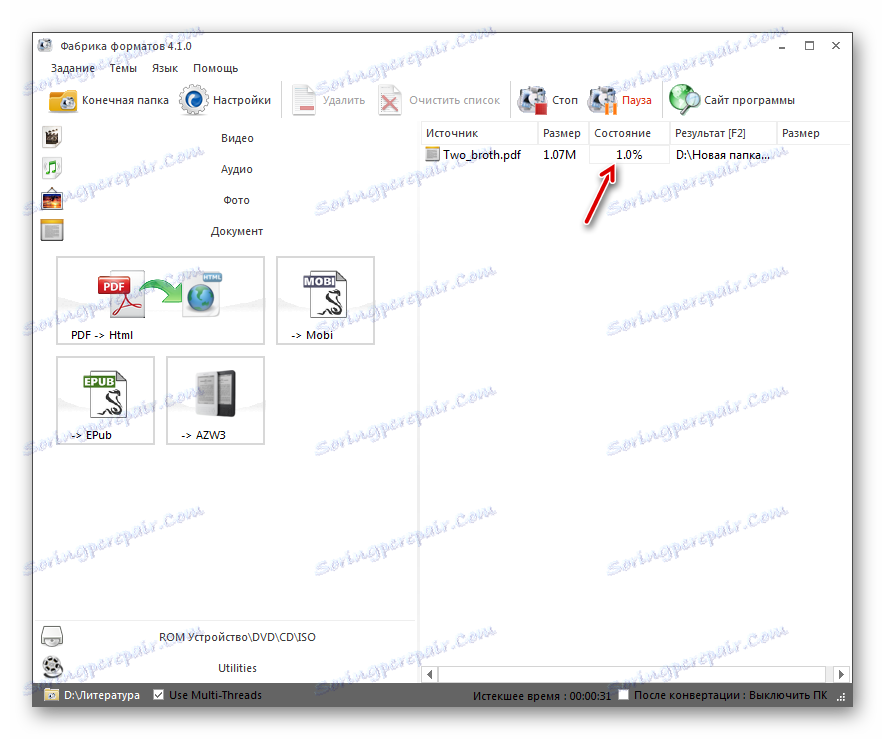
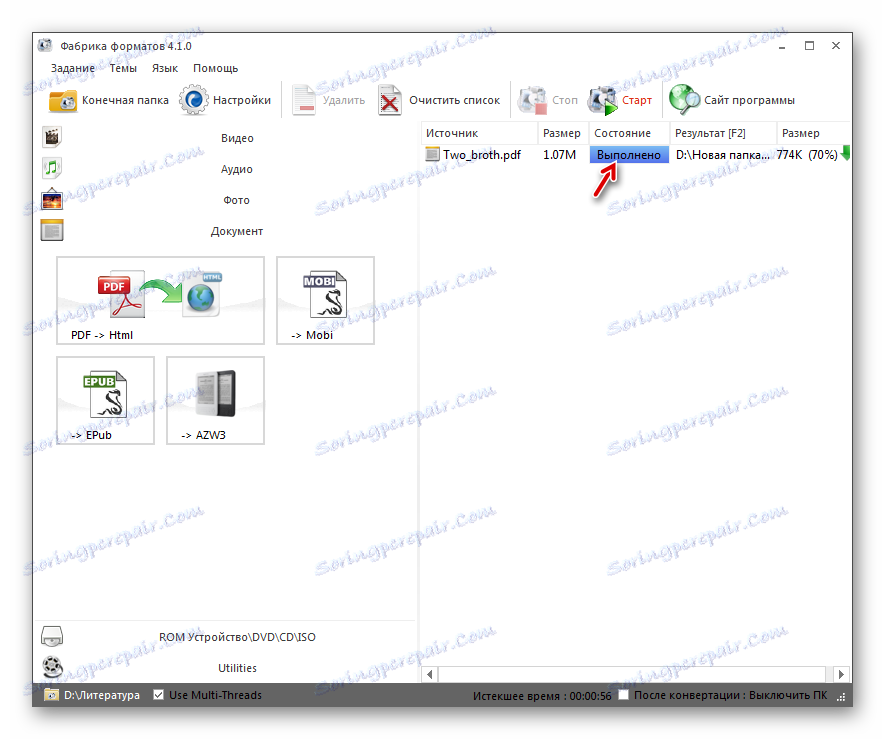
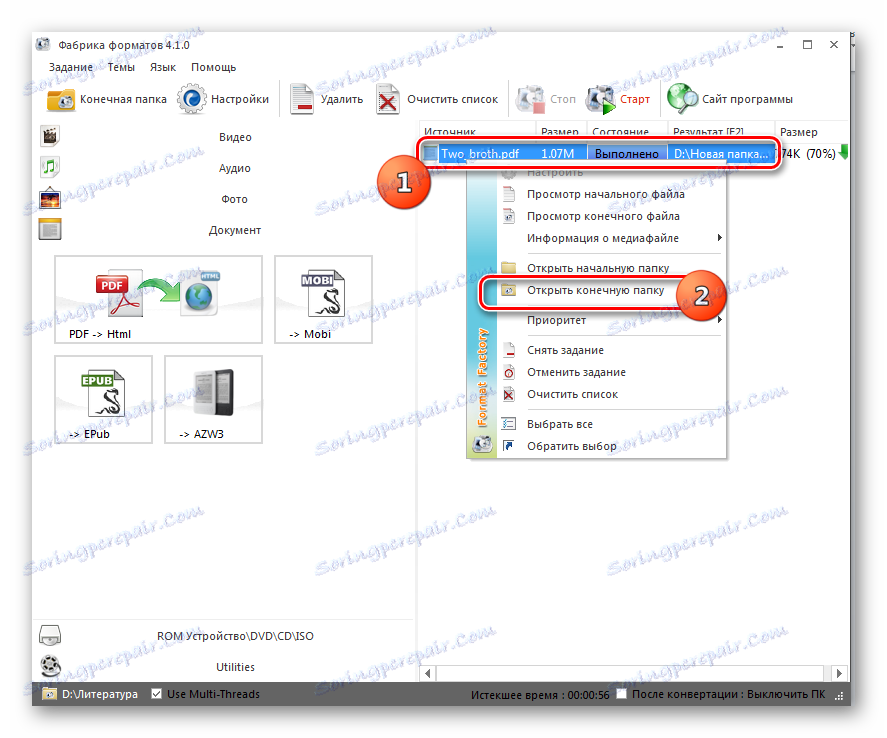
Существует целый ряд конвертеров, которые позволяют переформатировать документ PDF в формат ePub. Определить наилучший из них довольно непросто, так как у каждого варианта есть свои преимущества и недостатки. Но можно избрать подходящий вариант для решения конкретной задачи. Например, для создания книги с максимально точно заданными параметрами более всего из перечисленных приложений подойдет Калибри. Если вам требуется задать месторасположение исходящего файла, но мало волнуют его настройки, то тогда можете применить AVS Converter или Format Factory. Последний вариант даже предпочтительнее, так как не предусматривает оплату за его использование.