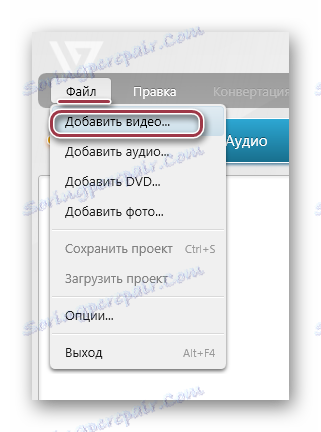Previesť MP4 na 3GP
Napriek širokej distribúcii silných smartphonov je formát 3GP stále v dopyte, ktorý sa používa predovšetkým v mobilných telefónoch s tlačidlami a MP3 prehrávačoch s malou obrazovkou. Konverzia MP4 na 3GP je preto naliehavou úlohou.
obsah
Metódy konverzie
Pre transformáciu sa používajú špeciálne aplikácie, z ktorých najznámejšie a najpriaznivejšie sa budeme zaoberať nižšie. V tomto prípade je potrebné vziať do úvahy skutočnosť, že konečná kvalita klipu bude vždy nižšia z dôvodu hardvérových obmedzení.
Prečítajte si tiež: Ostatné konvertory videa
Metóda 1: Formát Factory
Formát Factory Ide o aplikáciu pre systém Windows, ktorej hlavným účelom je konverzia. Od neho a začnite našu recenziu.
- Po spustení formátu Faktor rozbaľte kartu "Videá" a kliknite na obdĺžnik s označením "3GP" .
- Otvorí sa okno, v ktorom nastavíme parametre konverzie. Najprv musíte importovať zdrojový súbor, ktorý sa vykonáva pomocou tlačidiel "Pridať súbor" a "Pridať priečinok" .
- Zobrazí sa okno zobrazenia priečinka, do ktorého sa presunieme na miesto so zdrojovým súborom. Potom vyberte film a kliknite na tlačidlo "Otvoriť" .
- Pridané video sa zobrazí v okne aplikácie. Na ľavej strane rozhrania sú k dispozícii tlačidlá na prehrávanie alebo vymazanie vybratého klipu a na prezeranie informácií o médiách. Potom kliknite na "Nastavenia" .
- Otvorí sa karta Prehrávanie, v ktorej môžete okrem jednoduchého náhľadu nastaviť aj začiatočný a koncový rozsah video súboru. Tieto hodnoty určujú dĺžku trvania výstupného valčeka. Dokončite proces kliknutím na tlačidlo "OK" .
- Ak chcete zistiť vlastnosti videa, kliknite na položku "Konfigurovať" .
- Otvorí sa "Video Setup" , kde je v poli "Profil" vybratá kvalita výstupného videa. Tiež tu môžete vidieť také parametre, ako je veľkosť, video kodek, bitová rýchlosť a iné. Tieto sa líšia v závislosti od vybratého profilu a okrem toho sú tieto položky k dispozícii aj pre vlastnú úpravu, ak je to potrebné.
- V otvorenom zozname sa zobrazí "Najvyššia kvalita" a kliknite na tlačidlo "OK" .
- Kliknutím na tlačidlo OK dokončíte nastavenie konverzie.
- Potom sa zobrazí úloha s názvom video súboru a výstupného formátu, ktorý sa spustí výberom položky "Štart" .
- Na konci sa prehráva zvuk a zobrazí sa riadok "Hotovo" .
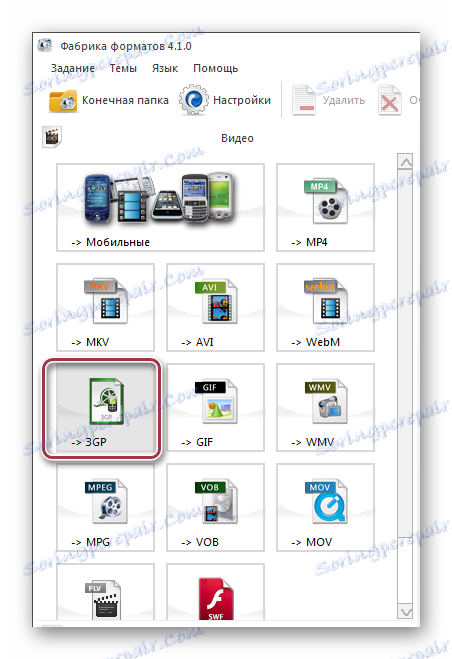



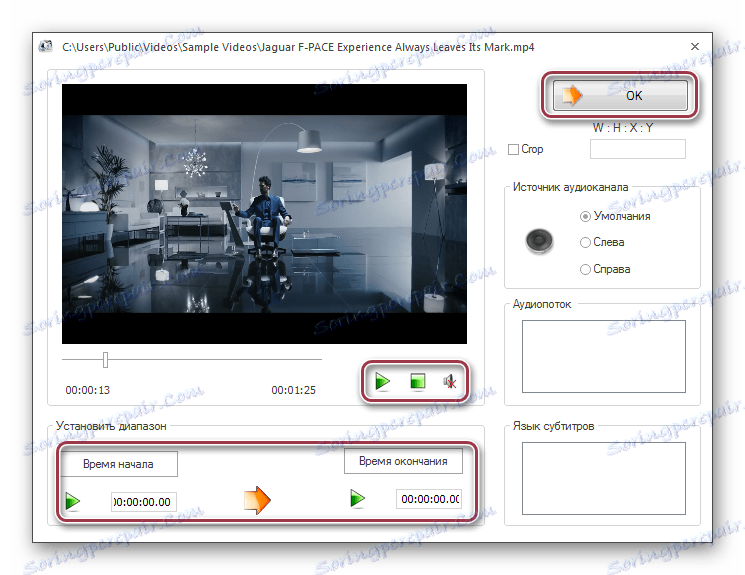
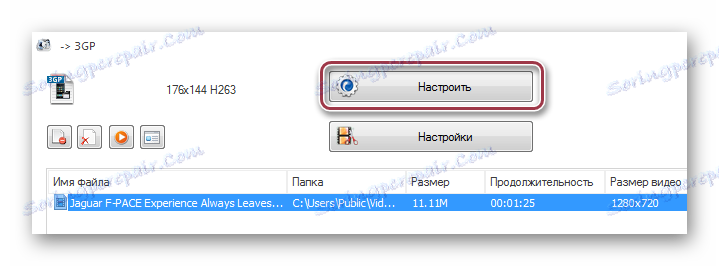
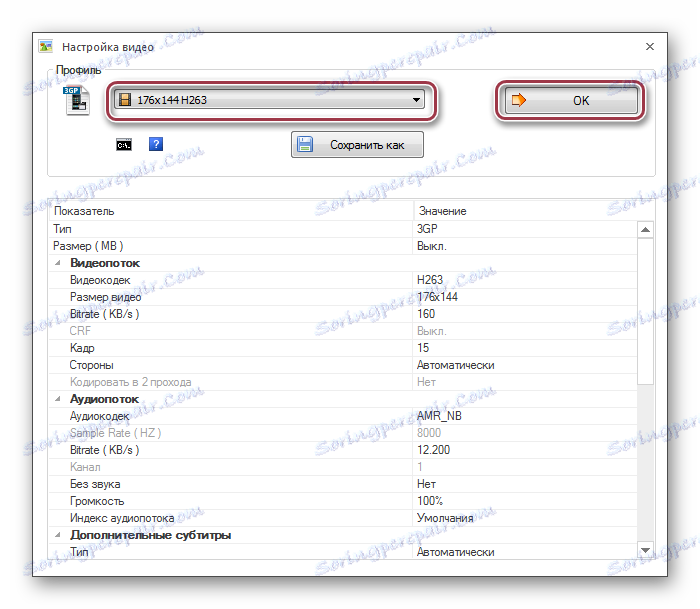

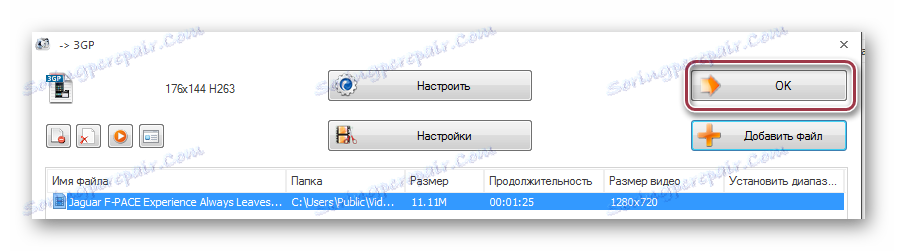


Metóda 2: Freemake Video Converter
Ďalším rozhodnutím je Freemake Video Converter , ktorý je známym prevodníkom audio a video formátov.
- Ak chcete importovať zdrojové video do programu, kliknite na položku Pridať video v ponuke Súbor .
![otvorte ponuku súborov vo Freemake Video Converter]()
Rovnaký výsledok sa dosiahne kliknutím na položku "Video" , ktorá sa nachádza v hornej časti panelu.
- V dôsledku toho sa otvorí okno, v ktorom musíte prejsť do priečinka s videom MP4. Potom ho označte a kliknite na tlačidlo "Otvoriť" .
- Vybrané video sa zobrazí v zozname a potom kliknite na veľkú ikonu "v 3GP" .
- Zobrazí sa okno "Nastavenia konverzie v 3GP" , kde môžete zmeniť nastavenia videa a adresár uloženia v poliach "Profil" a "Uložiť do" .
- Profil je vybratý z hotového zoznamu alebo vytvoríte svoj vlastný. Tu je potrebné pozrieť sa na to, na akom mobilnom zariadení chcete toto video prehrať. V prípade moderných smartphonov môžete vybrať maximálne hodnoty, zatiaľ čo pre staré mobilné telefóny a prehrávače - minimálne.
- Vyberte poslednú zložku uloženia kliknutím na ikonu vo forme elipsy na snímke obrazovky prezentovanej v predchádzajúcom kroku. Tu, ak je to potrebné, môžete meno upraviť, napíšte napríklad rusky a nie angličtinu a naopak.
- Po určení hlavných parametrov kliknite na "Previesť" .
- Otvorí sa okno "Konverzia na 3GP" , v ktorom sa zobrazuje priebeh procesu v percentách. Pomocou možnosti "Vypnúť počítač po dokončení procesu" môžete naprogramovať vypnutie systému, čo je užitočné pri konverzii videí, ktoré sa počítajú v gigabajtoch.
- Na konci procesu sa rozhranie okna zmení na "Konverzia dokončená" . Tu môžete vidieť výsledok kliknutím na "Zobraziť v priečinku" . Napokon dokončite konverziu kliknutím na tlačidlo "Zavrieť" .
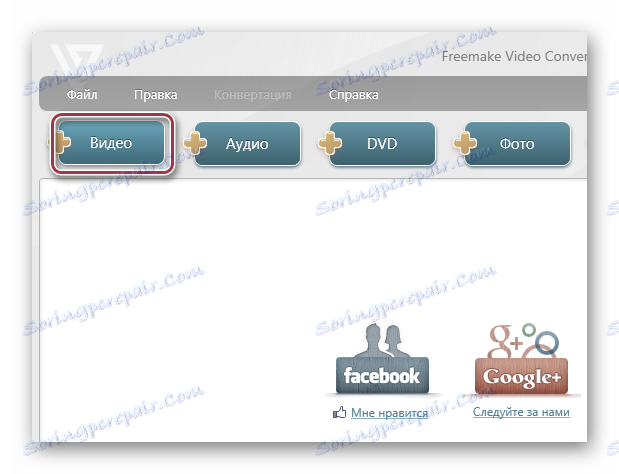
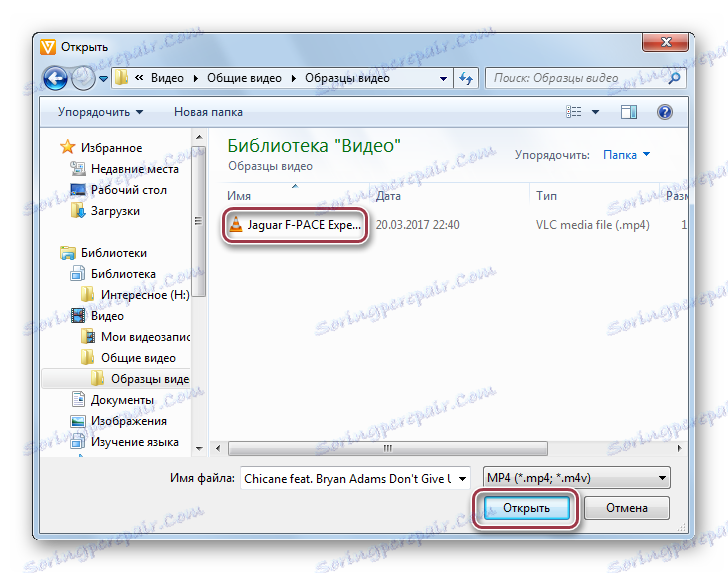
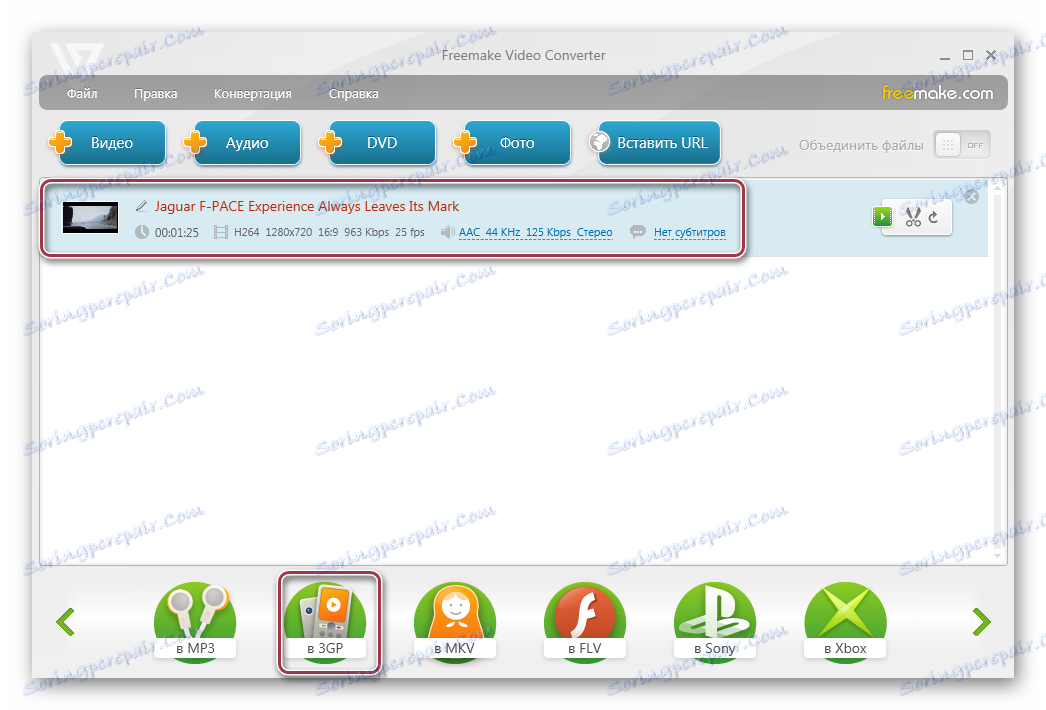


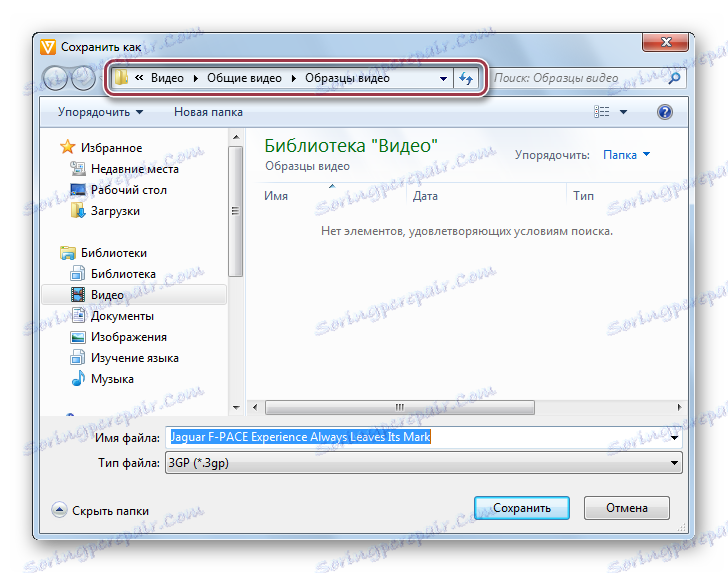

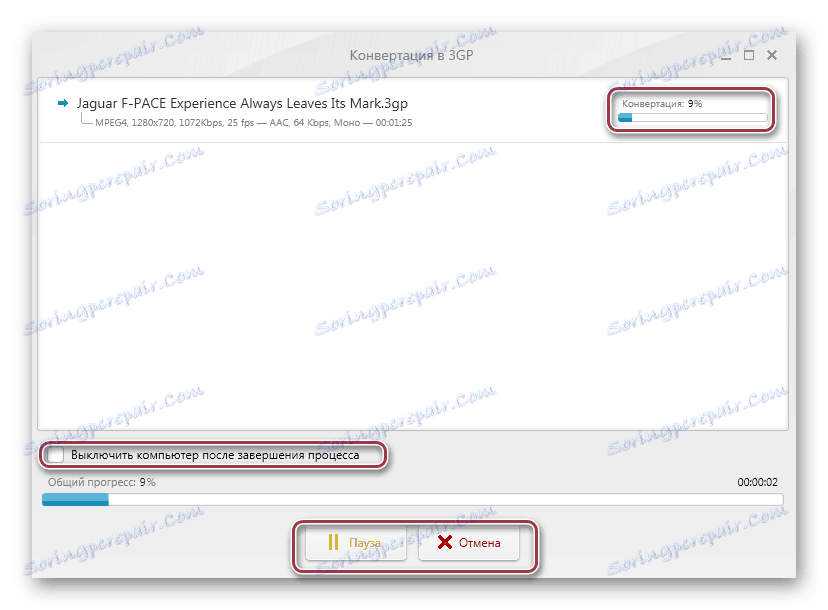
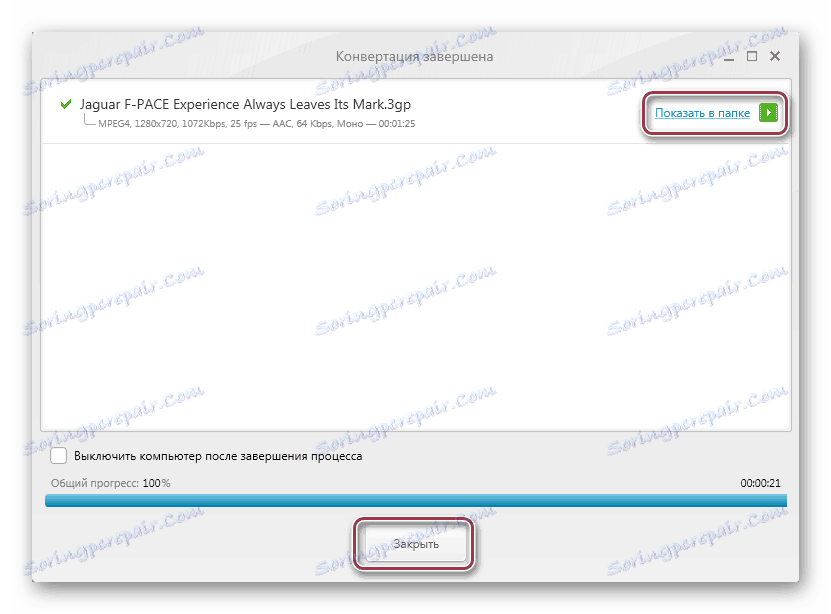
Metóda 3: Movavi Video Converter
Movavi Video Converter dokončí náš prehľad populárnych konvertorov. Na rozdiel od predchádzajúcich dvoch programov je tento profesionálny z hľadiska výstupnej kvality videa a je dostupný pre platené predplatné.
- Potrebujete spustiť program a kliknutím na tlačidlo "Pridať video" importovať MP4. Môžete tiež kliknúť pravým tlačidlom myši na oblasť rozhrania a vybrať možnosť "Pridať video" v rozbaľovacej ponuke, ktorá sa zobrazí.
- Aby ste to dosiahli, môžete kliknúť na "Pridať video" v "Súbore" .
- V programe Explorer otvorte cieľový adresár, zvýraznite požadované video a kliknite na tlačidlo "Otvoriť" .
- Potom existuje postup importu, ktorý sa zobrazí ako zoznam. Tu vidíte také parametre videa ako trvanie, audio a video kodek. Na pravej strane je malé okno, v ktorom je možné prehrať záznam.
- Výstupný formát je vybratý v poli "Convert" , kde je v rozbaľovacom zozname vybratá možnosť "3GP" . Podrobné nastavenia nájdete na stránke "Nastavenia" .
- Otvorí sa okno "Nastavenia 3GP" , kde sú k dispozícii karty "Video" a "Audio" . Druhý môže zostať nezmenený, zatiaľ čo v prvej je možné nezávisle nastaviť kodek, veľkosť snímky, kvalitu videa, frekvenciu snímania a bitovú rýchlosť.
- Vyberte priečinok uložiť kliknutím na "Prehľadávať" . Ak máte zariadenie v systéme iOS, môžete začiarknutím políčka "Pridať do služby iTunes" skopírovať konvertované súbory do knižnice.
- V nasledujúcom okne vyberte adresár na uloženie cieľa.
- Po určení všetkých nastavení začnite konverziu kliknutím na tlačidlo "START" .
- Prebieha proces konverzie, ktorý možno prerušiť alebo pozastaviť kliknutím na príslušné tlačidlá.
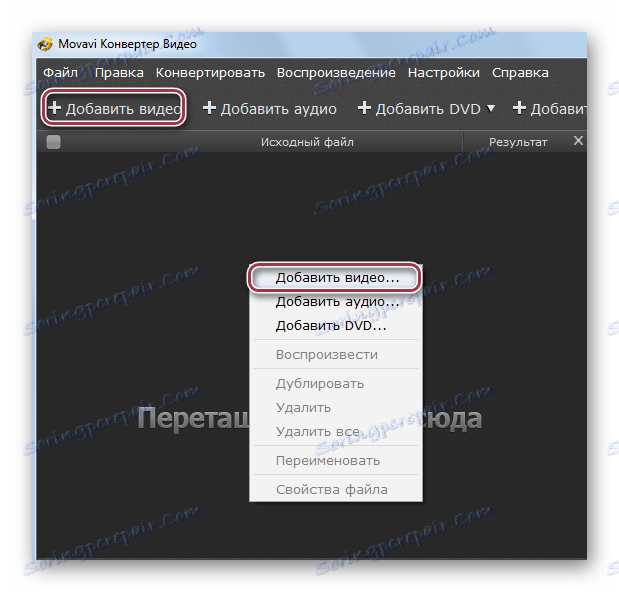
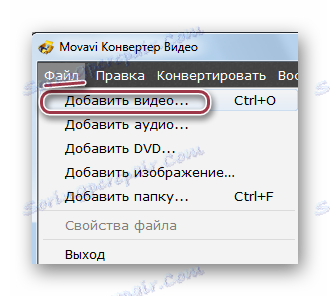
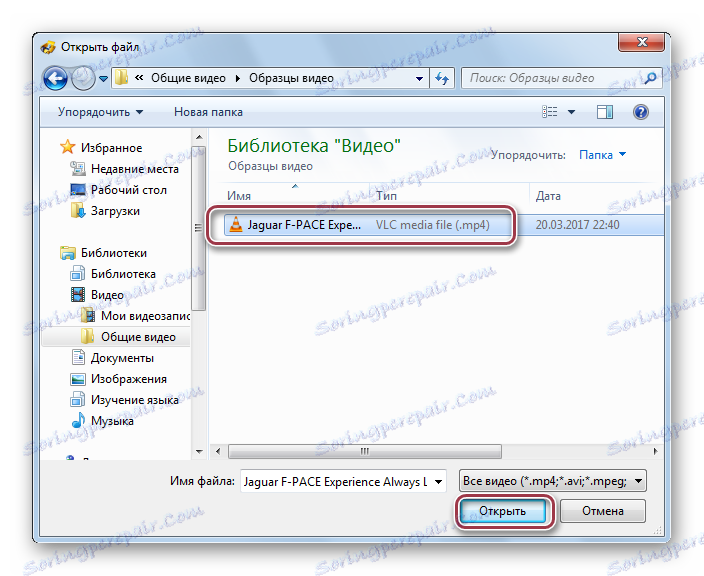
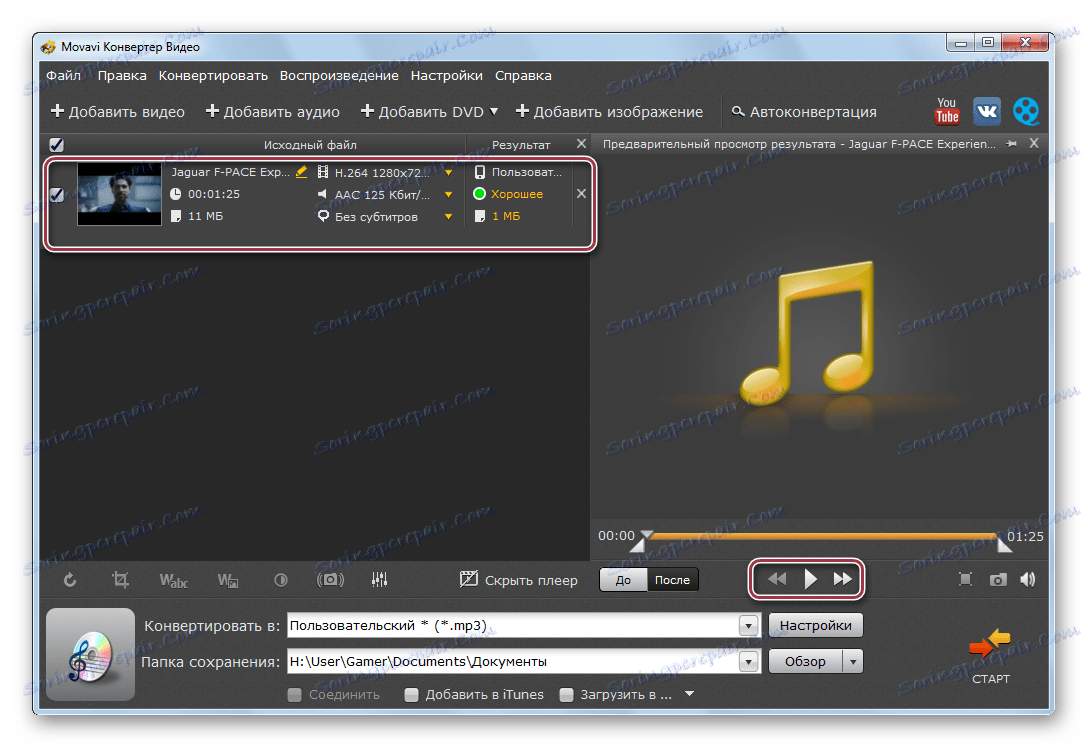
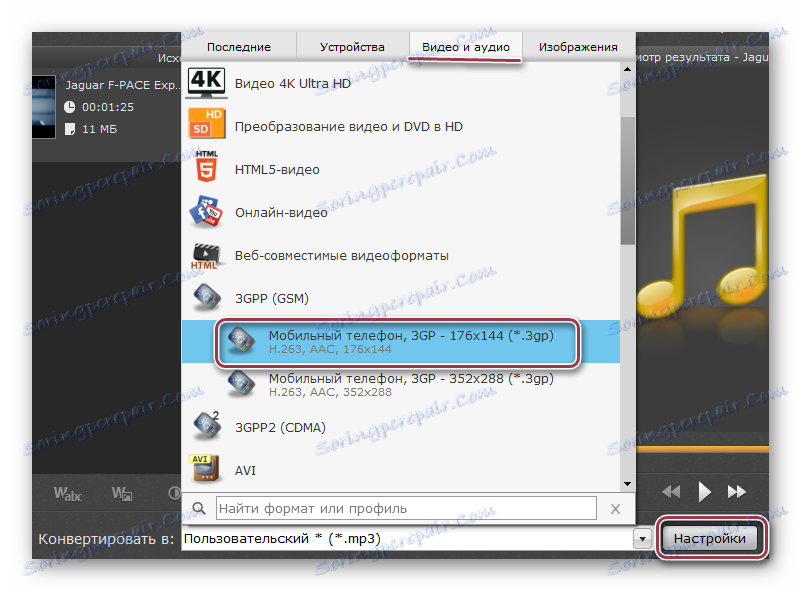
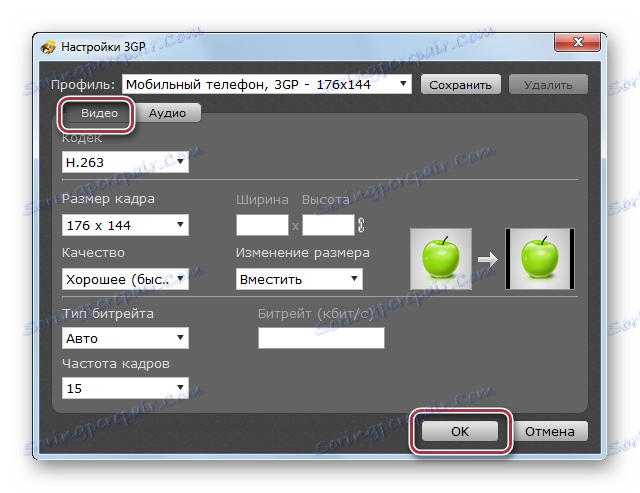
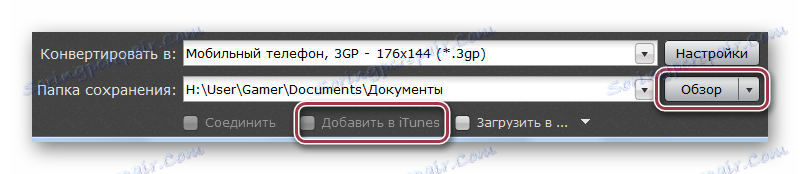
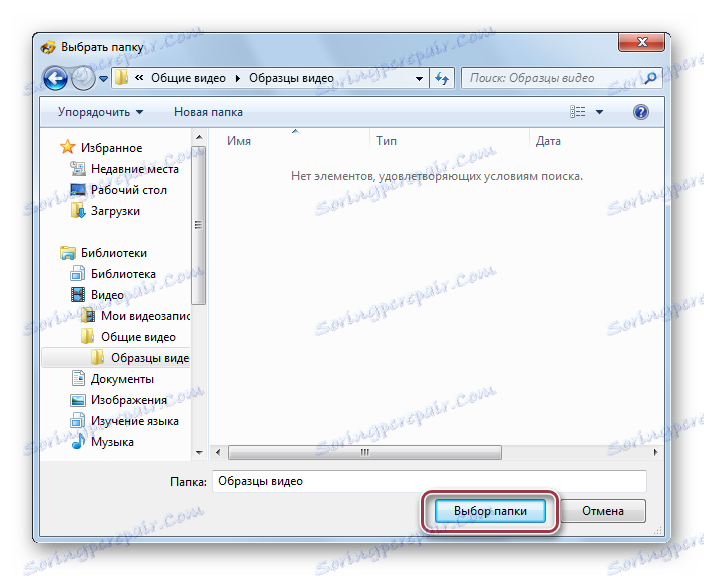


Výsledok konverzie získaný použitím ľubovoľných z uvedených metód sa môže zobraziť pomocou programu Windows Explorer.
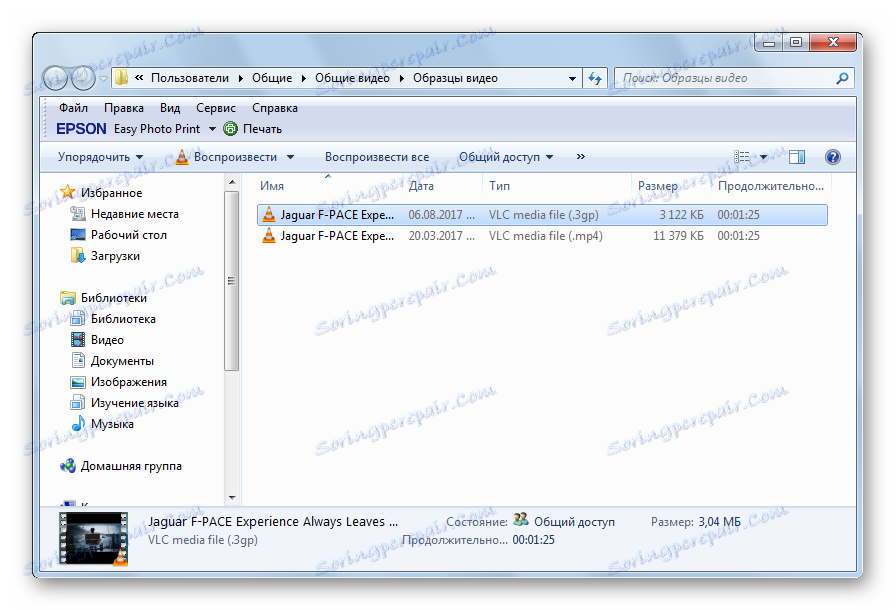
Všetky príslušné prevodníky sa vyrovnávajú s úlohou konverzie MP4 na 3GP. Napriek tomu existujú rozdiely medzi nimi. Napríklad vo formáte Format Factory môžete zvoliť fragment, ktorý sa má konvertovať. A najrýchlejšie sa tento proces vyskytuje v programe Movavi Video Converter, pre ktorý však budete musieť zaplatiť.