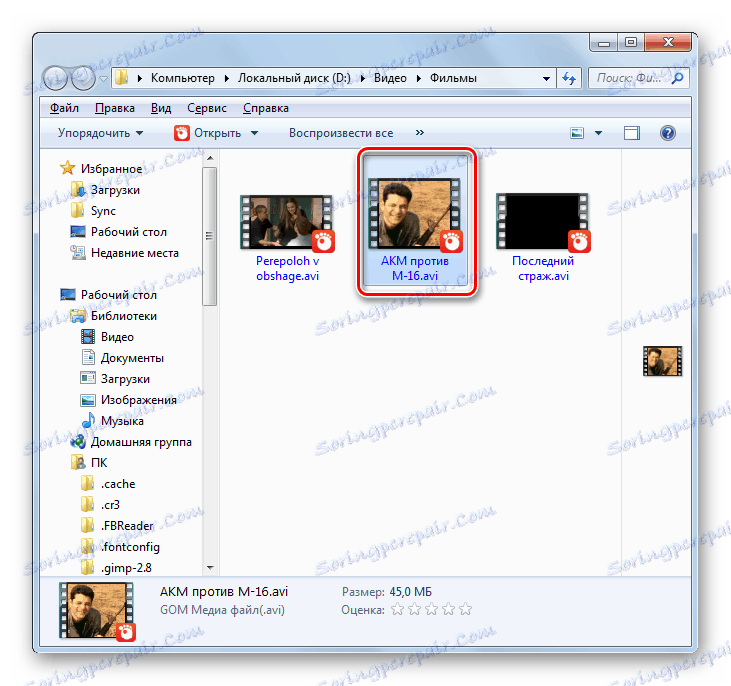Previesť video súbory MOV do formátu AVI
Nie je nezvyčajné, ak chcete konvertovať video súbory MOV do populárnejšieho formátu AVI, ktorý je podporovaný veľkým počtom rôznych programov a zariadení. Pozrime sa, s tým, čo je možné vykonať tento postup na počítači.
obsah
Previesť formáty
Prevod MOV na AVI, rovnako ako väčšina iných typov súborov, môžete použiť programy prevodníka nainštalované v počítači alebo online služby na preformátovanie. V tomto článku budeme brať do úvahy len prvú skupinu metód. Podrobne popíšeme algoritmus na konverziu v určenom smere pomocou rôznych softvérov.
Metóda 1: Formát Factory
Po prvé, analyzujeme poradie akcií pre zadanú úlohu v univerzálnom konvertore Formát Factory ,
- Otvorte formátový faktor. Vyberte kategóriu "Video" , ak je predvolene vybratá iná skupina. Ak chcete prejsť na nastavenia konverzie, kliknite na ikonu s názvom "AVI" v zozname ikon.
- Otvorí sa okno nastavenia konverzie vo formáte AVI. Najskôr musíte pridať pôvodné video na spracovanie. Kliknite na položku Pridať súbor .
- Je aktivovaný nástroj na pridanie súboru ako okna. Zadajte adresár, kde sa nachádza pôvodný súbor MOV. Po zvýraznení video súboru kliknite na tlačidlo "Otvoriť" .
- Vybraný objekt bude pridaný do zoznamu konverzií v okne nastavení. Teraz môžete určiť umiestnenie konverzného výstupného adresára. Aktuálna cesta k nej sa zobrazí v poli "Cieľová zložka" . Ak ho potrebujete opraviť, stlačte tlačidlo "Zmeniť" .
- Zobrazí sa nástroj Prehľadávať priečinky . Vyberte požadovaný adresár a kliknite na tlačidlo "OK" .
- Nová cesta do výsledného adresára sa zobrazí v zóne "Cieľová zložka" . Teraz môžete dokončiť manipulácie s nastaveniami konverzie kliknutím na tlačidlo "OK" .
- Na základe zadaných nastavení sa vytvorí konverzná úloha v hlavnom okne Form Factor, ktorého hlavné parametre sú špecifikované v samostatnom riadku v konverznom zozname. Tento riadok zobrazuje názov súboru, jeho veľkosť, smer konverzie a cieľový priečinok. Ak chcete spustiť spracovanie, vyberte túto položku a stlačte tlačidlo "Štart" .
- Spracovanie súborov sa spustí. Používateľ môže monitorovať priebeh tohto procesu pomocou grafického indikátora v stĺpci "Stav" a informácií, ktoré sú zobrazené v percentách.
- Koniec spracovania je indikovaný zobrazením stavu v stĺpci "Stav" .
- Ak chcete navštíviť adresár, v ktorom sa nachádza súbor AVI, vyberte riadok úlohy pre konverzie a kliknite na štítok "Záverečná zložka" .
- Zobrazí sa "Explorer" . Otvorí sa v priečinku, kde sa nachádza výsledok konverzie s rozšírením AVI.
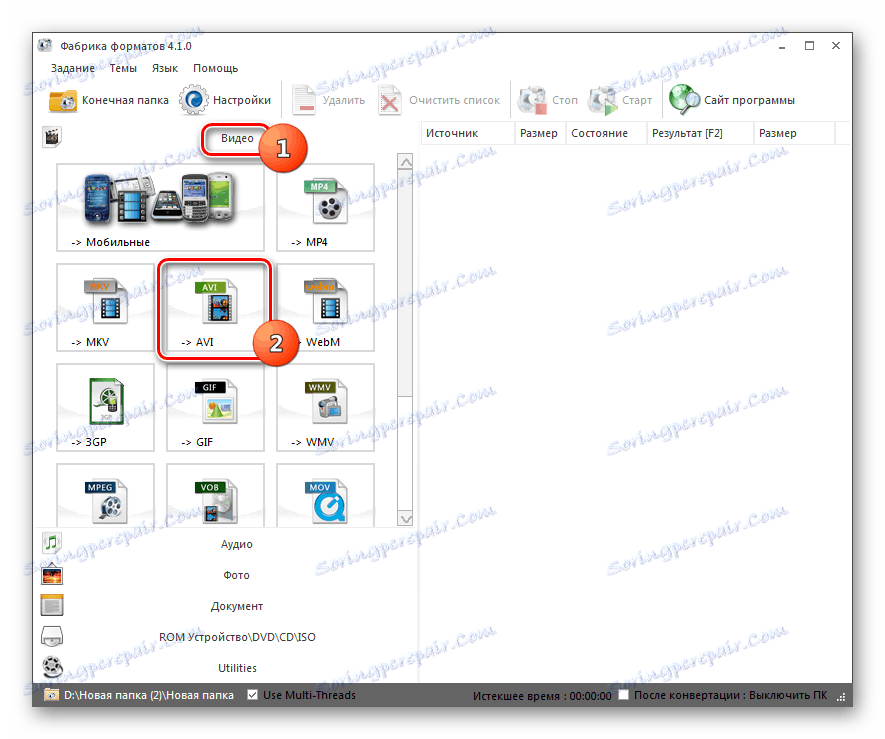
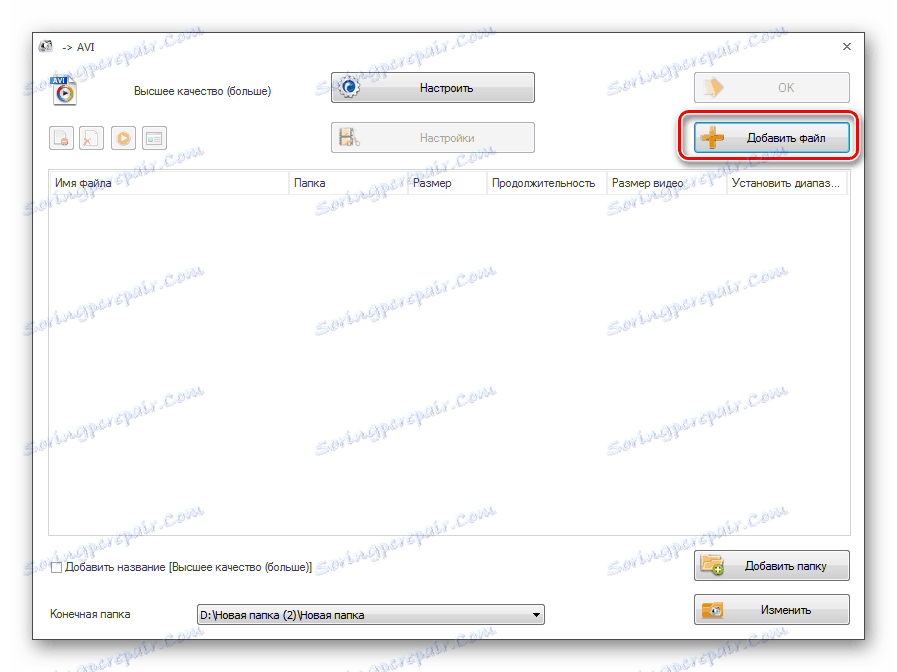
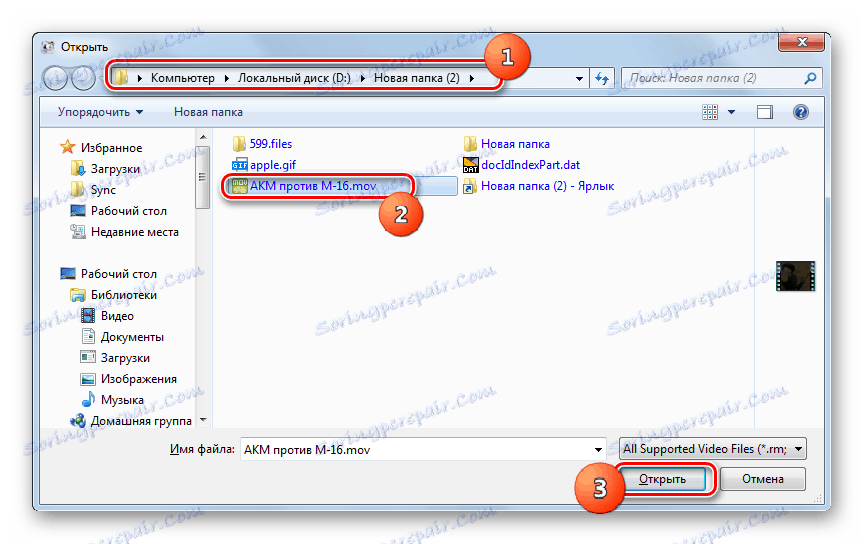
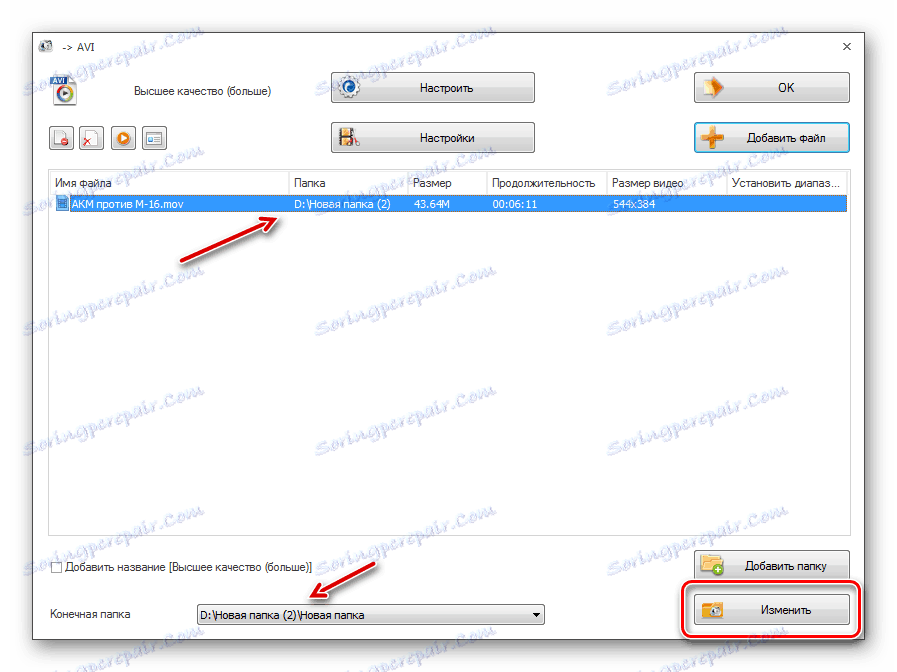
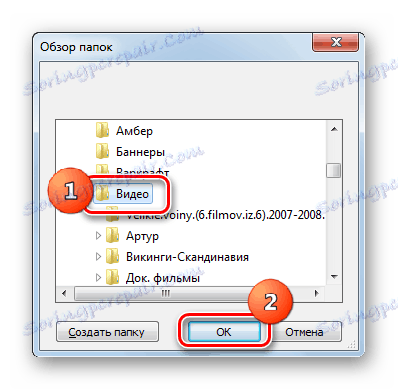
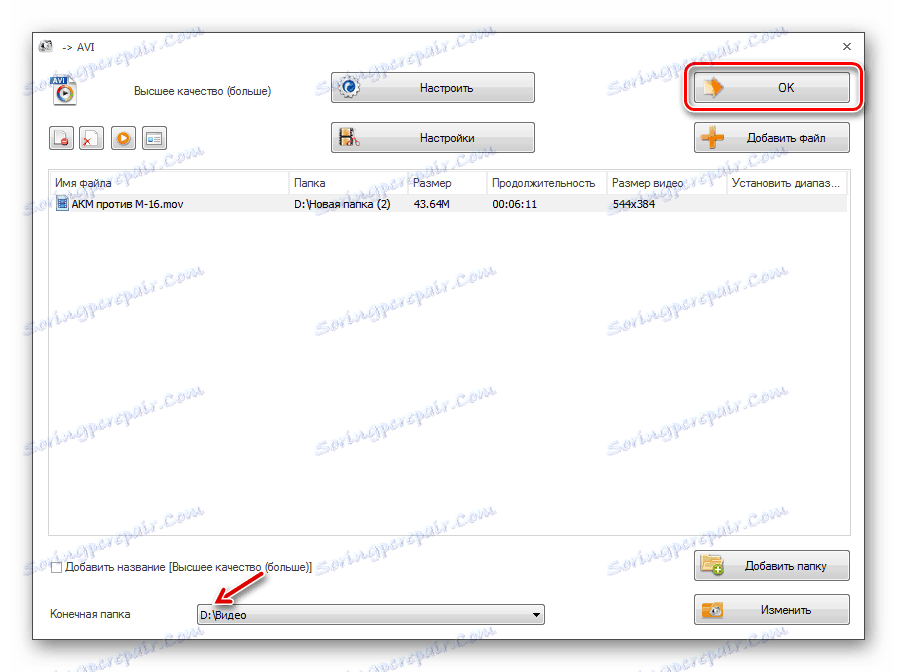
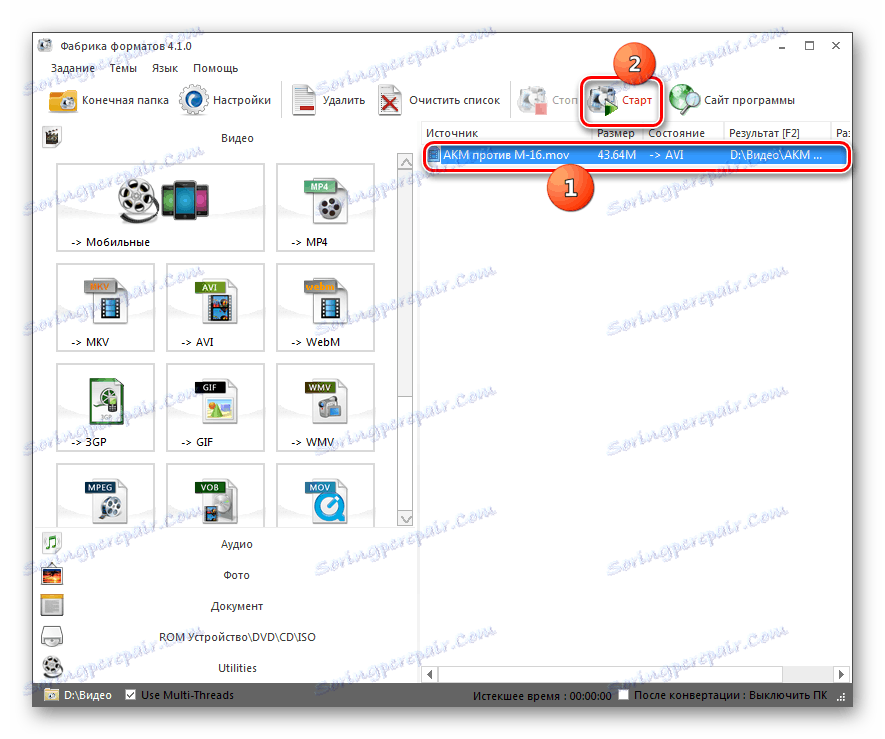
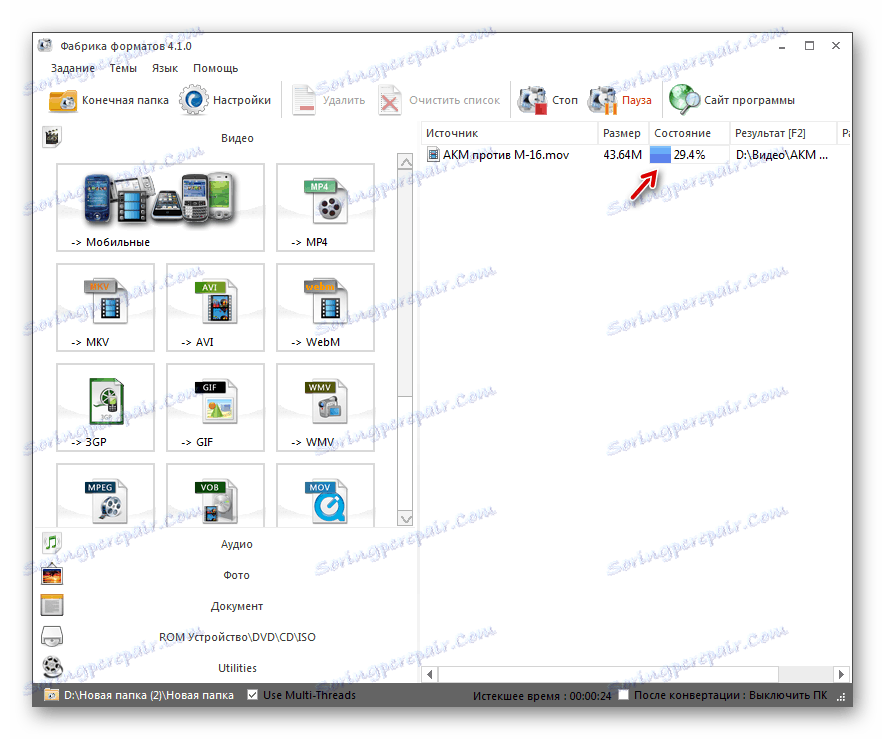
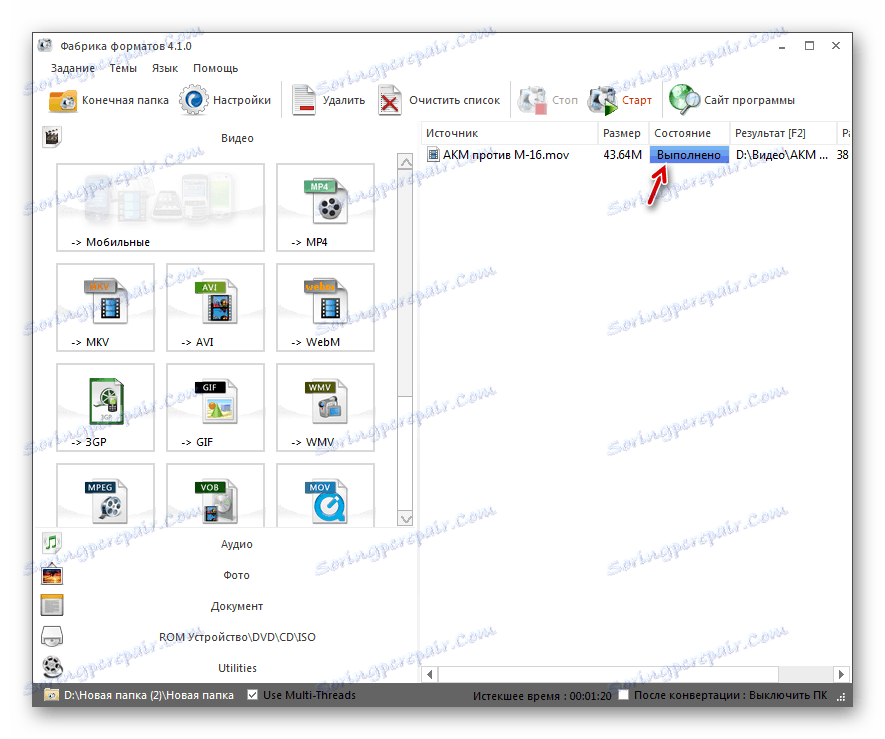
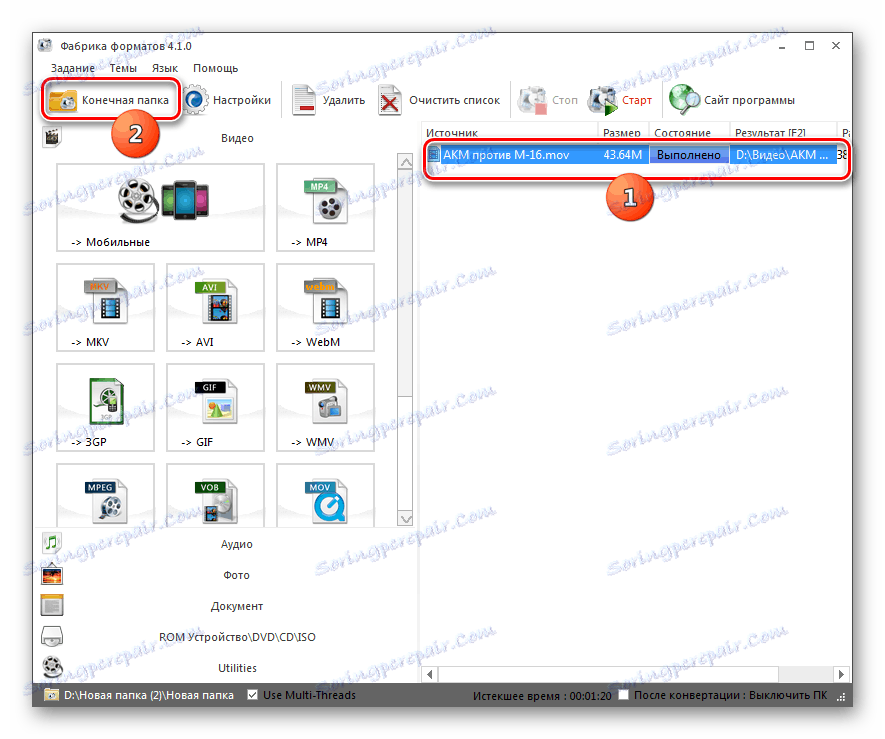
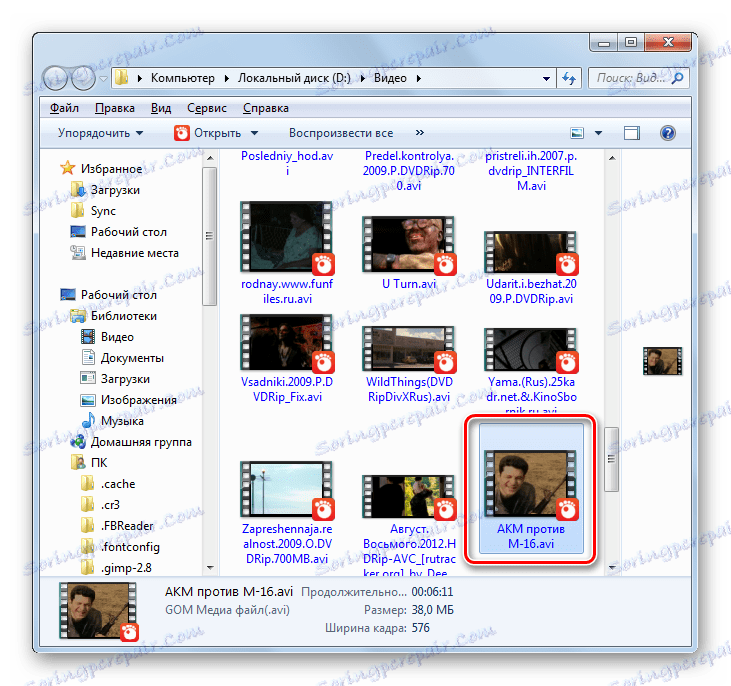
Popísali sme najjednoduchší algoritmus na konverziu MOV na AVI v programe Format of the Factor, ale v prípade potreby môže používateľ použiť ďalšie nastavenia odchádzajúceho formátu na získanie presnejších výsledkov.
Metóda 2: Akýkoľvek konvertor videa
Teraz sa zameriame na štúdium manipulačného algoritmu na konverziu MOV na AVI pomocou video konvertora Akýkoľvek konvertor ,
- Spustite konverziu Eni. Na karte Konverzia kliknite na položku Pridať video .
- Otvorí sa okno pre pridanie video súboru. Potom zadajte priečinok s polohou pôvodného zariadenia MOV. Po zvýraznení video súboru kliknite na tlačidlo "Otvoriť" .
- Názov a cesta k filmu sa pridá do zoznamu objektov pripravených na konverziu. Teraz musíte vybrať konečný formát konverzie. Kliknite na pole vľavo od elementu "Convert!" V podobe tlačidla.
- Zobrazí sa zoznam formátov. Najprv prejdite na režim "Video súbory" kliknutím na ikonu vo forme videokazety vľavo od zoznamu. V kategórii Video formáty vyberte možnosť Customized AVI Movie .
- Teraz je čas určiť odchádzajúci priečinok, kde bude spracovaný súbor umiestnený. Jeho adresa sa zobrazí v pravej časti okna v oblasti "Výstupný adresár" bloku nastavení "Základné nastavenia " . Ak chcete zmeniť aktuálne zadanú adresu, kliknite na ikonu priečinka napravo od poľa.
- Prehliadač priečinkov je aktivovaný. Vyberte cieľový adresár a kliknite na tlačidlo OK .
- Cesta v oblasti "Výstupný adresár" sa nahradí adresou vybratého priečinka. Teraz môžete spustiť spracovanie video súboru. Kliknite na tlačidlo "Premeniť!" .
- Spracovanie sa spustí. Používatelia majú možnosť sledovať rýchlosť procesu pomocou grafického a percentuálneho informátora.
- Po dokončení spracovania sa aplikácia "Explorer" automaticky otvorí na mieste, ktoré obsahuje preformátovaný film AVI.
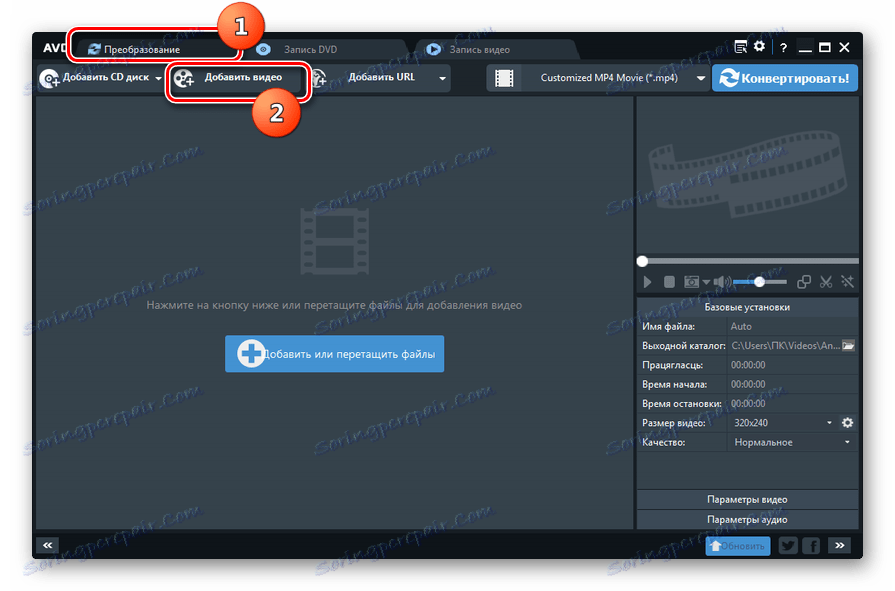
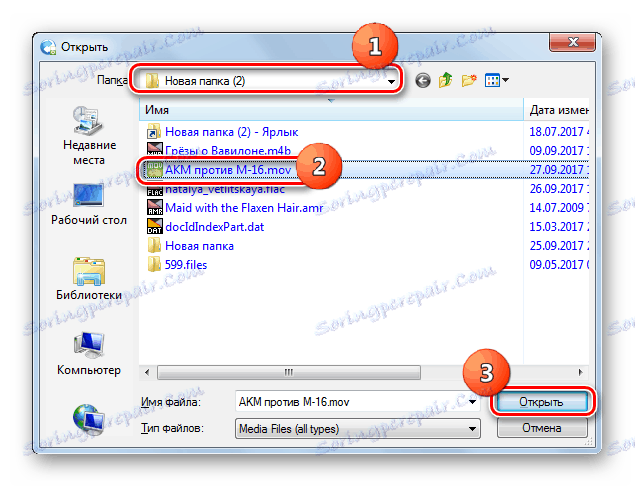
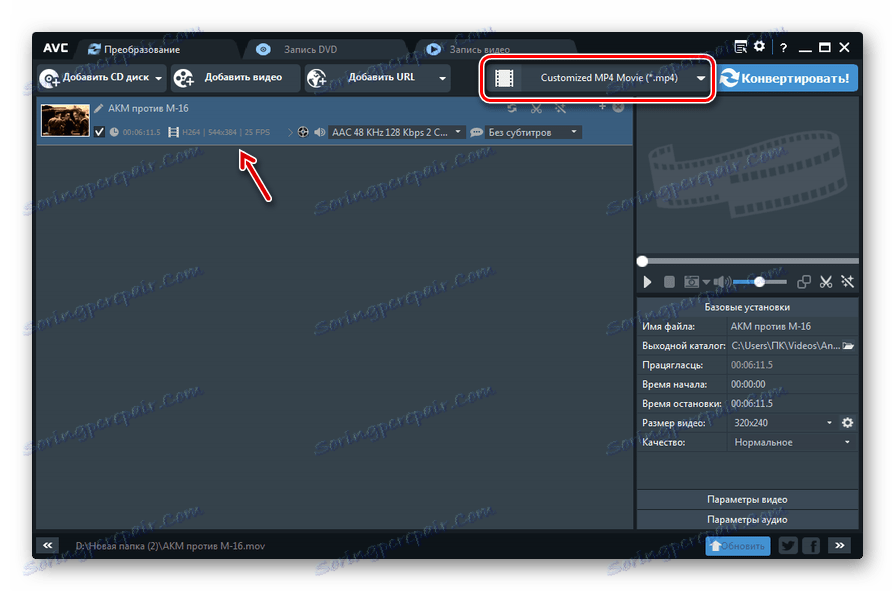
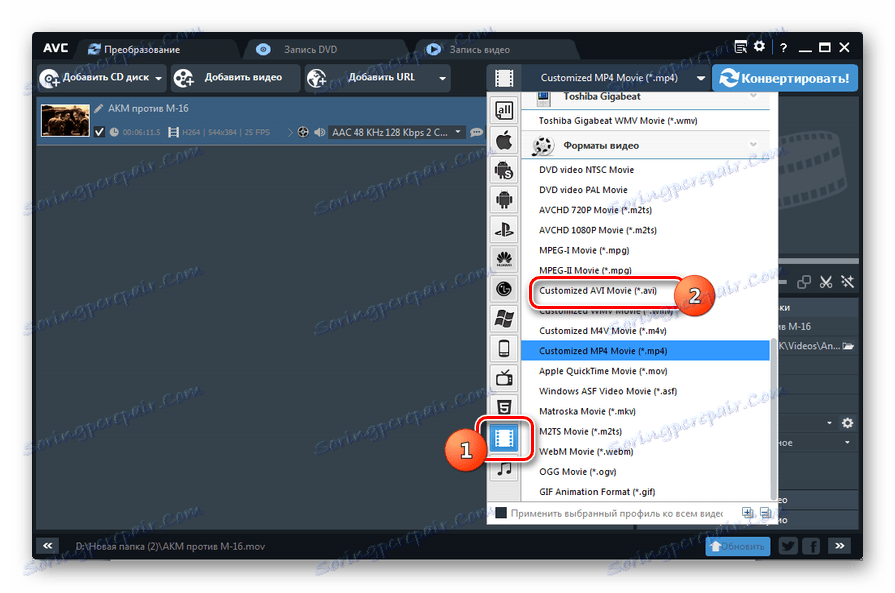
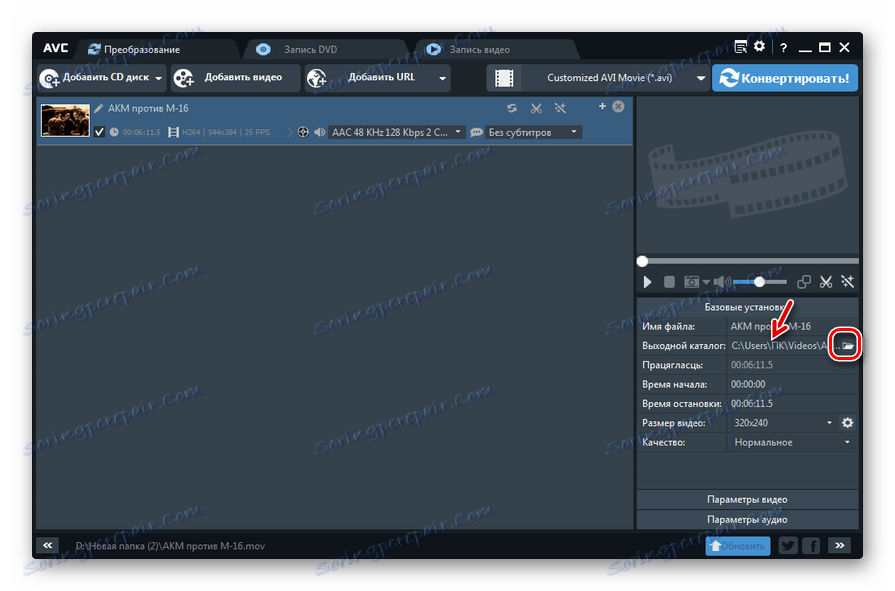
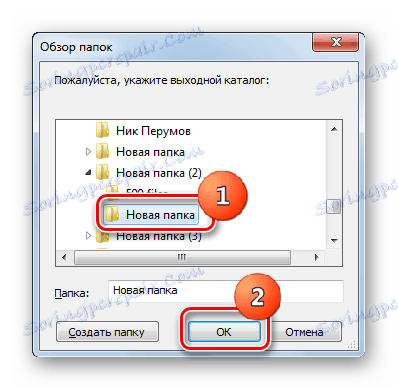
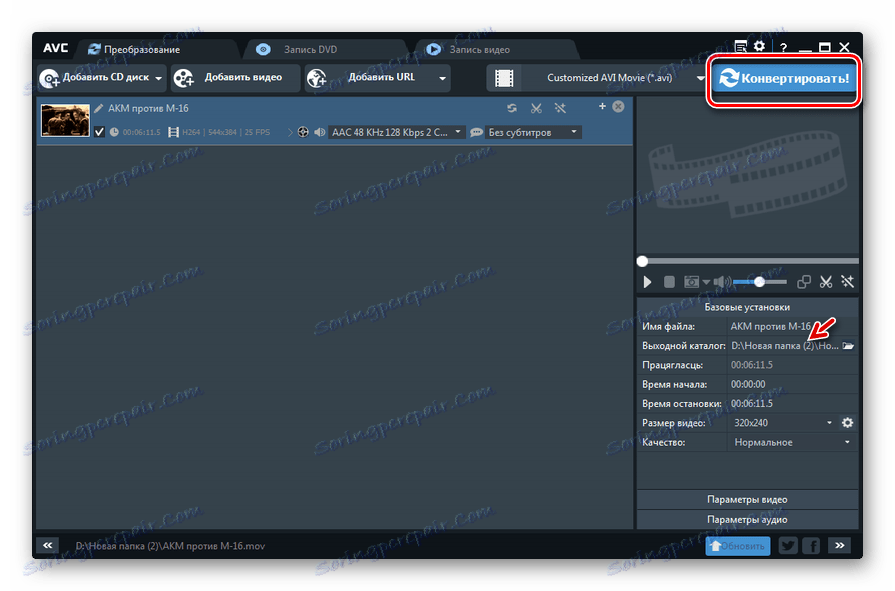
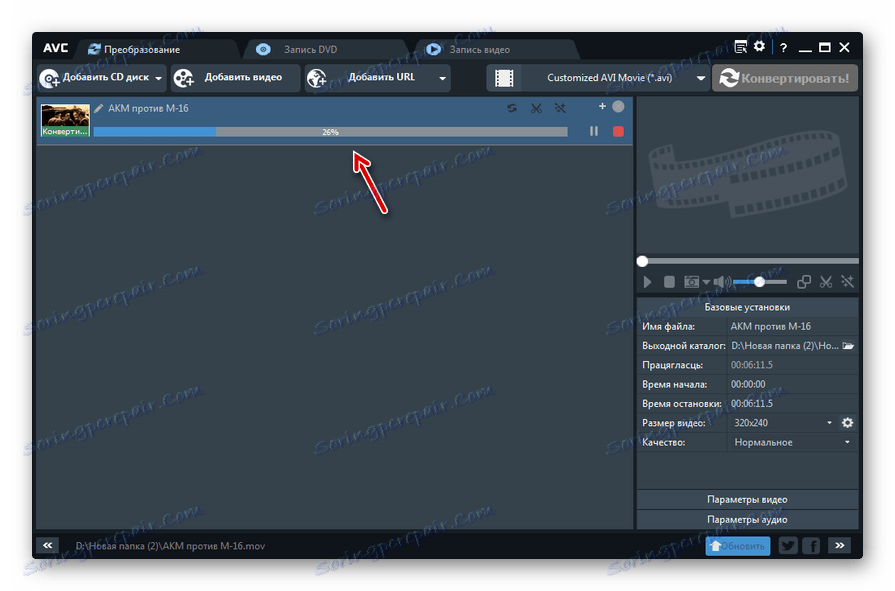
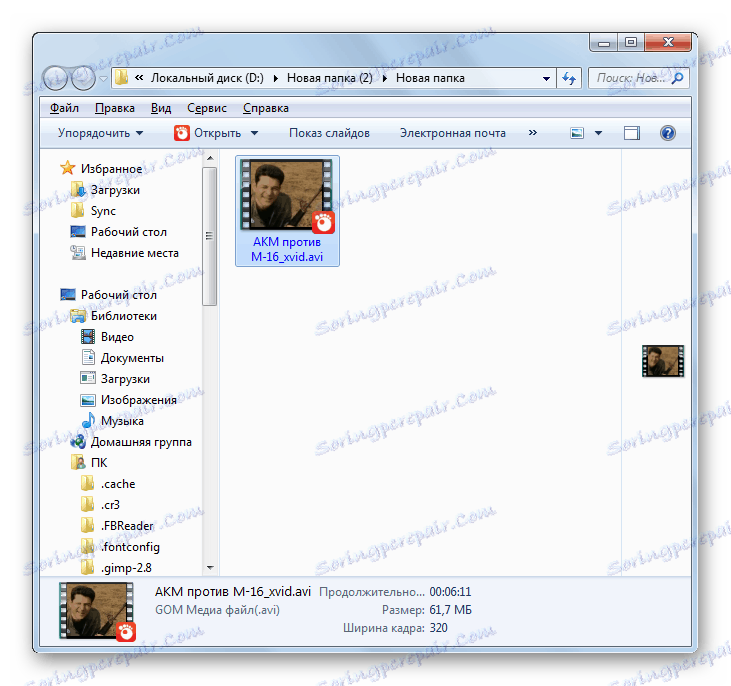
Metóda 3: Xilisoft Video Converter
Teraz poďme, ako vykonať operáciu, ktorá je predmetom vyšetrovania Xilisoft video konvertor ,
- Spustite konvertor XyliSoft. Ak chcete pokračovať v výbere pôvodného videa, kliknite na tlačidlo "Pridať" .
- Výberové okno sa otvorí. Zadajte adresár MOV a skontrolujte príslušný video súbor. Kliknite na tlačidlo "Otvoriť" .
- Názov filmu bude pridaný do zoznamu preformátovania hlavného okna Xilisoft. Teraz vyberte formát konverzie. Kliknite na oblasť "Profil" .
- Zobrazí sa zoznam formátov. Najprv kliknite na názov režimu "Multimediálny formát" , ktorý je umiestnený vertikálne. Potom kliknite na centrálny blok podľa názvu skupiny "AVI" . Napokon, na pravej strane zoznamu tiež vyberte možnosť "AVI" .
- Po zobrazení parametra "AVI" v poli "Profil" v spodnej časti okna a v stĺpci s rovnakým názvom v riadku s názvom videa by mal byť ďalším krokom priradenie miesta, kde bude prijaté video po spracovaní odoslané. Aktuálna adresa umiestnenia tohto adresára je zaregistrovaná v oblasti "Cieľ" . Ak ho chcete zmeniť, kliknite na prvok "Prehľadávať ..." napravo od poľa.
- Otvorí sa nástroj Open Directory . Zadajte adresár, do ktorého chcete uložiť výsledný AVI. Kliknite na položku "Vybrať priečinok" .
- Adresa zvoleného adresára je zaregistrovaná v poli "Cieľ" . Teraz môžete spustiť spracovanie. Kliknite na tlačidlo Štart .
- Spustí sa spracovanie pôvodného filmu. Jeho dynamika sa odráža v grafických ukazovateľoch v dolnej časti stránky av stĺpci "Stav" v riadku titulu videa. Zobrazia sa aj informácie o uplynutom čase od začiatku postupu, zostávajúcej dobe a percentuálnom dokončení procesu.
- Po ukončení spracovania sa indikátor v stĺpci "Stav" zmení na zelené začiarkavacie políčko. Je to ten, ktorý svedčí o ukončení operácie.
- Ak chcete prejsť na miesto konečného AVI, ktoré sme nastavili skôr, kliknite na tlačidlo "Otvoriť" vpravo od poľa "Cieľ" a "Prechádzať ..." .
- Objaví sa oblasť, kde sa video uverejní v okne Prieskumníka .
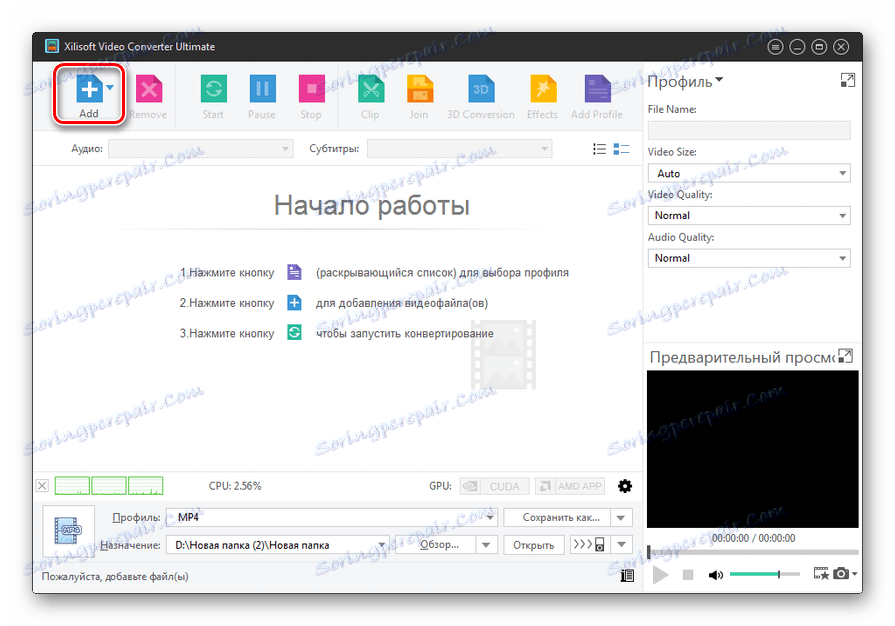
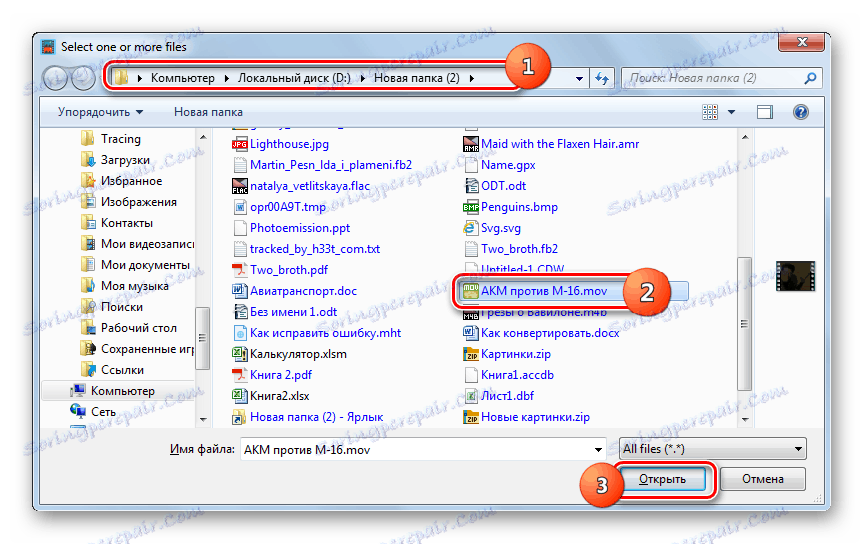
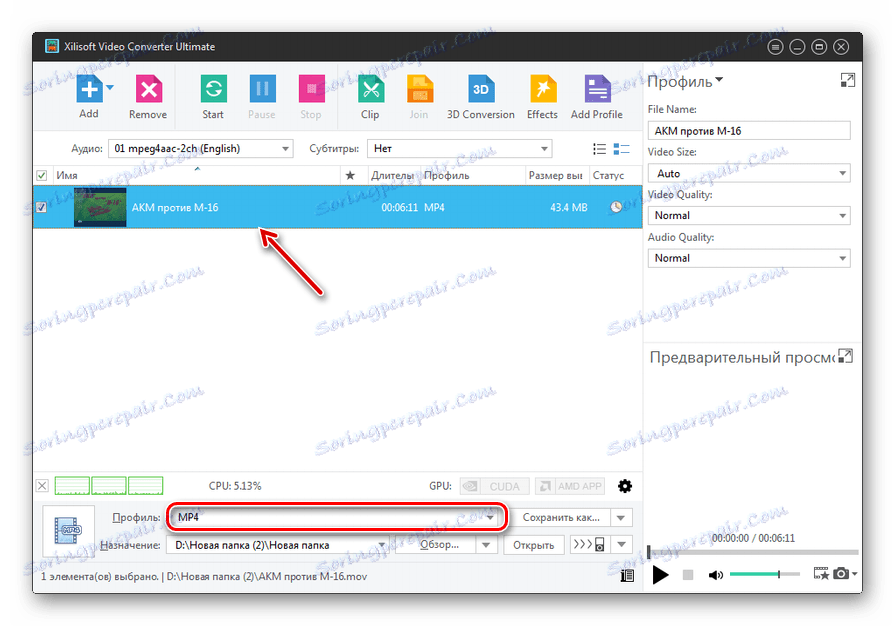
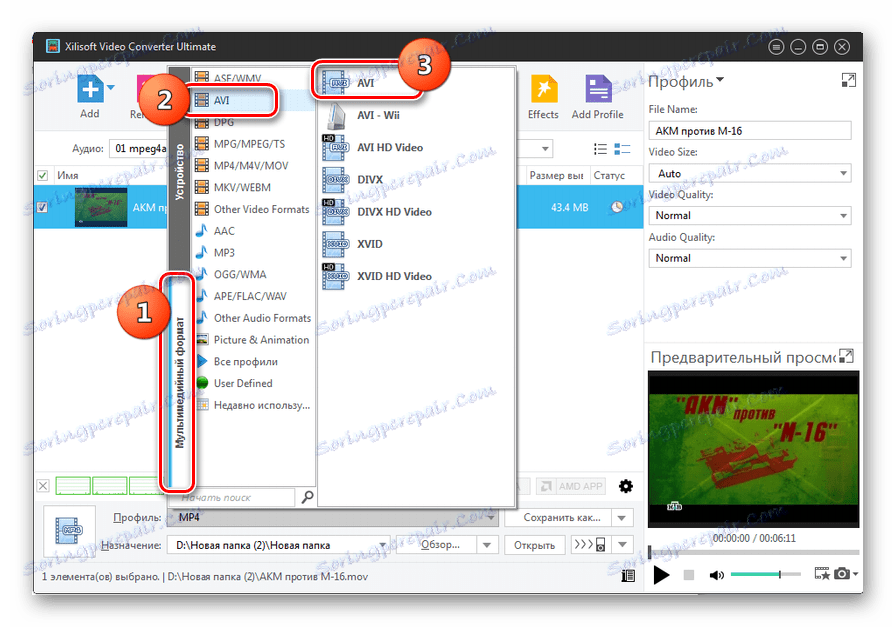
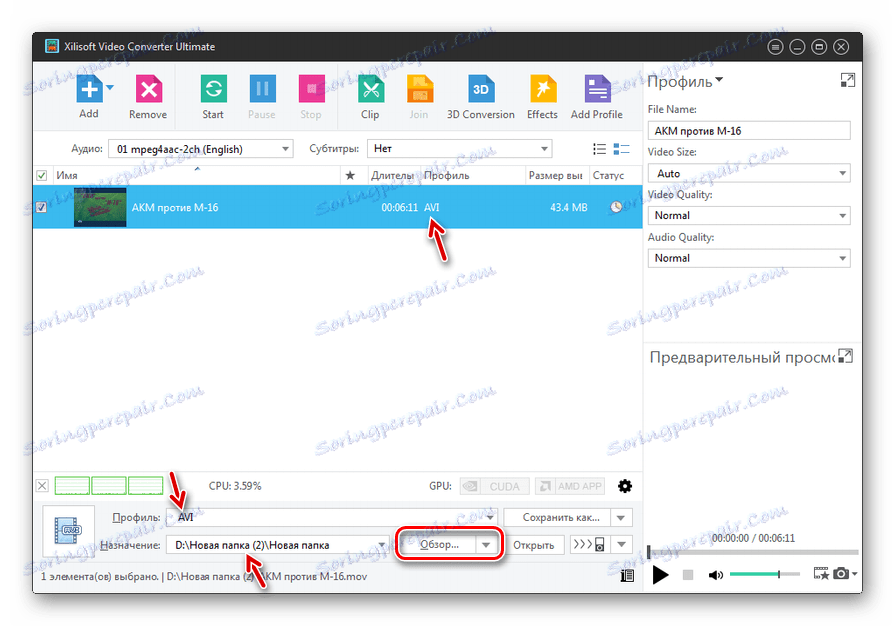
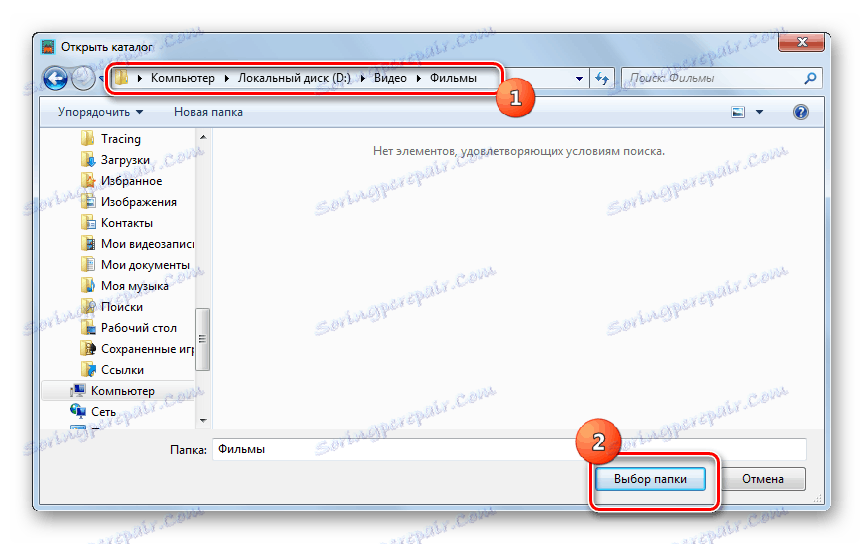
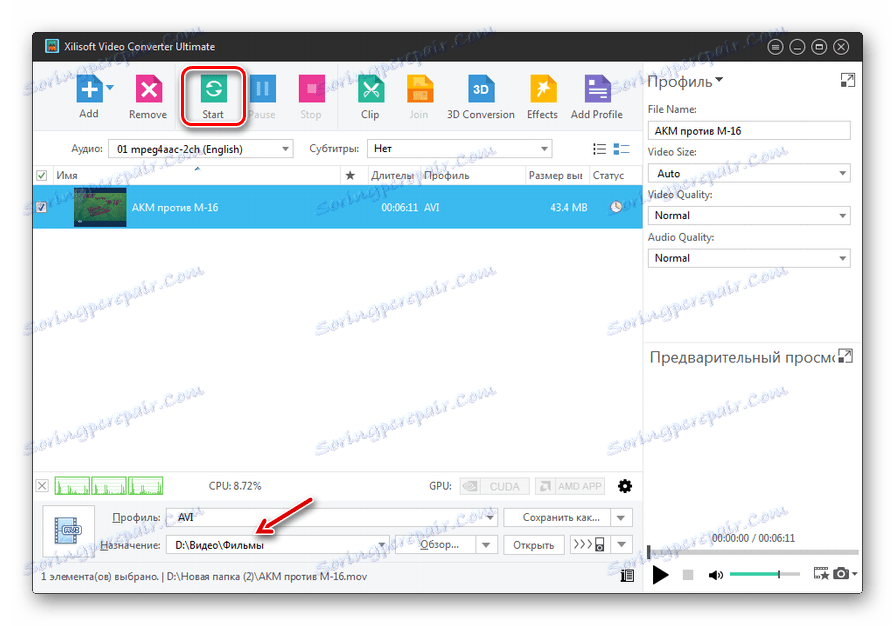
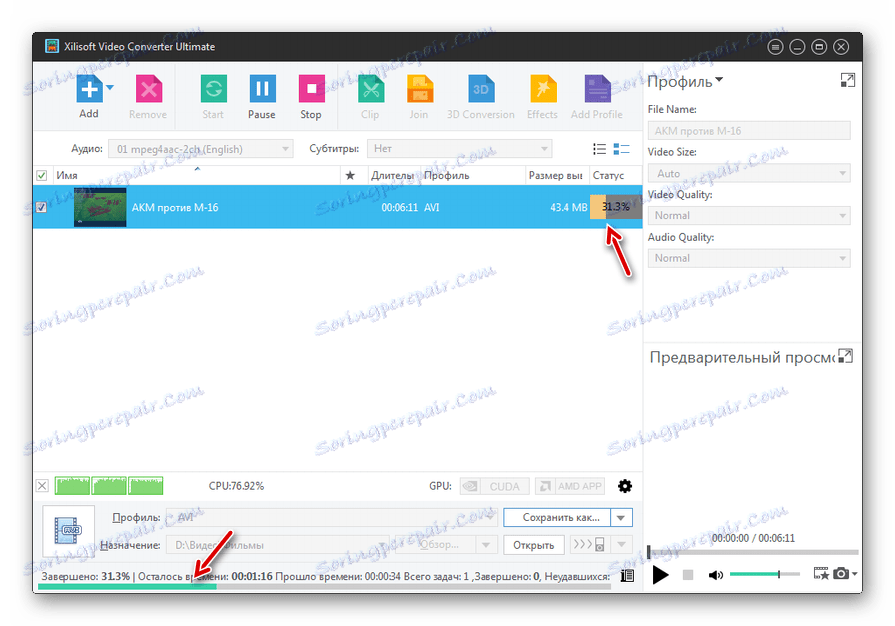
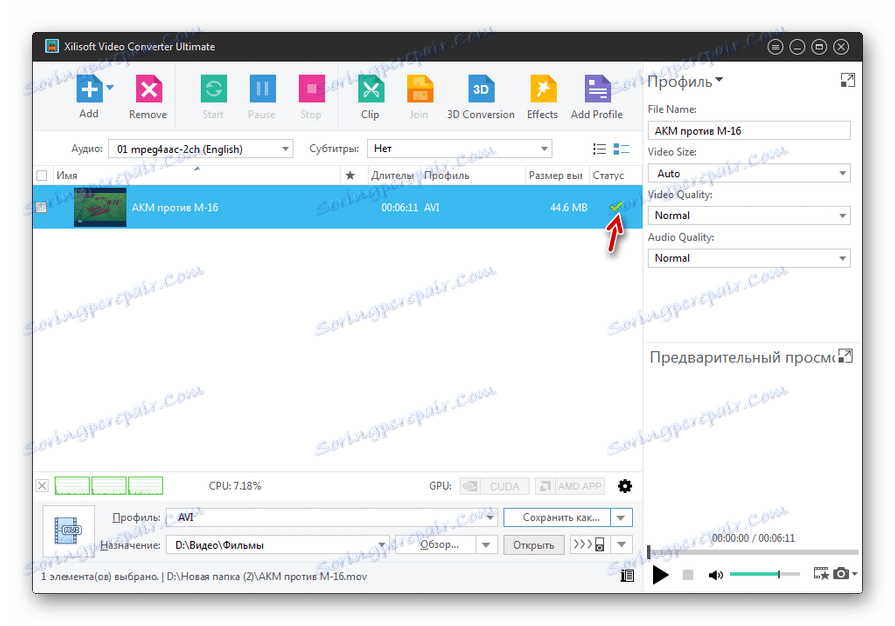
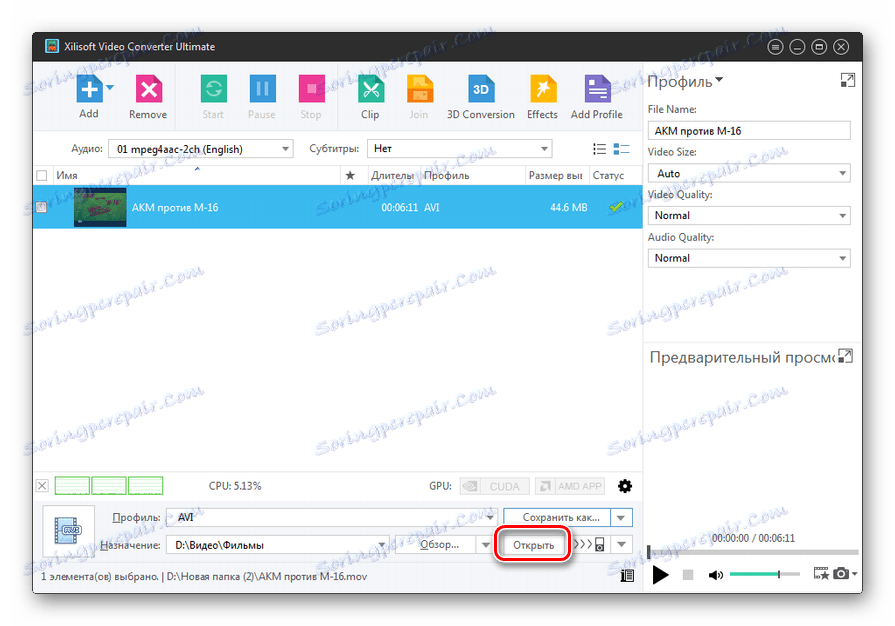
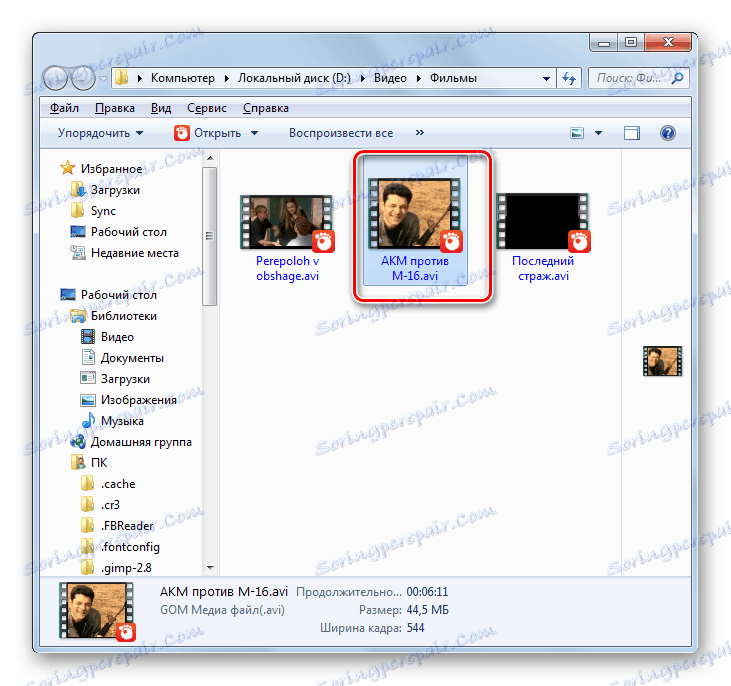
Rovnako ako u všetkých predchádzajúcich programov, ak je to potrebné alebo potrebné, môže užívateľ nastaviť v Xilisoft množstvo ďalších nastavení pre výstupný formát.
Metóda 4: Convertilla
Nakoniec venujeme pozornosť poradiu akcií na vyriešenie opísanej úlohy v malom softvérovom produkte na konverziu multimediálnych objektov Convertilla ,
- Otvorte Convertillu. Ak chcete prejsť na výber pôvodného videoklipu, kliknite na položku Otvoriť .
- Zadajte otvorený nástroj do zdrojovej zložky MOV. S vybraným video súborom kliknite na tlačidlo "Otvoriť" .
- Teraz je adresa pre vybrané video zaregistrovaná v oblasti "Súbor na konverziu" . Potom musíte vybrať typ odchádzajúceho objektu. Kliknite na pole "Formátovať" .
- Z otvoreného zoznamu formátov vyberte možnosť "AVI" .
- Teraz, keď je požadovaná možnosť zaregistrovaná v oblasti "Formát" , zostáva len špecifikovať cieľový adresár konverzie. Jeho aktuálna adresa sa nachádza v poli "Súbor" . Ak to chcete zmeniť, v prípade potreby kliknite na obrázok vo forme priečinka so šípkou vľavo od zadaného poľa.
- Nástroj na výber je spustený. Otvorte priečinok, v ktorom chcete video ukladať. Kliknite na tlačidlo "Otvoriť" .
- Adresa požadovaného katalógu pre ukladanie klipu je zaregistrovaná v poli "Súbor" . Teraz začneme spracovávať multimediálny objekt. Kliknite na položku "Konvertovať" .
- Video súbor je spracovávaný. Ukazovateľ sa zobrazuje na základe pokroku používateľa, ako aj úrovne vykonania úlohy v percentách.
- Koniec postupu je indikovaný zobrazením nápisu "Konverzia dokončená" tesne nad indikátorom, ktorý je úplne naplnený zelenou farbou.
- Ak si užívateľ praje okamžite navštíviť katalóg, v ktorom sa nachádza konvertovaný videoklip, kliknite na obrázok vo forme priečinka vpravo od oblasti "Súbor" s adresou tohto adresára.
- Ako ste pravdepodobne hádali, je spustený program "Explorer" , ktorý otvorí oblasť, kde je umiestnený film AVI.
![Adresár umiestnenia súboru konvertovaného do formátu AVI v programe Prieskumník Windows]()
Na rozdiel od predchádzajúcich konvertorov je Convertilla veľmi jednoduchý program s minimálnymi nastaveniami. Vyhovuje tým používateľom, ktorí chcú vykonať bežnú konverziu bez zmeny základných parametrov odchádzajúceho súboru. Pre nich bude výber tohto programu optimálnejší ako použitie aplikácií, ktorých rozhranie je presýtené rôznymi možnosťami.
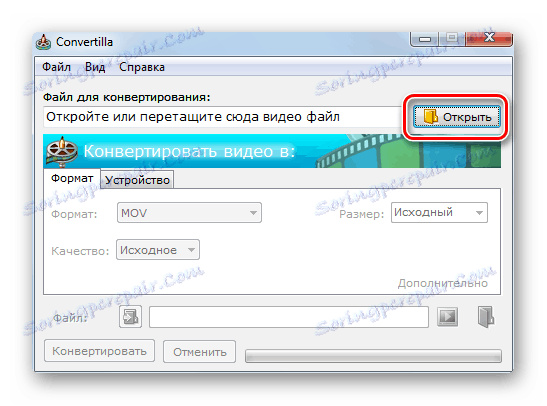
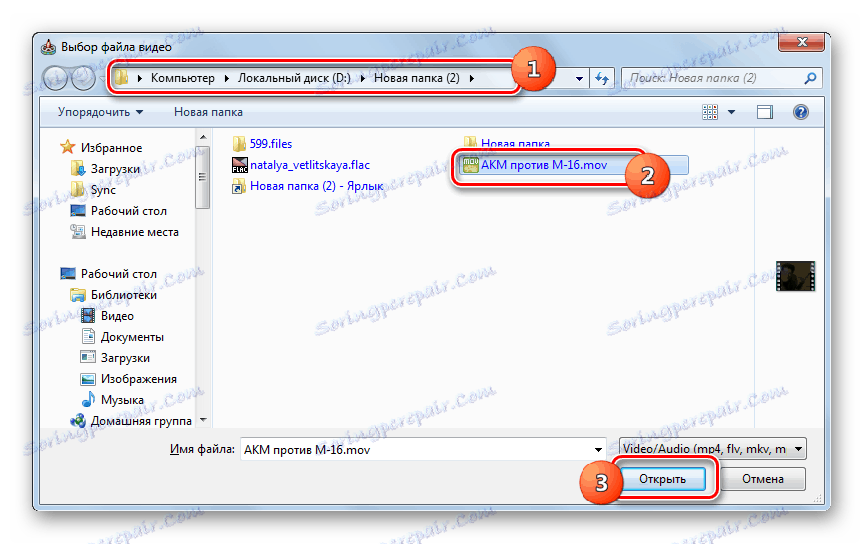



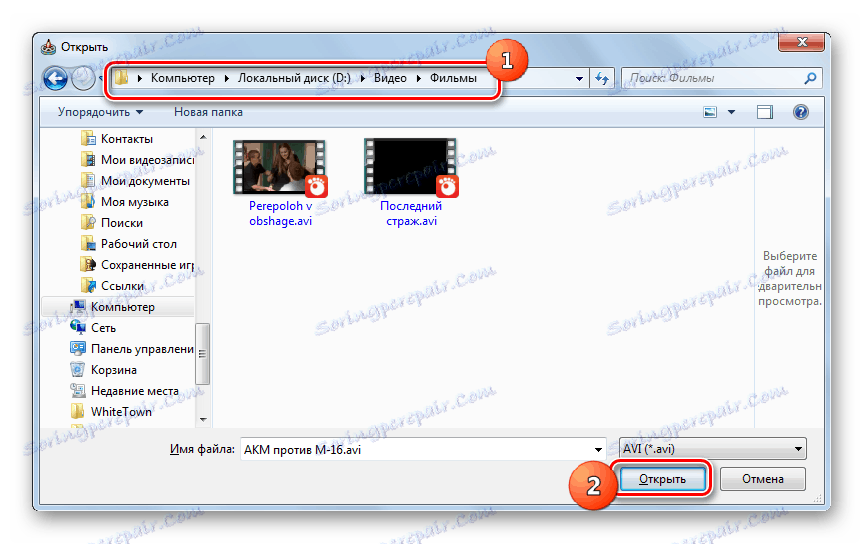

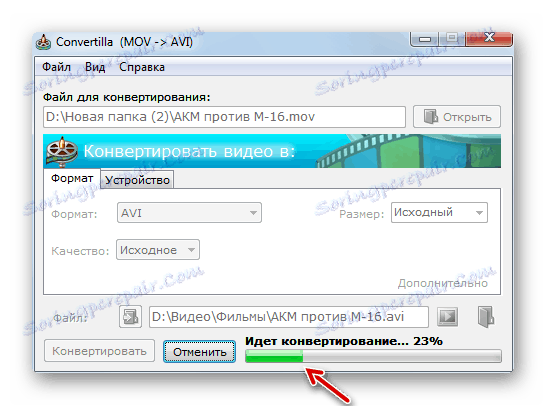
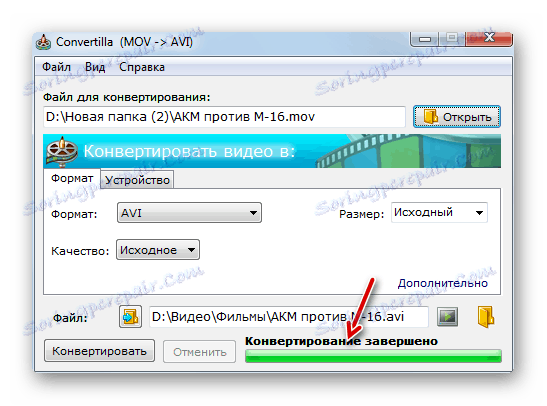

Ako môžete vidieť, existuje niekoľko konvertorov, ktoré sú navrhnuté na konverziu videa MOV do formátu AVI. Medzi nimi stojí Convertilla, ktorá má minimálne funkcie a je vhodná pre tých, ktorí oceňujú jednoduchosť. Všetky ostatné prezentované programy majú výkonnú funkcionalitu, ktorá vám umožňuje vytvoriť presné nastavenia pre výstupný formát, ale vo všeobecnosti sa veľmi líšia, pokiaľ ide o možnosti v študovanom smere preformátovania od seba navzájom.