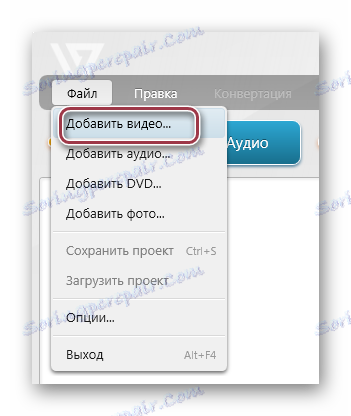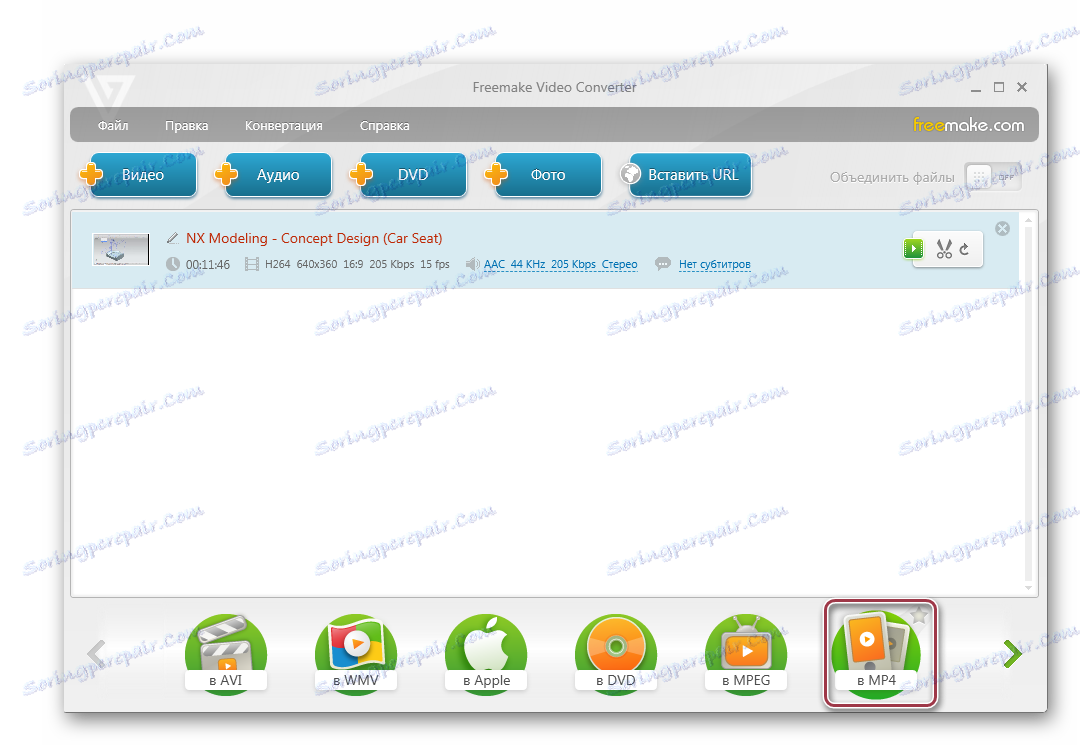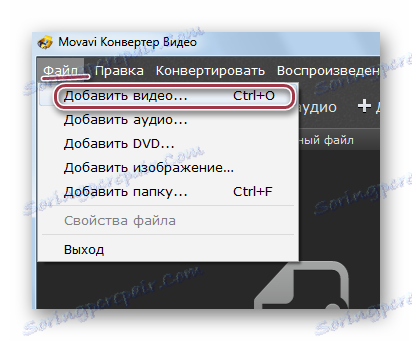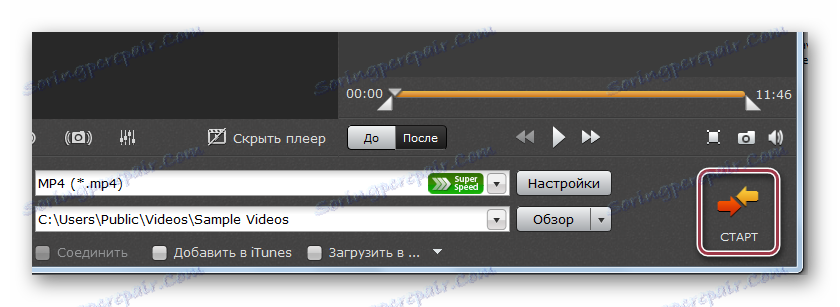Previesť MKV na MP4
predĺženie MKV je kontajner na balenie video súborov a je výsledkom projektu MATROSKA. Tento formát je široko používaný pri distribúcii reklám na internete. Z tohto dôvodu sa otázka prevodu MKV na menej populárny MP4 považuje za veľmi dôležitú.
obsah
Metódy na konverziu MKV na MP4
Ďalej sa budeme podrobne venovať špeciálnym programom a poradie premeny v každom z nich krok za krokom.
Prečítajte si tiež: Softvér na konverziu videa
Metóda 1: Formát Factory
Formát Factory Je špecializovaný program pre Windows, ktorý pracuje s mnohými multimediálnymi rozšíreniami vrátane MKV a MP4.
- Spúšťame softvér a najprv otvoríme videozáznam. Ak to chcete urobiť, kliknite na štvorec "MP4" , ktorý sa nachádza na karte "Video" .
- Objaví sa nastavenie konverzie, po ktorom sa má otvoriť video MKV. To sa deje kliknutím na tlačidlo "Pridať súbor" . Ak chcete pridať celý adresár, môžete zastaviť výber "Pridať priečinok" , ktorý môže byť užitočný pre dávkovú konverziu.
- Prejdite do priečinka s videom, označte ho a kliknite na tlačidlo "Otvoriť" .
- Vybraná položka sa pridá a zobrazí v špeciálnom poli aplikácie. Ak chcete zmeniť časové obmedzenia videa, kliknite na položku Nastavenia .
- V otvorenom okne, ak je to potrebné, nastavte časový interval pre fragment, ktorý sa má transformovať. Okrem toho môžete v prípade potreby určiť hodnoty pre zarámovanie súboru do požadovanej hlasitosti. Na konci kliknite na tlačidlo "OK" .
- Potom kliknite na tlačidlo "Konfigurovať" a zmeňte nastavenia MP4.
- Otvorí sa "Video Setup" , kde sa vyberie kodek a požadovaná kvalita. Ak chcete nezávisle označiť vlastnosti, musíte kliknúť na položku "Expert" , ale vo väčšine prípadov dosť vstavaných profilov. Okrem toho v špecifickej oblasti zoznam obsahuje všetky atribúty bez výnimky. Po dokončení kliknite na tlačidlo "OK" .
- Vyberte priečinok na uloženie konvertovaných súborov kliknutím na tlačidlo Upraviť .
- Otvorí sa priečinok "Prehľadávať priečinky" , kam sa presunieme do plánovanej zložky a kliknite na tlačidlo "OK" .
- Po dokončení definovania možností kliknite na tlačidlo "OK" v pravom hornom rohu rozhrania.
- Existuje postup pre pridávanie konverznej úlohy, ktorú spustíme kliknutím na tlačidlo "Štart" .
- Už po dokončení konverzie sa v systémovej lište zobrazí upozornenie s informáciami o období vykonávania úlohy, ktoré je sprevádzané hlasovým upozornením.
- V samotnom aplikačnom paneli sa zobrazí stav "Hotovo" . Po kliknutí pravým tlačidlom myši na video sa zobrazí kontextové menu, v ktorom môžete zobraziť konvertovaný súbor alebo otvoriť cieľový adresár označením zodpovedajúcich položiek.

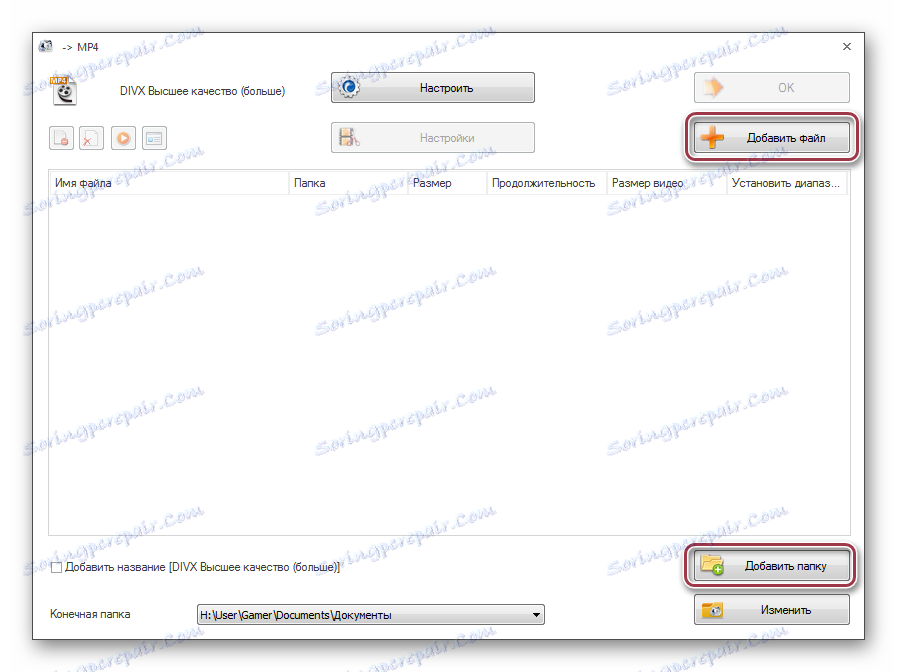
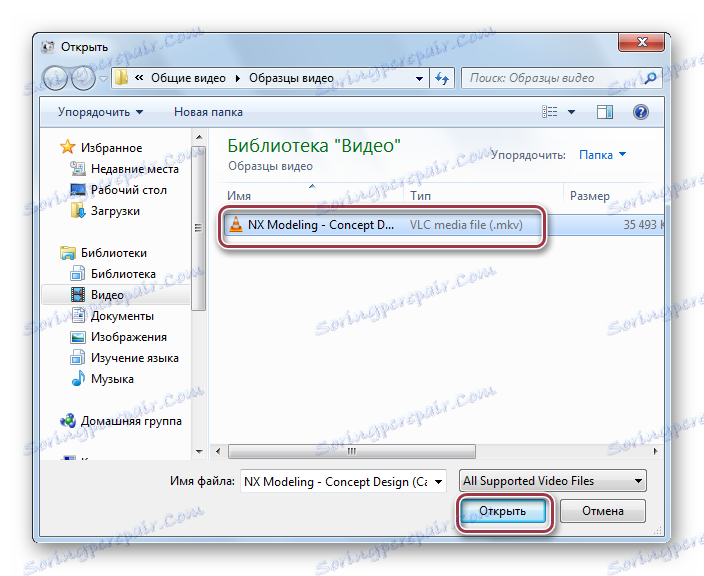

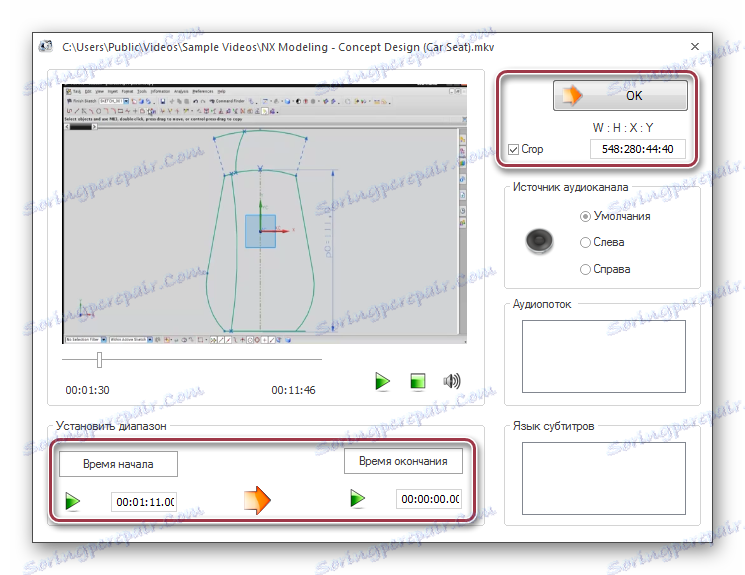

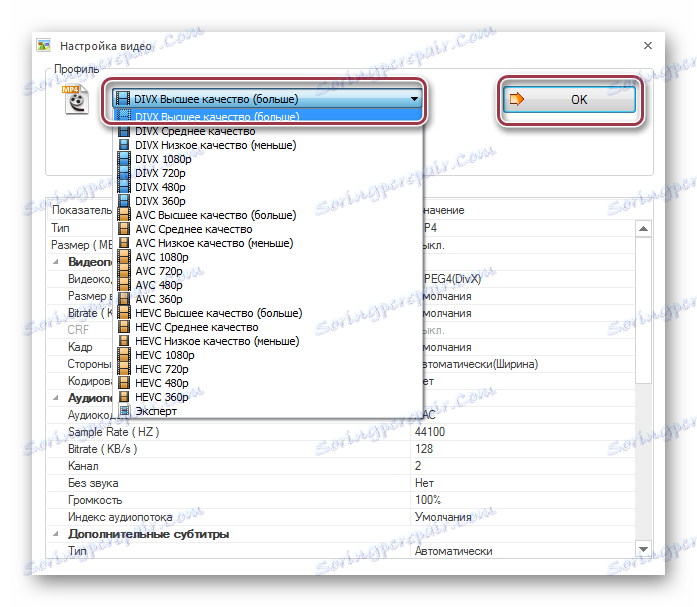


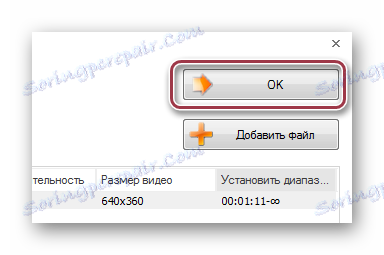


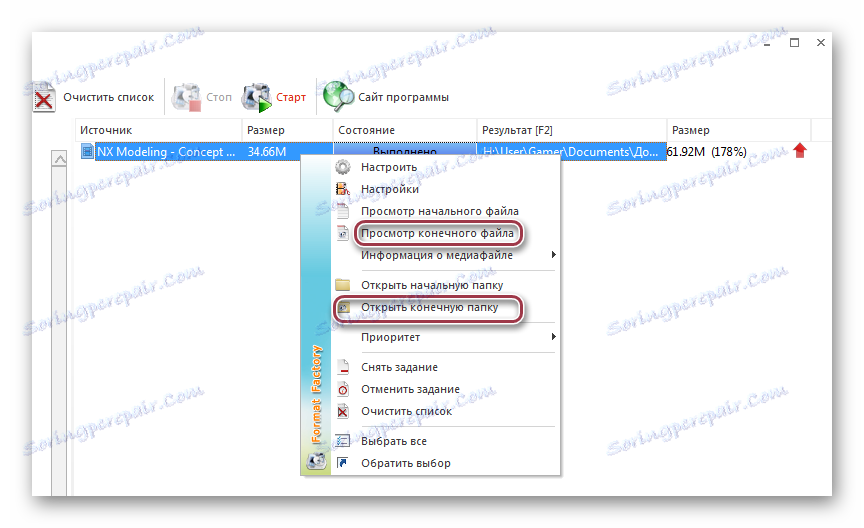
Metóda 2: Freemake Video Converter
Freemake Video Converter je jedným z populárnych programov určených na konverziu multimediálnych súborov.
- Spustite program FreeMake Video Converter a kliknite na tlačidlo "Pridať video" v ponuke "Súbor" a pridajte film.
![menu pridať video do Freemake Video Converter]()
Túto akciu môžete vykonať aj z panelu kliknutím na tlačidlo "Video" .
- Následne sa zobrazí okno prehliadača, kde musíte vybrať video súbor a kliknúť na tlačidlo "Otvoriť" .
- Video sa pridá do aplikácie. Potom vyberieme výstupný formát, na ktorý klikneme na "v MP4" .
![vyberte výstupný video formát vo Freemake Video Converter]()
Podobnú akciu je možné vykonať výberom položky "v MP4" v rozbaľovacej ponuke "Konverzia" .
- Následne sa zobrazí okno s charakteristikami konverzie, v ktorej môžete priradiť profil videozáznamu a určiť miesto jeho ukladania. Za týmto účelom kliknite na polia "Profil" a "Uložiť do" jeden po druhom.
- Zobrazí sa karta, v ktorej vyberieme zo zoznamu položku "Kvalita TV" . Ak je to potrebné, môžete vybrať ľubovoľné iné dostupné, v závislosti od typu zariadenia, v ktorom budete v budúcnosti prehrávať film.
- Po kliknutí na tlačidlo vo forme elipsy sa v poli "Uložiť do" objaví prehľadávač priečinkov, do ktorého sa presunieme na požadované miesto, zadáme jeho názov a klikneme na tlačidlo "Uložiť" .
- Ak chcete spustiť konverziu, kliknite na položku "Konvertovať" .
- Potom sa zobrazí okno "Convert to MP4" , v ktorom môžete vidieť postup zobrazený v percentách. Okrem toho je možné procedúru zrušiť alebo nastaviť na pozastavenie, navyše môžete naplánovať vypnutie počítača po dokončení.
- Keď je transformácia dokončená, stav "Konverzia dokončená" sa zobrazí na hlavičke. Ak chcete otvoriť katalóg s premeneným súborom, kliknite na položku Zobraziť v priečinku a potom zatvorte okno kliknutím na tlačidlo Zavrieť .

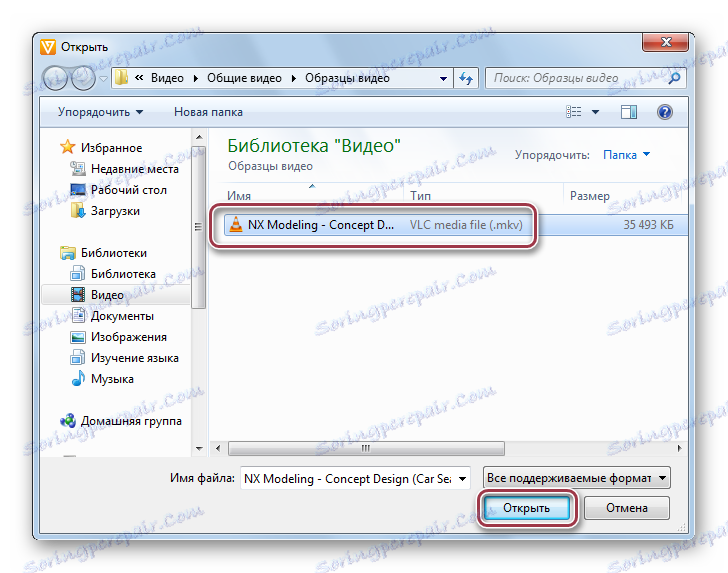
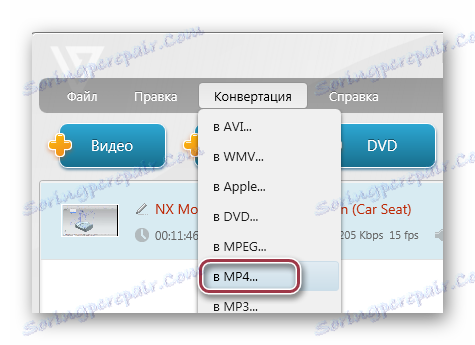
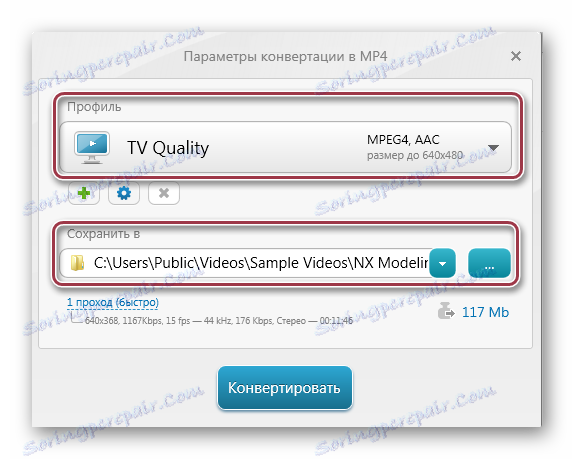
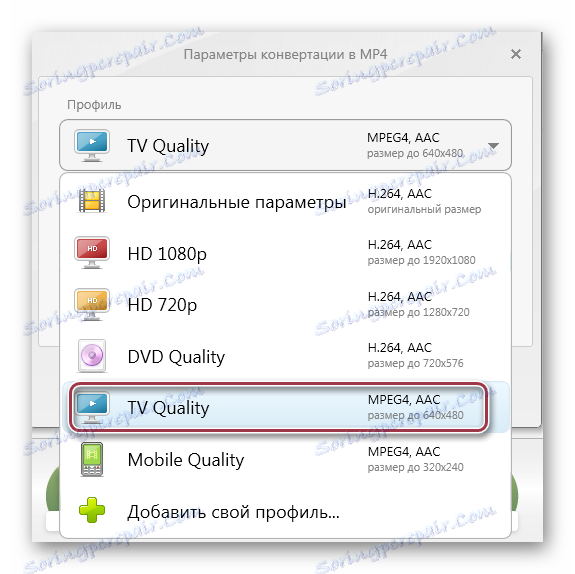
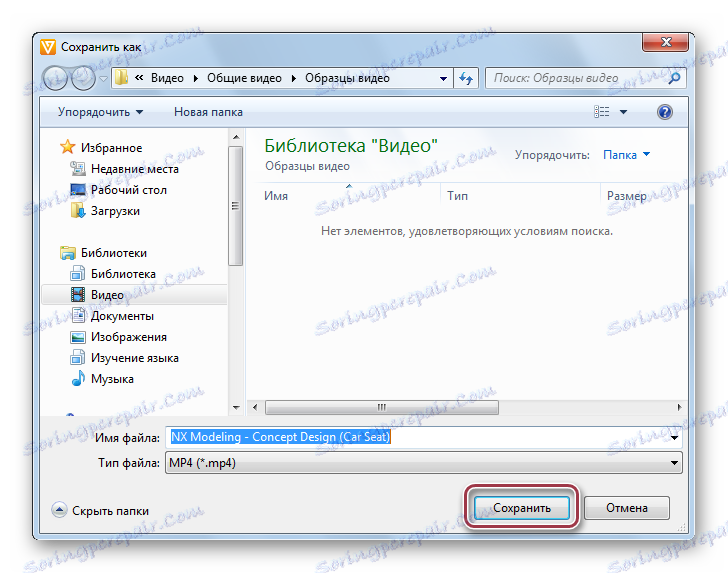

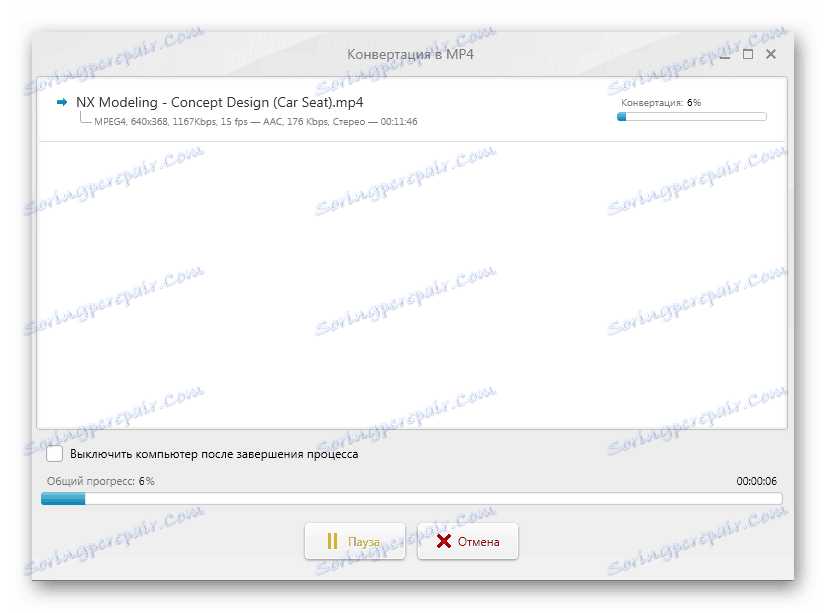

Metóda 3: Movavi Video Converter
V rozdiel od Format Factory a Freemake Video Converter, Movavi Video Converter distribuované prostredníctvom obchodného predplatného. Súčasne môžete použiť bezplatnú verziu do týždňa na implementáciu konverzie.
- Spustite konvertor a pridajte video súbor kliknutím na položku "Pridať video" v "Súbore" .
![Pridávanie videa z menu do aplikácie Movavi Video Converter]()
Môžete tiež použiť tlačidlo Pridať video na paneli alebo preniesť video priamo z priečinka do oblasti "Pretiahnite súbory tu" .
- V dôsledku toho sa otvorí prehliadač, v ktorom nájdeme priečinok s požadovaným objektom, označte ho a kliknite na tlačidlo "Otvoriť" .
- Postup pri pridávaní videozáznamu do projektu prebieha. V oblasti "Výsledok ukážky" môžete vidieť, ako sa bude správať po konverzii. Ak chcete vybrať výstupný formát, kliknite na pole "Convert to" .
- Nainštalujte "MP4" .
- Vráťte sa na predchádzajúci krok a kliknite na "Nastavenia" a nastavte parametre. Otvorí sa okno "Parametre MP4" , v ktorom nastavíme kodek "H.264" . K dispozícii aj pre výber MPEG. Veľkosť rámčeka je ponechaná "ako originál" a v ostatných poliach - odporúčané hodnoty.
- Potom zvoľte konečný adresár, do ktorého bude výsledok uložený. Ak to chcete urobiť, kliknite na položku Prehľadávať .
- Otvorí program Explorer, kde vyberieme požadovanú zložku.
- Konverzia sa spustí stlačením tlačidla "ŠTART" .
![začnite konvertovať na Movavi Video Converter]()
- Spodná časť zobrazuje aktuálny priebeh procesu. V prípade potreby ho môžete zrušiť alebo ho pozastaviť.
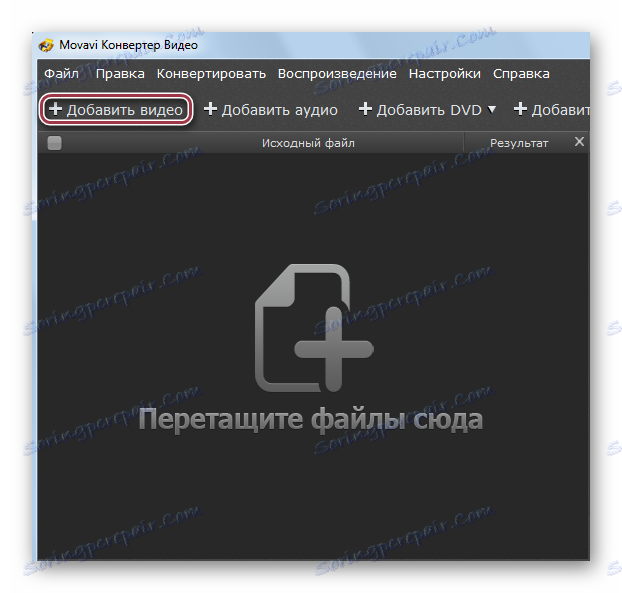
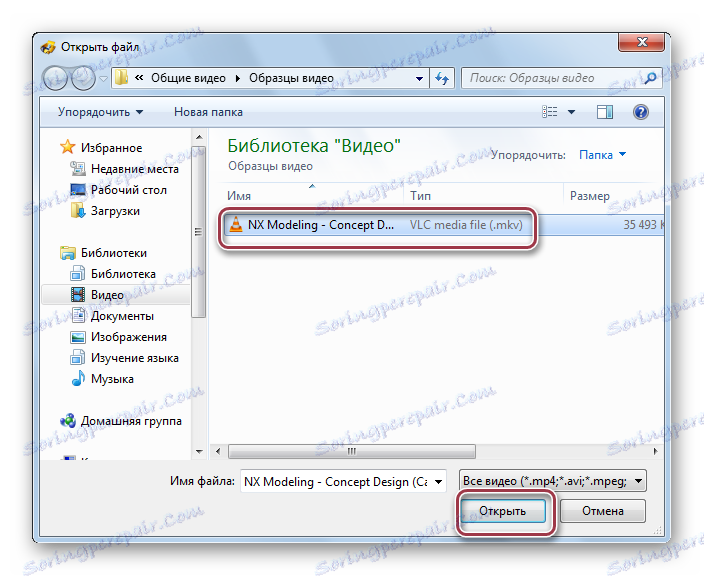
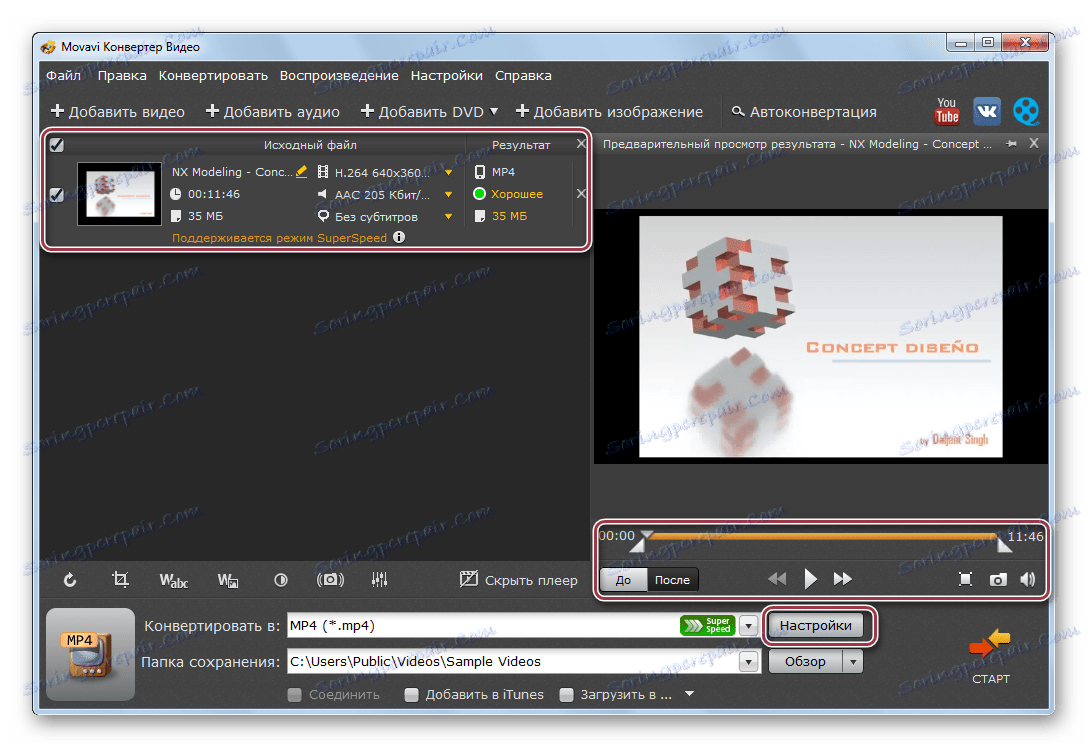
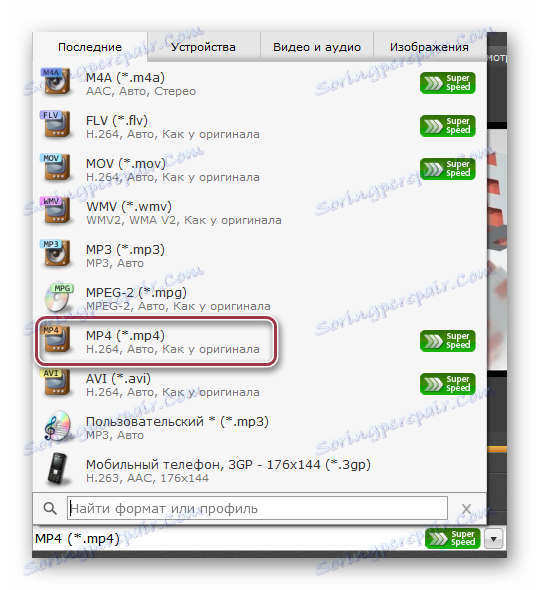
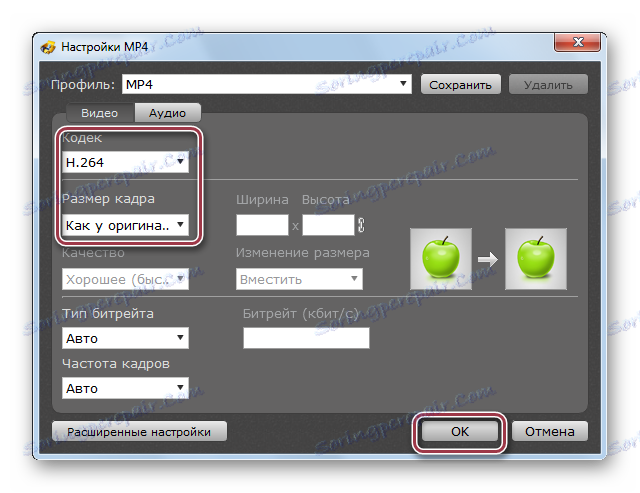
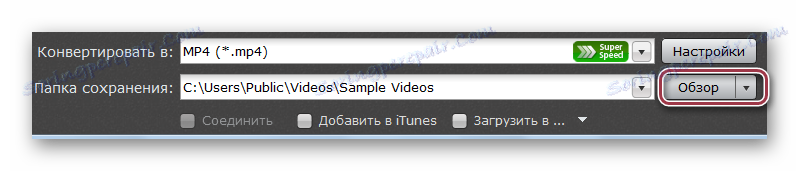
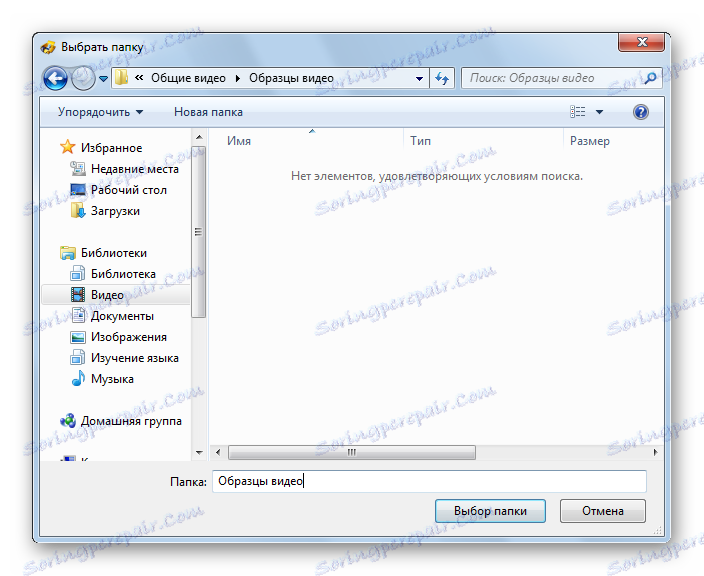
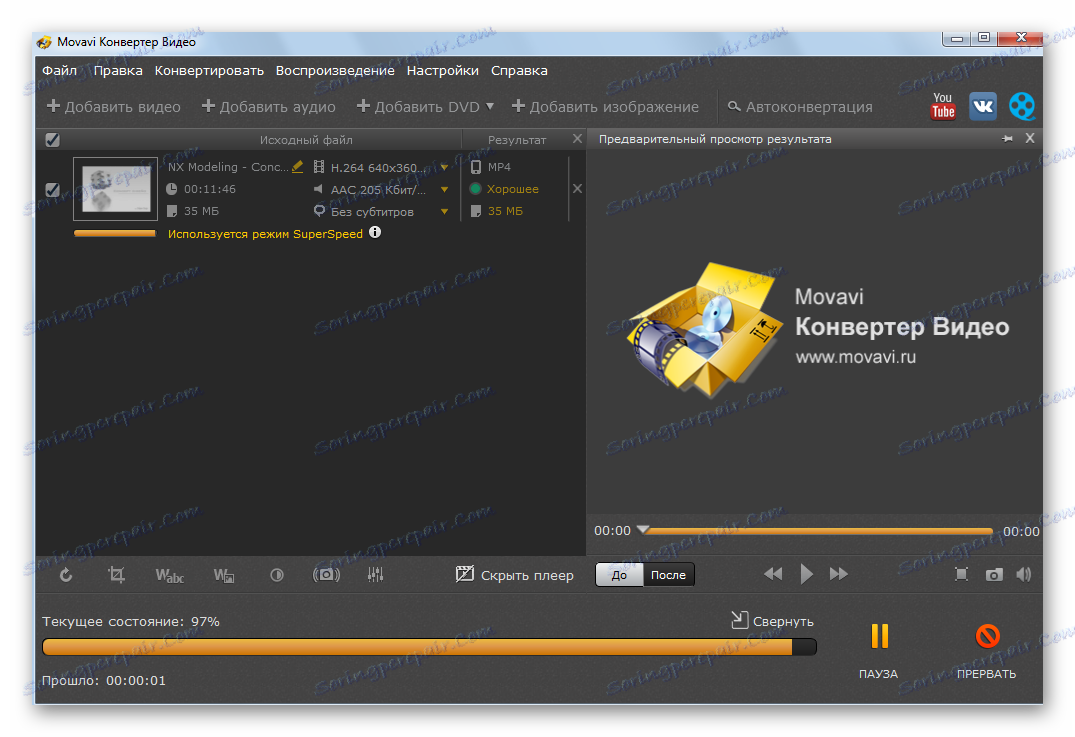
S voľným okom môžete vidieť, že konverziu na Movavi Video Converter je rádovo rýchlejší ako vo formáte Format Factory alebo Freemake Video Converter.
Metóda 4: Xilisoft Video Converter
Ďalším zástupcom tejto triedy je Xilisoft Video Converter , Na rozdiel od vyššie uvedeného chýba ruský jazyk.
- Spustite aplikáciu a otvorte video MKV, kliknite na oblasť vo forme obdĺžnika so slovami "Pridať video" . Môžete tiež jednoducho kliknúť pravým tlačidlom myši na prázdnu oblasť a v zozname, ktorý sa otvorí, vybrať možnosť "Pridať video" .
- Spustite shell, do ktorého prenášate do adresára s objektom, potom ho vyberte a kliknite na "Otvoriť" .
- Video súbor sa importuje do programu. Ďalej vyberte výstupný formát kliknutím na pole "HD-iPhone" .
- Zobrazí sa okno parametrov videa "Previesť na" . Tu klikneme na nápis "Všeobecné videá" a potom na "H264 / MP4 Video rovnaké ako zdroj" , čo znamená aj originál. Pole "Uložiť do" je určené na definovanie výstupného priečinka, v ktorom klikneme na "Prehľadávať" .
- V okne, ktoré sa zobrazí, vyberte adresár, ktorý chcete uložiť a potvrďte ho kliknutím na "Vybrať priečinok" .
- Po nastavení všetkých potrebných parametrov spustite proces kliknutím na položku "Konvertovať" .
- Aktuálny pokrok sa zobrazuje v percentách. Proces môžete zastaviť kliknutím na tlačidlo "STOP" .
- Po dokončení konverzie môžete začať prehrávať film priamo z okna programu kliknutím na začiarknutie vedľa mena.
- Pôvodné a konvertované videá je možné zobraziť v programe Prieskumník Windows.
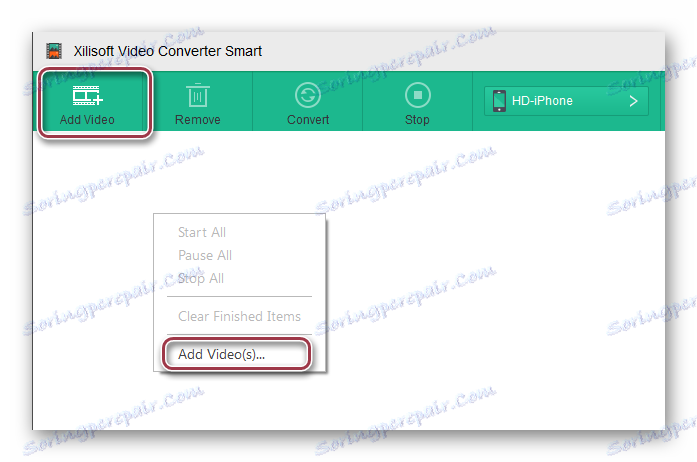
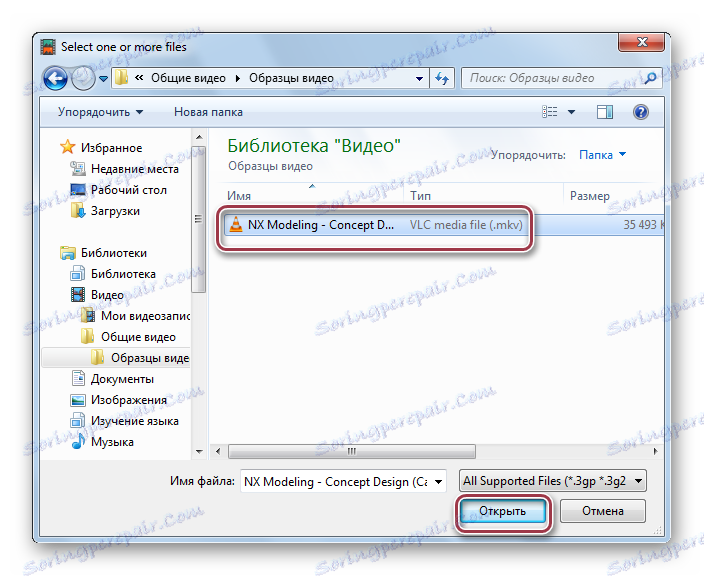
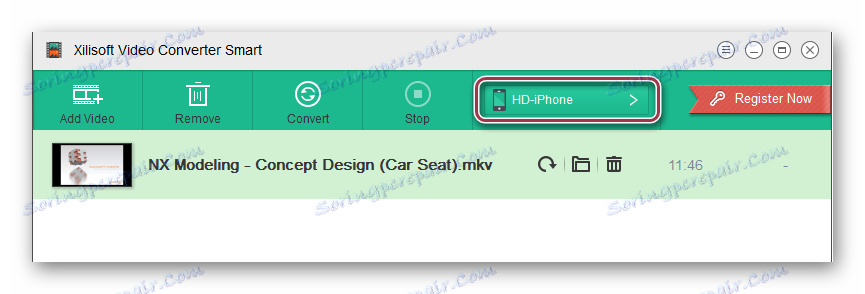
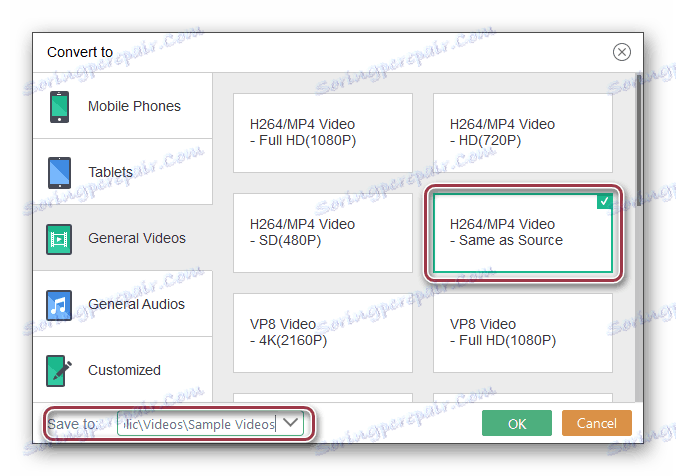
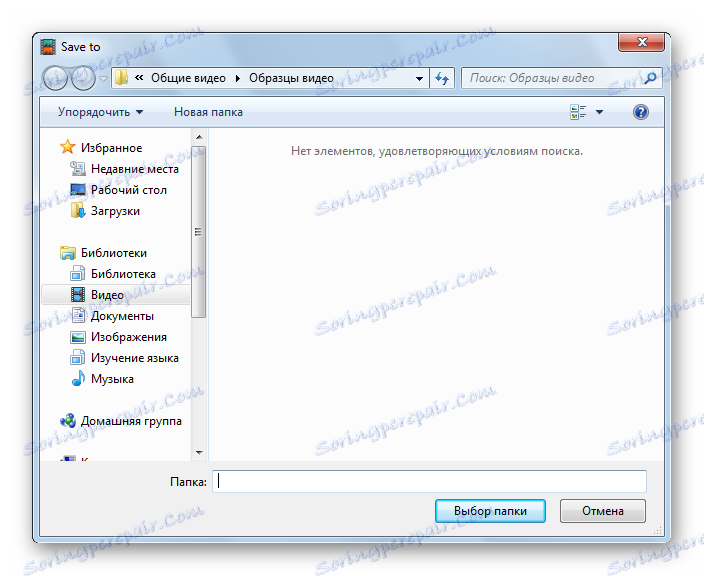
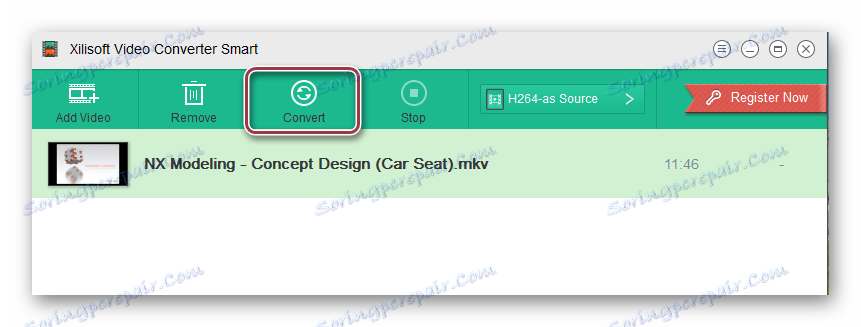
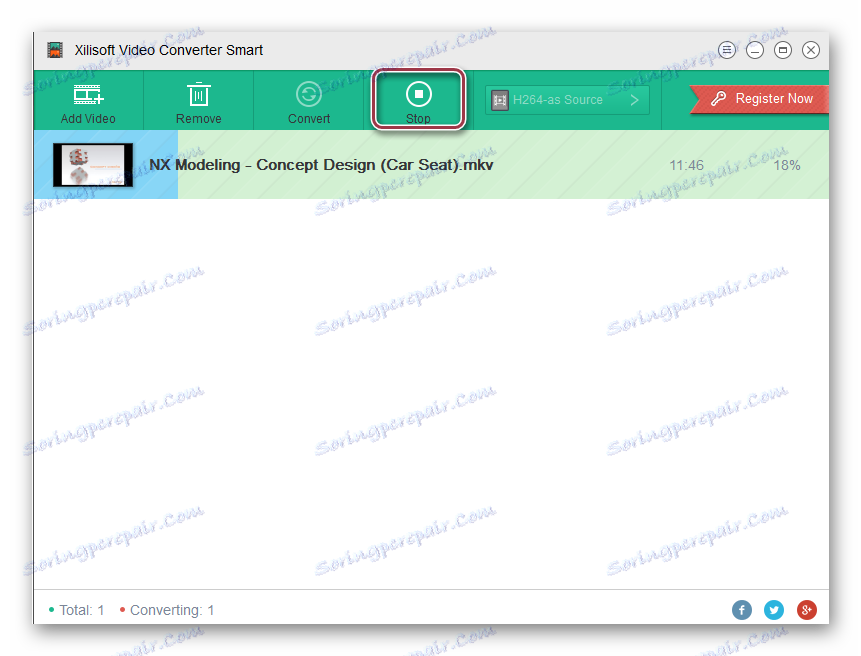
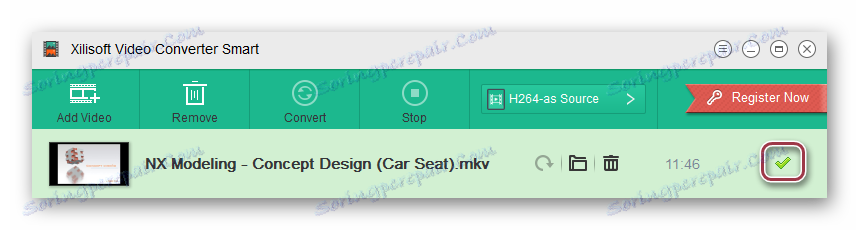
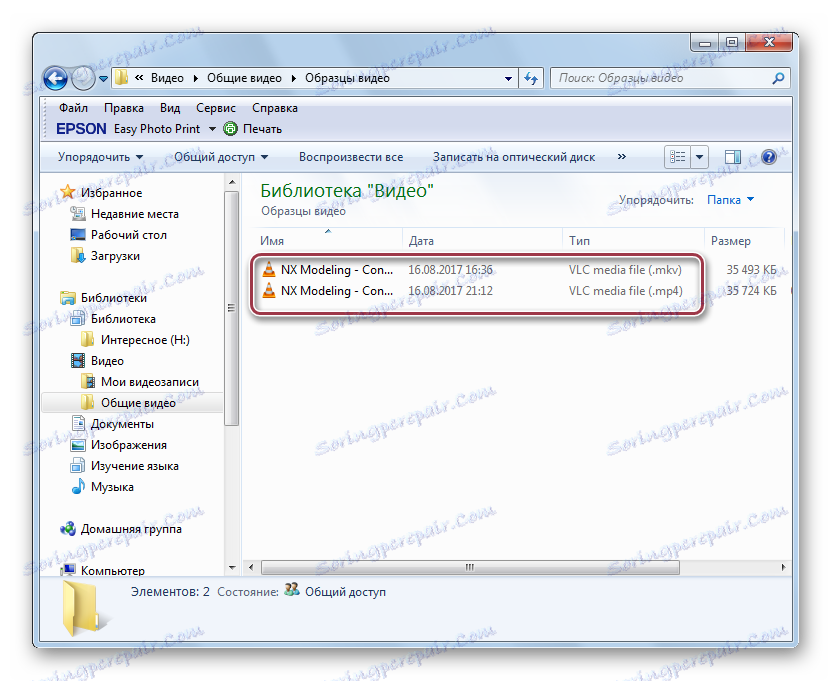
Všetky vyššie uvedené aplikácie sú dobré pri riešení problému. Form Factory a Freemake Video Converter sa poskytujú zadarmo, čo je ich nepochybná výhoda. Z platených programov môžete vybrať aplikáciu Movavi Video Converter, ktorá zobrazuje vysokú rýchlosť konverzie. Xilisoft Video Converter implementuje najjednoduchší konverzný postup, ktorý je intuitívny napriek nedostatku ruského jazyka.