Previesť FLV na MP4
Flash Video (FLV) je formát, ktorý bol vyvinutý špeciálne pre prenos video súborov na internete. Napriek tomu, že sa postupne nahrádza HTML5, stále existuje veľa webových zdrojov, ktoré ho používajú. Na druhej strane, MP4 je multimediálny kontajner, ktorý je veľmi obľúbený u používateľov počítačov a mobilných zariadení kvôli prijateľnej úrovni kvality videa vo svojej malej veľkosti. Súčasne toto rozšírenie podporuje HTML5. Z toho môžeme povedať, že konvertovanie FLV na MP4 je požadovaná úloha.
obsah
Metódy konverzie
V súčasnosti existujú oboje online služby , tak špecializovaný softvér, ktorý je vhodný na riešenie tohto problému. Pozrime sa na programy prevodníka.
Prečítajte si tiež: Softvér na konverziu videa
Metóda 1: Formát Factory
Spustí sa kontrola Formát Factory , ktorý má dostatok príležitostí na konverziu grafických audio a video formátov.
- Spustite formátový faktor a vyberte požadovaný formát konverzie kliknutím na ikonu "MP4" .
- Otvorí okno "MP4" , kde musíte kliknúť na tlačidlo "Pridať súbor" av prípade, že potrebujete importovať celý adresár - "Pridať priečinok" .
- V tomto prípade sa zobrazí okno výberu súborov, do ktorého sa presunieme na miesto FLV, vyberte ho a kliknite na "Otvoriť" .
- Ďalej prejdite na úpravu filmu kliknutím na "Nastavenia".
- V otvorenej karte sú k dispozícii možnosti ako výber zdroja zvukového kanála, zarámovanie na požadované rozmery obrazovky a nastavenie intervalu, podľa ktorého sa konverzia vykoná. Po dokončení kliknite na tlačidlo "OK" .
- Určte parametre videa, pre ktoré klikneme na položku "Konfigurovať" .
- Spustili sme "Nastavenie videa" , v ktorom vykonáme výber konečného profilu videa v príslušnom poli.
- V otvorenom zozname kliknite na položku "DIVX Vyššia kvalita (viac)" . V tomto prípade si môžete vybrať akýkoľvek iný, založený na požiadavkách používateľa.
- Ukončite nastavenia kliknutím na tlačidlo "OK" .
- Ak chcete zmeniť výstupný priečinok, kliknite na "Upraviť" . Môžete tiež začiarknuť políčko "DIVX Vyššia kvalita (viac)" , aby sa táto položka automaticky pridal do názvu súboru.
- V ďalšom okne prejdite na požadovaný adresár a kliknite na tlačidlo "OK" .
- Po dokončení výberu všetkých možností kliknite na tlačidlo "OK" . V dôsledku toho sa v určenej oblasti rozhrania zobrazí konverzná úloha.
- Spustite konverziu kliknutím na tlačidlo "Štart" na paneli.
- Pokrok sa zobrazuje v riadku "Stav" . V takom prípade môžete kliknúť na tlačidlo "Stop" alebo "Pozastaviť", aby ste ho zastavili alebo pozastavili.
- Po dokončení konverzie otvorte priečinok s prekonaným videom kliknutím na ikonu pomocou šípky nadol.
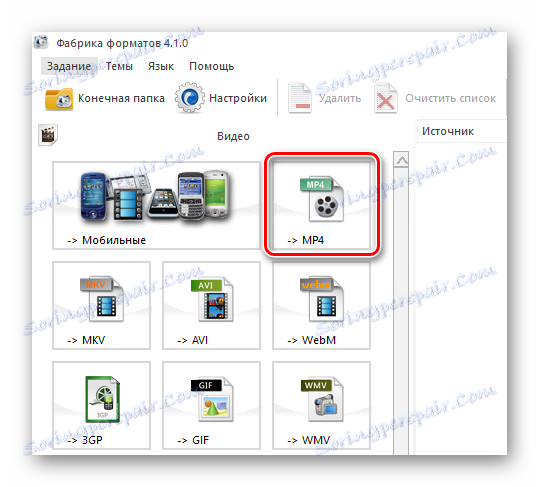
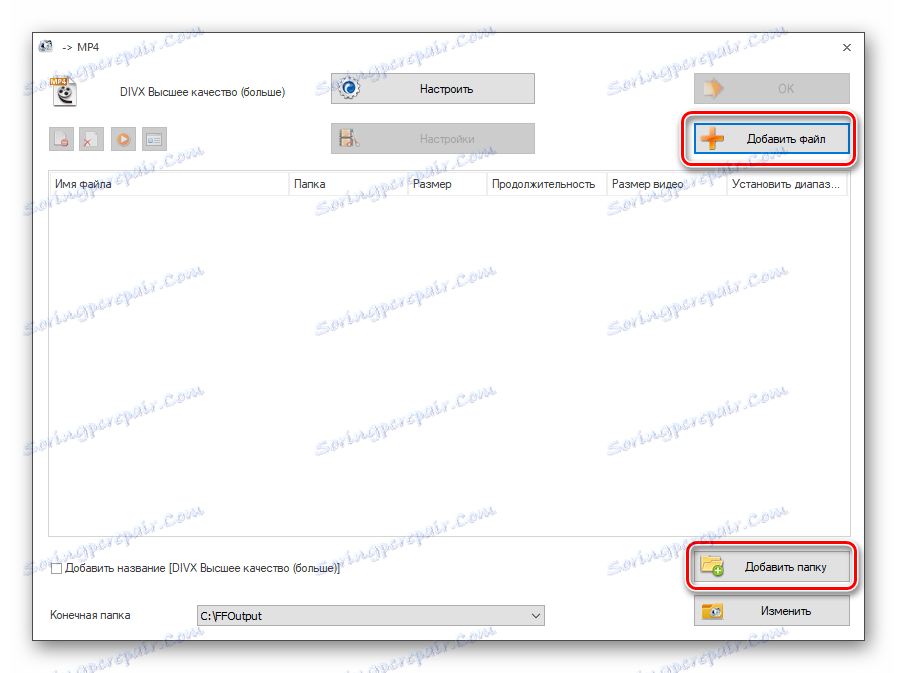
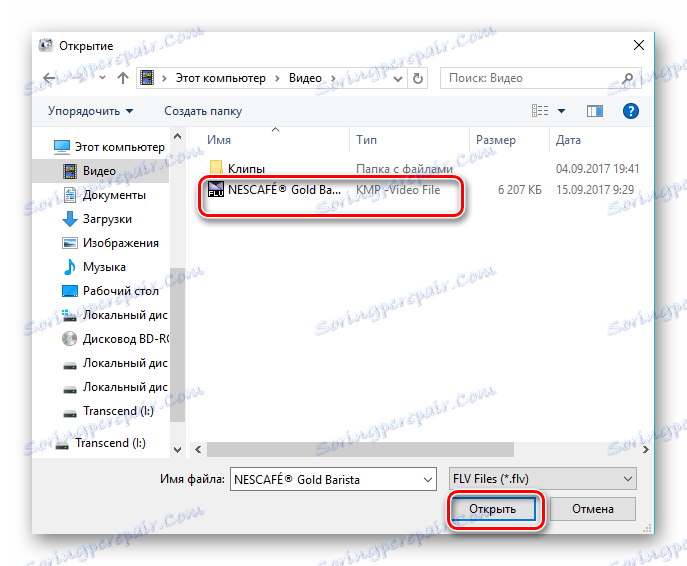
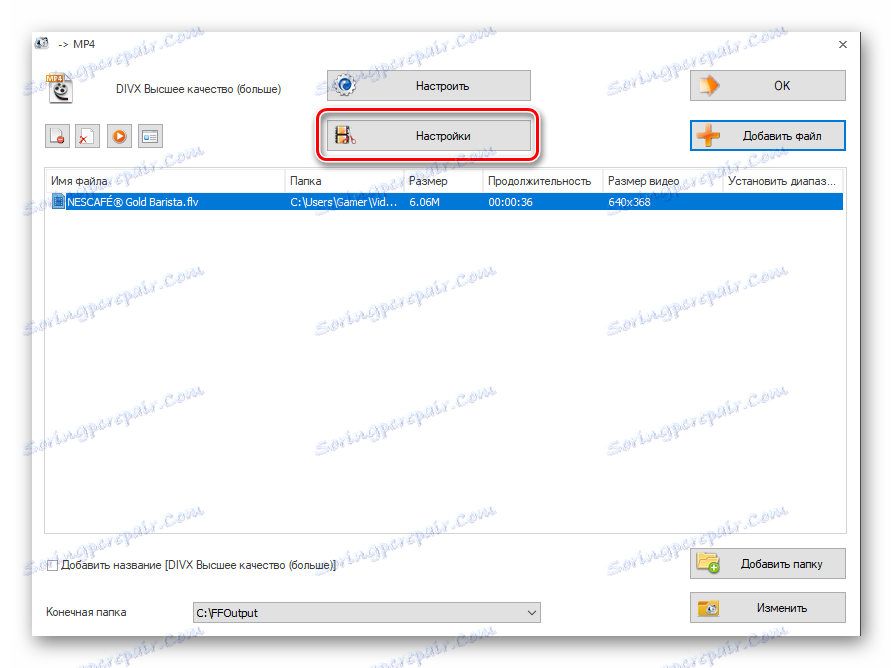
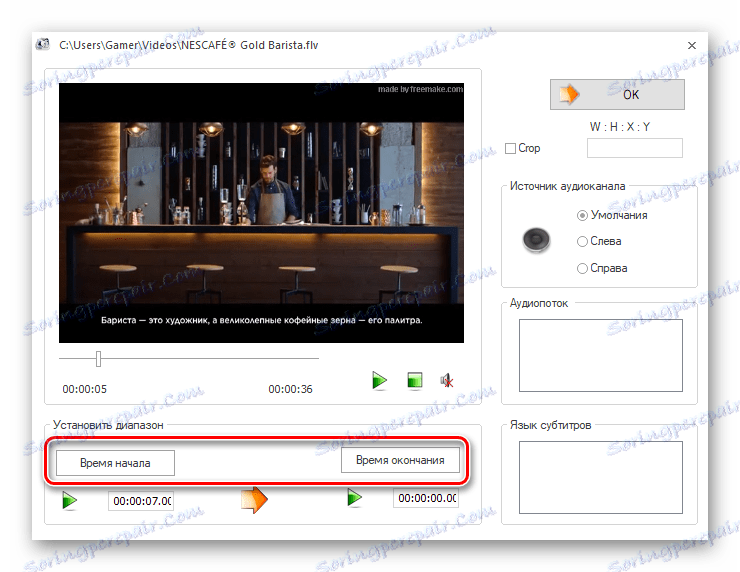
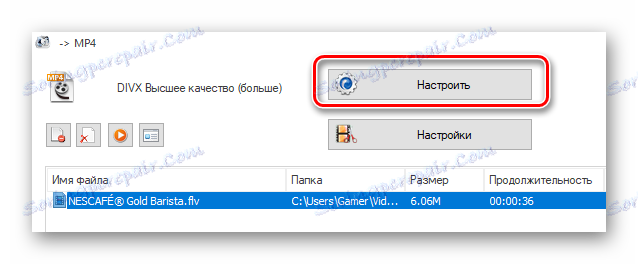
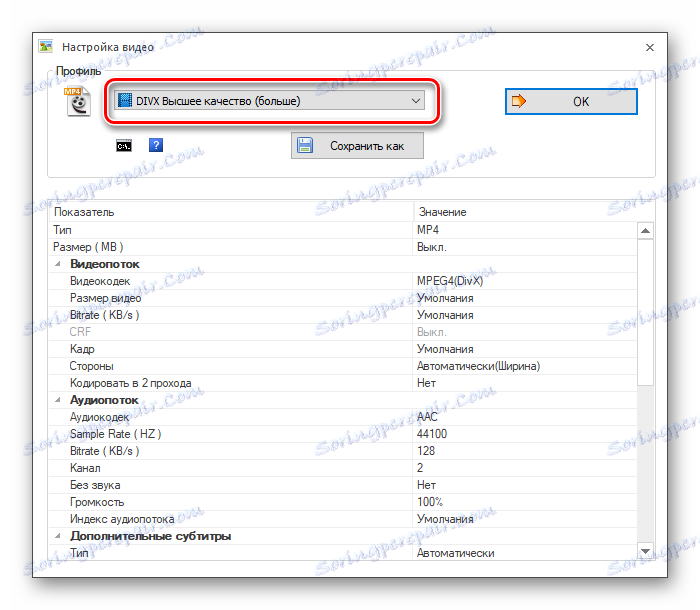
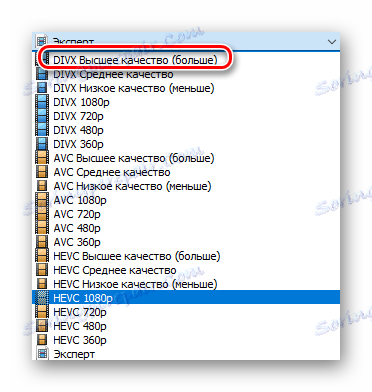
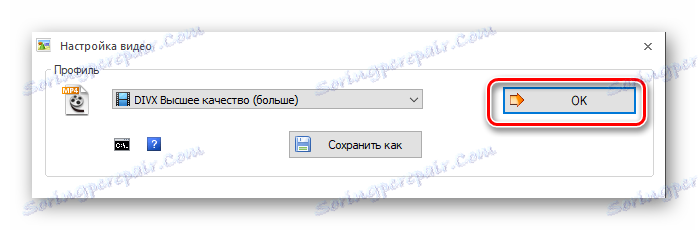

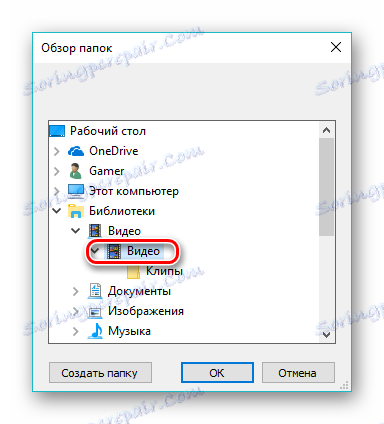




Metóda 2: Freemake Video Converter
Freemake Video Converter Je to populárny prevodník a podporuje mnoho formátov, vrátane tých, ktoré sú zvažované.
- Po spustení programu kliknite na tlačidlo "Video" a importujte súbor FLV.
- Okrem toho existuje alternatíva k tejto akcii. Ak to chcete urobiť, prejdite do ponuky "Súbor" a vyberte možnosť "Pridať video" .
- V priečinku "Prieskumník" prejdeme do požadovanej zložky, označujeme videozáznam a klikneme na tlačidlo "Otvoriť" .
- Súbor sa importuje do aplikácie a potom kliknutím na tlačidlo "v MP4" vyberte rozšírenie výstupu.
- Ak chcete video upraviť, kliknite na tlačidlo s výkresom nožníc.
- Otvorí sa okno, kde je možné reprodukovať video, orezávať extra rámce alebo úplne ho otáčať, čo sa robí v príslušných poliach.
- Po kliknutí na tlačidlo " MP4" sa zobrazí karta " Možnosti konverzie na MP4" . Tu kliknite na obdĺžnik v poli "Profil" .
- Zobrazí sa zoznam pripravených profilov, z ktorých vyberieme predvolenú možnosť - "Pôvodné parametre" .
- Ďalej definujeme konečnú zložku, na ktorú klikneme na ikonu elipsy v poli "Uložiť do" .
- Otvorí prehliadač, kam sa presunieme do požadovaného adresára a kliknite na tlačidlo "Uložiť" .
- Potom spustite konverziu kliknutím na tlačidlo "Konvertovať" . Je tiež možné vybrať 1 priechod alebo 2 prechody. V prvom prípade je proces rýchly a v druhom prípade je pomalý, ale nakoniec sa dosiahne lepší výsledok.
- Existuje proces prevodu, počas ktorého sú k dispozícii možnosti na dočasné alebo úplné zastavenie. Atribúty videa sa zobrazujú v samostatnej oblasti.
- Po dokončení sa v záhlaví zobrazí stav konverzie . Adresár s konvertovaným videom je tiež možné otvoriť kliknutím na znamienko "Zobraziť v priečinku" .
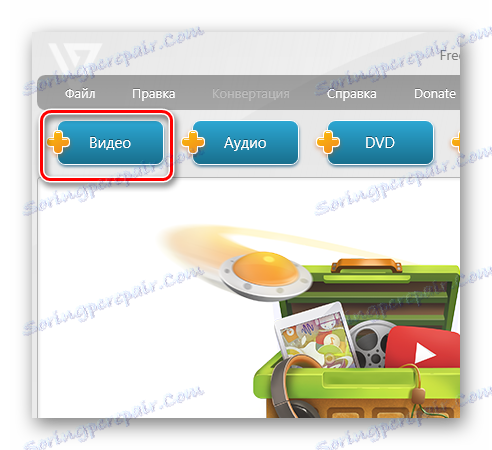
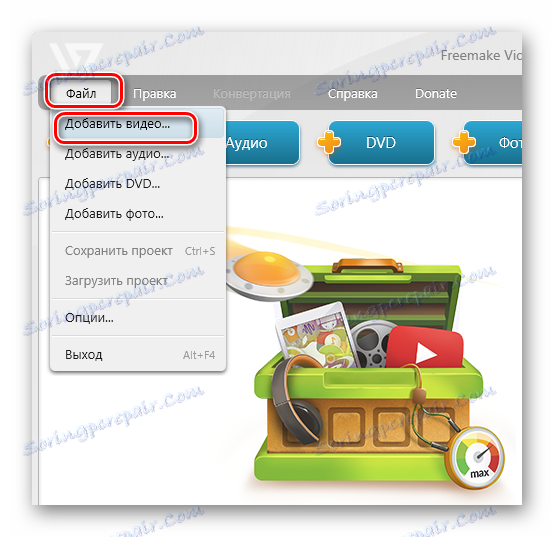
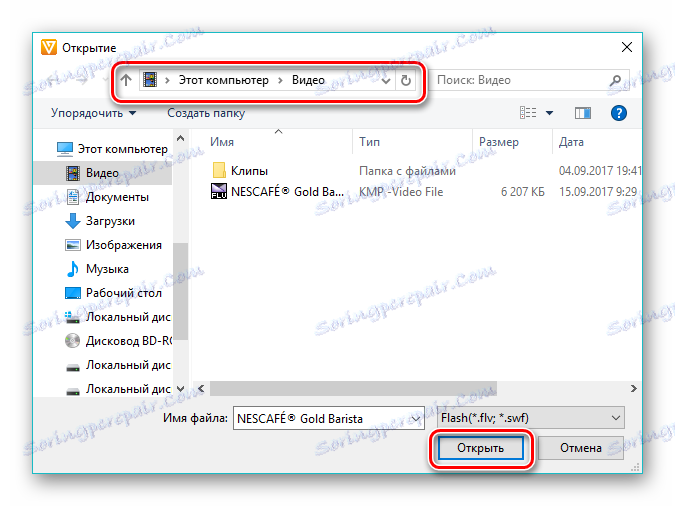
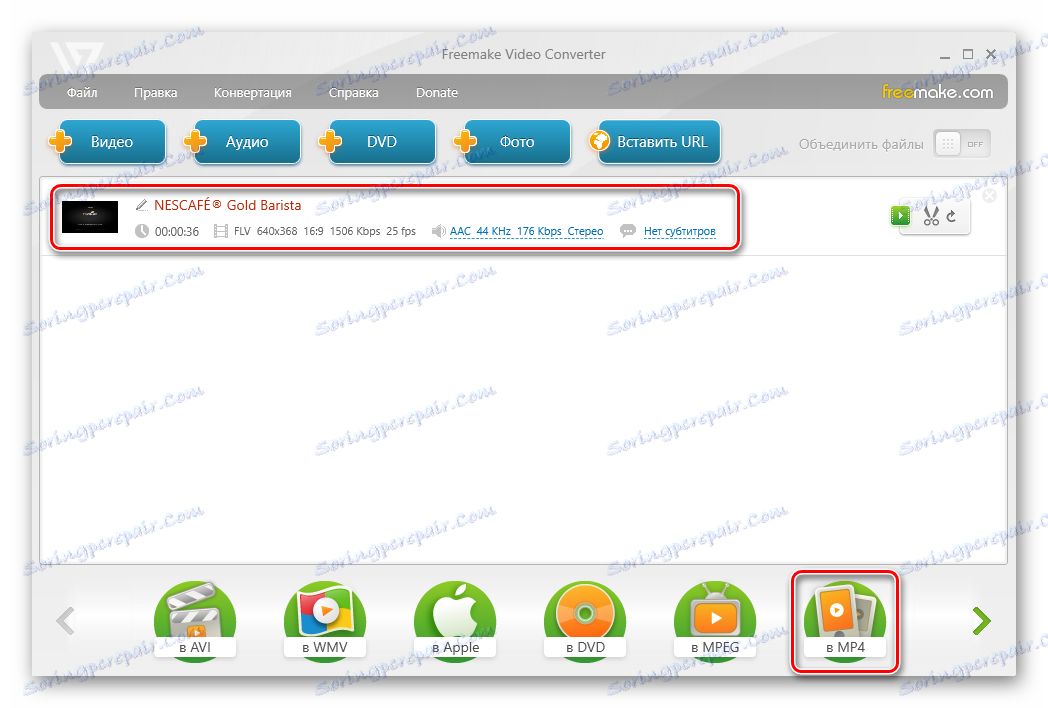
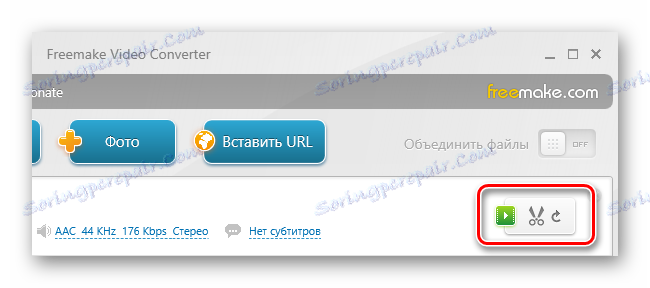
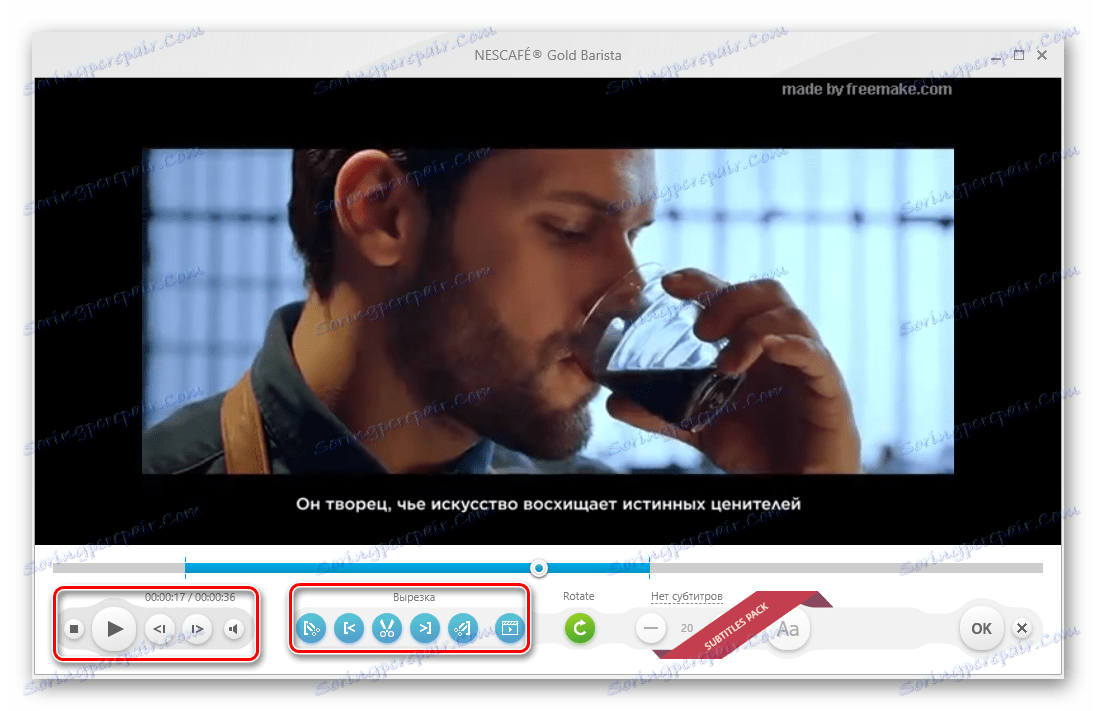


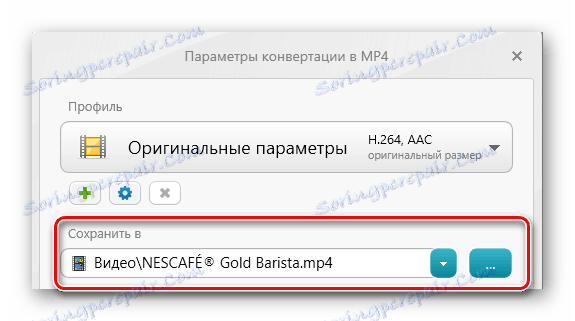
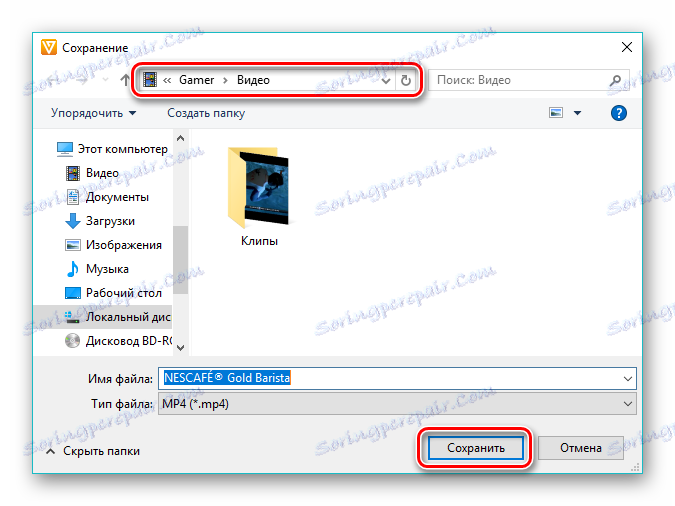
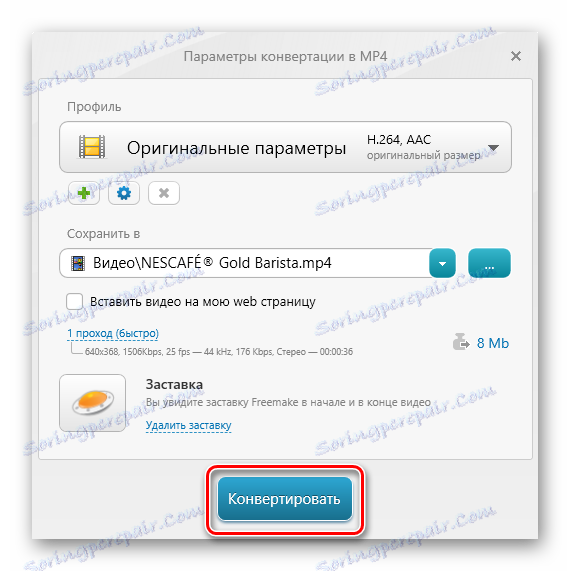
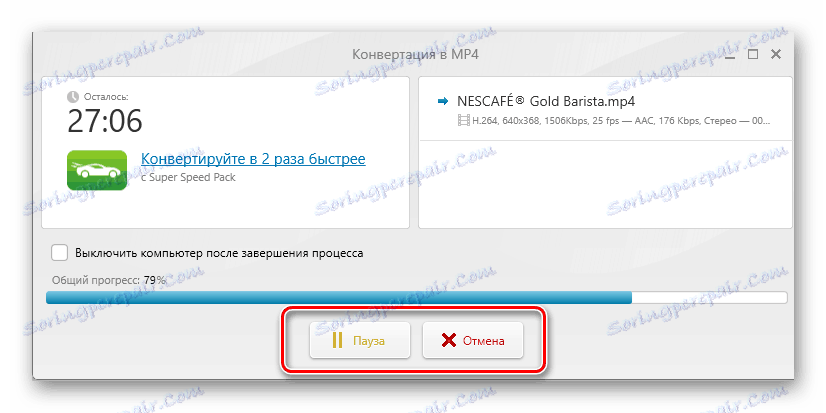
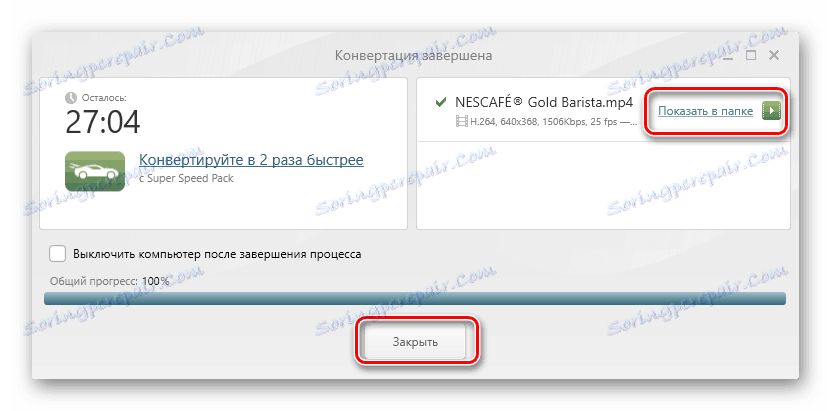
Metóda 3: Movavi Video Converter
Ďalej zvážte Movavi Video Converter , ktorý je pravým jedným z najlepších predstaviteľov svojho segmentu.
- Spustili sme konvertor videa, kliknite na tlačidlo "Pridať súbory" a potom do zoznamu "Pridať video" .
- V okne prieskumníka nájdite adresár so súborom FLV, označte ho a kliknite na tlačidlo "Otvoriť" .
- Je tiež možné použiť princíp "drag and drop" pretiahnutím pôvodného objektu zo zložky priamo do rozhrania softvérového rozhrania.
- Súbor sa pridá do programu, kde sa zobrazí riadok so svojím názvom. Potom definujte výstupný formát kliknutím na ikonu "MP4" .
- V dôsledku toho sa nápis v poli "Výstupný formát" zmení na "MP4" . Ak chcete zmeniť jeho parametre, kliknite na ikonu v tvare prevodového stupňa.
- V otvorenom okne, najmä v záložke "Video" , musíte definovať dva parametre. Toto je kodek a veľkosť snímky. Tu opúšťame odporúčané hodnoty, zatiaľ čo s druhou môžete experimentovať nastavením ľubovoľných hodnôt hodnoty rámca.
- Na karte "Audio" tiež ponechajte všetko predvolené.
- Určte miesto, kde bude výsledok uložený. Ak to chcete urobiť, kliknite na ikonu vo forme priečinka v poli "Uložiť priečinok" .
- V "Prieskumníkovi" prejdite na požadované miesto a kliknite na "Vybrať priečinok".
- Ďalej pokračujte v úprave videozáznamu kliknutím na tlačidlo "Upraviť" v riadku videa. Tento krok však môžete preskočiť.
- V editačnom okne môžete zobraziť možnosti, zlepšiť kvalitu obrazu a vystrihnúť klip. Každý parameter je vybavený podrobným pokynom, ktorý je zobrazený na pravej strane. V prípade chyby môžete video obnoviť do pôvodného stavu kliknutím na tlačidlo "Reset" . Po dokončení kliknite na tlačidlo Hotovo .
- Kliknite na tlačidlo "Štart" , čím začnete konverziu. Ak existuje niekoľko videí, je možné ich skombinovať začiarknutím políčka "Pripojiť" .
- Existuje proces konverzie, ktorého súčasný stav sa zobrazuje vo forme pásika.
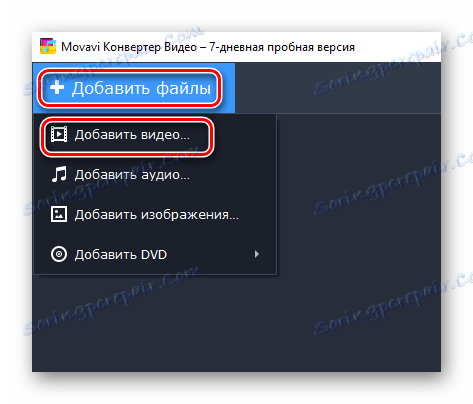
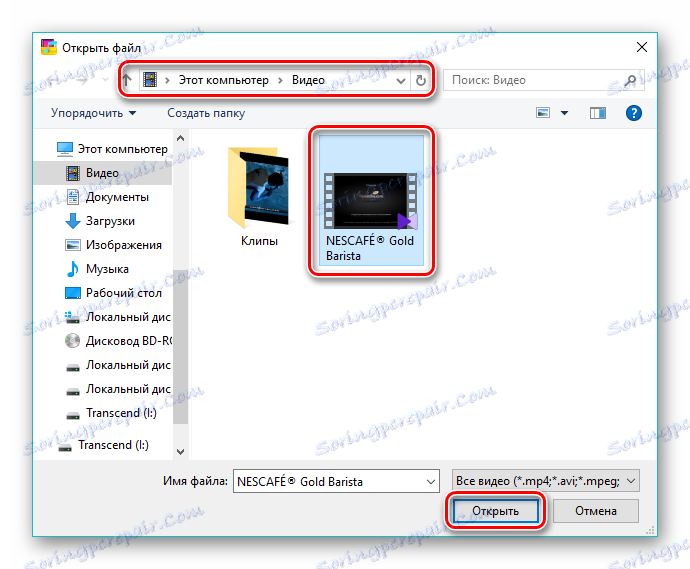
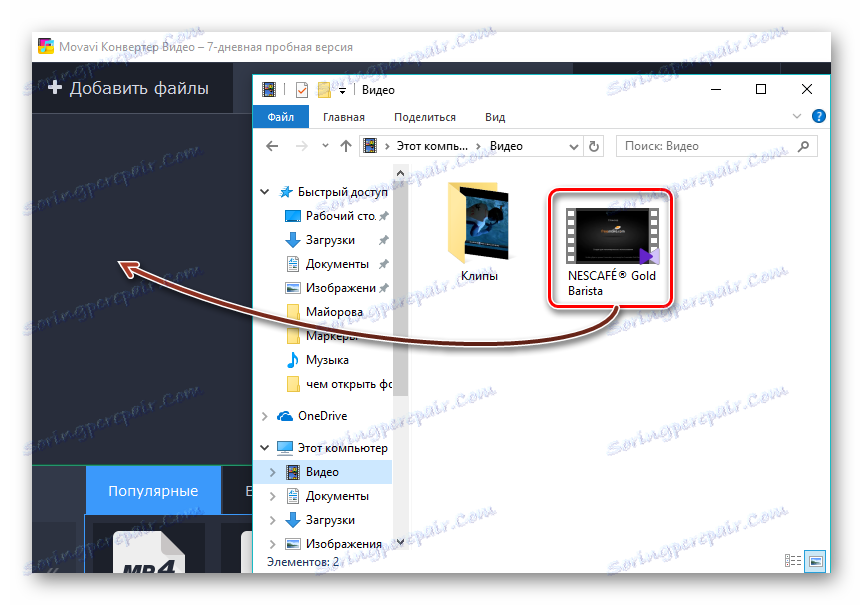
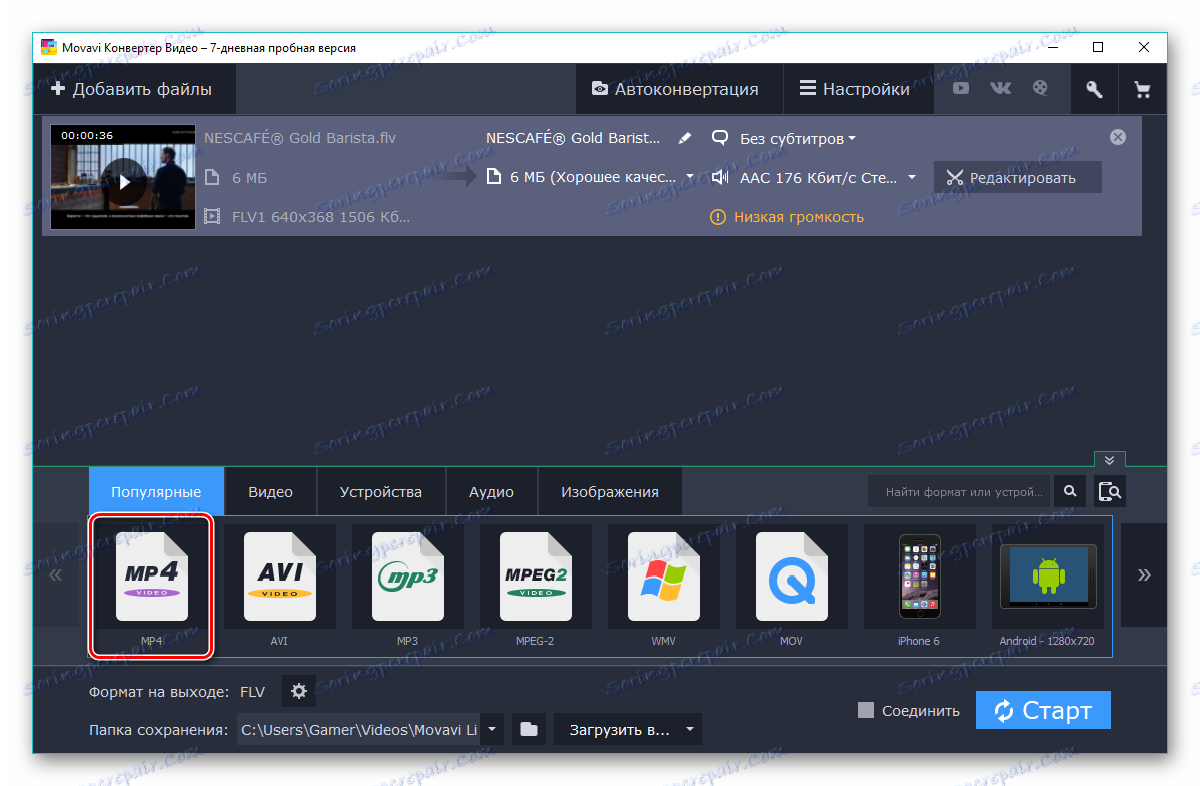
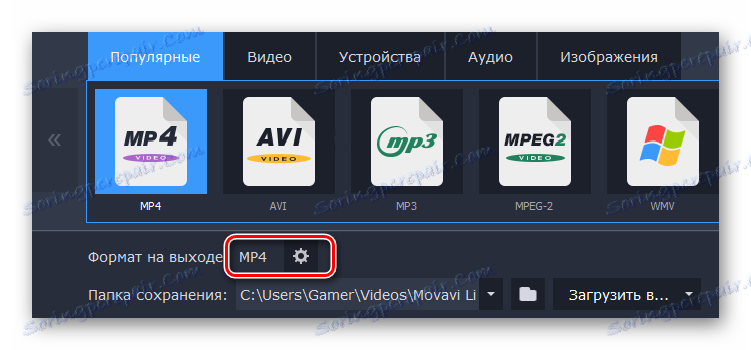
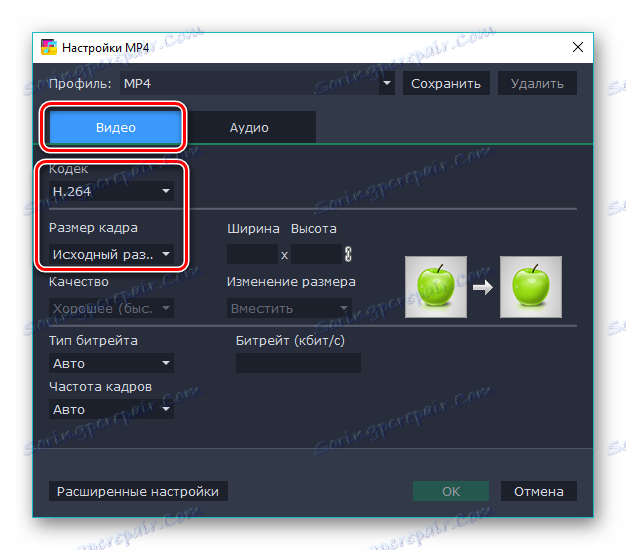
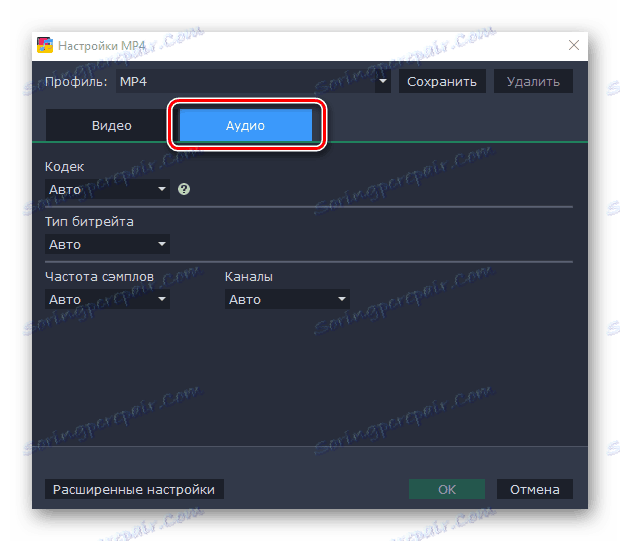
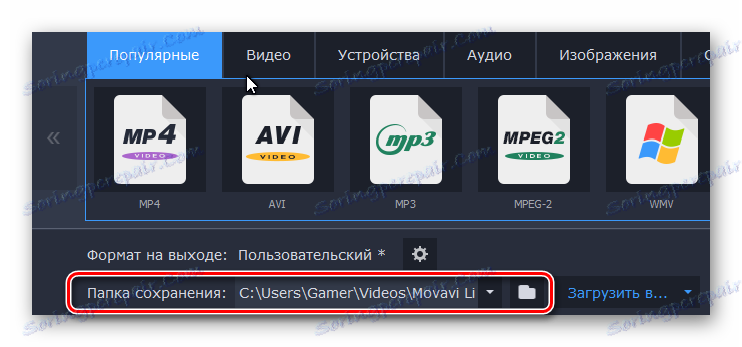
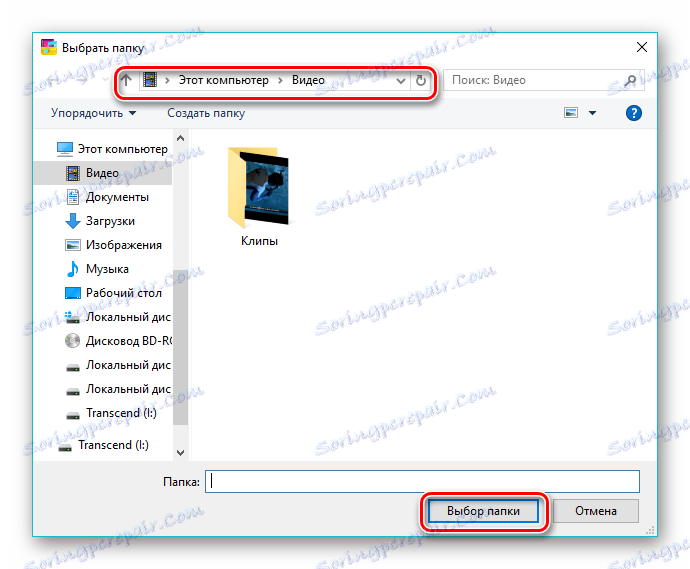
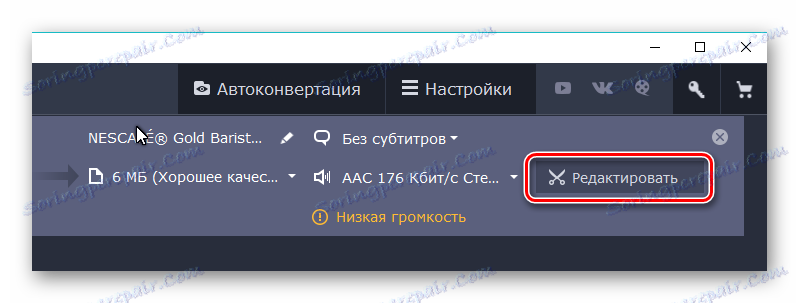
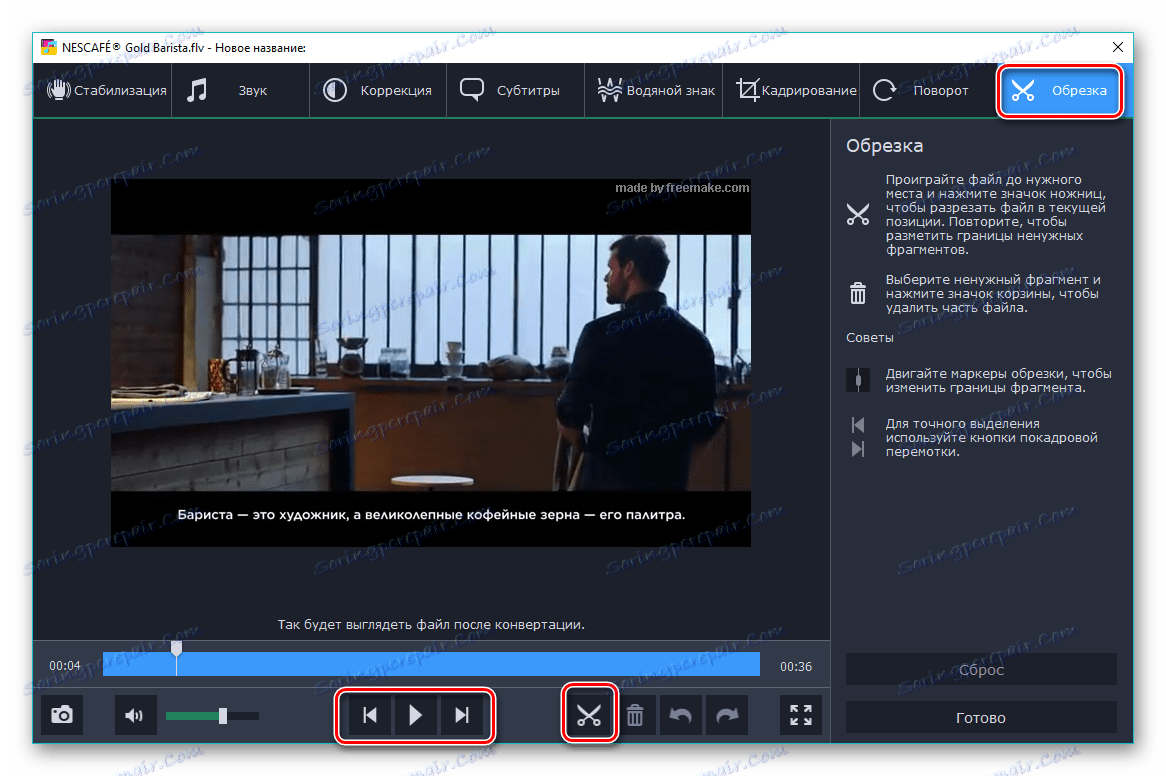
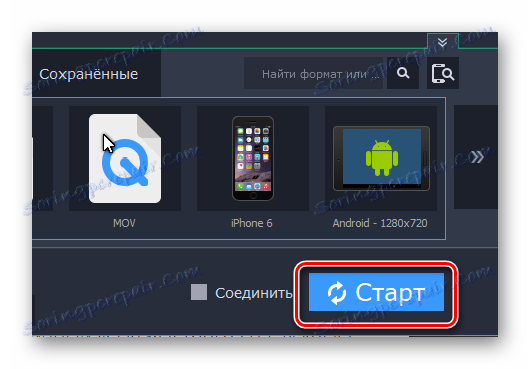
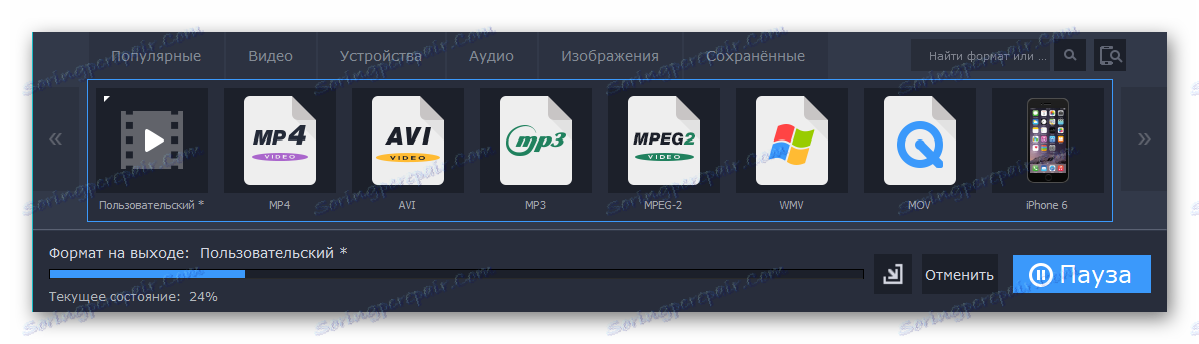
Výhodou tejto metódy je, že konverzia sa vykonáva dostatočne rýchlo.
Metóda 4: Xilisoft Video Converter
Posledná v recenzii ide Xilisoft Video Converter , ktorý má jednoduché rozhranie.
- Spustite softvér a pridajte klip kliknutím na položku Pridať video . Prípadne môžete kliknúť pravým tlačidlom na bielu oblasť rozhrania a vybrať položku s rovnakým názvom.
- V oboch prípadoch sa otvorí prehliadač, v ktorom nájdeme požadovaný súbor, vyberte ho a kliknite na tlačidlo "Otvoriť" .
- Otvorený súbor sa zobrazí ako reťazec. Kliknite na pole s nápisom "HD-iPhone" .
- Otvorí sa okno "Previesť na" , kde klikneme na položku "Všeobecné videá" . Na rozloženej karte vyberte formát "H264 / MP4 Video-SD (480P)" , ale zároveň si môžete vybrať iné hodnoty rozlíšenia, napríklad "720" alebo "1080" . Ak chcete určiť cieľovú zložku, kliknite na "Prehľadávať" .
- V otvorenom okne prejdite na predtým vybranú zložku a potvrďte ju kliknutím na "Vybrať priečinok" .
- Dokončite nastavenie kliknutím na tlačidlo "OK" .
- Konverzia začína kliknutím na tlačidlo "Konvertovať" .
- Aktuálny pokrok sa zobrazuje v percentách, ale tu, na rozdiel od vyššie uvedených programov, nie je žiadne tlačidlo pauzy.
- Po dokončení konverzie môžete otvoriť cieľový adresár alebo úplne odstrániť výsledok z počítača kliknutím na príslušné ikony vo forme priečinka alebo koša.
- Výsledky konverzií je možné získať pomocou programu Windows Explorer .
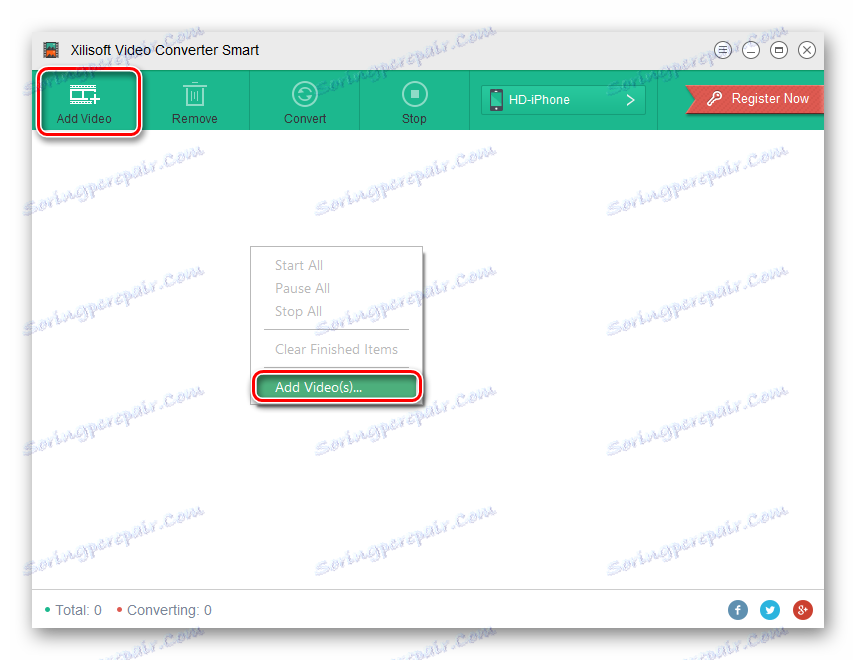
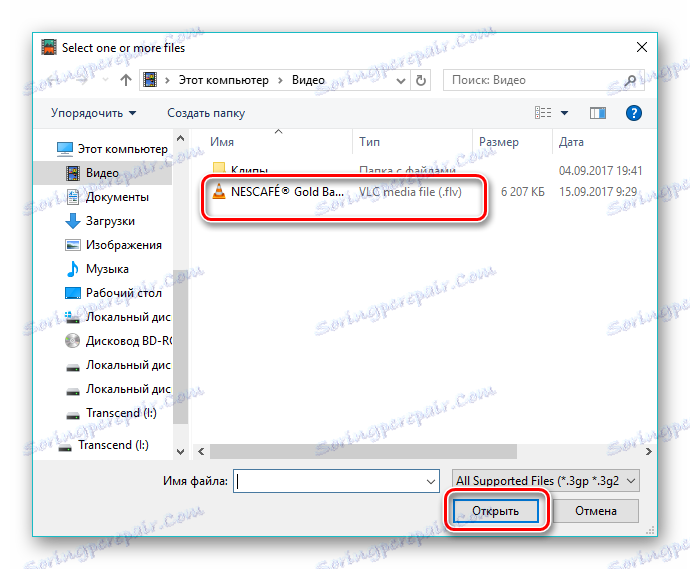
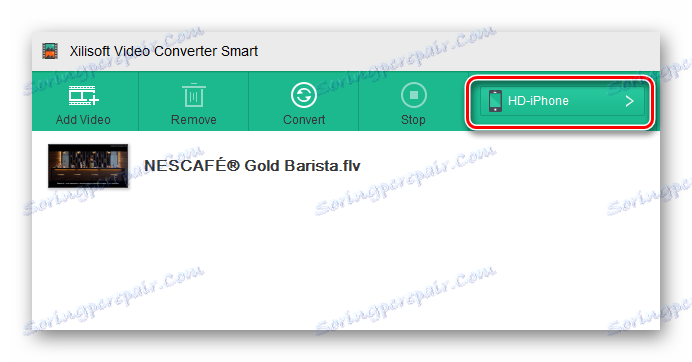
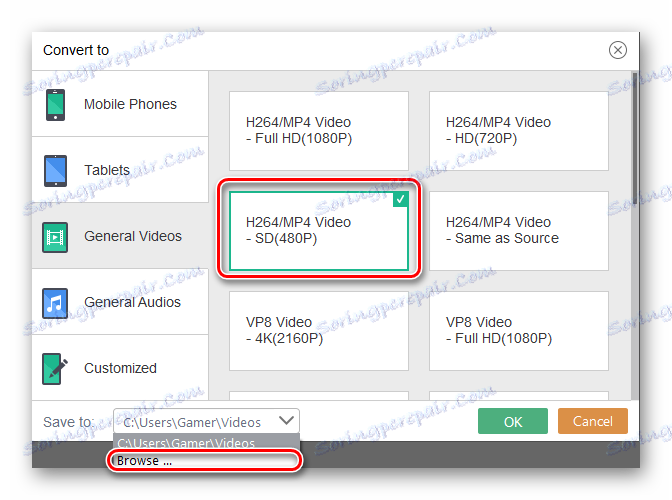
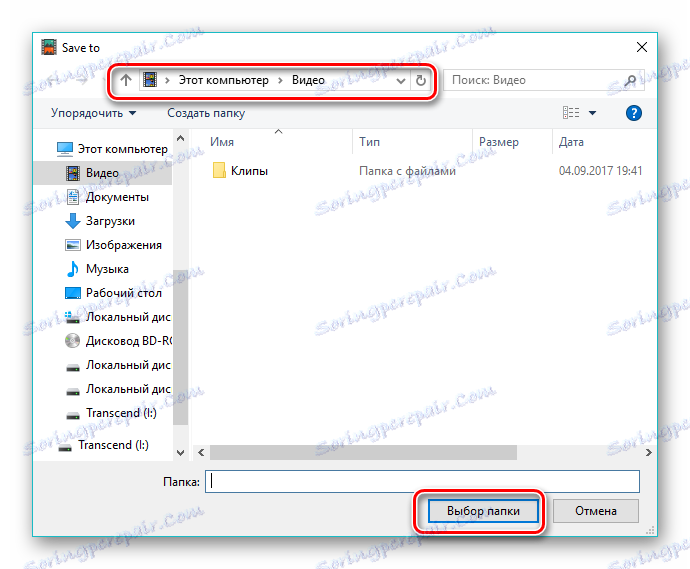
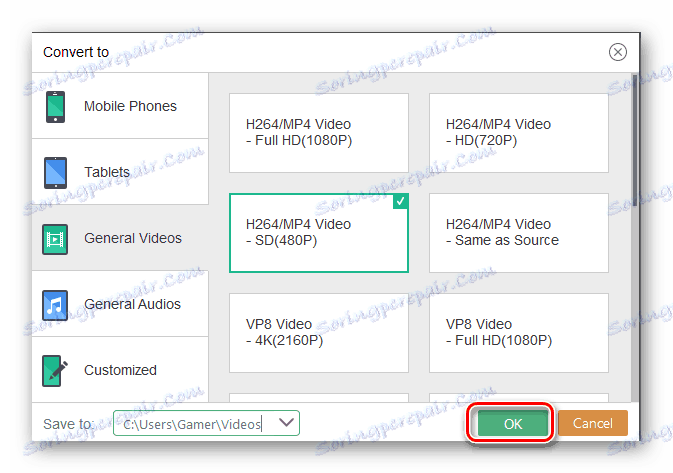
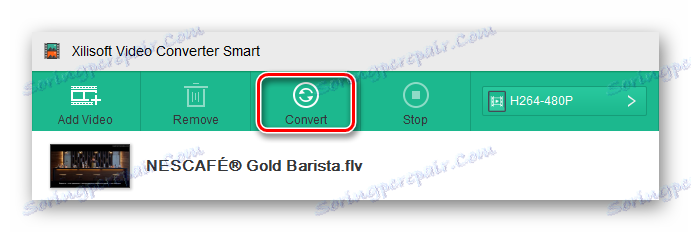
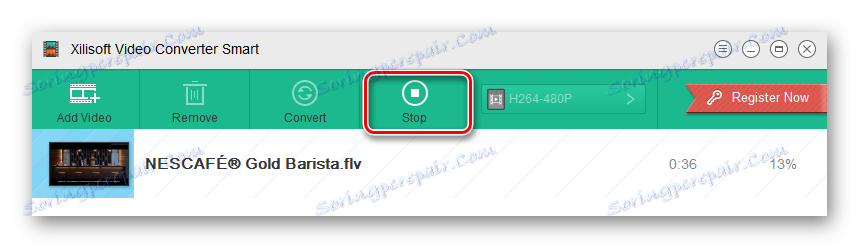
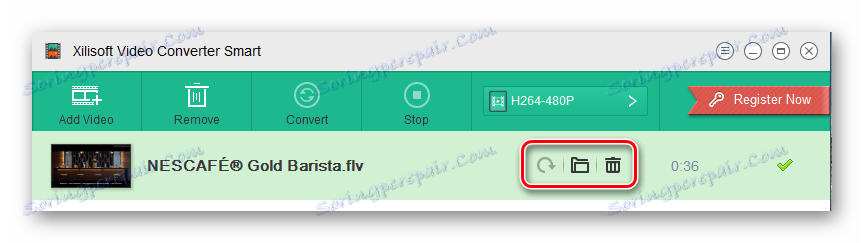
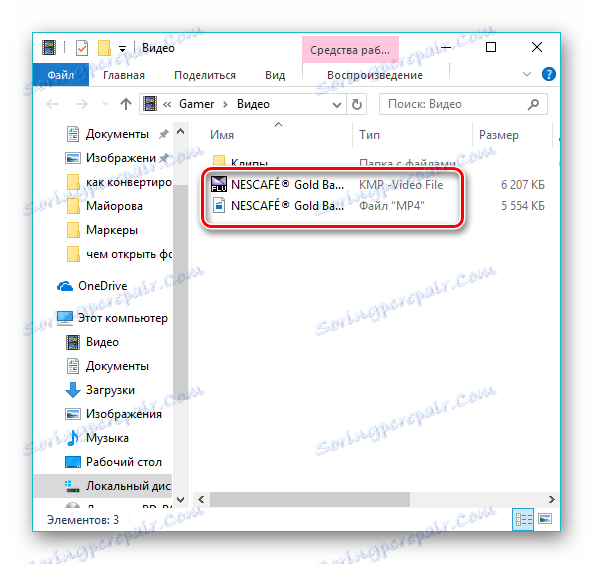
Všetky programy z našej recenzie vyriešia úlohu. Vo svetle najnovších zmien v podmienkach bezplatnej licencie pre Free Video Converter, ktorá predpokladá pridanie komerčného šetriča obrazovky do konečného videa, najoptimálnejšou voľbou je Format Factory. Súčasne konvertor Movavi Video Converter vykonáva konverziu rýchlejšie ako všetci recenzenti, najmä vďaka zdokonalenému algoritmu interakcie s viacjadrovými procesormi.