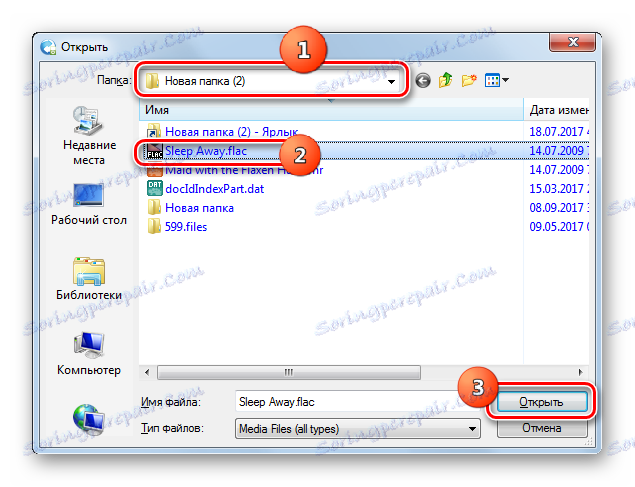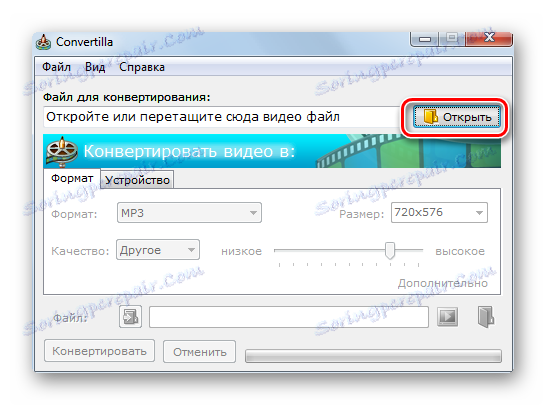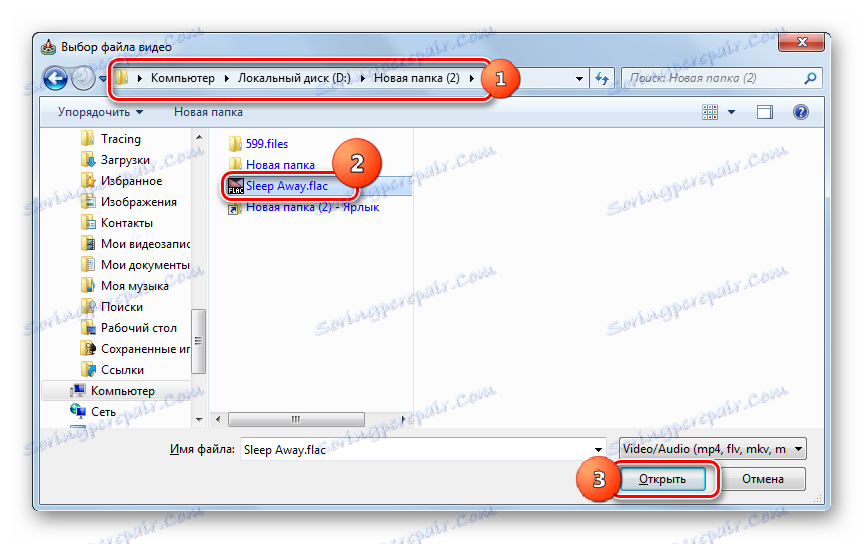Previesť FLAC do formátu MP3
FLAC je bezstratový formát kompresie zvuku. Ale pretože súbory so špecifikovanou príponou sú pomerne veľké a niektoré programy a zariadenia ich jednoducho neprodukujú, je nevyhnutné previesť FLAC do populárnejšieho formátu MP3.
obsah
Metódy konverzie
Previesť FLAC do formátu MP3 pomocou služieb online a konvertorových programov. Budeme hovoriť o rôznych spôsoboch riešenia tohto problému s pomocou tohto v tomto článku.
Metóda 1: Výrobné formáty
Je schopný vykonať transformácie v uvedenom smere Formát Factory alebo, ako je zvykom hovoriť v ruštine, továreň formátov.
- Štart Formát Factory. Na strednej stránke kliknite na položku Audio .
- V otvorenom zozname formátov, ktoré budú prezentované po tejto akcii, vyberte ikonu "MP3" .
- Zobrazí sa časť základných nastavení pre konverziu zvukového súboru do formátu MP3. Najprv kliknite na tlačidlo "Pridať súbor" .
- Otvorí sa okno Pridať. Nájdite adresár umiestnenia FLAC. Po výbere tohto súboru kliknite na tlačidlo "Otvoriť" .
- V okne nastavení konverzie sa zobrazí názov a adresa zvukového súboru. Ak chcete vykonať ďalšie nastavenia pre odchádzajúce MP3, kliknite na "Konfigurovať" .
- Nastavenie shell sa spustí. Výberom zo zoznamu hodnôt môžete nakonfigurovať nasledujúce parametre:
- VBR (0 až 9);
- Objem (od 50% do 200%);
- Kanál (stereo alebo mono);
- Bitová rýchlosť (od 32 kb / s do 320 kb / s);
- Frekvencia (od 11025 Hz do 48000 Hz).
Po zadaní nastavení kliknite na tlačidlo "OK" .
- Späť v hlavnom okne preformátovania parametrov vo formáte MP3 môžete teraz určiť umiestnenie pevného disku, na ktorom bude odoslaný konvertovaný (výstupný) zvukový súbor. Kliknite na položku Upraviť .
- Prehliadač priečinkov je aktivovaný. Prejdite do adresára, ktorý bude cieľovým priečinkom súboru. Po výbere kliknite na tlačidlo "OK" .
- Cesta k vybranému adresáru sa zobrazí v poli "Cieľová zložka" . Práca v okne s nastaveniami skončila. Kliknite na tlačidlo OK .
- Vrátime sa do centrálneho okna Form Factory. Ako vidíte, v ňom je napísaný samostatný riadok úlohy, ktorú sme formulovali skôr, v ktorom sú uvedené nasledujúce údaje:
- Názov zdroja zvukových súborov;
- Jeho veľkosť;
- Smer transformácie;
- Adresa umiestnenia priečinka výstupného súboru.
Vyberte záznam a kliknite na tlačidlo "Štart" .
- Prebieha konverzia. Pre jeho pokrok môžete sledovať stĺpec "Stav" pomocou indikátora a zobraziť percento vykonania úlohy.
- Po ukončení procedúry sa stav v stĺpci "Stav" zmení na "Hotovo" .
- Ak chcete navštíviť adresár úložiska pre konečný zvukový súbor, ktorý bol predtým špecifikovaný, vyberte názov úlohy a kliknite na položku "Konečná zložka" .
- Miesto zvukového súboru MP3 sa otvorí v priečinku "Prieskumník" .
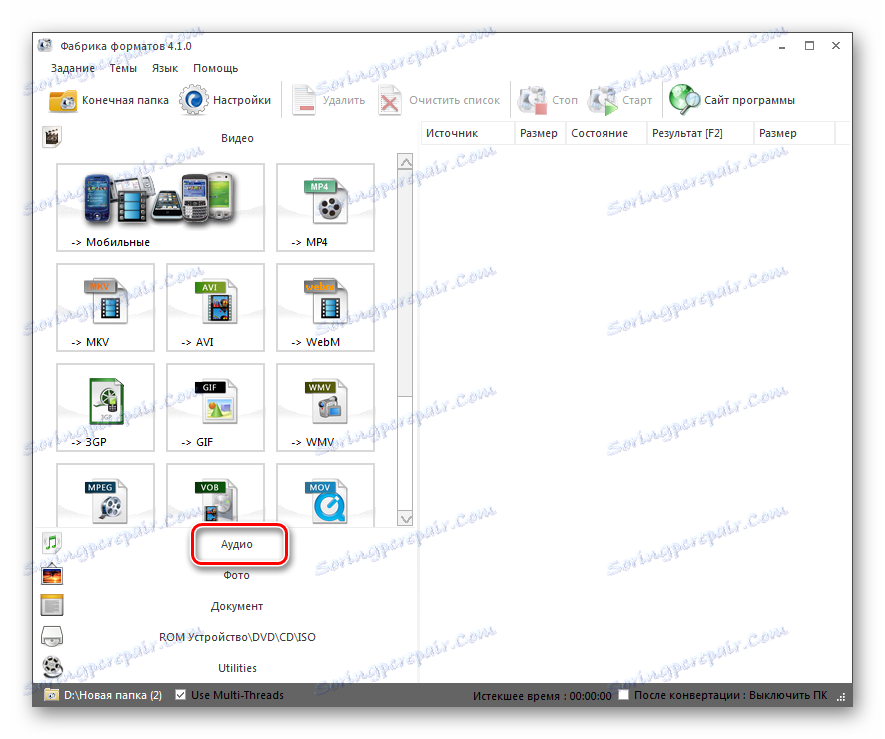
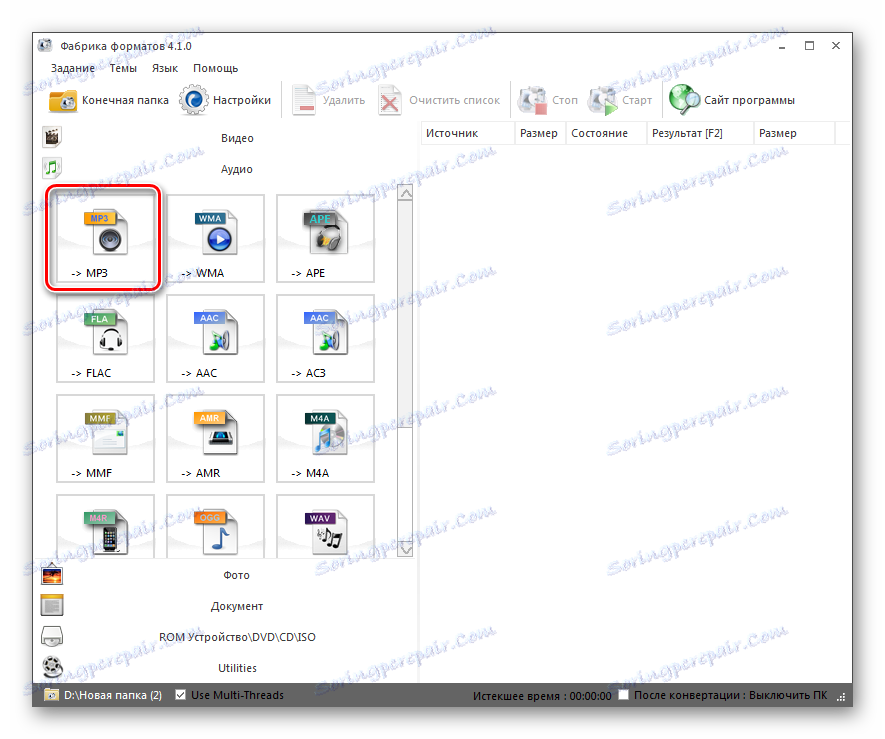
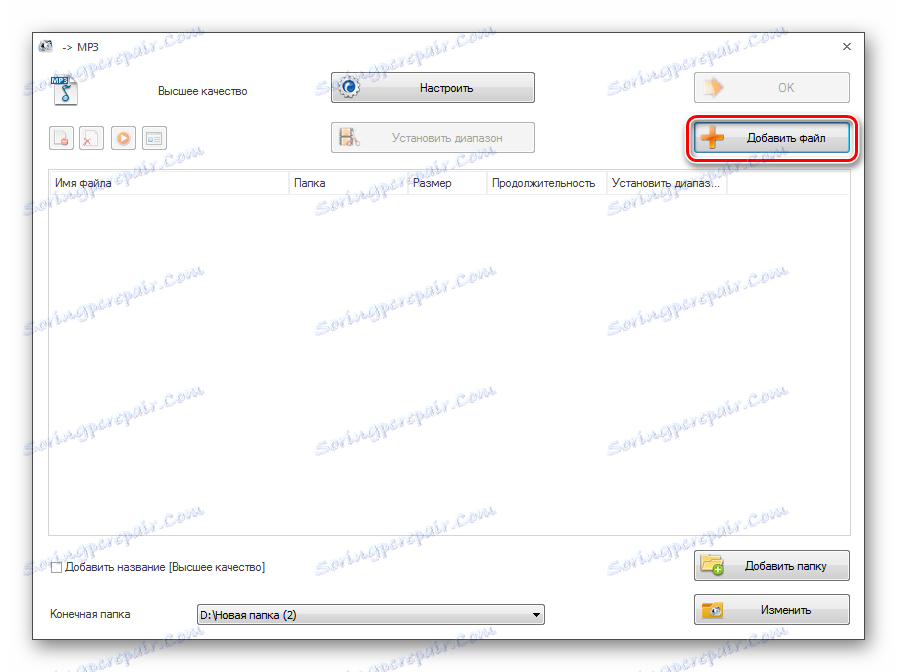
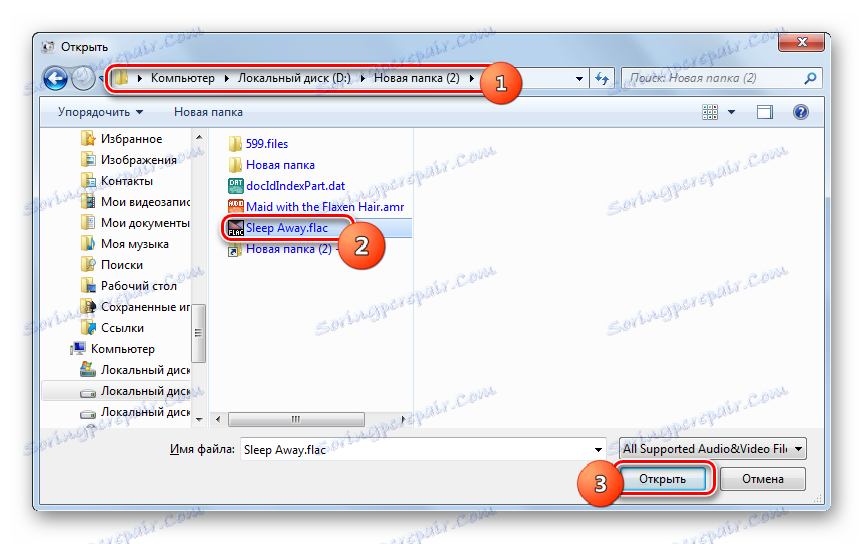
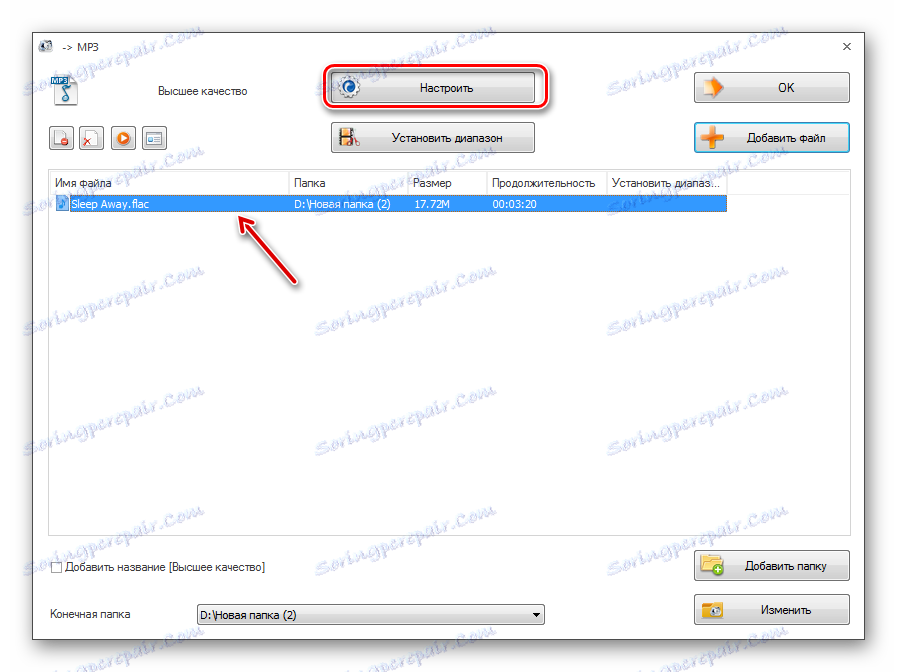
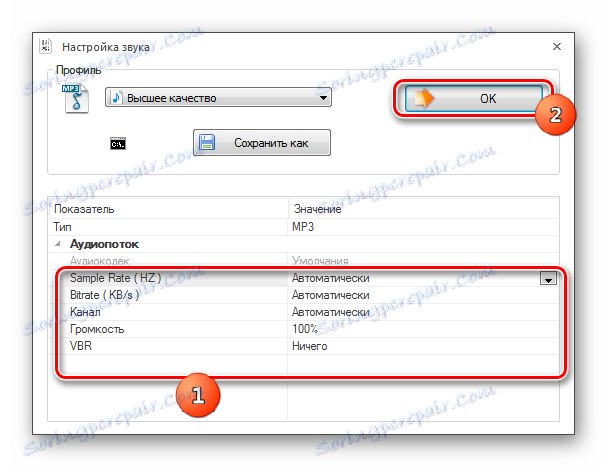
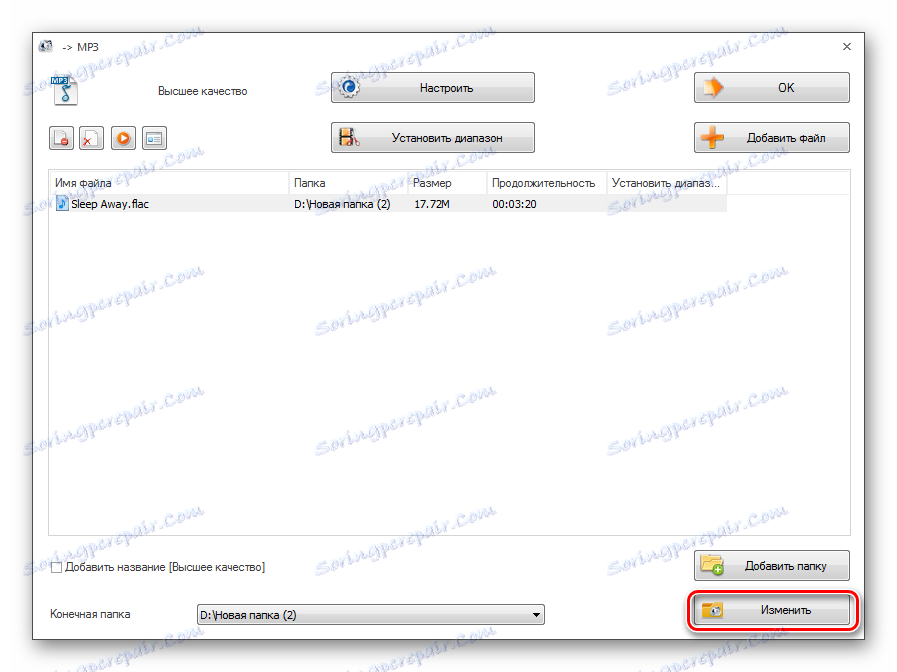
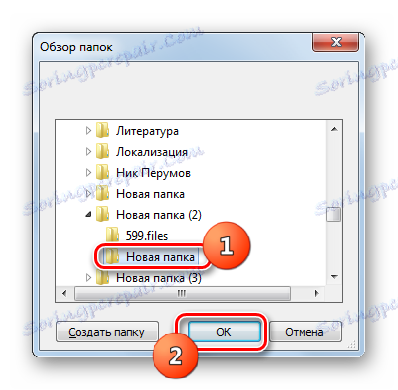
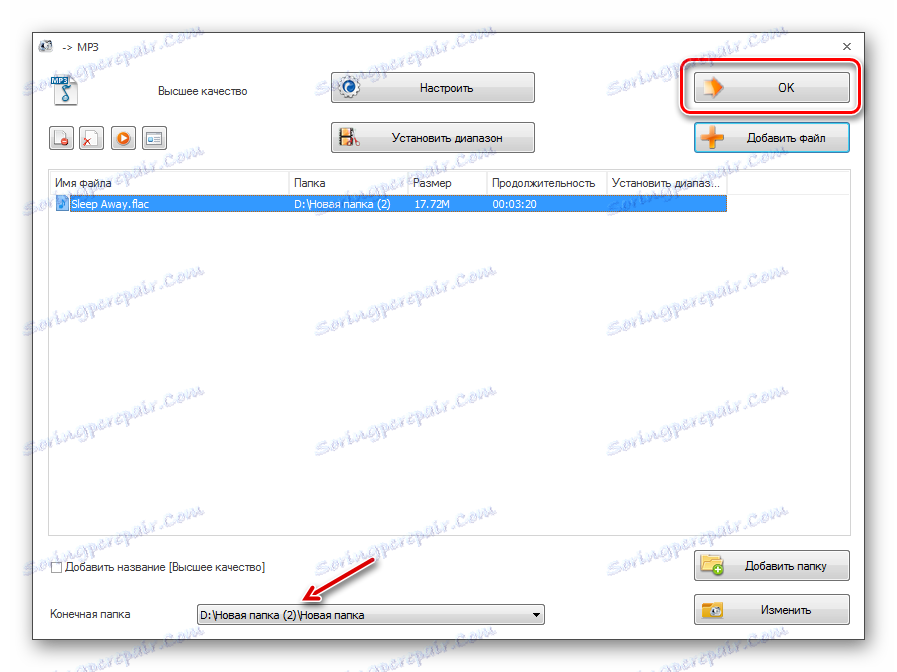

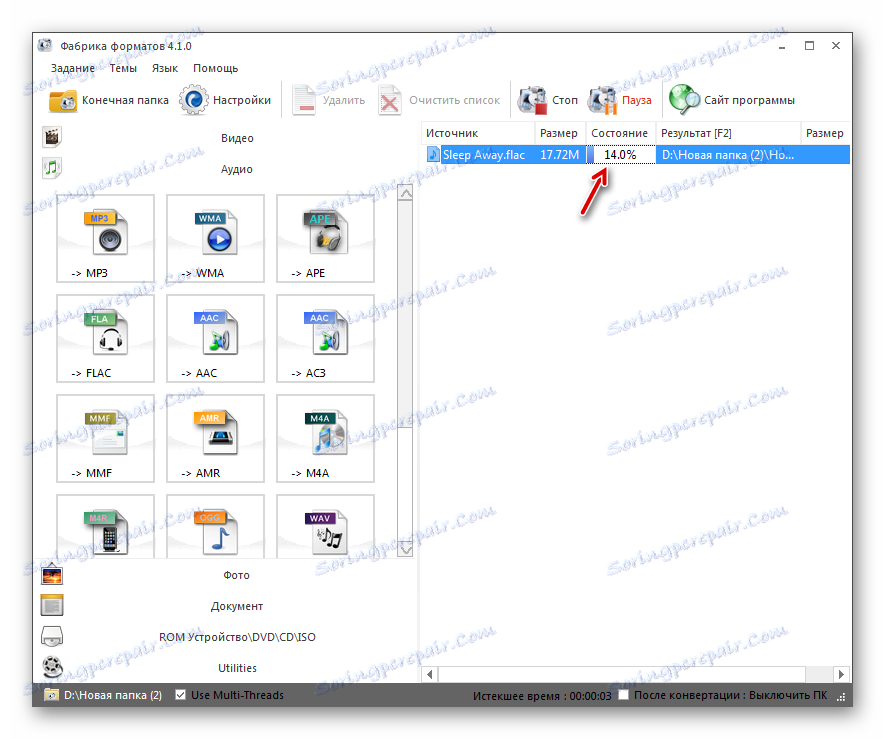

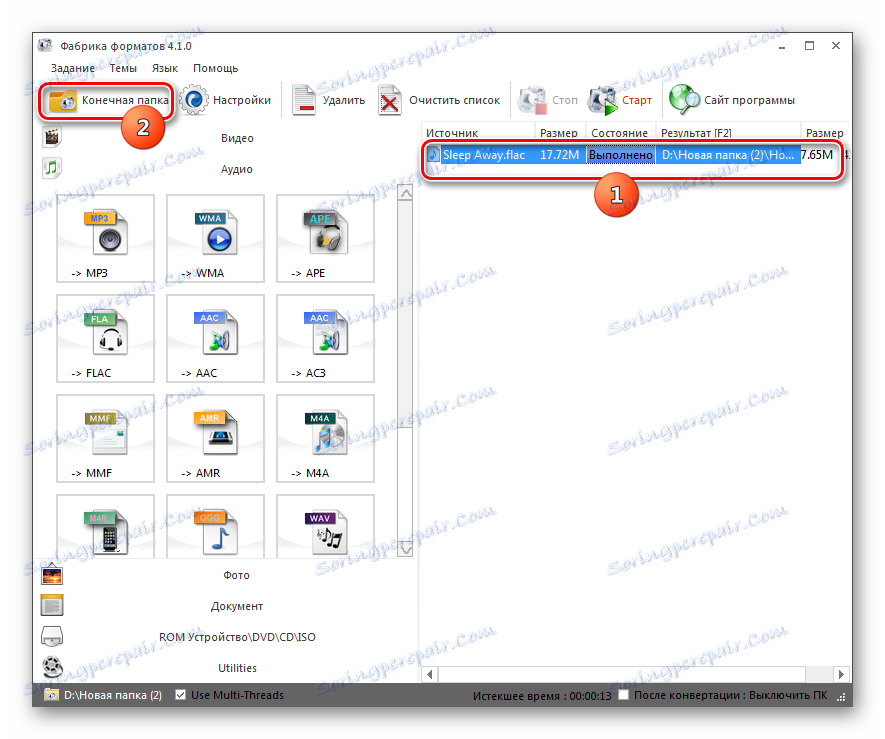
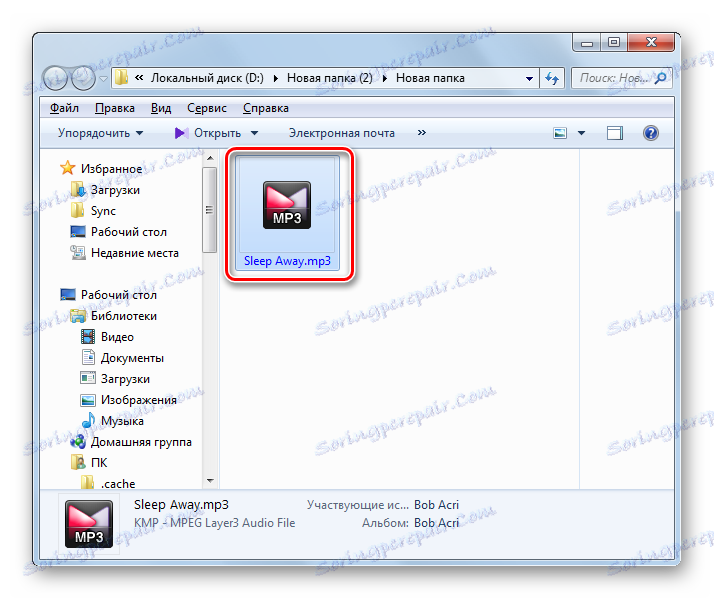
Metóda 2: Celkový konvertor zvuku
Prevod FLAC na MP3 bude špecializovaný program na konverziu audio formátov Total Audio Converter ,
- Otvorte Total Audio Converter. V ľavej časti okna je správca súborov. Vyberte priečinok, do ktorého je uložený zdrojový súbor FLAC. V hlavnej pravej časti okna sa zobrazí celý obsah vybranej zložky. Začiarknite políčko naľavo od súboru. Potom kliknite na logo "MP3" na hornom paneli.
- Potom pre majiteľov skúšobnej verzie programu sa otvorí okno s päťsekundovým časovačom. Toto okno tiež hlási, že iba 67% pôvodného súboru bude konvertovaných. Po určenom čase kliknite na tlačidlo "Pokračovať" . Majitelia platenej verzie nemajú toto obmedzenie. Môžu úplne previesť súbor a vyššie uvedené okno s časovačom, ktorý sa jednoducho neobjaví.
- Otvorí sa okno nastavenia konverzie. Najprv otvorte sekciu Kde? " . Pole "Názov súboru" určuje umiestnenie prevedeného objektu. V predvolenom nastavení zodpovedá adresáru zdrojového úložiska. Ak chcete túto možnosť zmeniť, kliknite na položku napravo od zadaného poľa.
- Otvorí sa schránka "Uložiť ako" . Presuňte sa na miesto, kde chcete ukladať výstupný zvukový súbor. Kliknite na tlačidlo Uložiť .
- Oblasť "Názov súboru" zobrazuje adresu vybraného adresára.
- Na karte "Časť" môžete odstrániť určitý fragment zo zdrojového kódu, ktorý je potrebné previesť nastavením času začiatku a ukončenia. Samozrejme, táto funkcia nie je vždy požadovaná.
- Na karte "Hlasitosť" môžete upraviť úroveň hlasitosti odchádzajúceho zvukového súboru posunutím posúvača.
- Na karte "Frekvencia" prepnutím prepínača medzi 10 bodmi môžete meniť frekvenciu zvuku v rozmedzí od 8000 do 48000 Hz.
- Na karte "Kanály" môže používateľ vybrať kanál nastavením prepínača:
- mono;
- Stereo (predvolené nastavenia);
- Joint stereo.
- Na karte Stream používateľ určuje minimálnu bitovú rýchlosť a z rozbaľovacieho zoznamu vyberie možnosť od 32 kb / s do 320 kb / s.
- V záverečnej fáze práce s nastaveniami konverzie prejdite na kartu "Začiatok konverzie" . Poskytuje všeobecné informácie o konverzných parametroch, ktoré ste urobili alebo nezmenili. Ak informácie uvedené v aktuálnom okne na vás vyhovujú a nechcete nič meniť, kliknite na "Štart" a aktivujte postup preformátovania.
- Prebieha proces premeny, ktorý je možné monitorovať pomocou indikátora, ako aj získať informácie o percentuálnej pasáži.
- Po dokončení konverzie sa okno "Explorer" otvorí, kde sa nachádza odchádzajúci MP3.
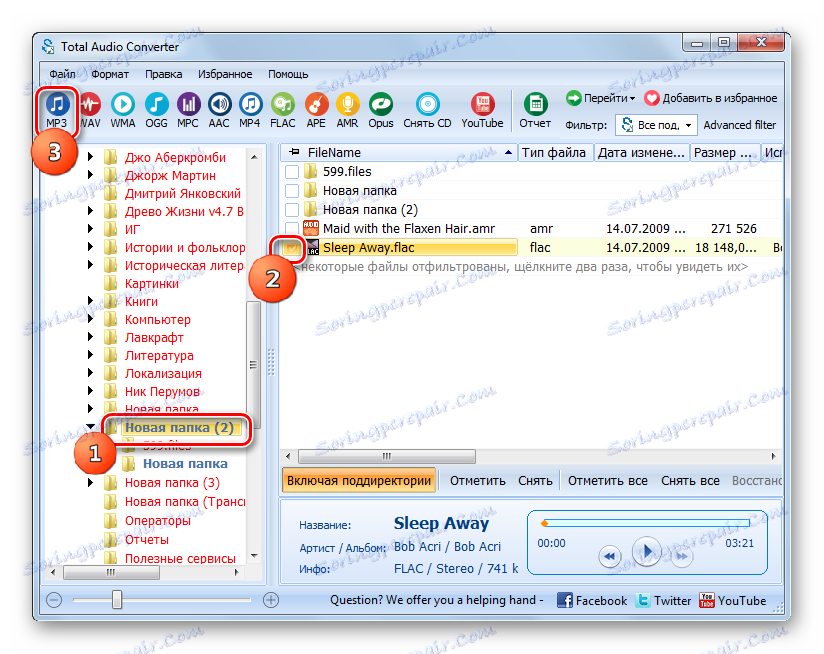
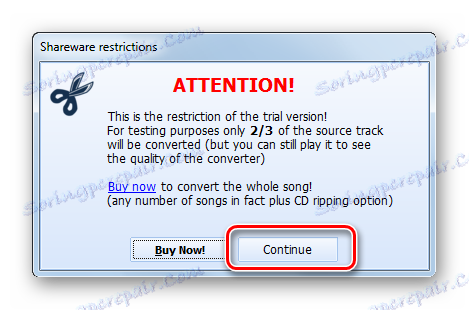
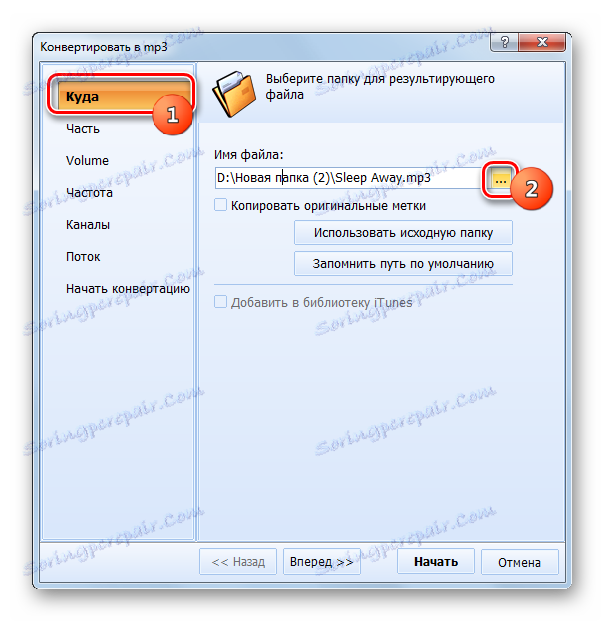
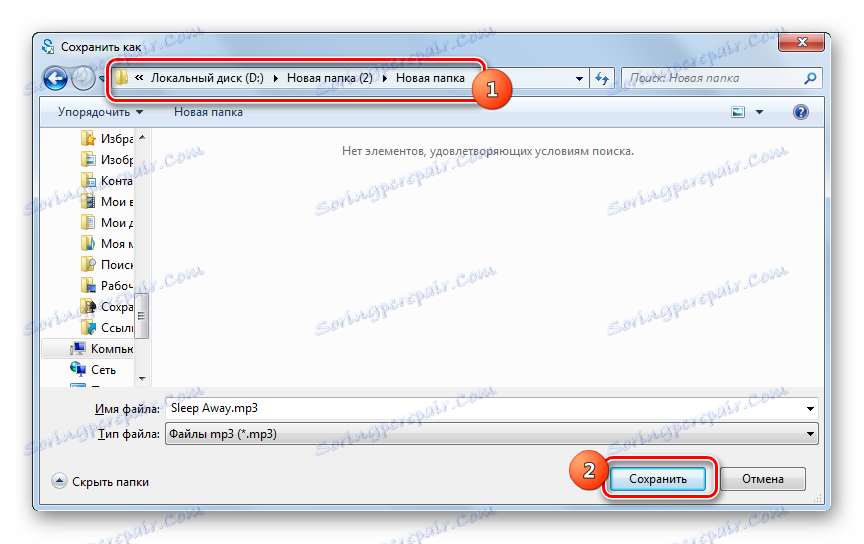
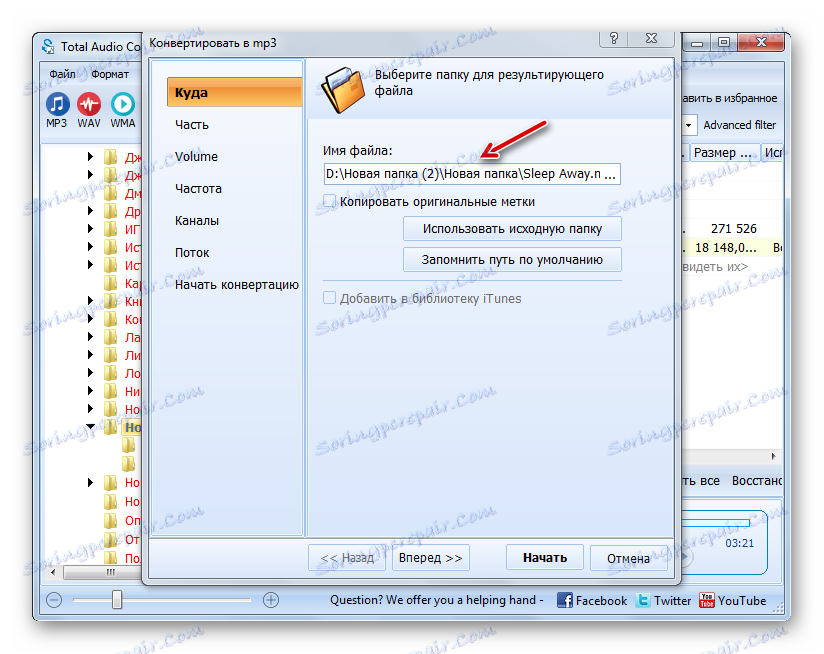
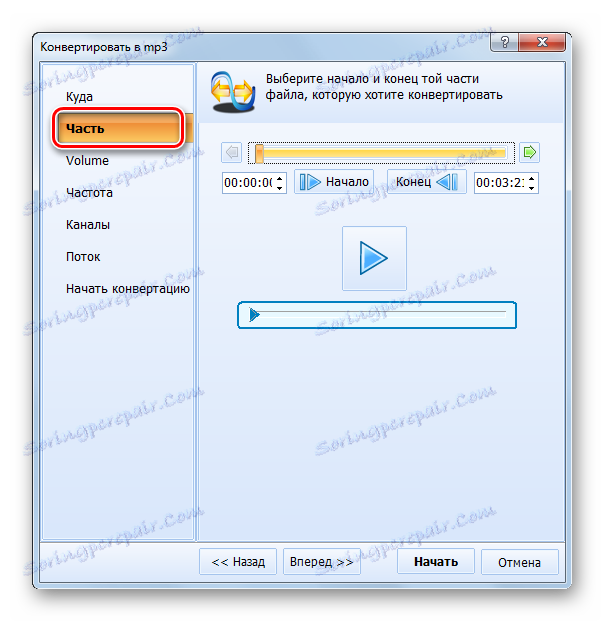
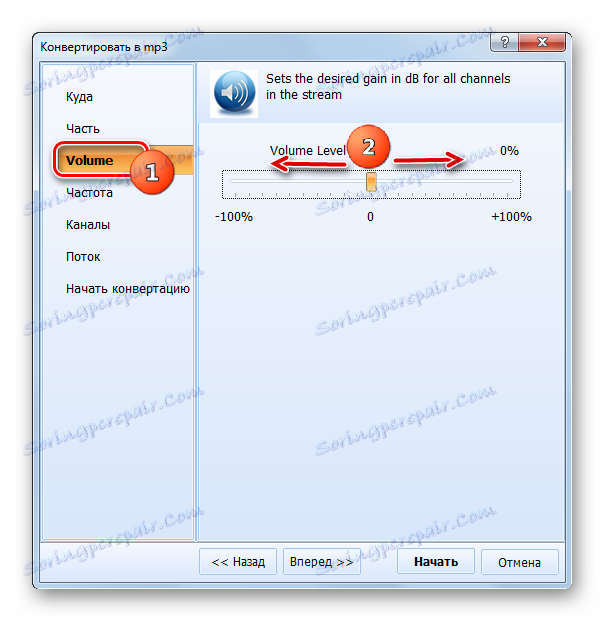
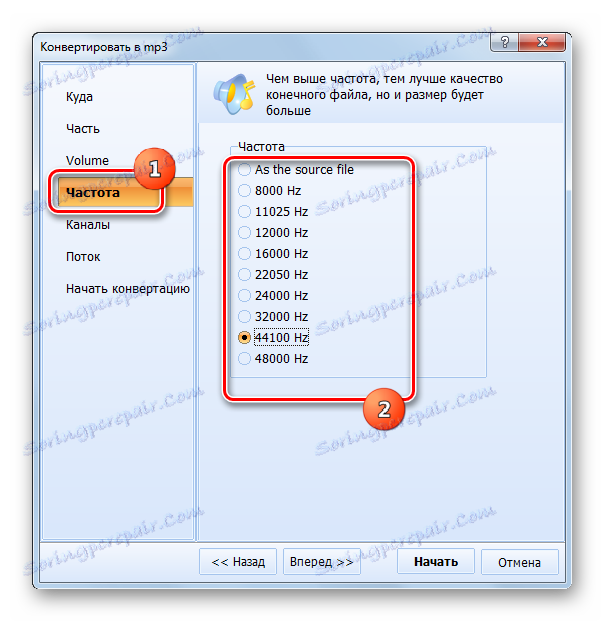
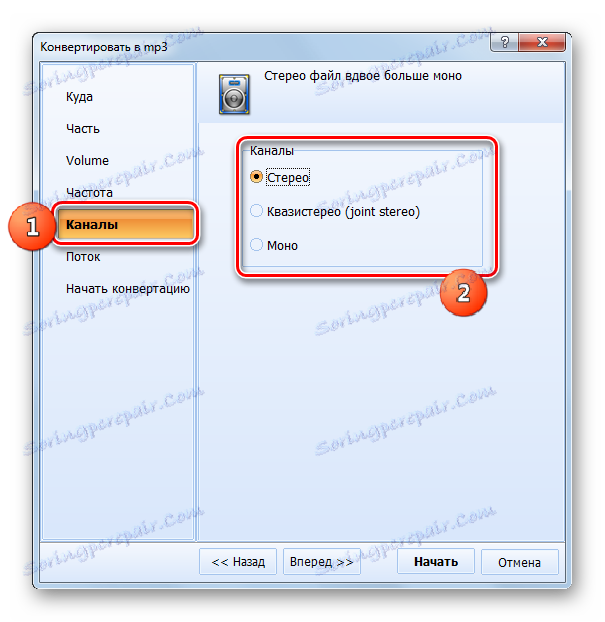
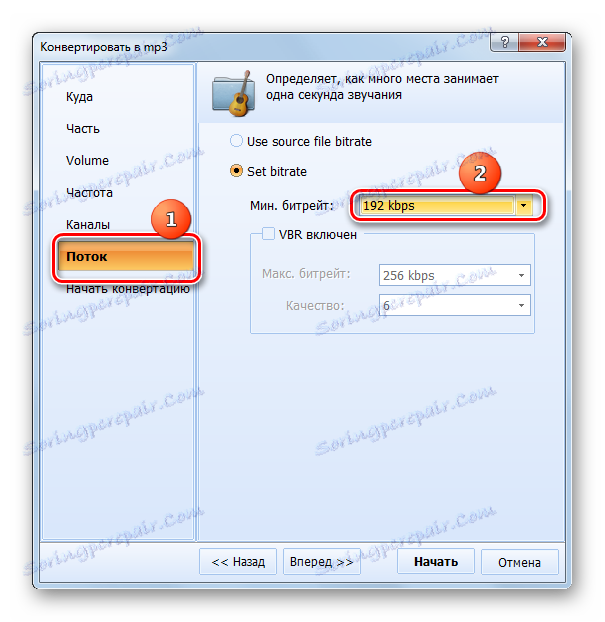
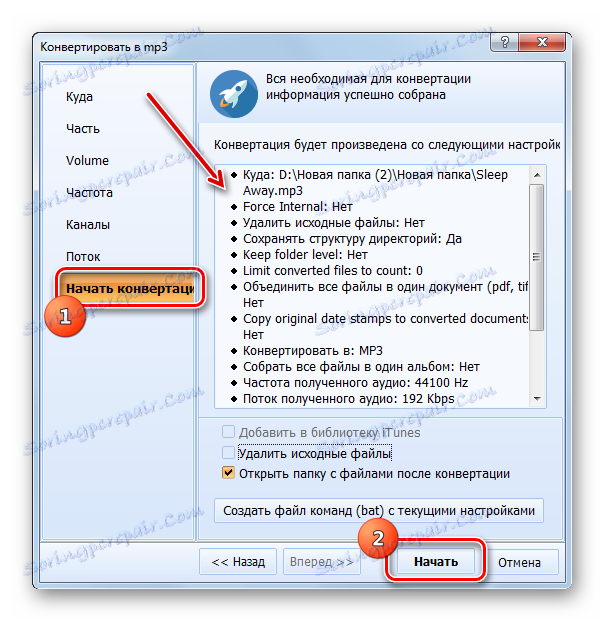
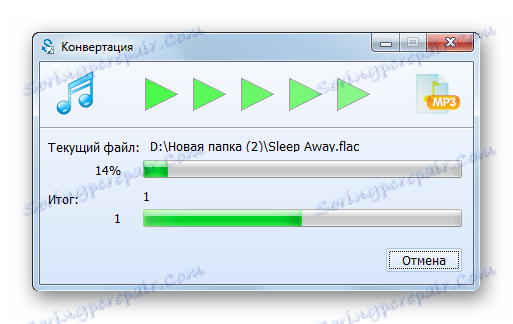
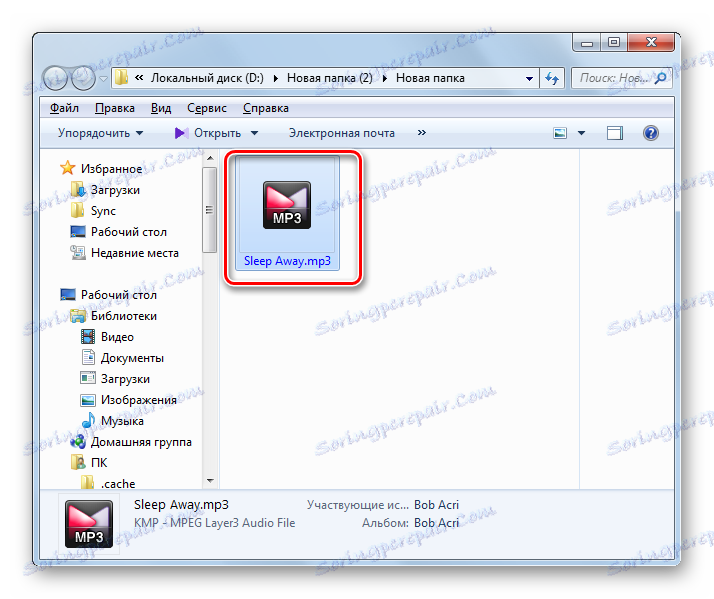
Nevýhodou súčasnej metódy spočíva v tom, že bezplatná verzia Total Audio Converter má významné obmedzenia. Konkrétne neprekonvertuje celý pôvodný zvukový súbor FLAC, ale iba časť z neho.
Metóda 3: Akýkoľvek konvertor videa
Program Akékoľvek Video Converter , napriek svojmu názvu, dokáže konvertovať nielen rôzne formáty videa, ale aj preformátovať zvukové súbory FLAC do formátu MP3.
- Otvorte konvertor videa. Najprv musíte vybrať odchádzajúci zvukový súbor. Ak to chcete urobiť, počas pobytu v sekcii Konverzia kliknite na ikonu "Pridať alebo pretiahnuť súbor" v strede okna alebo kliknite na položku Pridať video .
- Otvorí sa okno "Otvoriť" . Nájdite v ňom adresár, v ktorom sa nachádza FLAC. Po označení zadaného zvukového súboru kliknite na tlačidlo "Otvoriť" .
![Okno pre pridanie súboru do aplikácie Any Video Converter]()
Otvorenie sa môže vykonať aj bez aktivácie vyššie uvedeného okna. Presuňte FLAC zo "Explorer" do prevodníka shell.
- Zvolený zvukový súbor sa zobrazí v zozname pre preformátovanie v centrálnom okne programu. Teraz musíte vybrať konečný formát. Kliknite na zodpovedajúcu oblasť naľavo od nápisu "Convert!" .
- V prezentovanom zozname kliknite na ikonu "Audio súbory" , ktorá má obrázok vo forme poznámky. Zobrazí sa zoznam rôznych zvukových formátov. Druhým prvkom je názov "MP3 Audio" . Kliknite na ňu.
- Teraz môžete prejsť na parametre odchádzajúceho súboru. V prvom rade priradíme miesto jeho umiestnenia. Môžete to urobiť kliknutím na ikonu v adresári vpravo od štítku "Výstupný adresár" v bloku parametrov "Základné nastavenia" .
- Otvorí sa "Prehľadávať priečinky" . Menovaný shell je už známy na manipuláciu s formátom Factory. Prejdite do adresára, do ktorého chcete uložiť výstupný MP3. Po kontrole tohto objektu kliknite na tlačidlo "OK" .
- Adresa vybraného adresára sa zobrazí v zóne "Výstupný adresár" v skupine "Základné nastavenia" . V tej istej skupine môžete upraviť pôvodný zvukový súbor, ak chcete preformátovať iba časť z neho, priradením obdobia začiatku a periódy zastavenia. V poli "Kvalita" môžete zadať jednu z nasledujúcich úrovní:
- nízka;
- vysoká;
- Priemer (predvolené nastavenia).
Čím je kvalita zvuku vyššia, tým väčší bude výsledný súbor.
- Pre podrobnejšie nastavenia kliknite na "Nastavenia zvuku" . Zo zoznamu je možné špecifikovať variant bitovej rýchlosti zvuku, frekvenciu zvuku, počet audio kanálov (1 alebo 2). Samostatná možnosť nastavuje možnosť stlmenia zvuku. Z pochopiteľných dôvodov sa táto funkcia používa veľmi zriedkavo.
- Po nastavení všetkých požadovaných parametrov kliknite na tlačidlo "Convert!" (Premeniť!) Spustenie postupu preformátovania.
- Zvolený zvuk je konvertovaný. Rýchlosť tohto procesu je možné pozorovať pomocou informácií zobrazených vo forme záujmu, ako aj pohybom indikátora.
- Po ukončení sa otvorí okno "Explorer" , kde sa nachádza posledný disk MP3.
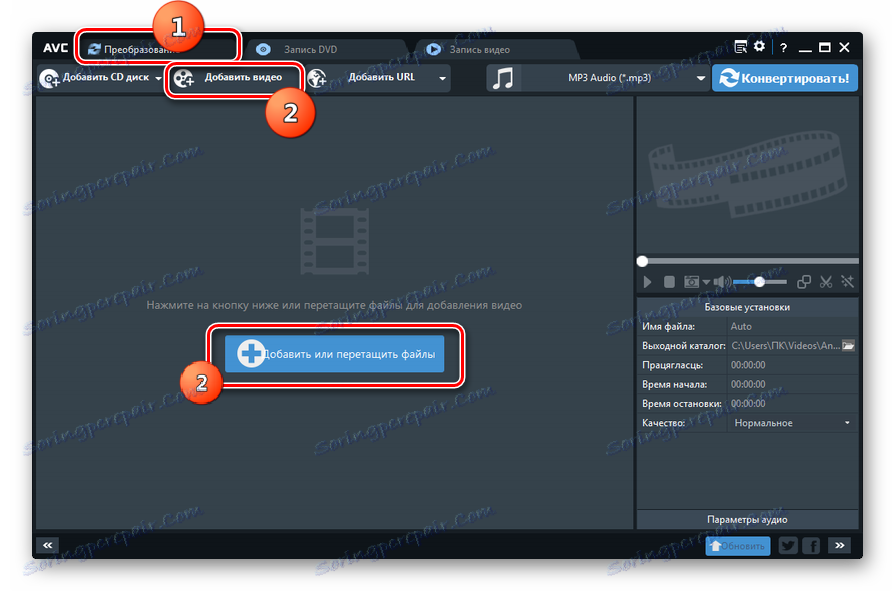
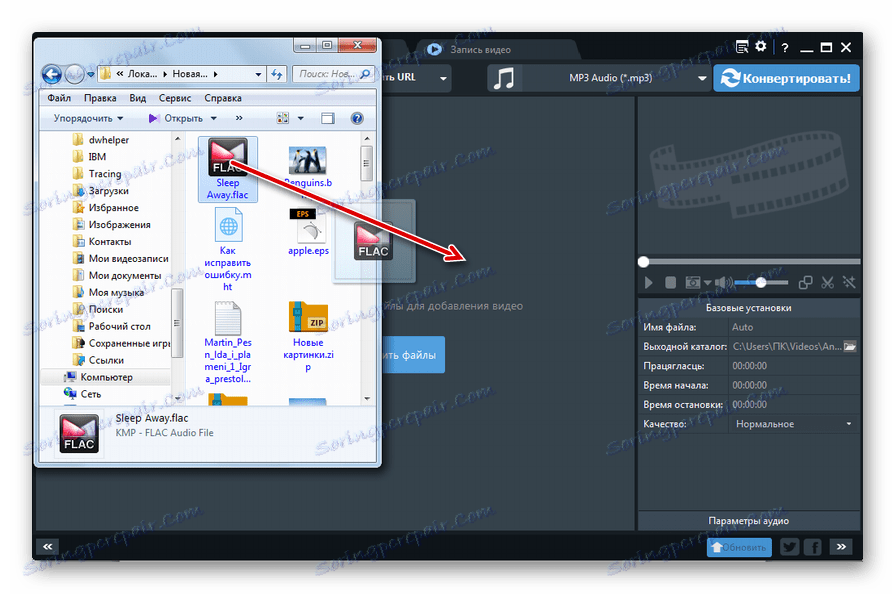
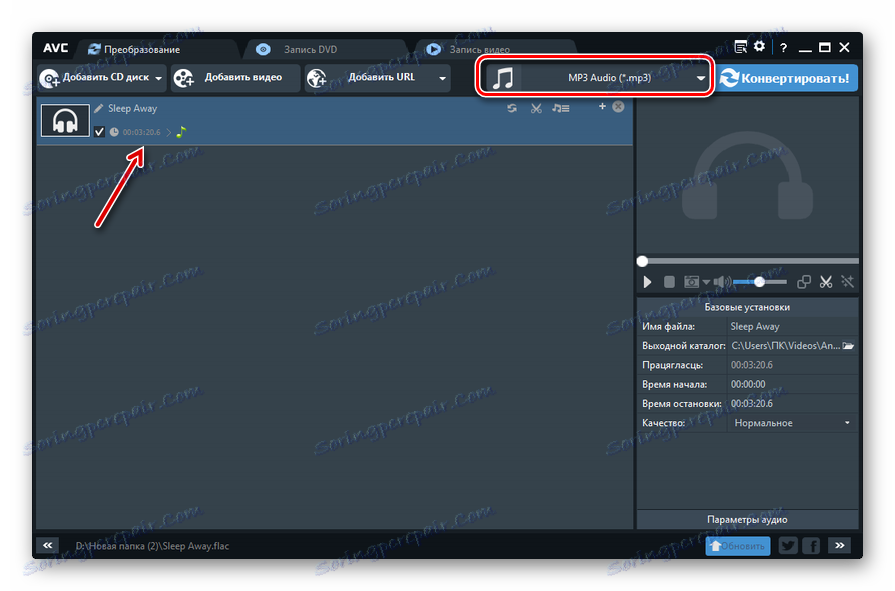
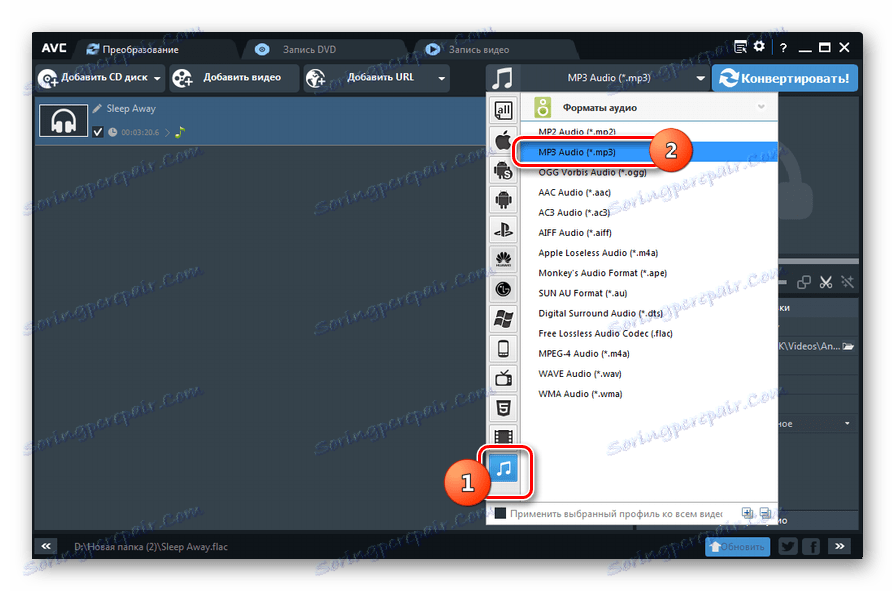
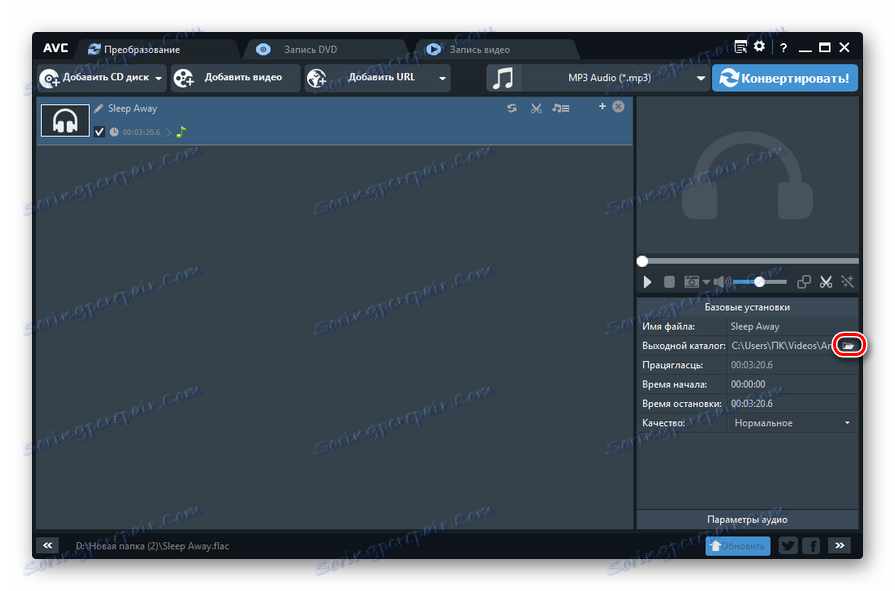
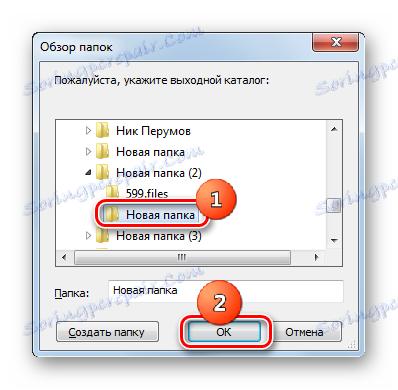
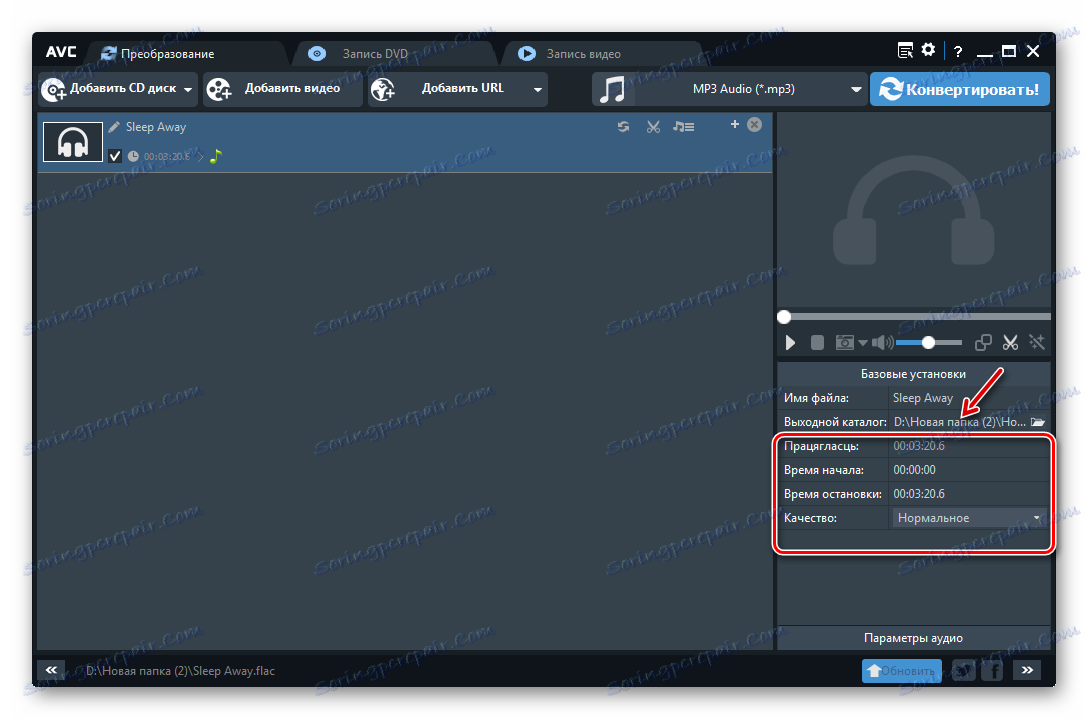
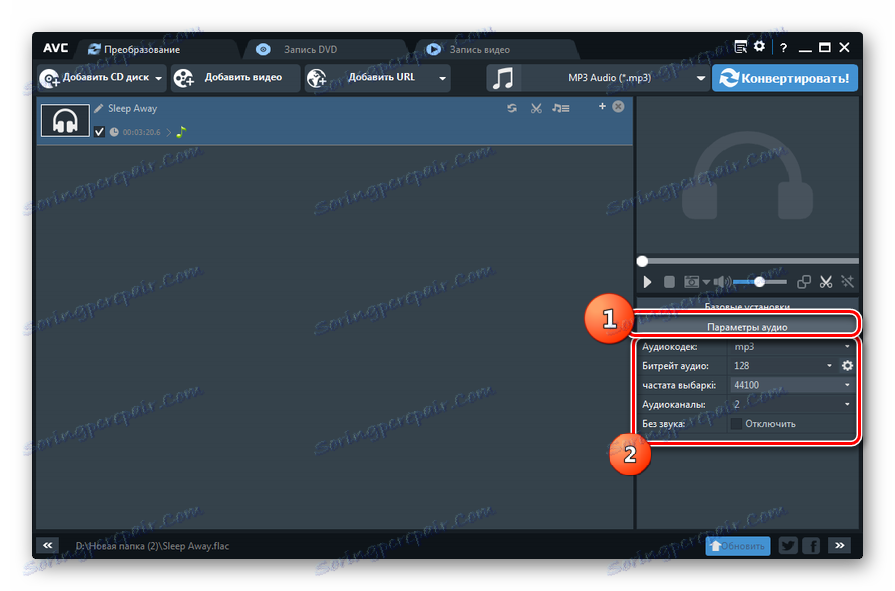
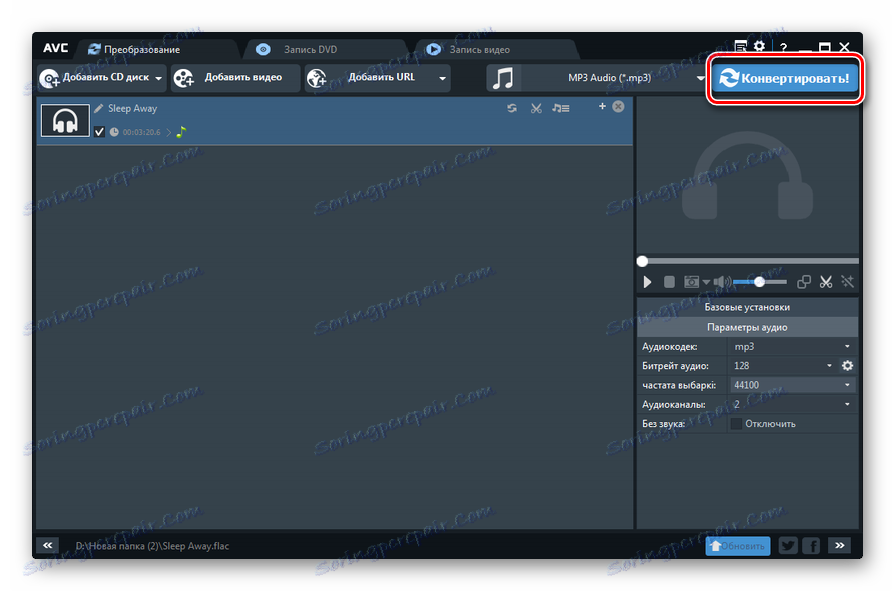
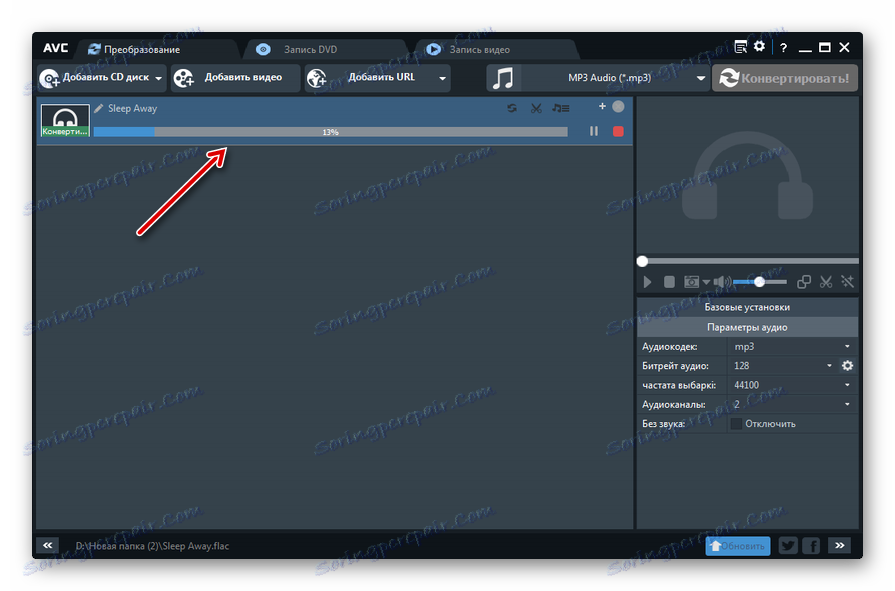

Metóda 4: Convertilla
Ak ste unavení z práce s výkonnými konvertormi s mnohými rôznymi parametrami, potom s cieľom preformátovať FLAC na MP3 je malý program ideálny Convertilla ,
- Aktivovať konverziu. Ak chcete otvoriť okno otvoreného súboru, kliknite na položku Otvoriť .
![Prejdite do okna nahrávania súborov v aplikácii Convertilla]()
Ak ste zvyknutí na manipuláciu s ponukou, v tomto prípade môžete ako alternatívu použiť položky "Súbor" a "Otvoriť" .
- Výberové okno sa otvorí. Nájdite adresár umiestnenia FLAC. Po výbere tohto zvukového súboru kliknite na tlačidlo "Otvoriť" .
![Okno pre pridanie súboru do programu Convertilla]()
Ďalšia možnosť pridaním súboru sa vykonáva presunutím z ponuky Prieskumník do premeny.
- Po vykonaní jednej z týchto akcií sa v hore uvedenom poli zobrazí adresa zvoleného zvukového súboru. Kliknite na názov oblasti "Formátovať" av rozbaľovacom zozname vyberte položku "MP3" .
- Na rozdiel od predchádzajúcich spôsobov, ako tento problém vyriešiť, má spoločnosť Convertilla veľmi obmedzený počet nástrojov na zmenu parametrov prijímaného zvukového súboru. V skutočnosti sú všetky možnosti v tomto pláne obmedzené iba reguláciou úrovne kvality. V poli "Kvalita" je potrebné v zozname uviesť hodnotu "Iné" namiesto položky "Originál" . Zobrazí sa posuvník tak, že ho pretiahnete doprava a doľava, čím môžete pridať kvalitu a zmenšiť veľkosť súboru.
- V oblasti "Súbor" zadáte adresu, na ktorej bude po konvertovaní odoslaný výstupný zvukový súbor. Predvolené nastavenie v tejto kvalite predpokladá rovnaký adresár, v ktorom je umiestnený zdrojový objekt. Ak chcete túto zložku zmeniť, kliknite na ikonu v adresári naľavo od vyššie uvedeného poľa.
- Otvorí sa okno na výber miesta. Presuňte sa na miesto, kde chcete uložiť konvertovaný zvukový súbor. Potom kliknite na tlačidlo "Otvoriť" .
- Potom sa v poli "Súbor" zobrazí nová cesta. Teraz môžete začať preformátovanie. Kliknite na položku "Konvertovať" .
- Prebieha proces preformátovania. Môžete ju sledovať s pomocou informácií o percentách jej prechodu a tiež pomocou indikátora.
- Koniec postupu je indikovaný zobrazením správy "Konverzia dokončená" . Teraz, ak chcete prejsť do adresára, kde sa nachádza hotový materiál, kliknite na ikonu v priečinku vpravo od oblasti "Súbor" .
- Umiestnenie dokončeného súboru MP3 je otvorené v "Prieskumníkovi" .
- Ak chcete prehrávať prijatý video súbor, kliknite na položku štart play, ktorá sa nachádza aj napravo od toho istého poľa "Súbor" . Melódiu sa začne prehrávať v programe, ktorý je predvolenou aplikáciou pre prehrávanie MP3 v tomto počítači.
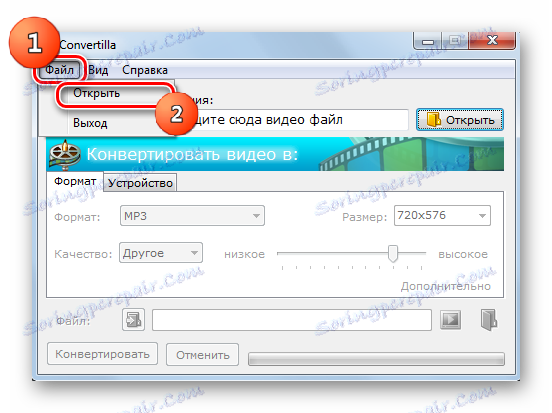
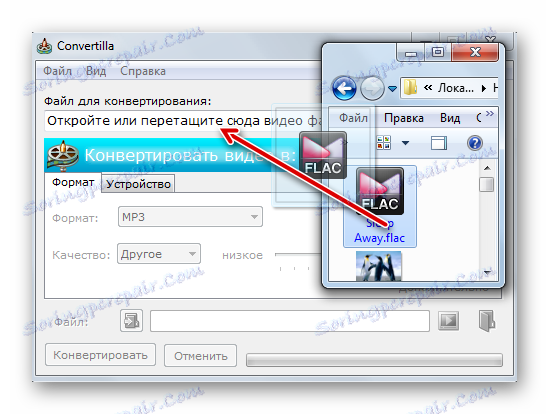
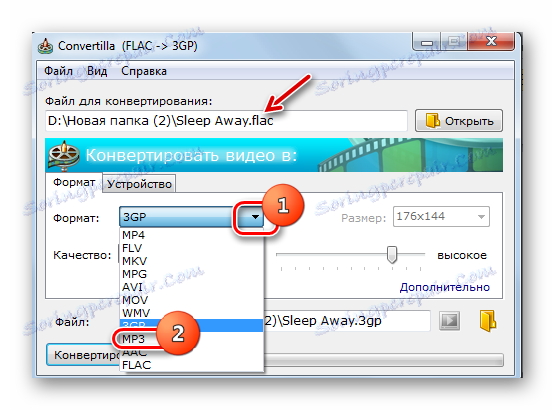


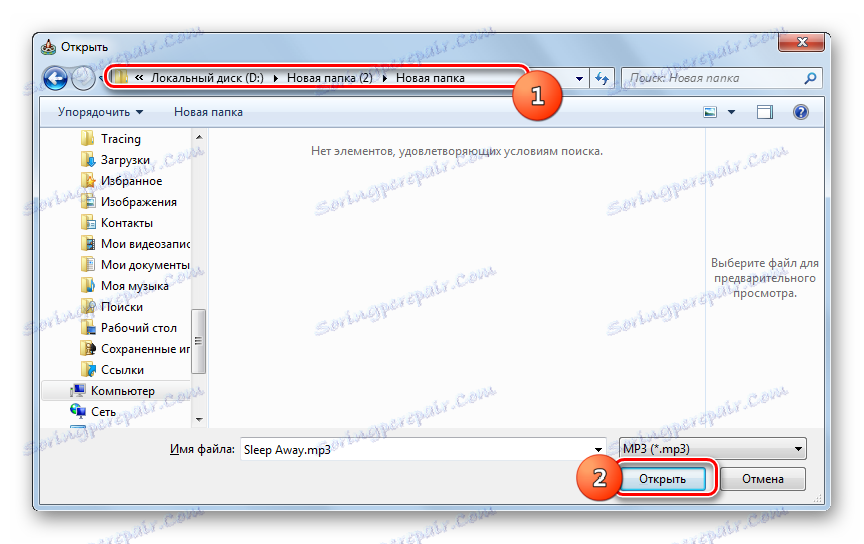

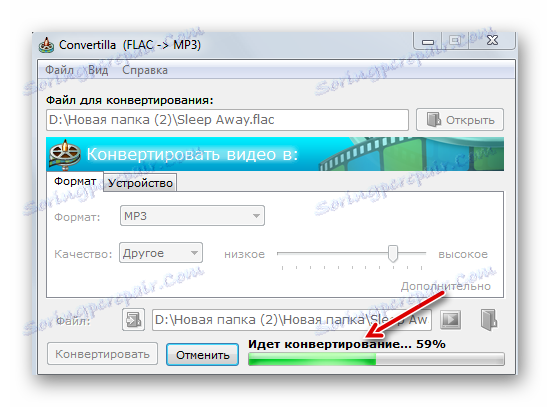

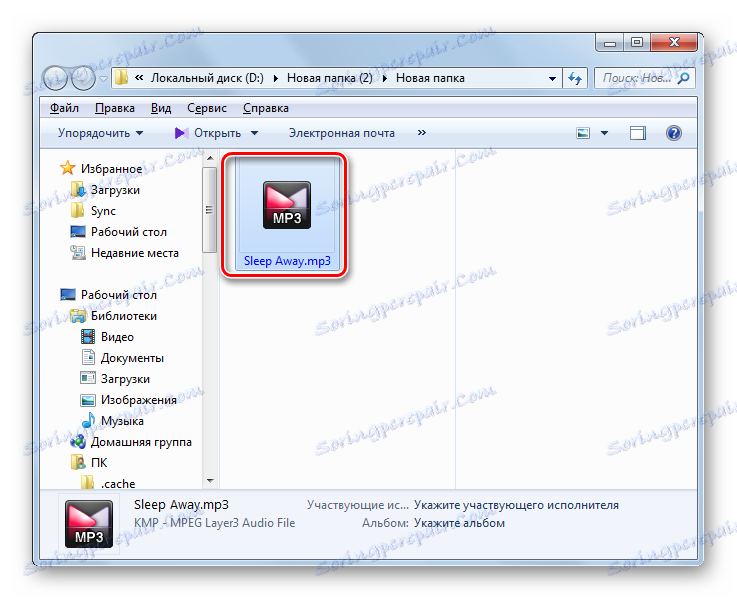

Existuje množstvo konvertorových programov, ktoré dokážu konvertovať FLAC na MP3. Väčšina z nich vám umožňuje urobiť úplne jasné nastavenia odchádzajúceho zvukového súboru vrátane indikácie jeho prenosovej rýchlosti, objemu, frekvencie a ďalších údajov. Medzi takéto programy patria napríklad aplikácie Any Video Converter, Total Audio Converter, Format Factory. Pokiaľ neuskutočníte cieľ nastavenia presných nastavení, ale chcete vykonať preformátovanie v určenom smere čo najrýchlejšie a najjednoduchšie, je vhodný prevodník Convertilla s množinou najjednoduchších funkcií.