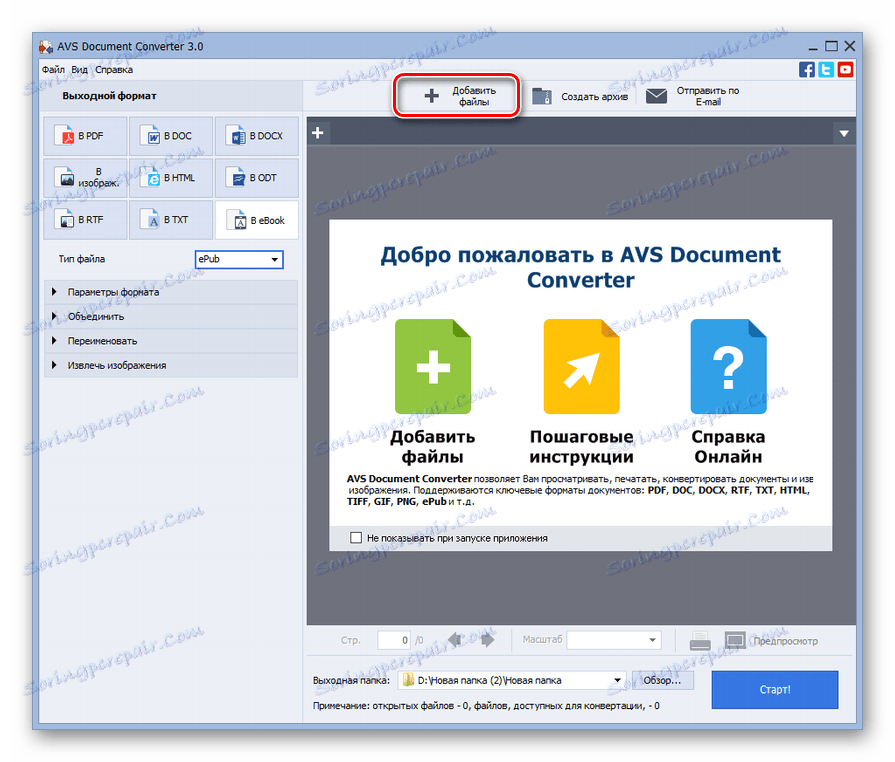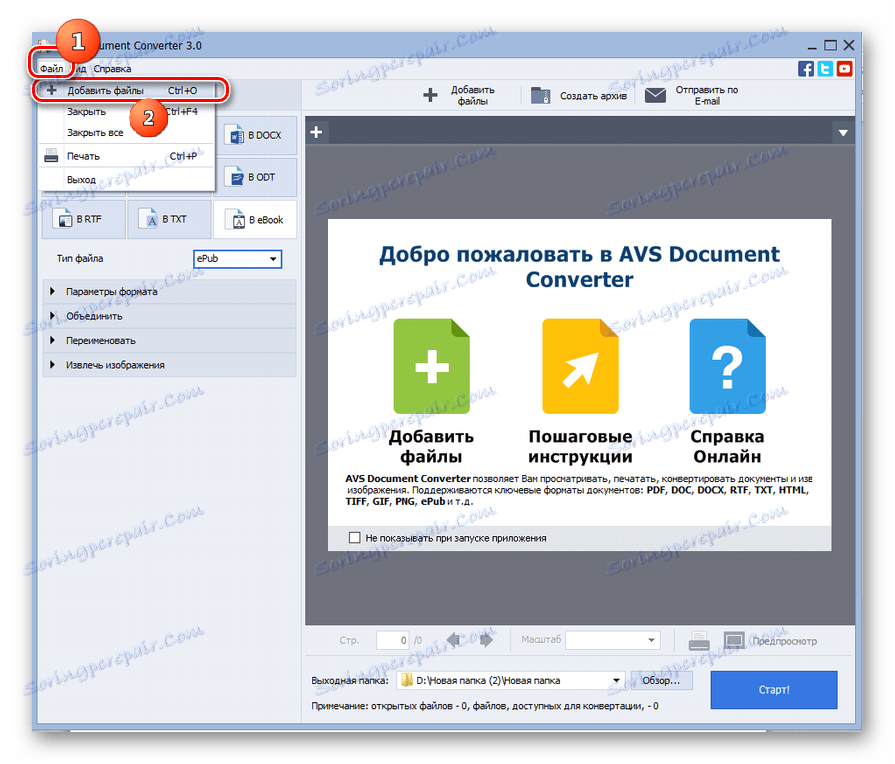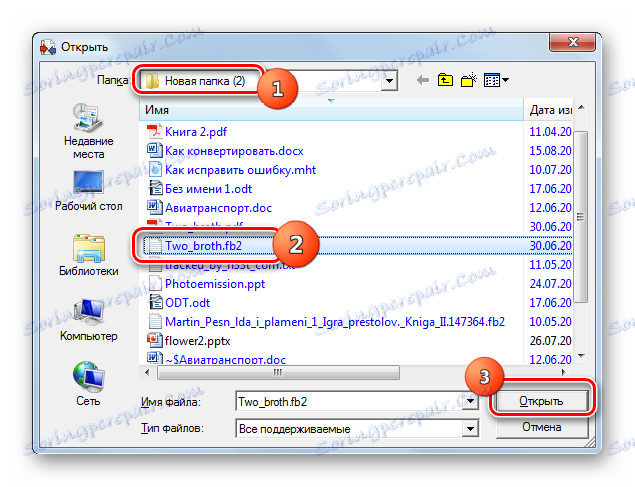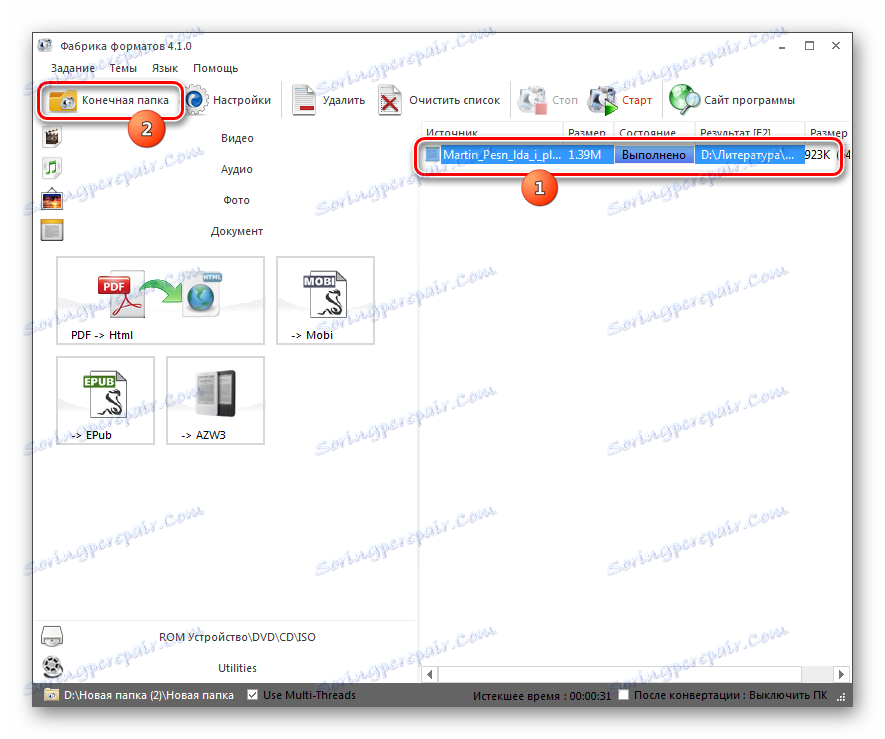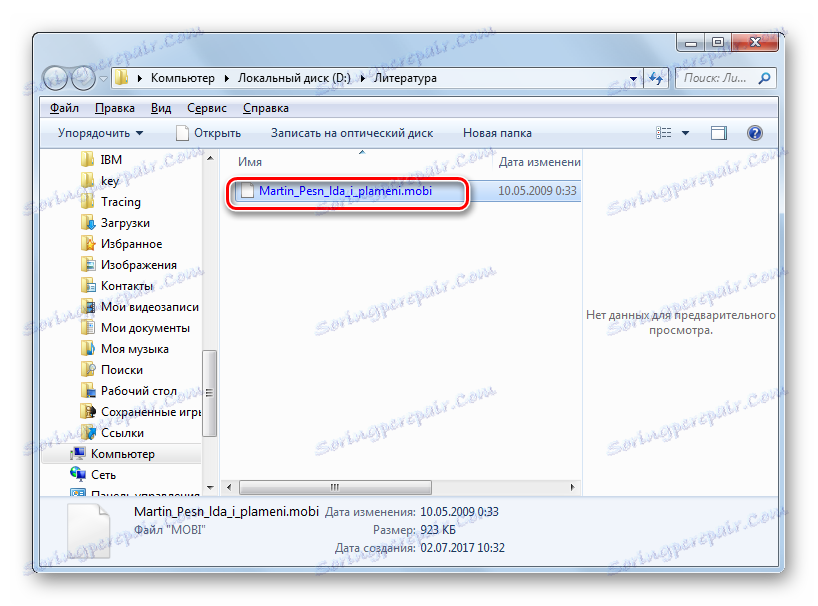Prevedenie formátu FB2 na MOBI
S každým ďalším dňom mobilné technológie čoraz viac dobývajú svet, tlačia na zadné PC a notebooky. V tomto ohľade je pre fanúšikov čítania e-kníh na zariadeniach s operačným systémom BlackBerry a viacerými ďalšími operačnými systémami skutočný problém s konverziou formátu FB2 na MOBI.
obsah
Metódy konverzie
Pokiaľ ide o konverziu formátov vo väčšine ostatných smerov, existujú dve základné metódy na konverziu FB2 (FictionBook) na MOBI (Mobipocket) v počítačoch: toto je využívanie internetových služieb a používanie inštalovaného softvéru, menovite konvertorových programov. Posledná metóda, ktorá je rozdelená na niekoľko spôsobov, v závislosti od názvu konkrétnej aplikácie, budeme diskutovať v tomto článku.
Metóda 1: Prevodník AVS
Prvý program, o ktorom sa bude diskutovať v súčasnej príručke, je AVS Converter.
- Spustite aplikáciu. Kliknite na položku Pridať súbory v strede okna.
![Prejdite do okna pre pridanie súborov do programu AVS Document Converter]()
Môžete kliknúť na nápis s rovnakým názvom na paneli.
![Prejdite do okna pre pridanie súborov pomocou tlačidla na paneli s nástrojmi v programe AVS Document Converter]()
Ďalšou možnosťou je manipulácia cez menu. Kliknite na položku Súbor a Pridať súbory .
![Prejdite do okna pridania súborov cez hornú horizontálnu ponuku v programe AVS Document Converter]()
Môžete použiť kombináciu Ctrl + O.
- Otvorí sa okno. Nájdite umiestnenie požadovaného FB2. Vyberte objekt, použite "Otvoriť" .
![Okno pre pridávanie súborov v AVS Document Converter]()
Môžete tiež pridať FB2 bez aktivácie vyššie uvedeného okna. Potrebujete presunúť súbor z "Explorer" do oblasti aplikácie.
- Objekt je pridaný. Jeho obsah je možné pozorovať v centrálnej oblasti okna. Teraz je potrebné zadať formát, v ktorom bude objekt preformátovaný. V poli "Output Format" kliknite na názov "In eBook" . V rozbaľovacom zozname, ktorý sa zobrazí, vyberte položku "Mobi" .
- Okrem toho môžete určiť niekoľko nastavení odchádzajúceho objektu. Kliknite na "Možnosti formátovania" . Vytvorí sa jedna položka "Uložiť kryt" . V predvolenom nastavení je okolo neho začiarknuté, ale ak zrušíte začiarknutie tohto políčka, v tomto prípade po skončení prevodu do formátu MOBI chýba kryt z knihy.
- Kliknutím na názov časti "Zlúčiť" môžete začiarknutím políčka prepojiť niekoľko e-kníh do jedného po konverzii, ak ste vybrali niekoľko zdrojov. V prípade, že je začiarknuté políčko, čo je predvolené nastavenie, obsah objektov sa nespája.
- Kliknutím na názov v časti "Premenovať" môžete priradiť názov odchádzajúcemu súboru s rozšírením MOBI. Štandardne je to rovnaké meno ako zdroj. Tento stav vecí zodpovedá položke "Originálny názov" v tomto bloku v rozbaľovacom zozname "Profil" . Môžete to zmeniť výberom jednej z nasledujúcich dvoch možností z rozbaľovacieho zoznamu:
- Text + Počítadlo;
- Počítadlo + text.
Tým sa aktivuje oblasť "Text" . Tu môžete riadiť názov knihy, o ktorej si myslíte, že je to vhodné. Okrem toho sa k tomuto názvu pridá číslo. To je obzvlášť užitočné, ak konvertujete niekoľko objektov naraz. Ak ste predtým vybrali položku "Počítadlo + Text" , číslo bude pred názvom a ak vyberiete "Text + Counter" po. Oproti parametru "Názov výstupu" sa názov zobrazí ako bude po preformátovaní.
- Ak kliknete na poslednú položku v nastaveniach "Extrahovať obrázky" , budete môcť získať obrázky zo zdroja a umiestniť ich do samostatného priečinka. Štandardne to bude adresár "Moje dokumenty" . Ak ho chcete zmeniť, kliknite na pole "Cieľová zložka" . V zobrazenom zozname kliknite na položku Prehľadávať .
- Zobrazí sa "Prehľadávať priečinky" . Zadajte príslušný adresár, vyberte cieľový adresár a kliknite na tlačidlo "OK" .
- Po vybratí zvolenej cesty v priečinku "Cieľový priečinok" musíte kliknúť na "Extrahovať obrázky" a spustiť proces extrakcie. Všetky obrázky v dokumente sú uložené v samostatnom priečinku.
- Okrem toho môžete určiť priečinok, do ktorého bude odoslaná priamo preformátovaná kniha. Aktuálna cieľová adresa odchádzajúceho súboru sa zobrazí vo výstupnom priečinku . Ak ju chcete zmeniť, kliknite na položku Prehľadávať ....
- "Prehľadávať priečinky" sa opäť aktivuje. Vyberte adresár pre umiestnenie preformátovaného objektu a kliknite na tlačidlo "OK" .
- Priradená adresa sa zobrazí v prvku Výstupná zložka . Môžete začať preformátovanie kliknutím na tlačidlo "Štart!" .
- Vykoná sa proces preformátovania, ktorého dynamika sa zobrazuje v percentách.
- Po jej dokončení sa aktivuje dialógové okno s nápisom "Konverzia úspešne ukončená!" . Odporúča sa prejsť do adresára, kde je umiestnená pripravená MOBI. Kliknite na tlačidlo "Otvoriť". priečinok " .
- Program "Explorer" sa aktivuje tam, kde je umiestnený MOBI.
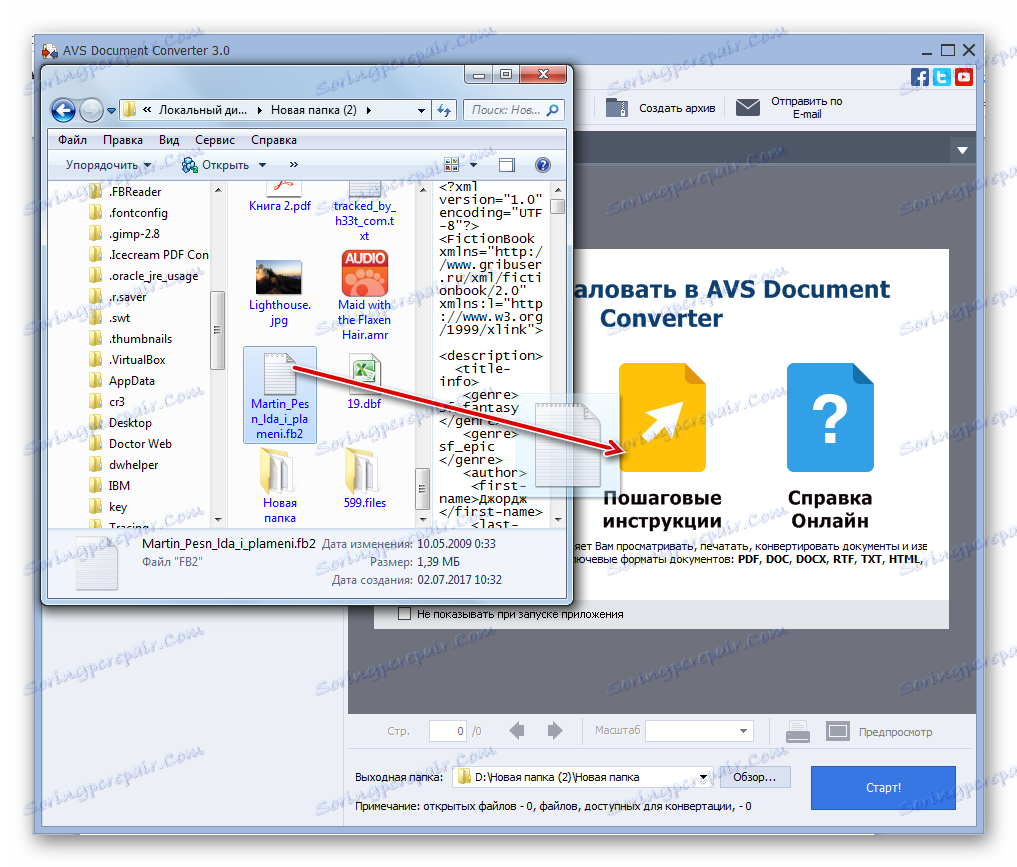
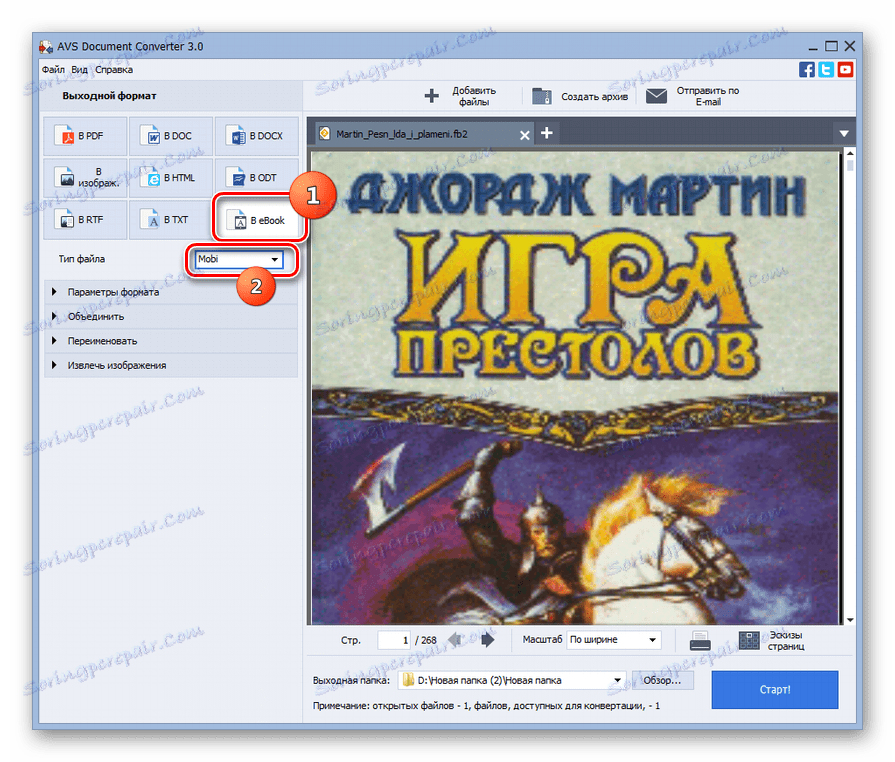
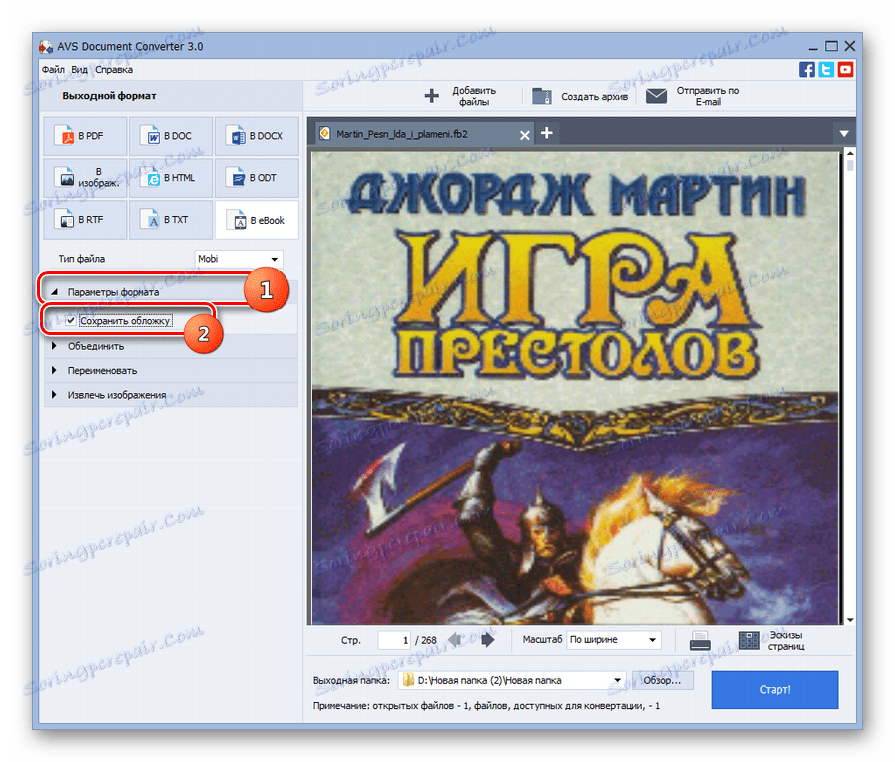
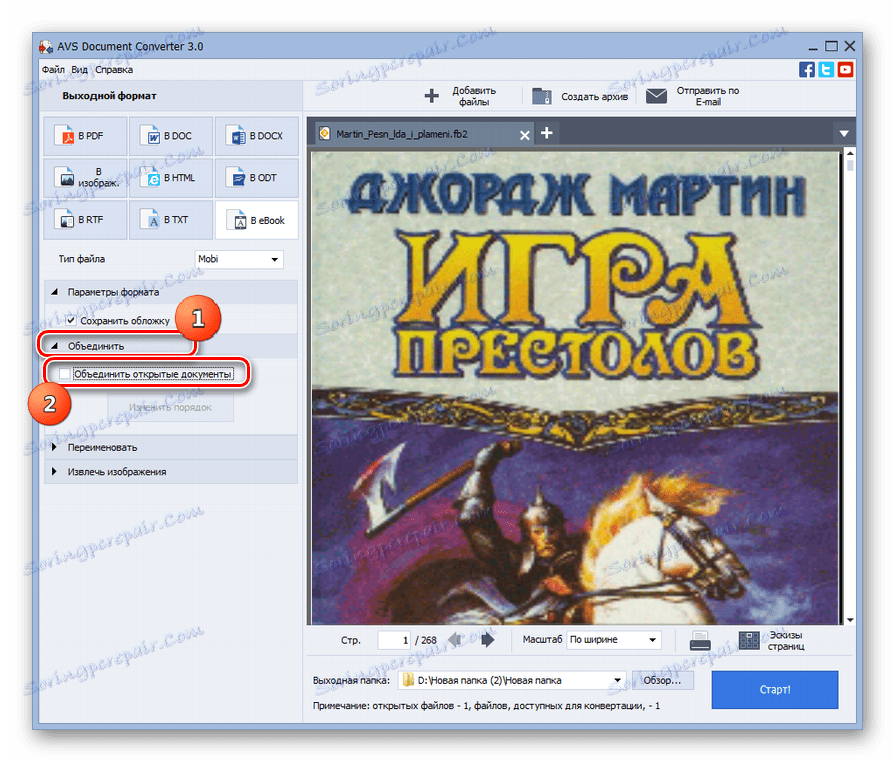
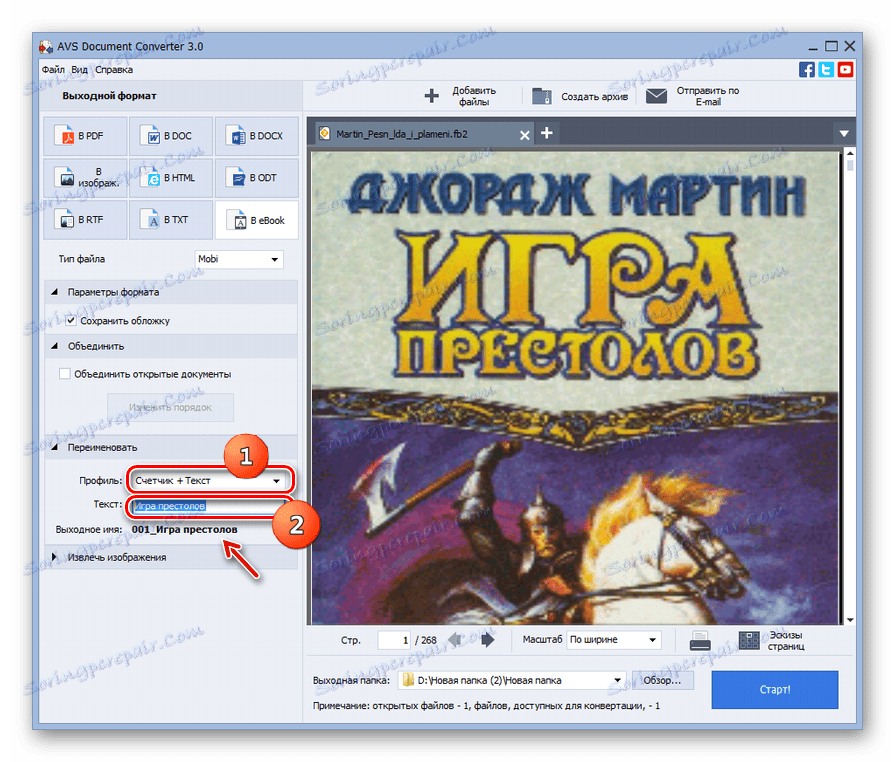
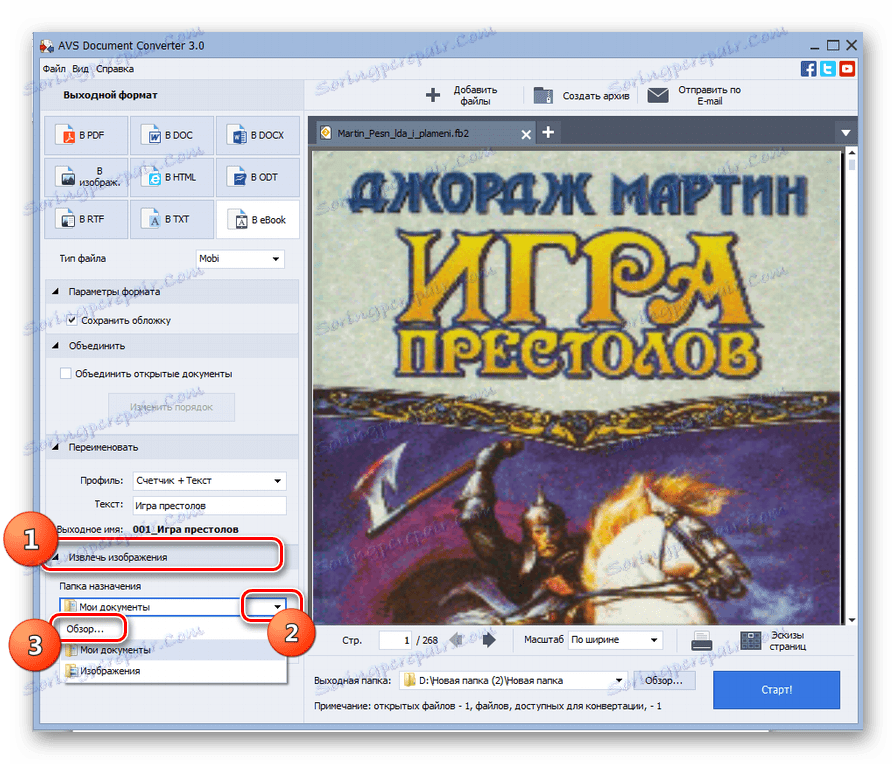
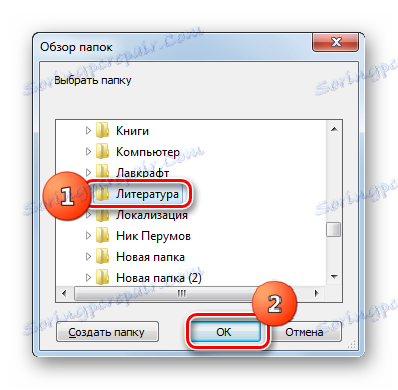
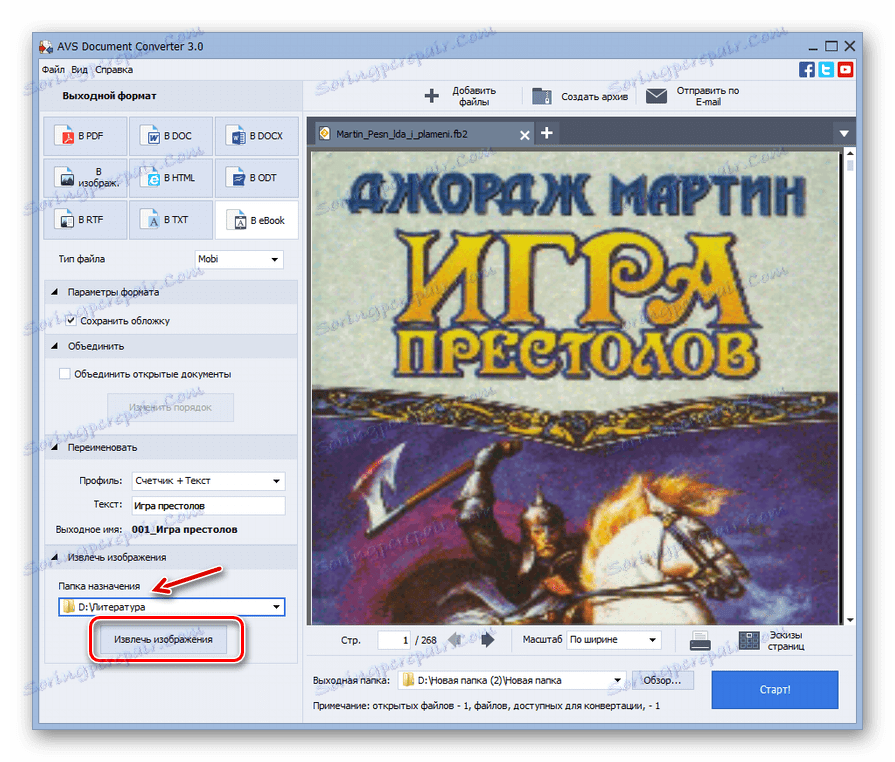
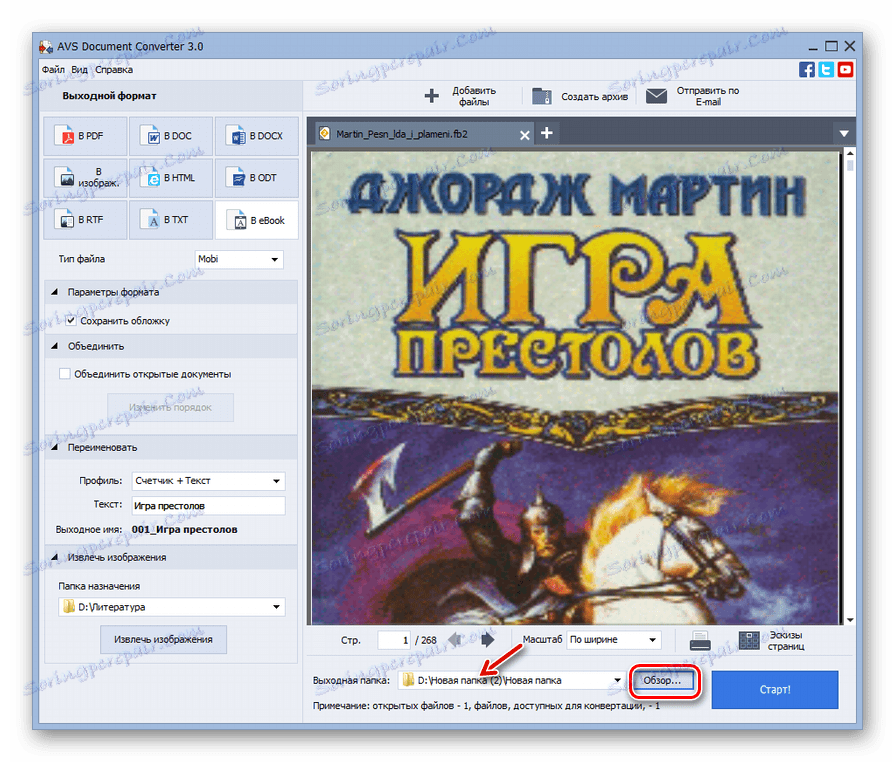
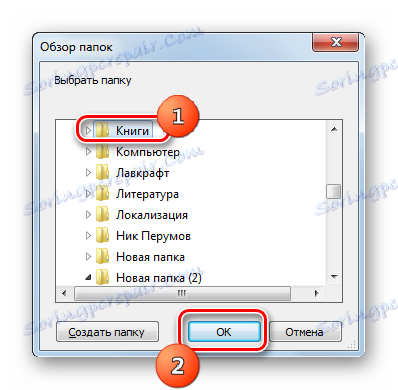
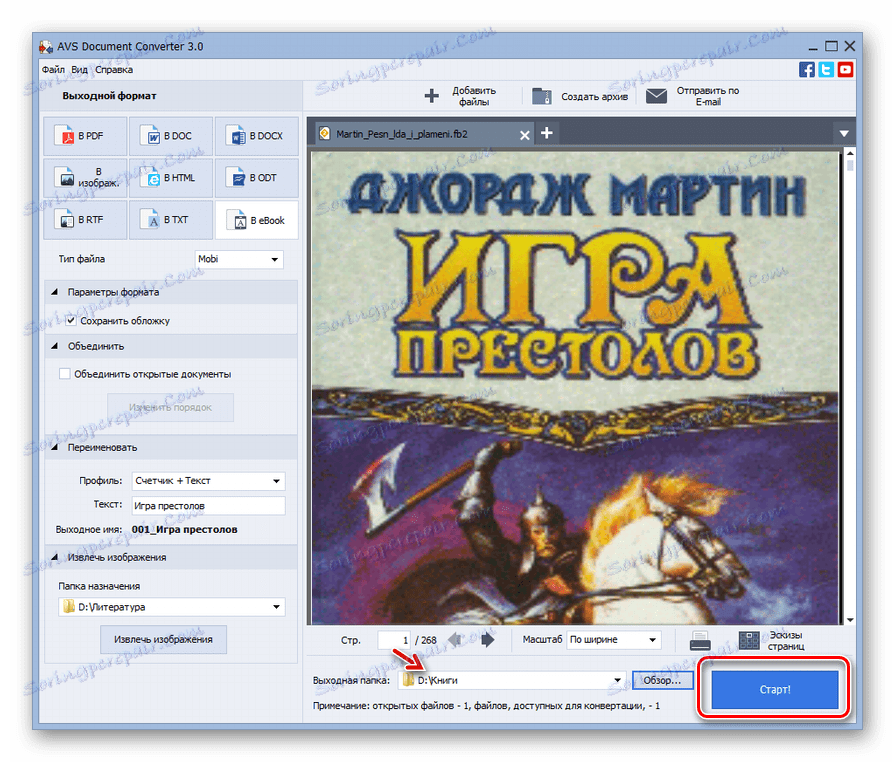
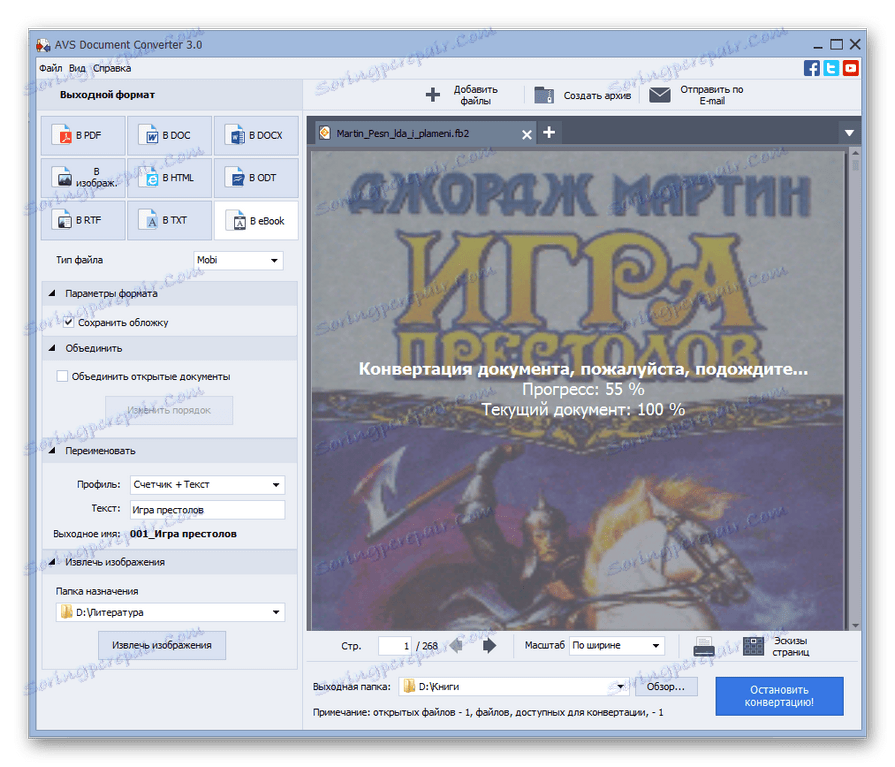
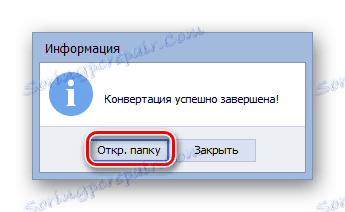
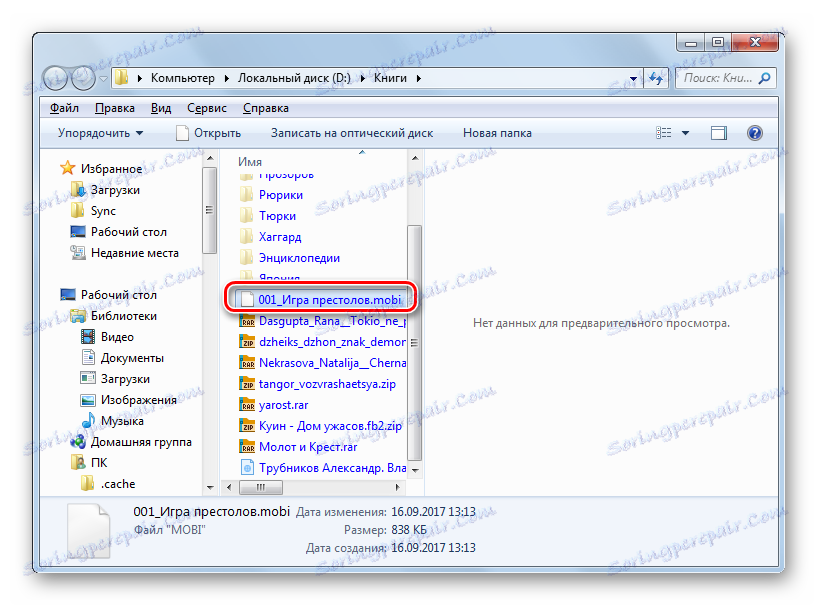
Táto metóda umožňuje súčasne konvertovať skupinu súborov z FB2 na MOBI, ale jeho hlavným "mínusom" je to, že prevodník dokumentov je platený produkt.
Metóda 2: Kaliber
Nasledujúca aplikácia, ktorá umožňuje preformátovanie FB2 v MOBI - kombinuje kaliber , ktorá je zároveň čítačkou, konvertorom a elektronickou knižnicou.
- Aktivujte aplikáciu. Predtým, ako začnete postup preformátovania, musíte vytvoriť knihu v repozitári knižnice programu. Kliknite na položku Pridať knihy .
- Otvorí sa schránka "Vybrať knihy" . Nájdite umiestnenie FB2, označte ho a kliknite na tlačidlo "Otvoriť" .
- Po pridaní položky do knižnice sa jej názov zobrazí v zozname spolu s inými knihami. Ak chcete prepnúť na nastavenia konverzie, označte názov požadovanej položky v zozname a kliknite na položku "Konvertovať knihy" .
- Otvorí sa okno na zmenu formátovania knihy. Tu môžete zmeniť niekoľko výstupných parametrov. Zvážte akcie na karte Metadáta . V rozbaľovacom zozname "Výstupný formát" vyberte možnosť "MOBI" . Pod uvedenou oblasťou sa nachádzajú polia metadát, ktoré môžete naplniť podľa vlastného uváženia. Hodnoty môžete ponechať v nich, ako sú v pôvodnom súbore FB2. Toto sú polia:
- Názov;
- Zoradiť podľa autora;
- Vydavateľstvo;
- tagy;
- Autor (i);
- opis;
- Series.
- Okrem toho môžete v tej istej sekcii zmeniť titul knihy, ak chcete. Ak to chcete urobiť, kliknite na ikonu vo forme priečinka vpravo od poľa "Zmeniť obrázok obalu" .
- Otvorí sa štandardné okno výberu. Nájdite miesto, kde je obal vo formáte obrázku, na ktorý chcete nahradiť aktuálny obrázok. Po výbere tohto prvku kliknite na tlačidlo "Otvoriť" .
- Na rozhraní meniča sa zobrazí nový kryt.
- Teraz prejdite do sekcie "Návrh" v bočnej ponuke. Prepínaním medzi kartami môžete nastaviť rôzne možnosti písma, textu, rozloženia, štýlu, ako aj vykonať transformáciu štýlov. Na karte "Fonty" môžete napríklad vybrať veľkosť a vložiť ďalšiu rodinu písma.
- Ak chcete využiť funkcie poskytované v sekcii "Heuristické spracovanie" , musíte po začiarknutí skontrolovať možnosť "Povoliť heuristické spracovanie" , ktorá je predvolene odstránená. Potom pri konverzii program skontroluje prítomnosť štandardných šablón a ak je detekovaný, opraví fixné chyby. Súčasne môže niekedy táto metóda zhoršiť konečný výsledok, ak je predpoklad nápravnej žiadosti chybný. Táto funkcia je preto predvolene vypnutá. Ale aj keď ho zapnete odstránením začiarkavacích políčok z určitých položiek, môžete deaktivovať jednotlivé funkcie: odstrániť riadky, odstrániť prázdne riadky medzi odsekmi atď.
- Ďalšia časť je "Nastavenie stránky" . Tu môžete určiť vstupný a výstupný profil v závislosti od názvu zariadenia, na ktorom plánujete prečítať knihu po preformátovaní. Tu sú dodatočne nastavené polia oddeľovania.
- Potom prejdite do časti Definovať štruktúru . K dispozícii sú špeciálne nastavenia pre pokročilých používateľov:
- Detekcia kapitol pomocou výrazov XPath;
- Označenie kapitoly;
- Zisťovanie stránok pomocou výrazov XPath atď.
- Ďalšia časť nastavení sa nazýva "Obsah" . Tu môžete nastaviť obsah vo formáte XPath. Existuje aj funkcia nútenej generácie v prípade neprítomnosti.
- Prejdite do sekcie Vyhľadať a nahradiť . Tu môžete vyhľadať konkrétny text alebo šablónu pre daný regulárny výraz a potom nahradiť inou možnosťou, ktorú si používateľ sám inštaluje.
- V časti "Vstup FB2" je iba jedno nastavenie - "Nevkladajte obsah na začiatok knihy" . Štandardne je vypnuté. Ak však začiarknete toto políčko, obsah nebude vložený na začiatku.
- V sekcii "Výstup MOBI" existuje mnoho ďalších nastavení. Tu nastavením začiarknutých políčok, ktoré sú predvolene odstránené, môžete vykonať nasledujúce operácie:
- Nevkladajte obsah do knihy;
- Pridajte obsah na začiatku knihy namiesto konca;
- Ignorovať polia;
- Používajte meno autora ako autora;
- Neprevádzať všetky obrázky do formátu JPEG atď.
- Napokon, v sekcii "Ladenie" je možné určiť adresár na ukladanie informácií o ladení.
- Potom, čo ste zadali všetky informácie, ktoré považujete za potrebné, kliknite na tlačidlo "OK" a spustite proces.
- Prebieha proces preformátovania.
- Po dokončení sa v pravom dolnom rohu rozhrania prevodníka zobrazí oproti parametru "Úlohy" hodnota "0" . V skupine "Formáty", keď vyberiete názov objektu, sa zobrazí názov "MOBI" . Ak chcete otvoriť knihu s novým rozšírením v internej čítačke, kliknite na túto položku.
- Obsah MOBI sa otvorí v čítačke.
- Ak chcete navštíviť adresár umiestnenia MOBI, potom po výbere názvu položky pred hodnotou "Cesta" musíte kliknúť na tlačidlo "Kliknutím otvoríte" .
- "Explorer" spustí lokalizačný adresár preformátovaného MOBI. Tento adresár bude umiestnený v jednej z knižničných knižníc Calibri. Bohužiaľ, pri konverzii nemôžete manuálne priradiť adresu úložiska knihy. Ale teraz, ak chcete, môžete objekt skopírovať cez Explorer na iný adresár pevného disku.
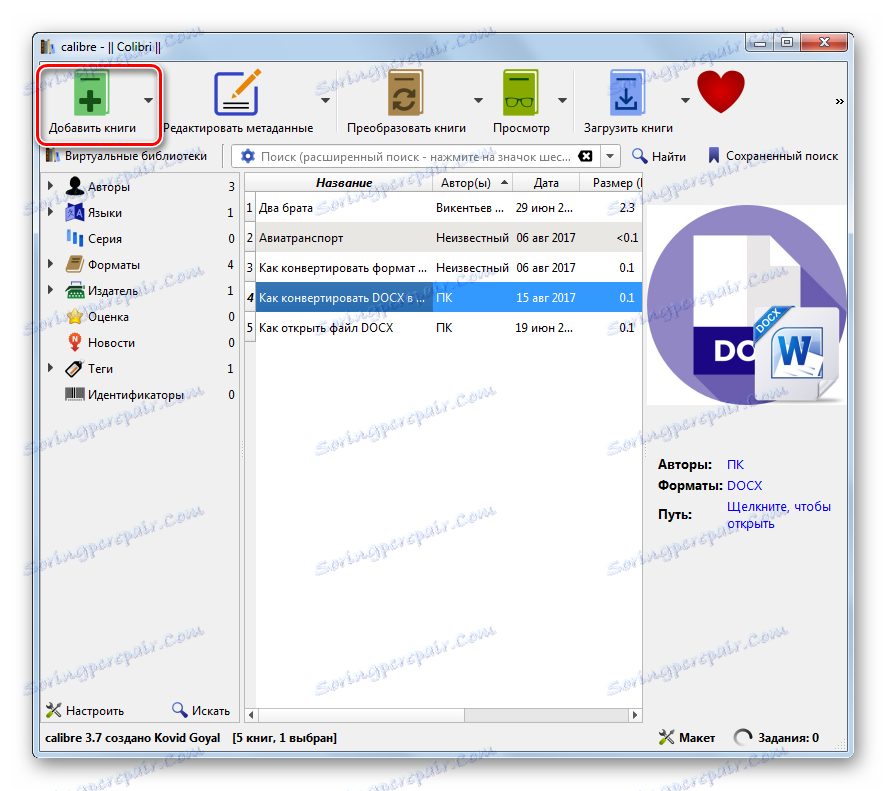
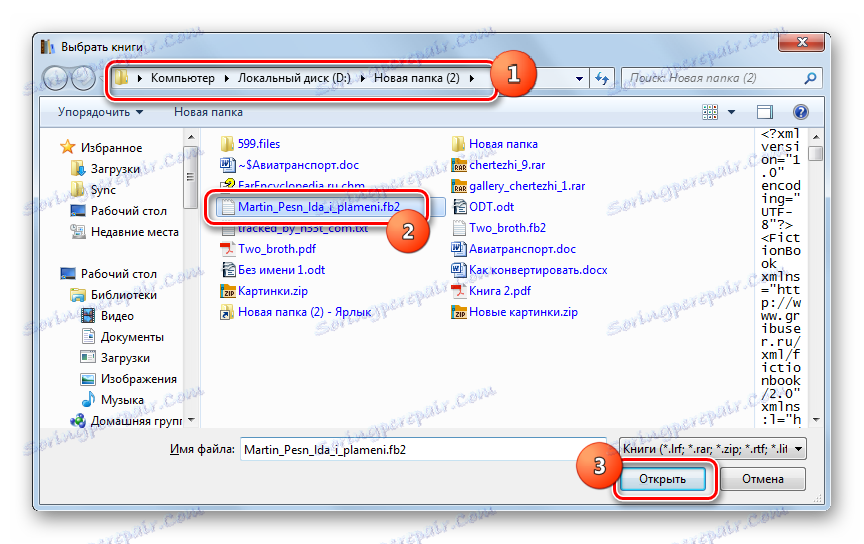
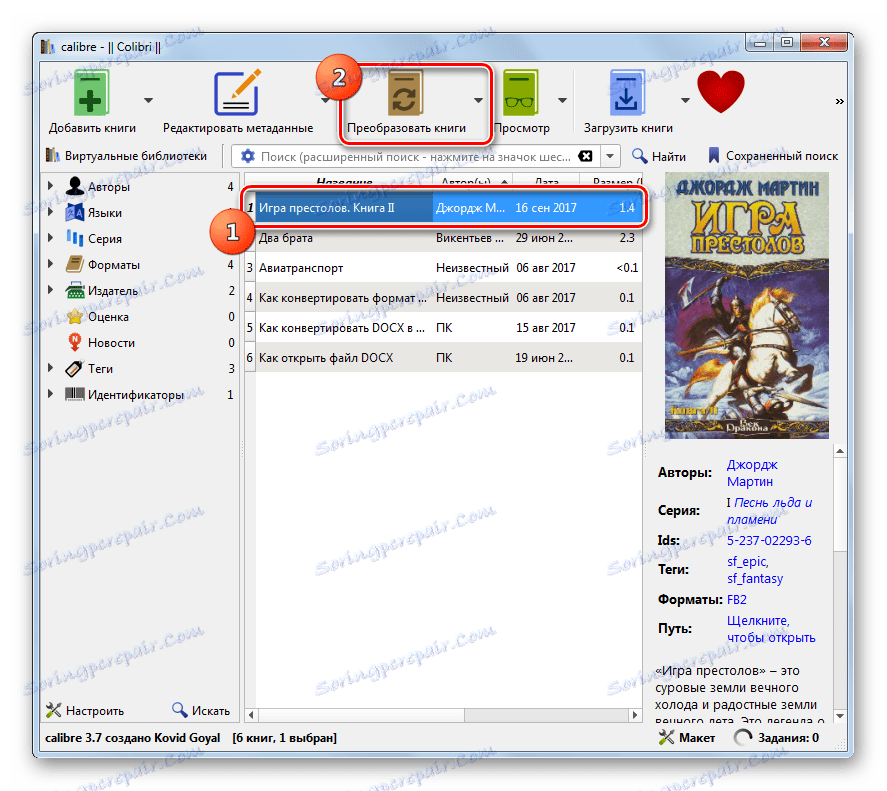
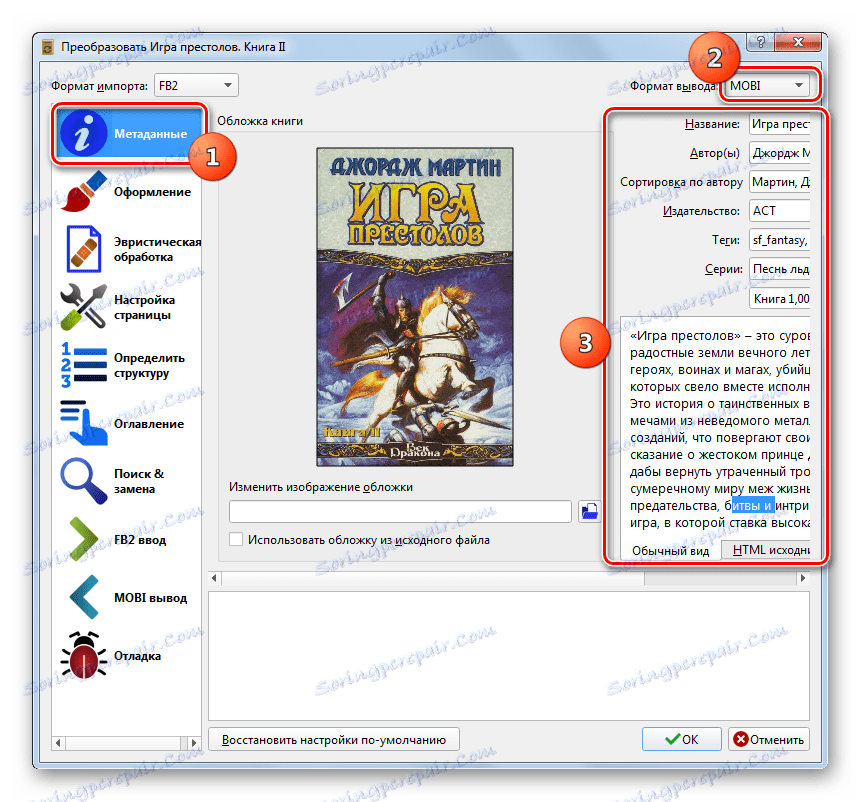
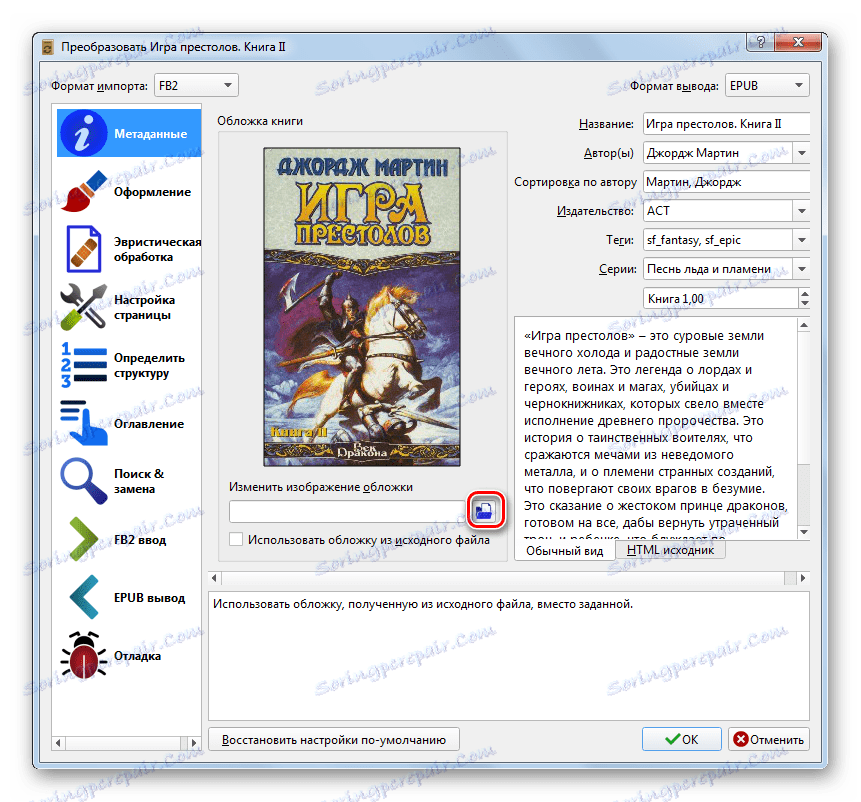
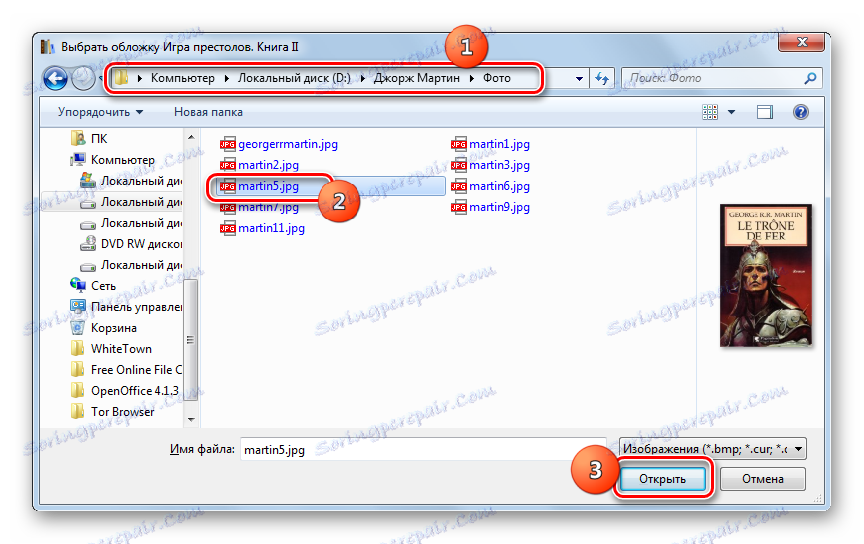
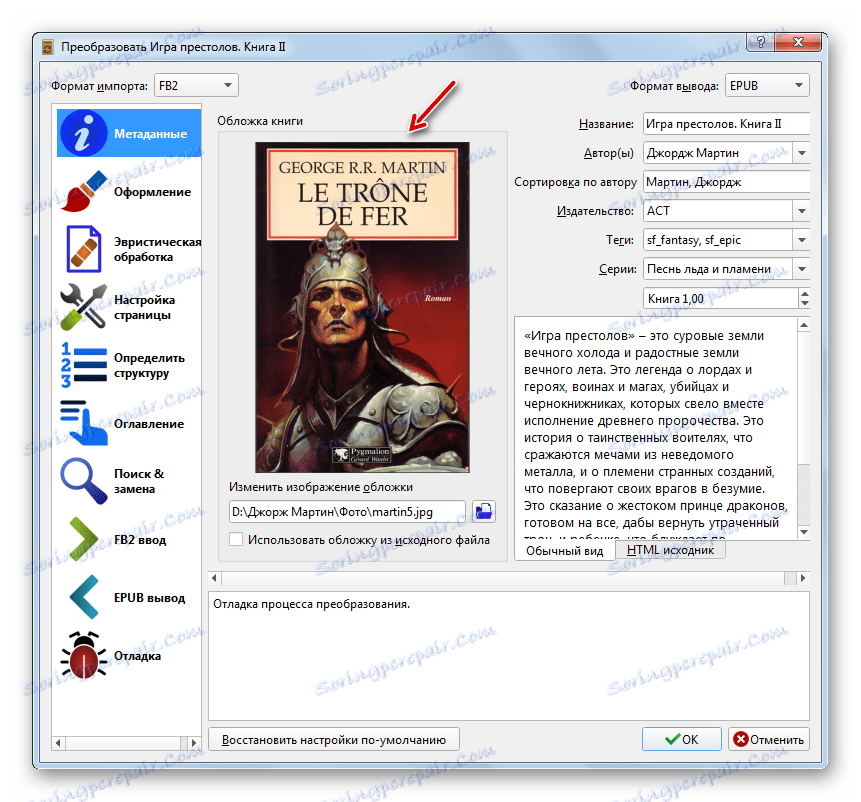
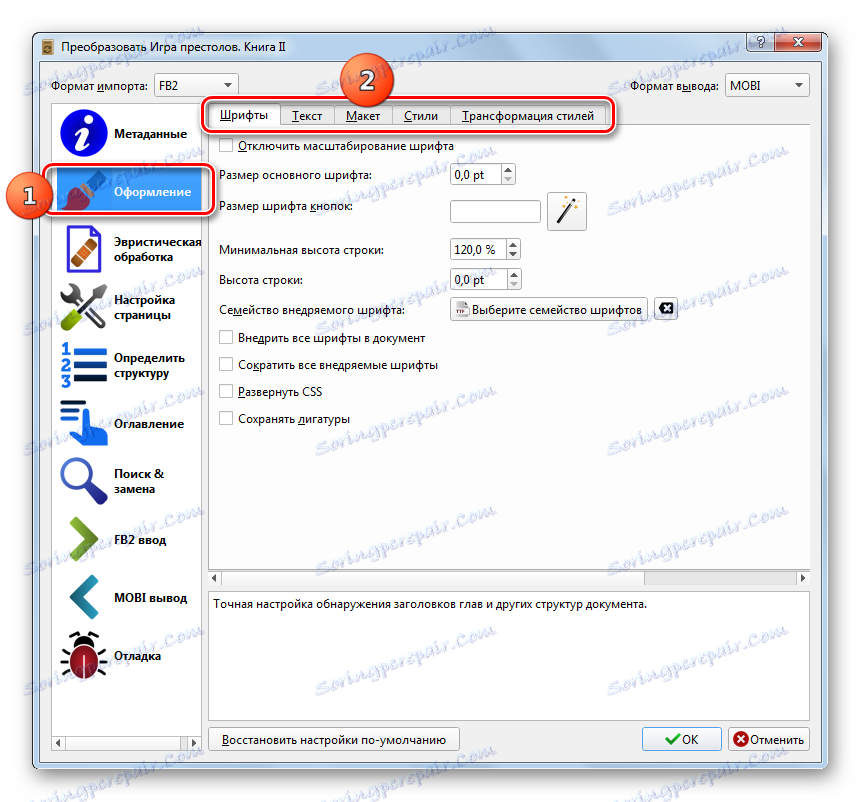
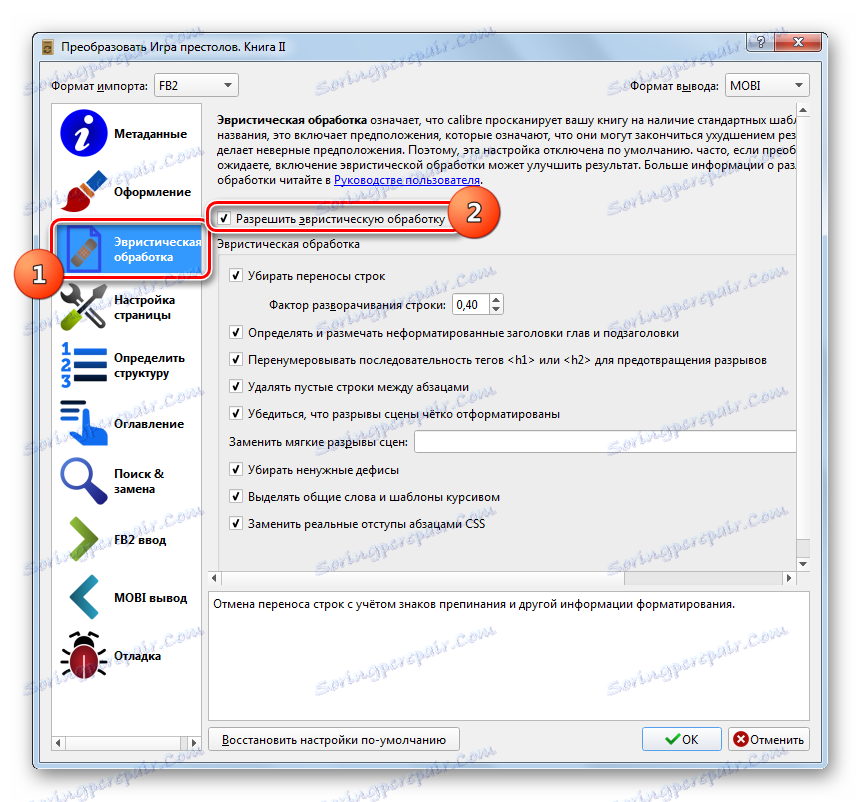
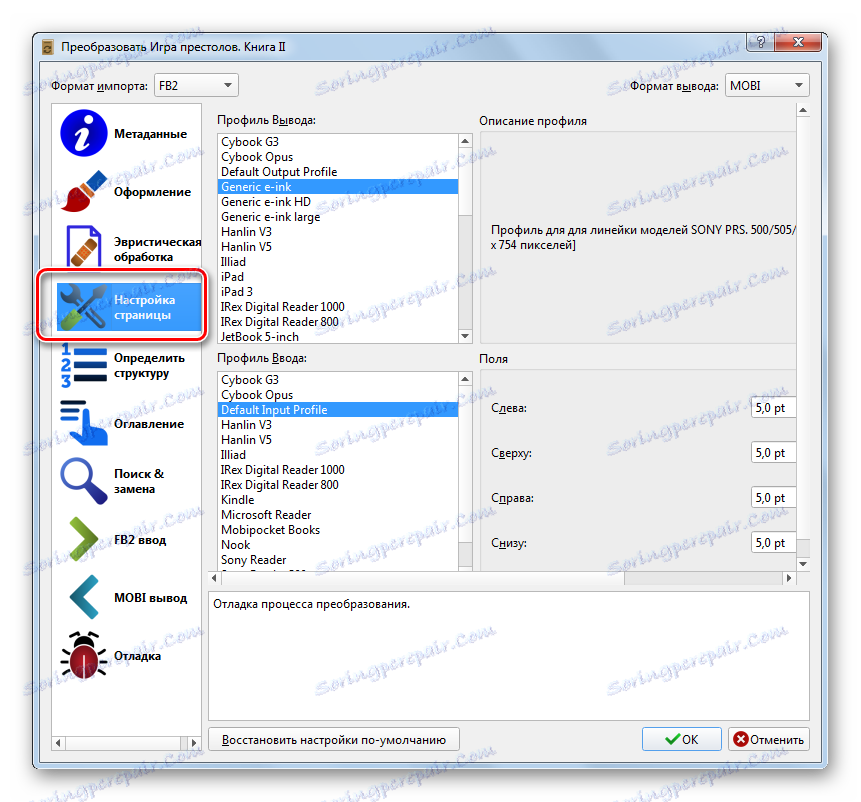
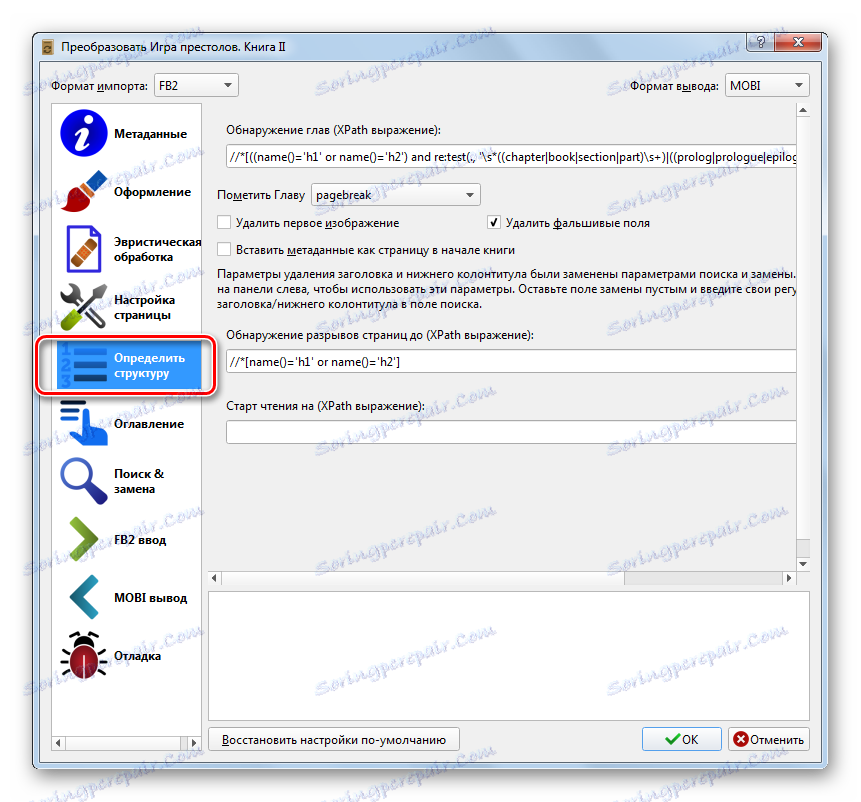
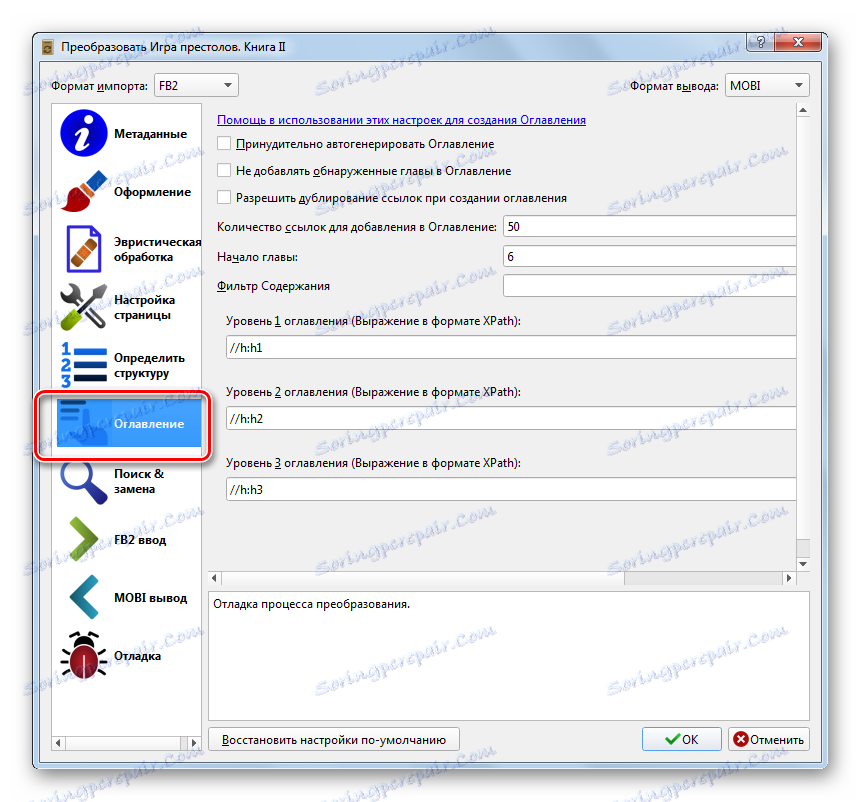
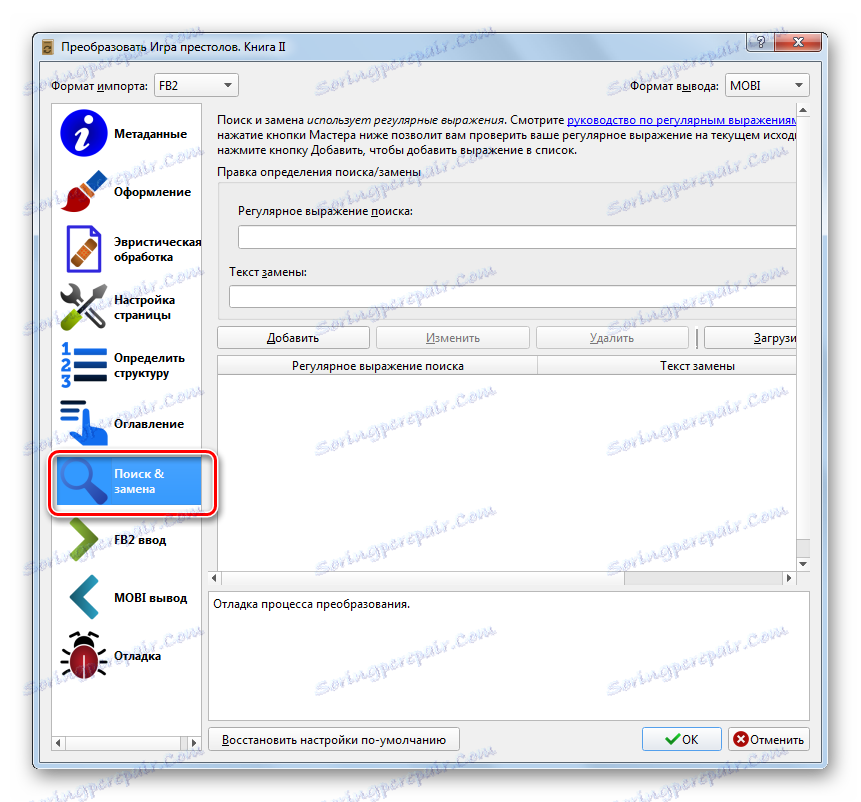
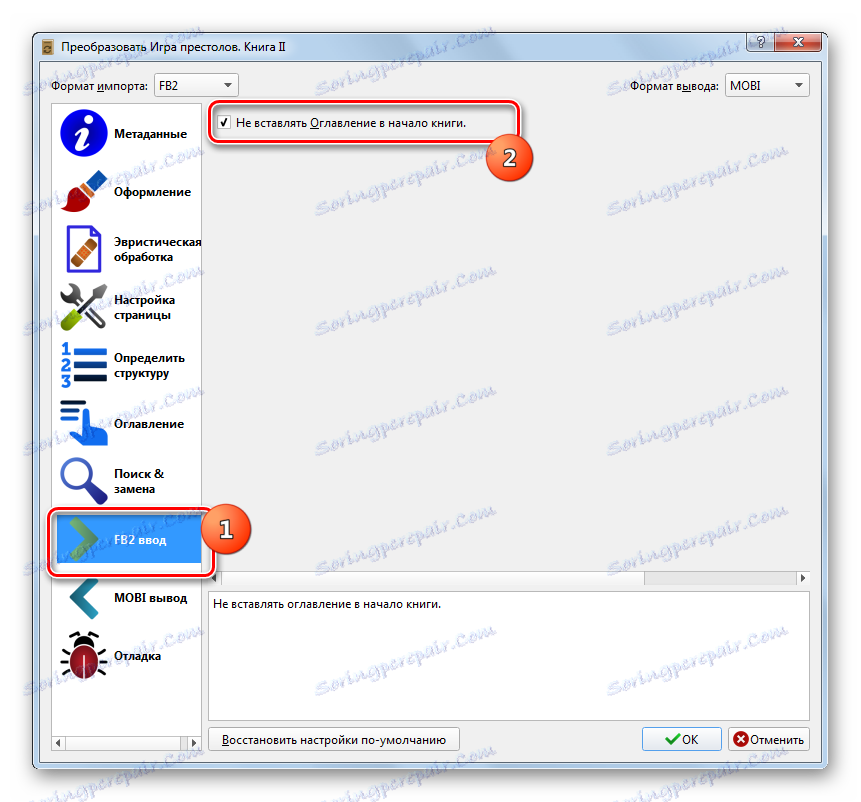
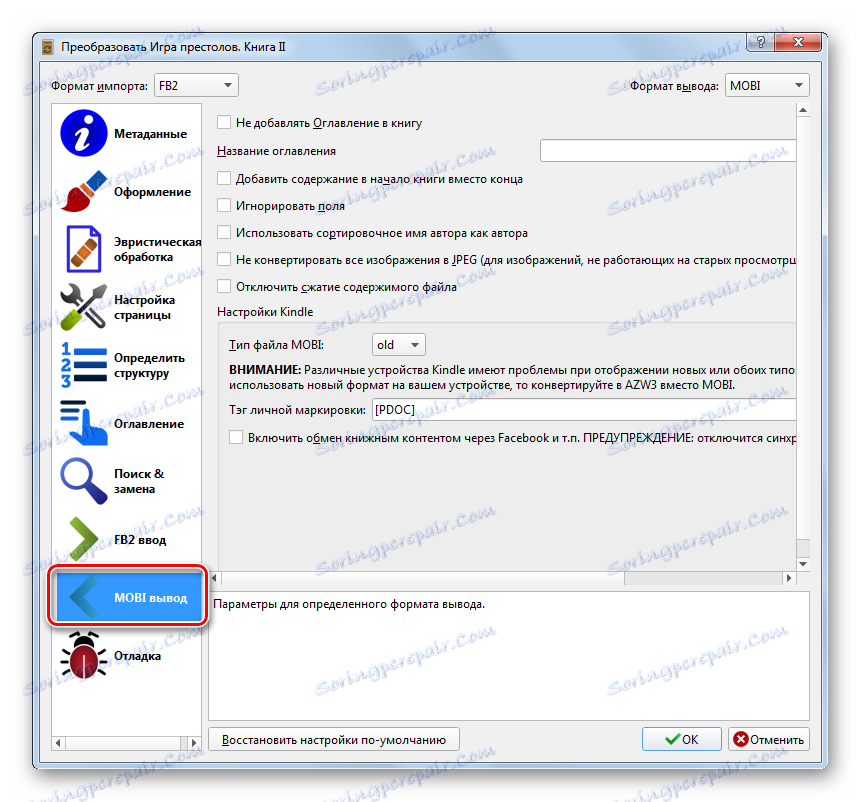
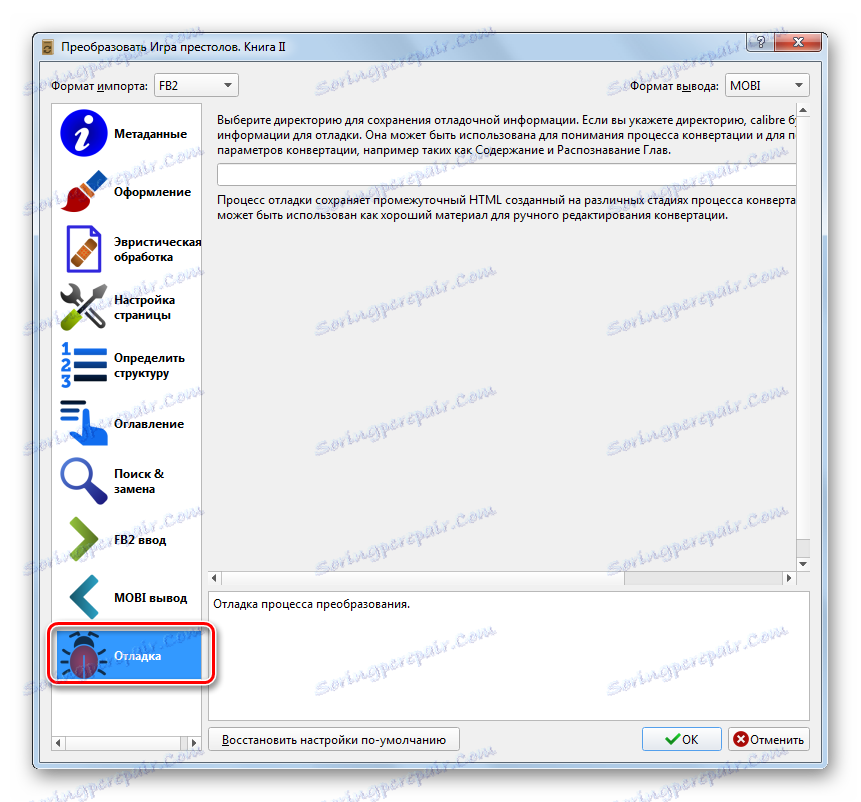
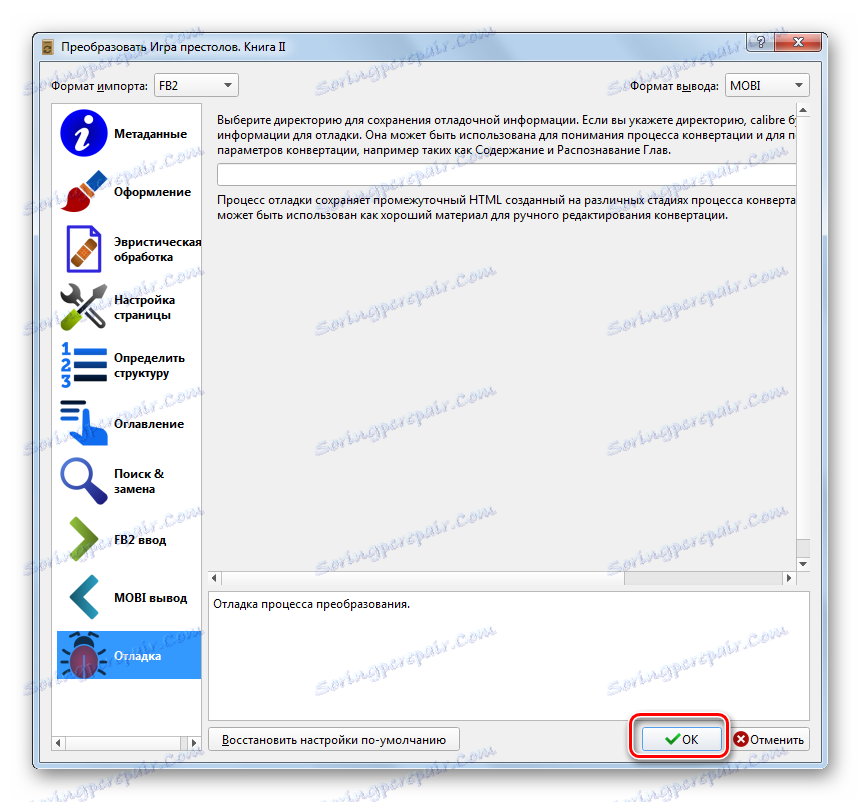
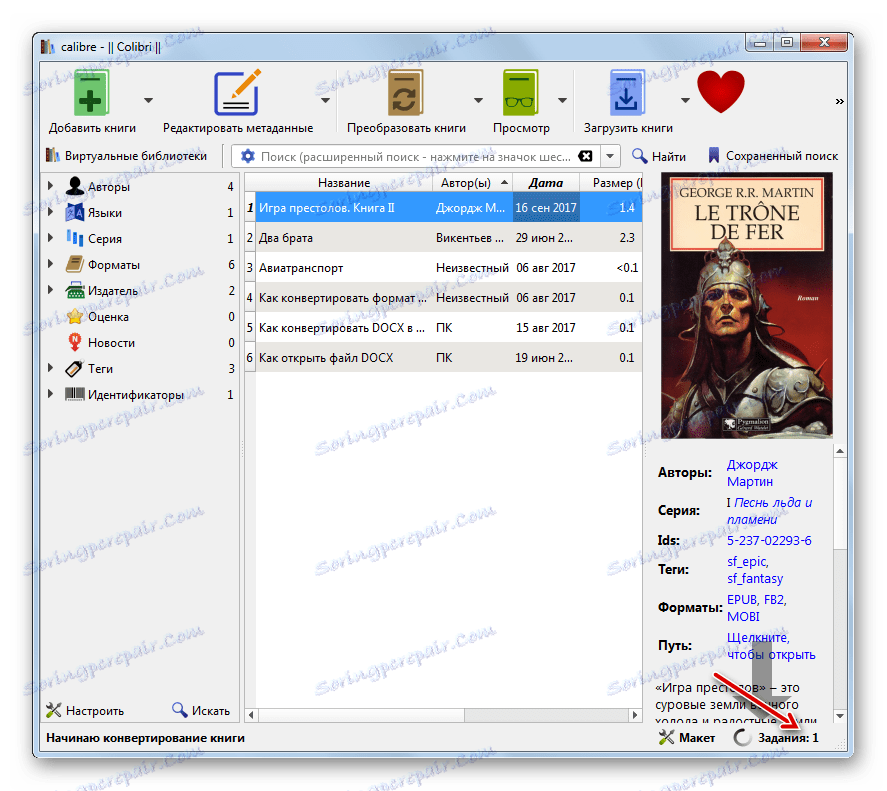
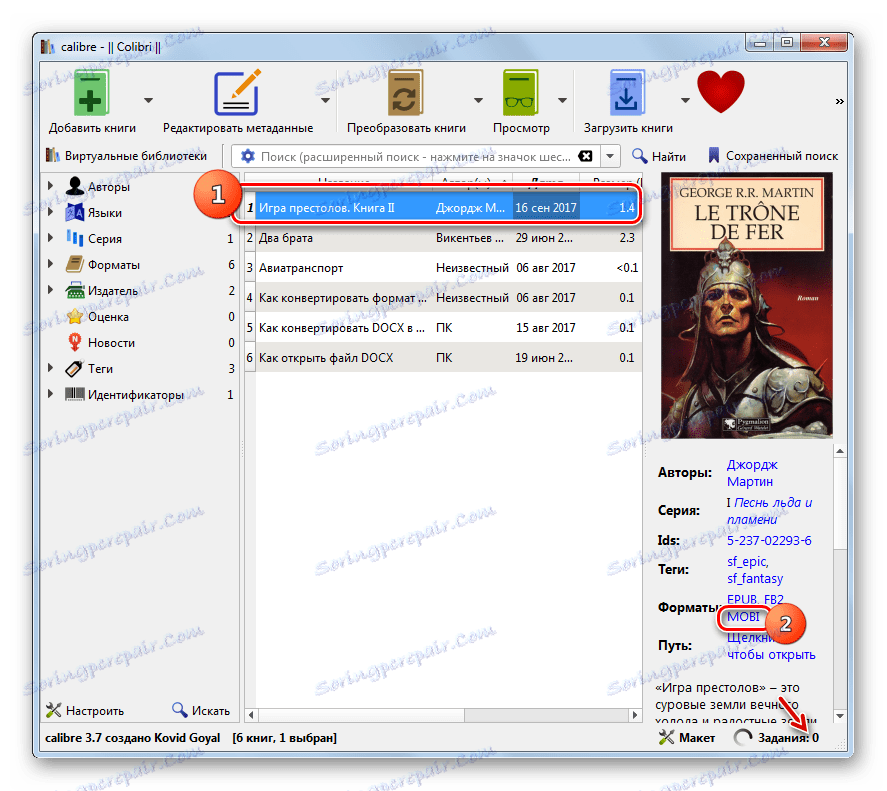
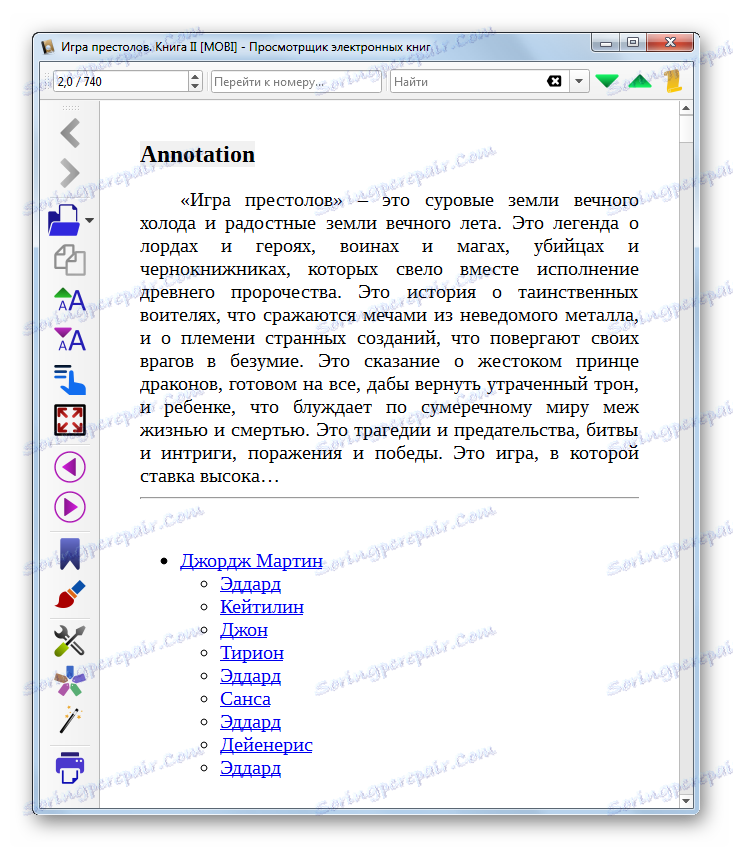
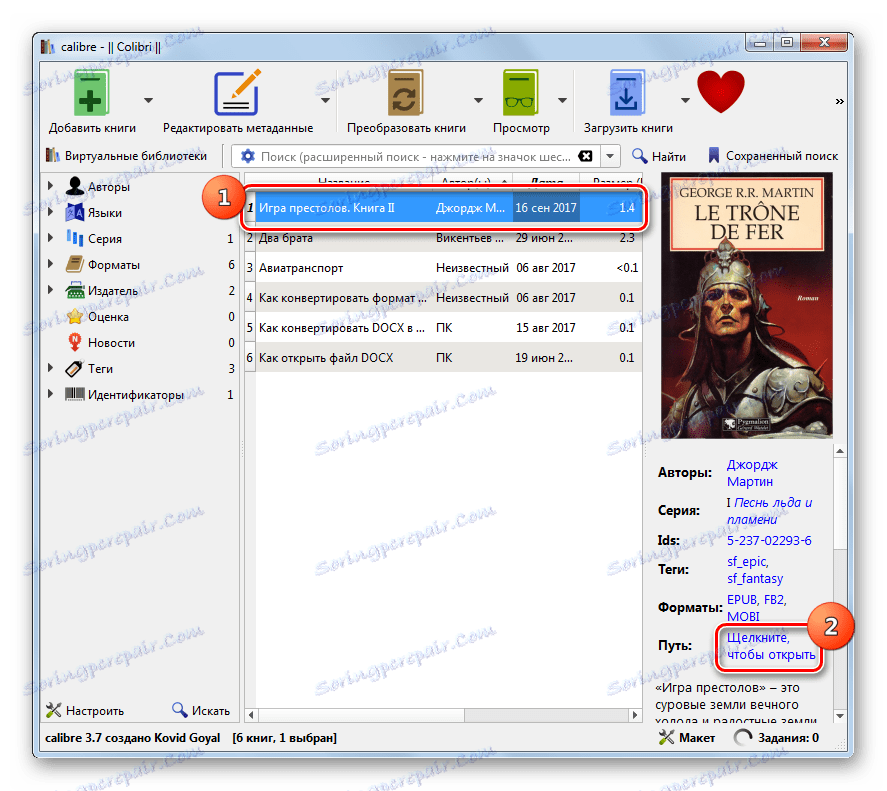
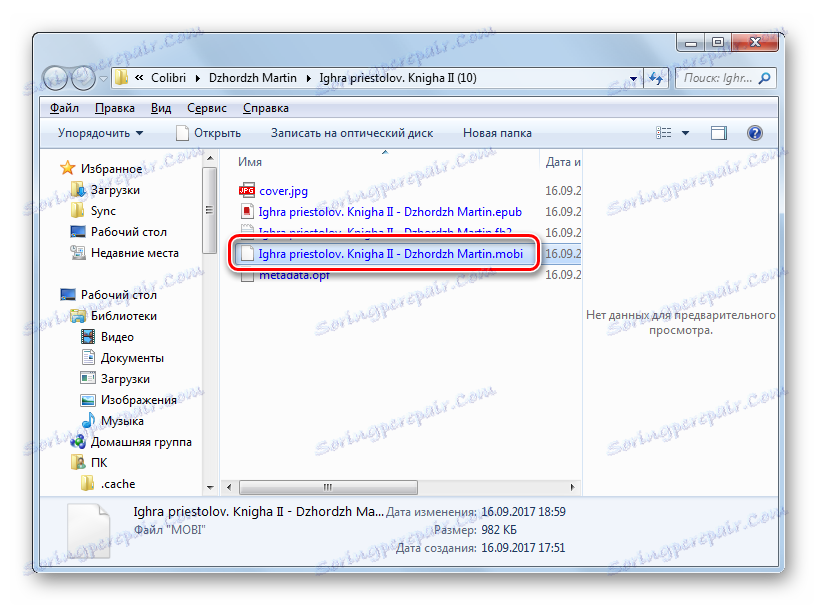
Táto metóda je pozitívnym spôsobom odlišná od predchádzajúcej metódy v tom zmysle, že kalibrovacia kalibra je bezplatným nástrojom. Okrem toho ide o oveľa presnejšie a detailnejšie nastavenie parametrov odchádzajúcich súborov. Zároveň s preformátovaním s ním nie je možné určiť cieľovú zložku konečného súboru.
Metóda 3: Formáty výrobcu
Ďalší konvertor, ktorý je schopný preformátovať z FB2 na MOBI, je aplikácia Format Factory alebo Formát Factory ,
- Aktivovať formát súboru. Kliknite na sekciu "Dokument" . Z otvoreného zoznamu formátov zvoľte "Mobi" .
- Ale, bohužiaľ, kodeky, ktoré konvertujú do formátu Mobipocket, majú predvolené nedostatky potrebné kodeky. Otvorí sa okno s výzvou na inštaláciu. Kliknite na "Áno" .
- Postup preberania požadovaného kodeku prebieha.
- Potom sa otvorí okno s výzvou na inštaláciu ďalšieho softvéru. Keďže nepotrebujete žiadny doplnok, odstránime začiarknutie v blízkosti možnosti "Súhlasím s inštaláciou" a stlačte tlačidlo "Ďalej" .
- Teraz sa otvorí okno pre výber adresára pre inštaláciu kodeku. Toto nastavenie by malo byť štandardne ponechané a kliknúť na tlačidlo "Inštalovať" .
- Kodek sa inštaluje.
- Po dokončení kliknite na tlačidlo "Mobi" znova v hlavnom okne Form Factory.
- Otvorí sa okno nastavenia konverzie v MOBI. Ak chcete smerovať na zdroj FB2, ktorý chcete spracovať, kliknite na položku Pridať súbor .
- Okno pre zadanie zdroja je aktivované. V oblasti formátov vyberte "Všetky súbory" namiesto "Všetky podporované súbory" . Potom vyhľadajte adresár úložiska FB2. Po označení tejto knihy kliknite na tlačidlo "Otvoriť" . Môžete označiť viacero objektov súčasne.
- Keď sa vrátite do okna nastavení preformátovania FB2, názov zdroja a jeho adresa sa zobrazia v zozname pripravených súborov. Týmto spôsobom môžete pridať skupinu objektov. Cesta k priečinku s umiestnením odchádzajúcich súborov sa zobrazí v priečinku Cieľová zložka . Typicky ide buď o ten istý priečinok, v ktorom je umiestnený zdroj, alebo o umiestnenie súborov pri poslednej konverzii vykonanej v Form Factory. Bohužiaľ, nie je to vždy pre používateľov. Ak chcete manuálne nastaviť adresár pre preformátované umiestnenie materiálu, kliknite na položku Upraviť .
- Prehliadač priečinkov je aktivovaný. Označte cieľový adresár a kliknite na tlačidlo "OK" .
- Adresa vybraného adresára sa zobrazí v poli "Cieľová zložka" . Ak chcete prejsť na hlavné rozhranie Format Factory, spustite postup preformátovania kliknutím na tlačidlo "OK" .
- Po návrate do základného okna meniča sa v ňom zobrazí úloha, ktorú sme vytvorili v transformačných parametroch. V tomto riadku sa uvedie názov objektu, jeho veľkosť, konečný formát a adresa do odchádzajúceho adresára. Ak chcete začať preformátovanie, skontrolujte túto položku a kliknite na tlačidlo "Štart" .
- Zodpovedajúci postup sa spustí. Jeho dynamika sa zobrazí v stĺpci "Stav" .
- Po dokončení procesu sa v tomto stĺpci zobrazí správa "Hotovo" , čo znamená, že úloha bola úspešne dokončená.
- Для перехода в папку хранения преобразованного материала, которую вы ранее назначили сами в настройках, отметьте имя задачи и щелкните по надписи «Конечная папка» на инструментальной панели.
![Переход в конечную папку расположения преобразованного файла MOBI через кнопку на панели инструментов в программе Format Factory]()
Есть и другой вариант решения этой задачи перехода, хотя он все-таки менее удобный, чем предыдущий. Для осуществления пользователь должен щелкнуть правой кнопкой мышки по названию задачи и во всплывшем меню отметить «Открыть конечную папку» .
- Каталог расположения преобразованного элемента откроется в «Проводнике» . Пользователь может открыть эту книгу, переместить её, редактировать или выполнять другие доступные манипуляции.
![Папка расположения пробразованной электронной книги в формате MOBI в проводнике Windows]()
Данный способ объединяет вместе положительные стороны предыдущих вариантов выполнения поставленной задачи: бесплатность и возможность выбора конечной папки. Но, к сожалению, возможность настройки параметров итогового формата MOBI у Format Factory практически сведена к нулю.
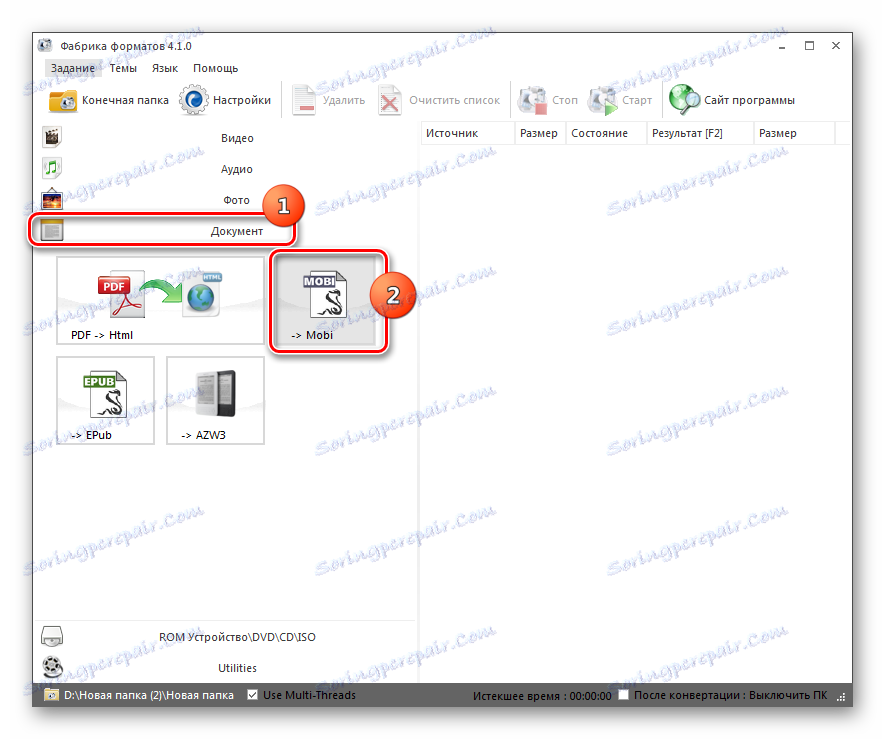
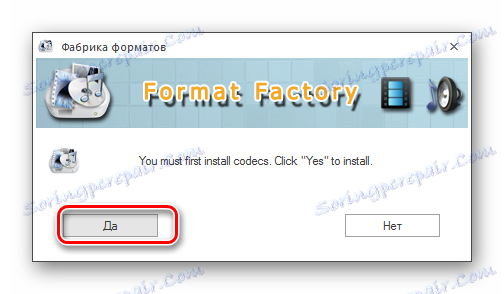
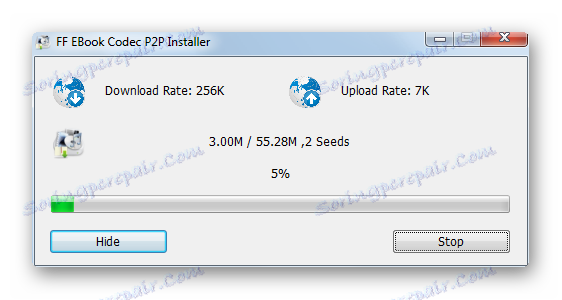
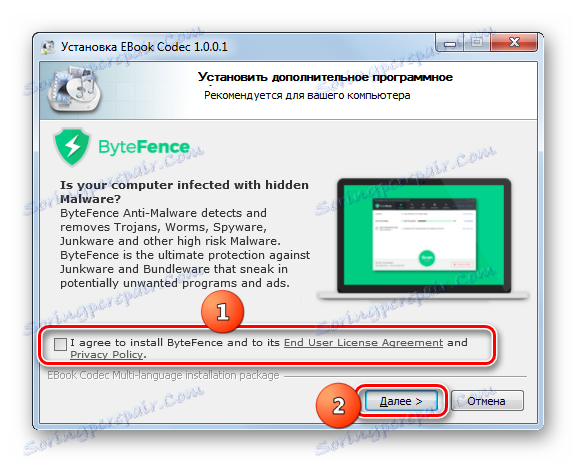
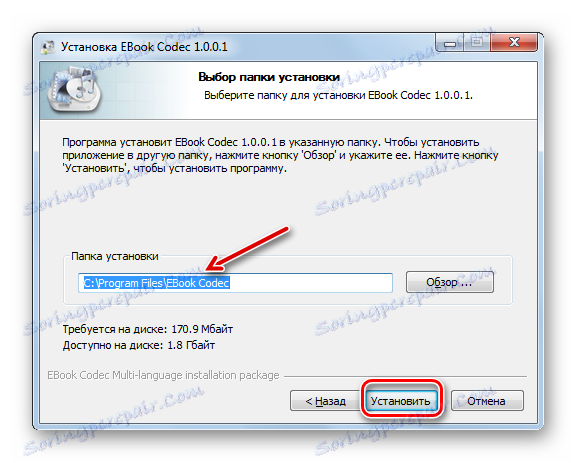

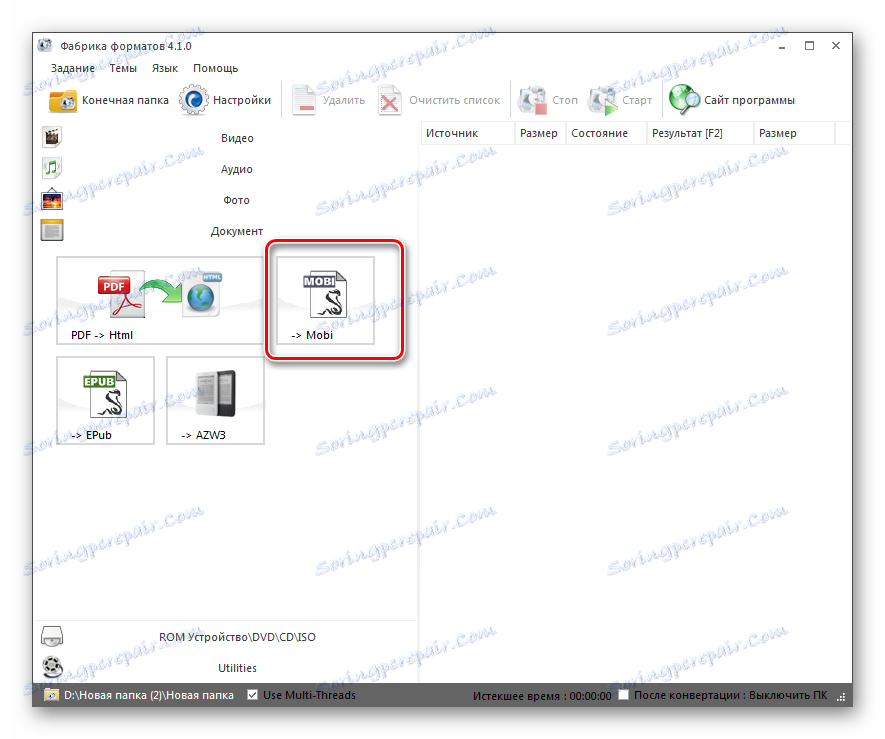
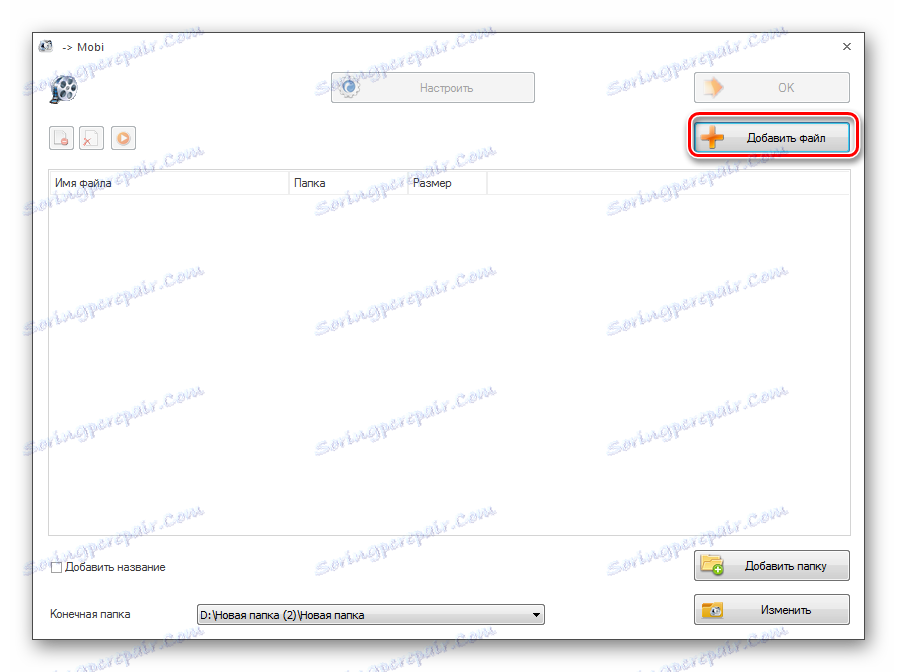
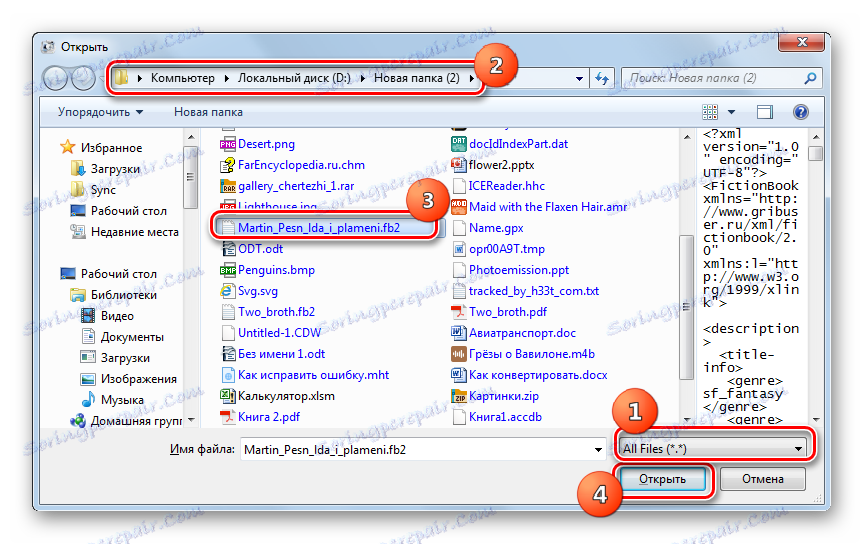
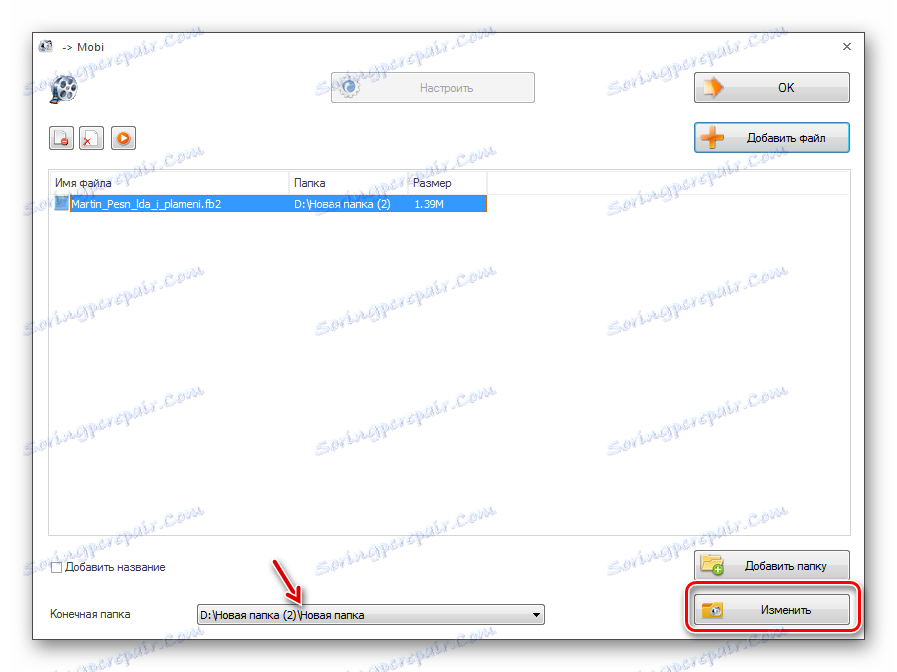
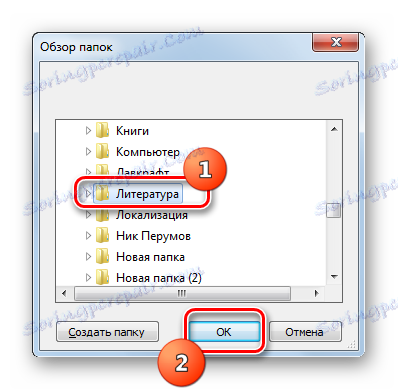
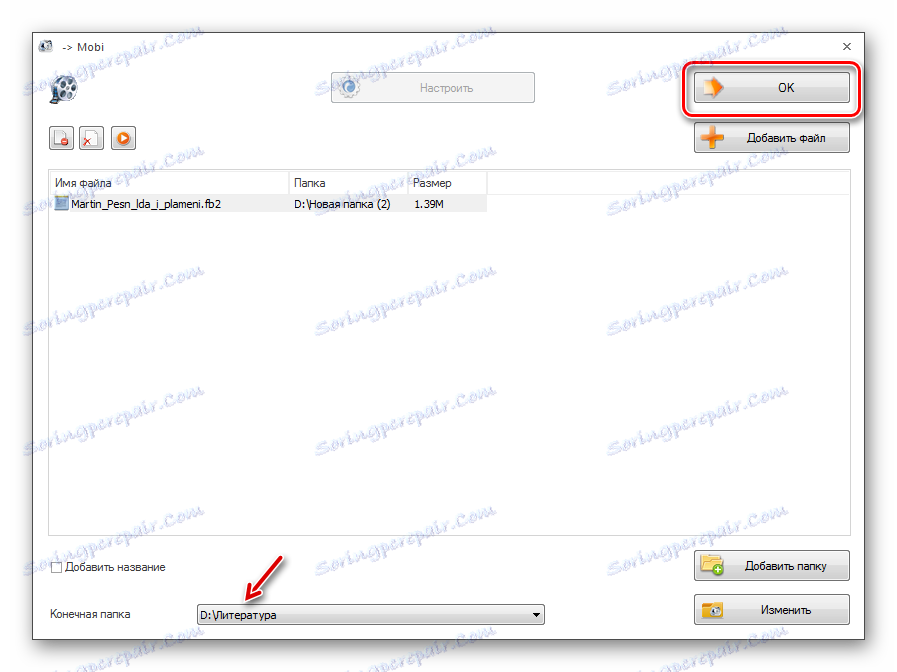
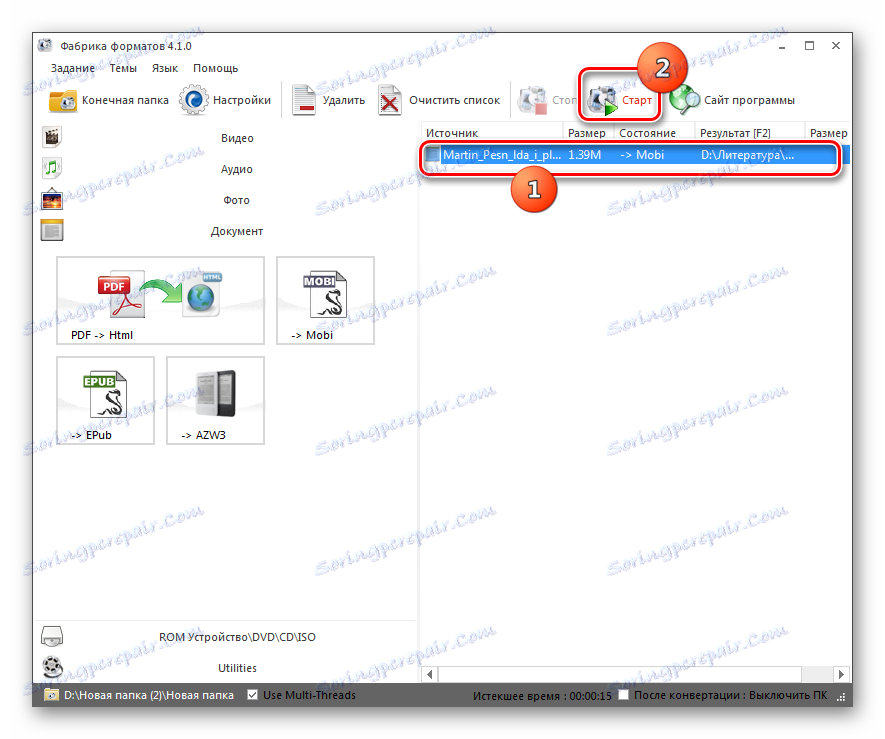
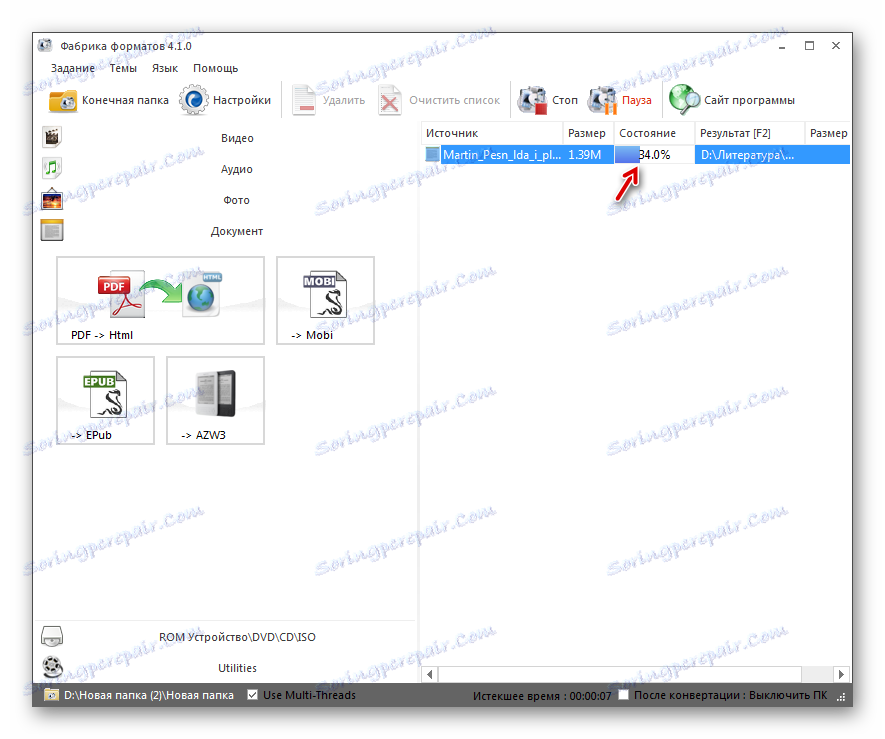
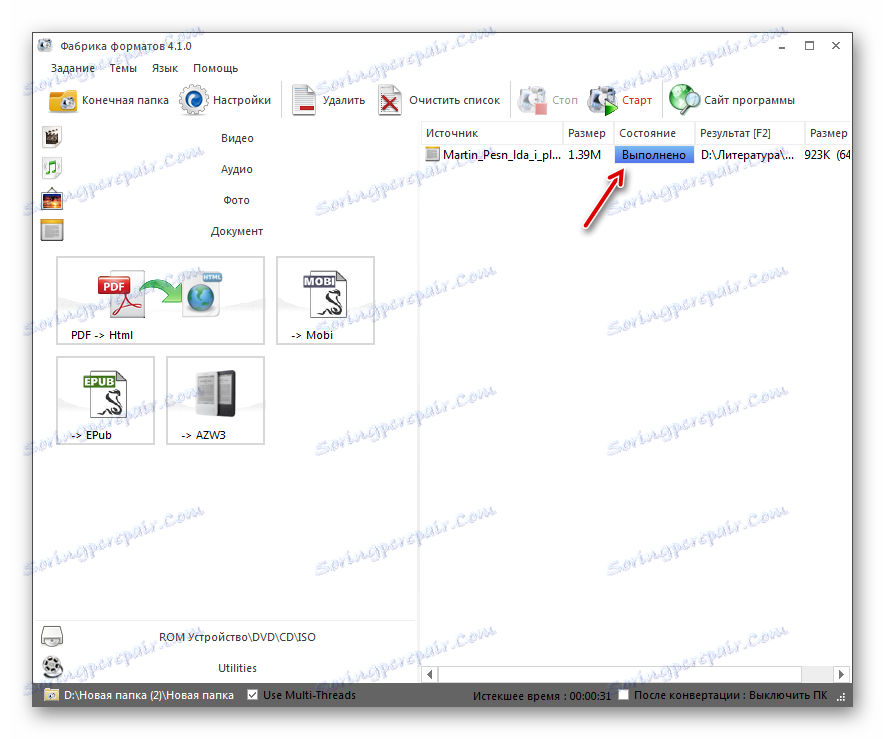
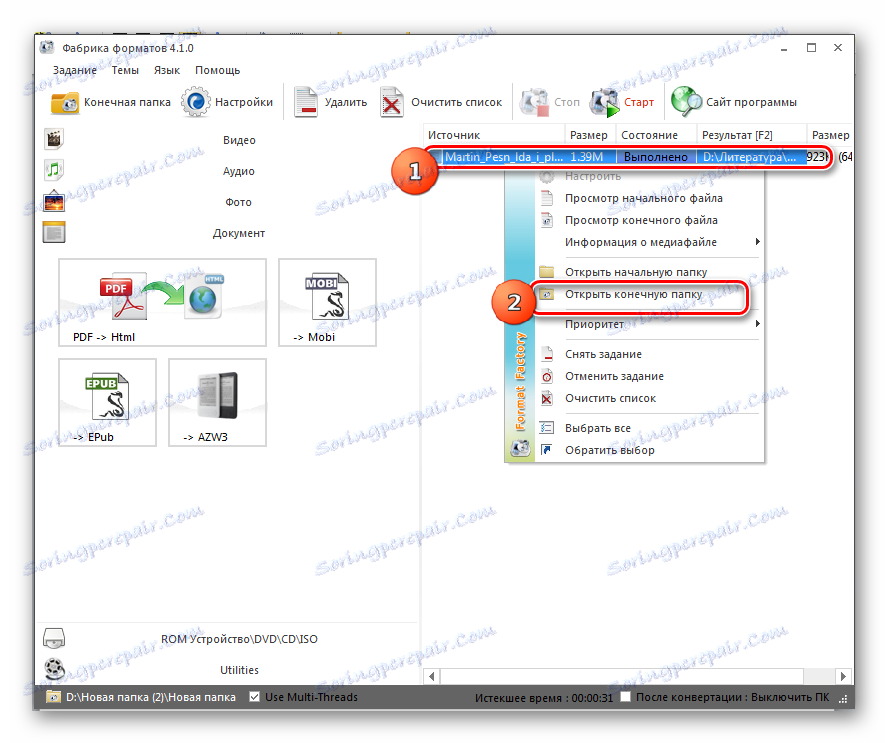
Мы изучили ряд способов преобразования электронных книг FB2 в формат MOBI при помощи различных конвертеров. Трудно выбрать лучший из них, так как у каждого есть свои достоинства и недостатки. Если вам нужно задать максимально точные параметры исходящего файла, то лучше всего воспользоваться комбайном Калибри. В случае если параметры формата вас мало заботят, но вы желаете указать точное расположение исходящего файла, то можно применить Format Factory. Казалось бы, «золотой серединой» между этими двумя программами является AVS Документ Конвертер, но, к сожалению, данное приложение платное.