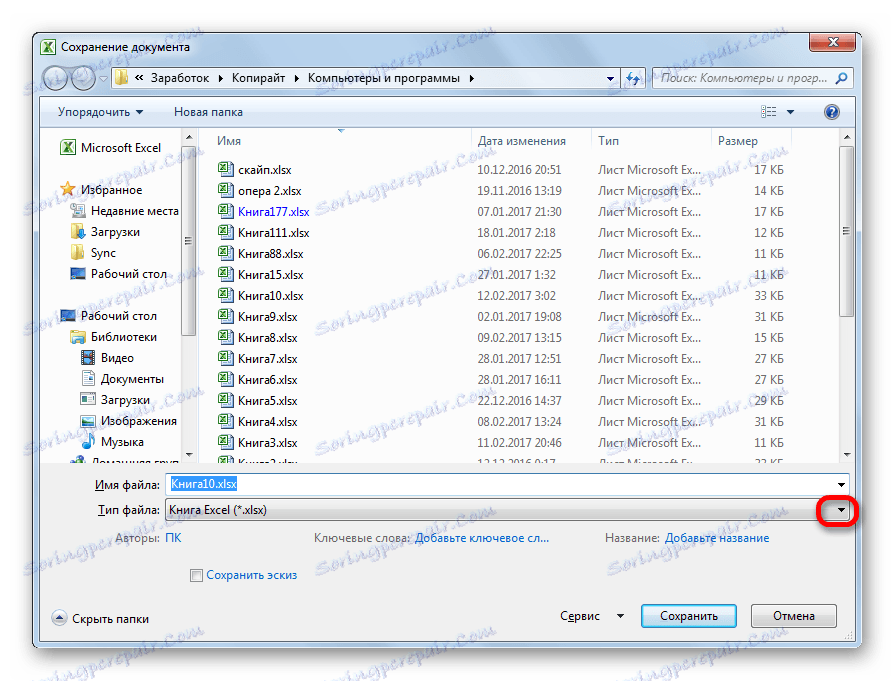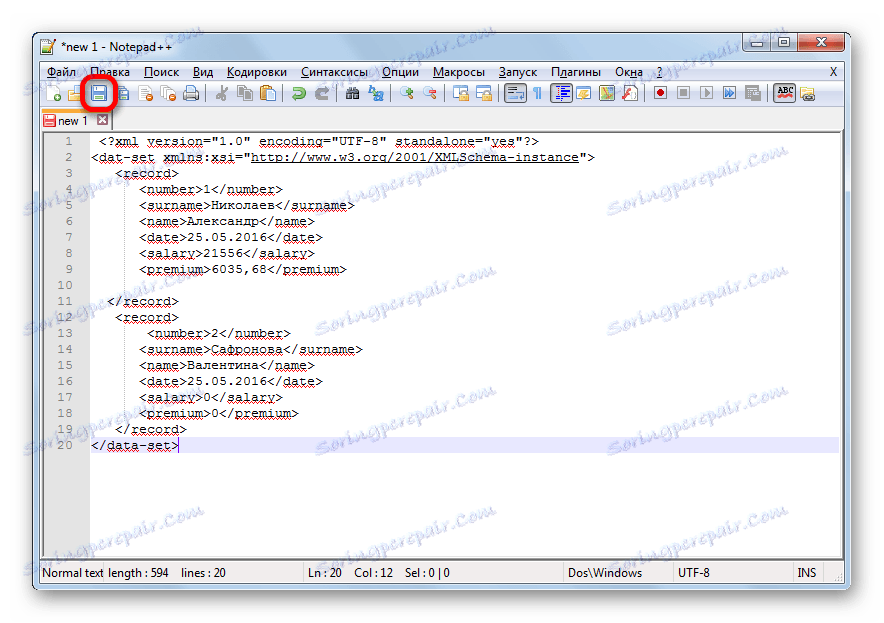Prevod Microsoft Excel na XML
XML je univerzálny formát údajov. Podporuje mnoho programov vrátane programov z databázy. Konverzia informácií na XML je preto dôležitá práve z hľadiska interakcie a výmeny dát medzi rôznymi aplikáciami. Program Excel je len medzi programami, ktoré pracujú s tabuľkami a dokonca môžu vykonávať manipulácie s databázami. Poďme zistiť, ako previesť súbory programu Excel do XML.
Konverzný postup
Prevod dát na XML nie je taký jednoduchý proces, pretože v jeho priebehu musí byť vytvorená špeciálna schéma (schema.xml). Na konverziu informácií do jednoduchého súboru tohto formátu stačí mať na dosah ruky obvyklé nástroje na ukladanie dát v programe Excel, ale vytvoriť dobre štruktúrovaný prvok, ktorý budete musieť skomponovať pri zostavovaní schémy a jej pripojení k dokumentu.
Metóda 1: jednoduché uloženie
V programe Excel môžete údaje uložiť vo formáte XML jednoducho pomocou ponuky Uložiť ako .... Neexistuje však žiadna záruka, že všetky programy budú pracovať správne so súborom, ktorý bol vytvorený týmto spôsobom. A vo všetkých prípadoch táto metóda nefunguje.
- Spustite program Excel. Ak chcete otvoriť položku, ktorá sa má previesť, prejdite na kartu Súbor . Potom kliknite na "Otvoriť" .
- Otvorí sa okno otvorenia súborov. Presťahujeme sa do adresára obsahujúceho súbor, ktorý potrebujeme. Musí byť v jednom z formátov Excel - XLS alebo XLSX. Vyberte ho a kliknite na tlačidlo "Otvoriť" umiestnené v spodnej časti okna.
- Ako môžete vidieť, súbor bol otvorený a jeho údaje boli zobrazené na aktuálnom hárku. Opäť prejdite na kartu Súbor .
- Potom prejdite na položku "Uložiť ako ..." .
- Otvorí sa okno Uložiť. Ideme do adresára, kde chceme, aby sa premenený súbor uložil. Môžete však ponechať predvolený adresár, teda ten, ktorý program ponúka. V tom istom okne, ak chcete, môžete zmeniť názov súboru. Hlavná pozornosť by sa však mala venovať oblasti typu súboru . Tento zoznam otvoríme kliknutím na toto pole.
![Prejdite na výber typu súboru v programe Microsoft Excel]()
Medzi možnostiach uchovávania hľadáme názov "tabuľka XML 2003" alebo "údaje XML" . Vybrali sme si jednu z týchto položiek.
- Potom kliknite na tlačidlo "Uložiť" .
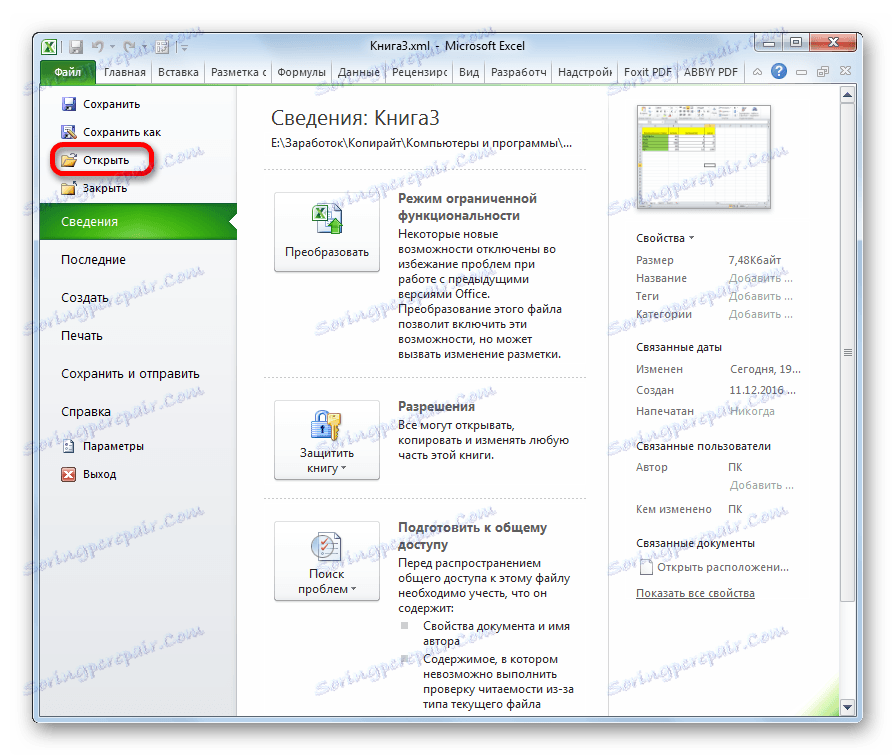
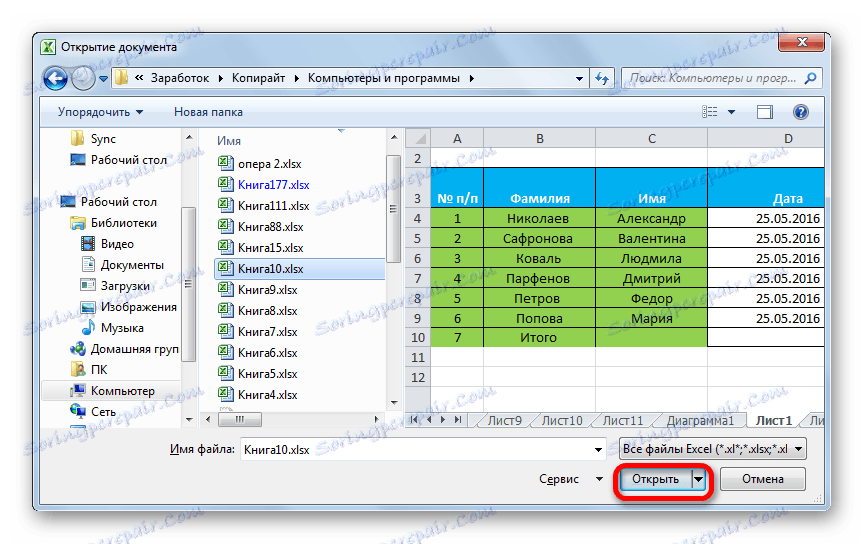
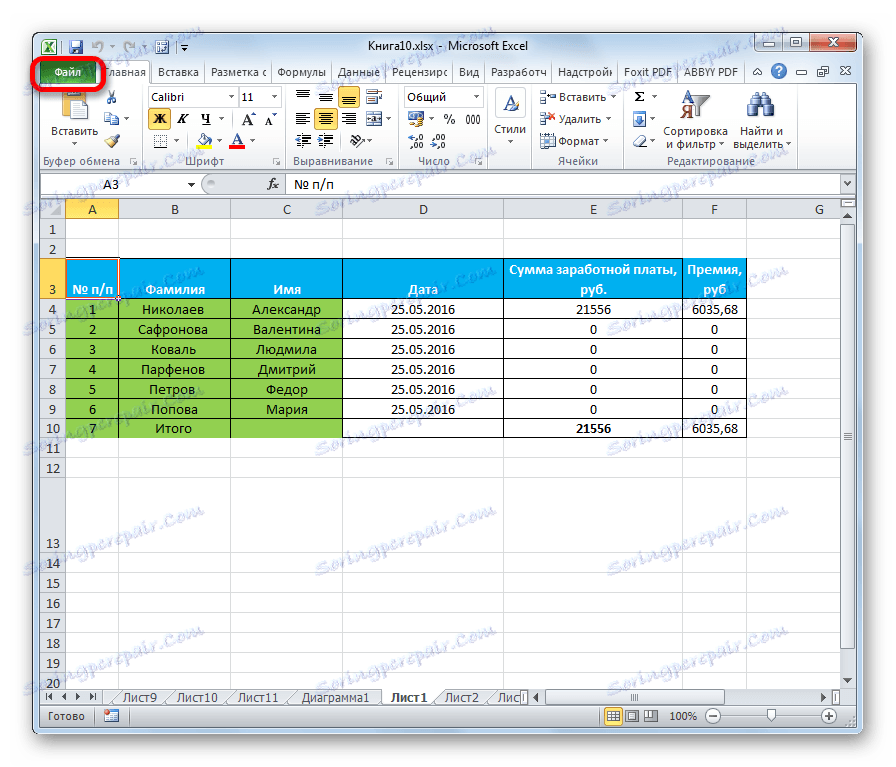
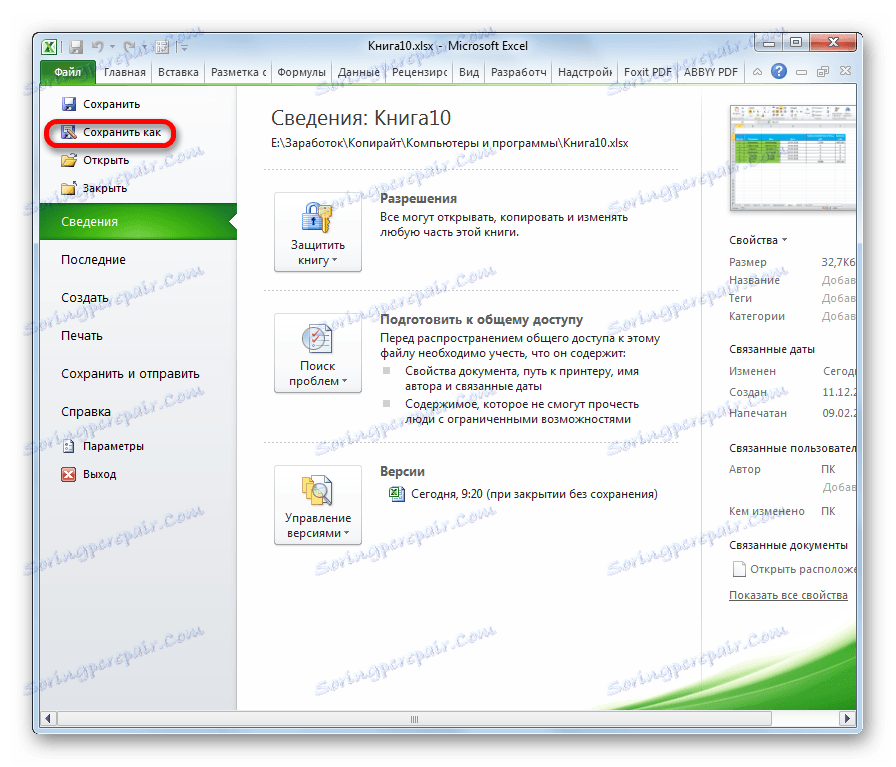
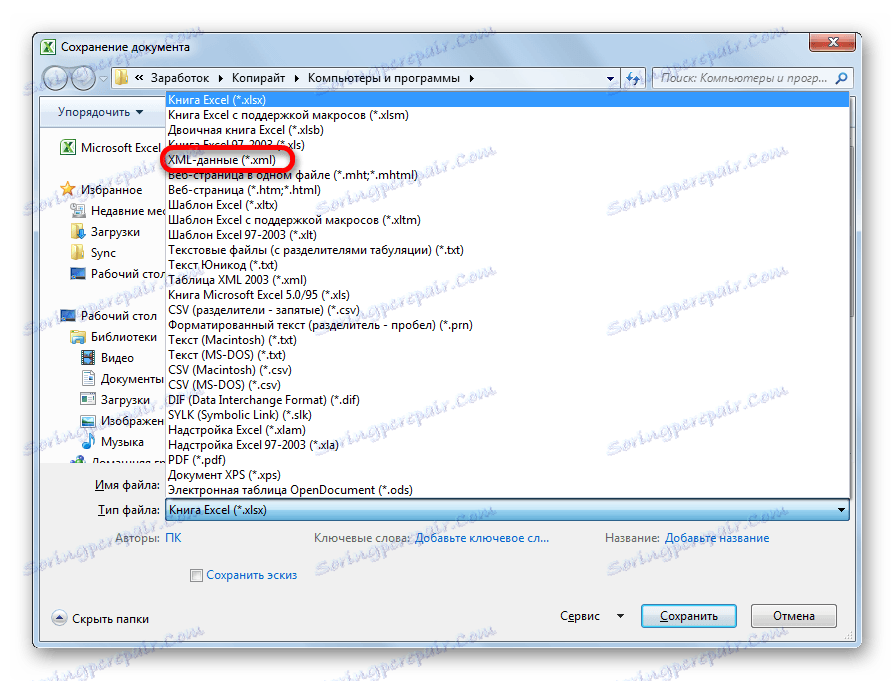
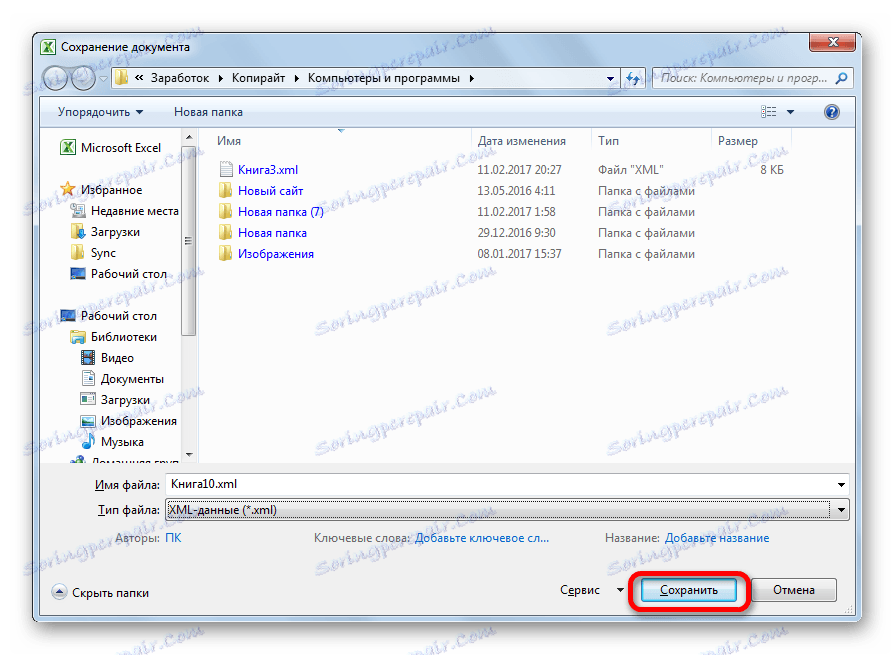
Preto bude konverzia súboru z programu Excel na XML vykonaná.
Metóda 2: Nástroje vývojára
Preveďte formát programu Excel na XML pomocou nástrojov pre vývojárov na karte programu. V takomto prípade, ak používateľ urobí všetko správne, potom na výstupe dostane na rozdiel od predchádzajúcej metódy plnohodnotný súbor XML, ktorý bude správne vnímaný aplikáciami tretích strán. Ale hneď je potrebné povedať, že nie každý môže mať dostatok vedomostí a zručností naraz, aby sa naučil previesť dáta týmto spôsobom.
- Karta Vývojárske nástroje je predvolene zakázaná. Preto je potrebné najprv ju aktivovať. Prejdite na kartu "Súbor" a kliknite na "Možnosti" .
- V okne s otvorenými parametrami prejdeme do časti "Konfigurácia pásky" . V pravej časti okna začiarknite hodnotu Vývojár . Potom kliknite na tlačidlo "OK" umiestnené v spodnej časti okna. Karta Vývojárske nástroje je teraz zapnutá.
- Potom otvorte tabuľku aplikácie programu Excel v ľubovoľnom pohodlnom spôsobe.
- Na jeho základe musíme vytvoriť schému, ktorá sa vytvorí v akomkoľvek textovom editore. Na tieto účely môžete použiť bežný program Windows Notepad, ale je lepšie použiť špecializovanú aplikáciu na programovanie a prácu s značkovacími jazykmi Poznámkový blok ++ , Spustite tento program. V ňom vytvoríme diagram. V našom príklade bude vyzerať ako ten, ktorý je zobrazený nižšie na snímke obrazovky programu Poznámkový blok ++.
![Schéma v poznámkovom bloku ++]()
Ako vidíte, otváracia a zatvárajúca značka pre dokument ako celok je "dátová množina" . V rovnakej úlohe sa pre každý riadok zobrazí značka "záznam" . Pri schéme stačí, ak vezmeme len dva riadky tabuľky a nebudeme to všetko ručne preložiť do XML. Názov otváracej a záverečnej značky stĺpca môže byť ľubovoľný, ale v tomto prípade je pre pohodlie radšej jednoducho preložiť názvy stĺpcov v ruštine do angličtiny. Po zadaní údajov jednoducho uložíme cez funkciu textového editora kdekoľvek na pevnom disku vo formáte XML nazvanom "schéma" .
- Opäť prejdite do programu Excel s už otvorenou tabuľkou. Prejdeme na kartu "Developer" . Na páse krabice v nástrojovej lište "XML" kliknite na tlačidlo "Zdroj" . V otvorenom poli v ľavej časti okna kliknite na tlačidlo "XML karty ..." .
- V okne, ktoré sa otvorí, kliknite na tlačidlo "Pridať ..." .
- Otvorí sa okno pre výber zdroja. Ideme do adresára rozloženia okruhu, skompilované skôr, vyberte ho a kliknite na tlačidlo "Otvoriť" .
- Po zobrazení prvkov schémy v okne ich presunieme kurzorom na zodpovedajúce bunky názvov stĺpcov tabuľky.
- Kliknite pravým tlačidlom na výslednú tabuľku. V kontextovom menu sa postupne presúvame na položky "XML" a "Export ..." . Potom uložte súbor do ľubovoľného adresára.
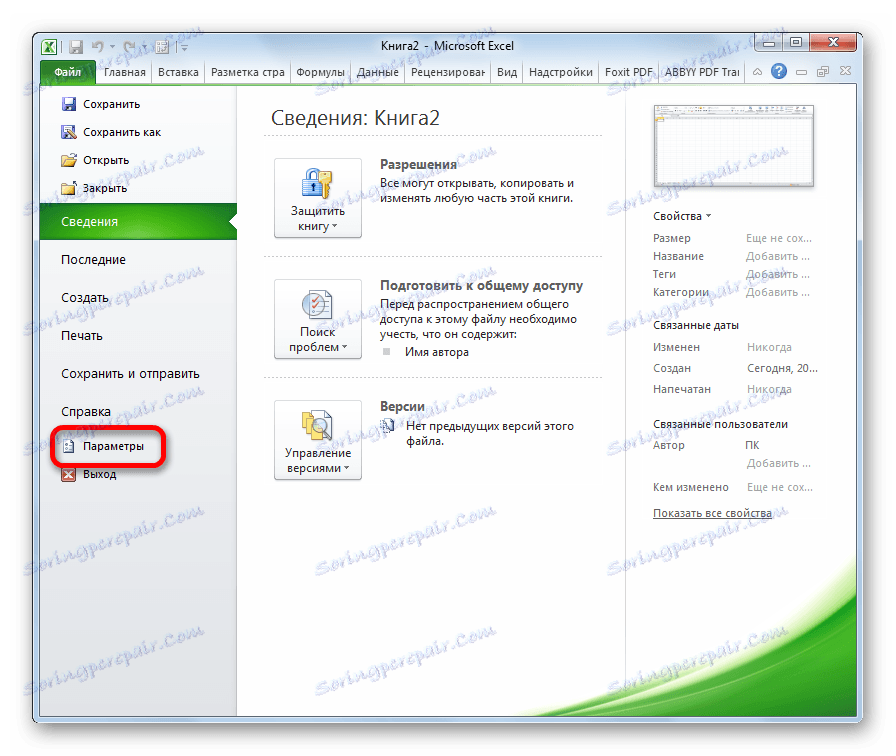
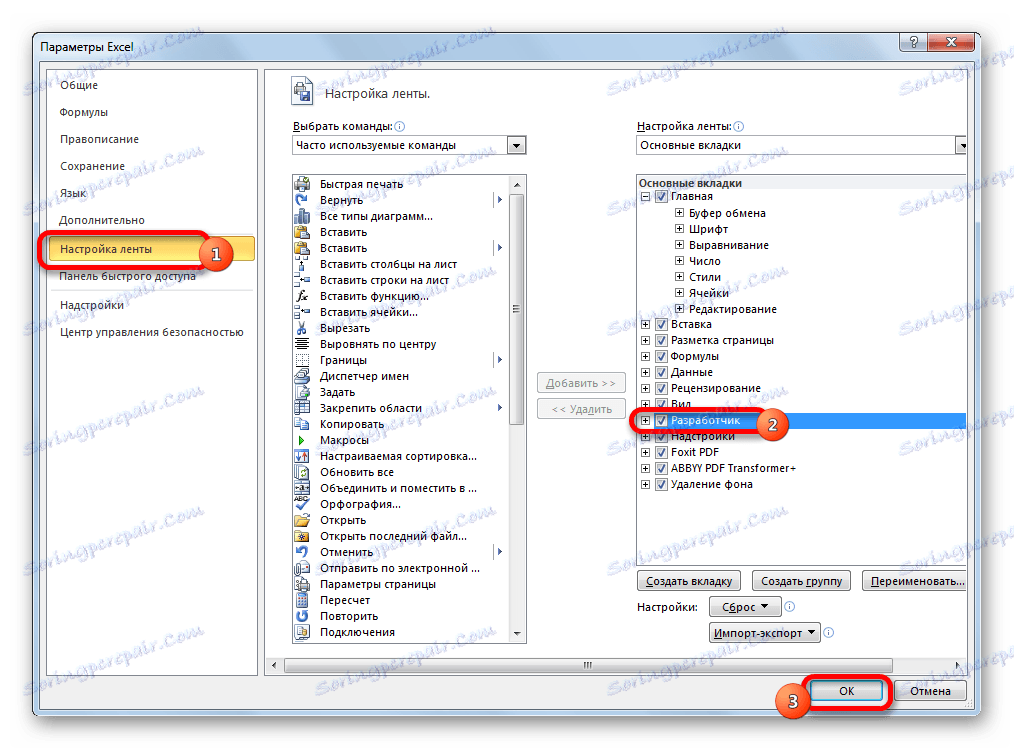

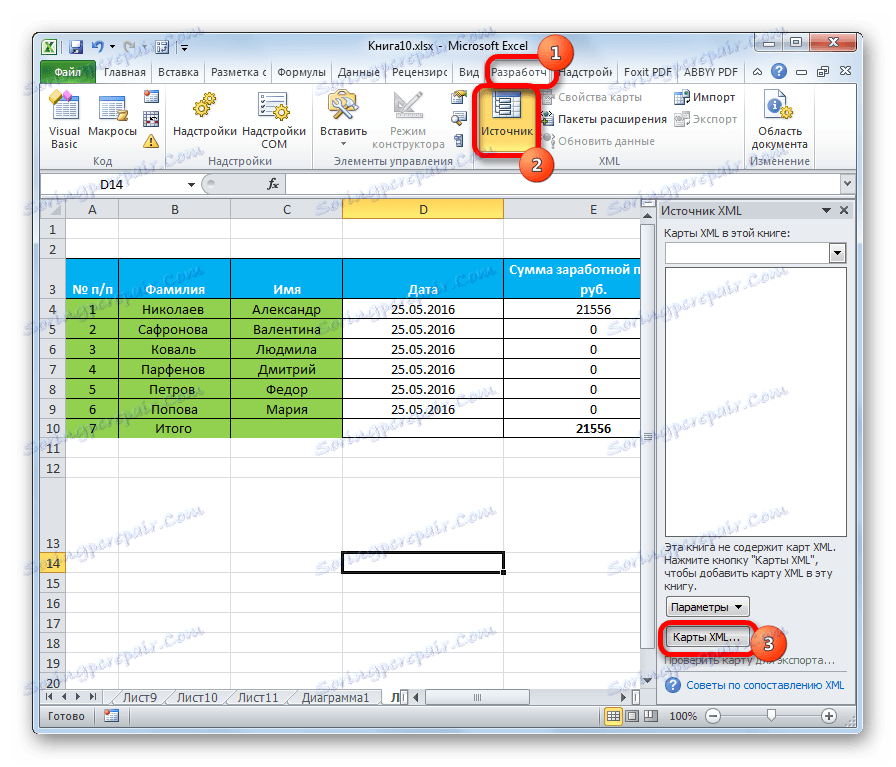

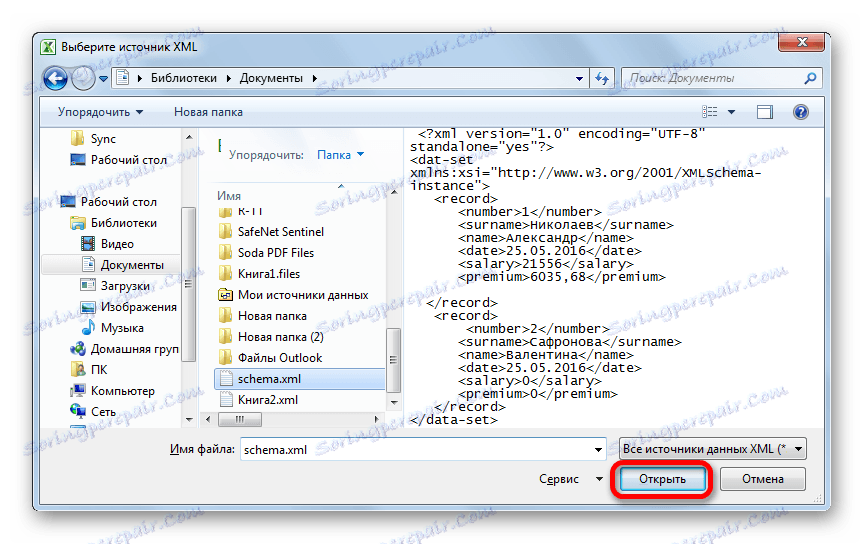
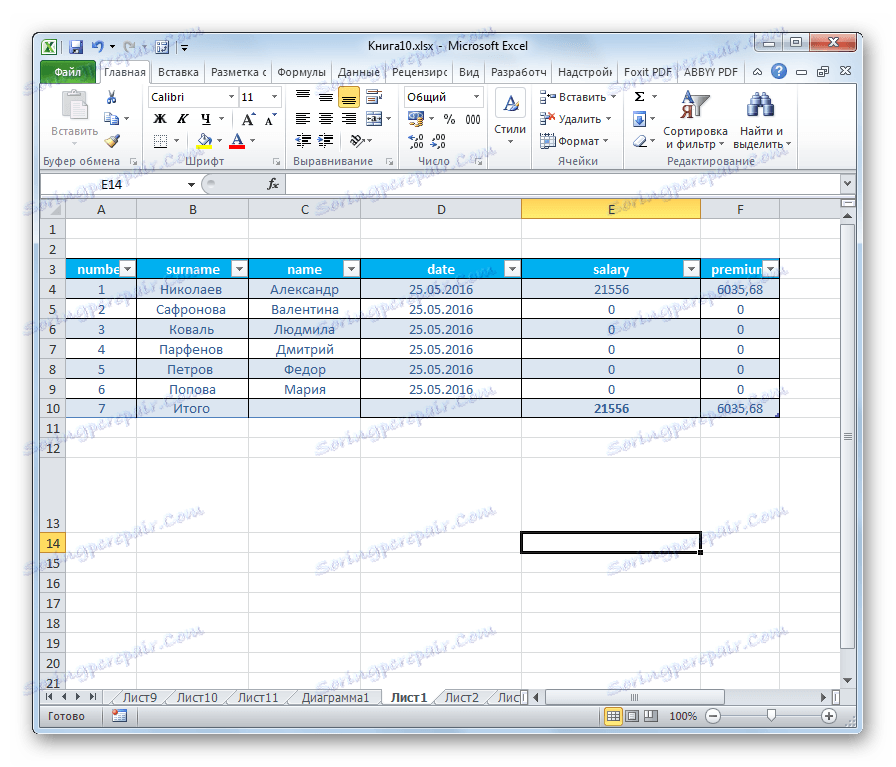
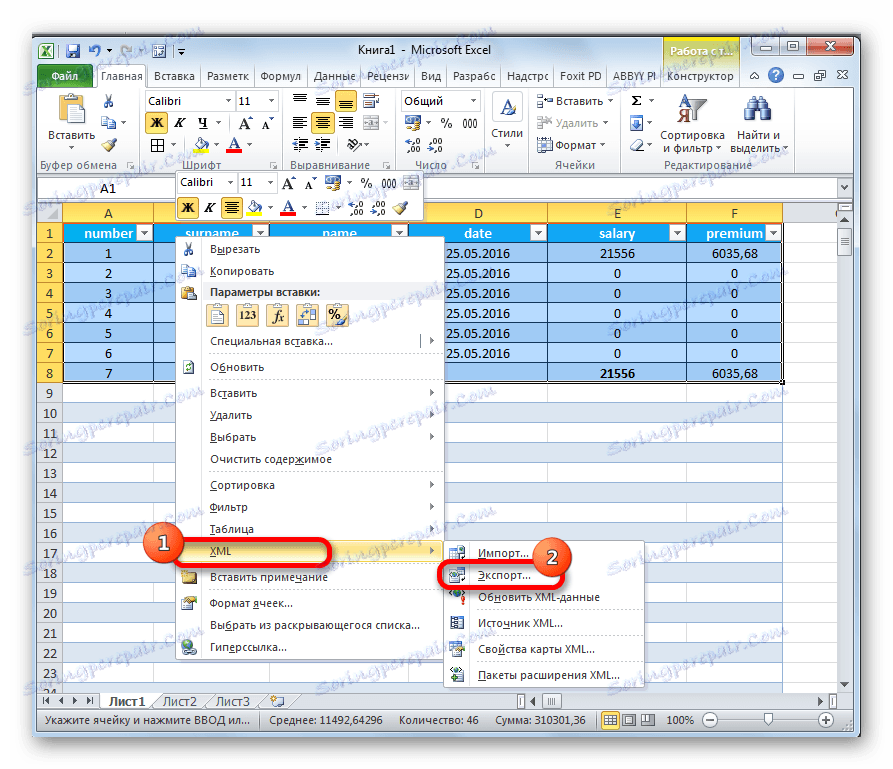
Ako môžete vidieť, existujú dva hlavné spôsoby, ako previesť súbory XLS a XLSX do formátu XML pomocou programu Microsoft Excel. Prvý z nich je veľmi jednoduchý a pozostáva z elementárneho postupu ukladania s daným rozšírením prostredníctvom funkcie "Uložiť ako ..." . Jednoduchosť a jasnosť tejto možnosti je nepochybne výhodou. Má však veľmi vážnu chybu. Konverzia sa vykoná bez zohľadnenia určitých noriem, a preto môže byť súbor takto konvertovaný aplikáciami tretej strany jednoducho neuznaný. Druhá možnosť zahŕňa vytvorenie mapy XML. Na rozdiel od prvej metódy bude tabuľka konvertovaná podľa tejto schémy spĺňať všetky štandardy kvality XML. Ale bohužiaľ, nie každý používateľ môže rýchlo zistiť nuansy tohto postupu.