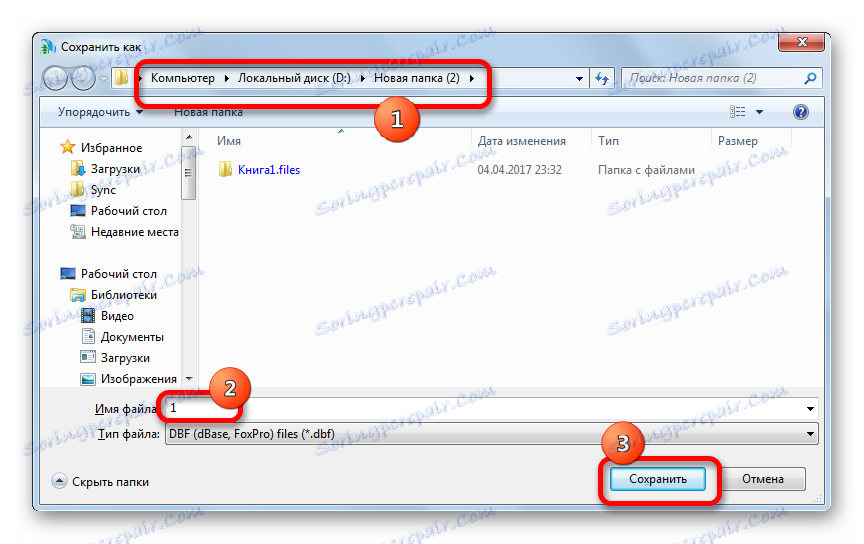Konverzia údajov z programu Microsoft Excel do formátu DBF
DBF je populárny formát pre ukladanie a výmenu dát medzi rôznymi programami a predovšetkým medzi aplikáciami, ktoré slúžia databázam a tabuľkám. Hoci sa stala zastaranou, naďalej je v dopyte v rôznych oblastiach. Napríklad účtovné programy naďalej aktívne pracujú s ním a kontrolné a vládne orgány akceptujú významnú časť správ v tomto formáte.
Bohužiaľ, program Excel, ktorý začína s verziou programu Excel 2007, prestane plnohodnotnú podporu pre tento formát. Teraz v tomto programe môžete zobraziť iba obsah súboru DBF a nebudete môcť uložiť dáta s určeným rozšírením pomocou vstavaných nástrojov aplikácie. Našťastie existujú ďalšie možnosti na konverziu údajov z programu Excel na formát, ktorý potrebujeme. Zvážte, ako to možno urobiť.
obsah
Uložiť údaje vo formáte DBF
V programe Excel 2003 a starších verziách tohto programu môžete uložiť dáta vo formáte DBF (dBase) štandardným spôsobom. Ak to chcete urobiť, kliknite na "Súbor" v horizontálnej ponuke aplikácie a potom v otvorenom zozname vyberte položku "Uložiť ako ..." . V uloženom okne zo zoznamu ste museli vybrať názov požadovaného formátu a kliknúť na tlačidlo "Uložiť" .
Ale bohužiaľ, od roku 2007 vývojári spoločnosti Microsoft našli dBase zastarané a moderné formáty programu Excel sú príliš zložité na to, aby trávili čas a peniaze na zabezpečenie úplnej kompatibility. Preto bol program Excel stále schopný čítať súbory DBF, ale podpora pre ukladanie údajov v tomto formáte pomocou zabudovaných softvérových nástrojov bola ukončená. Existujú však niektoré spôsoby, ako previesť údaje uložené v programe Excel do DBF pomocou doplnkov a iného softvéru.
Metóda 1: Balík konvertorov WhiteTown
Existuje množstvo programov, ktoré vám umožňujú previesť údaje z programu Excel na DBF. Jedným z najjednoduchších spôsobov, ako previesť dáta z programu Excel na DBF, je použiť balík nástrojov na konverziu objektov s rôznymi rozšíreniami balíka WhiteTown.
Stiahnite si WhiteTown Converters Pack
Hoci inštalačný postup tohto programu je jednoduchý a intuitívny, budeme sa na ňom podrobne zaoberať, poukazujúc na niektoré nuansy.
- Po prevzatí a spustení inštalačného programu sa otvorí okno Sprievodcu nastavením , ktoré vás vyzve, aby ste si vybrali jazyk pre ďalší postup inštalácie. Podľa predvoleného nastavenia by mal byť jazyk, ktorý je nainštalovaný vo vašej inštancii systému Windows, zobrazený tam, ale v prípade potreby ho môžete zmeniť. Nebudeme to robiť a stačí kliknúť na tlačidlo "OK" .
- Potom sa otvorí okno s uvedením umiestnenia na systémovej jednotke, kde bude nástroj nainštalovaný. Predvolene je to priečinok "Program Files" na jednotke "C" . Rovnako je lepšie nič nezmeniť a kliknúť na tlačidlo "Ďalej" .
- Potom sa otvorí okno, v ktorom si môžete vybrať, ktoré smerovanie konverzií chcete mať. V predvolenom nastavení sú vybraté všetky dostupné komponenty konverzie. Pravdepodobne však niektorí používatelia nechcú nainštalovať všetky, pretože každý nástroj zaberá priestor na pevnom disku. V každom prípade je pre nás dôležité, aby sa v blízkosti bodu "XLS (Excel) na DBF Converter" nachádzal znak . Používateľ si môže zvoliť inštaláciu zvyšných komponentov balíka nástrojov podľa vlastného uváženia. Po úprave nezabudnite kliknúť na tlačidlo "Ďalej" .
- Potom sa otvorí okno, v ktorom sa skratka pridá do priečinka Štart . Štandardne sa štítok nazýva "WhiteTown" , ale ak chcete, môžete zmeniť jeho názov. Kliknite na tlačidlo Ďalej .
- Potom sa otvorí okno s otázkou, či chcete vytvoriť odkaz na ploche. Ak chcete, aby bol pridaný, nechajte zaškrtnutím príslušného parametra, ak nechcete, zrušte jeho začiarknutie. Potom ako vždy kliknite na tlačidlo "Ďalej" .
- Potom sa otvorí ďalšie okno. Zobrazuje hlavné parametre inštalácie. Ak sa používateľovi niečo nepáči, a chce upraviť parametre, stlačte tlačidlo "Späť" . Ak je všetko v poriadku, kliknite na tlačidlo "Inštalovať" .
- Začína sa inštalačná procedúra, ktorej priebeh sa zobrazí dynamickým indikátorom.
- Potom sa otvorí informačná správa v angličtine, v ktorej je vyjadrená vďaka v súvislosti s inštaláciou tohto balíka. Kliknite na tlačidlo Ďalej .
- Posledné okno sprievodcu nastavením hlási, že bol úspešne nainštalovaný balíček konvertorov WhiteTown. Stačí kliknúť na tlačidlo "Dokončiť" .
- Potom sa na pracovnej ploche zobrazí priečinok s názvom "WhiteTown" . Obsahuje štítky nástrojov pre konkrétne oblasti konverzie. Otvorte túto zložku. Sú prezentované veľkým počtom nástrojov zahrnutých v balíku WhiteTown pre rôzne oblasti konverzie. V tomto prípade má každý smer samostatný nástroj pre 32-bitový a 64-bitový operačný systém Windows. Otvorte aplikáciu s názvom "XLS to DBF Converter" , čo zodpovedá bitovej hĺbke operačného systému.
- Spustí sa program XLS to DBF Converter. Ako môžete vidieť, rozhranie je anglicky hovoriace, ale napriek tomu je intuitívne pochopiteľné.
Okno "Vstup" sa okamžite otvorí. Je určený na označenie objektu, ktorý sa má previesť. Ak to chcete urobiť, kliknite na tlačidlo "Pridať" .
- Potom sa otvorí štandardné okno pre pridávanie objektu. V ňom je potrebné prejsť do adresára, v ktorom sa má so súbormi xls alebo xlsx umiestniť požadovaný zošit programu Excel. Po nájdení objektu zvoľte jeho názov a kliknite na tlačidlo "Otvoriť" .
- Ako vidíte, potom sa na karte "Input" zobrazila cesta k objektu. Kliknite na tlačidlo Ďalej .
- Potom sa automaticky presunieme na druhú kartu "Výstup" ( "Výstup" ). Tu je potrebné zadať, v ktorom adresári sa zobrazí hotový objekt s príponou DBF. Ak chcete vybrať priečinok na uloženie dokončeného súboru DBF, kliknite na tlačidlo "Prehľadávať ..." . Zobrazí sa malý zoznam dvoch položiek "Vybrať súbor" a "Vybrať priečinok" . V skutočnosti tieto položky znamenajú len výber iného druhu navigačných okien, aby ste určili priečinok na uloženie. Vyberáme si.
- V prvom prípade to bude zvyčajné okno "Uložiť ako ..." . Zobrazí sa ako zložky, tak aj existujúce objekty dBase. Ideme do adresára, kam chceme uložiť. Ďalej v poli "Názov súboru" zadajte názov, pod ktorým chceme, aby bol objekt po konverzi uvedený. Potom kliknite na tlačidlo "Uložiť" .
![Prvou možnosťou je určiť adresár, v ktorom je súbor uložený v konvertore XLS do DBF]()
Ak vyberiete možnosť "Vybrať priečinok" , otvorí sa zjednodušené okno pre výber adresára. Zobrazia sa iba priečinky. Vyberte priečinok, ktorý chcete uložiť, a kliknite na tlačidlo "OK" .
- Ako vidíte, po každej z týchto akcií sa na karte Výstup zobrazí cesta k priečinku na uloženie objektu. Ak chcete prejsť na ďalšiu kartu, kliknite na tlačidlo "Ďalej " .
- Na poslednej záložke "Možnosti" existuje veľa nastavení, ale zaujímame sa hlavne o "Typ pamäťových polí" . Klikneme na pole, v ktorom je predvolené nastavenie "Auto" . Pre uloženie objektu je otvorený zoznam typov dBase. Tento parameter je veľmi dôležitý, pretože nie všetky programy pracujúce s dBase sú schopné zvládnuť všetky typy objektov s týmto rozšírením. Takže musíte vopred vedieť, ktorý typ si vybrať. K dispozícii je šesť rôznych typov:
- dBASE III ;
- FoxPro ;
- dBASE IV ;
- Visual FoxPro ;
- > SMT ;
- dBASE úroveň 7 .
Vyberáme si typ, ktorý je potrebný na použitie v konkrétnom programe.
- Po vykonaní výberu môžete prejsť na postup okamžitého prevodu. Ak to chcete urobiť, kliknite na tlačidlo "Štart" .
- Prebieha proces prevodu. Ak existuje niekoľko kariet v knižnici programu Excel, pre každý z nich bude vytvorený samostatný súbor DBF. Zelený indikátor pokroku indikuje dokončenie procesu konverzie. Po dosiahnutí konca poľa kliknite na tlačidlo "Dokončiť" ( "Dokončiť" ).

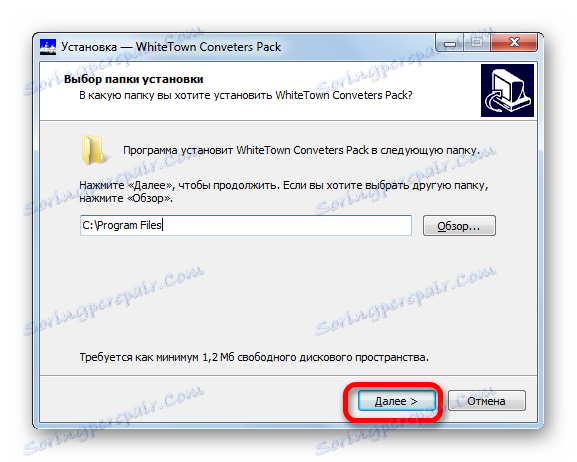
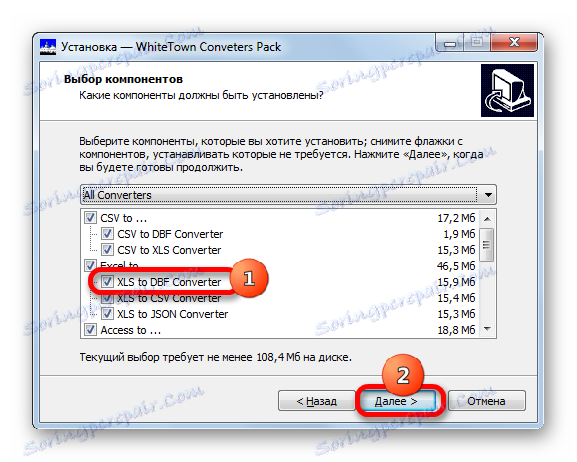
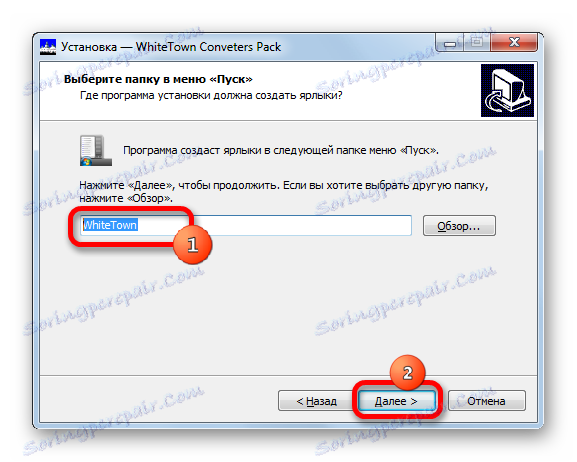
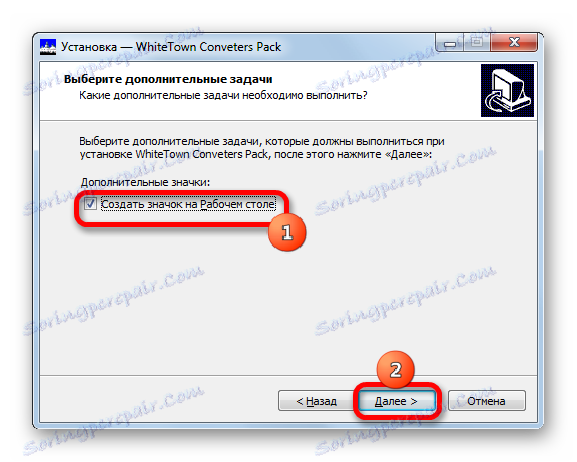
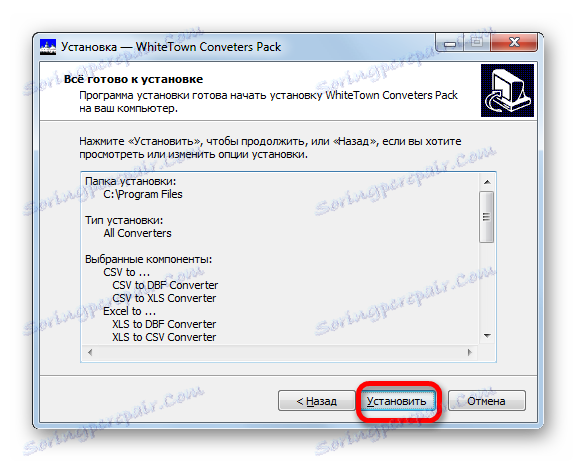
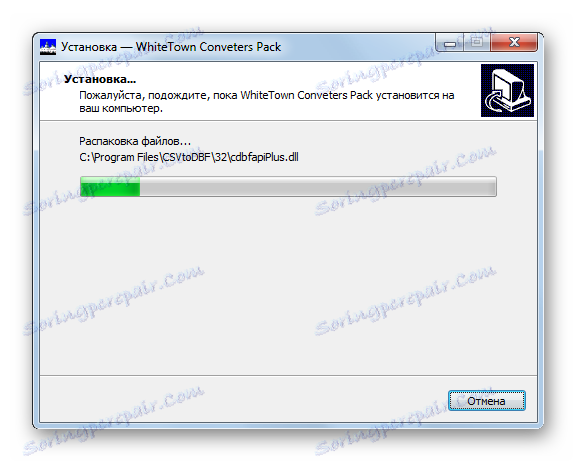
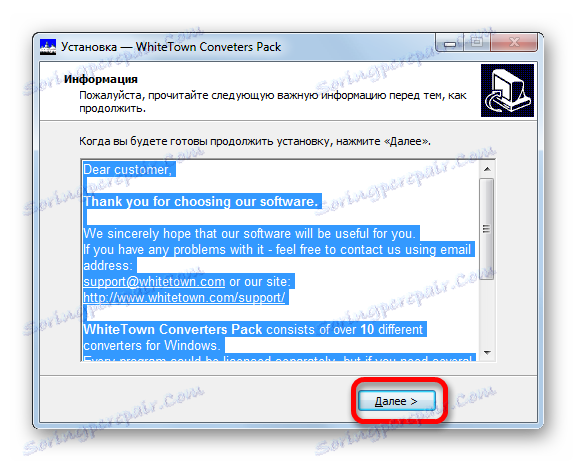
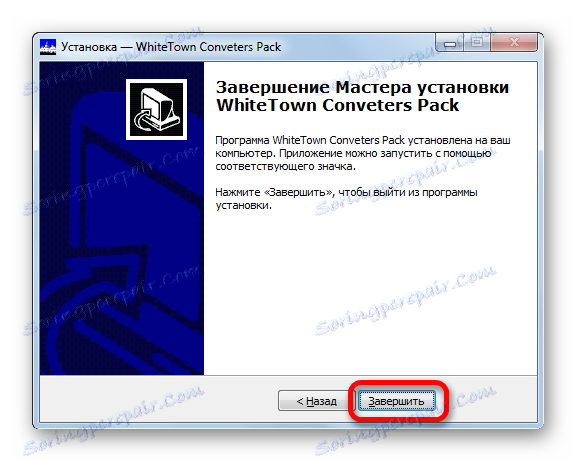
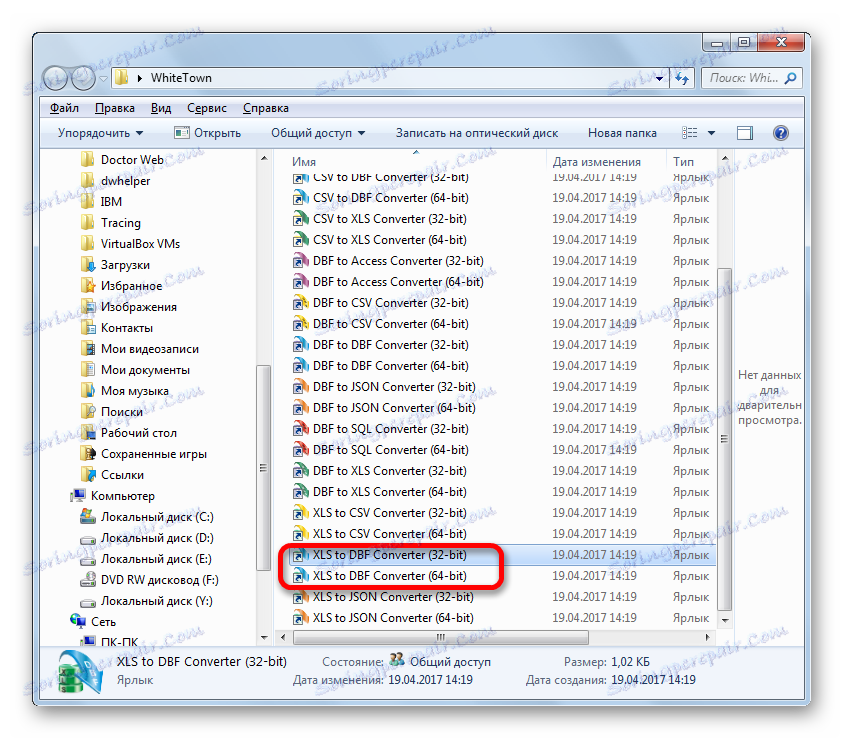
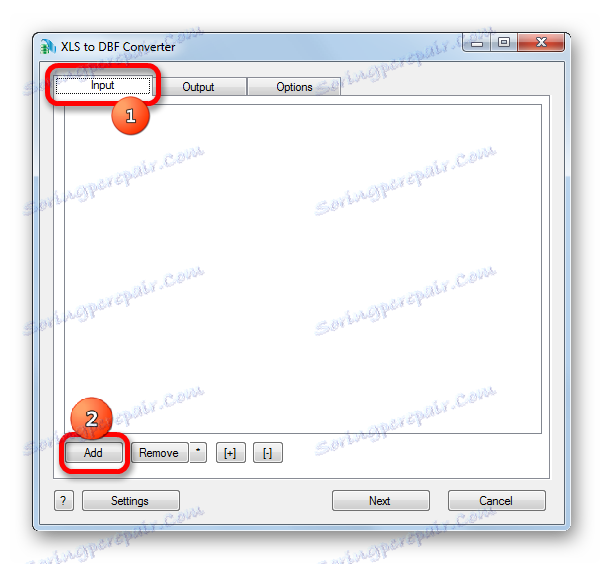
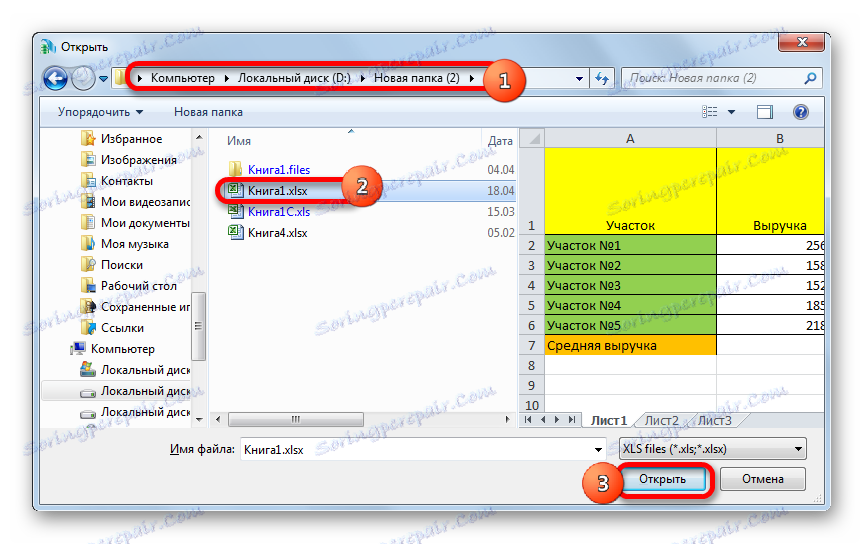
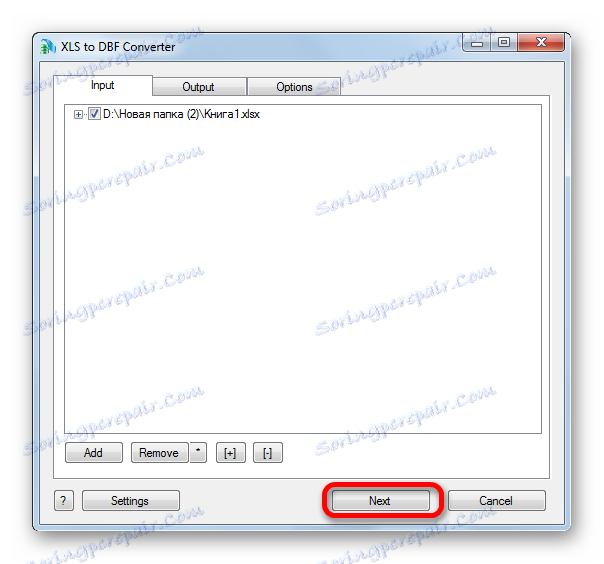
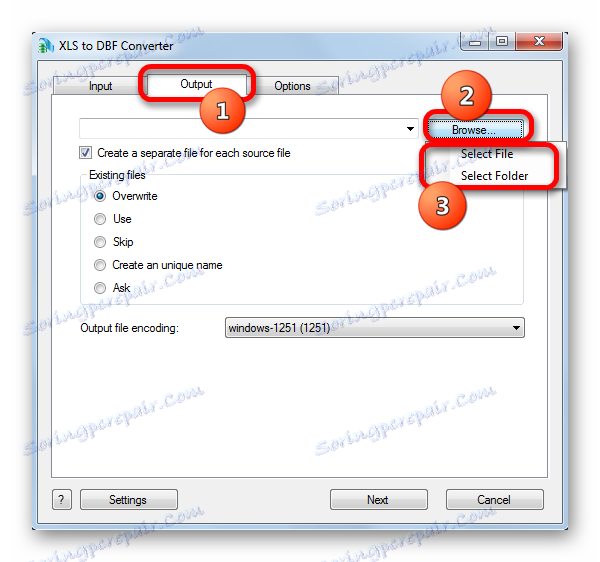
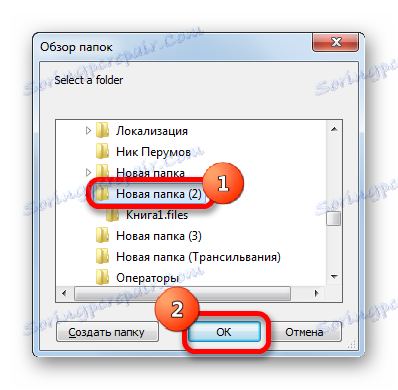
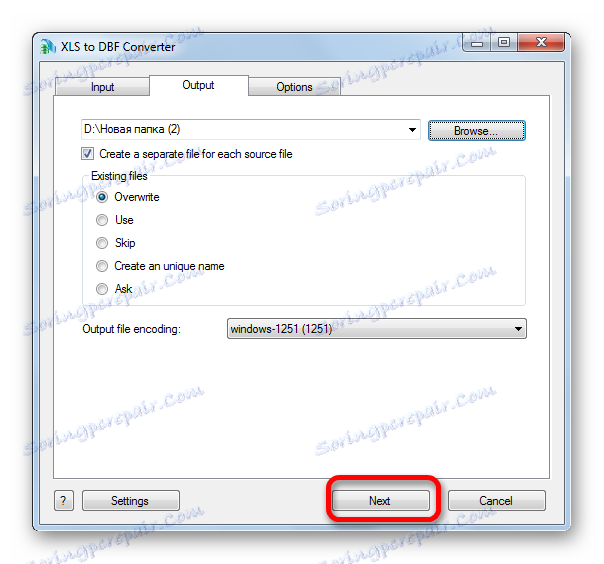
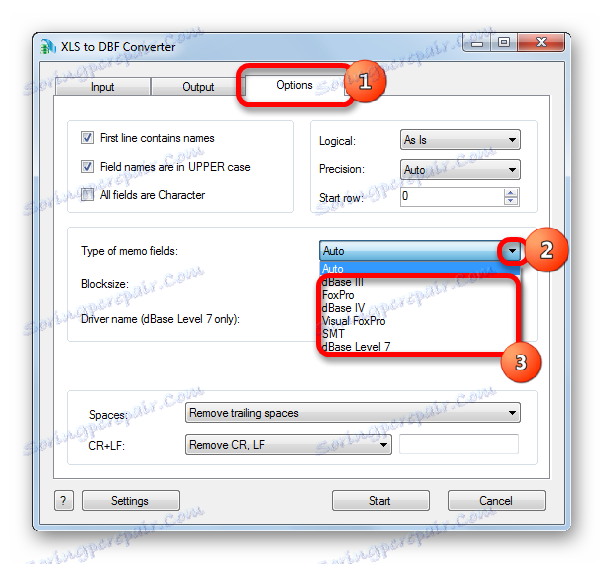
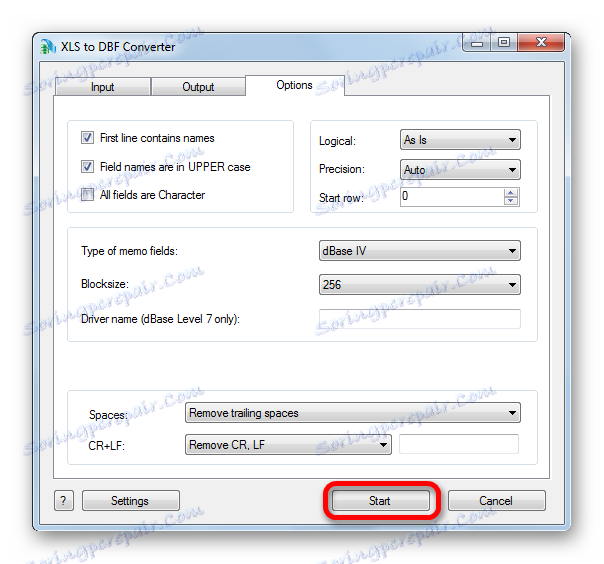
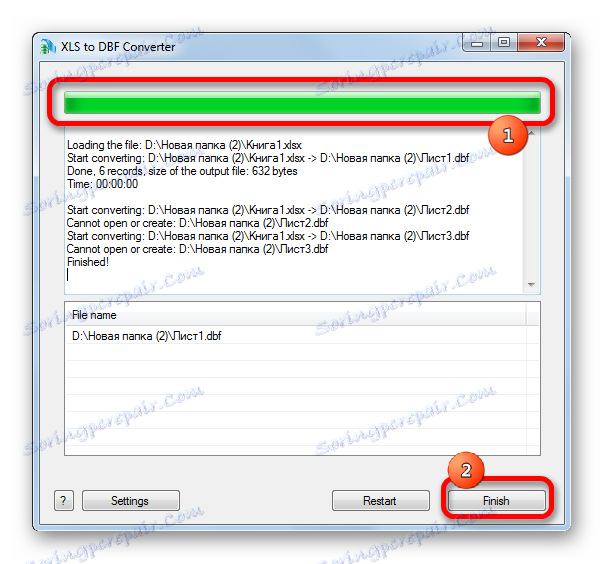
Dokončený dokument sa nachádza v adresári, ktorý bol zadaný na karte Výstup .
Jedinou významnou nevýhodou balíka WhiteTown Converters Pack je, že je možné bezplatne vykonať iba 30 konverzných postupov a potom budete musieť zakúpiť licenciu.
Metóda 2: doplnok XlsToDBF
Konvertovať zošit programu Excel dBase priamo cez aplikačné rozhranie inštaláciou doplnkov tretích strán. Jedným z najlepších a najvhodnejších z nich je doplnok XlsToDBF. Zvážte algoritmus jeho použitia.
- Po stiahnutí archívu XlsToDBF.7z pomocou doplnku rozbaľte z neho objekt nazvaný XlsToDBF.xla. Pretože archív má príponu 7z, rozbaľovanie môže byť vykonané štandardným programom pre toto rozšírenie 7-Zip , alebo s pomocou akéhokoľvek iného archivára, ktorý podporuje prácu s ním.
- Potom spustite program Excel a prejdite na kartu "Súbor" . Potom prejdite do sekcie "Možnosti" prostredníctvom ponuky na ľavej strane okna.
- V okne, ktoré sa otvorí, kliknite na položku "Doplnky" . Pohybujeme sa na pravej strane okna. Na samom konci je pole "Manažment" . Presuňte prepínač na pozíciu "Doplnky programu Excel" a kliknite na tlačidlo "Choď ..." .
- Otvára malé okno pre správu doplnkov. Kliknite na ňu v okne "Prehľadávať ..." .
- Otvorí sa okno. Musíme ísť do adresára, kde je umiestnený rozbalený archív XlsToDBF. Pôjdeme do priečinka pod rovnakým názvom a vyberte objekt s názvom "XlsToDBF.xla" . Potom kliknite na tlačidlo "OK" .
- Potom sa vrátime do kontrolného okna doplnkov. Ako vidíte, názov "XLS -> DBF" sa objavil v zozname. Toto je naša nadstavba. O tom by mal byť kliešť. Ak nie je začiarknuté, vložte ho a potom kliknite na tlačidlo "OK" .
- Takže doplnok je nainštalovaný. Teraz otvorte dokument programu Excel, údaje, z ktorých je potrebné previesť na dBase, alebo ich jednoducho zadajte na hárok, ak dokument ešte nebol vytvorený.
- Teraz musíme vykonať nejaké manipulácie s údajmi, aby sme ich pripravili na konverziu. Najprv pridáme dva riadky nad záhlavie tabuľky. Mali by byť prvými na hárku a mať mená na vertikálnej prístrojovej doske "1" a "2" .
V najvyššej ľavej bunke zadajte meno, ktoré chceme priradiť súboru DBF, ktorý vytvárame. Skladá sa z dvoch častí: skutočného názvu a rozšírenia. Povolené sú iba latinské znaky. Príklad takéhoto mena je "UCHASTOK.DBF" .
- V prvej bunke napravo od názvu musíte zadať kódovanie. Existujú dve možnosti kódovania pomocou tohto doplnku: CP866 a CP1251 . Ak je bunka B2 prázdna alebo je nastavená ľubovoľná hodnota iná ako "CP866" , štandardne sa použije kódovanie CP1251 . Dali sme toto kódovanie, ktoré považujeme za potrebné, alebo necháme pole prázdne.
- Ďalej prejdite na ďalší riadok. Faktom je, že v štruktúre dBase má každý stĺpec názov poľa vlastný dátový typ. Existujú takéto poznámky:
- N (číselné) - číselné;
- L (Logické) - logické;
- D (dátum) - dátum;
- C (znak) - reťazec.
Okrem toho v reťazci ( Cnnn ) a číselnom type ( Nnn ) po názve písmena by mal byť zadaný maximálny počet znakov v poli. Ak sa desatinné miesta používajú v číselnom type, ich číslo by sa malo uviesť aj po bode ( Nnn.n ).
Existujú aj iné typy údajov vo formáte dBase (Memo, General, atď.), Ale tento doplnok s nimi nefunguje. Program Excel 2003 však nebol schopný pracovať s nimi, keď stále podporoval konverziu na DBF.
V našom konkrétnom prípade bude prvé pole 100-znaková šírka reťazca ( C100 ) a zostávajúce polia budú mať 10-znakovú šírku ( N10 ).
- Nasledujúci riadok obsahuje mená polí. Ale skutočnosťou je, že aj oni musia byť zavedení v latinskej abecede, a nie v cyrilike, ako my. V názvoch polí nie sú povolené medzery. Premenujte ich podľa týchto pravidiel.
- Následne môže byť príprava údajov považovaná za dokončenú. Vyberte celý rozsah tabuľky na hárku pomocou kurzora ľavým kliknutím. Potom prejdite na kartu "Developer" . V predvolenom nastavení je zakázaná, takže pred ďalšími manipuláciami ju musíte aktivovať a povoliť makrá , Ďalej na pásiku v bloku nastavení "Kód" kliknite na ikonu "Makrá" .
Môžete to urobiť trochu jednoduchšie zadaním kombinácie klávesových skratiek Alt + F8 .
- Otvorí sa okno makra. V poli "Názov makra" zadávame názov doplnku "XlsToDBF" bez úvodzoviek. Register nie je súčasne dôležitý. Potom kliknite na tlačidlo "Spustiť" .
- Makro na pozadí vykonáva spracovanie. Potom sa v rovnakom priečinku, v ktorom sa nachádza pôvodný súbor Excel, vygeneruje objekt s príponou DBF s názvom, ktorý bol zadaný v bunke A1 .
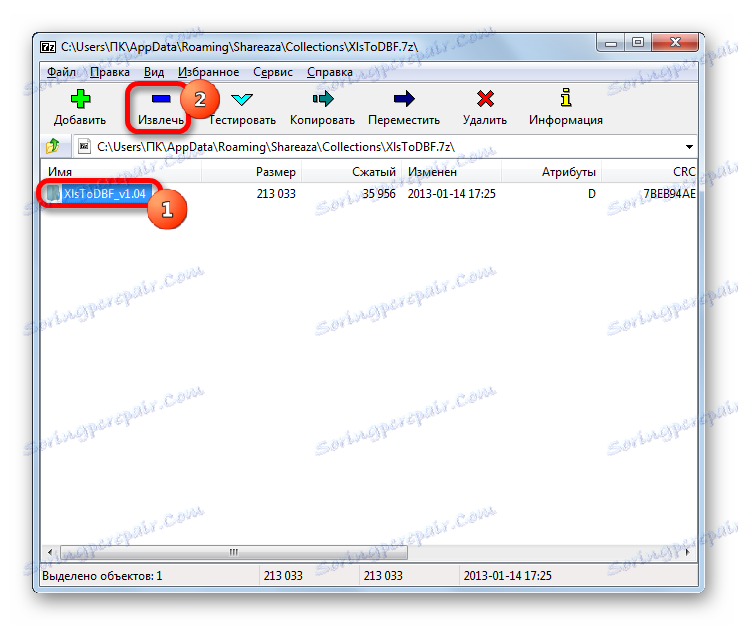
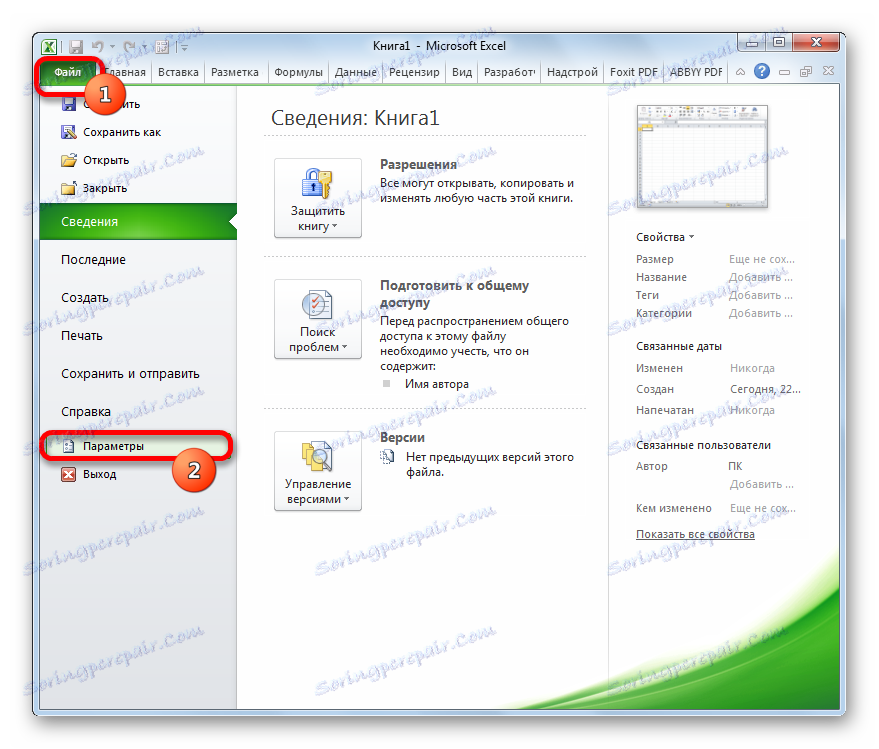
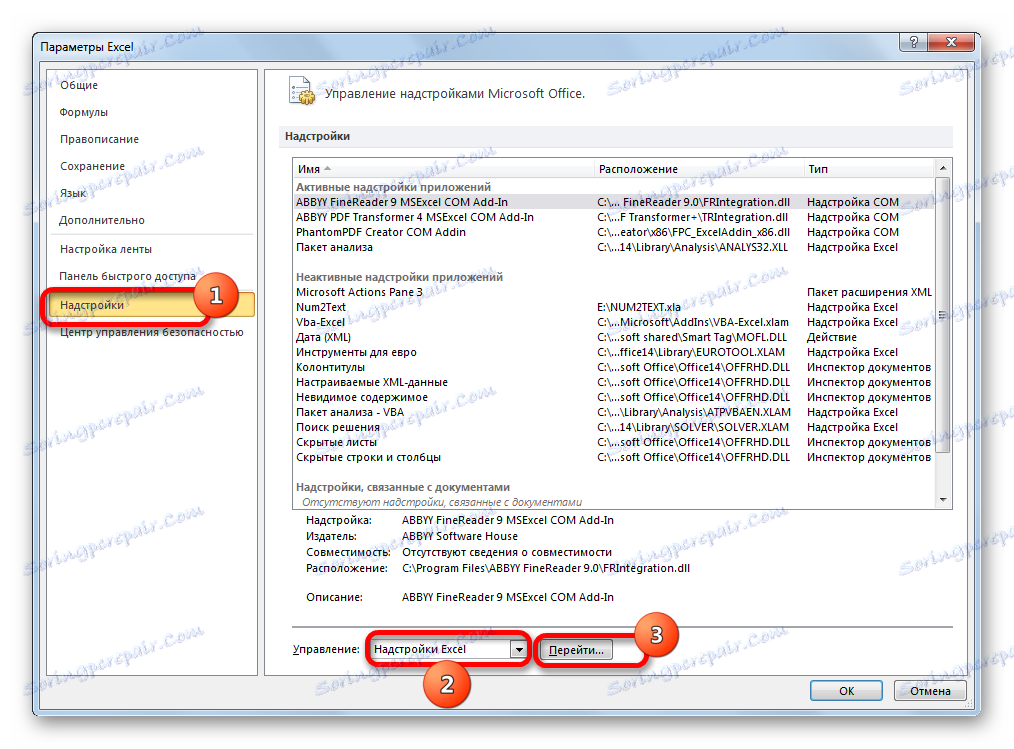
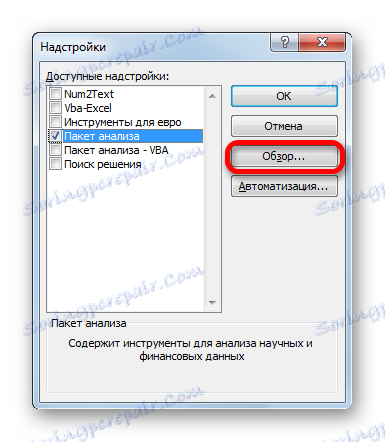
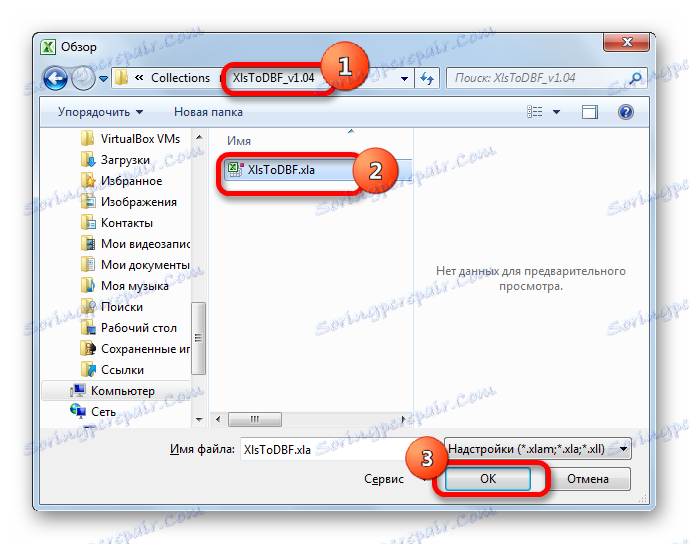
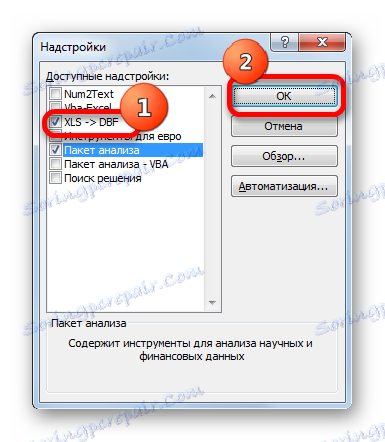
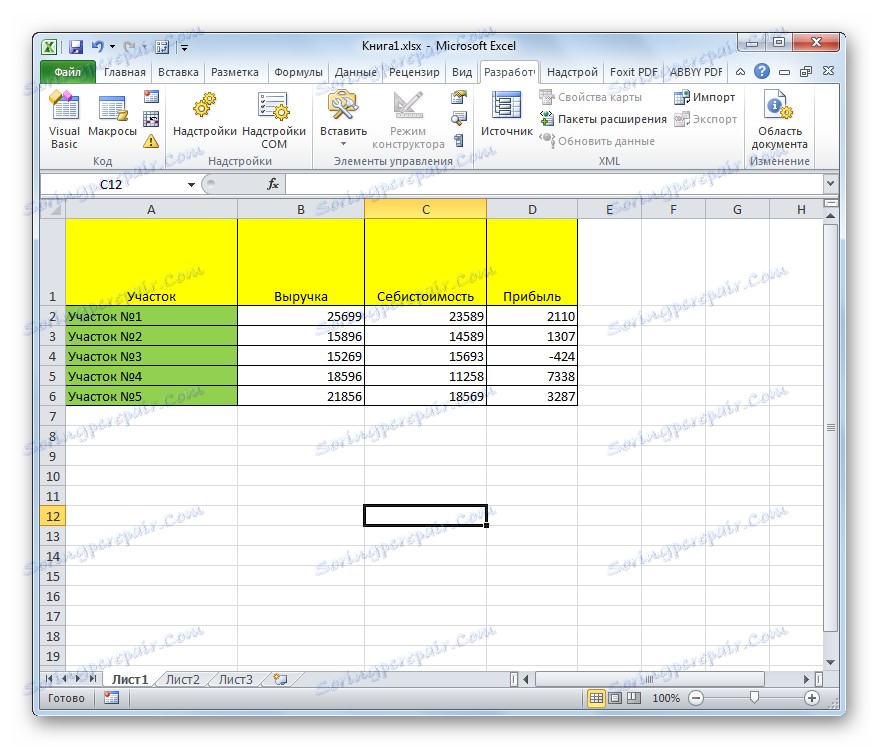
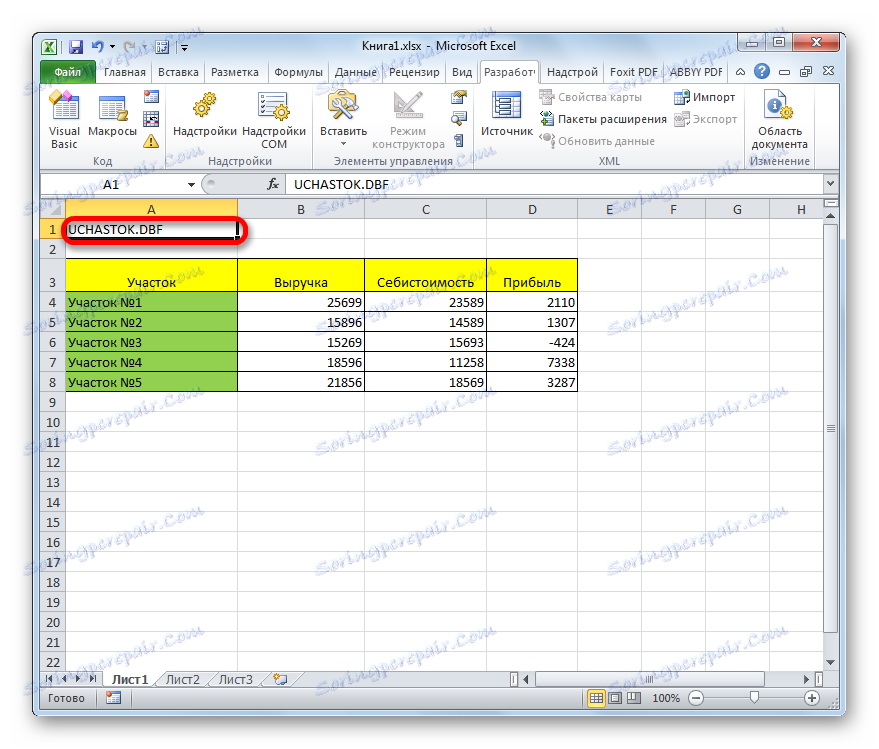
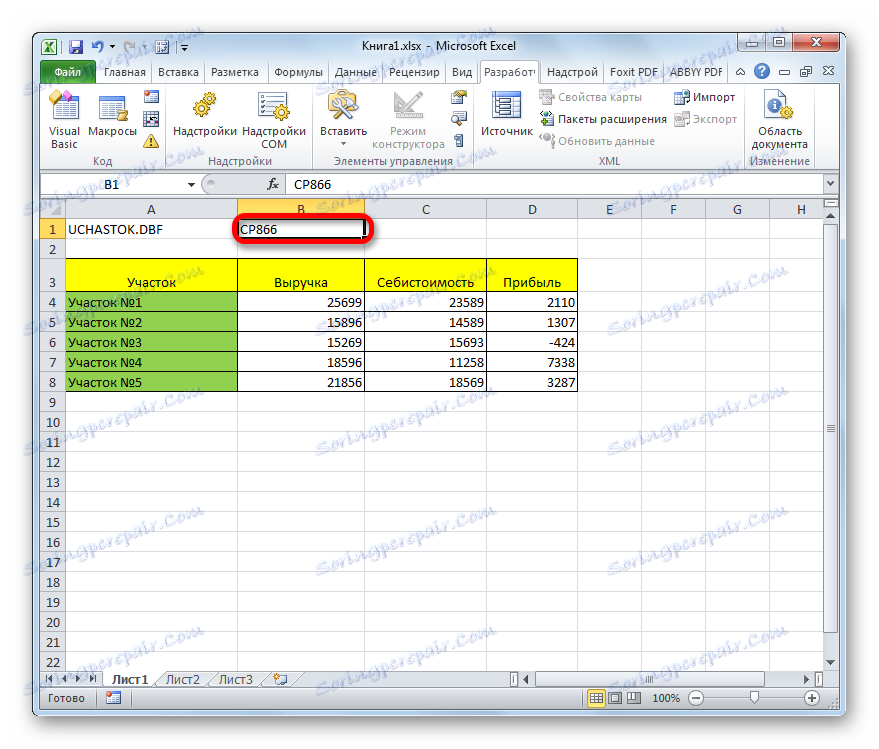
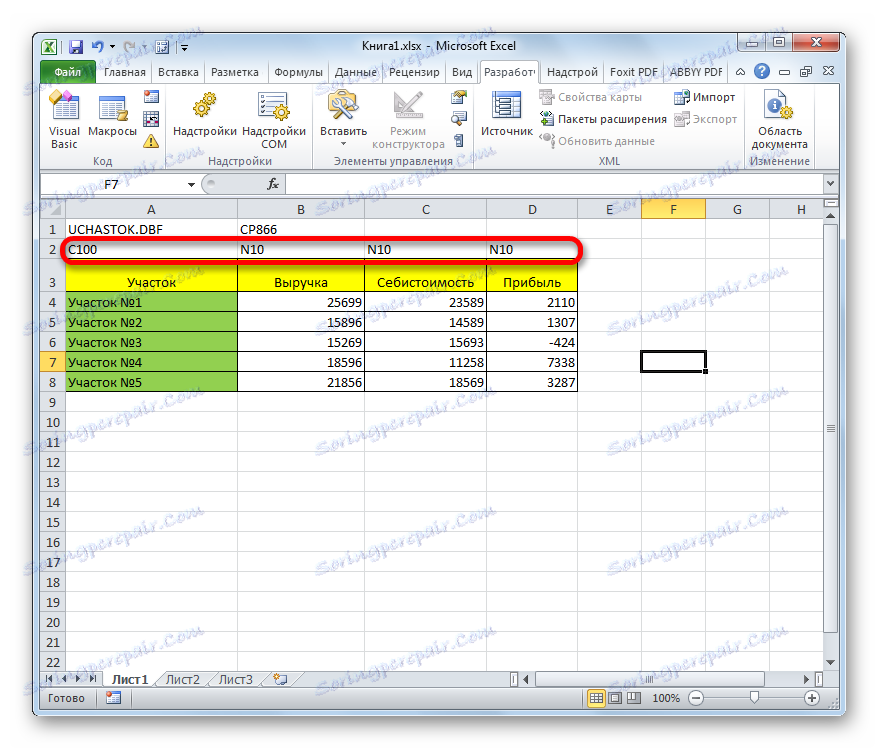
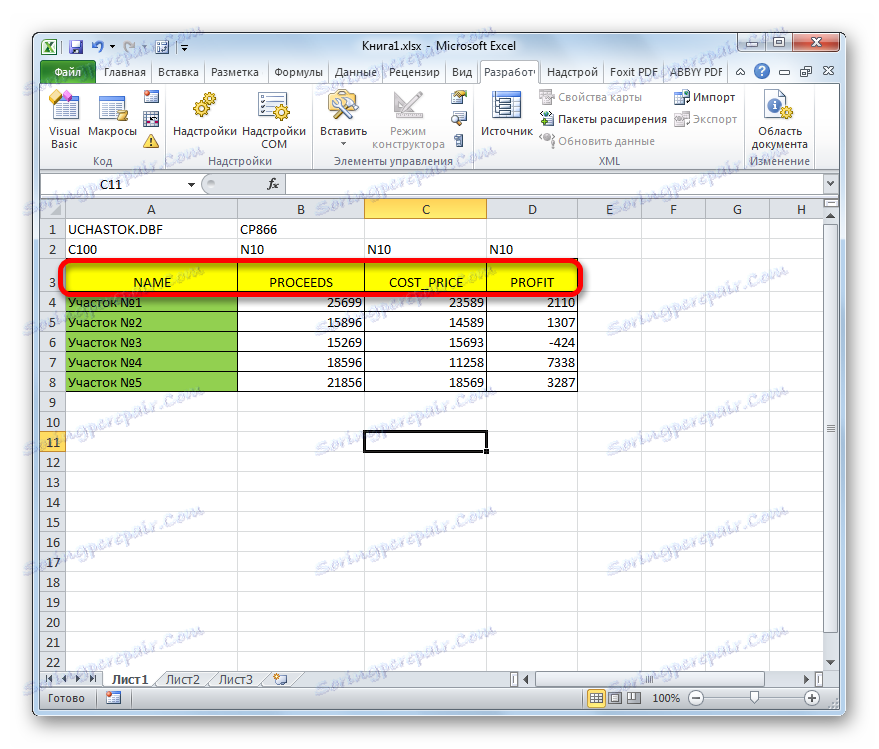
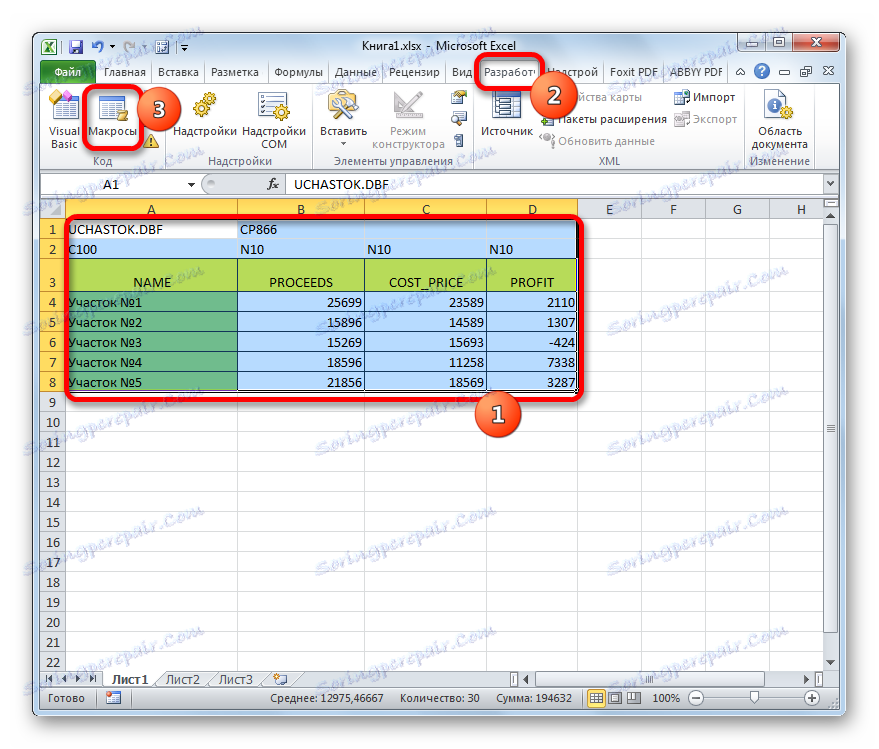
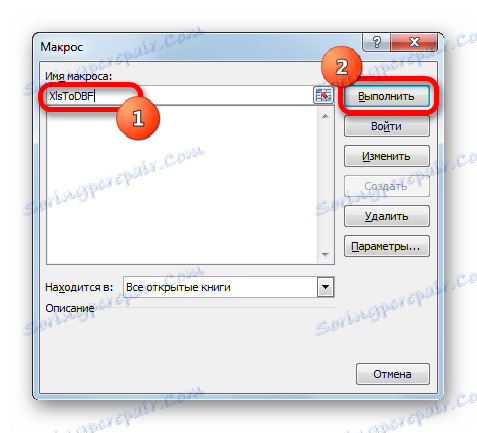
Ako môžete vidieť, táto metóda je oveľa komplikovanejšia ako predchádzajúca. Okrem toho je veľmi obmedzený počet použitých typov polí a typy objektov vytvorených pomocou rozšírenia DBF. Ďalšou nevýhodou je, že adresár na vytváranie objektov dBase možno priradiť iba pred konverznou procedúrou, a to priamo presunutím do cieľovej zložky pôvodného súboru programu Excel. Medzi výhody tejto metódy je, že na rozdiel od predchádzajúcej verzie je úplne zadarmo a takmer všetky manipulácie sa vykonávajú priamo cez rozhranie programu Excel.
Metóda 3: Microsoft Access
Hoci nové verzie programu Excel nemajú zabudovaný spôsob ukladania údajov vo formáte DBF, ale aplikácia založená na aplikáciách Microsoft Access najbližšie k tomu, aby bol štandardný. Faktom je, že tento program vydáva ten istý výrobca ako program Excel a je súčasťou balíka Microsoft Office. Okrem toho je to najbezpečnejšia možnosť, pretože nebudete musieť komunikovať so softvérom tretej strany. Aplikácia Microsoft Access je špeciálne navrhnutá na prácu s databázami.
- Po zadaní všetkých potrebných údajov na hárku programu Excel, aby ste ich previedli do formátu DBF, musíte najprv uložiť jeden z formátov programu Excel. Ak to chcete urobiť, kliknite na ikonu vo forme diskety v ľavom hornom rohu okna programu.
- Otvorí sa okno Uložiť. Ideme do adresára, kde chceme súbor uložiť. Z tohto priečinka sa bude musieť otvoriť v programe Microsoft Access. Formát knihy môže zostať predvolene xlsx a môže byť zmenený na xls. V tomto prípade to nie je kritické, pretože súbor stále zachovávame iba na prevod do DBF. Po dokončení všetkých nastavení kliknite na tlačidlo "Uložiť" a zatvorte okno programu Excel.
- Spustite program Microsoft Access. Prejdite na kartu "Súbor" , ak bola otvorená na inej karte. Kliknite na položku ponuky "Otvoriť" , ktorá sa nachádza v ľavej časti okna.
- Otvorí sa okno otvorenia súboru. Prejdite do adresára, kde sme uložili súbor v jednom z formátov programu Excel. Ak ho chcete zobraziť v okne, presuňte prepínač formátu súboru na "pracovný zošit programu Excel (* .xlsx)" alebo "Microsoft Excel (* .xls)" v závislosti od toho, ktorá kniha bola uložená. Po zobrazení názvu súboru, ktorý potrebujeme, vyberte ho a kliknite na tlačidlo "Otvoriť" .
- Otvorí sa okno "Kontakt s tabuľkou" . Umožňuje presunúť dáta zo súboru programu Excel do programu Microsoft Access čo najpresnejšie. Musíme vybrať list Excel, údaje, z ktorých budeme importovať. Faktom je, že aj keď súbor programu Excel obsahuje informácie na niekoľkých hárkoch, môžete ho importovať do programu Access iba samostatne a následne ho previesť do samostatných súborov DBF.
Je tiež možné importovať informácie z jednotlivých rozsahov na listoch. Ale v našom prípade to nie je nutné. Prepnite prepínač na pozíciu "Listy" a potom zvoľte hárok, z ktorého budeme brať údaje. Корректность отображения информации можно просмотреть в нижней части окна. Если все удовлетворяет, жмем на кнопку «Далее» .
- В следующем окне, если ваша таблица содержит заголовки, нужно поставить галочку около пункта «Первая строка содержит заголовки столбцов» . Затем жмем на кнопку «Далее» .
- В новом окне связи с электронной таблицей можно при желании изменить имя связанного элемента. Затем жмем на кнопку «Готово» .
- После этого откроется диалоговое окно, в котором будет сообщение о том, что связывание таблицы с файлом Excel завершено. Kliknite na tlačidlo "OK" .
- В левой части интерфейса программы появится наименование таблицы, которое мы присвоили ей в последнем окне. Дважды щелкаем по нему левой клавишей мыши.
- После этого таблица отобразится в окне. Перемещаемся во вкладку «Внешние данные» .
- На ленте в блоке инструментов «Экспорт» кликаем по надписи «Дополнительно» . В открывшемся списке выбираем пункт «Файл dBase» .
- Открывается окно экспорта в формат DBF. В поле «Имя файла» можно указать место хранения файла и его наименование, если те, которые указаны по умолчанию, вам по какой-то причине не подходят.
В поле «Формат файла» выбираем один из трех типов формата DBF:
- dBASE III (по умолчанию);
- dBASE IV ;
- dBASE 5 .
Нужно учесть, что чем современнее формат (выше порядковый номер), то тем больше существует возможностей по обработке в нем данных. То есть, выше вероятность того, что в файле удастся сохранить все данные таблицы. Но в то же время ниже вероятность того, что программа, куда вы в будущем собираетесь импортировать файл DBF, будет совместима именно с этим типом.
После того, как все настройки выставлены, жмем на кнопку «OK» .
- Если после этого появилось сообщение об ошибке, то попробуйте экспортировать данные, используя другой тип формата DBF. Если же все прошло нормально, то появится окно, в котором сообщается, что экспорт выполнен успешно. Жмем на кнопку «Закрыть» .
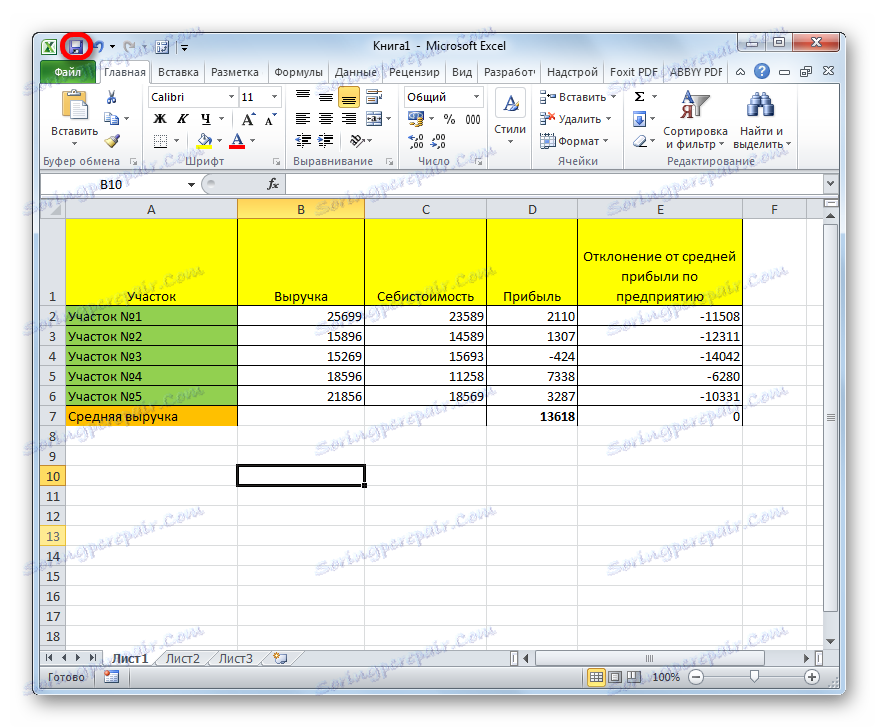
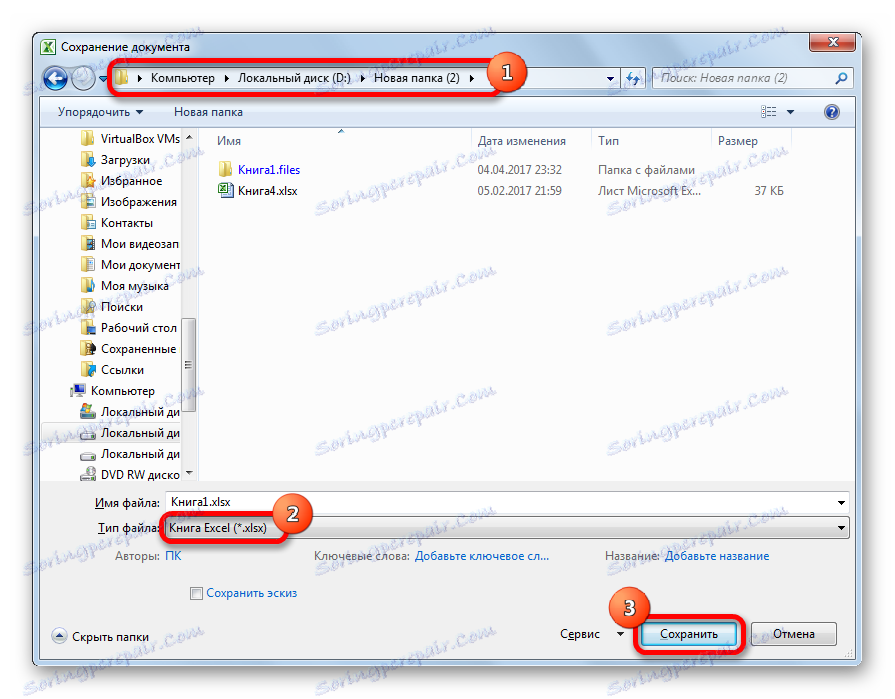
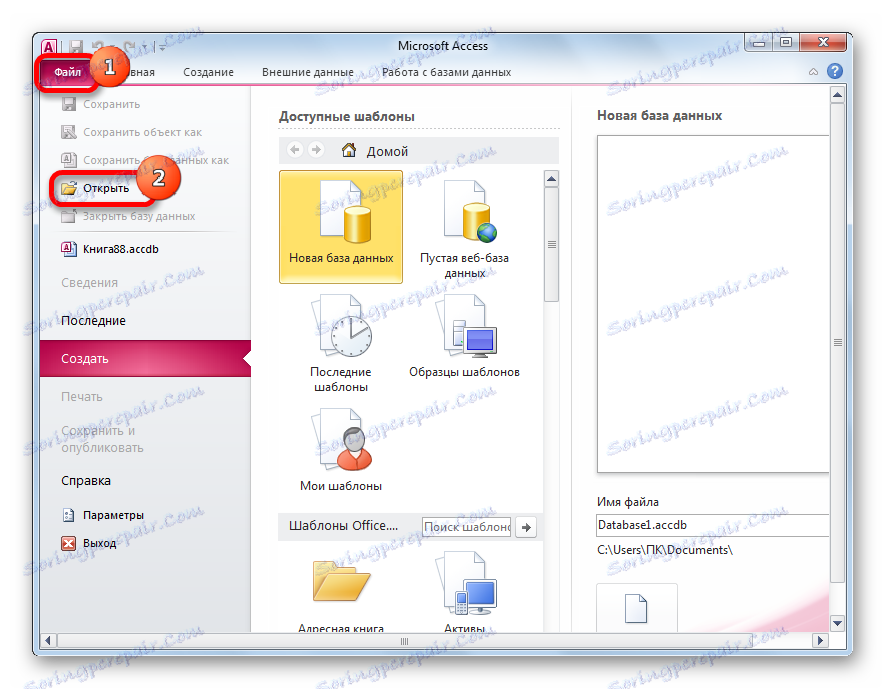
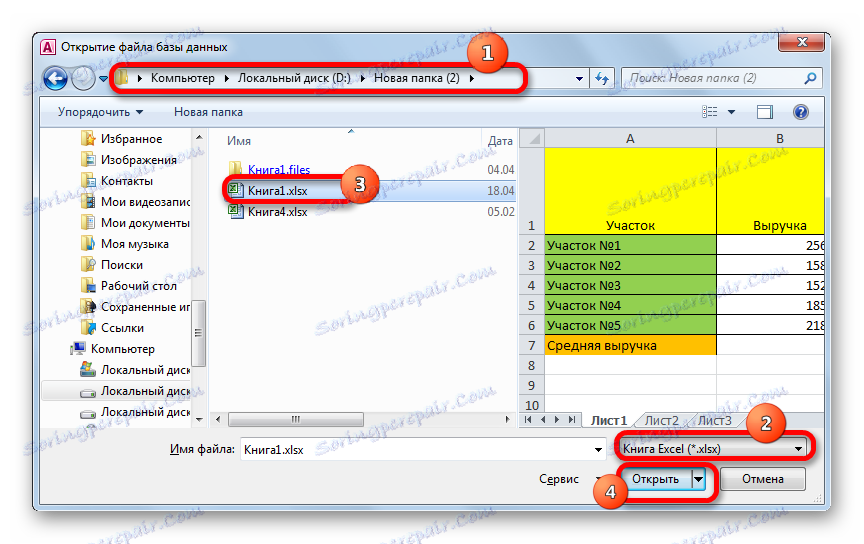

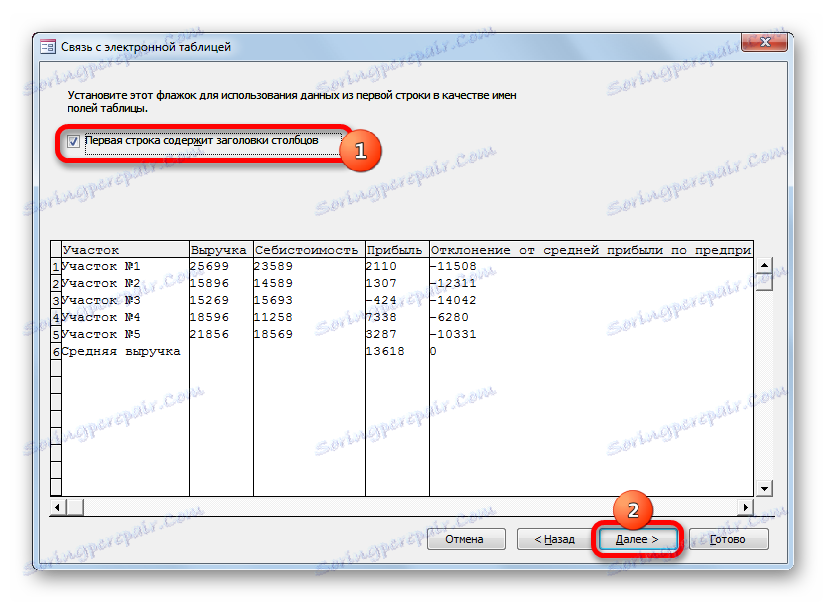
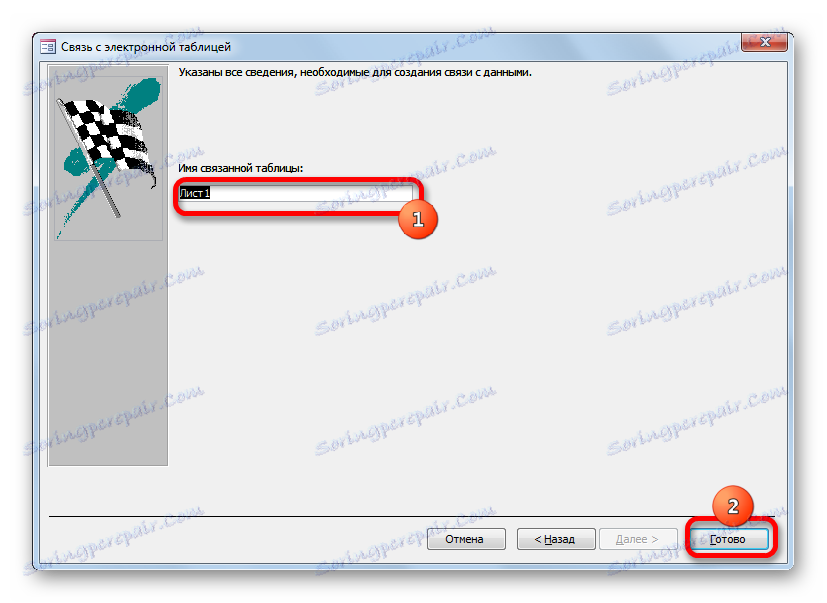

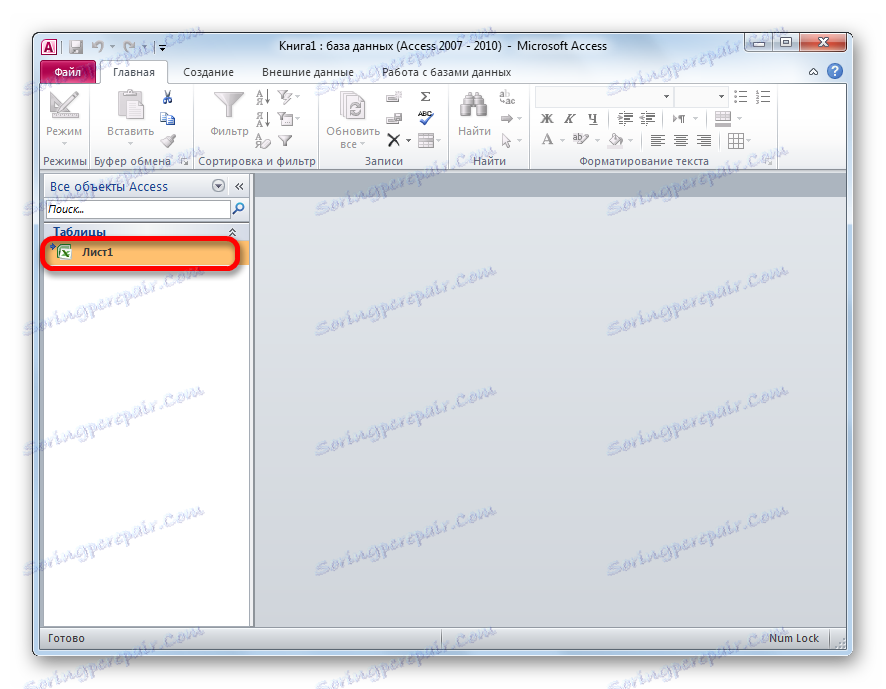
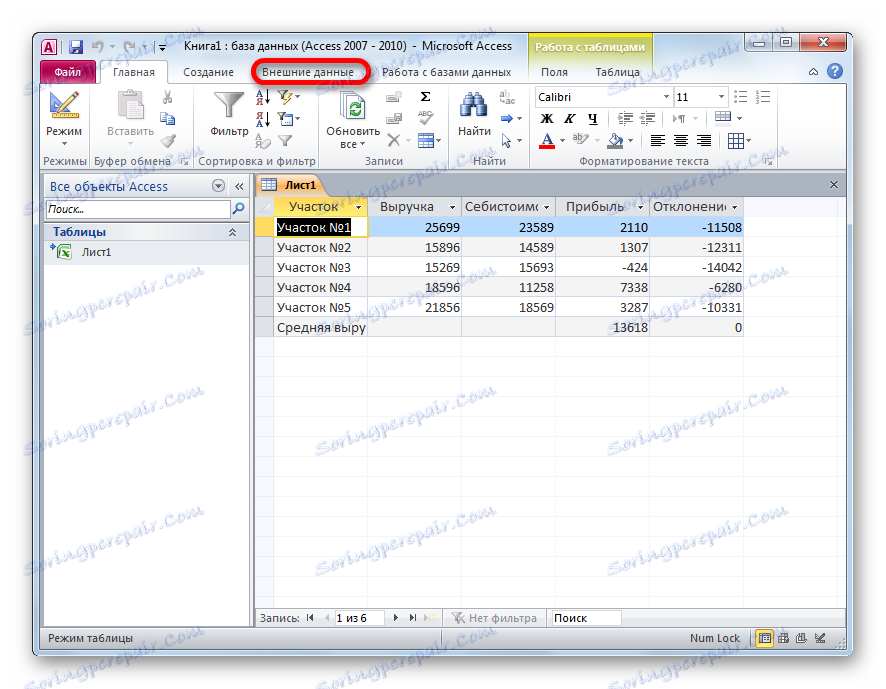
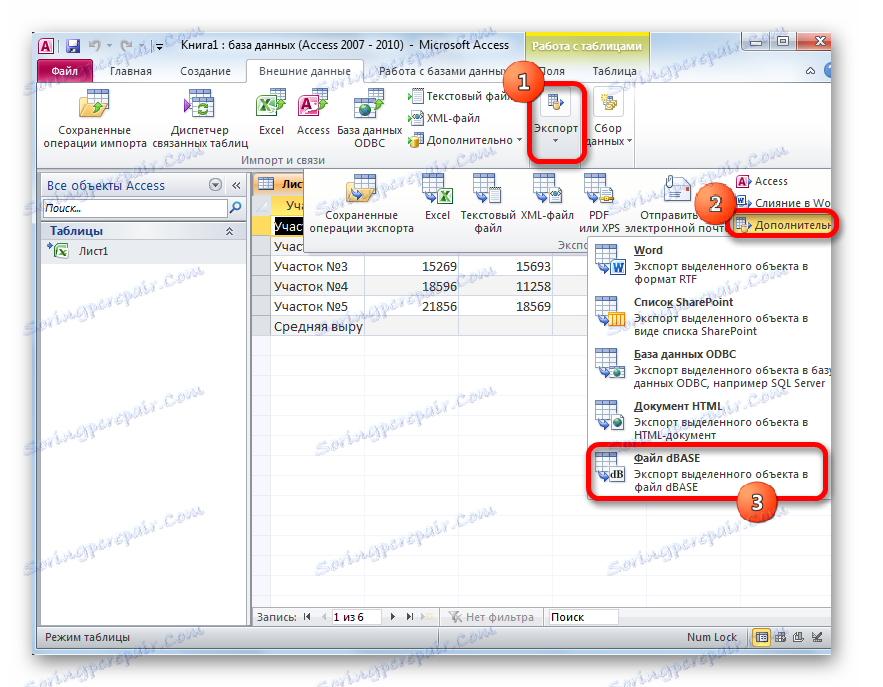
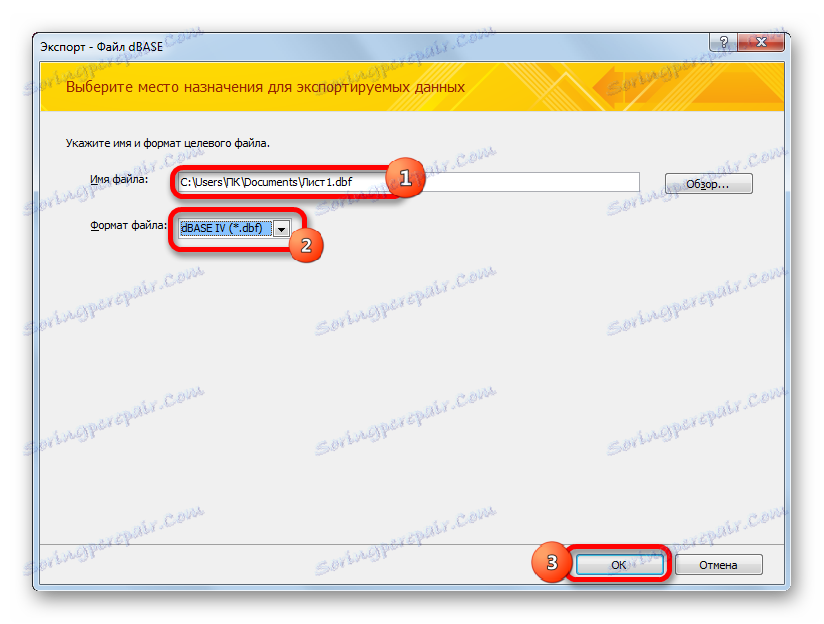
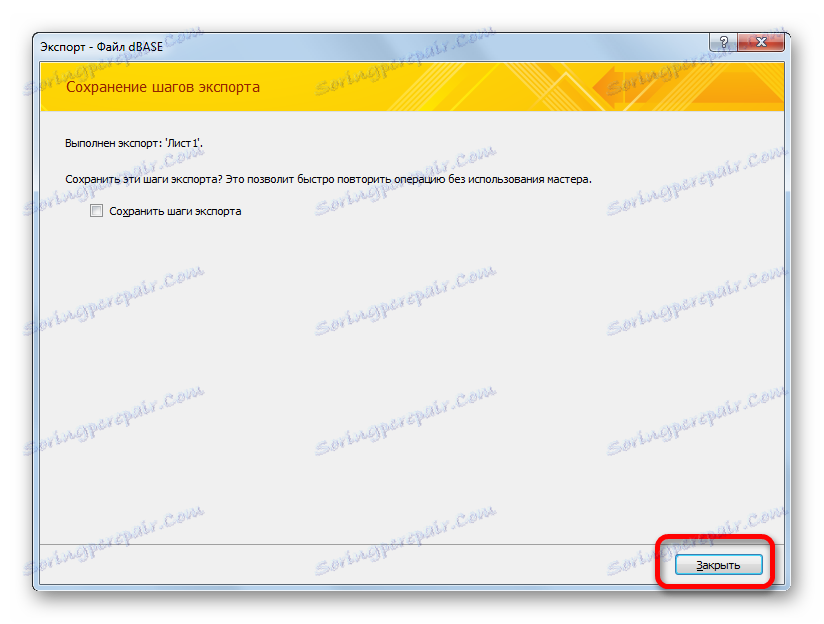
Созданный файл в формате dBase будет находиться в той директории, которая была указана в окне экспорта. Далее с ним вы можете производить любые манипуляции, включая импорт его в другие программы.
Как видим, несмотря на то, что в современных версиях Excel отсутствует возможность сохранения файлов в формате DBF встроенными инструментами, тем не менее, данную процедуру можно осуществить с помощью применения других программ и надстроек. При этом следует отметить, что наиболее функциональный способ конвертирования – это использование набора утилит WhiteTown Converters Pack. Но, к сожалению, количество бесплатных преобразований в нем ограничено. Надстройка XlsToDBF позволяет выполнить конвертацию абсолютно бесплатно, но процедура намного сложнее. К тому же функционал данного варианта очень ограничен.
«Золотой серединой» является способ с использованием программы Access. Как и Excel – это разработка компании Microsoft, а поэтому сторонним приложением его уже не назовешь. К тому же данный вариант позволяет конвертировать файл Excel в несколько типов формата dBase. Хотя по этому показателю Access все-таки уступает программе WhiteTown.