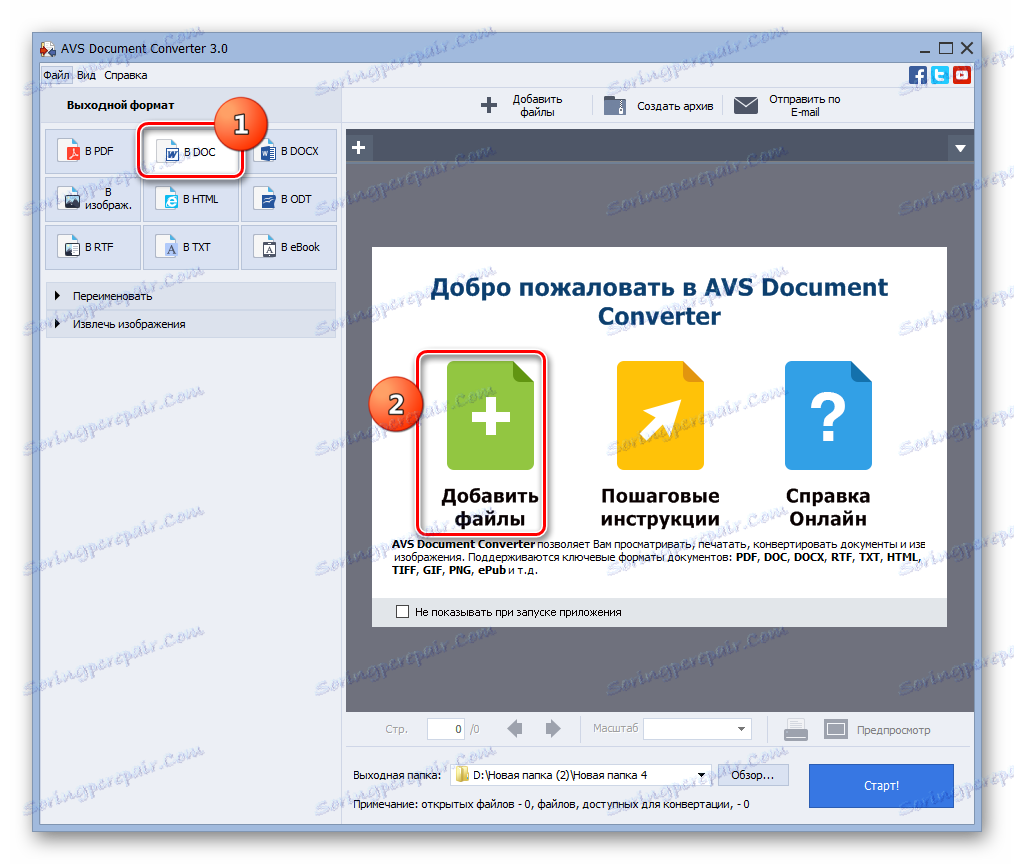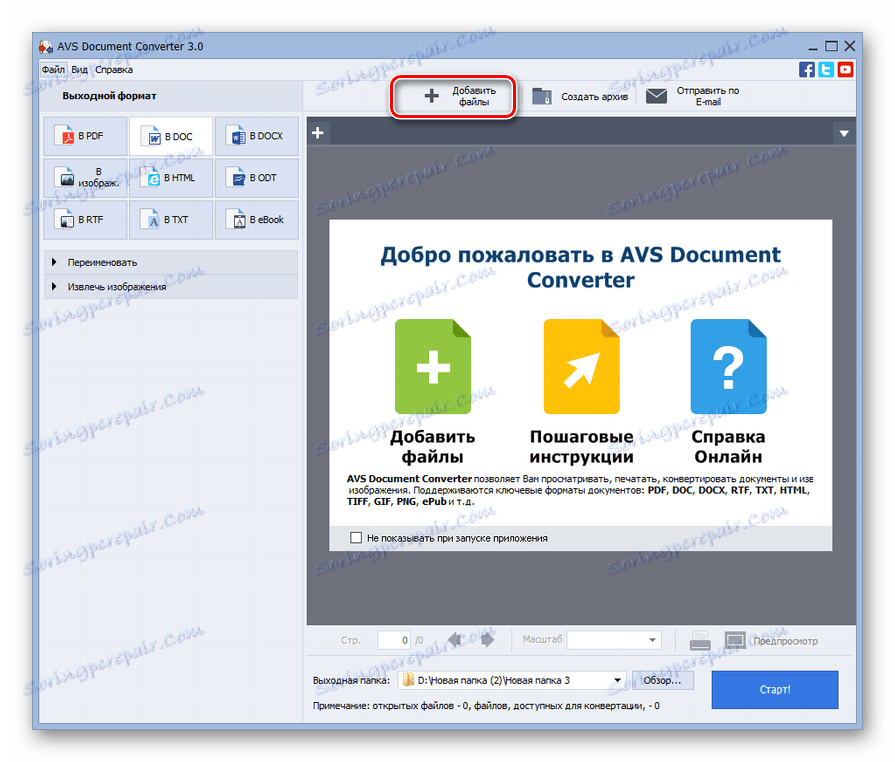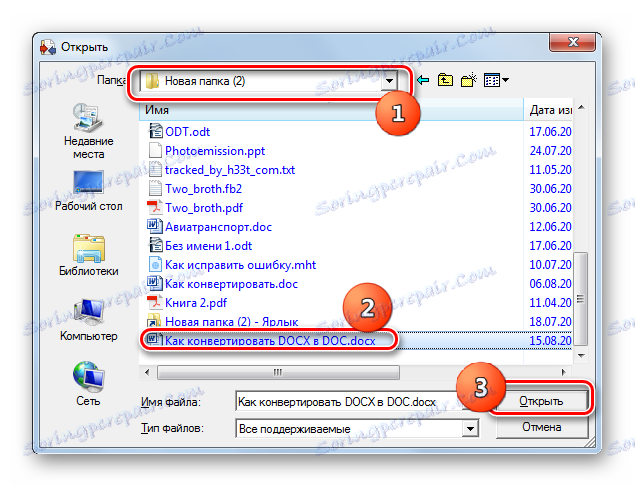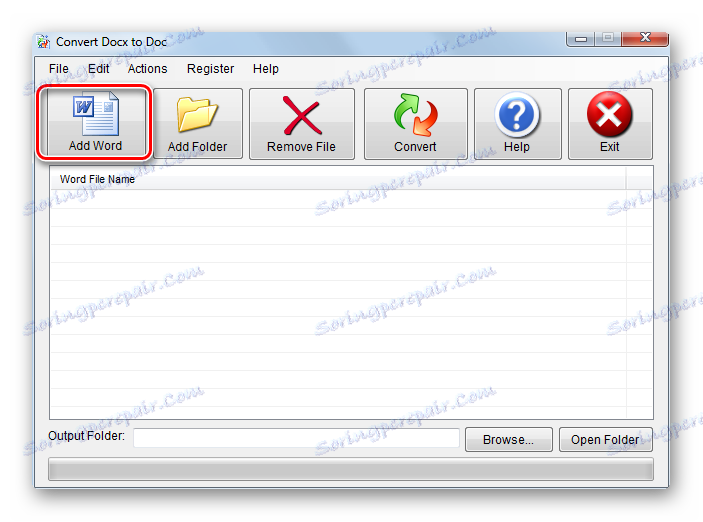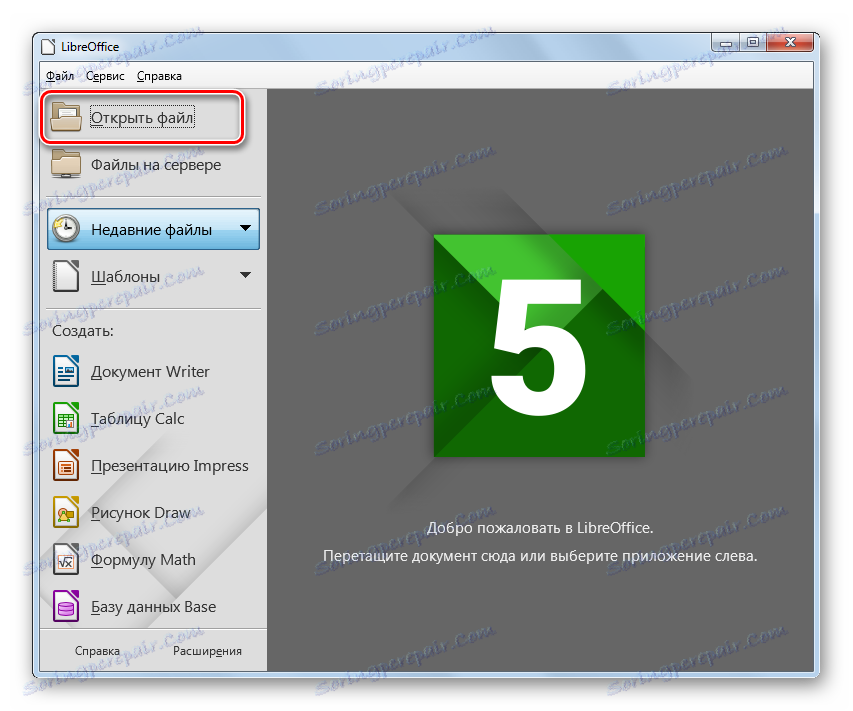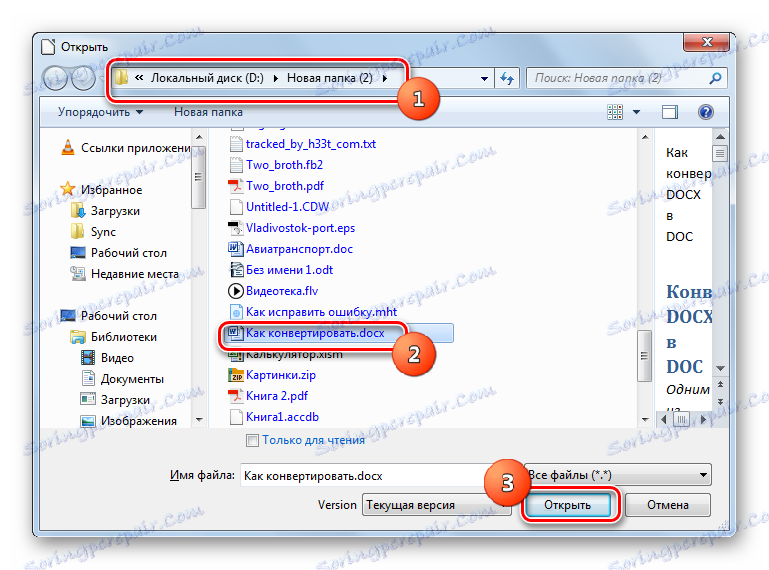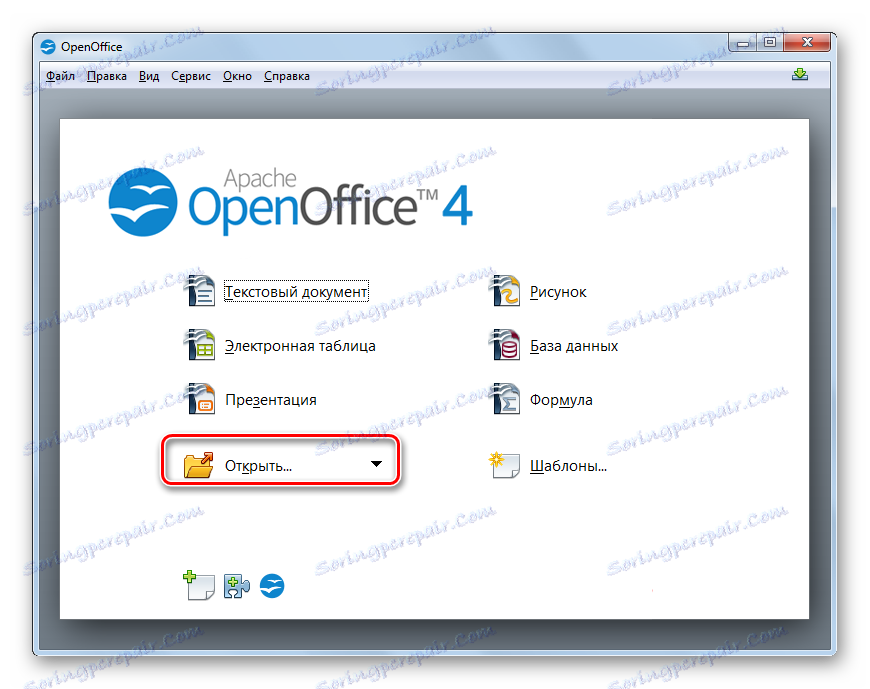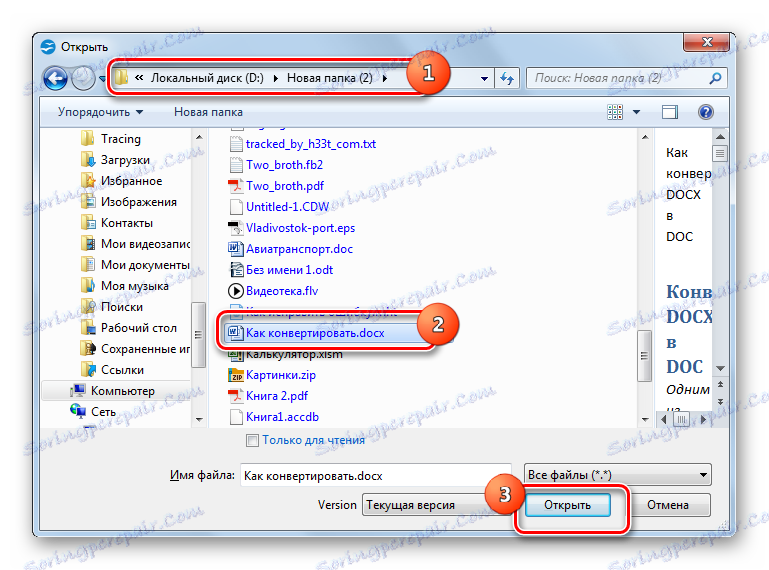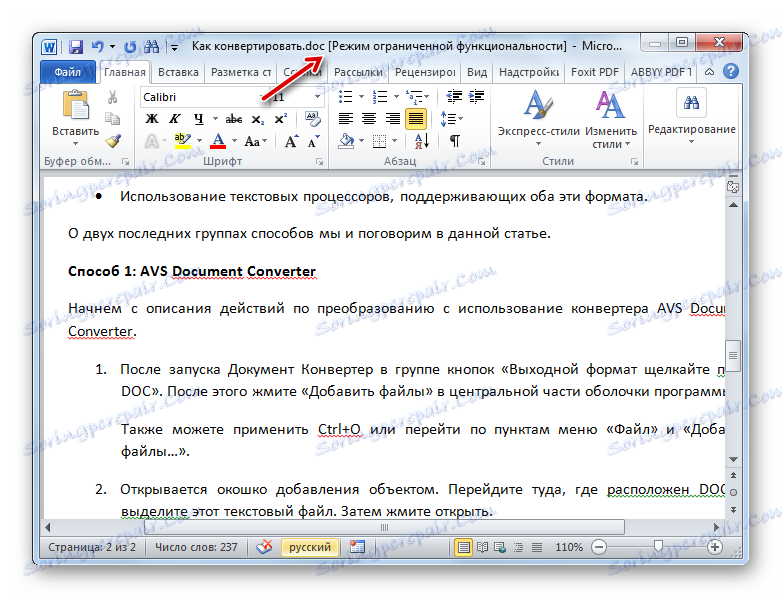Prevod DOCX na DOC
Účelom textových súborov DOCX a DOC je takmer totožný, ale nie všetky programy, ktoré môžu pracovať s DOC, otvárajú modernejší formát - DOCX. Poďme zistiť, ako previesť súbory z jedného Vordian formátu do iného.
obsah
Metódy konverzie
Napriek tomu, že oba formáty sú vývojom spoločnosti Microsoft, s DOCXom môže fungovať len Word, počnúc verziou programu Word 2007, nehovoriac o aplikáciách iných vývojárov. Preto je otázka konvertovania DOCX na DOC dosť akútna. Všetky spôsoby riešenia tohto problému možno rozdeliť do troch skupín:
- Používanie konvertorov online;
- Aplikačné programy na konverziu;
- Používanie textových procesorov, ktoré podporujú oba tieto formáty.
Posledné dve skupiny metód budú diskutované v tomto článku.
Metóda 1: Prevodník dokumentov
Začnime s analýzou akcií na preformátovanie pomocou konvertora dokumentov AVS universal converter.
Inštalácia prevodníka dokumentov
- Po spustení programu Document Converter v skupine "Output Format" kliknite na "In DOC" . Kliknite na položku Pridať súbory v strede rozhrania aplikácie.
![Presunutím do súboru v AVS Document Converter]()
K dispozícii je možnosť kliknúť na nápis s rovnakým názvom vedľa ikony vo forme znamienka "+" na paneli.
![Prejdite k pridávaniu súboru pomocou ikony na paneli úloh v aplikácii AVS Document Converter]()
Môžete tiež použiť Ctrl + O alebo prejsť na "Súbor" a "Pridať súbory ..." .
- Okno pre pridanie zdroja sa otvorí. Prejdite na miesto, kde sa nachádza DOCX, a označte tento textový objekt. Kliknite na tlačidlo "Otvoriť" .
![Okno pre otvorenie súboru v programe AVS Document Converter]()
Tiež môžete pridať zdroj na spracovanie používateľovi presunutím z "Prieskumníka" do prevodníka dokumentov.
- Obsah objektu sa zobrazí prostredníctvom rozhrania programu. Ak chcete určiť, do ktorého priečinka sa majú previesť prenesené údaje, kliknite na tlačidlo "Prehľadávať ..." .
- Otvorí sa adresár pre výber adresárov, označte priečinok, na ktorom bude založený transformovaný dokument DOC, potom kliknite na tlačidlo "OK" .
- Teraz, keď sa adresa konvertovaného dokumentu objavila v oblasti "Výstupná zložka" , môžete spustiť proces konverzie kliknutím na tlačidlo "Štart!" .
- Konverzia prebieha. Jeho pokrok sa zobrazuje v percentách.
- Po ukončení procedúry sa zobrazí dialógové okno s informáciami o úspešnom vykonaní úlohy. Tiež sa zdá, že sa návrh presunie do adresára umiestnenia prijatého objektu. Kliknite na tlačidlo "Otvoriť". priečinok " .
- "Prieskumník" sa spustí tam, kde je umiestnený objekt MLC. Používateľ môže na ňom vykonať akékoľvek štandardné činnosti.


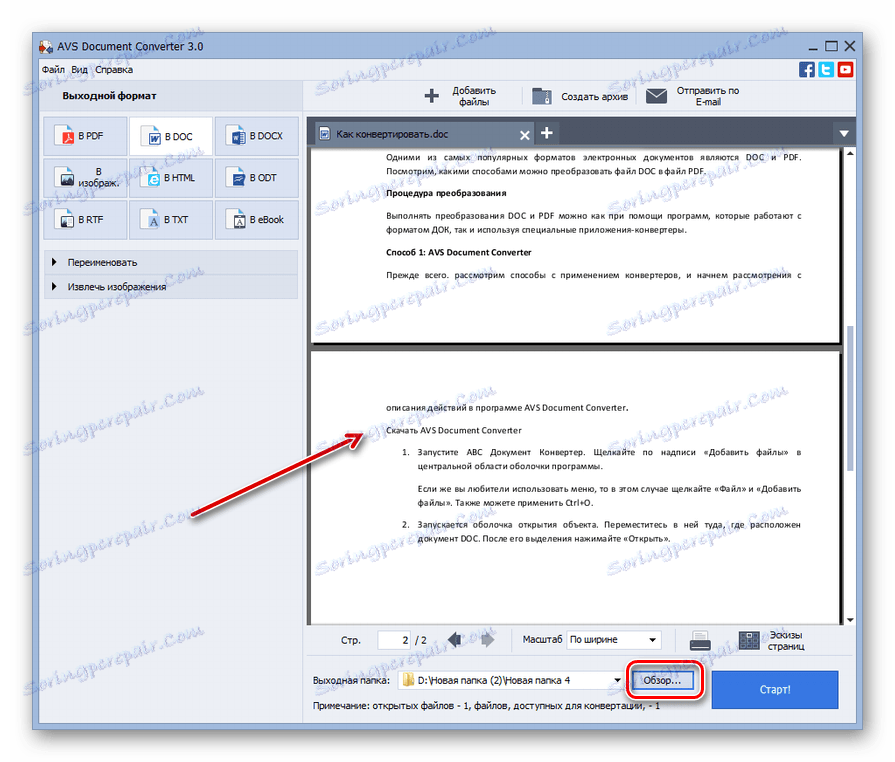
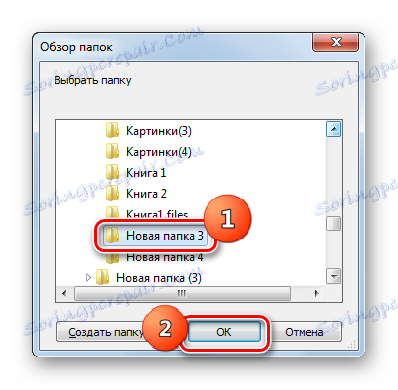
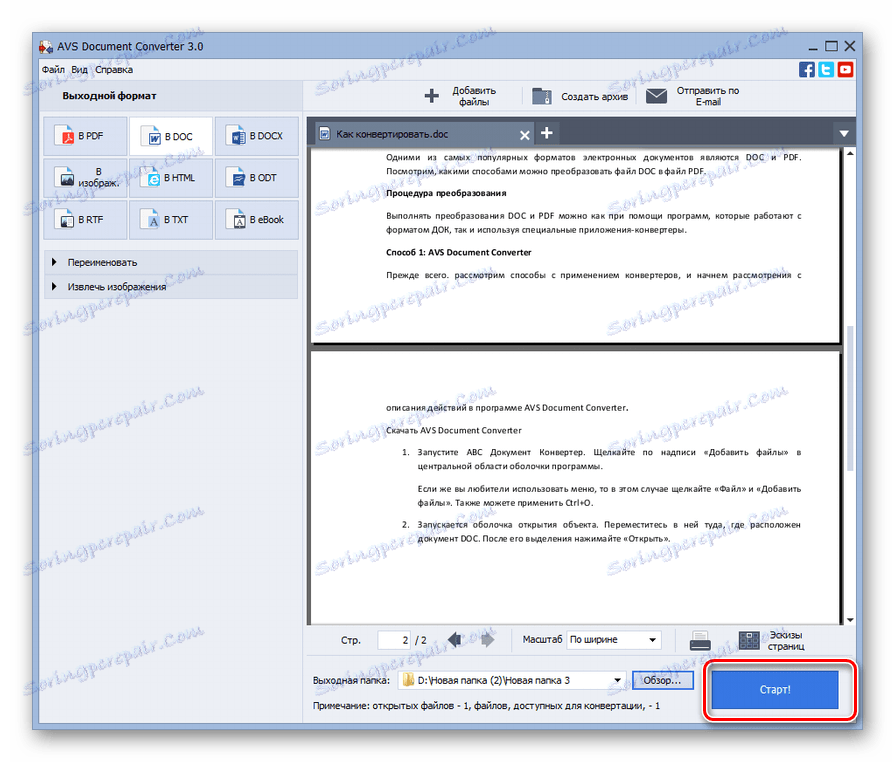

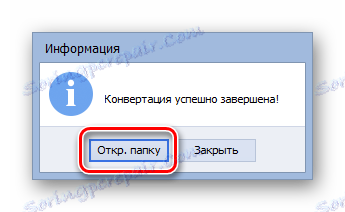
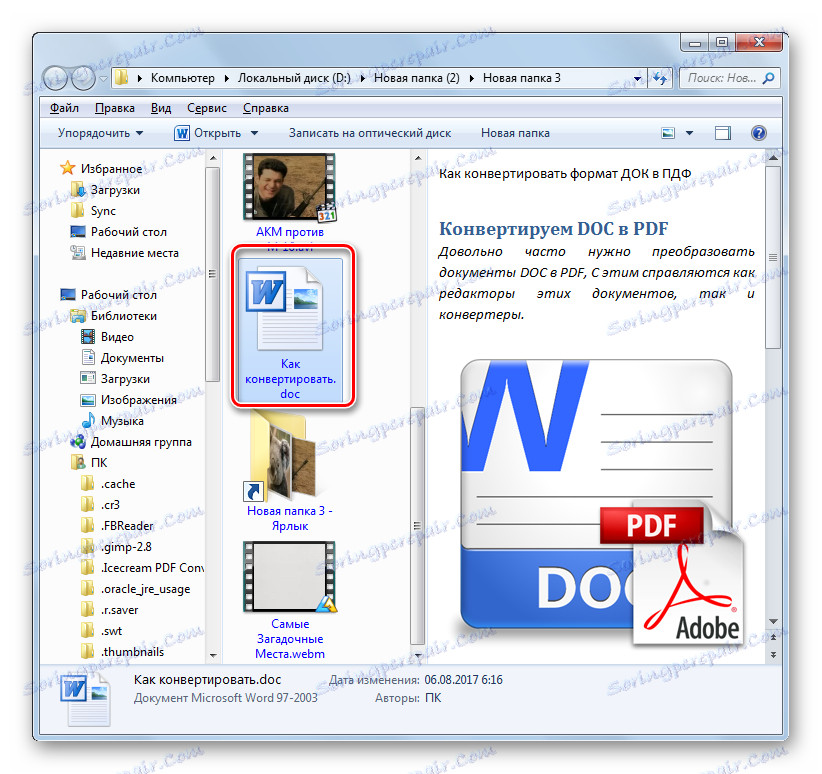
Hlavnou nevýhodou tejto metódy je, že prevodník dokumentov nie je bezplatným nástrojom.
Metóda 2: Konvertovanie Docx na dok
Konvertor Convert Docx Doc sa špecializuje výhradne na preformátovanie dokumentov v smere diskutovanom v tomto článku.
Stiahnite si Convert Docx na Doc
- Spustite aplikáciu. V zobrazenom okne, ak používate skúšobnú verziu programu, stačí stlačiť tlačidlo "Vyskúšať" . Ak ste zakúpili platenú verziu, zadajte kód do poľa "Licenčný kód" a kliknite na "Registrovať" .
- V otvorenom balíku programu kliknite na "Pridať slovo" .
![Prejdite do okna Otvoriť súbor v Konvertovať Docx na Doc]()
Môžete tiež použiť iný spôsob prechodu na pridanie zdroja. V ponuke kliknite na položku Súbor a potom na položku Pridať súbor programu Word .
- Otvorí sa okno Vybrať súbor programu Word . Prejdite do oblasti umiestnenia objektu, označte ho a kliknite na tlačidlo "Otvoriť" . Môžete vybrať niekoľko objektov naraz.
- Potom sa názov vybraného objektu zobrazí v hlavnom okne Konvertovať doklad na Doc v poli "Názov súboru programu Word" . Uistite sa, že je začiarknuté značka za názvom dokumentu. Ak nie, nainštalujte ho. Ak chcete vybrať, kde bude odoslaný dokument odoslaný, kliknite na tlačidlo "Prehľadávať ..." .
- Otvorí sa "Prehľadávať priečinky" . Prejdite do adresára, na ktorý bude odoslaný dokument MLC, označte ho a kliknite na tlačidlo "OK" .
- Po zobrazení zvolenej adresy v poli "Výstupná zložka" môžete pokračovať v procese konverzie. Nemusíte určovať smer transformácie v skúmanej aplikácii, pretože podporuje iba jeden smer. Ak chcete začať konverzný postup, kliknite na tlačidlo "Previesť" .
- Po vykonaní konverznej procedúry sa zobrazí okno so správou "Konverzia dokončená!" . To znamená, že úloha bola úspešne dokončená. Zostáva len kliknúť na tlačidlo "OK" . Nový objekt DOC nájdete všade tam, kde sa v políčku "Výstupná zložka" nachádza predtým priradená adresa používateľa.
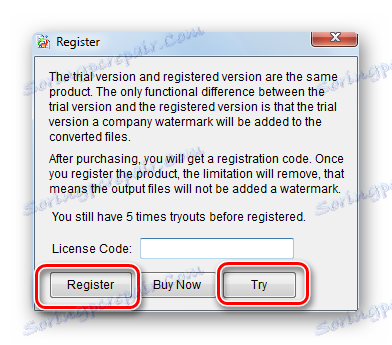
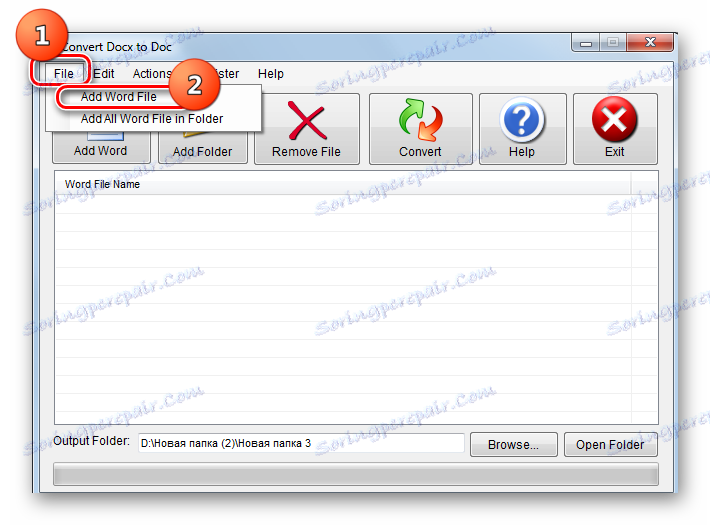


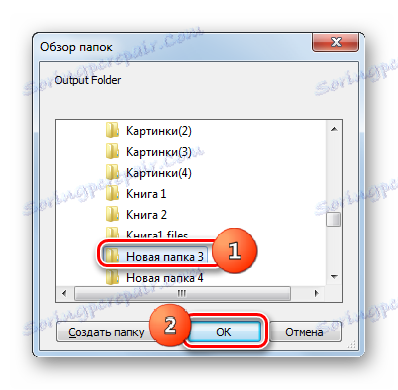
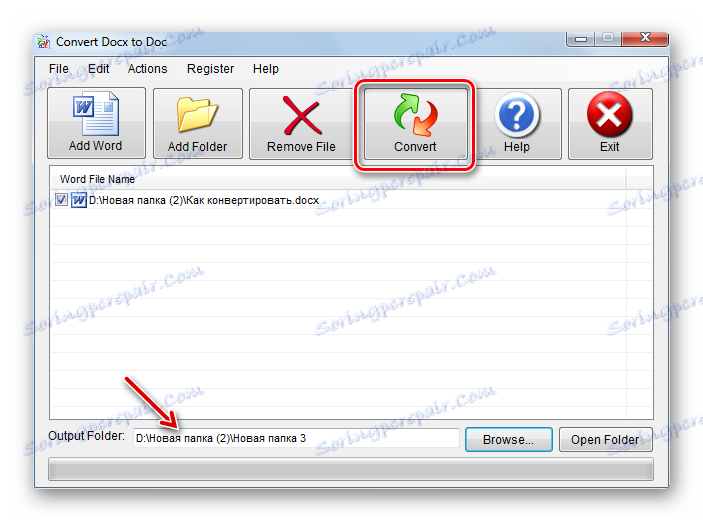

Napriek tomu, že táto metóda, podobne ako predchádzajúca, zahŕňa aj použitie platených programov, program Convert Docx Doc sa však môže počas skúšobného obdobia použiť zadarmo.
Metóda 3: LibreOffice
Ako už bolo uvedené vyššie, konvertory v určenom smere môžu byť konvertované nielen konvertormi, ale aj textovými procesormi, najmä Writerom, ktorý je súčasťou balíka LibreOffice ,
- Spustite LibreOffice. Kliknite na položku "Otvoriť súbor" alebo aktivujte klávesy Ctrl + O.
![Prejdite do okna otvoreného súboru v programe LibreOffice]()
Okrem toho môžete pomocou ponuky prejsť na "Súbor" a "Otvoriť" .
- Výberová schránka je aktivovaná. Tam sa musíte presunúť do oblasti súborov na pevnom disku, kde je umiestnený dokument DOCX. Po označení prvku kliknite na tlačidlo "Otvoriť" .
![Otvoriť okno v LibreOffice]()
Okrem toho, ak nechcete spustiť okno na výber dokumentu, môžete presunúť dokument DOCX z okna programu Explorer do spúšťacieho shellu LibreOffice.
- Bez ohľadu na spôsob, akým konáte (pretiahnutím okna), spustí sa aplikácia Writer, ktorá zobrazuje obsah vybraného dokumentu DOCX. Teraz ju musíme previesť na formát DOC.
- Kliknite na položku ponuky "Súbor" a zvoľte "Uložiť ako ..." . Môžete tiež použiť Ctrl + Shift + S.
- Okno uloženia je aktivované. Prejdite na miesto, kde chcete umiestniť premenený dokument. Do poľa Typ súboru vyberte hodnotu "Microsoft Word 97-2003" . V oblasti "Názov súboru" môžete v prípade potreby meniť názov dokumentu, nie je však potrebné. Kliknite na tlačidlo Uložiť .
- Zobrazí sa okno, v ktorom sa uvádza, že zvolený formát nemusí podporovať niektoré štandardy aktuálneho dokumentu. To je skutočne tak. Niektoré technológie sú dostupné v "natívnom" formáte Libre Office Reiter, formát DOC nepodporuje. V prevažnej väčšine prípadov sa však obsah transformovaného objektu trochu odráža. Okrem toho zdroj zostane v rovnakom formáte. Takže môžete kliknúť na "Použiť formát Microsoft Word 97 - 2003" .
- Potom je obsah premenený na MLC. Samotný objekt sa umiestni tam, kde sa odkazuje na adresu špecifikovanú používateľom.
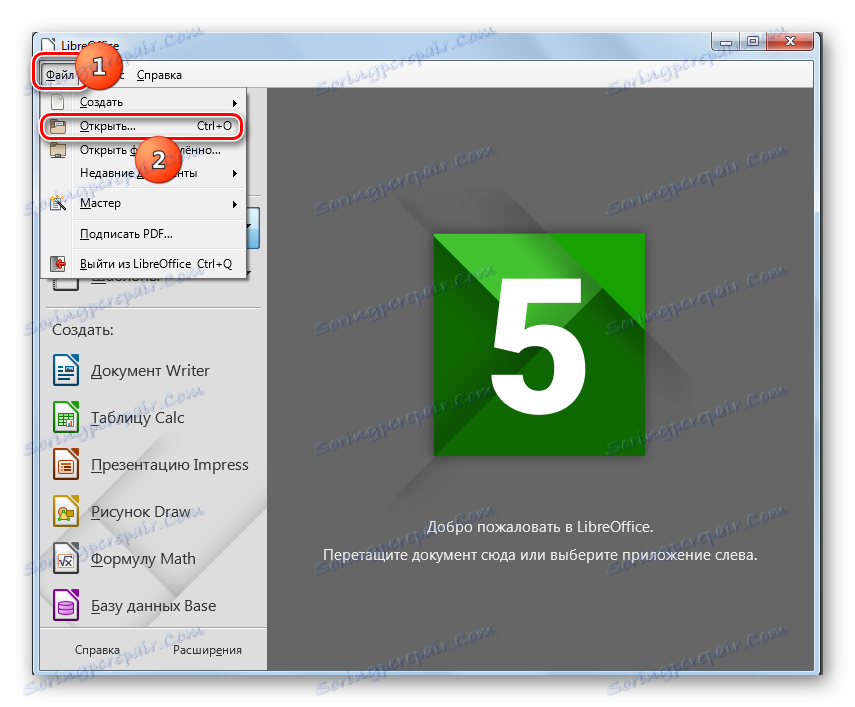
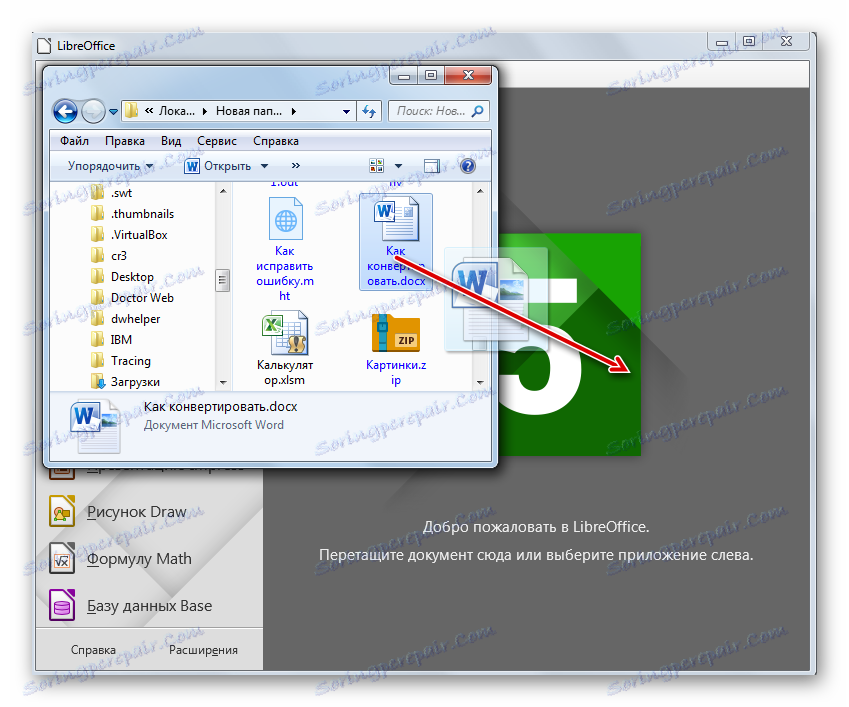
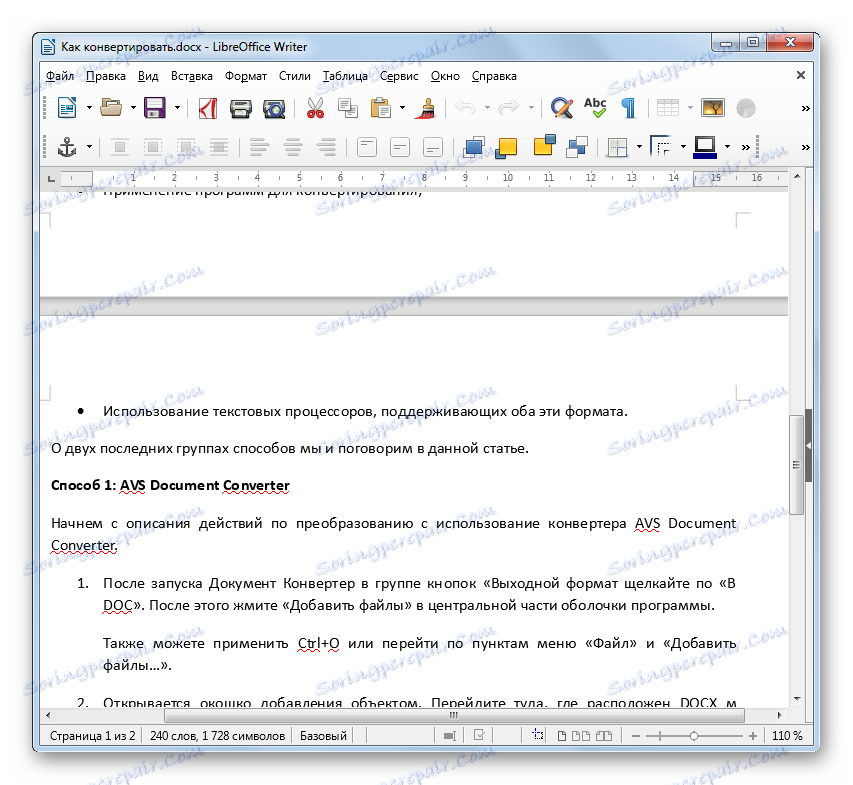
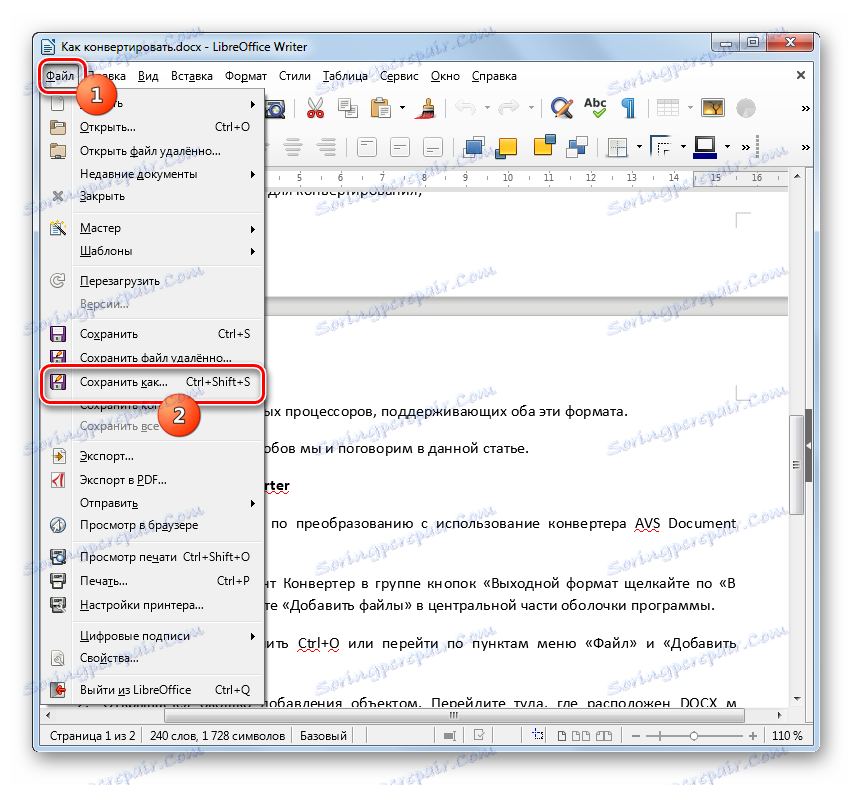
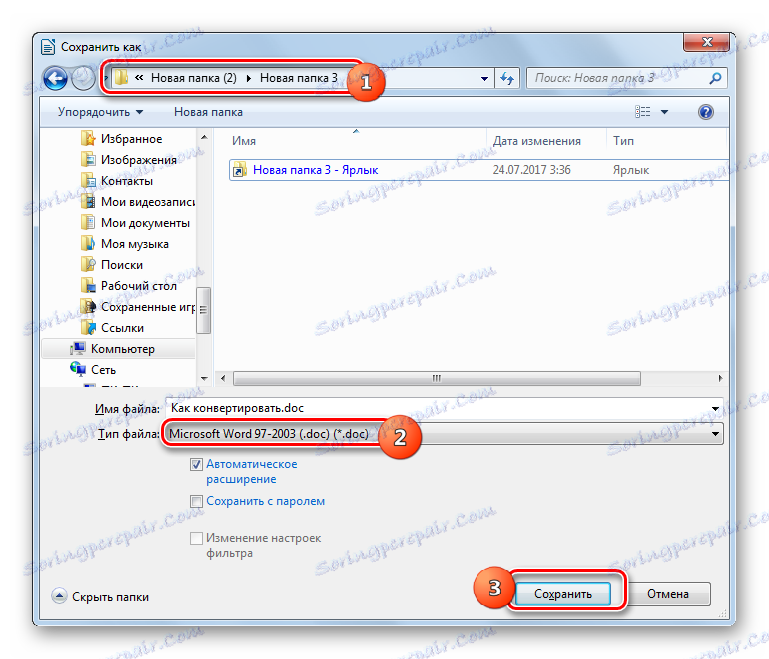

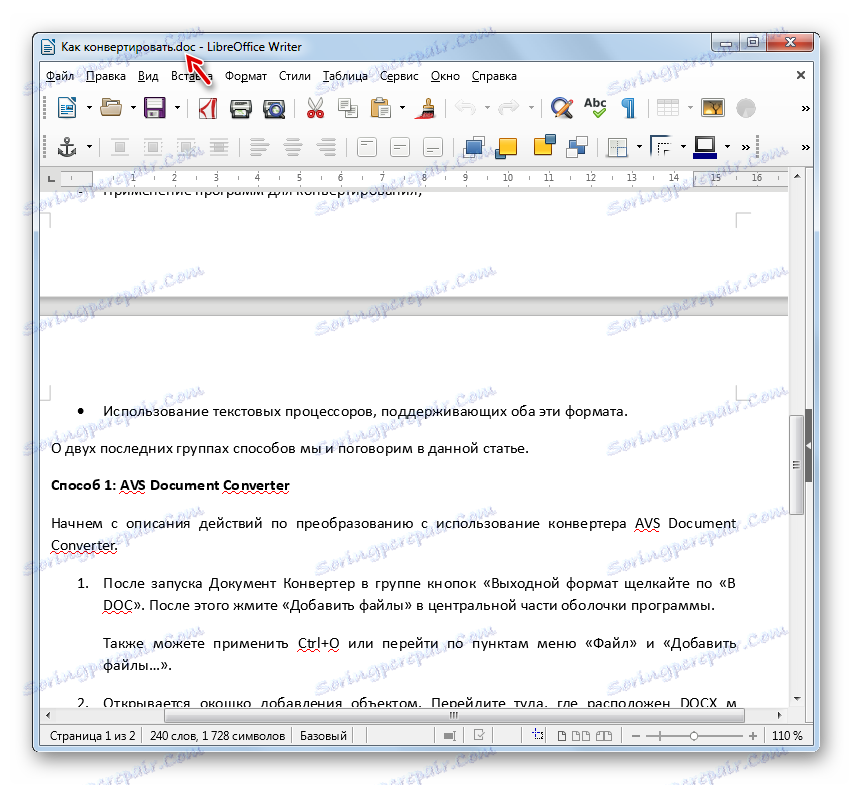
Na rozdiel od skôr opísaných metód je táto voľba preformátovania DOCX v DOC zadarmo, ale bohužiaľ s ňou nemôžete vykonávať skupinovú konverziu, pretože musíte každý element konvertovať samostatne.
Metóda 4: OpenOffice
Ďalší textový procesor, ktorý dokáže konvertovať DOCX na DOC, je aplikácia nazývaná aj Writer, ale je súčasťou OpenOffice ,
- Spustite predný shell Open Office. Kliknite na nápis "Open ..." alebo aktivujte Ctrl + O.
![Prejdite do otvoreného súboru v programe OpenOffice]()
Menu môžete aktivovať kliknutím na "Súbor" a "Otvoriť" .
- Otvorí sa okno výberu. Prejdite na cieľový DOCX, začiarknite a kliknite na "Otvoriť" .
![Otvorte okno súboru v programe OpenOffice]()
Rovnako ako u predchádzajúceho programu, môžete tiež presunúť objekty do aplikačného shell zo správcu súborov.
- Uvedené kroky vedú k objaveniu obsahu dokumentu MLC v kancelárii Oupen Reiter.
- Teraz prejdite na konverzný postup. Kliknite na "Súbor" a pokračujte "Uložiť ako ..." . Môžete použiť Ctrl + Shift + S.
- Otvorí sa schránka úložiska. Prejdite na miesto, kde chcete DOC uložiť. V poli Typ súboru nezabudnite vybrať položku "Microsoft Word 97/2000 / XP" . V prípade potreby môžete zmeniť názov dokumentu v oblasti "Názov súboru" . Teraz kliknite na tlačidlo "Uložiť" .
- Zobrazí sa upozornenie na možnú nekompatibilitu niektorých formátovacích prvkov s vybratým formátom, podobne ako to, ktoré sme videli pri práci s LibreOffice. Kliknite na položku Použiť aktuálny formát .
- Súbor sa prevedie na DOC a bude uložený v adresári, ktorý používateľ zadal v okne uloženia.
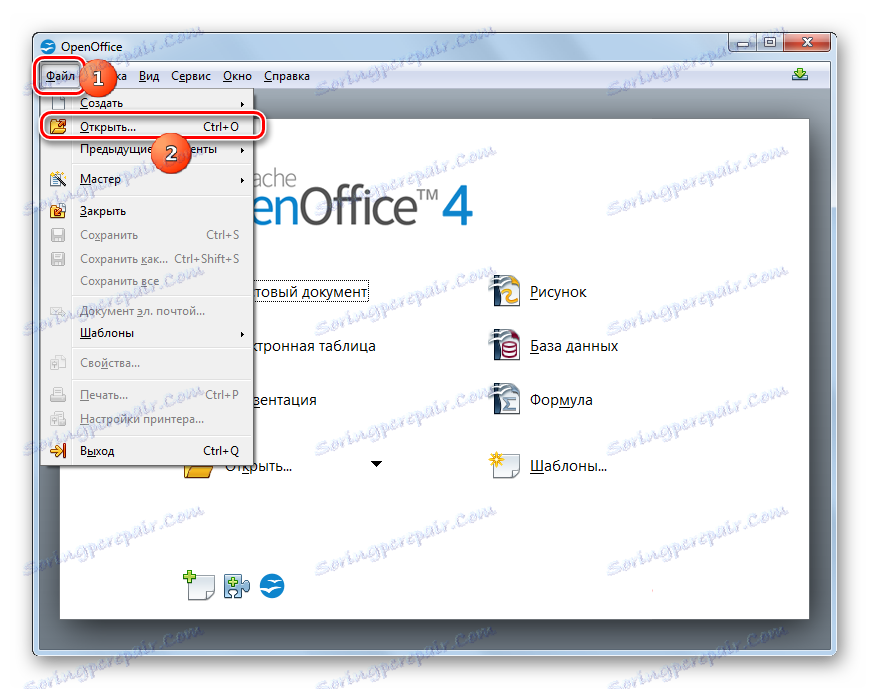
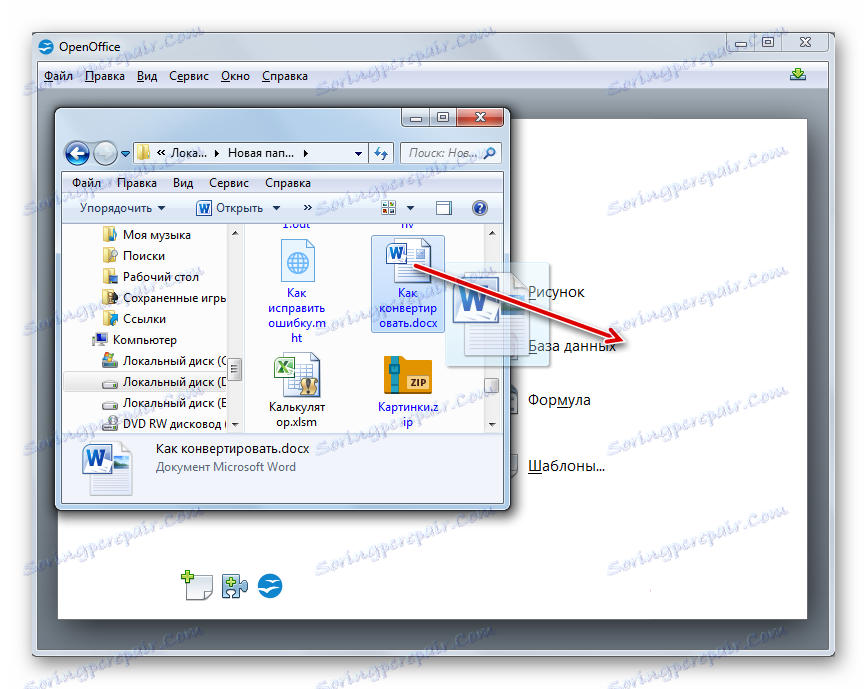
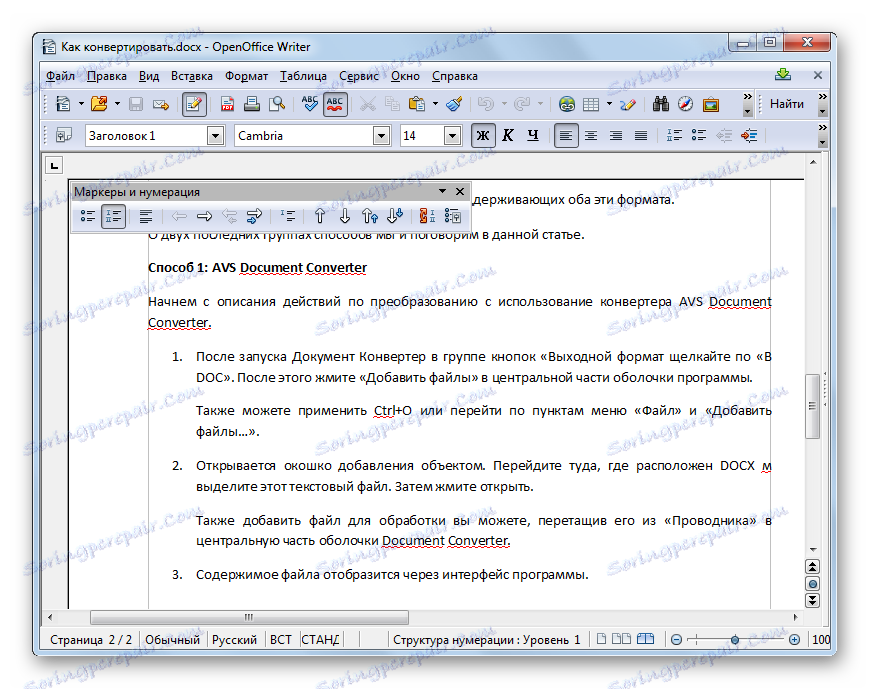
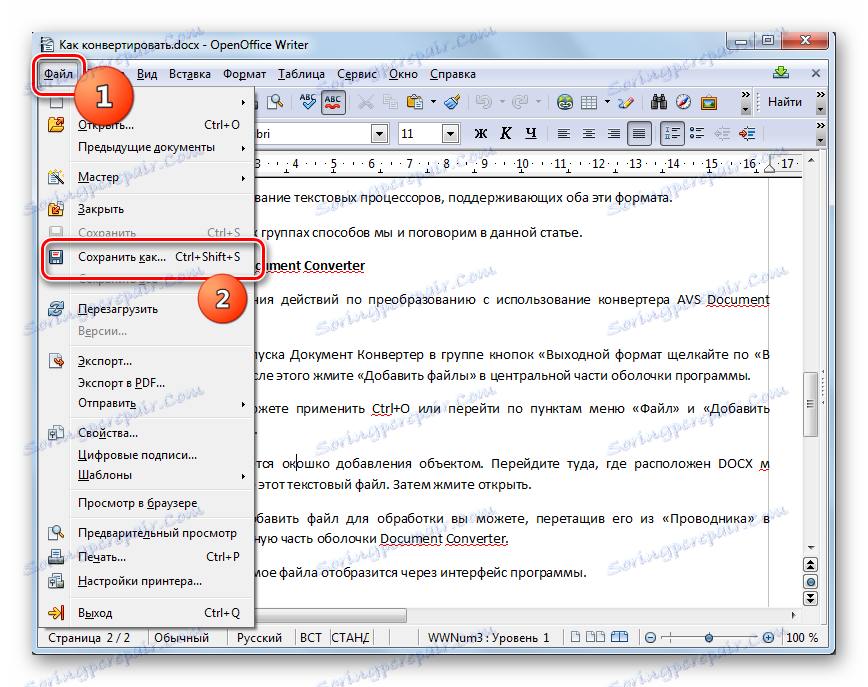
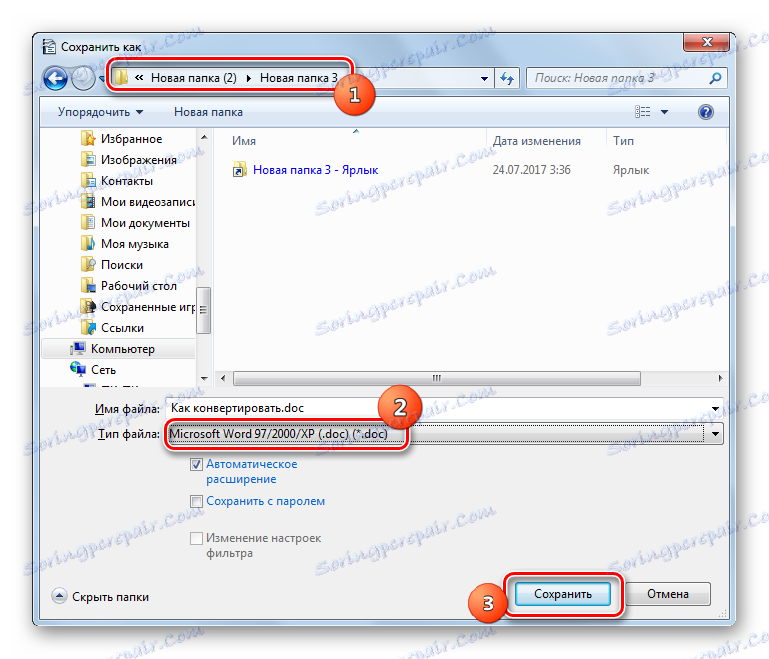
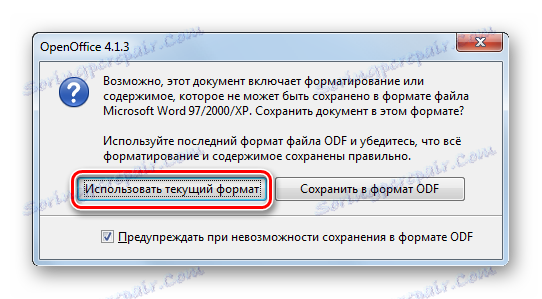
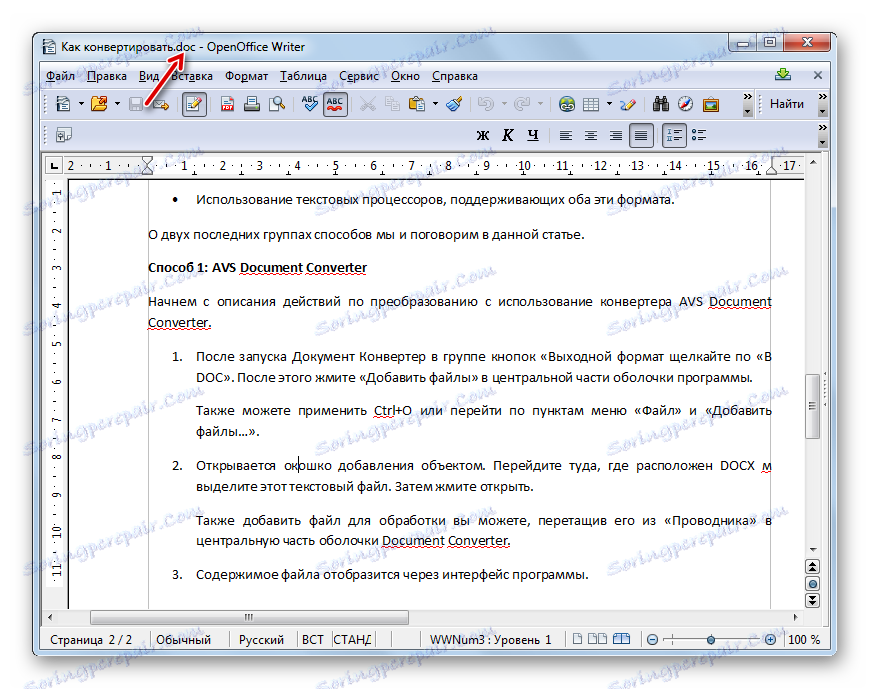
Metóda 5: Slovo
Prirodzene, textový procesor môže tiež previesť DOCX na DOC, pre ktorý sú oba tieto formáty "natívne" - Microsoft Word. Ale štandardným spôsobom to môže robiť len od verzie programu Word 2007 a pre staršie verzie musíte použiť špeciálnu opravu, o ktorej budeme hovoriť na konci opisu tejto metódy konverzie.
- Spustite program Microsoft Word. Ak chcete otvoriť DOCX, kliknite na kartu "Súbor" .
- Po prechode kliknite na "Otvoriť" v ľavej časti okna programu.
- Otvorí sa okno. Musíte prejsť na miesto cieľa DOCX a po jeho označení kliknite na "Otvoriť" .
- Obsah DOCX sa otvorí v programe Word.
- Ak chcete previesť otvorený objekt na DOC, znova prejdeme do sekcie Súbor .
- Tentokrát po prejdení do pomenovanej časti kliknite na ľavú ponuku v položke "Uložiť ako" .
- Bude aktivovaný shell "Uložiť dokument" . Prejdite do oblasti súborového systému, kde chcete skonvertovaný materiál uložiť po ukončení procedúry. V oblasti Typ súboru vyberte položku "Word 97 - 2003" . Názov objektu v oblasti "Názov súboru" môže používateľ meniť len vôľu. Po vykonaní týchto manipulácií kliknite na tlačidlo "Uložiť" na vykonanie procesu ukladania objektu.
- Dokument bude uložený vo formáte DOC a bude umiestnený tam, kde ste predtým zadali v okne uloženia. Súčasne sa jeho obsah zobrazí prostredníctvom rozhrania Vord v režime s obmedzenou funkčnosťou, pretože formát DOC je považovaný za zastaraný spoločnosťou Microsoft.
![Súbor sa prevádza do formátu DOC v programe Microsoft Word]()
Teraz, ako sme sľúbili, poďme sa rozprávať o tom, čo robiť pre používateľov, ktorí používajú program Word 2003 alebo staršie verzie, ktoré nepodporujú prácu s DOCX. Ak chcete vyriešiť problém kompatibility, stačí stiahnuť a nainštalovať špeciálnu opravu vo forme balíka kompatibility na oficiálnom webovom zdroji spoločnosti Microsoft. Viac informácií o tomto sa môžete dozvedieť z osobitného článku.
Čítajte viac: Ako otvoriť DOCX v MS Word 2003
Po vykonaní manipulácií opísaných v článku môžete spustiť DOCX v programe Word 2003 a starších verziách štandardným spôsobom. Ak chcete previesť DOCX na DOCX, stačí urobiť ten istý postup, ako sme opísali vyššie pre program Word 2007 a novšie verzie. To znamená, že kliknutím na položku "Uložiť ako ..." budete musieť otvoriť schránku na uloženie dokumentu a kliknutím na tlačidlo "Uložiť" vyberte v tomto okne typ súboru "Word Document" .
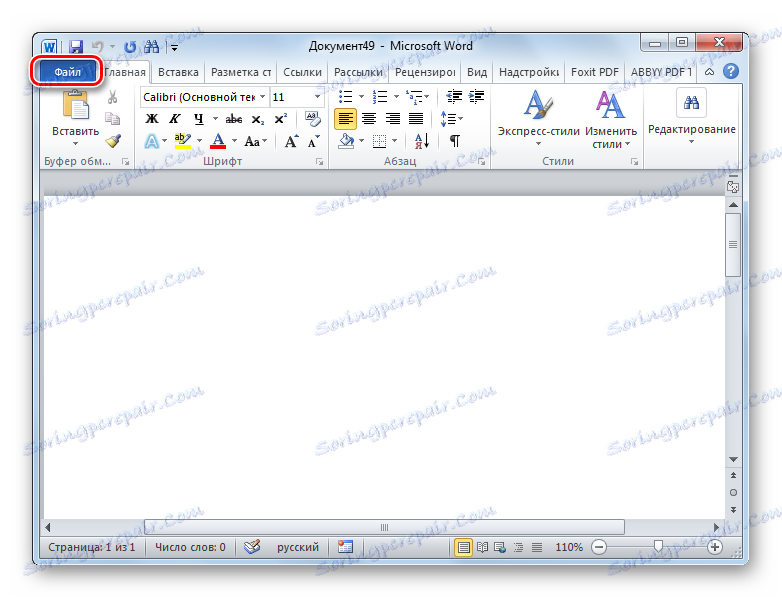
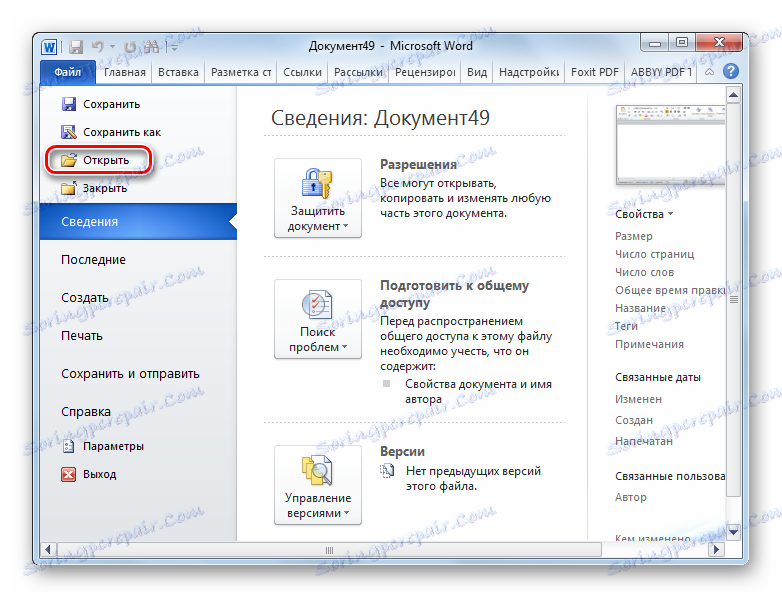
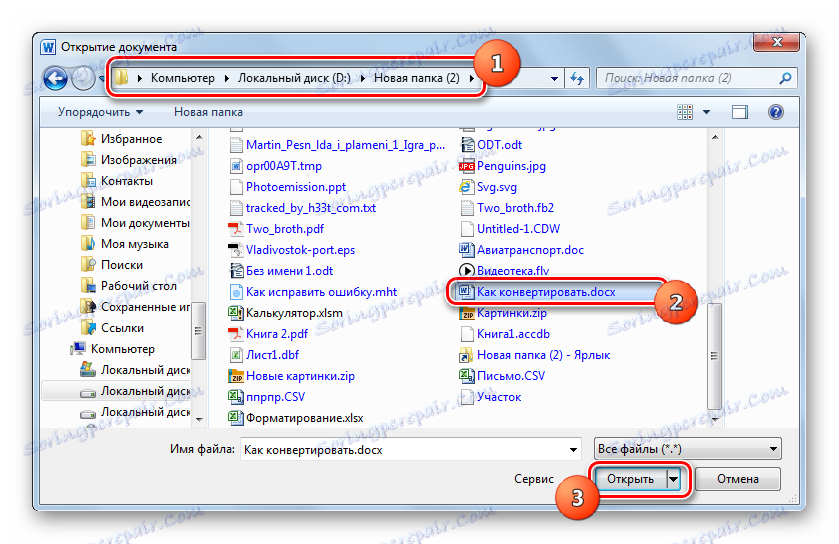


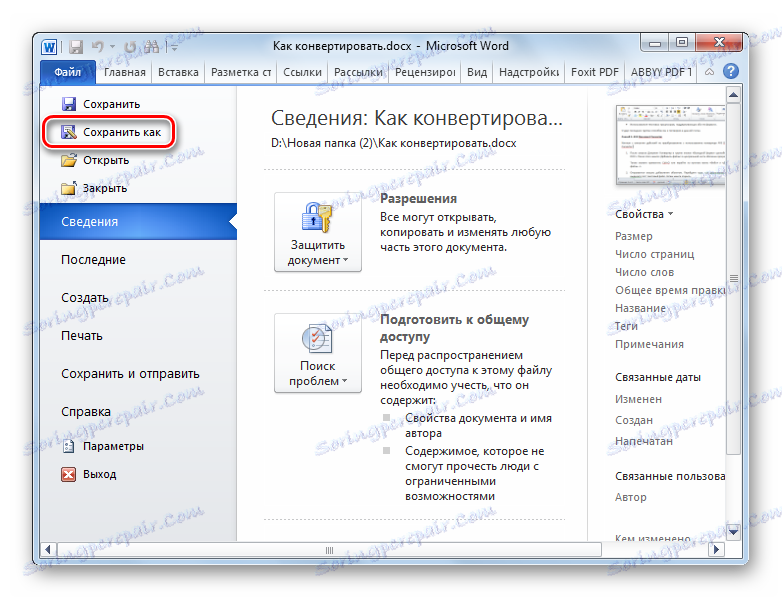
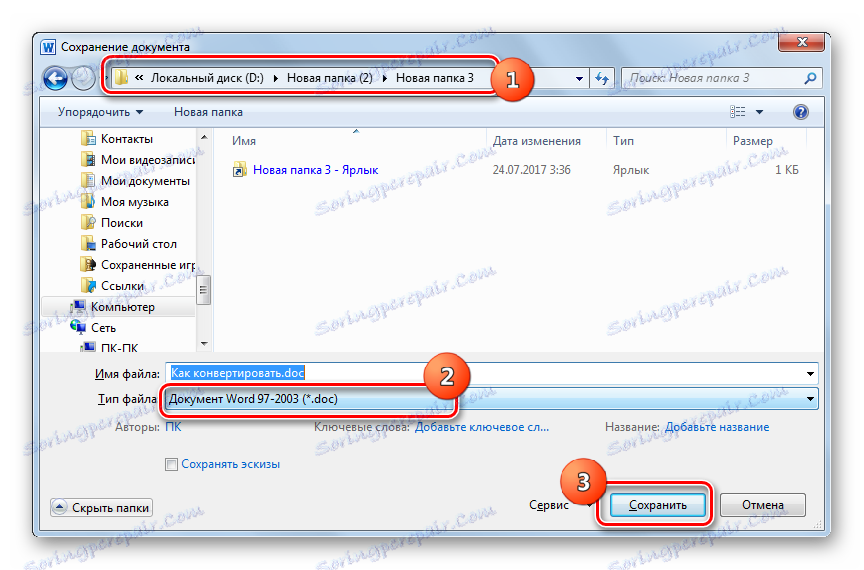
Ako vidíte, ak používateľ nechce používať služby online na konverziu DOCX na DOC a vykoná tento postup v počítači bez použitia internetu, potom môžete použiť buď konvertorové programy, alebo textové editory pracujúce s oboma typmi objektov. Samozrejme, pre jednu konverziu, ak máte Microsoft Word na dosah ruky, je lepšie použiť tento program, pre ktorý sú oba formáty "natívne". Program Ward sa však vypláca, takže tí používatelia, ktorí nechcú kupovať, môžu používať bezplatné analógy, najmä tie, ktoré sú zahrnuté v kancelárskych balíkoch LibreOffice a OpenOffice. V tomto aspekte majú v tomto aspekte oveľa nižšiu úroveň.
Ak však potrebujete vykonať hromadnú konverziu súborov, zdá sa, že používanie textových procesorov je veľmi nepríjemné, pretože vám umožňujú konvertovať len jeden objekt naraz. V tomto prípade bude racionálne používať špeciálne programy prevodníka, ktoré podporujú určený smer transformácie a umožňujú súčasne spracovanie veľkého množstva objektov. No, bohužiaľ, spracovatelia, ktorí pracujú v tomto smere premeny, sú prakticky všetci zaplatený, hoci niektoré z nich môžu byť použité zadarmo na obmedzené skúšobné obdobie.