Previesť CSV na VCARD
Formát CSV ukladá textové údaje, oddelené čiarkami alebo bodkočiarkami. VCARD je súbor vizitky a má rozšírenie VCF. Zvyčajne sa používa na predávanie kontaktov medzi používateľmi telefónu. Súbor CSV sa získa vyexportovaním informácií z pamäte mobilného zariadenia. Vo svetle vyššie uvedeného je premena CSV na VCARD naliehavou úlohou.
Metódy konverzie
Ďalej sa pozrime na programy, ktoré konvertujú CSV na VCARD.
Prečítajte si tiež: Ako otvoriť formát CSV
Metóda 1: CSV na VCARD
CSV to VCARD je aplikácia s rozhraním s jedným oknom, ktoré bolo vytvorené špeciálne pre konverziu CSV na VCARD.
Stiahnite si zdarma CSV na VCARD z oficiálnej stránky
- Spustite softvér, pridajte súbor CSV, kliknite na tlačidlo "Prehľadávať" .
- Otvorí sa okno "Explorer" , kam sa presunieme do požadovanej zložky, označte súbor a potom kliknite na tlačidlo "Otvoriť" .
- Objekt sa importuje do programu. Ďalej je potrebné určiť výstupný priečinok, ktorý je predvolene rovnaký ako umiestnenie úložiska zdrojového súboru. Ak chcete zadať iný adresár, kliknite na "Uložiť ako" .
- Otvára sa prehľadávač, kde vyberieme požadovanú zložku a klikneme na tlačidlo "Uložiť" . V prípade potreby môžete tiež upraviť názov výstupného súboru.
- Konfigurujte korespondenci polí požadovaného objektu s podobným v súbore VCARD kliknutím na "Vybrať" . V zobrazenom zozname vyberte príslušnú položku. V tomto prípade, ak existuje niekoľko polí, potom pre každú z nich budete musieť vybrať svoju vlastnú hodnotu. V takom prípade uveďte len jedno - "Celé meno" , ktoré bude zodpovedať údajom z "Telefónneho čísla" .
- Definujte kódovanie v poli "Kódovanie VCF" . Vyberte možnosť "Predvolené" a kliknutím na tlačidlo "Konvertovať" začnite konverziu.
- Po skončení procesu konverzie sa zobrazí správa.
- Pomocou aplikácie "Prieskumník" môžete zobraziť konvertované súbory tak, že prejdete na priečinok, ktorý bol zadaný počas konfigurácie.

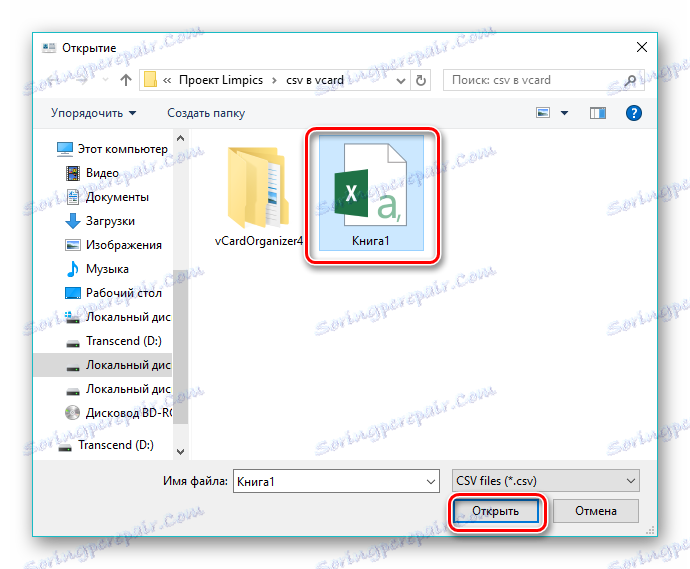
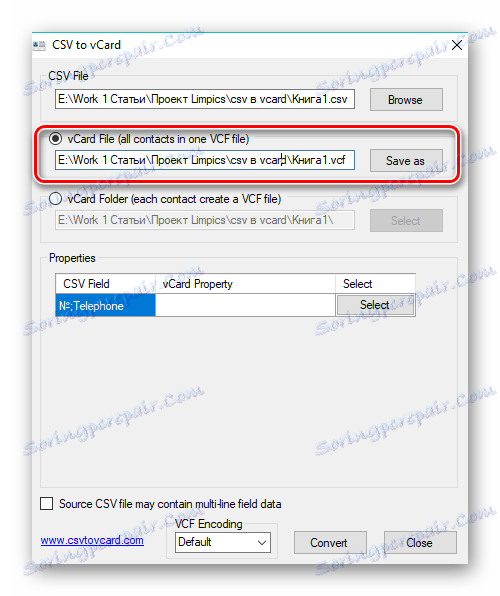


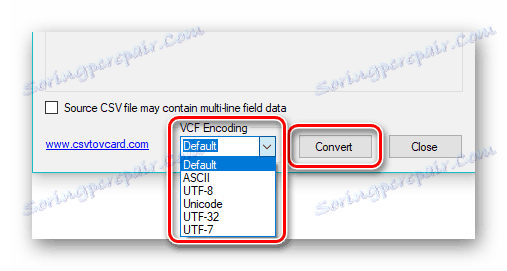
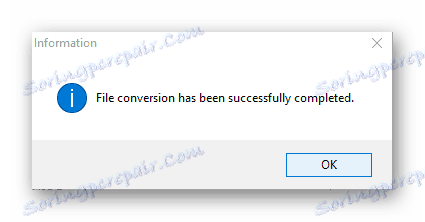

Metóda 2: Microsoft Outlook
Microsoft Outlook je populárny e-mailový klient, ktorý podporuje formáty CSV a VCARD.
- Otvorte program Outlook a prejdite do ponuky "Súbor" . Tu klikneme na položku "Otvoriť a exportovať" a potom na "Import a export" .
- V dôsledku toho sa otvorí okno "Sprievodca importom a exportom" , kde vyberiete položku "Importovať z iného programu alebo súboru" a kliknete na tlačidlo "Ďalej" .
- V poli "Vyberte typ súboru na import" uveďte požadovanú položku "Hodnoty oddelené čiarkami" a kliknite na tlačidlo "Ďalej" .
- Potom kliknite na tlačidlo "Prehľadávať" a otvorte pôvodný súbor CSV.
- V dôsledku toho sa otvorí "Explorer" , v ktorom sa presunieme do požadovaného adresára, vyberte objekt a kliknite na "OK" .
- Súbor sa pridá do okna importu, kde sa cesta k nej zobrazuje v určitom riadku. Je stále potrebné definovať pravidlá pre prácu s duplicitnými kontaktmi. Pri zisťovaní podobného kontaktu sú k dispozícii len tri možnosti. V prvej bude nahradená, v druhom bude vytvorená kópia a v tretej bude ignorovaná. Ponechajte odporúčanú hodnotu Povoliť vytvorenie duplikátu a kliknite na tlačidlo Ďalej .
- V priečinku Outlook vyberte priečinok Kontakty, kde sa majú importované údaje uložiť, a potom kliknite na tlačidlo "Ďalej" .
- Rovnako je možné určiť korešpondenciu polí kliknutím na toto tlačidlo. To pomôže vyhnúť sa nezrovnalostiam údajov o importovaní. Import potvrďte začiarknutím políčka Importovať a kliknite na tlačidlo Dokončiť .
- Zdrojový súbor sa importuje do aplikácie. Ak chcete vidieť všetky kontakty, musíte kliknúť na ikonu vo forme ľudí v spodnej časti rozhrania.
- Aplikácia Outlook vám bohužiaľ umožňuje uložiť iba jeden kontakt vo formáte vCard. Zároveň treba mať na pamäti, že kontakt, ktorý bol predtým pridelený, je predvolene uložený. Potom prejdite do ponuky "Súbor" , kde klikneme na položku "Uložiť ako" .
- Spustí sa prehliadač, v ktorom sa presunieme do požadovaného adresára, v prípade potreby zaregistrujte nový názov pre vizitku a kliknite na "Uložiť" .
- Tým sa ukončí proces konverzie. Konvertovaný súbor je dostupný pomocou programu Windows Explorer .
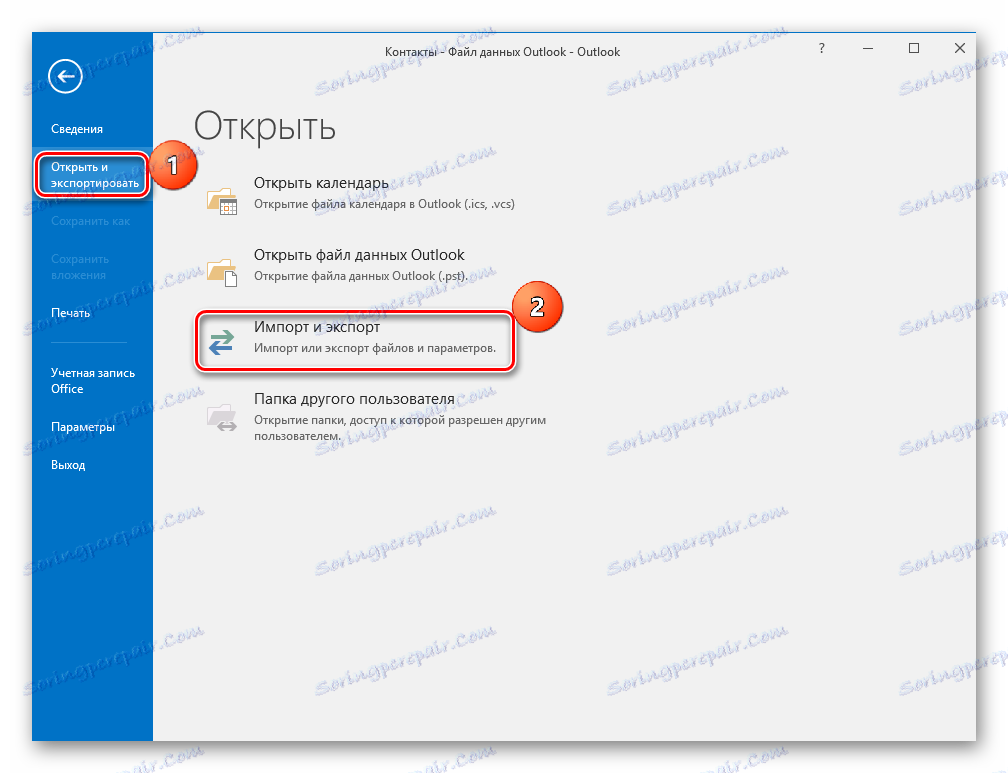
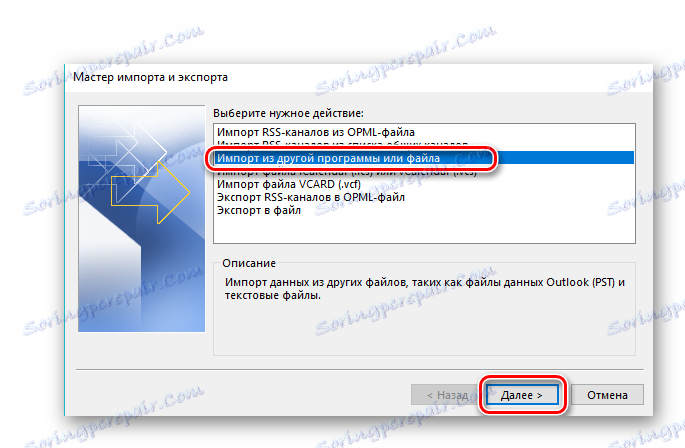
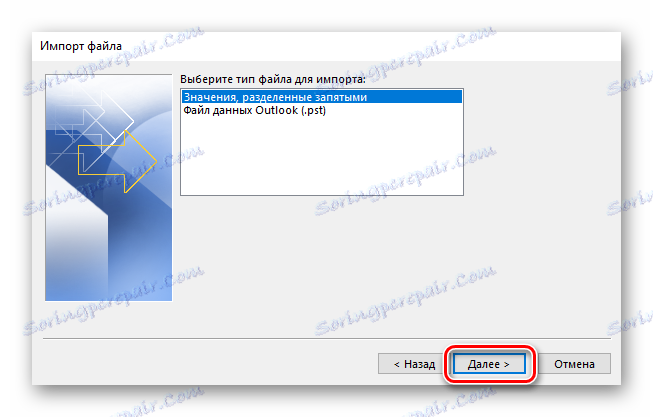
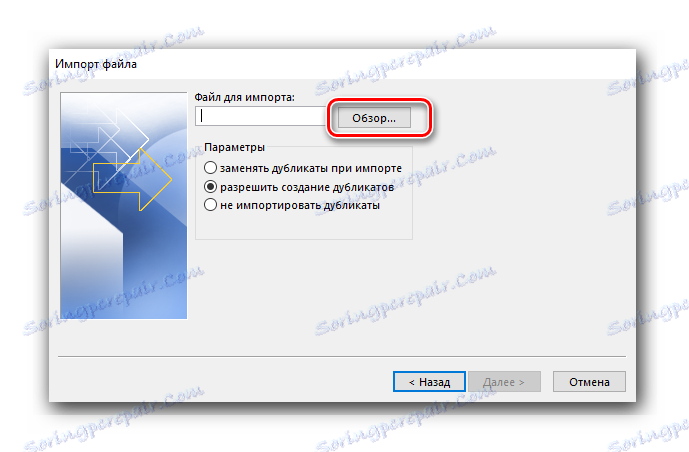
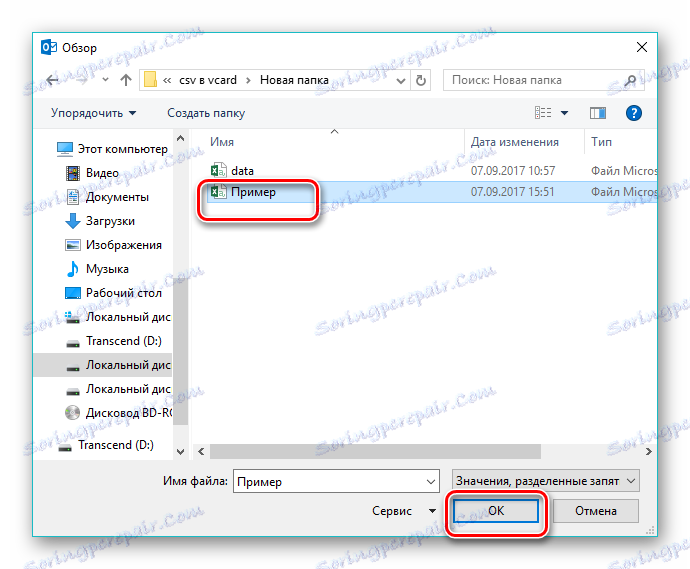
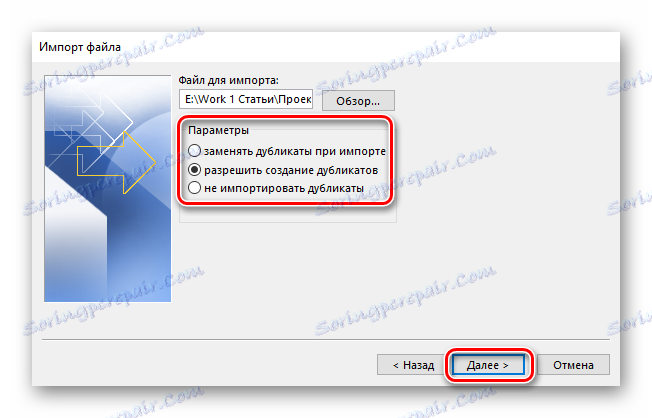
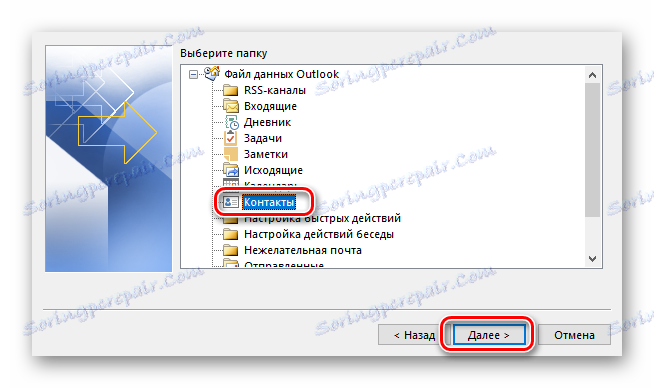
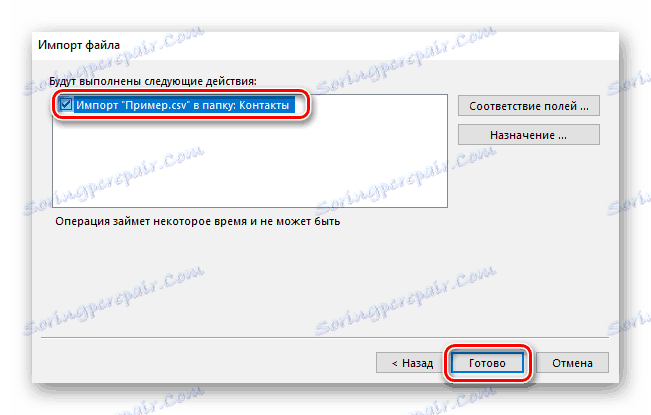
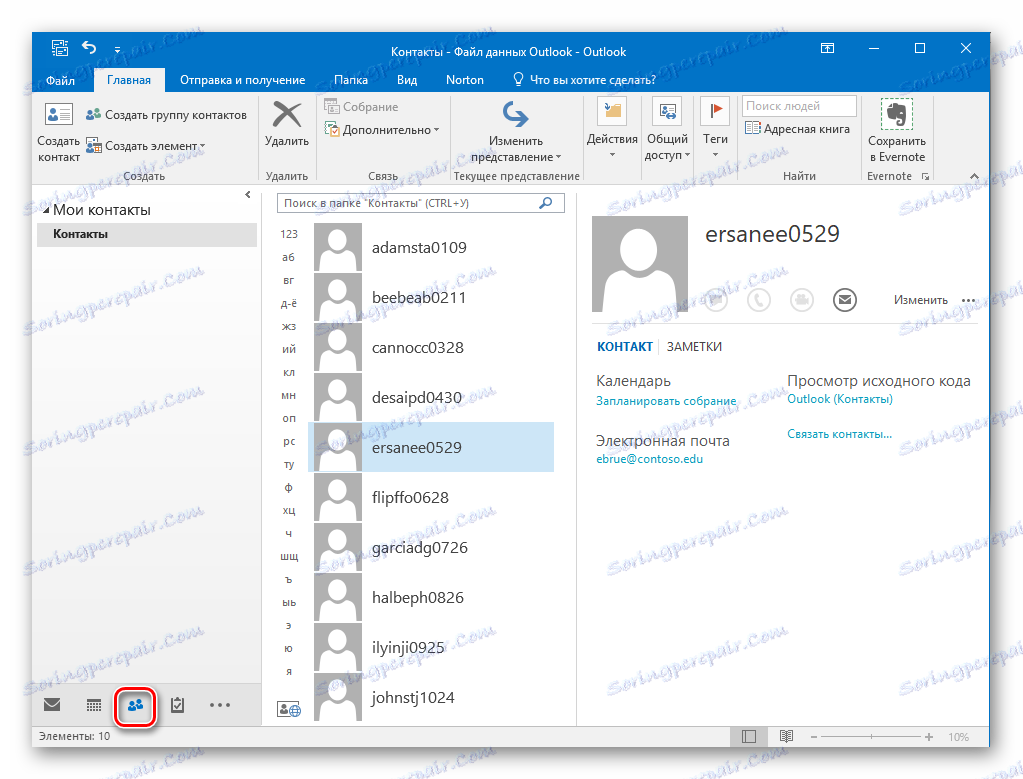
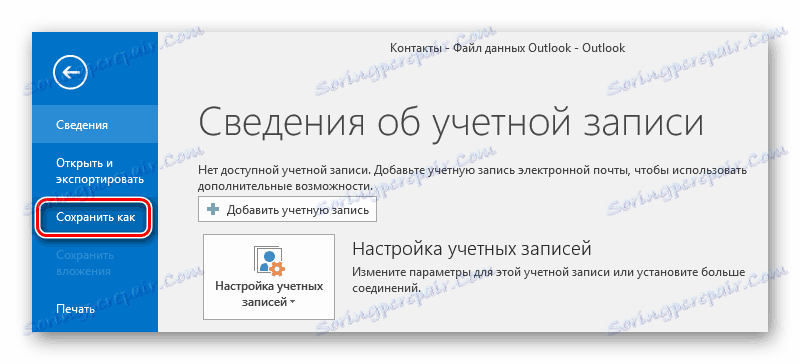
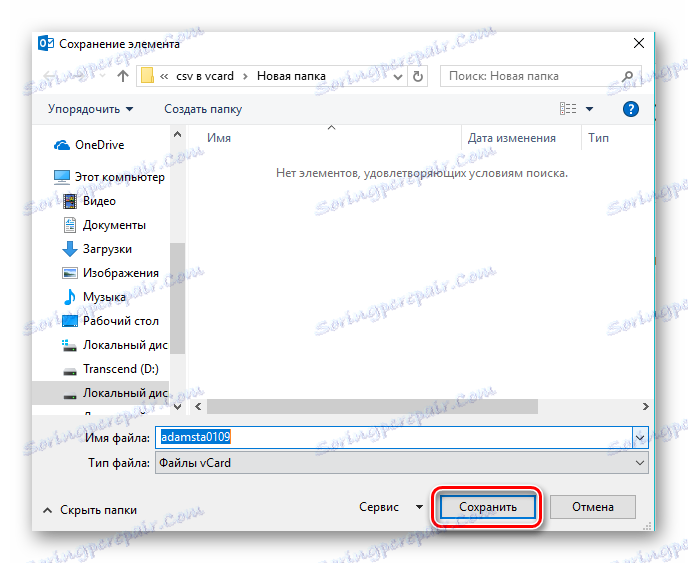
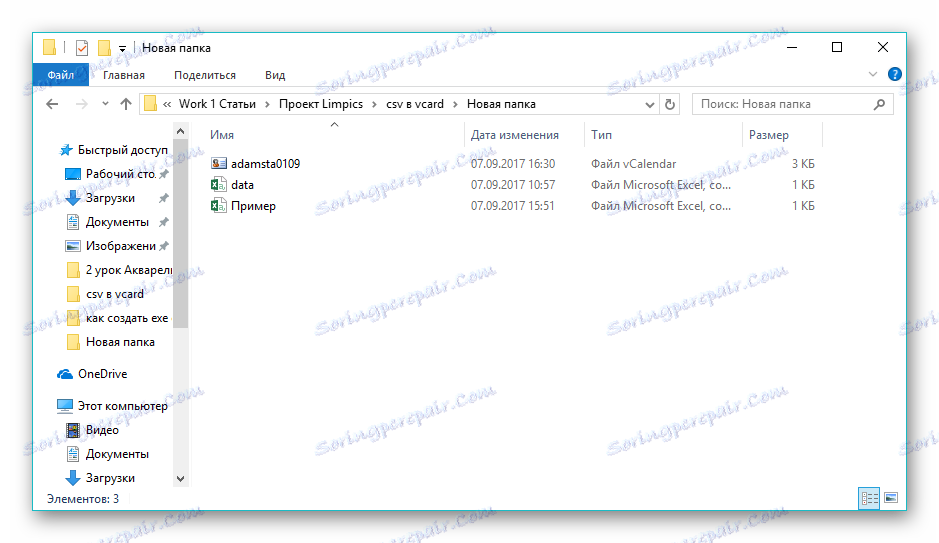
Preto možno konštatovať, že obidva skúmané programy zvládli úlohu premeny CSV na VCARD. Zároveň je implementovaný najpohodlnejší postup v CSV na VCARD, ktorého rozhranie je jednoduché a intuitívne napriek anglickému jazyku. Program Microsoft Outlook poskytuje širšiu funkčnosť pre spracovanie a import súborov CSV, ale iba jeden kontakt je uložený vo formáte VCARD.