Pripojte konzolu Xbox 360 k počítaču
Herné konzoly Xbox 360 poskytujú veľa funkcií, a preto sú aktívne používané hráčom na rôzne účely. V tomto článku vysvetlíme, ako pripojiť Xbox a počítač, aby ste mohli prenášať hry a multimediálne súbory.
obsah
Pripojte konzolu Xbox 360 k počítaču
Dnes môže byť konzola Xbox 360 pripojená k počítaču viacerými spôsobmi pomocou pripojenia lokálnej siete. Súčasne nie je dôležitý typ použitého smerovača.
Metóda 1: Lokálna sieť
Ak chcete získať prístup k súborovému systému Xbox 360, môžete sa pripojiť cez lokálnu sieť pomocou manažéra FTP. Nasledujúce odporúčania sú vhodné pre konzolu so štandardným firmvérom a Freeboot.
Krok 1: Konfigurácia konzoly
- Pripojte predponu a počítač navzájom pomocou zásuvného kábla. Ak chcete používať Wi-Fi, musíte ho pred spustením nastavenia aktivovať.
- Prostredníctvom hlavnej ponuky konzoly prejdite do sekcie "Nastavenia" a otvorte "Systém" .
- Na odoslanej stránke použite položku "Nastavenia siete" .
- V závislosti od typu pripojenia vyberte možnosť Bezdrôtové pripojenie alebo káblové pripojenie . Ak nie je zistené pripojenie Wi-Fi, mali by ste skontrolovať funkčnosť smerovača.
- Ak používate bezdrôtové pripojenie, musíte vykonať ďalšie potvrdenie zadaním kľúča z siete Wi-Fi.
- V prípade káblového pripojenia v ponuke použite položku "Konfigurovať sieť" .
- Po pripojení znovu autorizujte profil Xbox Live a znova otvorte sekciu Nastavenia siete .
- Na stránke s aktívnym pripojením nájdite riadok "IP-address" a zaznamenajte túto hodnotu.
- V prípade pripojenia Wi-Fi sa adresa IP môže zmeniť v dôsledku pridania nových zariadení.

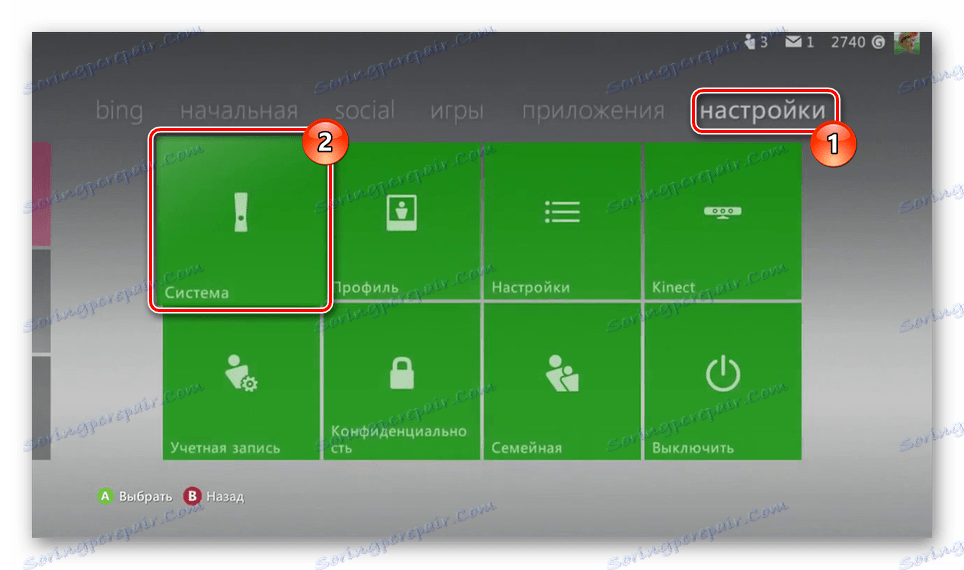
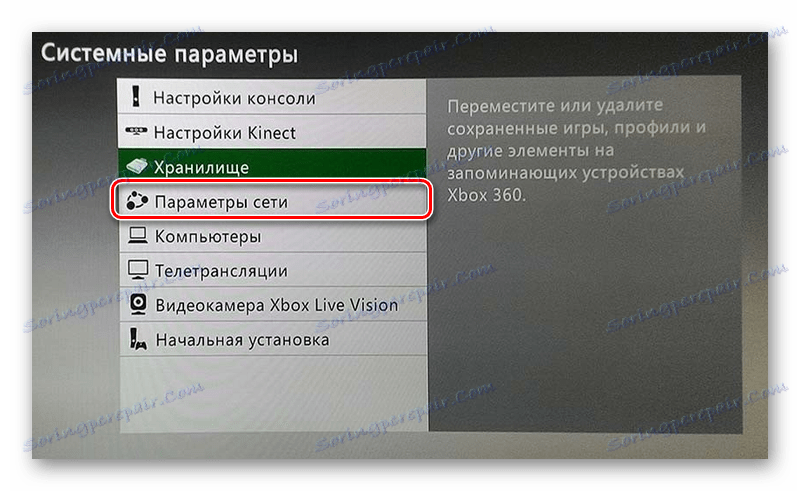



Krok 2: Pripojte k počítaču
Prevezmite a nainštalujte v počítači vhodný správca FTP. Budeme sa pozrieť na pripojenie pomocou príkladu FileZilla.
- Na hornom paneli s nástrojmi v poli Hostiteľ zadajte predtým zaznamenanú IP adresu konzoly v sieti.
- V nasledujúcich dvoch riadkoch "Meno" a "Heslo" zadajte toto:
xbox - Na spustenie spojenia použite tlačidlo "Rýchle pripojenie" .
- Priečinky Xbox 360 sa zobrazia v pravom dolnom okne.
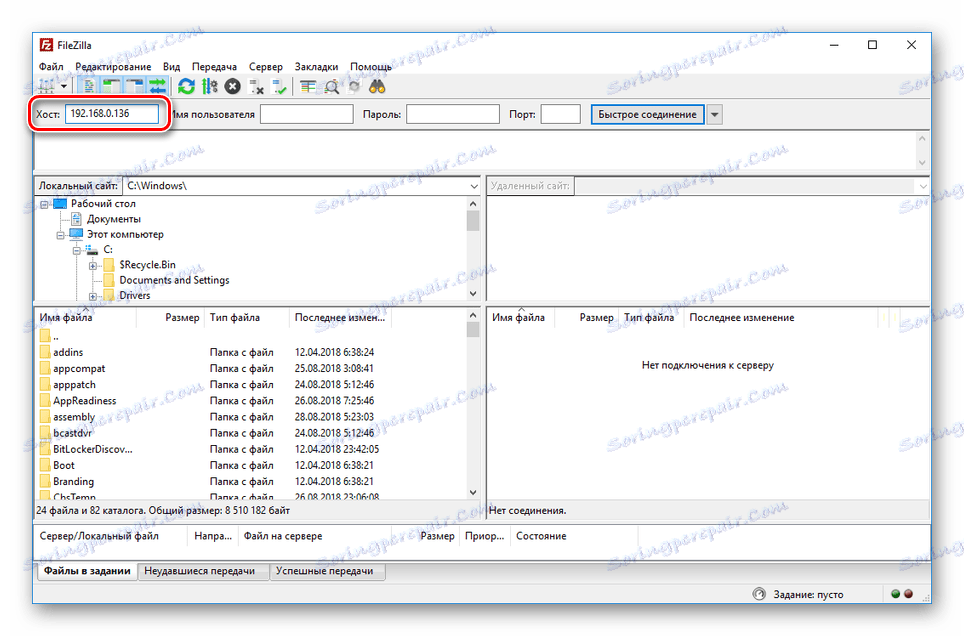
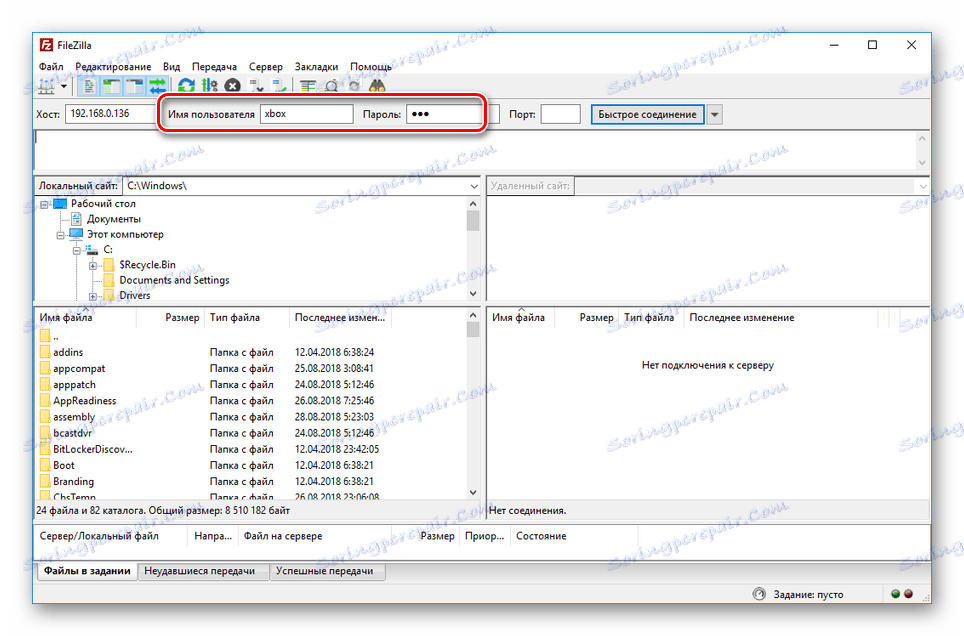
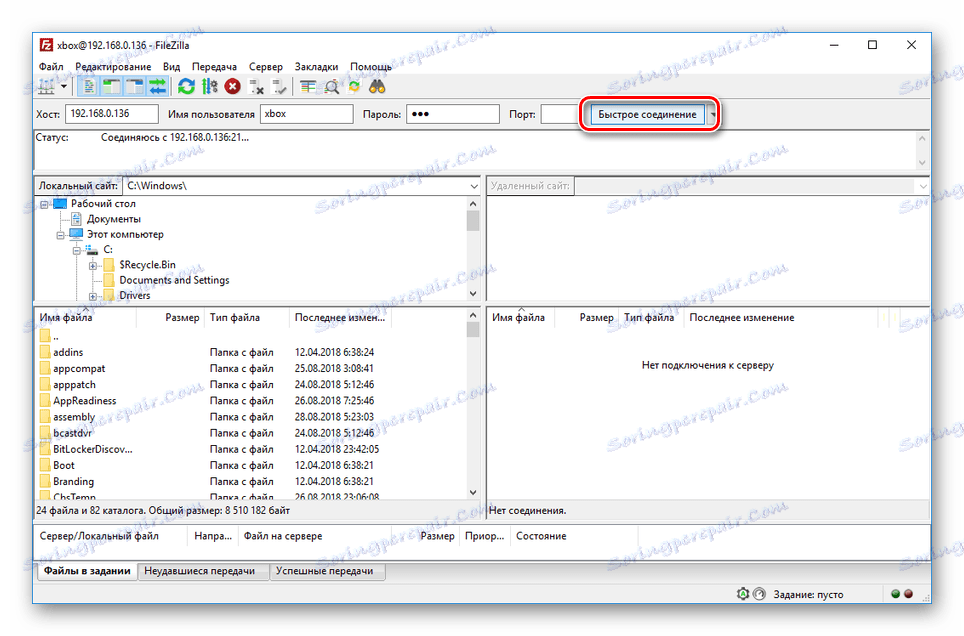
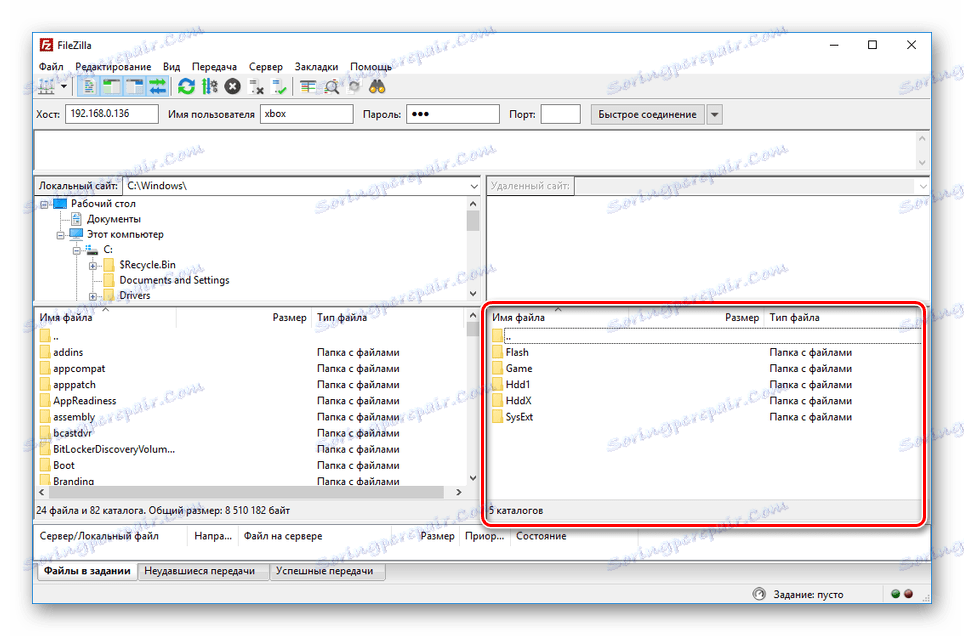
Toto uzavrie túto časť článku, pretože následné akcie nesúvisia s procesom pripojenia konzoly.
Metóda 2: Patch kábel
Pri absencii smerovača alebo z akéhokoľvek iného dôvodu môžete zorganizovať priame spojenie. Vyžaduje to prepojovací kábel.
konzola
- Pripojte prepojovací kábel do konektora Ethernet na konzole a počítači.
- Prostredníctvom hlavnej ponuky konzoly prejdite na stránku "Nastavenia siete" a vyberte sekciu "Konfigurovať sieť" .
- Po zvolení rozhrania káblového pripojenia kliknite na kartu "Základné nastavenia" na blok s parametrami internetu.
- Zmeňte typ nastavení adresy IP na "Manuálne" .
- Alternatívne v každej sekcii zadajte nasledujúce parametre:
- IP adresa - 192.168.1.20;
- Maska podsiete je 255.255.255.0;
- Brána - 0.0.0.0.
- Ak chcete uložiť, použite tlačidlo "Dokončiť" .
![Uložte nastavenia siete na konzolu Xbox 360]()
Nastavenia DNS sa v tomto prípade nevyžadujú.



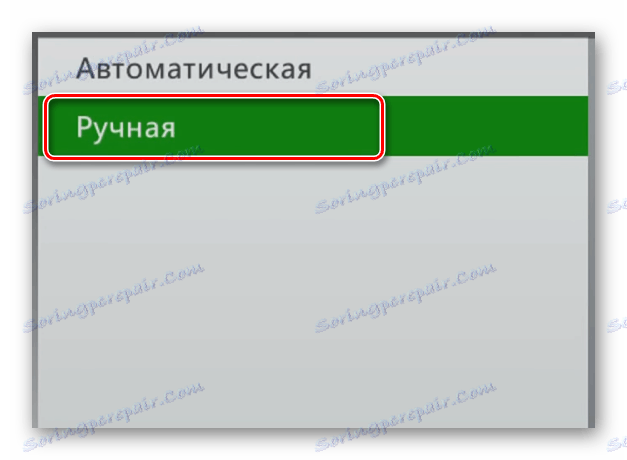
počítačový
- Pomocou ponuky "Štart" otvorte "Ovládací panel" a kliknite na blok "Centrum siete a zdieľania " .
Pozri tiež: Ako otvoriť "Ovládací panel"
- V zobrazenom okne kliknite na riadok "Zmena nastavenia adaptéra" .
- Otvorte "Vlastnosti" sieťového pripojenia cez LAN.
- Vypnite protokol "IP verzia 6" a dvakrát kliknite na riadok "IP verzia 4" .
- Nastavte značku na druhý odsek av nasledujúcich poliach zadajte údaje, ktoré sme prezentovali z obrazovky.
- Vymažte pole " Predvolená brána" z ľubovoľných hodnôt a uložte nastavenia pomocou tlačidla "OK" .
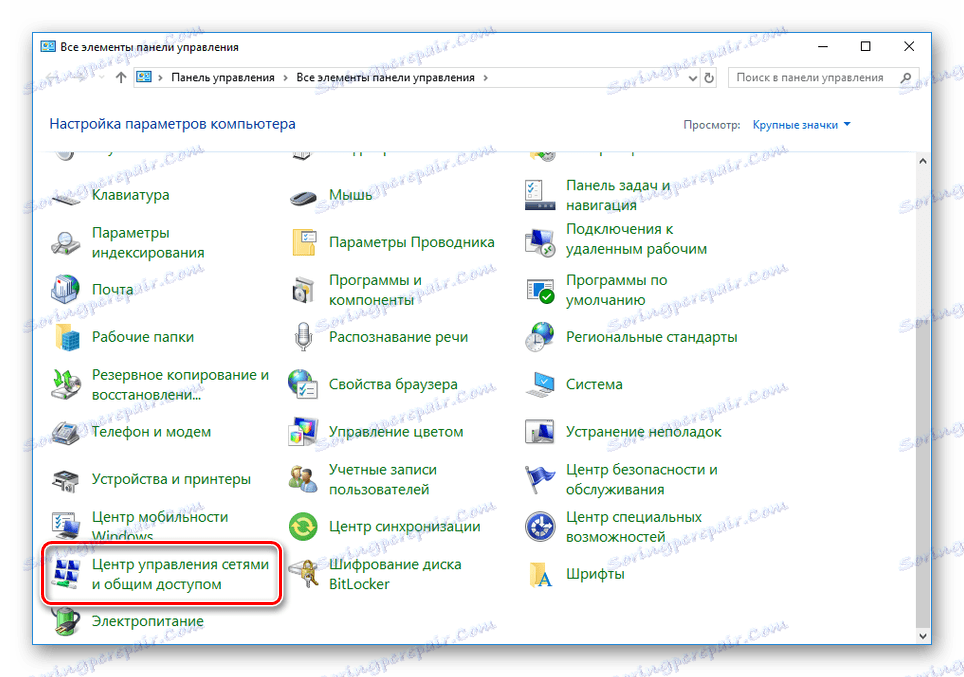
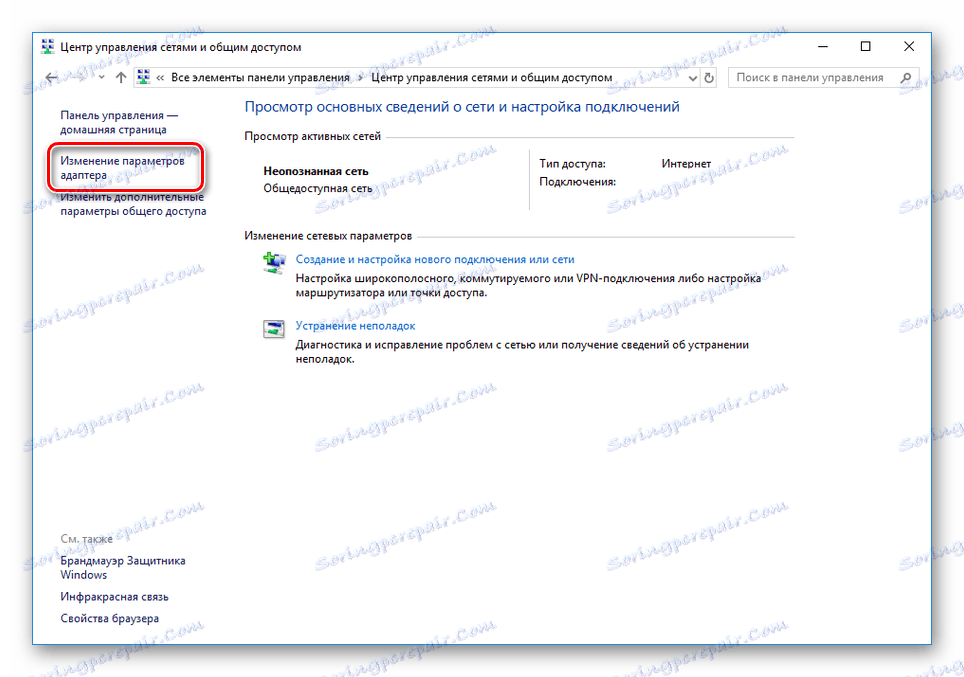
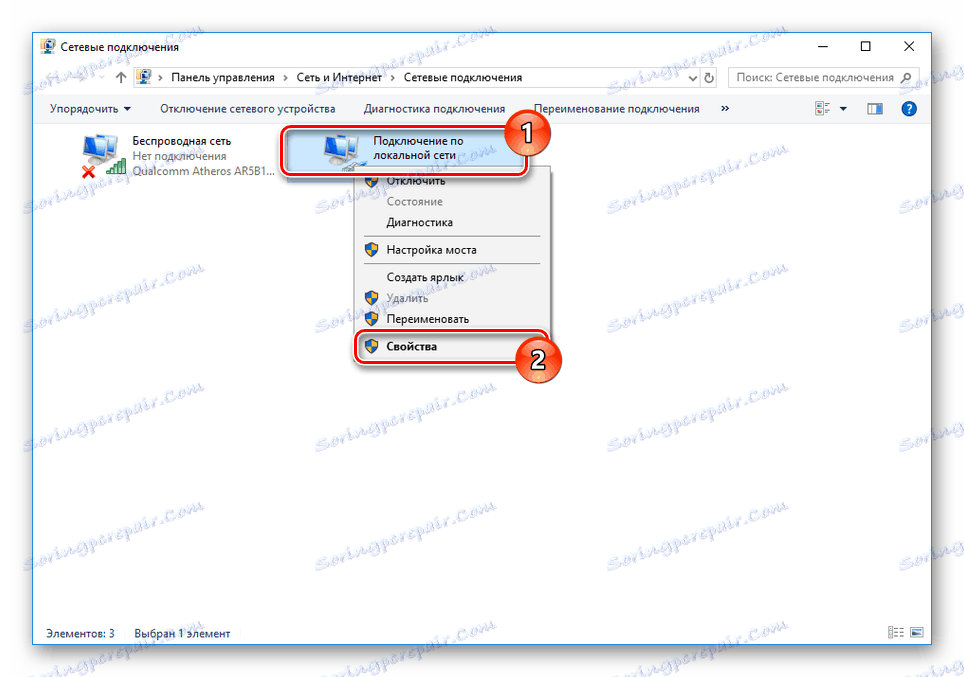
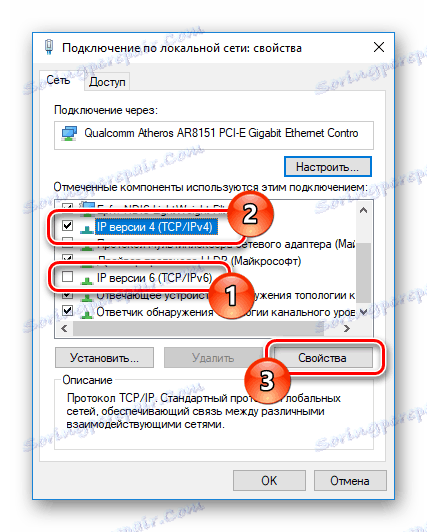

Správca FTP
Predtým sme použili program FileZilla, ale ako dobrý príklad tentokrát budeme skúmať spojenie pomocou Total Commander.
- Po spustení v hornom paneli rozbaľte zoznam "Sieť" a vyberte možnosť "Pripojiť sa k serveru FTP" .
- V okne, ktoré sa otvorí, musíte kliknúť na tlačidlo "Pridať" .
- Podľa svojho uváženia zadajte "Názov pripojenia" .
- Do textového reťazca "Server" pridajte nasledujúcu sadu znakov:
192.168.1.20:21 - V poliach "Účet" a "Heslo" zadajte príslušné údaje. Predvolene sú tieto riadky úplne totožné:
xbox - Po potvrdení uloženia kliknite na tlačidlo "Pripojiť" .
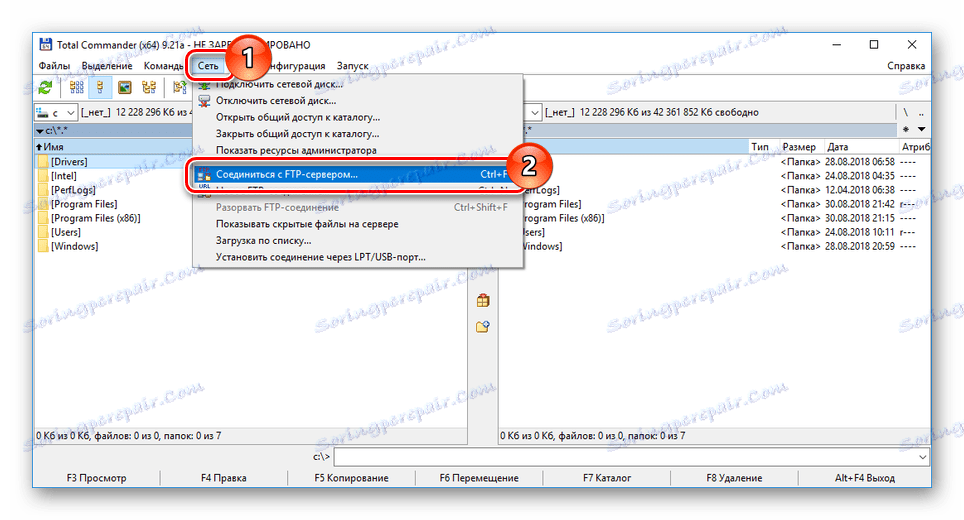
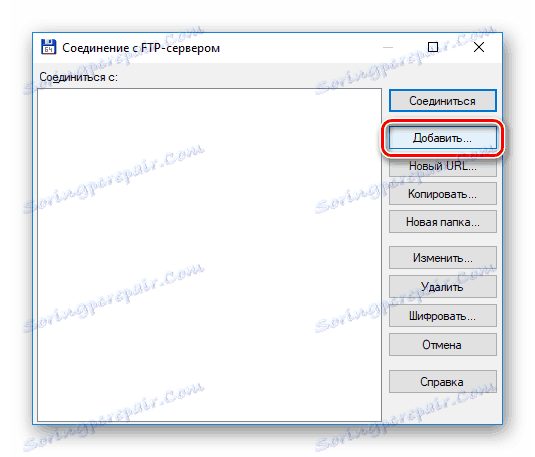




Ak je operácia úspešne dokončená, môžete spravovať koreňový adresár Xbox 360 rovnakým spôsobom ako v prvej metóde.
Metóda 3: Streaming
V tomto prípade budete potrebovať aktívne prepojenie medzi počítačom a konzolou v lokálnej sieti, ktorých vytvorenie sme opísali predtým. Okrem toho musí byť na počítači prítomný štandardný prehrávač. Windows Media Player ,
počítačový
- Najprv musíte aktivovať zdieľaný prístup k súborom a priečinkom vo vašom počítači pomocou nastavení domácej skupiny. Hovorili sme o tom v inom článku na webe na príklade Windows 10 ,
Ďalšie podrobnosti: Vytvorenie domácej skupiny v systéme Windows 10
- Spustite program Windows Media Player, rozbaľte ponuku Stream a vyberte možnosť Rozšírené nastavenia streamingu .
- Zmeňte hodnotu položky "Zobraziť zariadenie" na hodnotu "Lokálna sieť" .
- Nájdite blok pomocou konzoly a skontrolujte ju vedľa nej.
- Kliknutím na tlačidlo "OK" môžete prejsť na zobrazenie mediálnych súborov zo systémových adresárov na konzole.
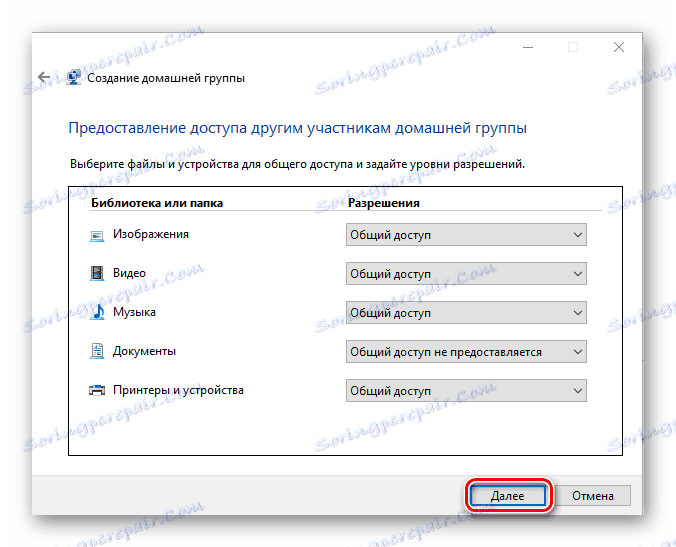
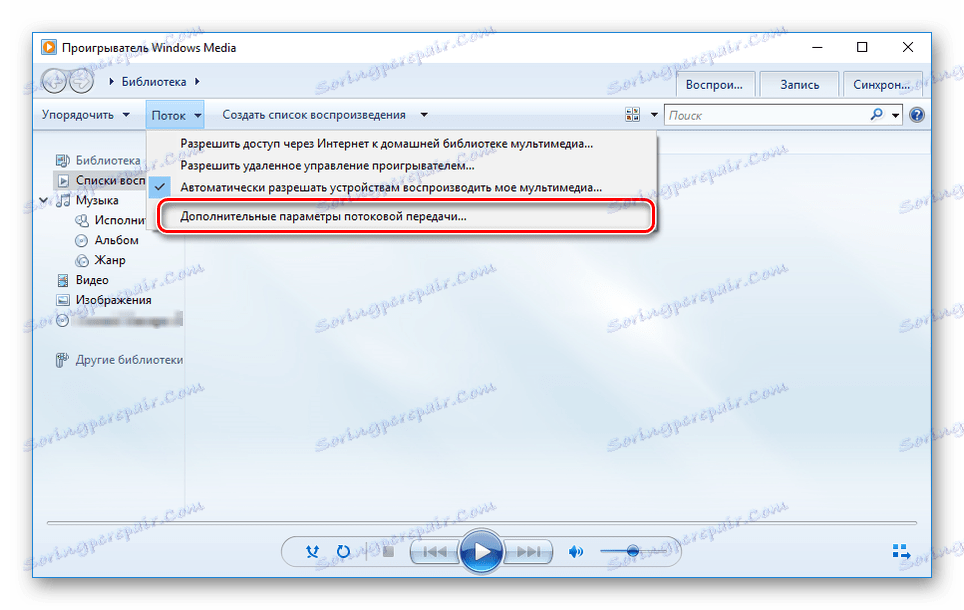

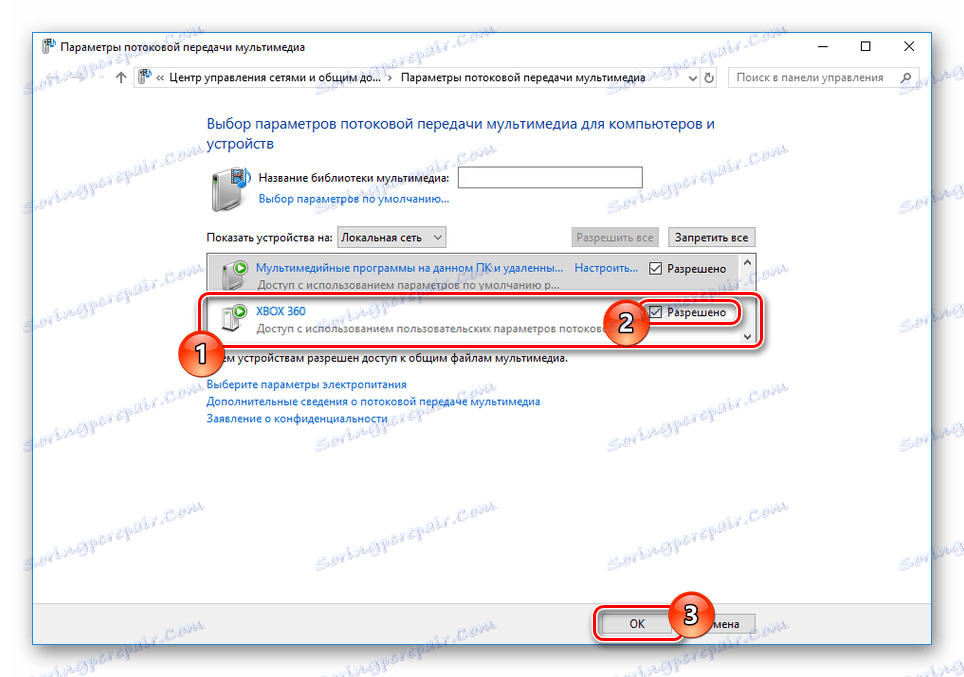
konzola
- Otvorte sekciu Aplikácie cez hlavnú ponuku konzoly.
- V zobrazenom zozname vyberte položku "System Player" . Môžete použiť prehliadač obrázkov aj jeden z typov prehrávačov médií.
- V okne "Vybrať zdroj" prejdite na časť s názvom vášho počítača.
- Tým sa otvorí koreňový adresár so súbormi, ktoré boli predtým pridané do knižnice v počítači.

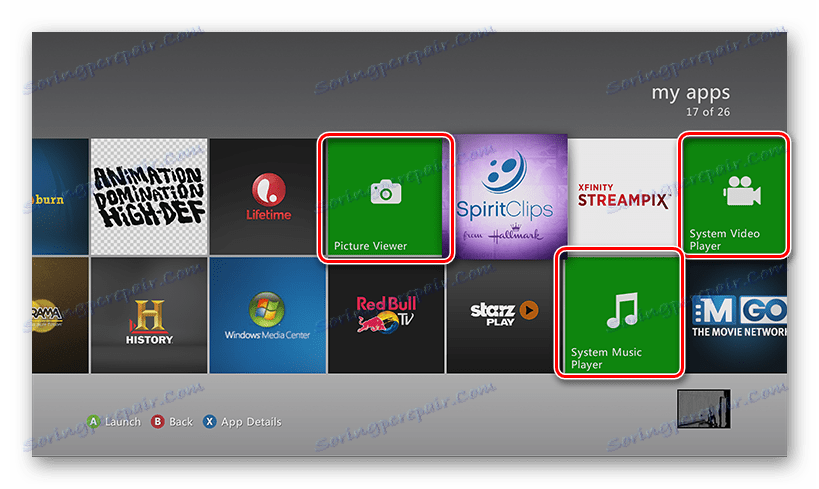
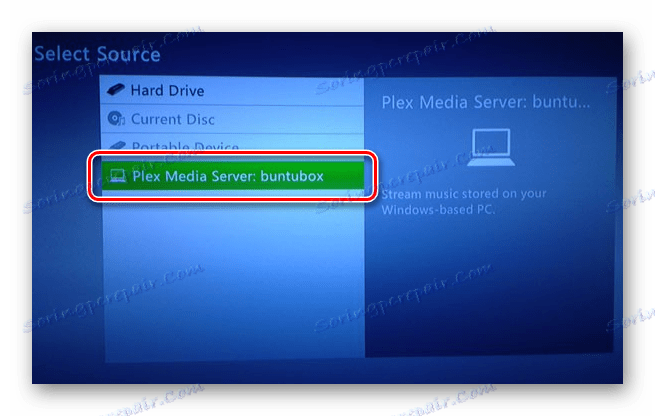
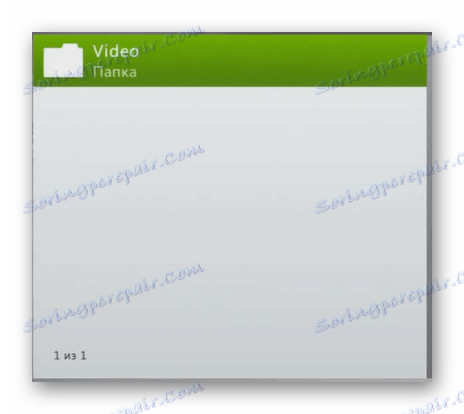
V prípade používania konzoly Xbox 360 s firmvérom, ktorý sa líši od štandardného, je celkom možné rozdiely v činnostiach.
záver
Tieto metódy sú viac než dosť pre pripojenie Xbox 360 k počítaču a vykonávanie rôznych úloh. Tento článok uzavrúme a s otázkami, ktoré vám prikladáme, aby ste nás kontaktovali v komentároch.
