Pripojenie endoskopu k telefónu s Androidom
Endoskop je užitočný nástroj, ktorý vám v prípade potreby umožní preniknúť a kontrolovať ťažko prístupné miesta. Aj keď bol taký prístroj pôvodne vytvorený na lekárske účely, dnes ho môžete kúpiť bez problémov na neskoršie použitie s počítačom alebo smartfónom. O druhej možnosti pripojenia sa budeme baviť neskôr v článku.
Pripojte endoskop na Android
Postup pripojenia endoskopu k telefónu je možné rozdeliť do dvoch stupňov, ktoré sa zredukujú na pripojenie kábla a pomocou jedného zo špeciálnych programov. Pre úspešné pripojenie neexistujú žiadne špecifické požiadavky na zariadenie Android a nainštalovanú verziu OS.
Krok 1: Hardvérové pripojenie
V súčasnosti existujú dva typy pripojenia externej kamery rozdelené na káblové a bezdrôtové pripojenie. Zvážime obidve možnosti.
Možnosť 1: USB endoskop
Na pripojenie zariadenia USB k telefónu použite dodaný kábel av prípade potreby adaptér USB-micro-USB . Endoskop je najčastejšie vybavený zástrčkou micro-USB, ktorá by mala byť pripojená k príslušnému portu v telefóne.
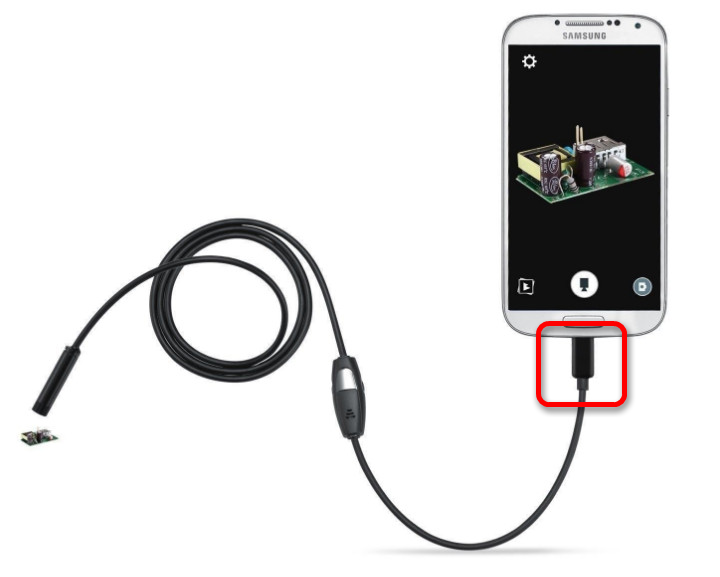
Stojí za zmienku, že nie všetky smartphony sú kompatibilné s endoskopmi USB, pretože niektoré modely sú náročnejšie z hľadiska spotreby, a preto sa nemôžu pripojiť k portu na telefóne z dôvodu nedostatku energie na súčasnú prevádzku fotoaparátu a podsvietenia. Nie je možné obísť také obmedzenia, preto to pri výbere modelu zvážte vopred.
Možnosť 2: Wi-Fi Endoskop
- Niektoré drahšie modely endoskopov umožňujú pripojenie pomocou priloženého modulu Wi-Fi, ktorý je kompatibilný s telefónom aj počítačom. Najskôr zapnite Wi-Fi kliknutím na tlačidlo označené na snímke obrazovky.
![Príklad správneho pripojenia endoskopu k modulu Wi-Fi]()
Pripojte kábel micro-USB zo zariadenia k portu, ktorý je osvetlený zeleným indikátorom a ikonou Wi-Fi. Z tohto dôvodu bude kamera pripravená na prenos signálu prostredníctvom bezdrôtovej siete.
Poznámka: Druhý port sa používa iba na nabíjanie, pretože na rozdiel od drôtového endoskopu toto zariadenie funguje vďaka vstavanej batérii.
- Na telefóne prejdite do časti „Nastavenia“ , prejdite do časti „Wi-Fi“ a pomocou jazdca zapnite bezdrôtovú sieť. Potom sa automaticky vyhľadá dostupné zariadenie.
- V zobrazenom zozname vyberte požadované zariadenie, ktorého názov by mal zodpovedať názvu modelu endoskopu. Ak chcete pokračovať, kliknite v okne s názvom siete na tlačidlo „Pripojiť“ .
- Pre úspešné pripojenie budete tiež musieť zadať predvolený kód PIN nastavený výrobcom. Okrem názvu siete je vhodné nájsť ju v pokynoch zo súpravy, pretože kombinácie sa môžu na rôznych zariadeniach líšiť.
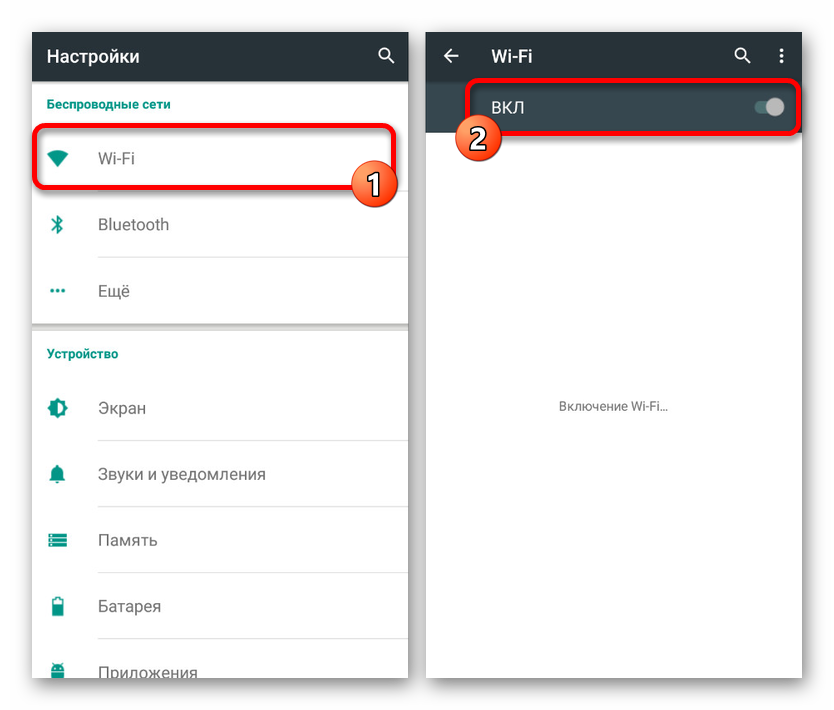
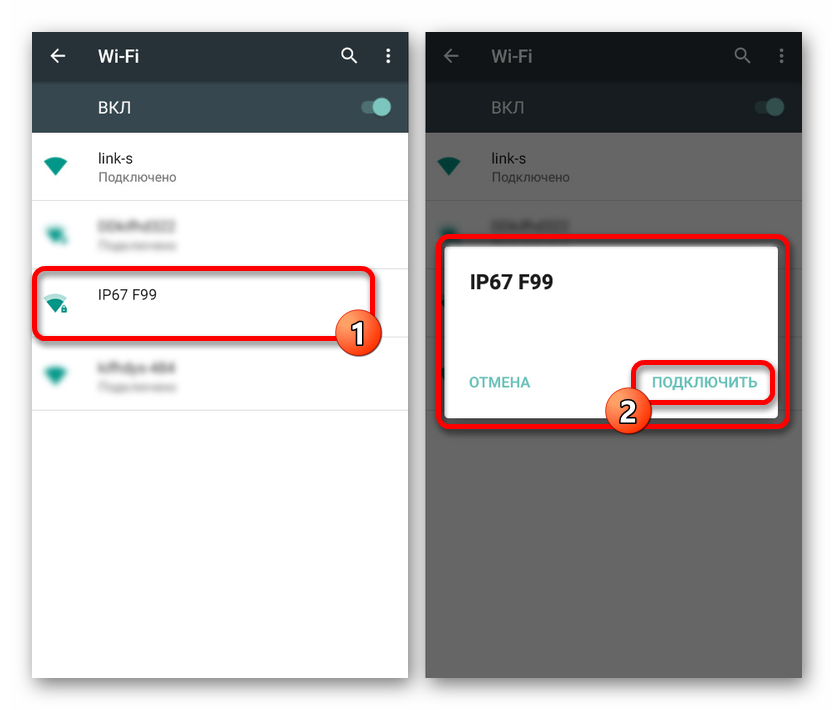
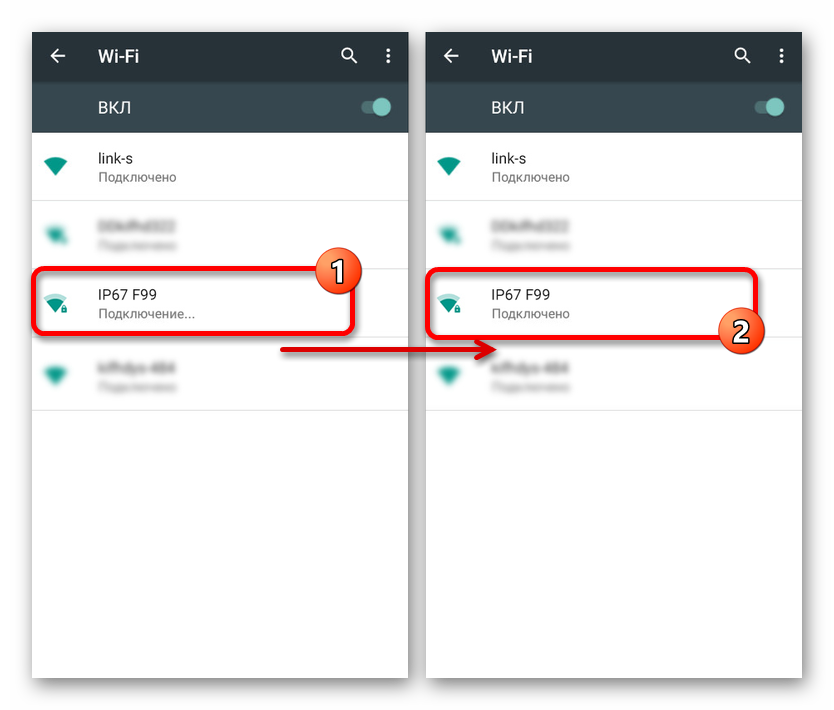
Ak ju chcete zapnúť, niekedy musíte potvrdiť pripojenie pomocou špeciálneho okna na obrazovke telefónu. Výsledkom bude otvorenie štandardnej aplikácie „Camera“ alebo jedného zo špeciálnych programov uvedených nižšie. Zároveň sa v závislosti od modelu smartfónu budú niektoré akcie líšiť.
Krok 2: Aplikácie endoskopu
Niektoré modely endoskopu po pripojení k telefónu môžu používať štandardné aplikácie na prácu s fotoaparátom, takže nie vždy je potrebný špeciálny softvér. Takéto možnosti sú však skôr výnimkou, zatiaľ čo veľká väčšina zariadení bude stabilne fungovať iba vtedy, ak budete mať k dispozícii jednu zo špeciálnych aplikácií na stiahnutie v Obchod Google Play ,
Zobraziť OTG
Najlepší program pre Android, ktorý umožňuje prijímať obrázky a ovládať kameru pripojenú osobitne, sa môže nazývať OTG View. Táto aplikácia je kompatibilná s väčšinou endoskopov USB a môže správne pracovať so zariadeniami pripojenými cez Wi-Fi.
Stiahnite si OTG View z Obchodu Google Play
- Po dokončení krokov v prvej časti inštrukcie otvorte OTG View. V dôsledku toho sa na obrazovke zobrazí obrázok alebo obrázok z externého fotoaparátu. Ak chcete aktualizovať pripojenie, môžete použiť ikonu v ľavom hornom rohu obrazovky.
- Pomocou aplikácie môžete vytvárať videá alebo fotografie, ktoré v kombinácii s charakteristikami mnohých endoskopov zaručujú vysokú kvalitu. Okrem toho môže byť obraz zrkadlený alebo otáčaný pomocou pomocného menu.
- Obzvlášť pozoruhodné sú zabudované nastavenia aplikácie, ktoré sú obmedzené niekoľkými parametrami, ako je napríklad režim videa a zobrazenie vodoznaku. V závislosti od verzie operačného systému sa aplikácia môže zmeniť k lepšiemu alebo horšiemu.
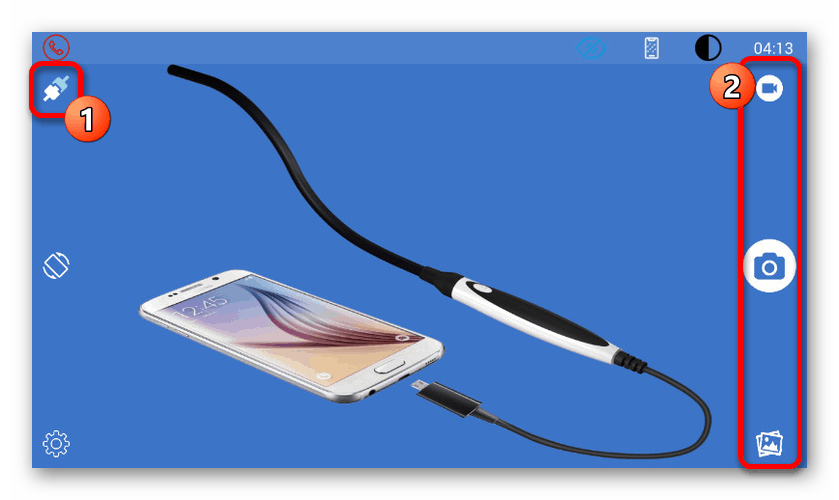
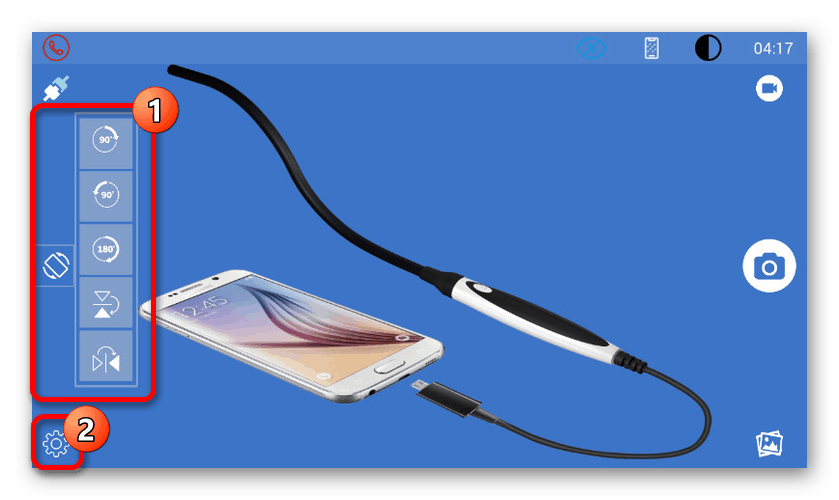
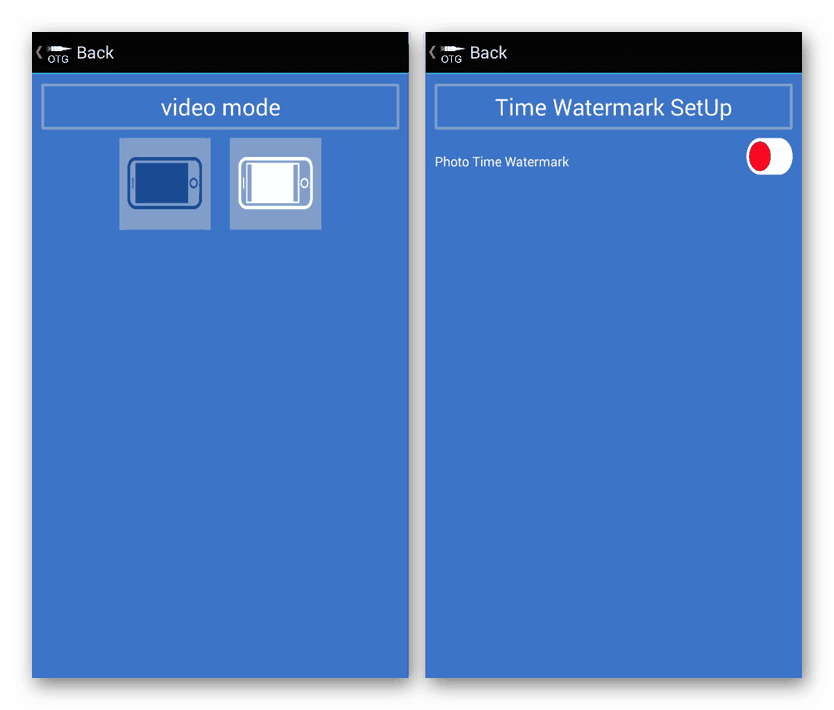
Pretože toto riešenie bolo pôvodne navrhnuté tak, aby pracovalo s endoskopom a je najlepšie, skúste najskôr použiť OTG View. Taktiež si uvedomte, že kompatibilita so softvérom môže byť uvedená na obale alebo v pokynoch k zariadeniu.
AN98
AN98, rovnako ako vyššie diskutovaná možnosť, je zameraná výlučne na prácu s endoskopom, takže bude pravdepodobne potrebné nainštalovať ju osobitne. Od OTG View sa príliš nelíši a poskytuje takmer rovnaké funkcie. Väčšina modelov zariadení bude navyše pracovať aj prostredníctvom AN98.
Stiahnite si AN98 z Obchodu Google Play
- Ak chcete získať prístup k obrázku z fotoaparátu, otvorte aplikáciu a počkajte na dokončenie sťahovania. Ak sa potom objaví čierna obrazovka, skontrolujte pripojenie externého fotoaparátu so smartfónom a obnovte pripojenie pomocou tlačidla v ľavom hornom rohu.
- Rovnako ako v predchádzajúcom prípade tu môžete obrázok otáčať alebo odrážať, vytvárať fotografie a videá uložené v pracovnom priečinku aplikácie. Súčasne je ovládanie kamery k dispozícii iba pri vytváraní fotografií.
- Na rozdiel od OTG View sú tu nastavenia veľmi obmedzené a nemajú ani vlastné menu. Jedinou vecou, ktorú je možné zmeniť, je oblasť snímania pri fotografovaní a fotografovaní.
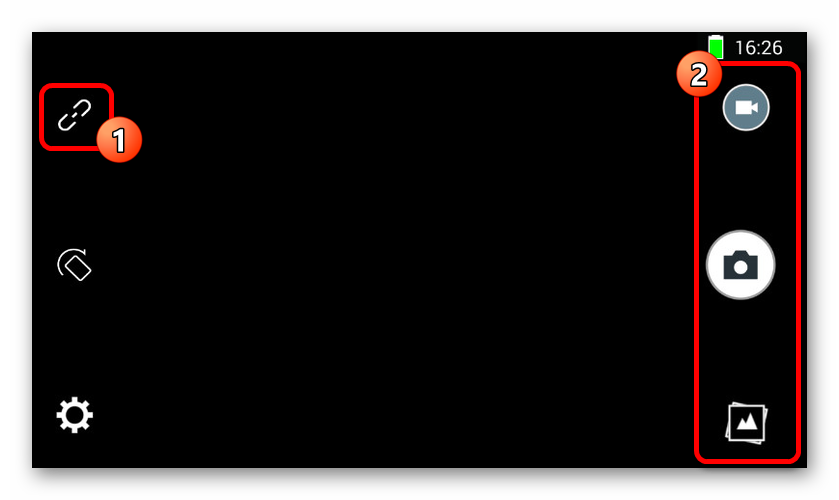
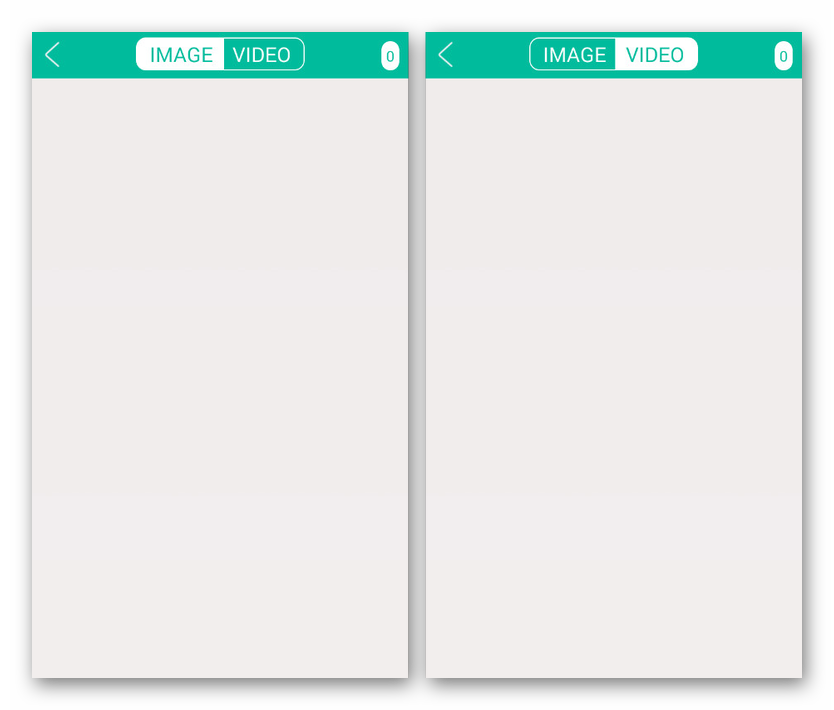
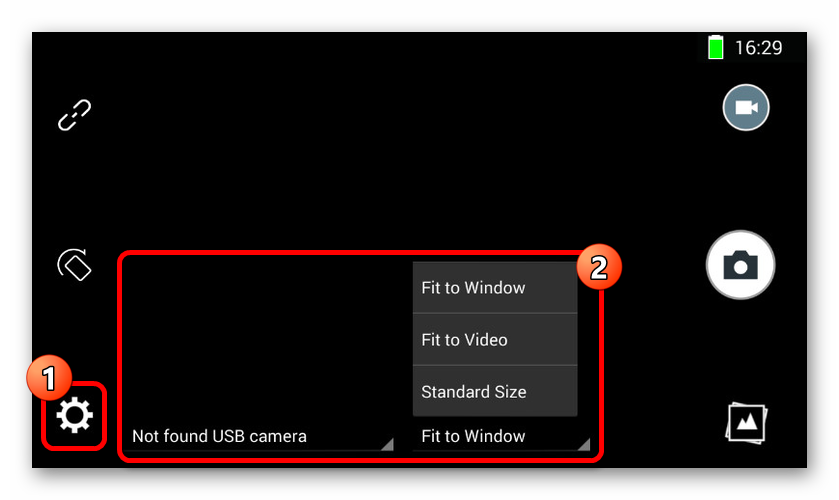
Program je vynikajúcou voľbou pre prácu s fotoaparátom, najmä ak sa z nejakého dôvodu prvá aplikácia ukázala ako nefunkčná. Softvér môžete používať na akomkoľvek smartfóne, bez ohľadu na verziu operačného systému.
CameraFi
Aplikácia sa veľmi líši od predchádzajúcich verzií, pretože bola pôvodne určená nie pre endoskop, ale pre akúkoľvek externú kameru. To vám umožní používať oveľa väčší počet funkcií, ale kompatibilitu s mnohými zariadeniami nie je možné zaručiť.
Stiahnite si CameraFi z Obchodu Google Play
- Pripojte endoskop k telefónu a spustite aplikáciu. Počas prvého uvedenia do prevádzky je potrebné potvrdiť ďalšie povolenia v príslušnom okne.
- Ak sa obrázok nezobrazí na obrazovke v automatickom režime, skontrolujte alebo znova pripojte externý fotoaparát a stlačte tlačidlo pripojenia na spodnom paneli. V dôsledku toho bude potrebné aktualizovať obrázok.
- Ako sme už uviedli, v dôsledku funkcií softvéru existuje niekoľko ďalších funkcií. Napríklad môžete ovládať nielen polohu rámu, ale aj jas s kontrastom ešte pred nasnímaním obrázka.
- Možnosti tiež poskytujú oveľa väčší sortiment sekcií. Možnosti budete musieť študovať sami, pretože jedinou položkou, ktorá ovplyvňuje činnosť endoskopu, je „Výber fotoaparátu“ . Tu môžete určiť externé zariadenie, ak softvér z nejakého dôvodu používa vstavané kamery telefónu.
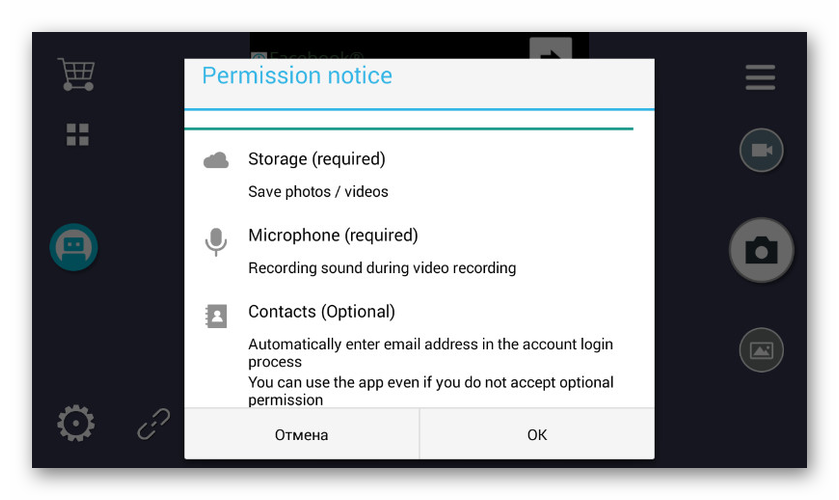
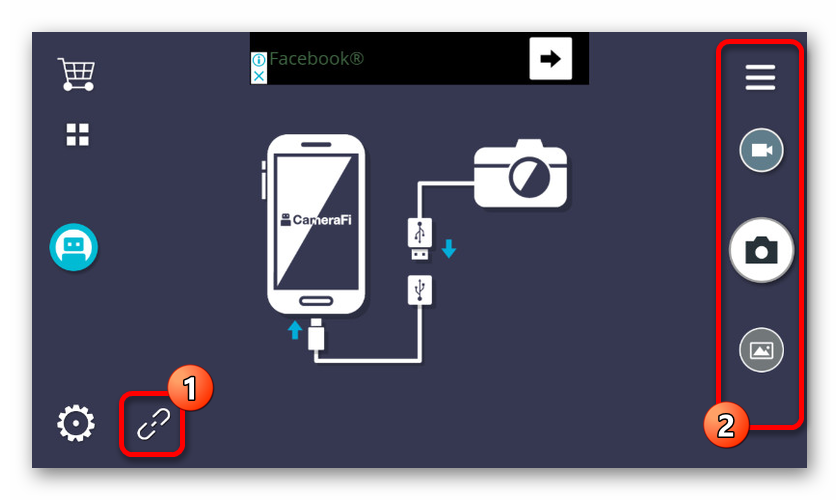
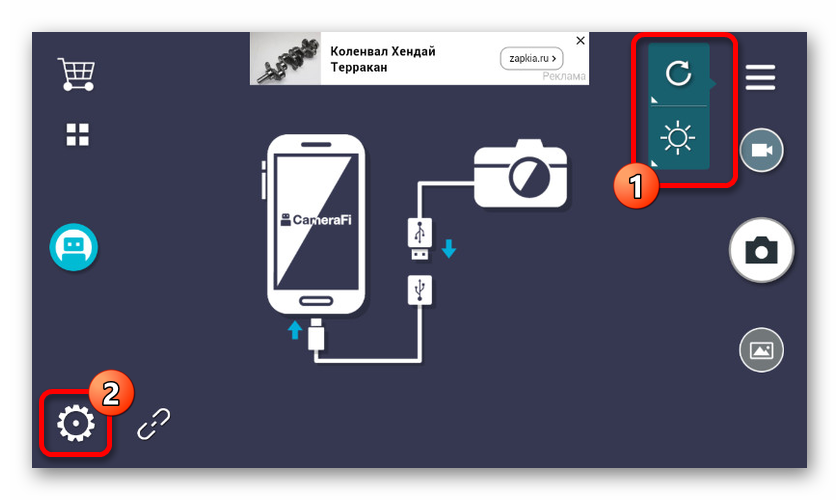
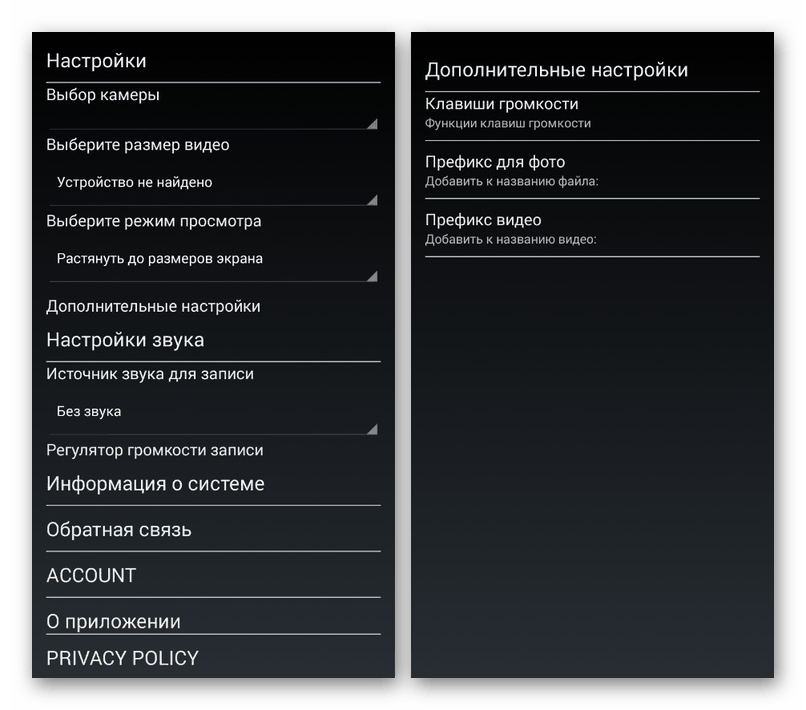
Hlavným problémom aplikácie je prítomnosť reklám na každej stránke vrátane sekcie nastavení. Reklamy môžete zakázať prostredníctvom zabudovaného obchodu výberom príslušnej platenej služby.
Zobrazenie Wi-Fi
Najnovším softvérom optimálnym pre prácu s endoskopom bude Wi-Fi View, ktorý je zameraný predovšetkým na zariadenia s bezdrôtovým pripojením. Aplikácia by sa mala používať iba v kombinácii s verziou Wi-Fi zariadenia.
Stiahnite si Wi-Fi View z Obchodu Google Play
- Pripojte endoskop cez Wi-Fi cez „Nastavenia“, až kým sa nezobrazí podpis „Pripojené“ . Potom otvorte predtým stiahnutú aplikáciu a počkajte, kým sa objaví obrázok.
- Aplikácia poskytuje všetky základné funkcie, či už vytváranie fotografií alebo videí pomocou externej kamery Wi-Fi. Na prístup do knižnice je tiež k dispozícii samostatná stránka s dvoma kartami.
- Môžete zmeniť meno alebo heslo v nastaveniach, ale nebude to k dispozícii pre endoskop. Jediným dôležitým parametrom je schopnosť zmeniť rozlíšenie.
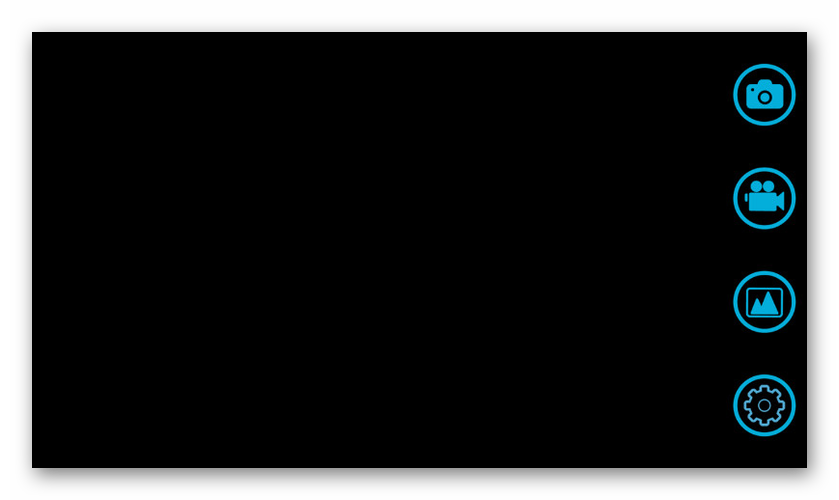
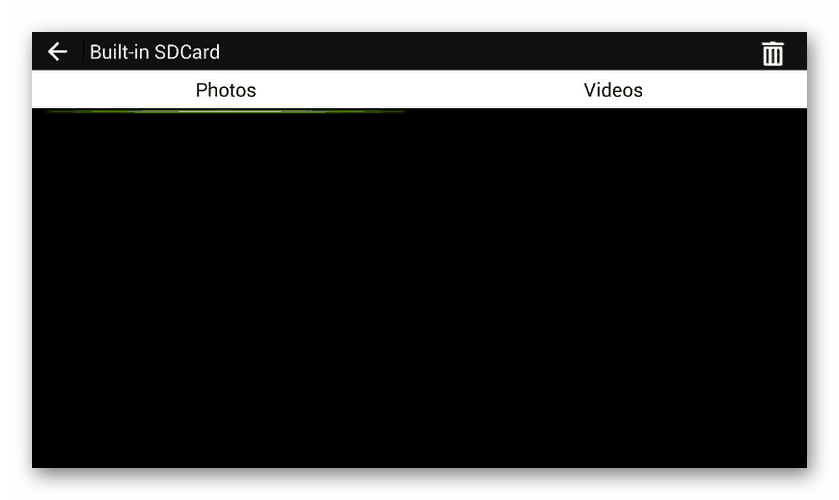
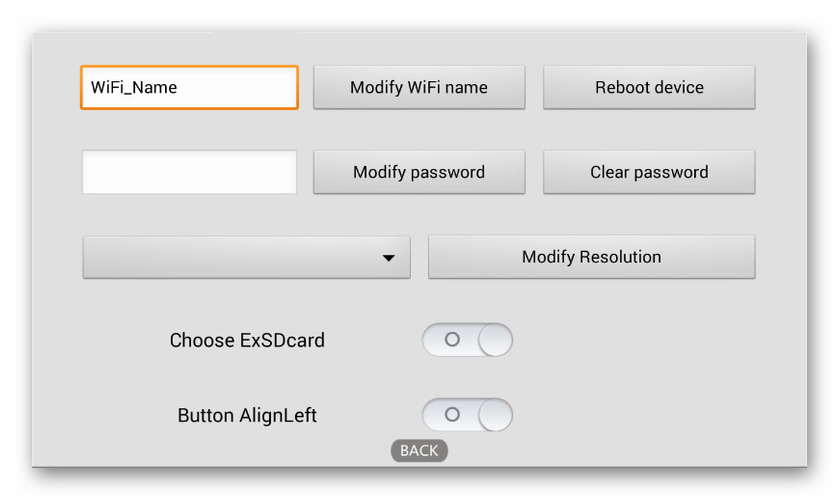
Ako vidíte, vo väčšine prípadov stačí zapnúť aplikáciu, aby sa získal prístup k snímke z fotoaparátu alebo aby sa aspoň zistila nekompatibilita endoskopu so softvérom.
Predložené pokyny na hardvérové pripojenie a následné použitie endoskopu postačujú na úspešné pripojenie externej kamery k telefónu. Aby ste predišli možným problémom, postupujte podľa postupu najprv pripojením fotoaparátu a až potom testovaním aplikácií.
