Pripojenie tlačiarne cez smerovač Wi-Fi
Digitálne technológie sa v našom každodennom živote pevne zakladajú a rýchlo sa vyvíjajú. Teraz sa považuje za bežné, ak v obydlí bežnej osoby pracuje niekoľko osobných počítačov, notebookov, tabliet alebo smartfónov. A z každého zariadenia je niekedy potrebné vytlačiť akékoľvek texty, dokumenty, fotografie a ďalšie informácie. Ako môžem na tento účel použiť iba jednu tlačiareň?
obsah
Pripojíme tlačiareň cez smerovač
Ak váš smerovač má port USB, potom s jeho pomocou môžete vytvoriť jednoduchú sieťovú tlačiareň, čiže z akéhokoľvek zariadenia pripojeného k sieti Wi-Fi, môžete ľahko a ľahko vytlačiť ľubovoľný obsah. Ako správne nakonfigurovať spojenie medzi tlačiacim zariadením a smerovačom? Zistíme.
Etapa 1: Nastavenie tlačiarne na pripojenie k smerovaču
Konfiguračný proces nespôsobí žiadne problémy pre žiadneho používateľa. Dávajte pozor na dôležitý detail - všetky manipulácie s drôtmi sa vykonávajú iba vtedy, keď sú zariadenia vypnuté.
- Pomocou bežného kábla USB pripojte tlačiareň k príslušnému portu smerovača. Zapnite smerovač stlačením tlačidla na zadnej strane prístroja.
- Dávame routeru úplnú batožinu a za minútu zapneme tlačiareň.
- Potom na akomkoľvek počítači alebo notebooku pripojenom do lokálnej siete otvorte internetový prehliadač a do IP adresy zadajte IP smerovač. Najbežnejšie sú súradnice
192.168.0.1a192.168.1.1, v závislosti od modelu a výrobcu zariadenia sú možné ďalšie možnosti. Stlačte kláves Enter . - V okne autentizácie, ktoré sa objaví, zadajte aktuálne používateľské meno a heslo pre prístup k konfigurácii smerovača. V predvolenom nastavení sú totožné:
admin. - V otvorených nastaveniach smerovača prejdite na záložku "Mapa siete" a kliknite na ikonu "Tlačiareň" .
- Na ďalšej stránke sledujeme model tlačiarne, ktorý váš smerovač automaticky rozpoznal.
- To znamená, že pripojenie je úspešné a stav zariadení je v dokonalom poradí. Hotovo!
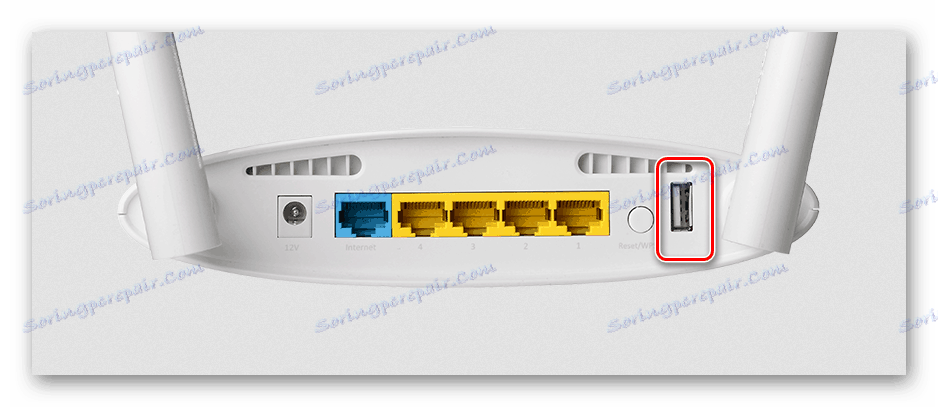
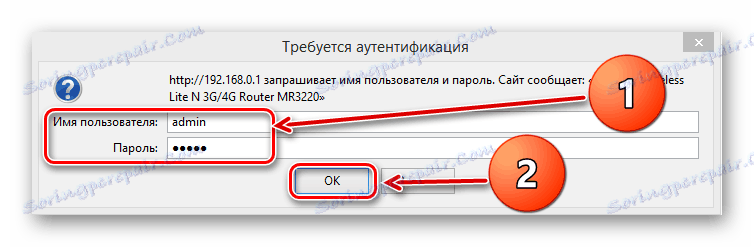
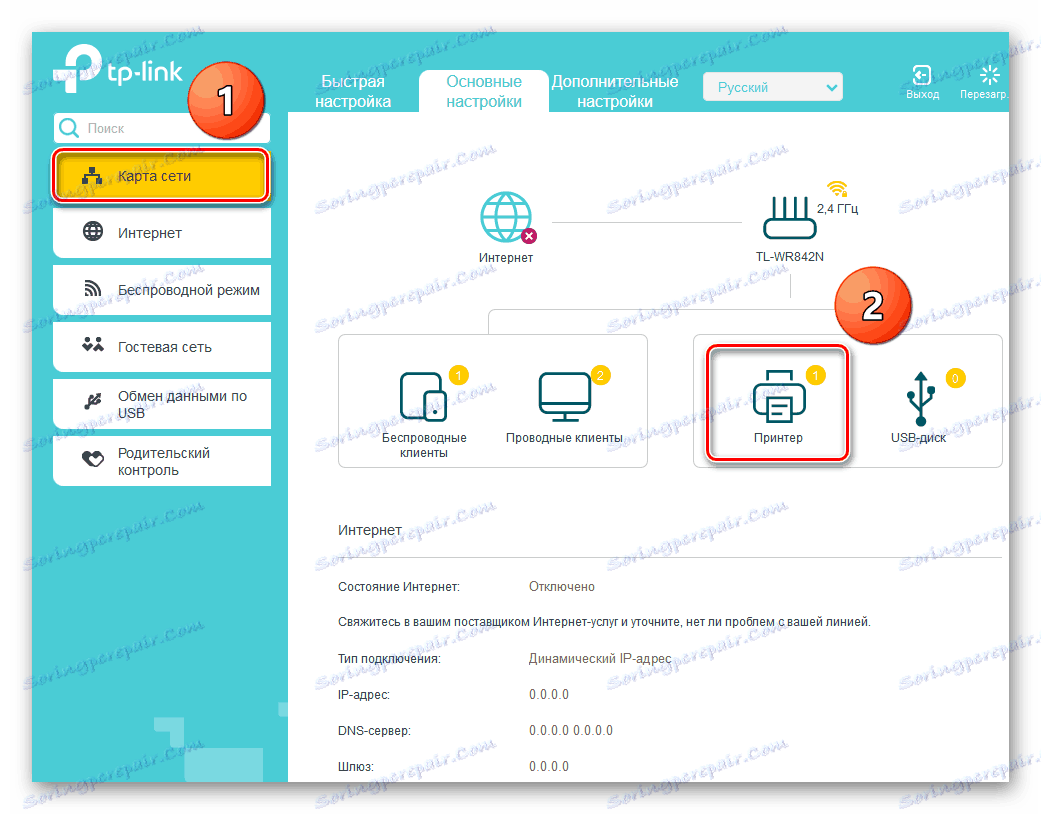
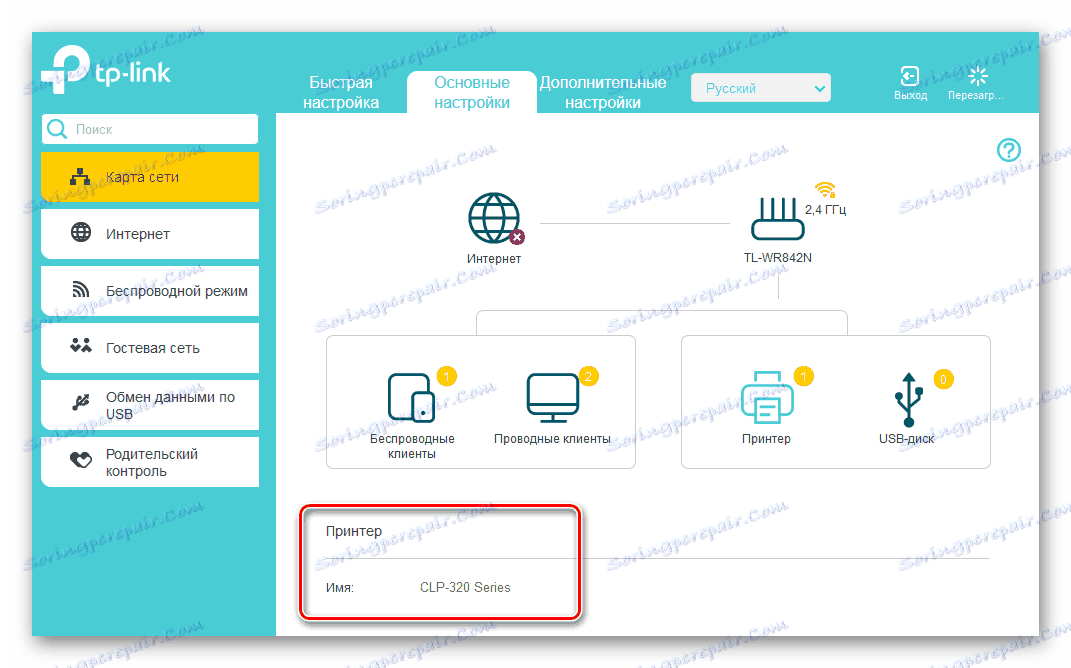
Etapa 2: Nastavenie počítača alebo prenosného počítača v sieti pomocou tlačiarne
Teraz je potrebné, aby ste v každom počítači alebo notebooku pripojenom do lokálnej siete vykonali potrebné zmeny v konfigurácii sieťovej tlačiarne. Ako vizuálny príklad si vziať počítač s Windows 8 na palubu. V iných verziách najpopulárnejšieho operačného systému na svete budú naše akcie podobné s menšími rozdielmi.
- Kliknite pravým tlačidlom myši na "Štart" a v kontextovej ponuke, ktorá sa zobrazí, zvoľte "Ovládací panel" .
- Na ďalšej karte sa zaujímame o sekciu "Zariadenie a zvuk" , kam ideme.
- Potom sa naša cesta nachádza v nastavení blokov "Zariadenia a tlačiarne" .
- Potom kliknite ľavým tlačidlom myši na riadok "Pridať tlačiareň".
- Zobrazí sa vyhľadávanie dostupných tlačiarní. Bez toho, aby ste čakali na jej ukončenie, kliknite na možnosť "Požadovaná tlačiareň nie je v zozname . "
- Potom začiarkávame políčko "Pridať tlačiareň podľa jej adresy TCP / IP alebo názvu hostiteľa" . Stlačíme na ikone "Ďalej".
- Teraz zmeníme typ zariadenia na "zariadenie TCP / IP" . V riadku "Meno alebo adresa IP" píšeme aktuálne súradnice vášho smerovača. V našom prípade je to
192.168.0.1, potom choďte "Next". - Spustí vyhľadávanie portov TCP / IP. Trpezlivo čakajte na koniec.
- V sieti nie je nájdené žiadne zariadenie. Ale nebojte sa, je to normálny stav v procese ladenia. Zmeňte typ zariadenia na "Špeciálne" . Zadajte "Parametre" .
- Na karte parametrov portu nastavíme protokol LPR, do poľa "Queue Name" zadáme ľubovoľné číslo alebo slovo, kliknite na "OK" .
- Definícia modelu ovládača tlačiarne nastane. Čakáme na dokončenie procesu.
- V nasledujúcom okne vyberte zo zoznamov výrobcu a modelu vašej tlačiarne. Pokračujeme ďalej .
- Potom do poľa "Nahradiť aktuálny ovládač" vložte značku. To je dôležité!
- Prišielme nový názov tlačiarne alebo ponechali predvolený názov. Postupujte ďalej.
- Inštalácia tlačiarne sa spustí. Nebude to trvať dlho.
- Povolenie alebo zakazovanie zdieľania tlačiarne pre ostatných používateľov lokálnej siete.
- Hotovo! Tlačiareň je nainštalovaná. Môžete tlačiť z tohto počítača cez smerovač Wi-Fi. Sledujte správny stav zariadenia na karte "Zariadenia a tlačiarne" . Je to v poriadku!
- Pri prvom tlači na novú sieťovú tlačiareň nezabudnite ju vybrať z rozbaľovacieho zoznamu v nastaveniach.
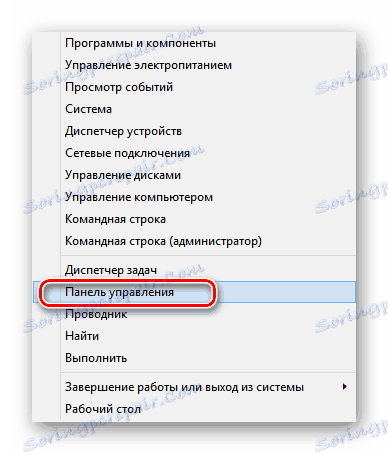
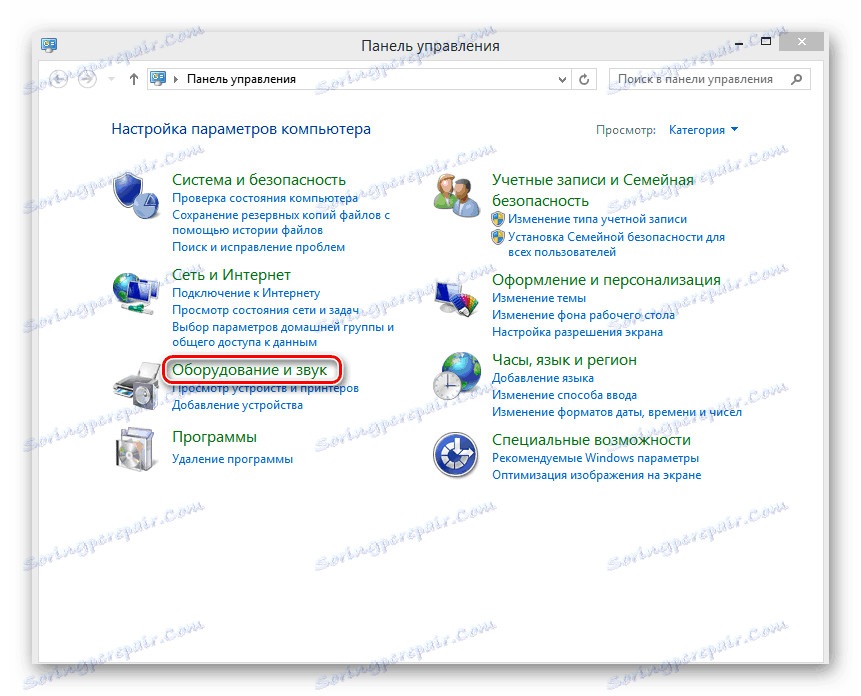
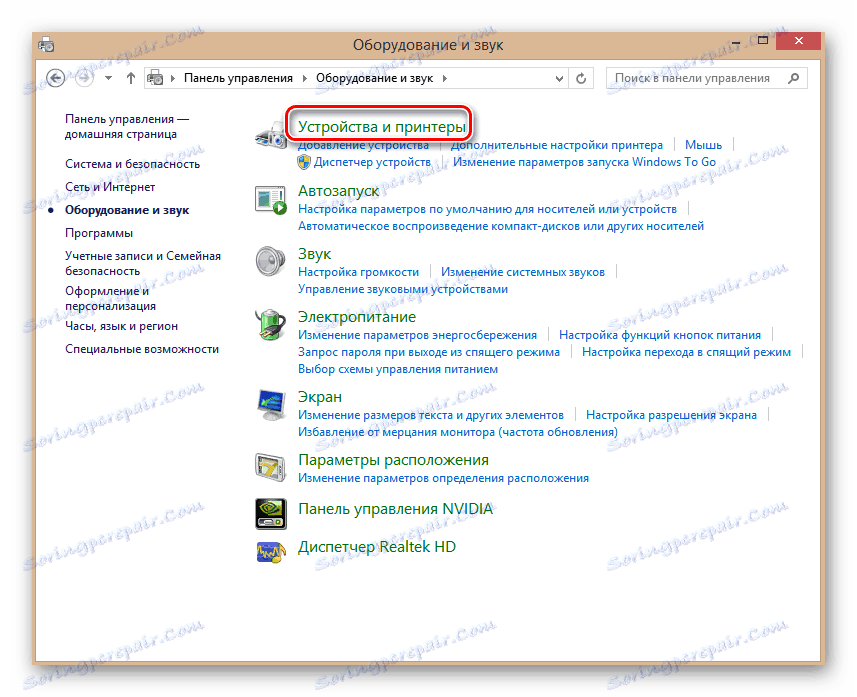
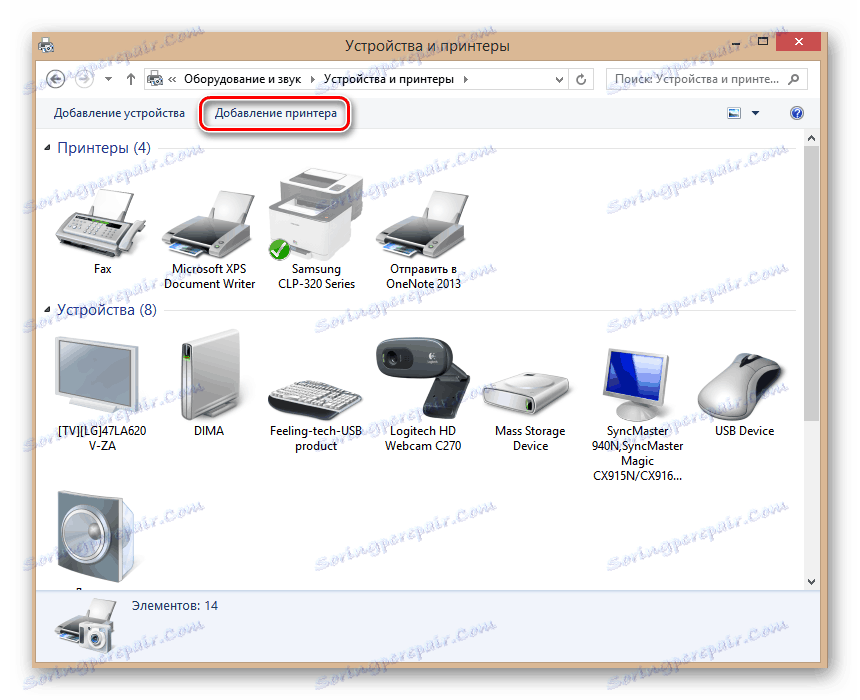
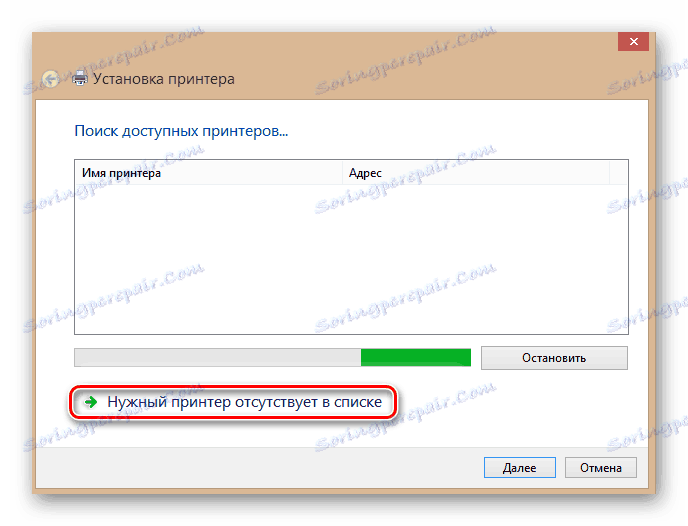



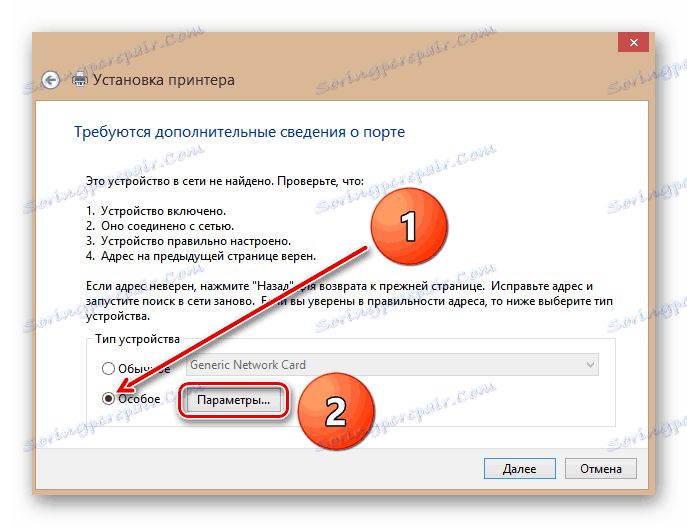

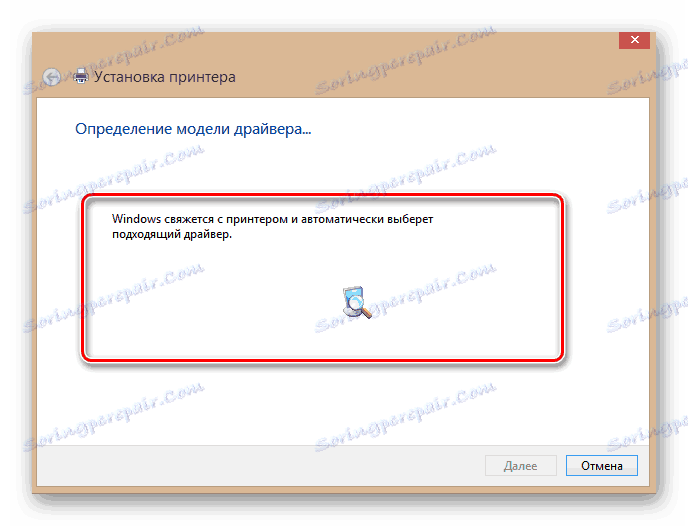
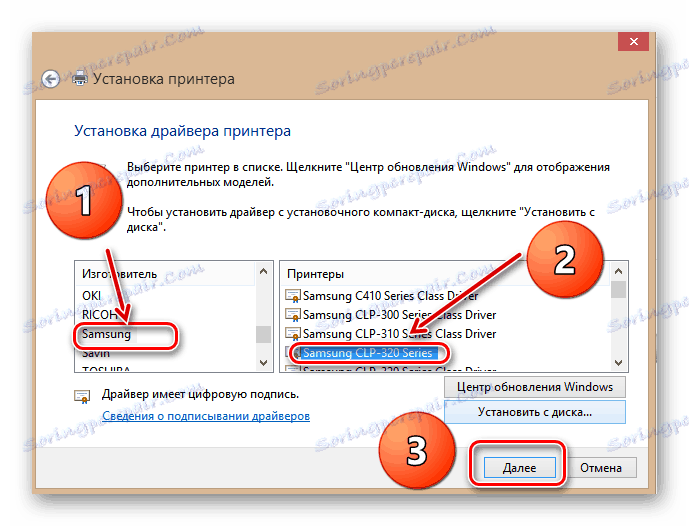
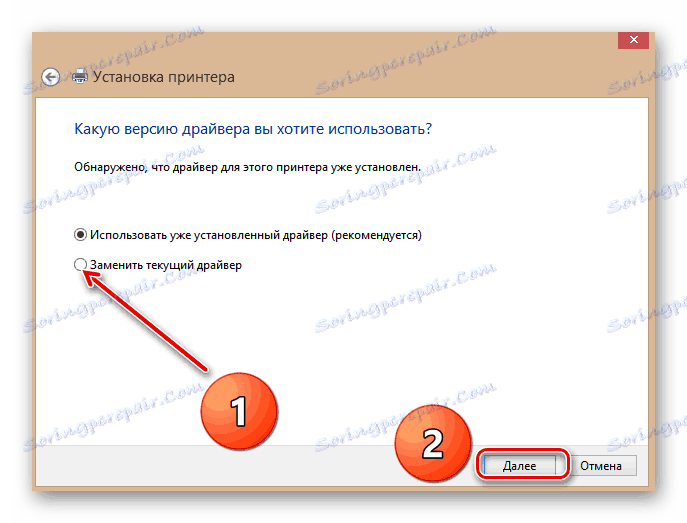

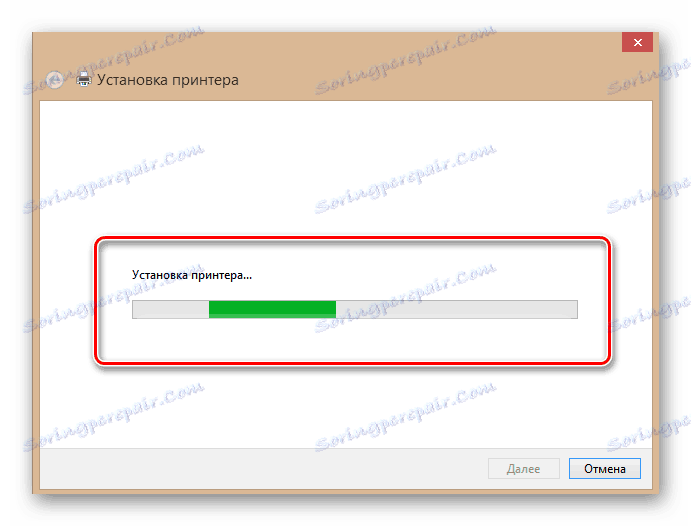

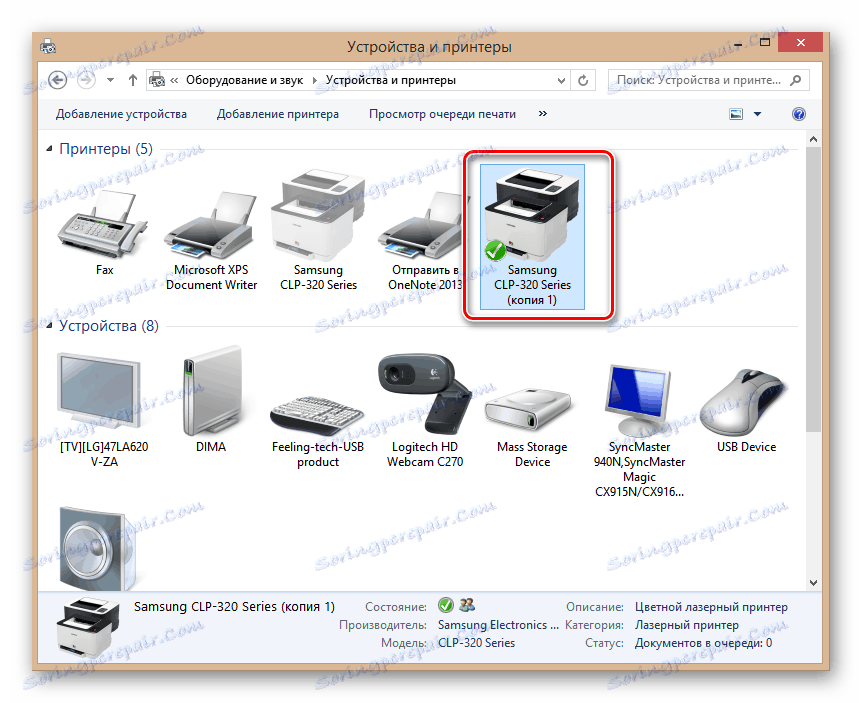
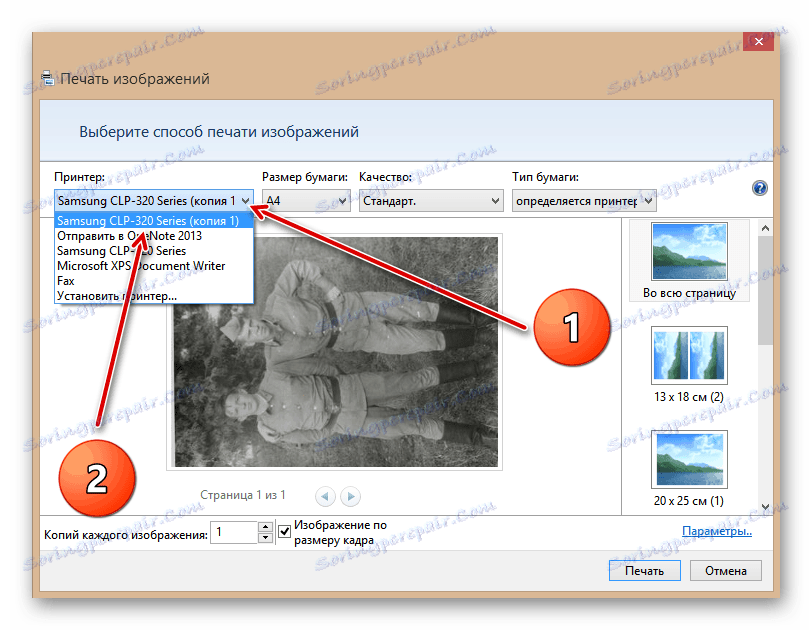
Ako ste už videli, pripojenie tlačiarne k smerovaču a robí to spoločné pre miestnu sieť, je pomerne jednoduché. Trochu trpezlivosti pri nastavovaní zariadení a maximálneho pohodlia. A stojí za to čas strávený.
Pozri tiež: Ako nainštalovať tlačiareň HP LaserJet 1018