Ako pripojiť tlačiareň k počítaču
Obrovské množstvo dokumentácie už nie je vytlačené v špeciálnych salónoch, pretože domáce tlačiarne sú široko používané, ktoré inštaluje každá druhá osoba, ktorá obchoduje s tlačenými materiálmi. Jednou vecou je však kúpiť si tlačiareň a použiť ju a ďalšie je vykonať primárne pripojenie.
obsah
Pripojenie tlačiarne k počítaču
Moderné zariadenia na tlač môžu byť akéhokoľvek druhu. Niektoré sú pripojené priamo cez špeciálny kábel USB, iné sa len musia pripojiť k sieti Wi-Fi. Každá metóda je potrebné rozobrať samostatne, aby ste získali plné pochopenie, ako správne pripojiť tlačiareň k počítaču.
Metóda 1: kábel USB
Táto metóda je najčastejšie z dôvodu jej štandardizácie. Absolútne každá tlačiareň a počítač má špeciálne konektory potrebné na pripojenie. Takéto pripojenie je jediné, ktoré je potrebné pri pripojení zvažovanej možnosti. To však nie je všetko, čo je potrebné urobiť pre plnú prevádzku prístroja.
- Najskôr pripojíme tlačové zariadenie k elektrickej sieti. Na tento účel je k dispozícii špeciálny kábel so štandardnou zástrčkou pre zásuvku. Jeden koniec, resp. Pripojenie k tlačiarni, druhý do siete.
- Tlačiareň potom začne pracovať a ak by ju počítač neurčil, mohli by ste dokončiť prácu. Ale napriek tomu musia byť dokumenty vytlačené presne týmto zariadením, a preto sme si disk s ovládačmi a nainštalovali ich na PC. Alternatívou optických médií sú oficiálne webové stránky výrobcov.
- Zostáva iba pripojenie samotnej tlačiarne k počítaču pomocou špeciálneho kábla USB. Stojí za zmienku, že toto pripojenie je možné pre PC aj pre laptop. Mali by sme povedať viac o kábli. Na jednej strane má štvorcový tvar, na druhej strane je to bežný USB konektor. Prvá časť by mala byť nainštalovaná v tlačiarni a druhá časť by mala byť nainštalovaná v počítači.
- Po uskutočnených akciách môže byť počítač reštartovaný. Vykonáme to okamžite, pretože ďalšia prevádzka zariadenia nebude možná bez toho.
- Súprava však môže byť bez inštalačného disku, v takom prípade môžete dôverovať počítaču a umožniť inštaláciu štandardných ovládačov. Urobí to sám po určení zariadenia. Ak sa tak nestane, môžete požiadať o pomoc o článku na našej webovej lokalite, ktorý podrobne opisuje inštaláciu špeciálneho softvéru pre tlačiareň.
- Keďže sa vykonajú všetky potrebné činnosti, zostáva len začať používať tlačiareň. Zvyčajne moderné zariadenie tohto typu bude okamžite vyžadovať inštaláciu kaziet, nakladanie aspoň jedného listu papiera a trochu času na diagnostiku. Výsledky nájdete na vytlačenom hárku.

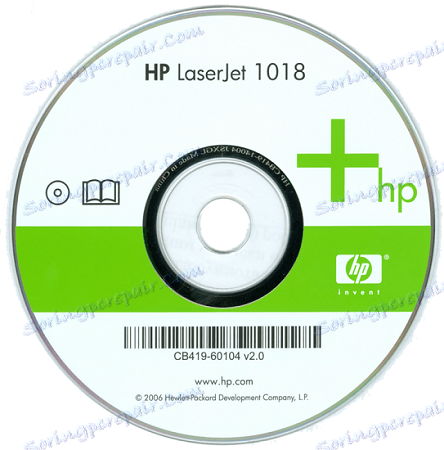


Čítajte viac: Inštalácia ovládača tlačiarne
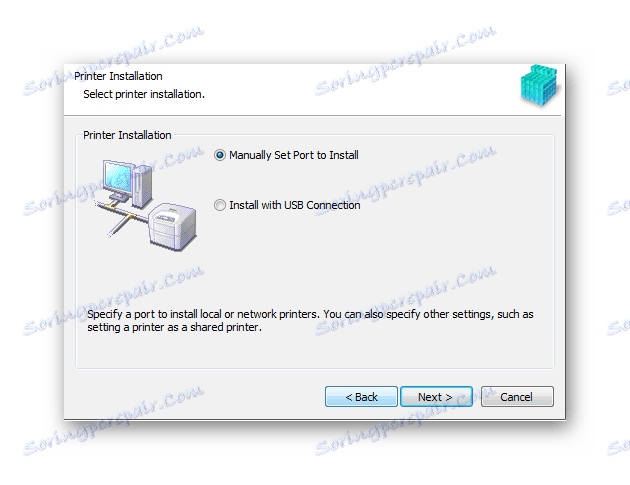
Tým sa dokončí inštalácia tlačiarne pomocou kábla USB.
Metóda 2: Pripojenie tlačiarne cez Wi-Fi
Táto možnosť pripojenia tlačiarne k notebooku je najjednoduchšia a zároveň najpriaznivejšia pre priemerného používateľa. Všetko, čo musíte urobiť na odoslanie dokumentov na tlač, je umiestniť zariadenie do oblasti pokrytia bezdrôtovej siete. Pri prvom spustení však musíte nainštalovať ovládač a niektoré ďalšie akcie.
- Rovnako ako v prvej metóde, najskôr pripojíme tlačiareň k elektrickej sieti. Na tento účel existuje špeciálny kábel, ktorý má najčastejšie výstup na jednej strane a konektor na druhej strane.
- Ďalej po zapnutí tlačiarne nainštalujte do počítača príslušné ovládače z disku. Pre toto pripojenie sú potrebné, pretože počítač nikdy nebude schopný určiť samotné zariadenie po pripojení, pretože to jednoducho nebude.
- Zostáva iba reštartovanie počítača a po zapnutí modulu Wi-Fi. Nie je to ťažké, niekedy sa to okamžite zapne, niekedy musíte stlačiť určité tlačidlá, ak je to laptop.
- Ďalej prejdite na "Štart" , kde nájdete sekciu "Zariadenia a tlačiarne". V predloženom zozname sa nachádzajú všetky zariadenia, ktoré kedy boli pripojené k počítaču. Máme záujem o ten, ktorý bol práve nainštalovaný. Kliknite pravým tlačidlom a vyberte položku "Predvolené zariadenie" . Teraz budú všetky dokumenty odoslané na tlač prostredníctvom siete Wi-Fi.

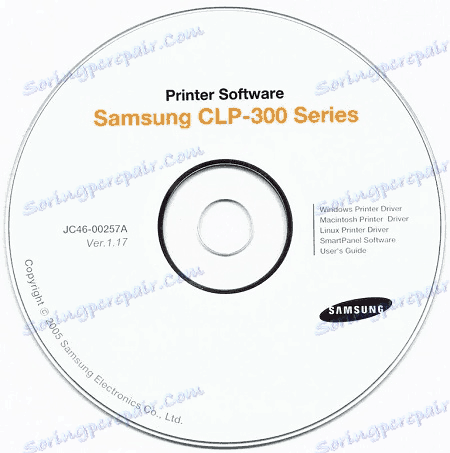
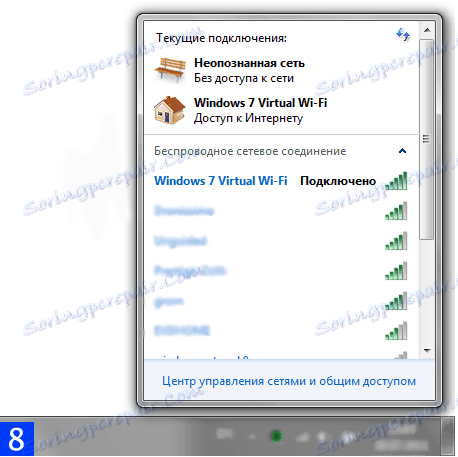
Toto konštatuje posúdenie tejto metódy.
Záver tohto článku je čo najjednoduchší: inštalácia tlačiarne cez USB kábel, aspoň cez Wi-Fi je 10-15 minút, nevyžaduje veľa úsilia a špeciálnych znalostí.