Sieťová jednotka je logický zväzok, ktorý slúži ako úložisko zdieľaných súborov v lokálnej sieti. Správcovia alebo používatelia s príslušnými právami môžu ľahko pripojiť neobmedzený počet takýchto médií nakonfigurovaním úrovní prístupu k nim. V tomto článku sa chceme rozprávať o troch spôsoboch vykonania tejto operácie, pričom ako príklad si vezmeme operačný systém Windows 7 a na konci si povieme aj to, ako opraviť problémy, ak sa nejako vyskytnú.
Mapovanie sieťovej jednotky v systéme Windows 7
Zmyslom vytvorenia novej sieťovej jednotky je vykonať určité akcie prostredníctvom špeciálneho Sprievodcu spusteného niekoľkými spôsobmi. Tu však existujú určité nuansy, v závislosti od typov diskov a účelov, pre ktoré sú vytvorené. O tom všetkom si prečítajte v pokynoch nižšie. Po prvé, poďme sa zaoberať štandardnou verziou, postupne prejdeme k zložitejšej a zriedka používanej. Ak ste však ešte nenakonfigurovali lokálnu sieť, domácu alebo podnikovú skupinu, určite to urobte vopred, pretože bez tejto konfigurácie sa NAS jednoducho nepridá.
Viac informácií:
Pripojenie a konfigurácia lokálnej siete v systéme Windows 7
Vytvorenie domácej skupiny v systéme Windows 7
Metóda 1: Ponuka „Počítač“
Ako už bolo spomenuté vyššie, špeciálne vytvorený Master je zodpovedný za pridanie uvažovaného zdroja. Predvolene sa nachádza v sekcii "Môj počítač"a navrhujeme spustiť teraz, čo vyzerá takto:
- Objavte „Štart“ a choď do sekcie "Počítač".
- Ak sa všetky položky horného pruhu nezmestia na jeden riadok, kliknite na ikonu šípky doprava.
- V zobrazenej kontextovej ponuke vyberte možnosť Namapujte sieťovú jednotku.
- Poďme teraz k základnej konfigurácii. Ako jednotku zadajte zväzok, z ktorého chcete vytvoriť sieťovú jednotku, a potom k nej pripojte priečinok.
- Výber zdieľaného adresára sa vykonáva prostredníctvom štandardného prehľadávača, takže s tým určite nebudú žiadne problémy.
- Stačí zvoliť prístupný priečinok, ktorý nie je chránený systémom, a potom kliknúť na „OK“.
- Po dokončení skontrolujte, či sú všetky kroky správne, a kliknite na ikonu "Hotový".
- Potom budete okamžite presunutí do všeobecnej sekcie a budete ju môcť spravovať.
- Ak sa tlačidlo spojenia z nejakého dôvodu nezobrazí na vyššie uvedenom paneli, môžete sprievodcu spustiť cez časť „Služba“ ďalší riadok ponuky otvorený stlačením klávesu Alt.
- To isté možno urobiť kliknutím pravým tlačidlom myši na sekciu "Počítač" v ponuke „Štart“.
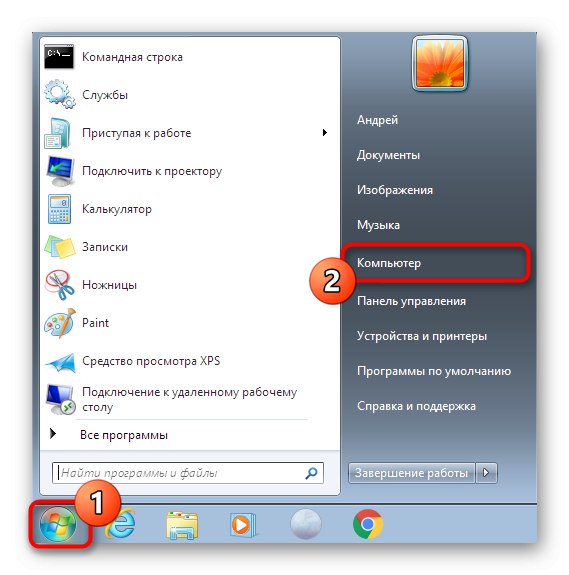
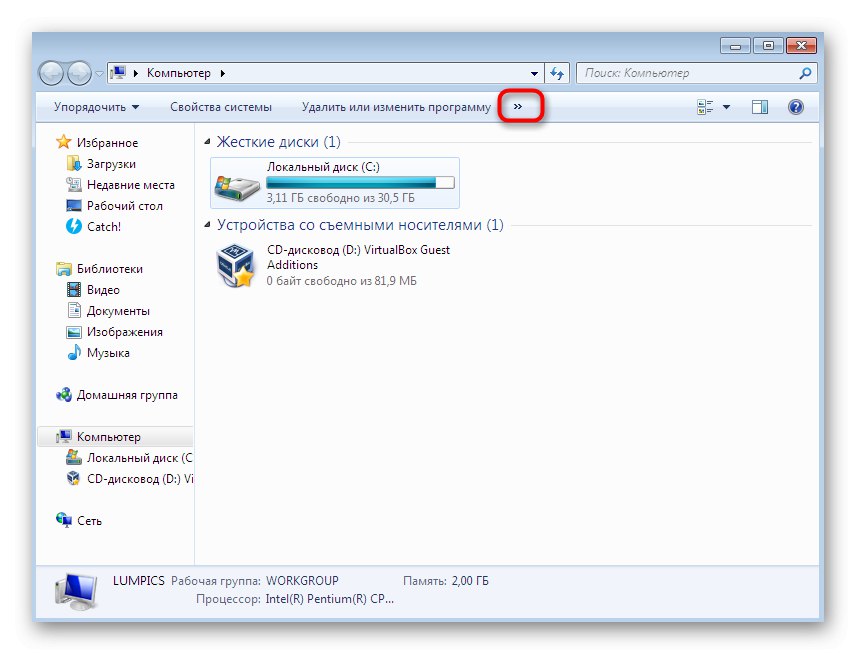
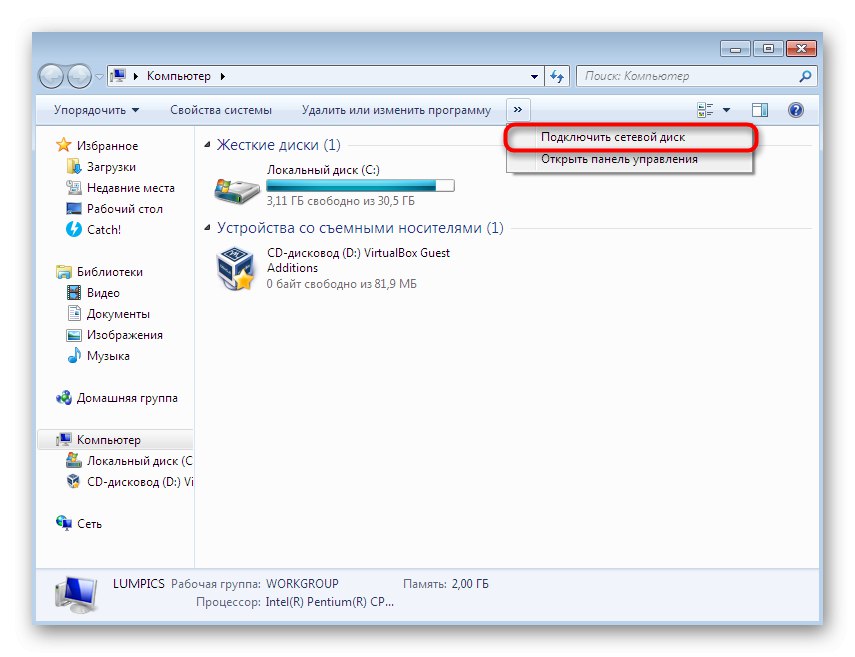
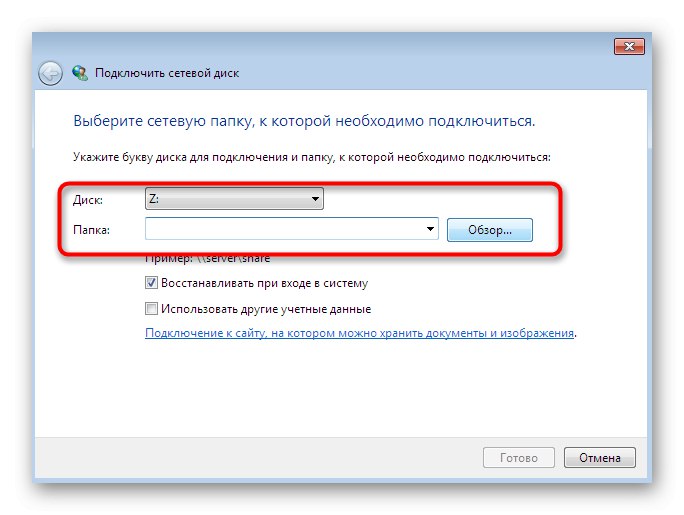

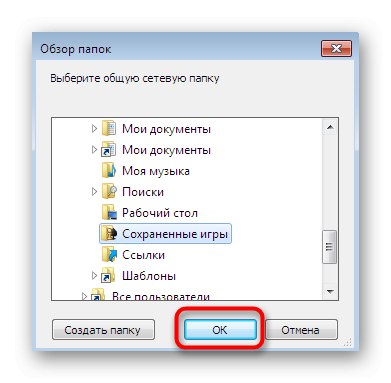
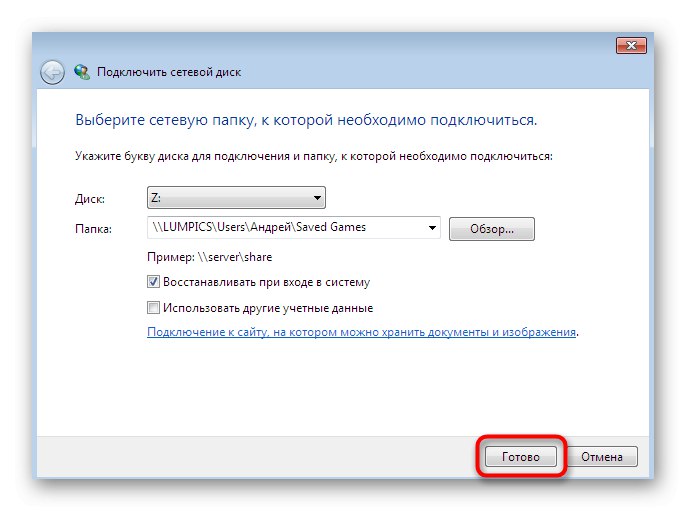
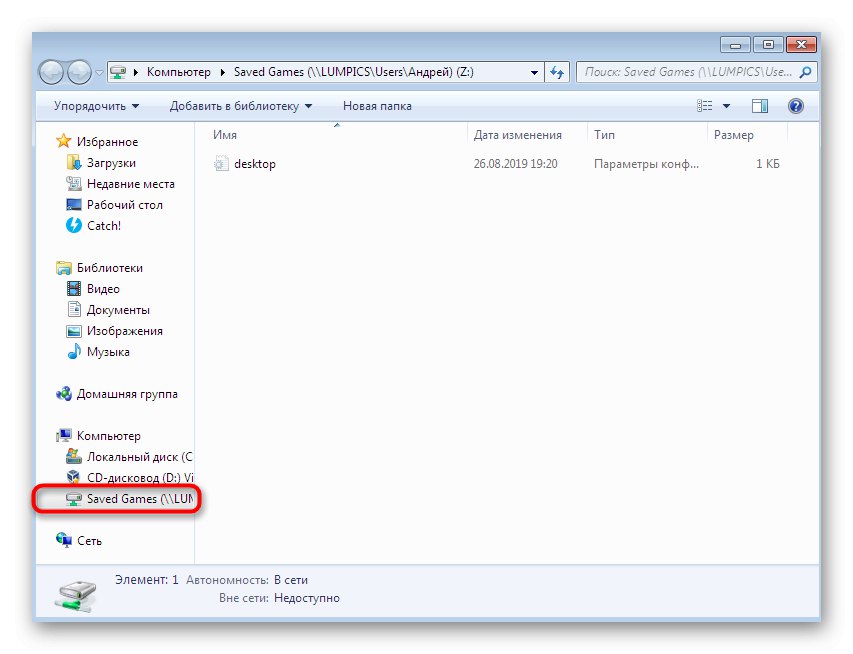
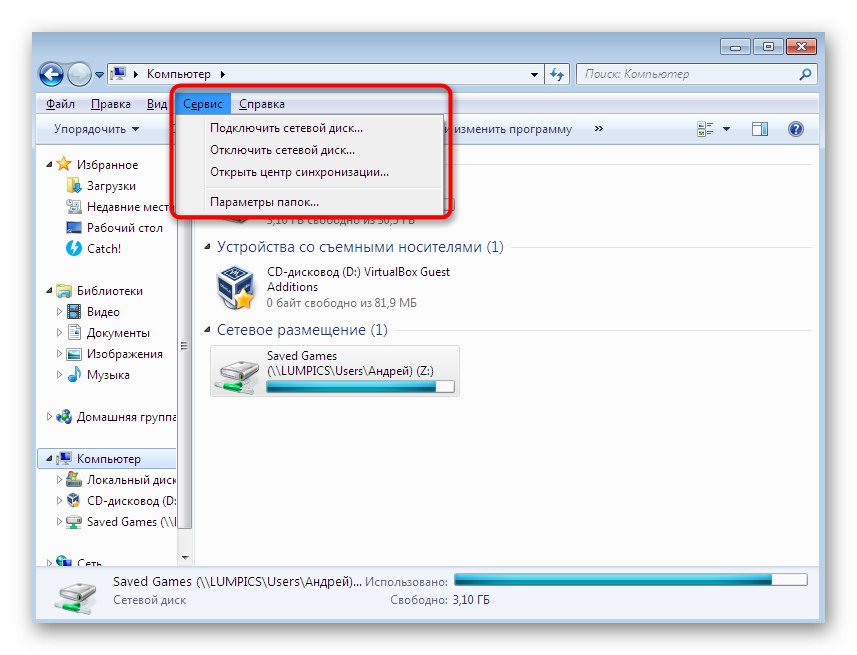
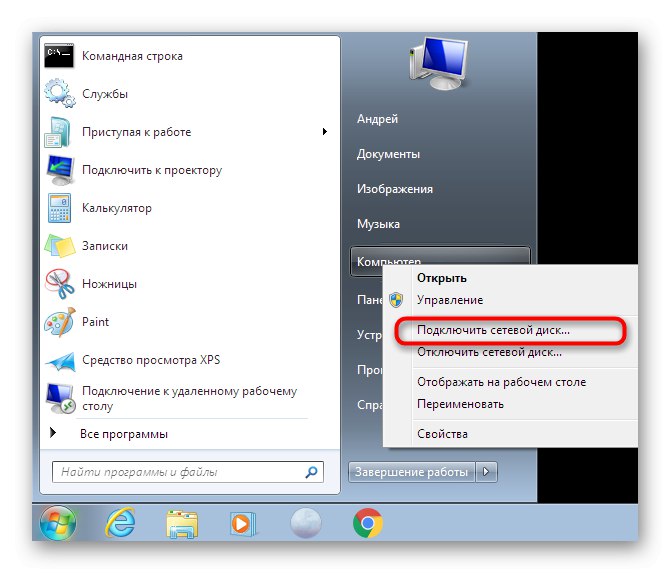
Samostatne sa chceme dotknúť príkladu vytvorenia sieťovej jednotky, ktorej pridanie sa deje pod rôznymi povereniami. Tento typ tvorby sa používa zriedka a líši sa od obvyklých iba v jednom bode, pre niektorých používateľov však bude veľmi užitočný.
- V okne Namapujte sieťovú jednotku začiarknite políčko „Use different credentials“, potom urobte zvyšok z vyššie uvedených nastavení.
- Po kliknutí na tlačidlo "Hotový" objaví sa ďalšie okno Zabezpečenie systému Windows... Zadajte aktuálne používateľské meno a heslo domény a overte svoju totožnosť.
- Počkajte na dokončenie pokusu o pripojenie k zadanej ceste.
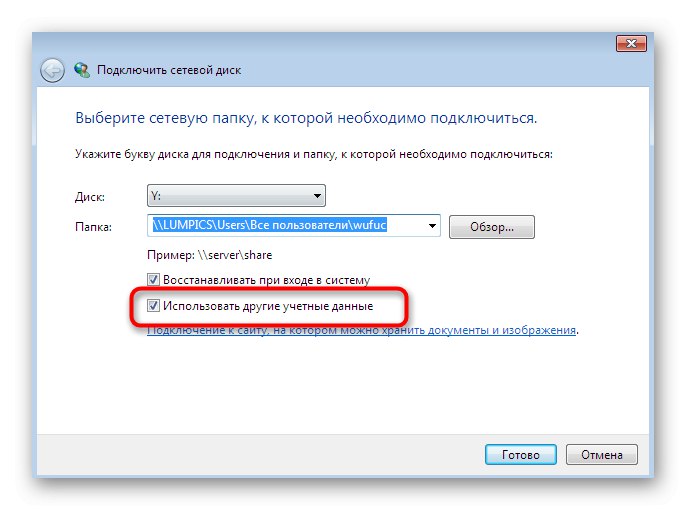
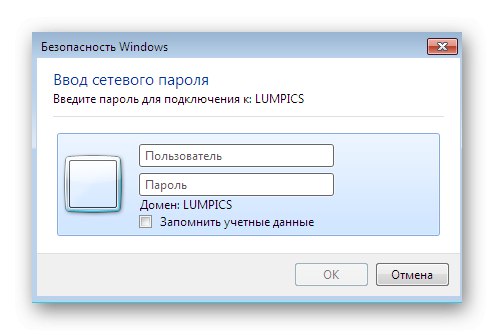
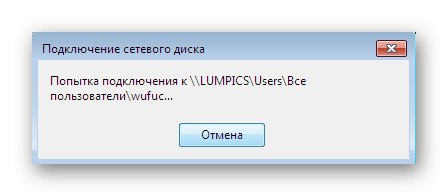
Táto možnosť pripojenia bude užitočná pre tých používateľov, ktorí nechcú vytvoriť novú reláciu operačného systému pomocou poverení iného profilu. Stále však musíte poznať meno a heslo, aby ste mohli akciu potvrdiť v okne zabezpečenia systému Windows.
Metóda 2: Štandardné umiestnenie v sieti PC
Existuje alternatívna metóda vytvorenia sieťového logického zväzku pre tých používateľov, ktorí sa chcú rýchlo vyrovnať s touto úlohou, pomocou jedného zo štandardných umiestnení.Jeho podstata spočíva v spustení Sprievodcu prostredníctvom koreňového adresára domovského adresára, ktorý vám umožní okamžite zvoliť jeden z pripojených oddielov pevného disku v prehliadači.
- Otvorte pomôcku „Spustiť“, kde do vstupného poľa napíšeme podľa príkladu názov počítača
soringpcrepair.comkde soringpcrepair.com - názov počítača. Príkaz aktivujete kliknutím na „OK“ alebo kľúč Zadajte. - Tu vyberte adresár „Používatelia“ a kliknite na ňu pravým tlačidlom myši.
- V kontextovej ponuke, ktorá sa otvorí, vyhľadajte položku Namapujte sieťovú jednotku.
- Použite rovnakú konfiguráciu, o ktorej sme hovorili už skôr, a potom kliknite na "Hotový".
- Okamžite sa presuniete do koreňového adresára pripojeného zväzku a ak jeho nastavenie zostalo štandardné, potom priečinok bude fungovať ako tento disk „Používatelia“.
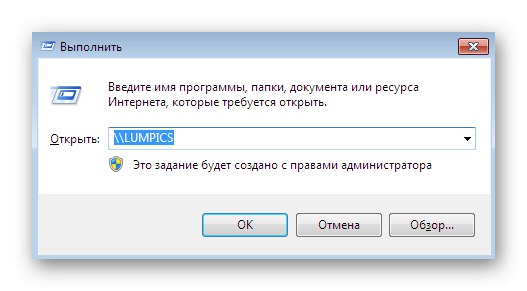
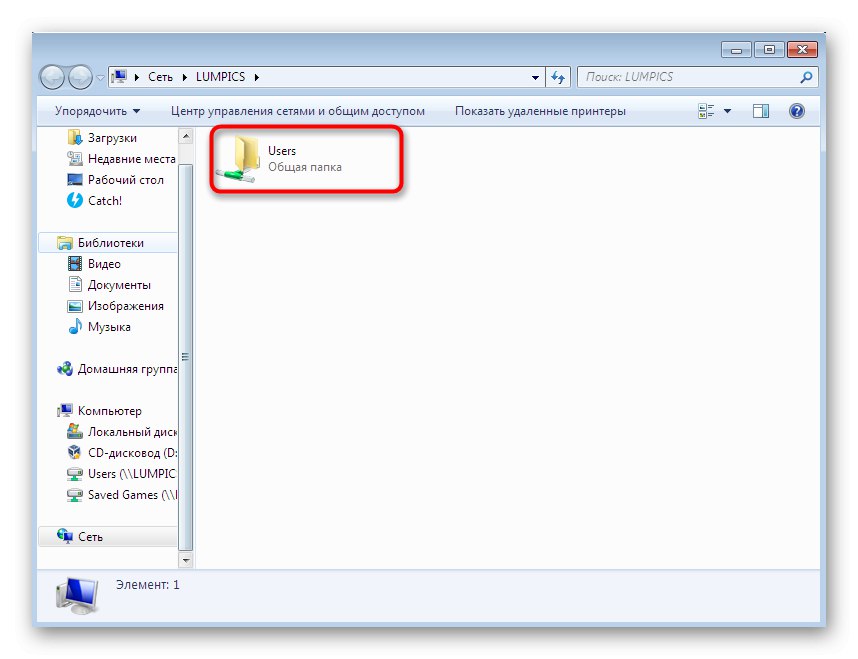
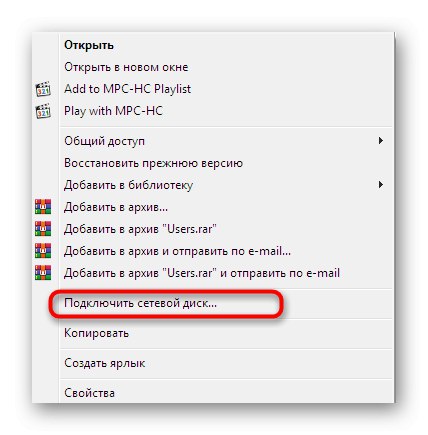
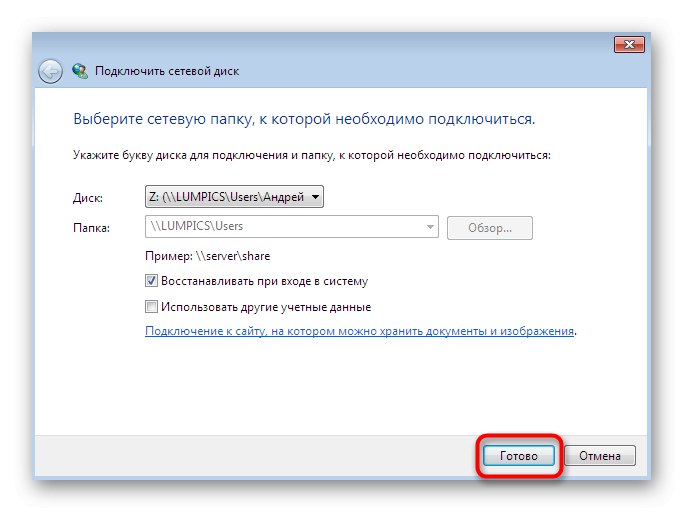
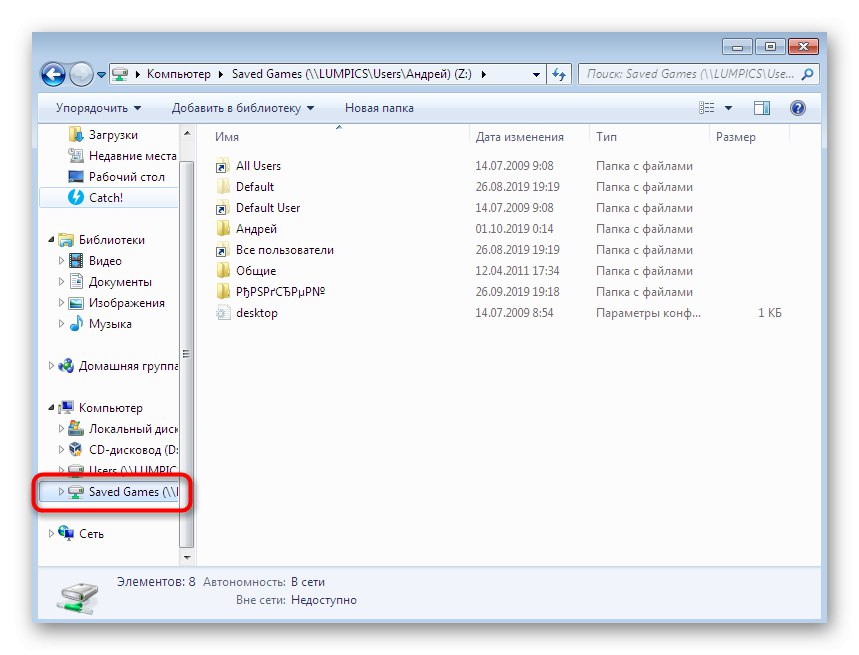
Ako už bolo spomenuté vyššie, táto metóda je zameraná na tých používateľov, ktorí chcú rýchlo vybrať štandardný disk na vytvorenie sieťového umiestnenia alebo uprednostňujú podobné akcie pri práci s lokálnou sieťou.
Metóda 3: Pripojenie Yandex.Disku ako siete
Niektorí používatelia službu aktívne využívajú Yandex.Diskktorý umožňuje ukladať dôležité dokumenty do cloudu. Všetky tam nahrané súbory sa však nachádzajú aj na lokálnom úložisku, ktoré je možné pripojiť aj ako sieťovú jednotku. Metóda pripojenia je v tomto prípade mierne odlišná, pretože musíte pridať web na ukladanie dokumentov a obrázkov. Táto funkcia je v Sprievodcovi, ktorú dnes kontrolujeme, predvolene prítomná. Všetko o tomto pripojení nájdete v texte nižšie.
Viac informácií: Ako pripojiť Yandex.Disk ako sieťovú jednotku
Vyššie vám boli predstavené tri spôsoby vytvárania zdieľaných sieťových logických zväzkov. Upozorňujeme vás na skutočnosť, že tretia možnosť je takmer pre všetky takéto cloudové úložiská identická, mení sa iba názov adresárov a webov na odosielanie prijatých objektov.
Riešenie možných problémov
Pripojenie k sieťovej jednotke nie je vždy úspešné. Počas tohto procesu môže užívateľ dostať určité chyby alebo k pridaniu jednoducho nedôjde. Neexistuje definitívne riešenie tohto problému, takže budete musieť opakovať každú dostupnú opravu. Rád by som začal úpravou nastavení registra, pretože takmer vždy sú to konfiguračné obmedzenia, ktoré bránia logickému disku v správnom pripojení. Ste povinní vykonať nasledujúce akcie:
- Otvorte pomôcku „Spustiť“ podržaním klávesovej skratky Win + R... Do vstupného poľa napíš
regedita stlačte tlačidlo Zadajte alebo „OK“. - Choďte po ceste
HKEY_LOCAL_MACHINESYSTEMCurrentControlSetControlLsaraz v konečnom adresári. - Tu musíte vytvoriť parameter DWORD. Kliknite pravým tlačidlom myši na prázdne miesto a v ponuke „Vytvoriť“ vyberte príslušnú možnosť.
- Dajte meno „LMCompatibilityLevel“.
- Dvojitým kliknutím na parameter prejdete na jeho vlastnosti. Zadajte hodnotu «1»a potom kliknite na „OK“.
- Teraz vás cesta zaujíma
HKEY_LOCAL_MACHINESYSTEMCurrentControlSetControlLsaMSV1_0, teda v adresári "Lsa" musíte ísť do priečinka „MSV1_0“. - Tu nájdete dva parametre „NtlmMinClientSec“ a „NtlmMinServerSec“.
- Nastavte obe hodnoty «0» a uložte zmeny.
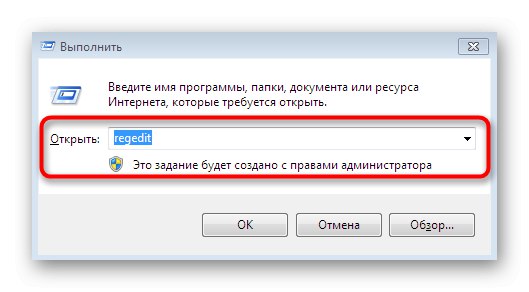
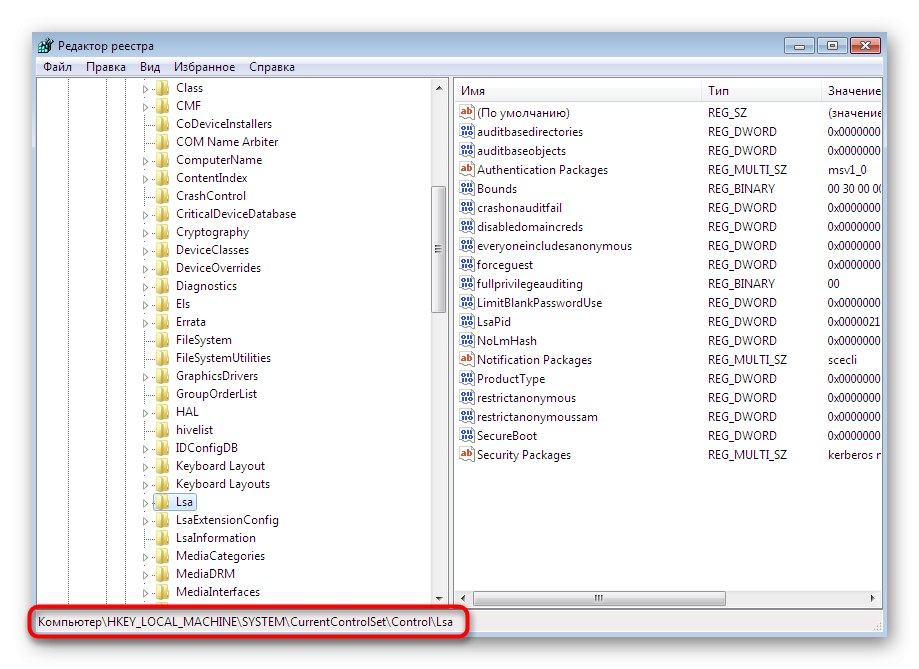
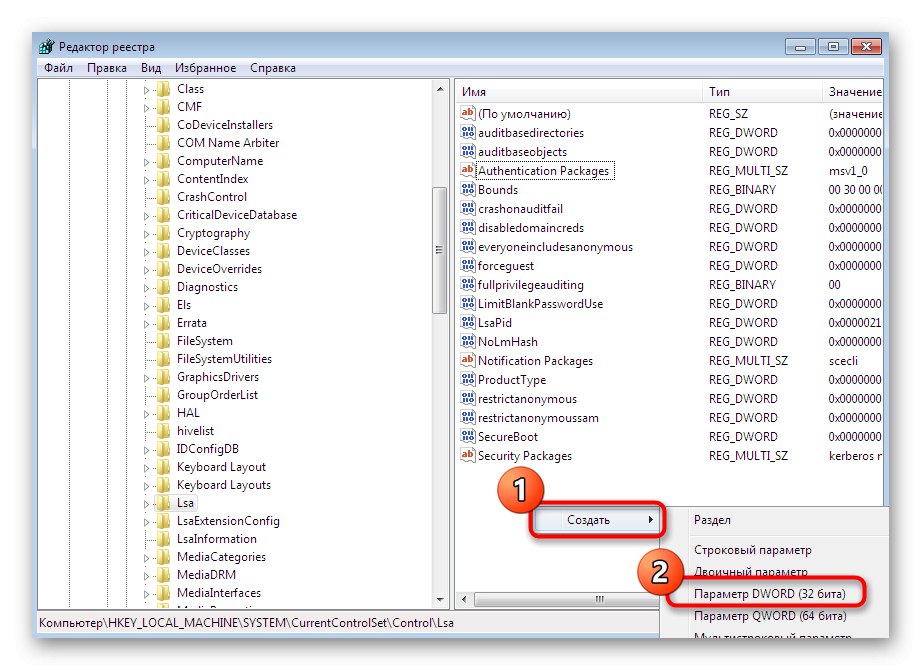
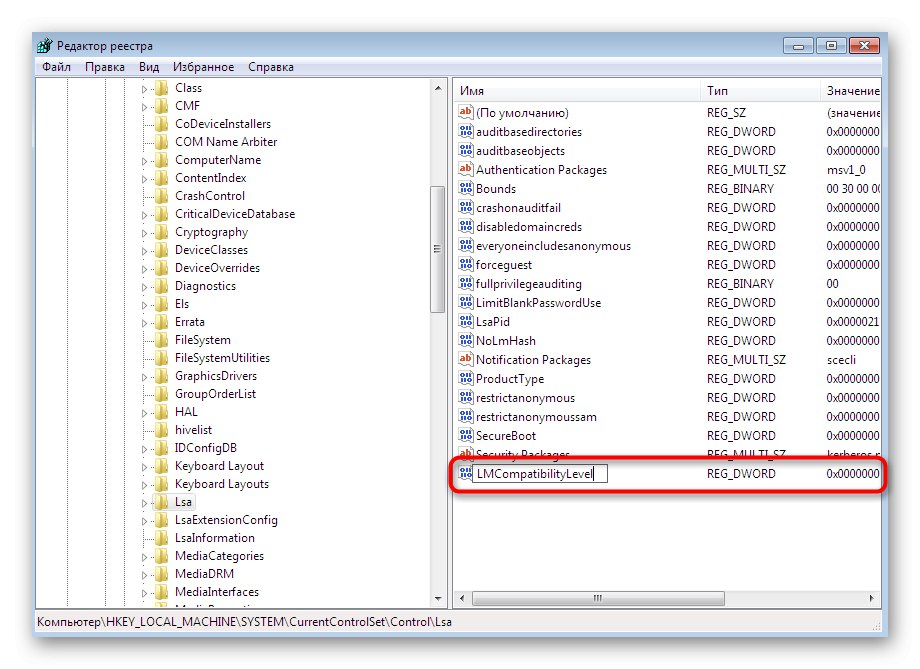

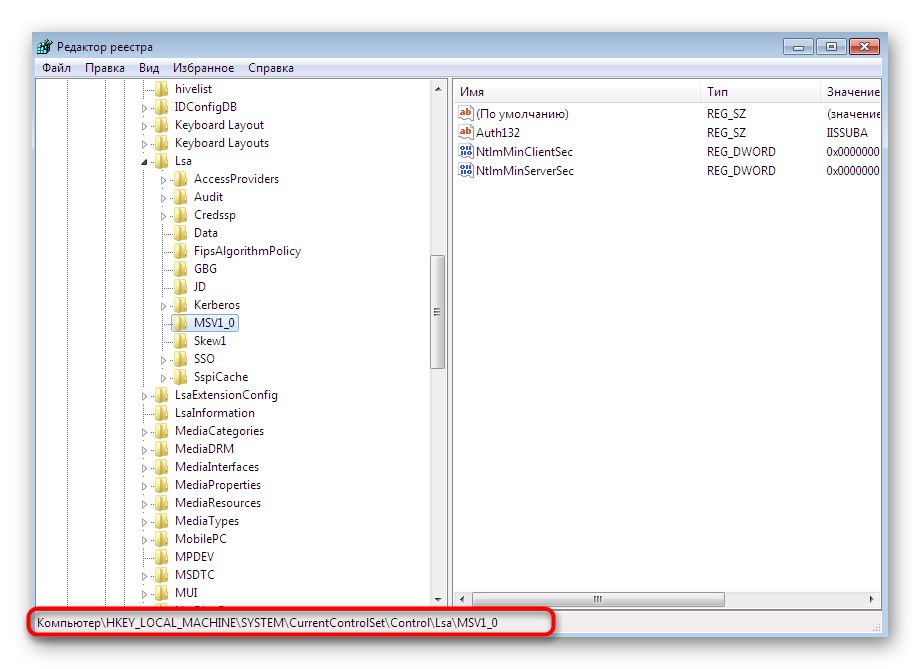
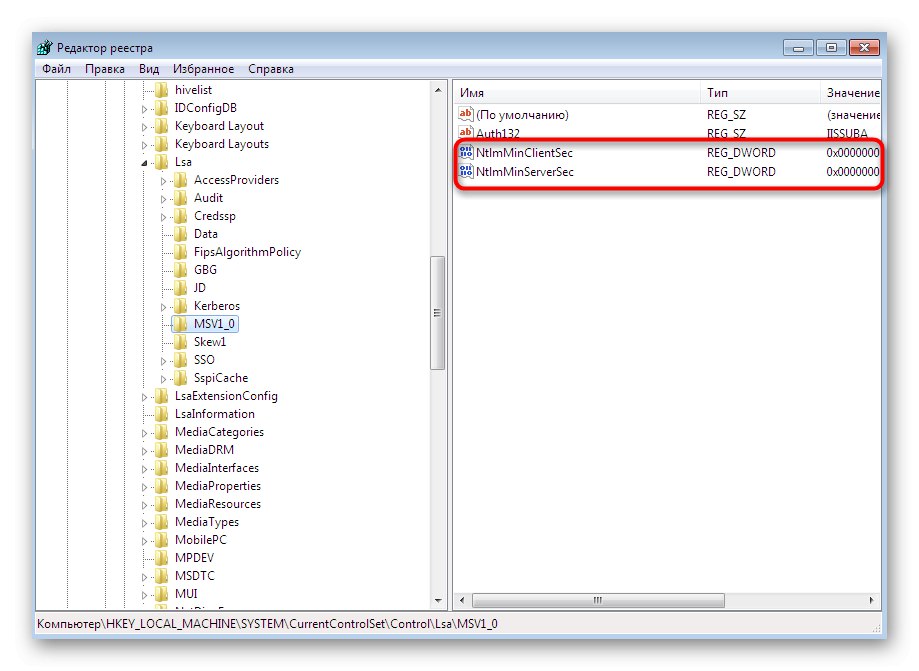

Ako je to najčastejšie, všetky zmeny vykonané v „Editor databázy Registry“, prejavia sa až po reštartovaní počítača. Urobte to a pokračujte v nových pokusoch o vytvorenie sieťovej jednotky.
Všetky ostatné metódy riešenia uvažovaného problému sú rovnaké ako tie, ktoré sa používajú na boj proti problémom so zobrazením v sieťovom prostredí. Na našej stránke už máme samostatný článok o tejto téme. Odporúčame vám preštudovať si poskytnuté riešenia a použiť ich na elimináciu chýb pri pripájaní NAS.
Viac informácií: Riešenie problému s viditeľnosťou sieťového prostredia v systéme Windows 7
Dnes ste boli oboznámení nielen s metódami mapovania sieťovej jednotky, ale tiež ste sa dozvedeli, ako opraviť problémy, ktoré vznikajú pri vykonávaní tejto operácie.Vďaka tomu bude možné zvládnuť úlohu rýchlo a ľahko.