Ako pripojiť kameru do počítača
IP kamera je sieťové zariadenie, ktoré prenáša video stream cez IP protokol. Na rozdiel od analógov, prekladá obraz v digitálnom formáte, ktorý zostáva až do zobrazenia na monitore. Zariadenia sa používajú na diaľkové ovládanie objektov, preto opíšeme, ako pripojiť IP kameru na monitorovanie videa k počítaču.
obsah
Ako pripojiť IP kameru
V závislosti od typu zariadenia sa IP kamera môže pripojiť k počítaču pomocou kábla alebo Wi-Fi. Najprv musíte nakonfigurovať parametre lokálnej siete a prihlásiť sa cez webové rozhranie. Môžete to urobiť sami pomocou vstavaných nástrojov Windows alebo inštaláciou špeciálneho softvéru na počítači, ktorý je dodávaný s videokamerou.
Krok 1: Nastavenie fotoaparátu
Všetky kamery, bez ohľadu na použitý typ prenosu dát, sú najprv pripojené k sieťovej karte počítača. K tomu potrebujete kábel USB alebo Ethernet. Zvyčajne prichádza so zariadením. postup:
- Pripojte kamkordér k počítaču pomocou špeciálneho kábla a zmeňte predvolenú adresu podsiete. Ak to chcete urobiť, spustite "Centrum sietí a zdieľania" . Do tejto ponuky sa môžete dostať cez "Ovládací panel" alebo kliknutím na ikonu siete v zásobníku.
- V ľavej časti okna, ktoré sa otvorí, nájdite a kliknite na riadok "Zmena nastavení adaptéra" . Tu sú zobrazené pripojenia pre počítač.
- Pre lokálnu sieť otvorte ponuku "Vlastnosti" . V okne, ktoré sa otvorí, na karte Sieť kliknite na položku Internet Protocol Version 4 .
- Zadajte adresu IP, ktorú fotoaparát používa. Informácie sú uvedené v štítku zariadenia, v pokynoch. Najčastejšie výrobcovia používajú
192.168.0.20, ale rôzne modely môžu mať rôzne informácie. Zadajte adresu zariadenia v položke "Hlavná brána" . Maska podsiete opustí predvolenú hodnotu (255.255.255.0), IP - v závislosti od údajov kamery. Pri192.168.0.20zmeňte hodnotu "20" na inú hodnotu. - V okne, ktoré sa zobrazí, zadajte svoje prihlasovacie meno a heslo. Napríklad "admin / admin" alebo "admin / 1234" . Presné údaje o autorizácii sú uvedené v pokynoch a na oficiálnej webovej stránke výrobcu.
- Otvorte prehliadač a do panela s adresou zadajte IP kamery. Navyše zadajte autorizačné údaje (používateľské meno, heslo). Sú uvedené v pokynoch na štítku zariadenia (na rovnakom mieste ako IP).
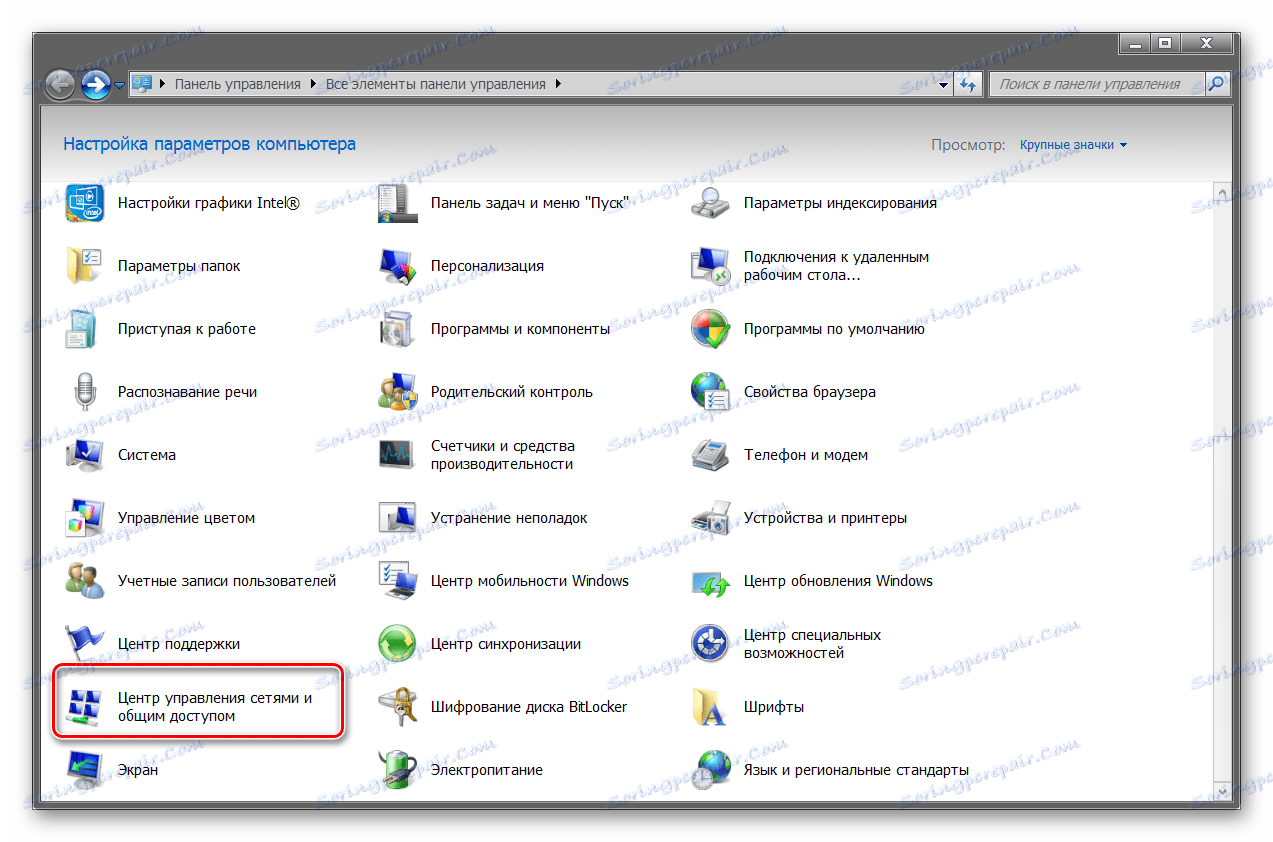
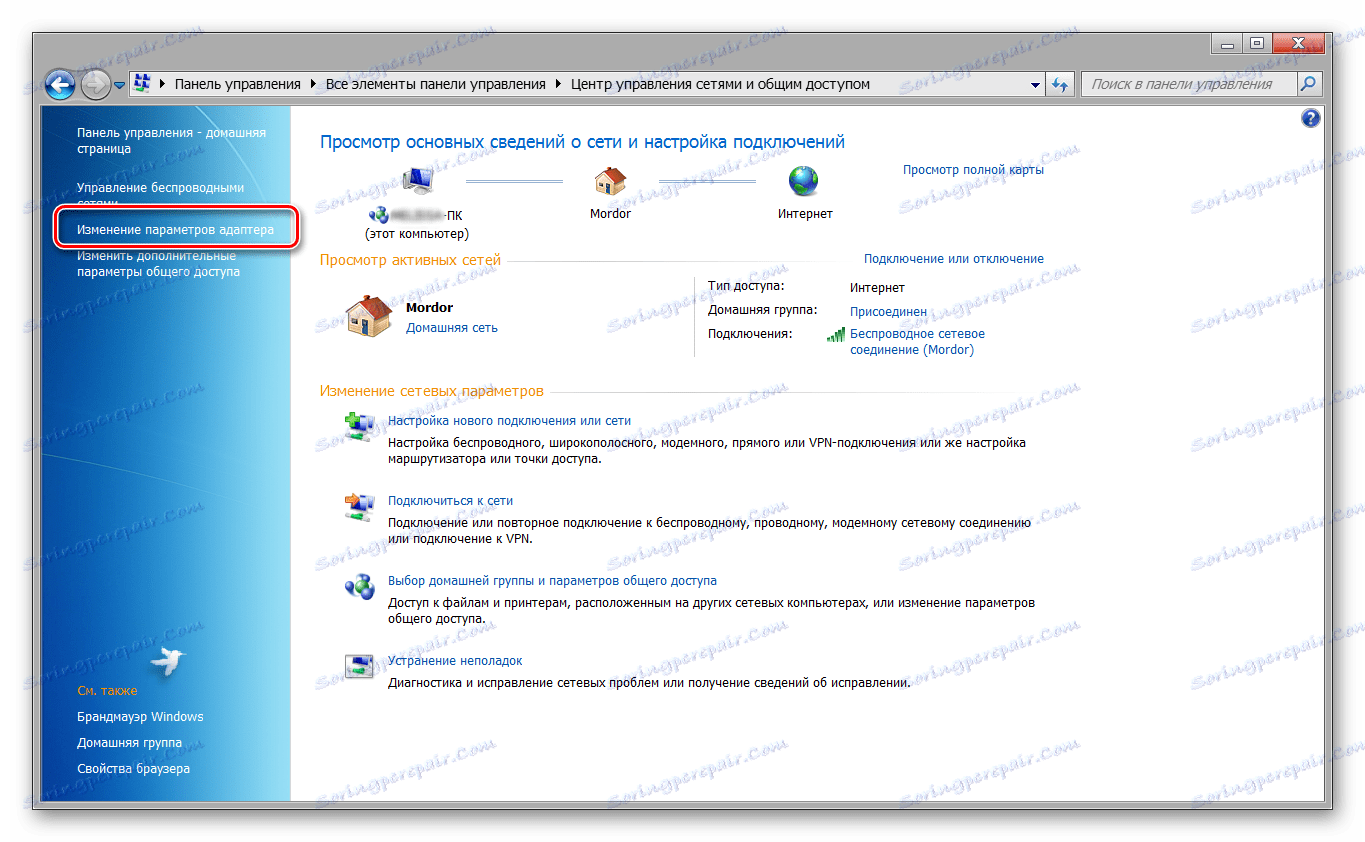
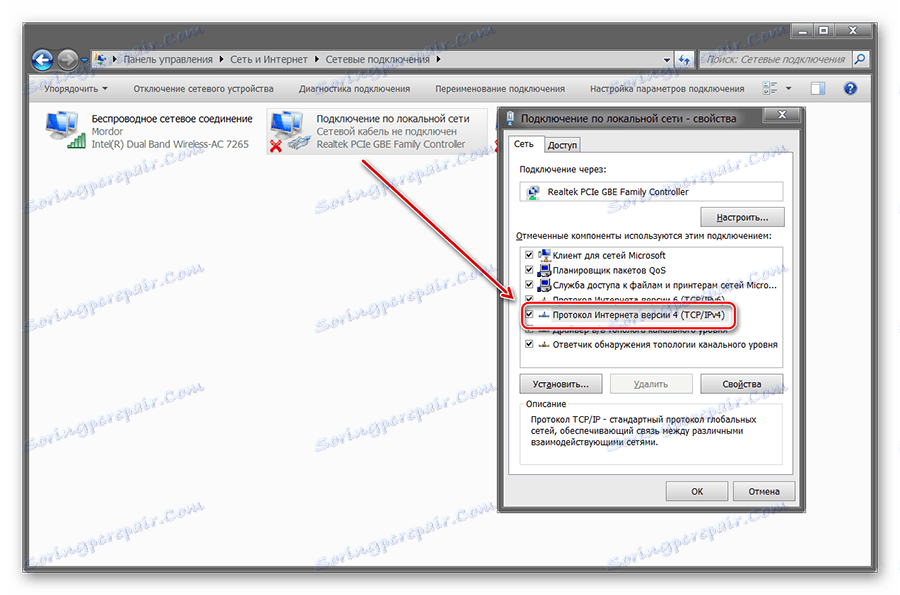

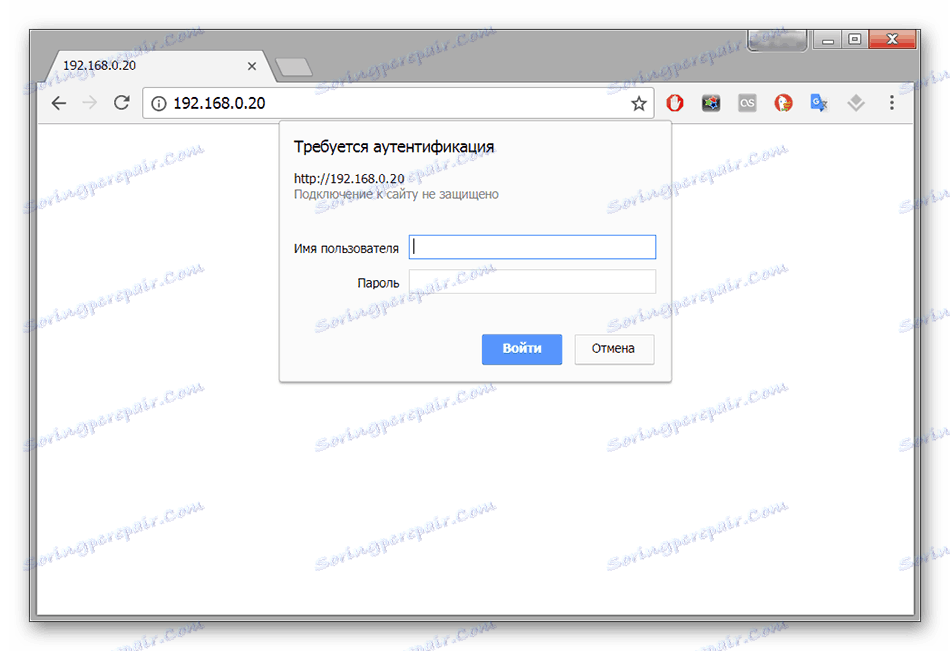
Potom sa zobrazí webové rozhranie, kde môžete sledovať obraz z fotoaparátu, a zmeňte základné nastavenia. Ak máte v úmysle použiť niekoľko zariadení na sledovanie videa, pripojte ich samostatne a zmeňte každú adresu IP podľa údajov podsiete (prostredníctvom webového rozhrania).
2. fáza: Zobrazenie obrázka
Keď je fotoaparát pripojený a nakonfigurovaný, môžete získať obrázok z neho cez prehliadač. Ak to chcete urobiť, jednoducho zadajte jeho adresu do prehliadača a prihláste sa pomocou svojho prihlasovacieho mena a hesla. Je vhodnejšie vykonávať video dohľad pomocou špeciálneho softvéru. Ako to urobiť:
- Nainštalujte program dodávaný so zariadením. Najčastejšie je to bezpečný pohľad alebo IP Camera Viewer - univerzálny softvér, ktorý možno použiť s rôznymi kamkordérmi. Ak nie je disk s ovládačmi, stiahnite softvér z oficiálnych webových stránok výrobcu.
- Otvorte program a pridajte všetky zariadenia pripojené k sieti prostredníctvom ponuky "Nastavenia" alebo "Nastavenia" . Ak to chcete urobiť, použite tlačidlo "Pridať nový" alebo "Pridať fotoaparát" . Okrem toho zadajte informácie o autorizácii (ktoré sa používajú na prístup cez prehliadač).
- V zozname sa zobrazí zoznam dostupných modelov s podrobnými informáciami (IP, MAC, meno). V prípade potreby môžete pripojené zariadenie zo zoznamu odstrániť.
- Ak chcete začať sledovať tok videa, kliknite na kartu "Prehrať" . Tu môžete nastaviť harmonogram nahrávania, odosielanie upozornení atď.
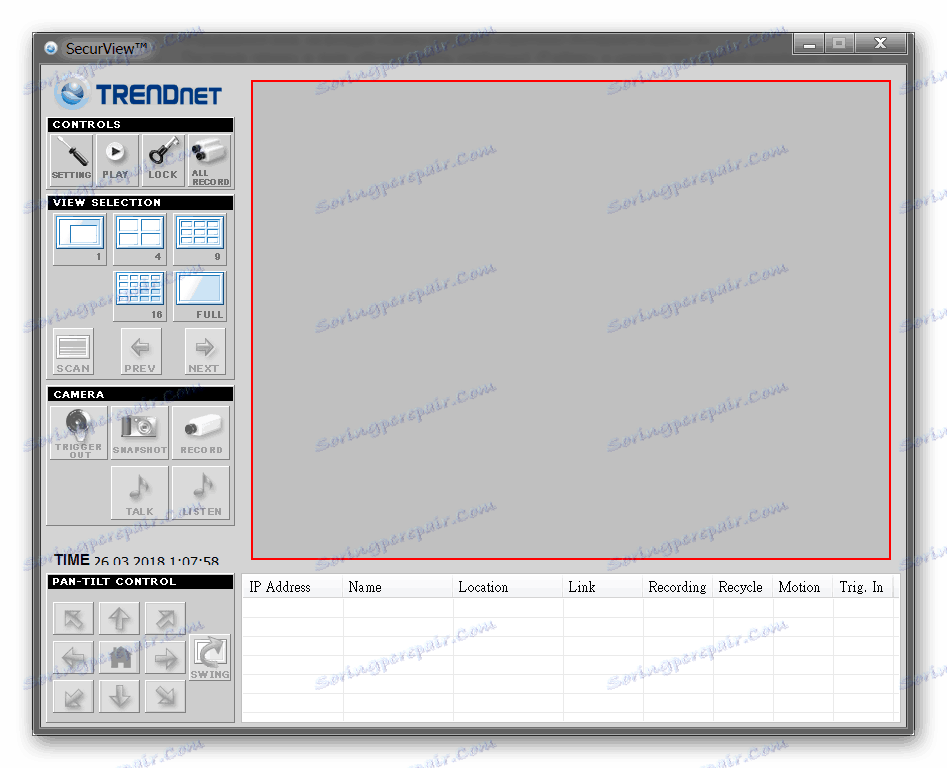
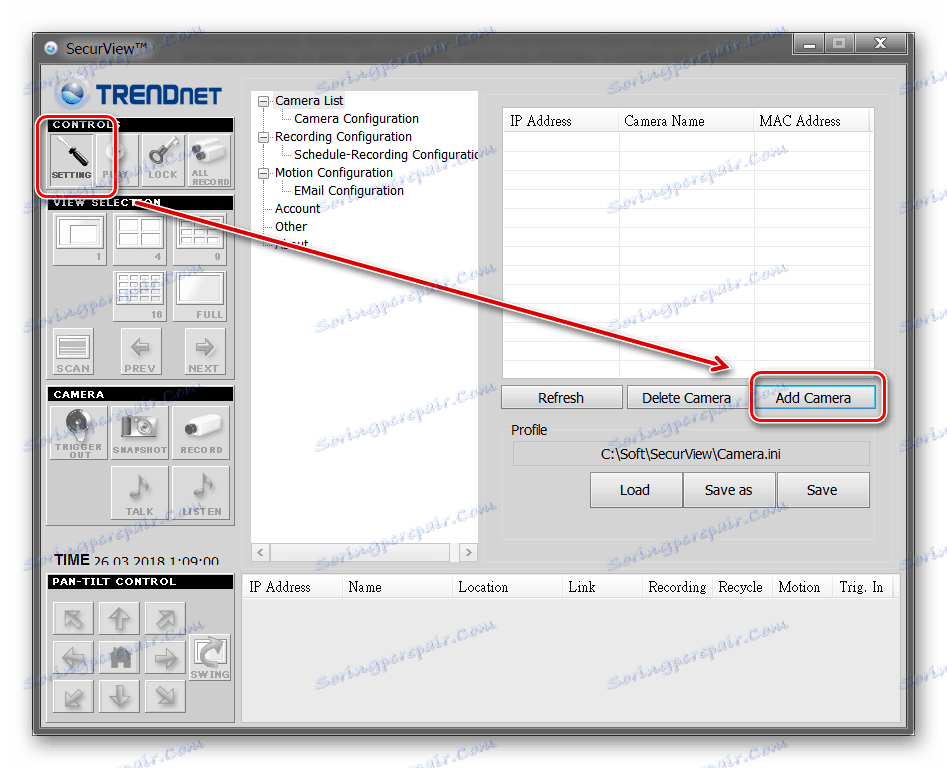
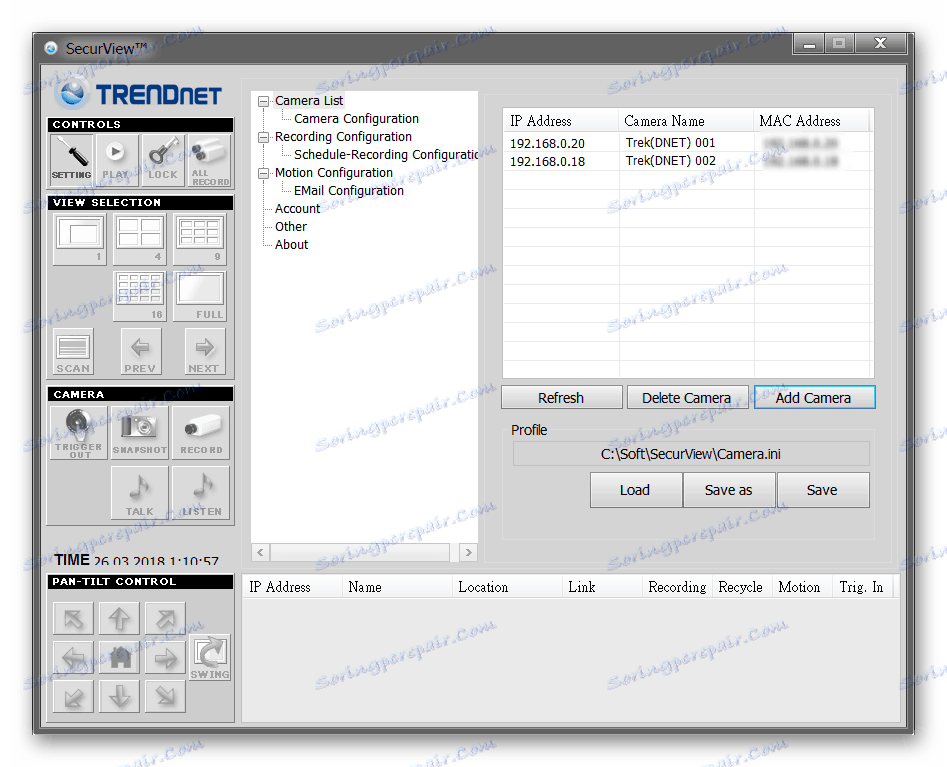
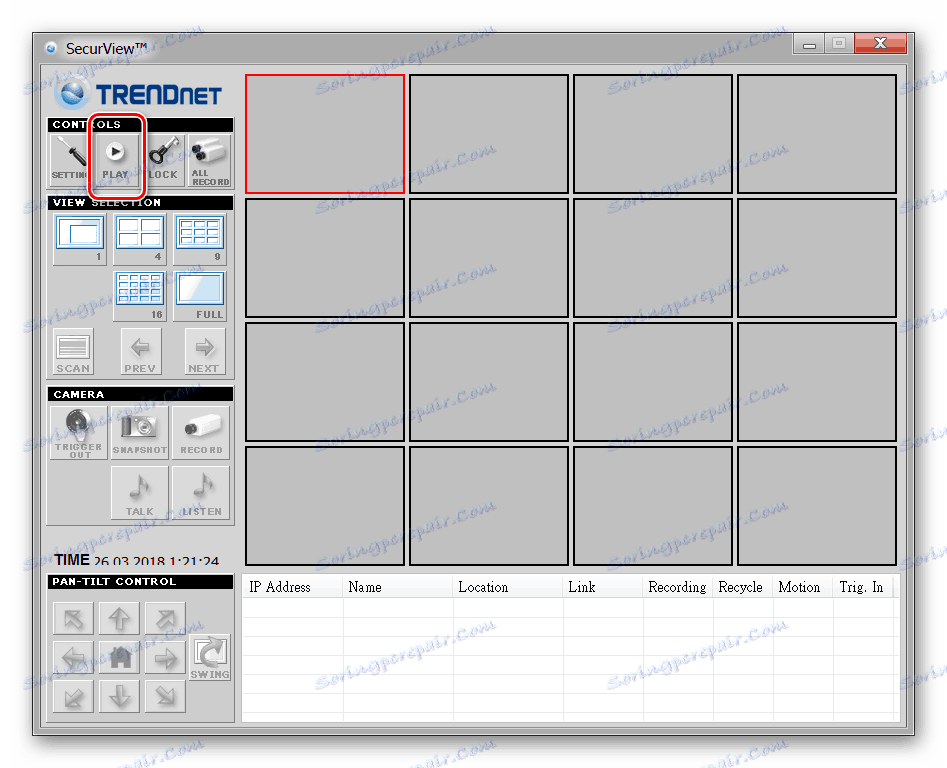
Program automaticky zapamätá všetky vykonané zmeny, takže nebudete musieť znova zadávať informácie. V prípade potreby môžete nakonfigurovať rôzne profily na monitorovanie. To je výhodné, ak používate viac ako jednu videokameru, ale niekoľko.
Pozri tiež: CCTV softvér
Pripojte sa cez server Ivideon
Metóda je relevantná len pre zariadenia založené na IP s podporou Ivideon. Tento softvér je určený pre WEB a IP kamery, ktoré môžu byť inštalované na Axis, Hikvision a ďalších zariadeniach.
postup:
- Vytvorte si účet na oficiálnej webovej stránke služby Ivideon. Za týmto účelom zadajte e-mailovú adresu, heslo. Okrem toho špecifikujte účel použitia (komerčné, osobné) a dohodnite sa na zmluvných podmienkach a zásadách ochrany osobných údajov.
- Spustite distribúciu servera Ivideon a nainštalujte softvér do počítača. V prípade potreby zmeniť cestu (v predvolenom nastavení sú súbory rozbalené do priečinka "AppData" ).
- Otvorte program a pripojte zariadenie IP k počítaču. Zobrazí sa sprievodca pre automatickú konfiguráciu. Kliknite na tlačidlo "Ďalej" .
- Vytvorte nový konfiguračný súbor a kliknite na tlačidlo "Next" a prejdite na ďalší krok.
- Prihláste sa pomocou svojho účtu služby Ivideon. Zadajte e-mailovú adresu, umiestnenie kamier (z rolovacieho zoznamu).
- Bude začaté automatické vyhľadávanie kamier a ďalších zariadení pripojených k počítaču. Všetky nájdené kamery sa zobrazia v zozname k dispozícii. Ak zariadenie ešte nie je pripojené, pripojte ho k počítaču a kliknite na tlačidlo "Hľadať znova . "
- Ak chcete zariadenie pridať do zoznamu dostupných, vyberte možnosť "Pridať IP kameru" . Zobrazí sa nové okno. Tu uveďte hardvérové parametre (výrobca, model, IP, používateľské meno, heslo). Ak plánujete pracovať s viacerými zariadeniami, opakujte postup. Uložte zmeny.
- Kliknite na tlačidlo "Ďalej" a prejdite na ďalší krok. Štandardne služba Ivideon Server analyzuje prichádzajúce audio a video signály, a preto umožňuje záznam iba vtedy, keď detekuje podozrivý šum a pohyblivé objekty v objekte fotoaparátu. Prípadne zahrňte záznam archívu a zadajte miesto pre ukladanie súborov.
- Potvrďte prihlásenie do osobného účtu a pridajte ho do autoloadu. Potom sa spustí ihneď po zapnutí počítača. Otvorí sa hlavné okno programu.
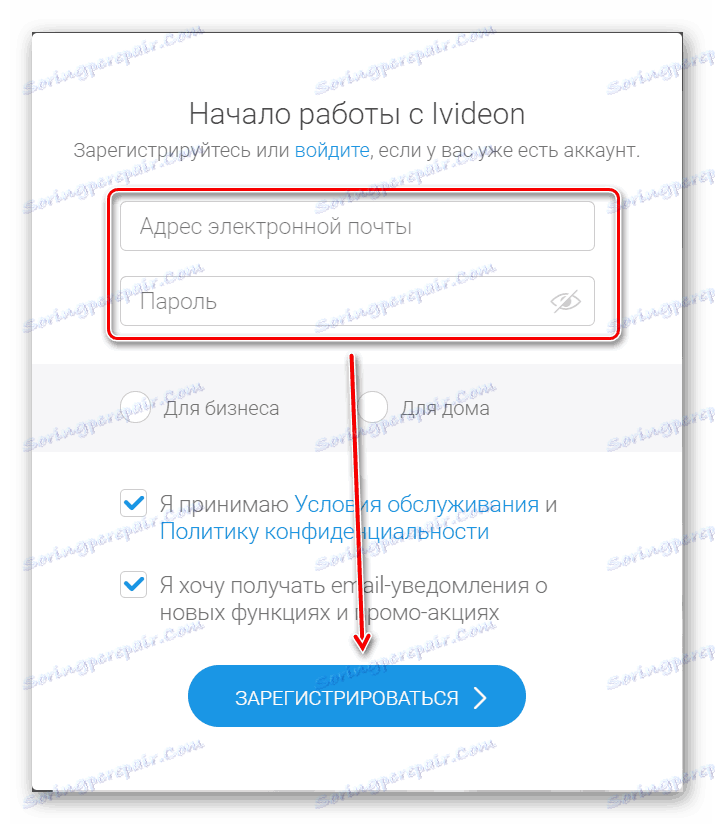
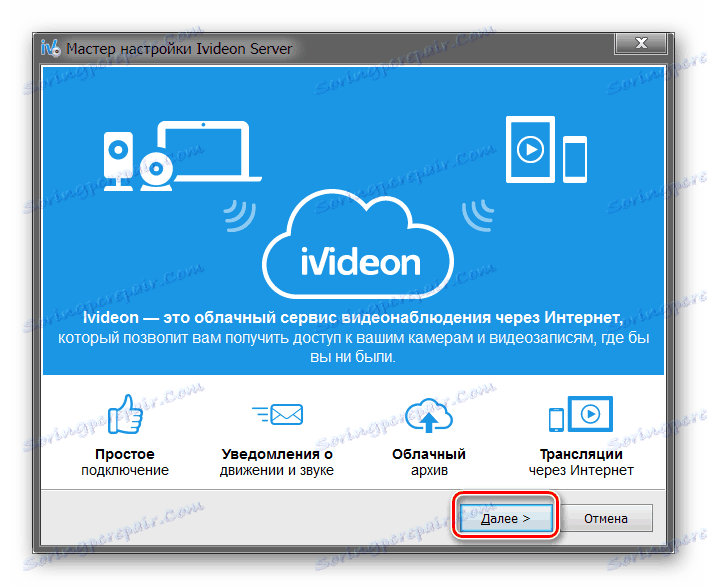

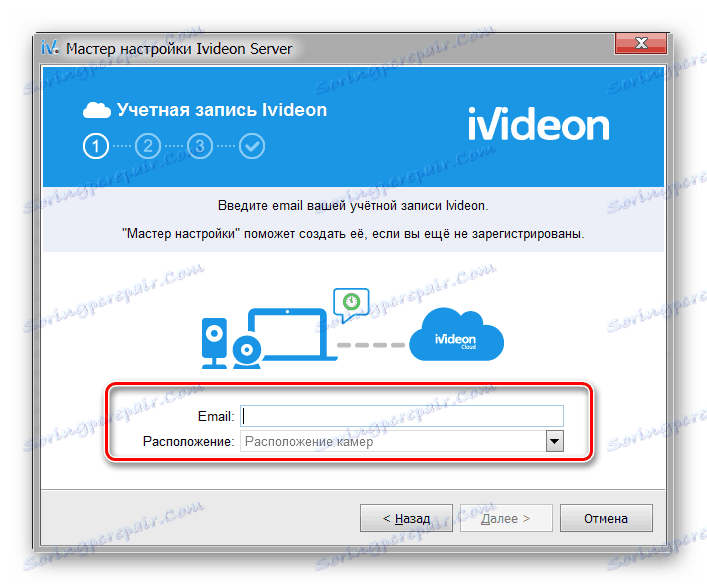
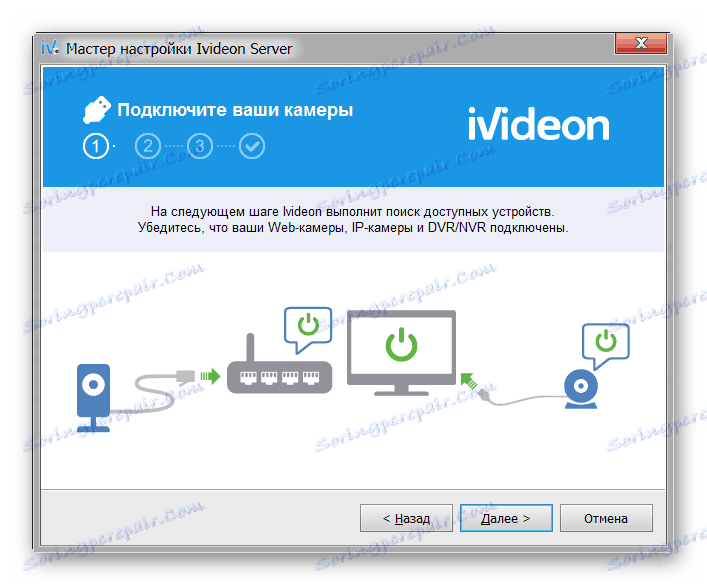
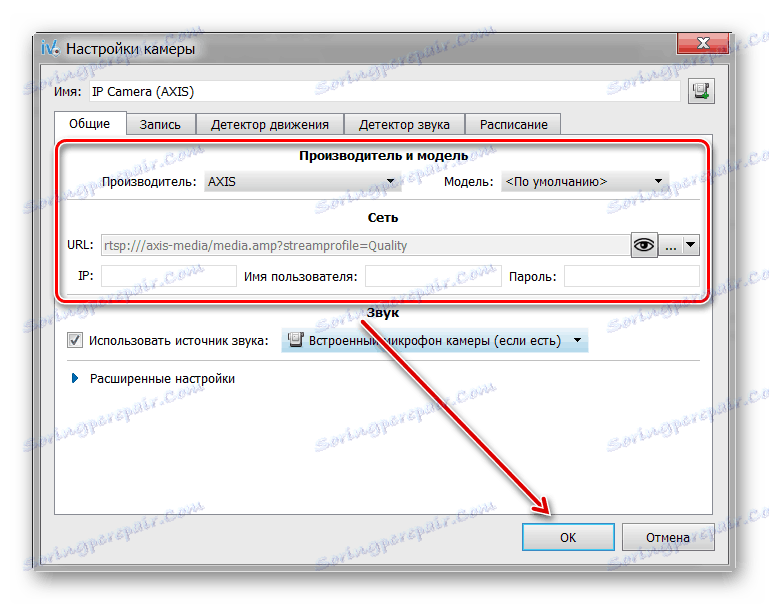

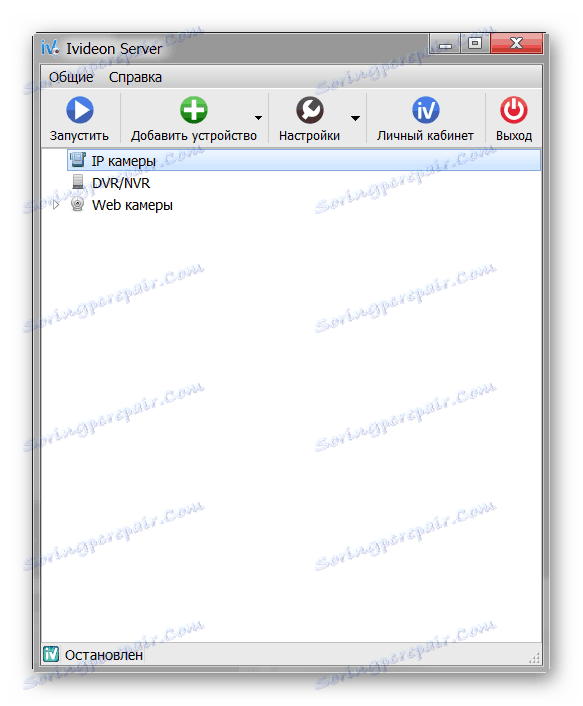
Tým sa dokončí konfigurácia IP kamery. Ak je to potrebné, môžete pridať nové zariadenie cez hlavnú obrazovku servera Ivideon. Tu môžete zmeniť ďalšie parametre.
Pripojte sa prostredníctvom klienta IP Camera Super Client
IP Camera Super Client je univerzálny softvér na správu IP zariadení a vytvorenie systému video sledovania. Umožňuje vám sledovať tok videa v reálnom čase a nahrávať ho na počítači.
Stiahnite si IP Camera Super Client
Poradie pripojenia:
- Spustite distribučný balík programu a pokračujte v inštalácii v normálnom režime. Vyberte umiestnenie softvéru a potvrďte vytvorenie skratiek pre rýchly prístup.
- Otvorte Super Klient IP kamery pomocou štartu alebo skratky na pracovnej ploche. Zobrazí sa upozornenie zabezpečenia systému Windows. Povoliť pripojenie zariadenia SuperIPCam k internetu.
- Zobrazí sa hlavné okno aplikácie IP Camera Super Client. Pomocou kábla USB pripojte zariadenie k počítaču a kliknite na tlačidlo "Pridať fotoaparát" .
- Zobrazí sa nové okno. Prejdite na kartu "Pripojiť" a zadajte podrobnosti o zariadení (UID, heslo). Nájdené sú v pokynoch.
- Kliknite na kartu Nahrať . Povoliť alebo zakázat program na ukladanie toku videa do počítača. Po kliknutí na tlačidlo "OK" použite všetky zmeny.
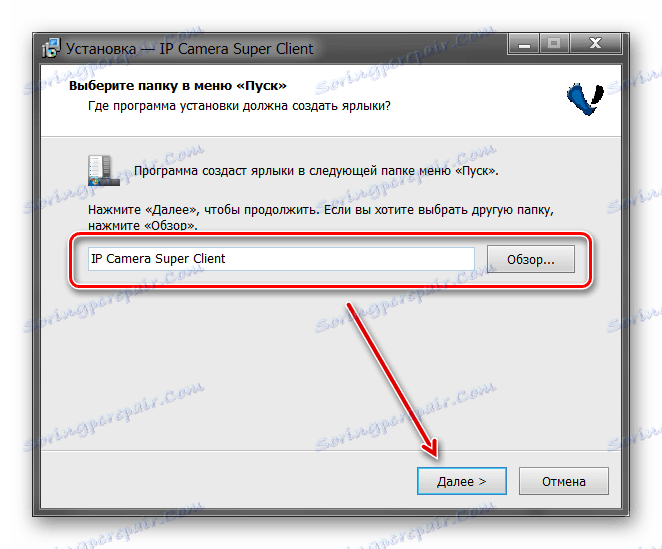
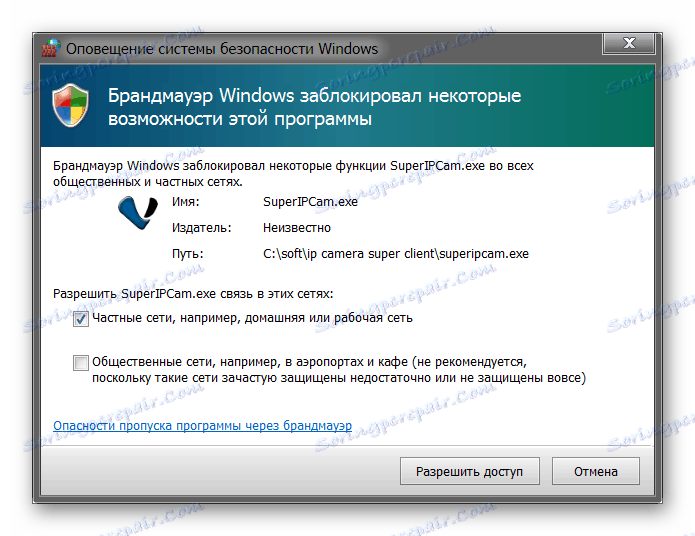
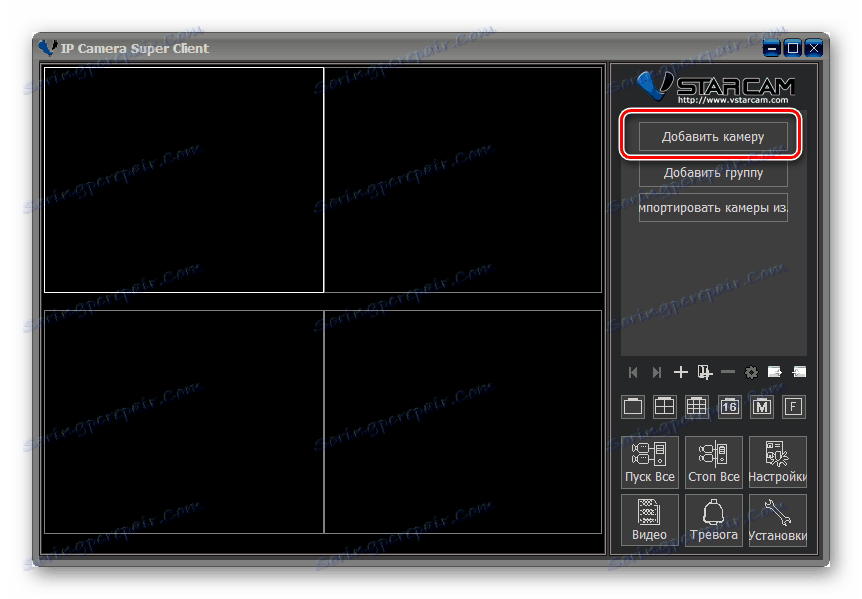
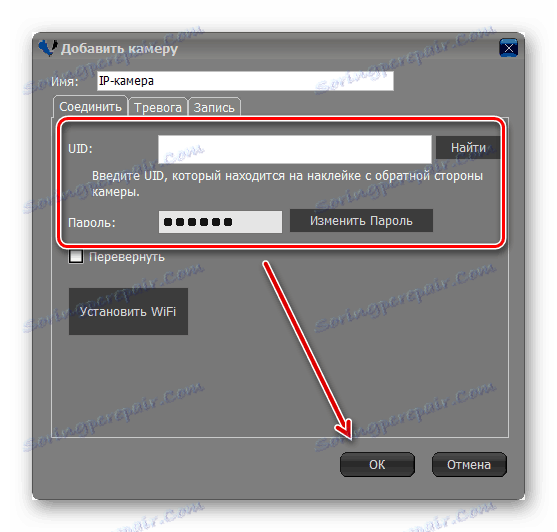
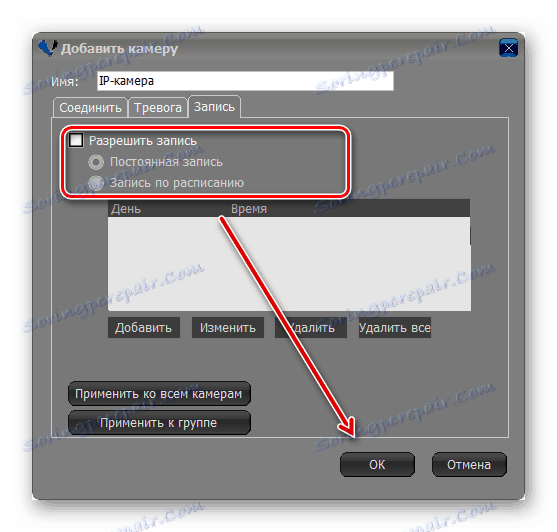
Program vám umožňuje zobraziť obraz z viacerých zariadení. Pridávajú sa podobným spôsobom. Potom bude obraz vysielaný na hlavnej obrazovke. Tu môžete ovládať systém sledovania videa.
Ak chcete pripojiť IP kameru na monitorovanie videa, musíte nastaviť lokálnu sieť a zaregistrovať zariadenie cez webové rozhranie. Potom môžete zobraziť obrázok priamo v prehliadači alebo inštaláciou špeciálneho softvéru do počítača.