Nastavenie akcií pri zatvorení veka prenosného počítača v systéme Windows 10
Majitelia notebookov si môžu prispôsobiť svoje zariadenie pri zatvorení veka. Na tento účel existuje niekoľko možností a akcia pri spustení v sieti sa môže líšiť od toho, čo sa deje pri napájaní z batérie. Pozrime sa, ako sa to robí v systéme Windows 10.
obsah
Konfigurácia akcie notebooku pri zatvorení veka
Zmena správania je nevyhnutná z rôznych dôvodov - napríklad na zmenu typu pohotovostného režimu alebo na zásadné vypnutie reakcie notebooku. V „prvej desiatke“ existujú dva spôsoby, ako vytvoriť možnosť záujmu.
Metóda 1: Ovládací panel
Microsoft zatiaľ nepresunul detailné nastavenia pre všetko, čo súvisí s výkonom notebookov v novom menu „Nastavenia“ , takže funkcia bude nakonfigurovaná v ovládacom paneli.
- Stlačte kombináciu klávesov Win + R a zadajte príkaz
powercfg.cplaby ste sa okamžite dostali do nastavení " Možnosti napájania" . - V paneli vľavo nájdite položku „Akcia pri zatváraní veka“ a prejdite na ňu.
- Uvidíte možnosť "Pri zatváraní veka . " Je k dispozícii na nastavenie v režime „On battery“ a „On line“ .
- Vyberte jednu z príslušných hodnôt pre každú možnosť potraviny.
- Upozorňujeme, že niektoré zariadenia štandardne nemajú režim dlhodobého spánku . To znamená, že pred použitím musí byť nakonfigurovaný vo Windows. Podrobné pokyny k tejto téme nájdete v nasledujúcom materiáli:
Ďalšie podrobnosti: Povolenie režimu dlhodobého spánku v počítači so systémom Windows 10. t
- Ak vyberiete možnosť „No Action Required“ (Žiadna požadovaná akcia), prenosný počítač bude pokračovať v práci, displej sa vypne len počas trvania zatvoreného stavu. Zvyšok výkonu sa nezníži. Tento režim je vhodný pri používaní prenosného počítača, keď je pripojený cez rozhranie HDMI, napríklad na výstup videa na inú obrazovku, ako aj na počúvanie zvuku alebo len pre mobilných používateľov, ktorí zatvoria prenosný počítač na rýchlu prepravu na iné miesto v rámci jednej miestnosti.
- Režim spánku prepne počítač do režimu nízkej spotreby a uloží reláciu do pamäte RAM. Upozorňujeme, že v zriedkavých prípadoch môže chýbať aj v zozname. Riešenie nájdete v článku nižšie.
Ďalšie podrobnosti: Ako povoliť režim spánku v systéme Windows
- „Hibernation“ tiež prepne zariadenie do pohotovostného režimu, ale všetky údaje sa uložia na pevný disk. Neodporúča sa používať túto možnosť pre vlastníkov SSD, pretože neustále používanie hibernácie ho nosí.
- Môžete použiť "hybridný režim spánku" . V tomto prípade ho musíte najprv nakonfigurovať vo Windows. Ďalšia možnosť v tomto zozname sa nezobrazí, takže budete musieť vybrať "Sleep" - aktivovaný hybridný režim automaticky nahradí normálny režim spánku. Naučte sa, ako to urobiť, a ako sa líši od zvyčajného "spánku", av akých situáciách je lepšie ho nezahrnúť a keď je to naopak užitočné, prečítajte si v osobitnej časti článku na nižšie uvedenom odkaze.
Ďalšie podrobnosti: Používanie hybridného režimu spánku v systéme Windows 10
- "Dokončenie práce" - tu nie sú potrebné ďalšie vysvetlenia. Notebook sa vypne. Nezabudnite manuálne uložiť poslednú reláciu.
- Po výbere režimov pre oba typy potravín kliknite na položku Uložiť zmeny .
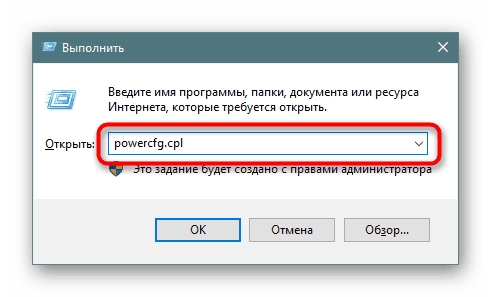
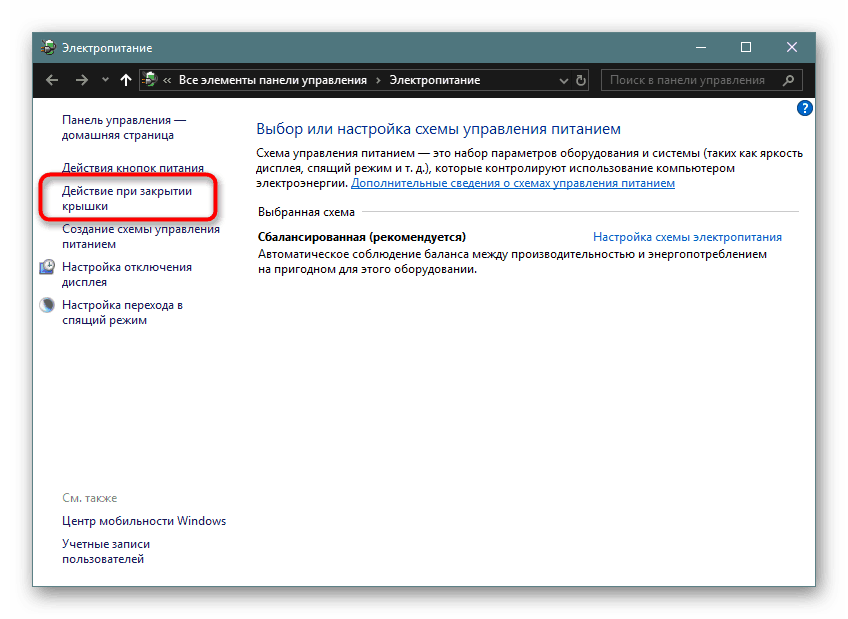

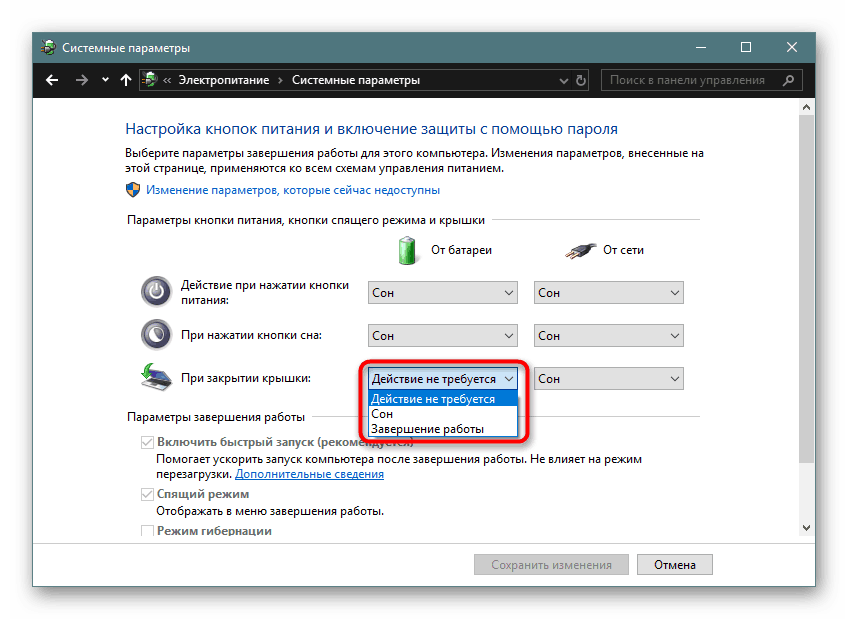

Teraz notebook pri zatváraní bude pracovať v súlade s chovaním, ktoré mu bolo dané.
Metóda 2: Príkazový riadok / PowerShell
Prostredníctvom cmd alebo PowerShell môžete tiež konfigurovať správanie veka laptopu s minimálnymi krokmi.
- Kliknite pravým tlačidlom myši na „Štart“ a vyberte možnosť, ktorá je nakonfigurovaná vo vašom Windows 10 - „Príkazový riadok (administrátor)“ alebo „Windows PowerShell (administrátor)“ .
- Postupne zadajte jeden alebo obidva príkazy a oddeľte ich klávesom Enter :
Na batérii -
powercfg -setdcvalueindex SCHEME_CURRENT 4f971e89-eebd-4455-a8de-9e59040e7347 5ca83367-6e45-459f-a27b-476b1d01c936 ДЕЙСТВИЕZo siete -
powercfg -setacvalueindex SCHEME_CURRENT 4f971e89-eebd-4455-a8de-9e59040e7347 5ca83367-6e45-459f-a27b-476b1d01c936 ДЕЙСТВИЕNamiesto slova „ACTION“ nahraďte jedno z nasledujúcich čísel:
- 0 - „Akcia sa nevyžaduje“;
- 1 - „Spánok“;
- 2 - „Hibernácia“;
- 3 - "Dokončenie prác".
Podrobné informácie o zahrnutí „režimu dlhodobého spánku“ , „režimu spánku“ , „režimu hybridného spánku“ (s týmto novým obrázkom, tento režim nie je indikovaný a musíte použiť „1“ ), ako aj vysvetlenie princípu každej akcie je opísané v „Metóde 1“ .
- Ak chcete potvrdiť svoju voľbu, zadajte
powercfg -SetActive SCHEME_CURRENTa stlačte kláves Enter .


Notebook začne pracovať v súlade s parametrami, ktoré mu boli dané.
Teraz už viete, aký režim priradiť zatvorenie veka notebooku a ako je implementovaný.