Krok 1: Nainštalujte aplikáciu
Konfigurácia smerovačov TP-Link cez mobilné zariadenie sa vykonáva pomocou proprietárnej aplikácie, ktorá má na to všetky potrebné parametre. Najskôr je potrebné nainštalovať tento program s názvom TP-Link Tether do telefónu alebo tabletu pomocou nasledujúceho odkazu.
Stiahnite si TP-Link Tether z oficiálnych webových stránok
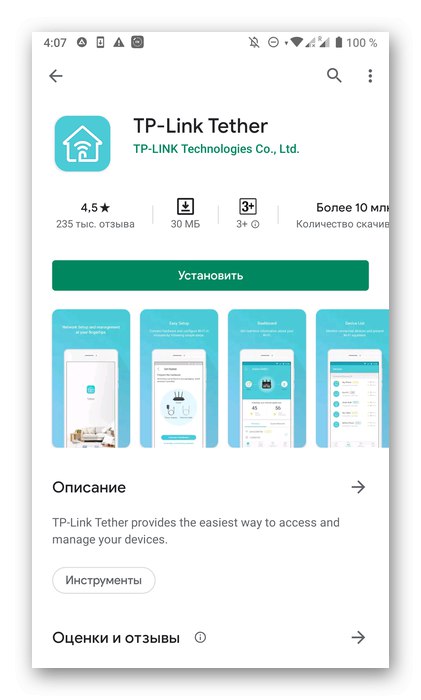
Po spustení aplikácie pokračujte ďalším krokom.
Krok 2: Pridajte smerovač
Ak bol smerovač práve pripojený k sieti alebo ešte nebol vôbec rozbalený, budete ho musieť podľa pokynov v aplikácii pridať do TP-Link Tether.
- Vytvorte nový profil TP-Link pomocou svojho e-mailu a hesla alebo sa prihláste, ak už účet existuje.
- Teraz venujte pozornosť sekcii „Moje zariadenia“... Ak je tu pripojený smerovač, kliknite naň a prejdite na ďalší krok. V opačnom prípade musíte začať pridávať klepnutím na ikonu so znamienkom plus.
- Vyberte typ zariadenia "Router" alebo niektorý z nižšie uvedených herných modelov, ak nejaký vlastníte.
- V pokynoch „Určite typ vášho smerovača“ pomocou posúvača doprava zobrazíte dostupné možnosti. Používatelia nakupujú najčastejšie „Smerovač Wi-Fi“tak si to vyberieme.
- Postupujte podľa sprievodcu pripojením, ktorý sa zobrazuje na obrazovke. Tlačiť „Pripojiť zariadenie“ alebo „Moje zariadenie je už pripojené“ pokračovať k ďalším krokom pokynu.
- Pri uskutočňovaní fázového pripojenia pozorne sledujte popisy vývojárov a prechádzajte medzi nimi kliknutím na „Ďalej“.
- Po dokončení klepnite na „Indikátory Wi-Fi sú zapnuté“ak bolo spojenie úspešné.
- Zostáva iba pripojenie k sieti po oboznámení sa s nápismi, ktoré sa zobrazujú na obrazovke.
- Počkajte až do konca vyhľadávania nových zariadení.
- Vyberte pridaný smerovač a pokračujte v jeho konfigurácii.
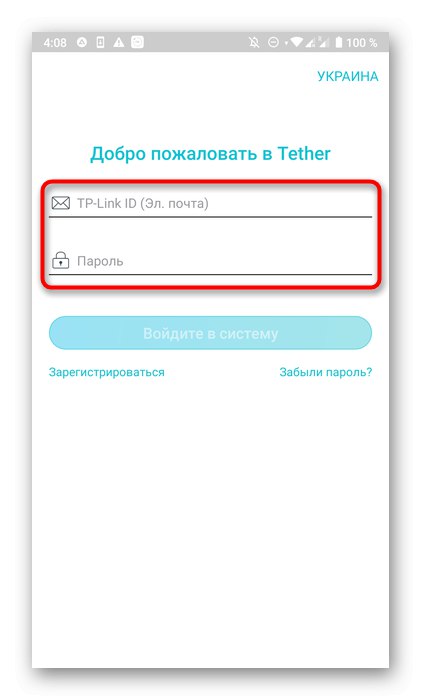
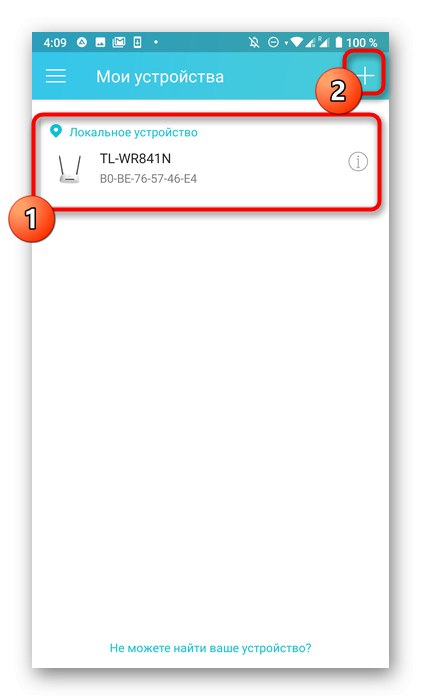
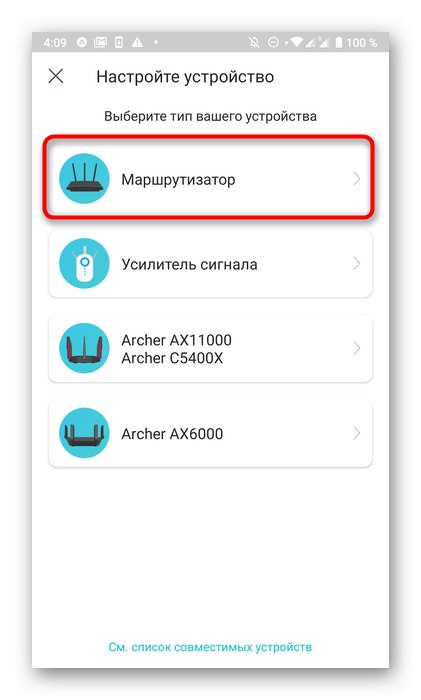
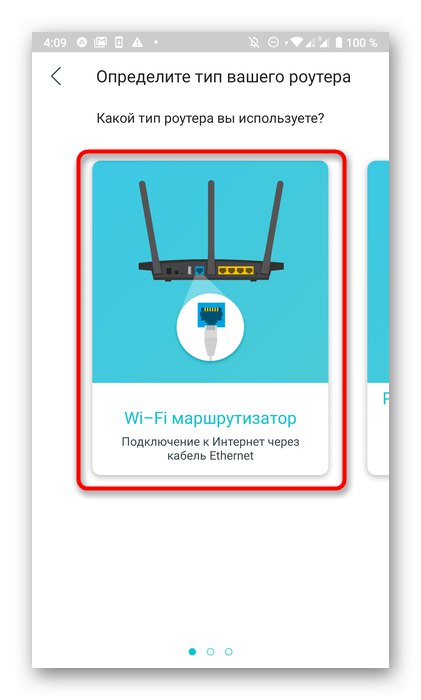
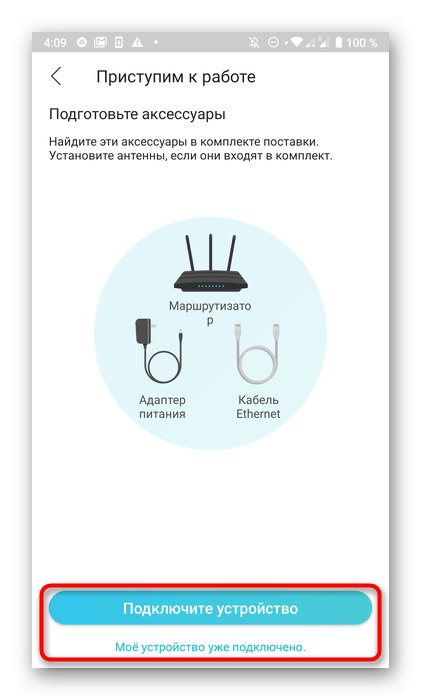
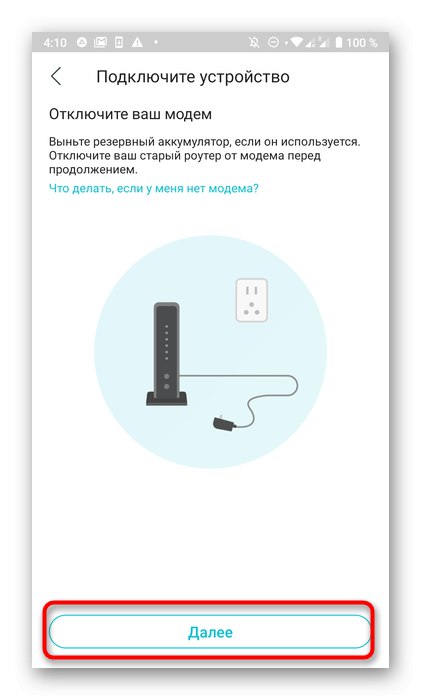

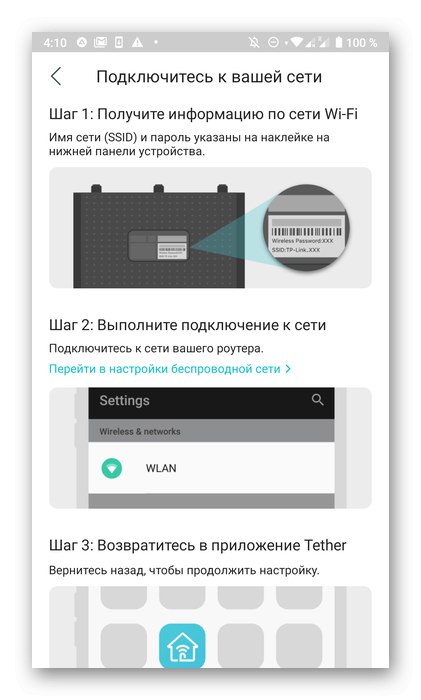
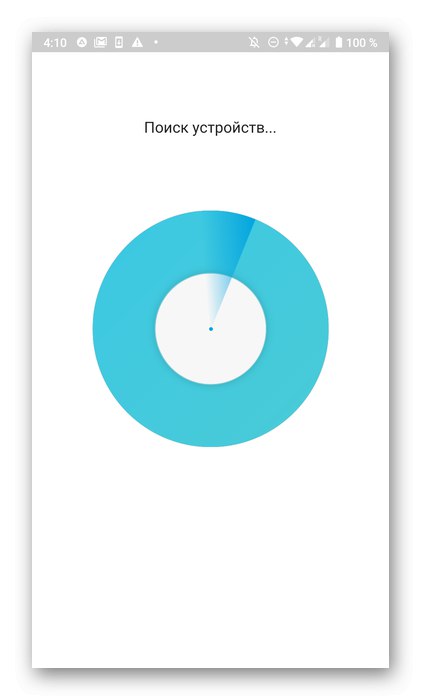
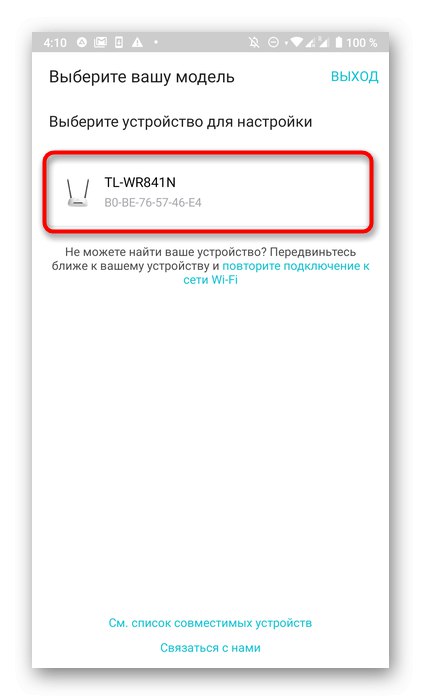
Krok 3: Konfigurácia bezdrôtovej siete
Mali by ste začať zmenou parametrov bezdrôtovej siete, pretože práve ona sa najčastejšie používa pri pripájaní smartfónov, notebookov a tabletov. TP-Link Tether má niekoľko parametrov súvisiacich s Wi-Fi, ktoré môže užívateľ meniť.
- Po výbere smerovača zadajte jeho nastavenia zadaním používateľského mena a hesla. Tieto údaje sú zapísané na zadnej strane smerovača a majú najčastejšie rovnaký význam.
admin. - Na karte „Bezdrôtový režim“ kliknite na aktuálnu sieť Wi-Fi.
- Vyberte ju znova z novej ponuky.
- Tu môžete vypnúť bezdrôtový režim, zmeniť názov siete, nastaviť typ zabezpečenia a zmeniť heslo pre prístup. Po vykonaní všetkých zmien nezabudnite kliknúť na „Uložiť“.
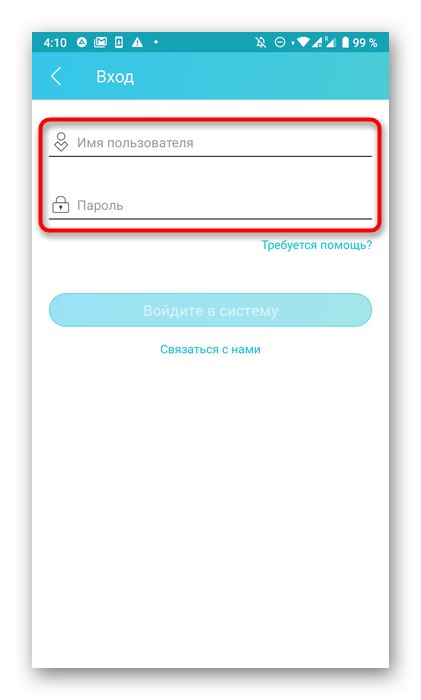
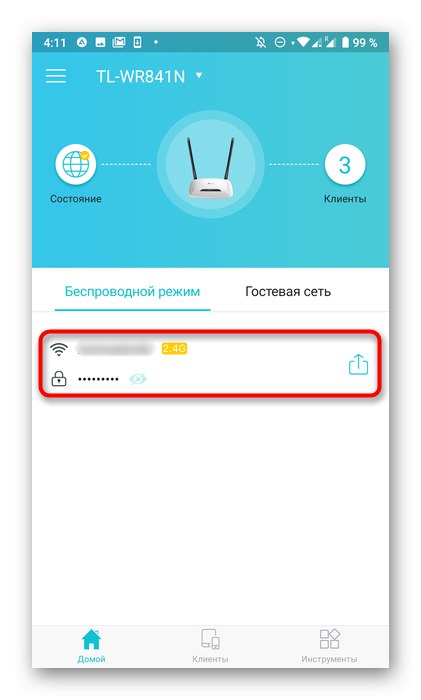
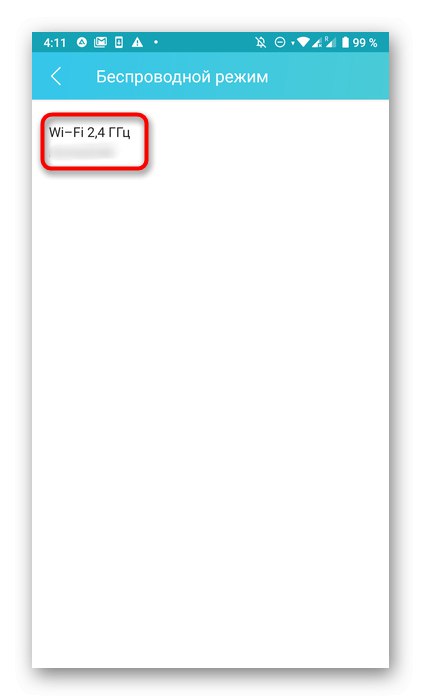
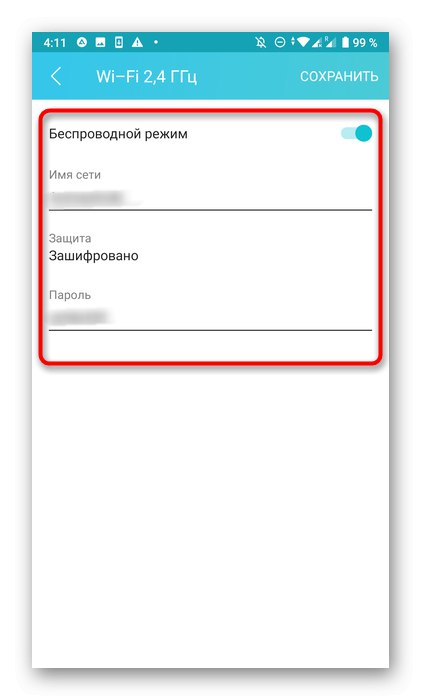
Krok 4: Pripojte sa na internet
Parametre siete niekedy vyžadujú ďalšie nastavenia, takže po pripojení k sieti Wi-Fi nebude sieť k dispozícii. Môžete ich zmeniť pomocou rovnakej aplikácie, ktorá sa stane takto:
- Prejdite hlavným oknom do sekcie "Nástroje".
- Vyberte tu "Pripojenie k internetu".
- Ak váš ISP poskytuje dynamickú IP adresu, všetky parametre sa nastavia automaticky. Pri pripájaní cez PPPoE alebo statickú IP budete musieť manuálne nastaviť autorizačné parametre. Požadované údaje musia byť uvedené v zmluve s poskytovateľom internetových služieb. Ak narazíte na problémy s ich detekciou, musíte sa obrátiť na horúcu linku s žiadosťou o vysvetlenie s technickou podporou.
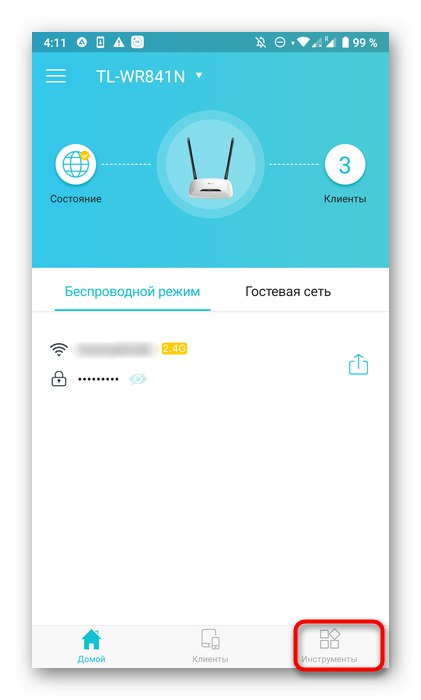
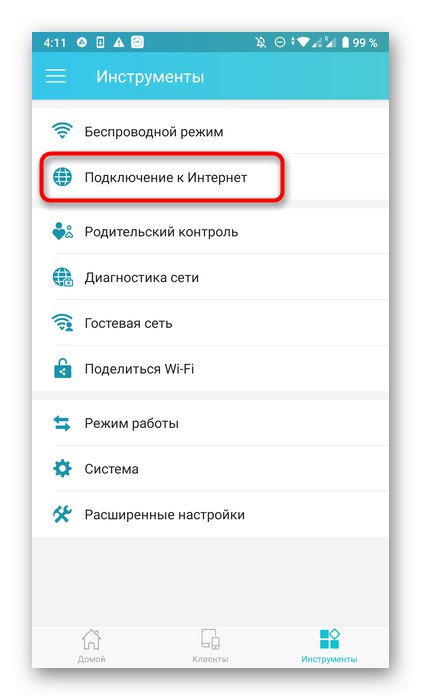
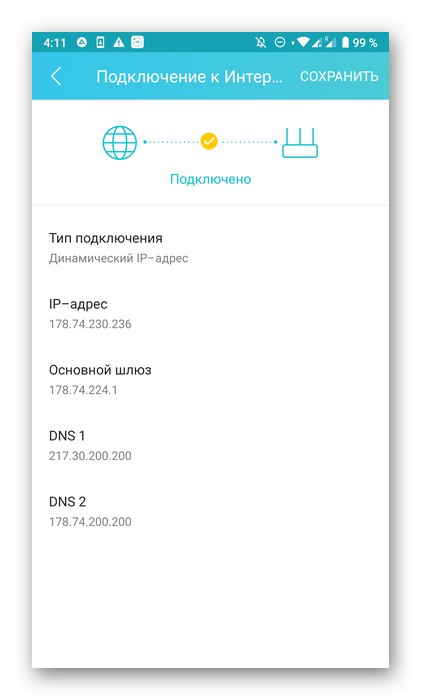
Krok 5: Rodičovská kontrola
Nasledujúca ponuka, ktorá sa nachádza v aplikácii TP-Link Tether, súvisí s nastavením rodičovskej kontroly. Užívateľ si môže zvoliť, ktoré z pripojených zariadení bude pracovať s obmedzeniami prístupu do siete podľa ručne nastaveného harmonogramu.
- V tej istej časti "Nástroje" vyberte kategóriu "Rodičovská kontrola".
- Aktivujte ochrannú možnosť prepnutím polohy vyhradeného posúvača.
- Ďalej prejdite na zoznam sledovaných zariadení.
- Pridajte sem akékoľvek mobilné zariadenia alebo počítače, ktoré chcete ovládať.
- Potom otvorte plán a kliknutím na znamienko plus ho pridajte.
- Nastavte čas a dni, kedy budú cieľové zariadenia pristupovať k internetu. V čase, ktorý nie je uvedený v popise, bude sieť zablokovaná.
- Ďalej môžete určiť zoznam stránok, ku ktorým bude prístup otvorený.
- Uveďte ich adresy v rozsiahlom zozname. Všetky weby, ktoré v ňom nie sú zahrnuté, budú na cieľových zariadeniach automaticky blokované.
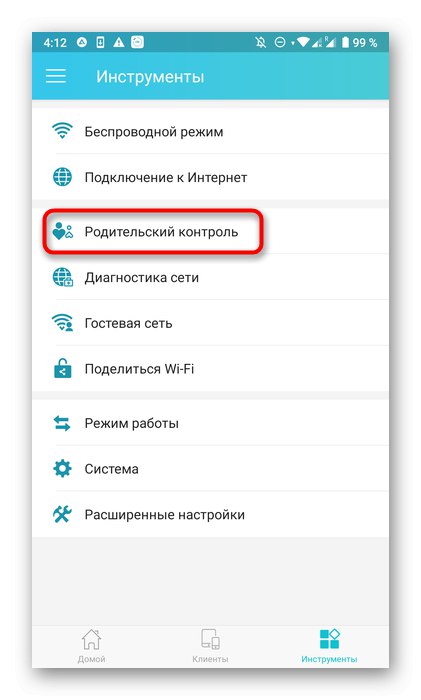
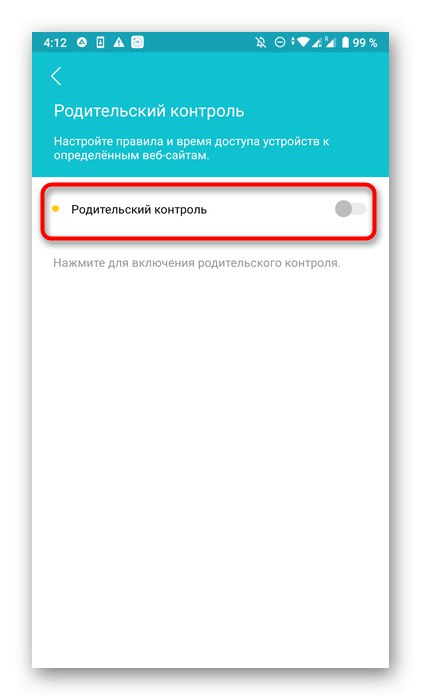
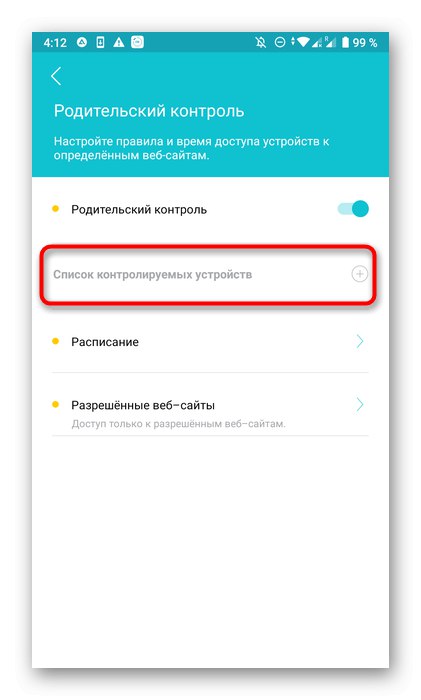
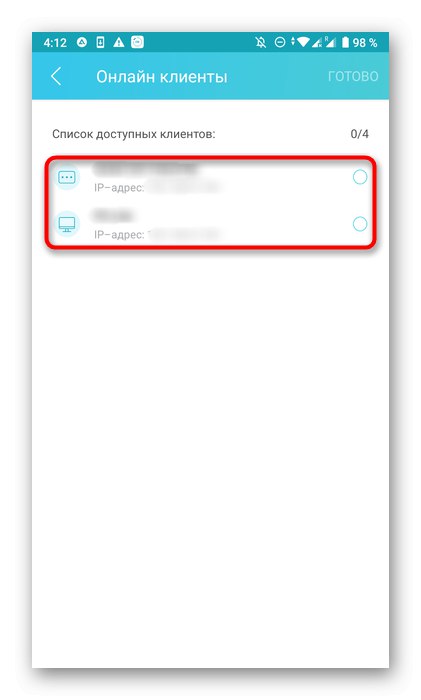
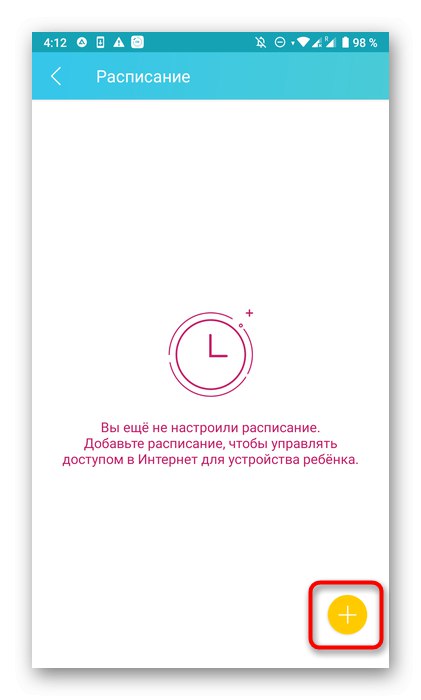
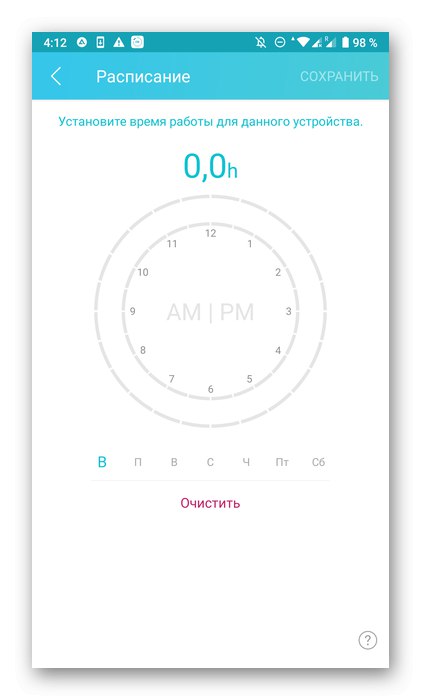
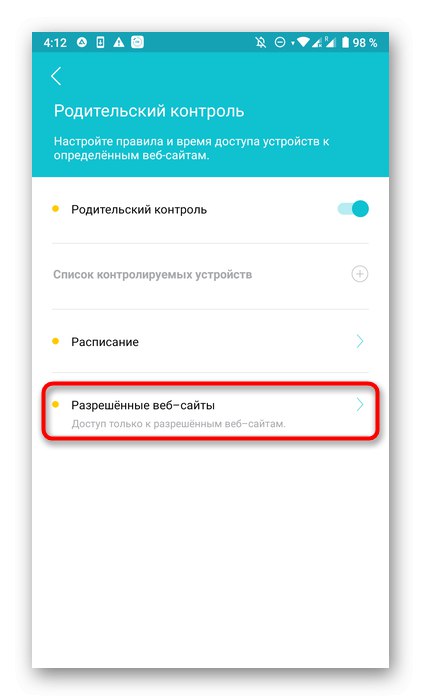
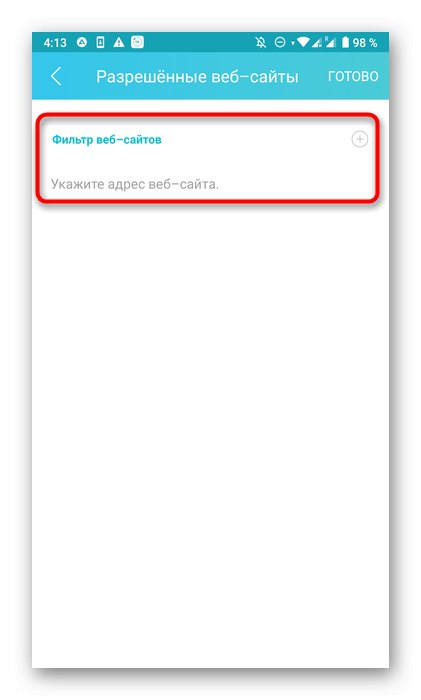
Krok 6: Sieť pre hostí
Takmer všetky smerovače TP-Link podporujú konfiguráciu siete pre hostí. To vám umožní vytvoriť samostatný identifikátor SSID pre Wi-Fi, ktorý ho bude chrániť pred domácou skupinou. To si vyžaduje nastavenie iba niekoľkých jednoduchých parametrov.
- Otvorte kategóriu „Sieť pre hostí“.
- Zapnite miestny prístup a potom prejdite na nastavenie Wi-Fi.
- Tu aktivujte bezdrôtový režim posunutím jazdca.

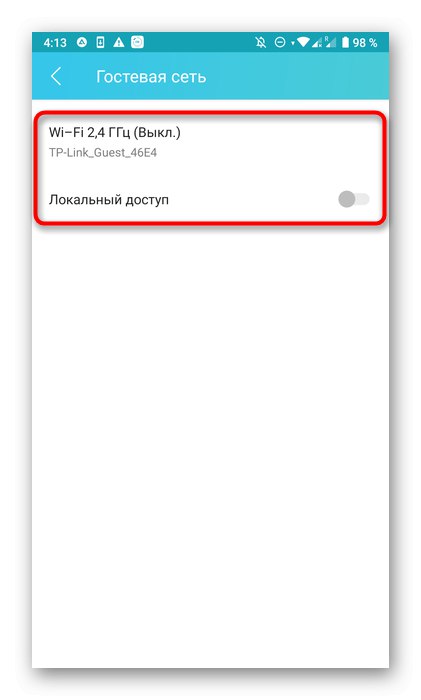
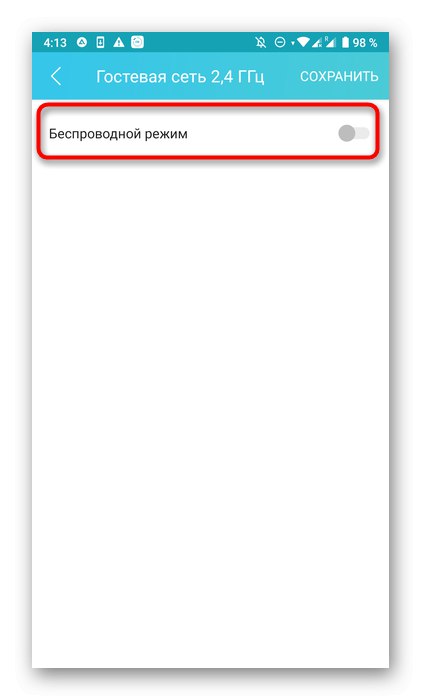
Po uložení nastavení prejdite na zobrazenie dostupných sietí Wi-Fi. Vytvorená sieť hostí by tam teraz mala byť.
Krok 7: Používanie zdieľania Wi-Fi
Funkcia „Zdieľať Wi-Fi“ nie celkom súvisí s konfiguráciou smerovača, ale určite stojí za zmienku. Je navrhnutý tak, aby rýchlo pripojil ďalšie zariadenia k bezdrôtovej sieti, a funguje takto:
- Prostredníctvom oddielu "Nástroje" vyberte „Zdieľať Wi-Fi“.
- Klepnite na svoju bezdrôtovú sieť.
- Teraz sa na obrazovke zobrazí názov Wi-Fi, heslo z neho a tiež QR kód.
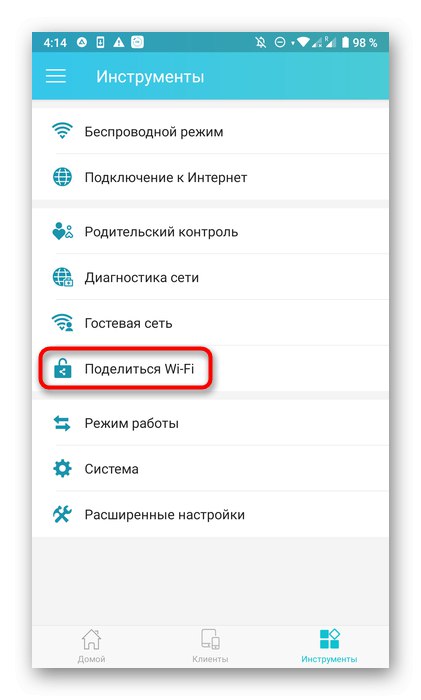
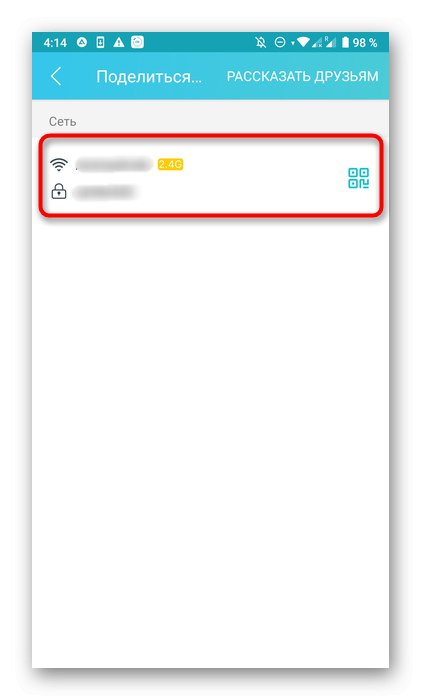
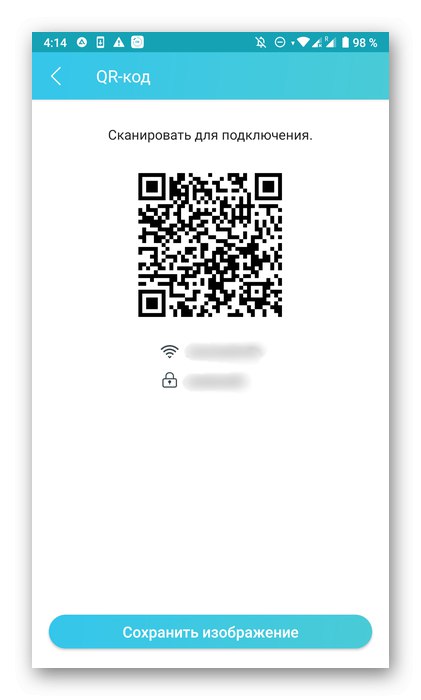
Ostatní používatelia teraz môžu zadať heslo alebo naskenovať QR kód na rýchle pripojenie, ak ich zariadenia túto funkciu podporujú.
Krok 8: prevádzkový režim
Každý smerovač podporuje jeden z troch režimov prevádzky, čo znamená automatické prepínanie určitých parametrov. Prostredníctvom oddielu TP-Link Tether sa prechod na výber jedného z režimov uskutočňuje "Nástroje".
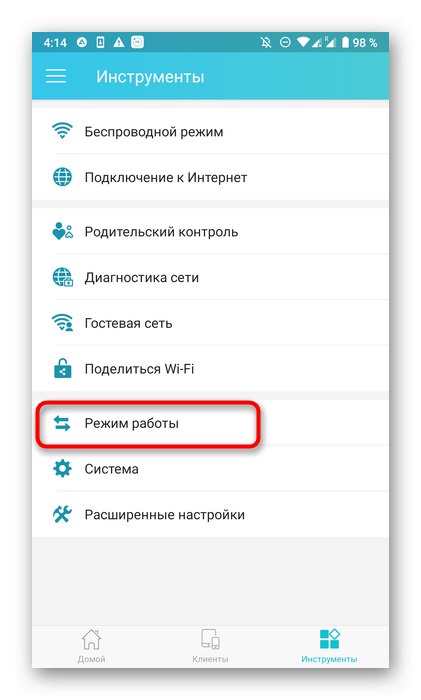
Tu si môžete prečítať popis každého prevádzkového režimu od vývojárov a označiť vhodný pomocou značky. Upozorňujeme, že ak používate smerovač ako bežné zariadenie na distribúciu internetu, nemusíte prevádzkový režim meniť.
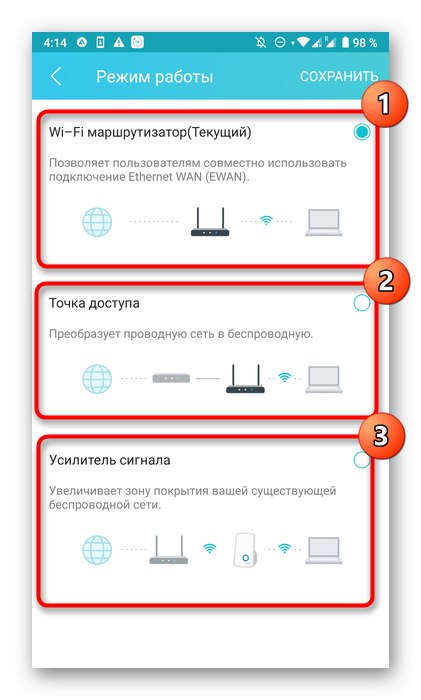
Krok 9: Dokončenie
Na záver stojí za zmienku kategória „Systém“... Tu hore je blok „Prihlasovací účet“... Prostredníctvom neho môžete zmeniť heslo pre zadávanie. Ďalej sú uvedené tri tlačidlá na odhlásenie, reštartovanie smerovača alebo návrat na predvolené nastavenia. Každý z nich povoľte iba v nevyhnutných prípadoch a ak sa niektoré parametre ani po uložení zmien stále neprejavili, jednoducho klepnite na "Reštartovať".
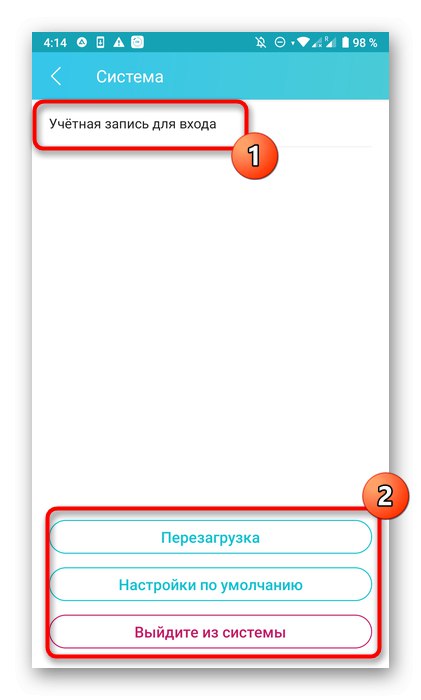
Prostredníctvom aplikácie TP-Link Tether môžete získať prístup k ďalším parametrom smerovača po prihlásení sa na adrese 192.168.0.1 v prehliadači. Potom budete musieť použiť rôzne pokyny na konfiguráciu. Odporúčame oboznámiť sa s príkladom nastavenia v článku na nasledujúcom odkaze.
Viac informácií: Konfigurácia smerovača TP-Link