Konfigurácia smerovača ASUS RT-N11P
Zariadenie od taiwanskej spoločnosti ASUS si zaslúži slávu spoľahlivých zariadení za rozumnú cenu. Toto vyhlásenie platí aj pre smerovače siete spoločnosti, najmä pre model RT-N11P. Nastavenie tohto smerovača sa môže javiť ako skľučujúca úloha medzi začiatočníkmi a aj skúsenými používateľmi, pretože router je vybavený najnovším firmvérom, ktorý sa výrazne líši od starých možností. Konfigurácia ASUS RT-N11P nie je problém.
obsah
Prípravná fáza
Uvažovaný smerovač patrí do kategórie zariadení strednej triedy, ktoré sa pripájajú k poskytovateľovi prostredníctvom ethernetového káblového pripojenia. Z ďalších funkcií treba poznamenať, že existujú dve zosilňovacie antény a funkcie opakovača, vďaka čomu je oblasť pokrytia výrazne zvýšená, ako aj podpora pripojení WPS a VPN. Takéto vlastnosti robia považovaný smerovač za skvelé riešenie pre domáce použitie alebo pripojenie na internet v malej kancelárii. Čítajte ďalej a zistite, ako nakonfigurovať všetky uvedené funkcie. Prvá vec, ktorú musíte urobiť pred nastavením, je vybrať miesto smerovača a pripojiť ho k počítaču. Algoritmus je rovnaký pre všetky podobné zariadenia a vyzerá takto:
- Zariadenie umiestnite približne do stredu zamýšľanej oblasti pokrytia, čo umožní, aby signál Wi-Fi dosiahol aj najvzdialenejšie miesta v miestnosti. Dávajte pozor na prítomnosť kovových bariér - chránia signál, čo je dôvod, prečo sa príjem môže značne zhoršiť. Primerané riešenie by bolo udržať smerovač mimo zdrojov elektromagnetického rušenia alebo zariadení Bluetooth.
- Po umiestnení zariadenia pripojte ho k zdroju napájania. Ďalej pripojte počítač a smerovač pomocou kábla LAN - pripojte jeden koniec do jedného z príslušných portov zariadenia a druhú pripojte k ethernetovému konektoru na sieťovej karte alebo prenosnom počítači. Hniezda je označená rôznymi ikonami, ale výrobca sa neobťažoval označiť ich rôznymi farbami. V prípade problémov budete potrebovať obrázok nižšie.
- Po dokončení postupu pripojenia prejdite k počítaču. Zavolajte na centrum pripojenia a otvoríte vlastnosti pripojenia cez lokálnu sieť - znova otvorte vlastnosti parametra "TCP / IPv4" a nastavte príjem adres ako "Automatický" .
![Konfigurácia sieťového adaptéra pred nastavením smerovača ASUS RT-N11P]()
Ďalšie podrobnosti: Pripojte a konfigurujte lokálnu sieť v systéme Windows 7

Ďalej prejdite na konfiguráciu smerovača.
Konfigurácia ASUS RT-N11P
Väčšina moderných sieťových smerovačov je nakonfigurovaná prostredníctvom špeciálnej webovej aplikácie, ktorá je prístupná prostredníctvom ľubovoľného prehliadača. Toto sa deje takto:
- Otvorte webový prehliadač, zadajte riadok pre zadanie adresy
192.168.1.1a stlačte kláves Enter . Zobrazí sa okno so žiadosťou o zadanie používateľského mena a hesla. Prihlasovacie meno a heslo pre prihlásenie do webového rozhrania je štandardneadmin. V niektorých verziách dodávky sa však tieto údaje môžu líšiť, preto odporúčame obrátiť smerovač a pozorne si preštudovať informácie na nálepke. - Zadajte prijaté prihlasovacie meno a heslo, po ktorých sa má načítať webové rozhranie smerovača.

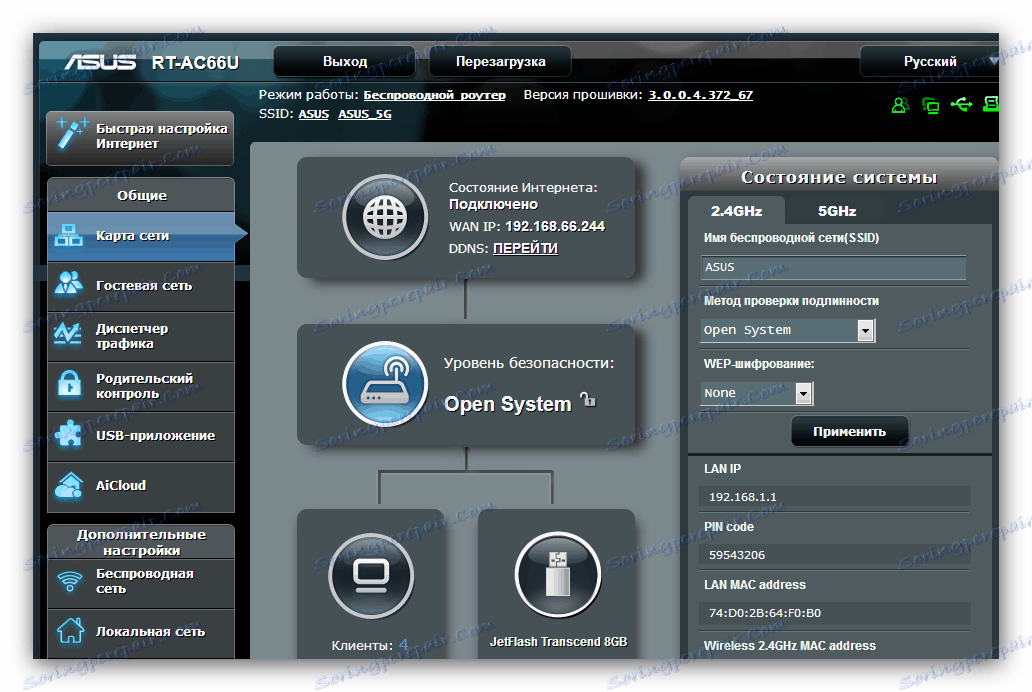
Potom môžete začať nastavovať parametre.
Na všetkých zariadeniach ASUS z tejto triedy sú k dispozícii dve možnosti konfigurácie - rýchle alebo manuálne. Vo väčšine prípadov stačí použiť možnosť rýchleho nastavenia, avšak niektorí poskytovatelia vyžadujú manuálnu konfiguráciu, takže vás oboznámime s oboma spôsobmi.
Rýchle nastavenie
Po prvom pripojení smerovača sa zjednodušený nástroj konfigurátora spustí automaticky. Na predkonfigurovanom zariadení môžete k nemu pristupovať kliknutím na položku "Rýchle nastavenie internetu" v hlavnom menu. 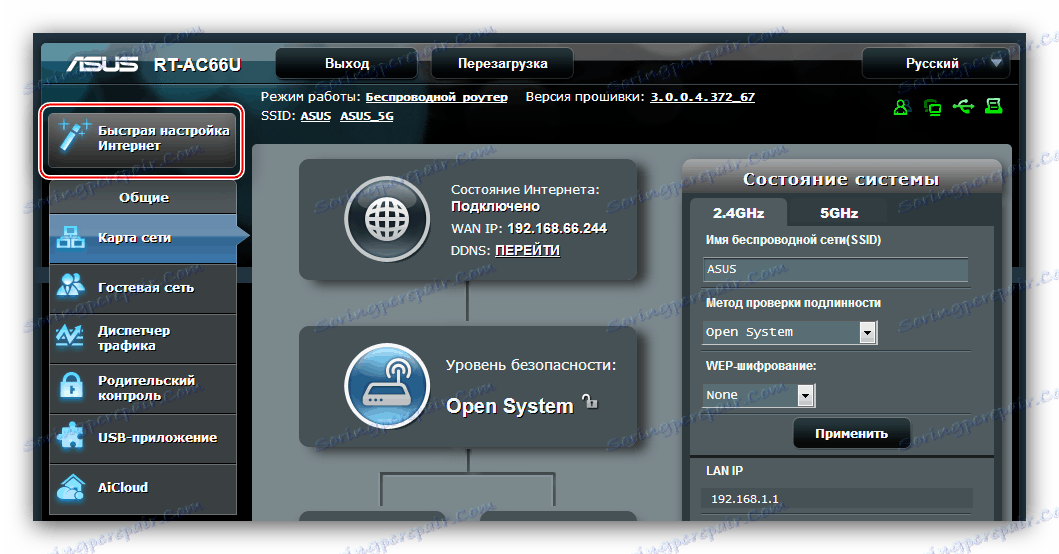
- V okne spúšťania programu kliknite na tlačidlo "Next" alebo "Go" .
- Budete musieť nastaviť nové heslo administrátora smerovača. Odporúča sa nájsť komplexnú, ale ľahko zapamätanú kombináciu. Ak na to nie je vhodné, potom je k dispozícii generátor hesiel. Po inštalácii a opakovaní sady kódov kliknite znova na tlačidlo Ďalej .
- Toto je miesto, kde sa vyskytuje automatická detekcia protokolu pripojenia k internetu. Ak algoritmus nesprávne fungoval, môžete po stlačení tlačidla "Internet Type" vybrať požadovaný typ. Kliknutím na tlačidlo Ďalej pokračujte.
- V okne zadajte autorizačné údaje na serveri poskytovateľa. Tieto informácie musí nevyhnutne vydať prevádzkovateľ buď na požiadanie, alebo v texte zmluvy o poskytovaní služieb. Zadajte parametre a pokračujte v práci s nástrojom.
- A posledným krokom je zadanie názvu a hesla bezdrôtovej siete. Premýšľajte o vhodných hodnotách, zadajte ich a kliknite na tlačidlo "Použiť" .
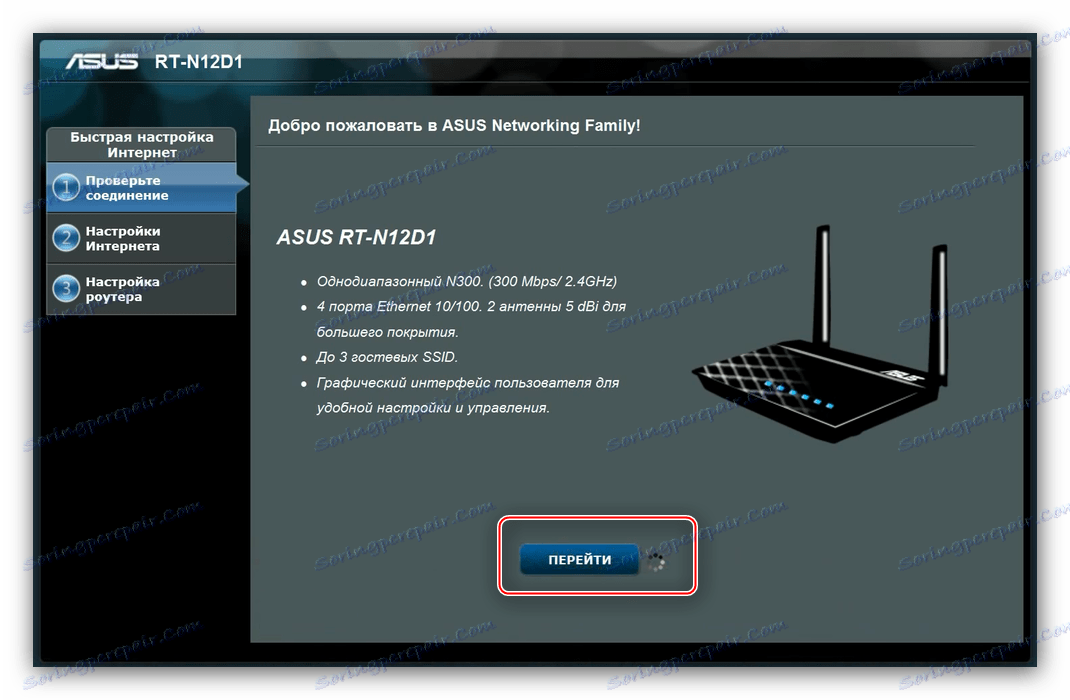
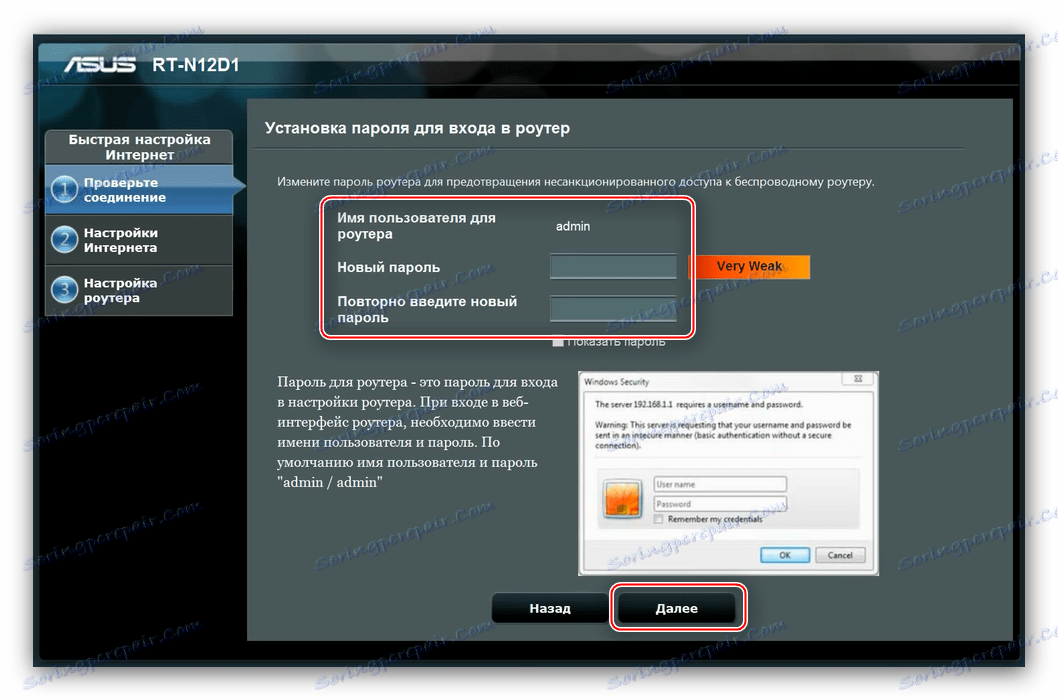
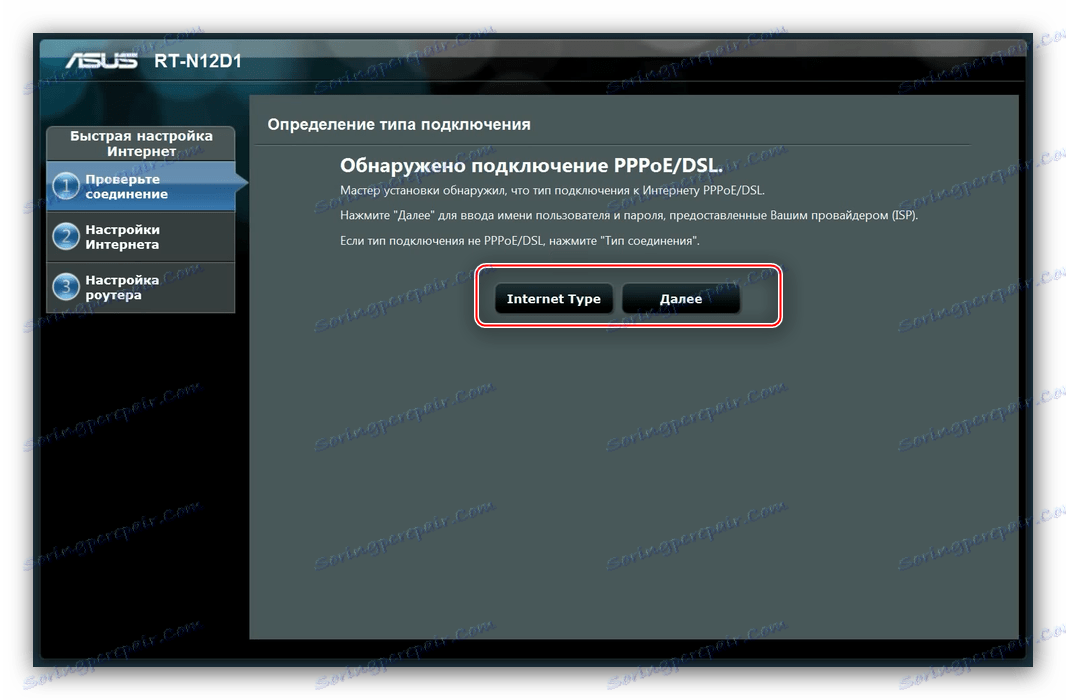
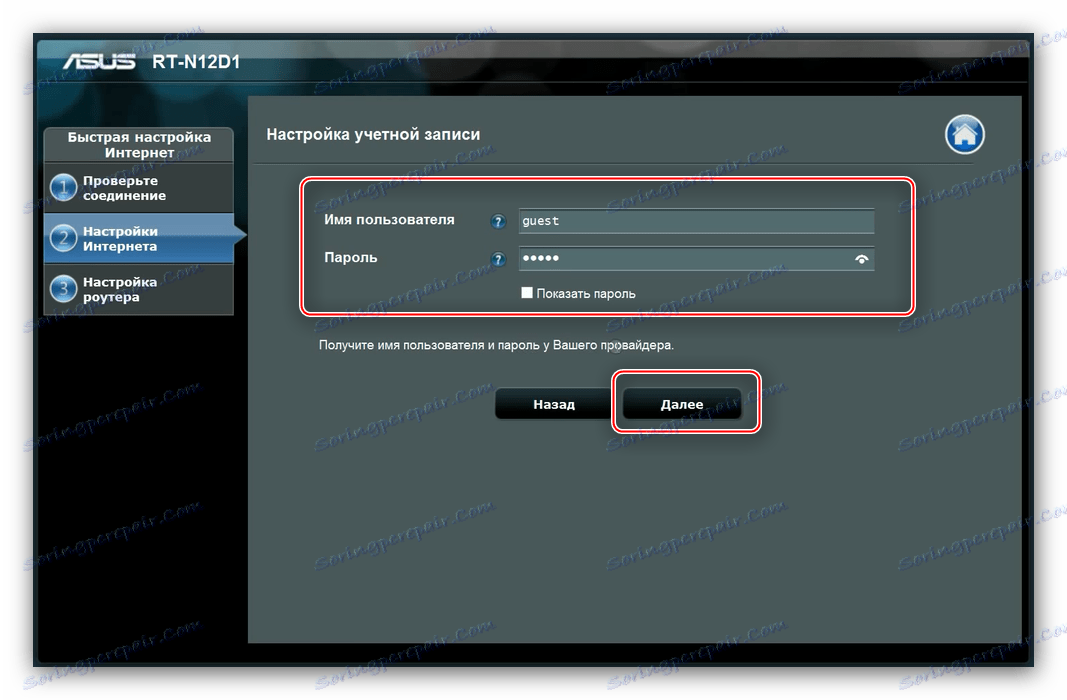
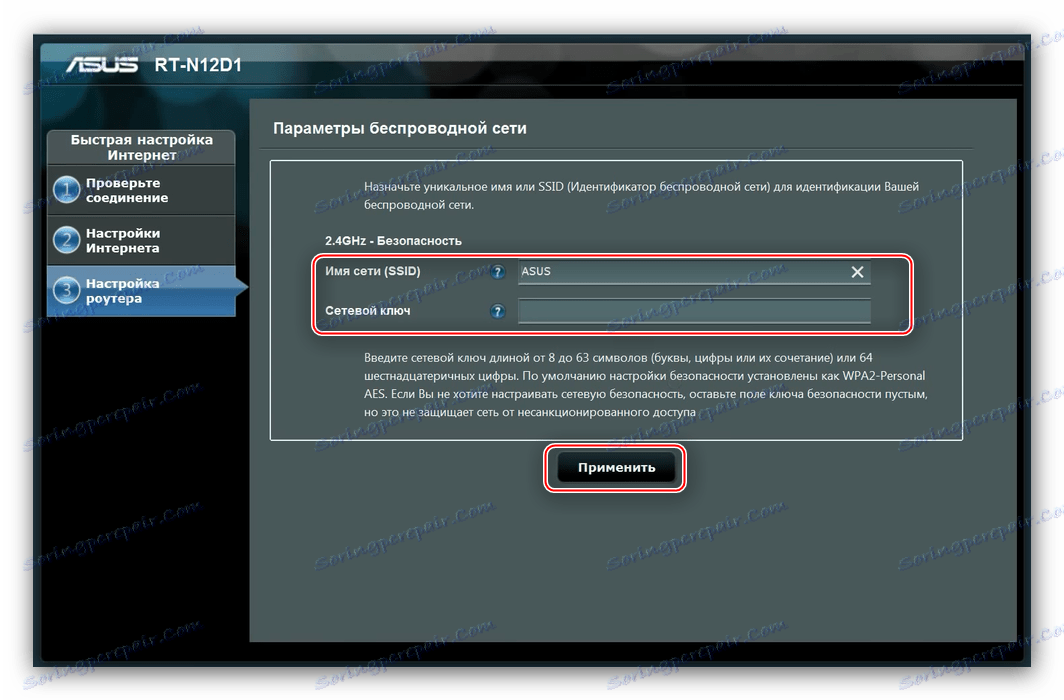
Po tejto manipulácii bude smerovač úplne nakonfigurovaný.
Metóda ručného nastavenia
Ak chcete ručne prejsť na nastavenia pripojenia, v hlavnom menu vyberte možnosť Internet a potom prejdite na kartu Pripojenie .
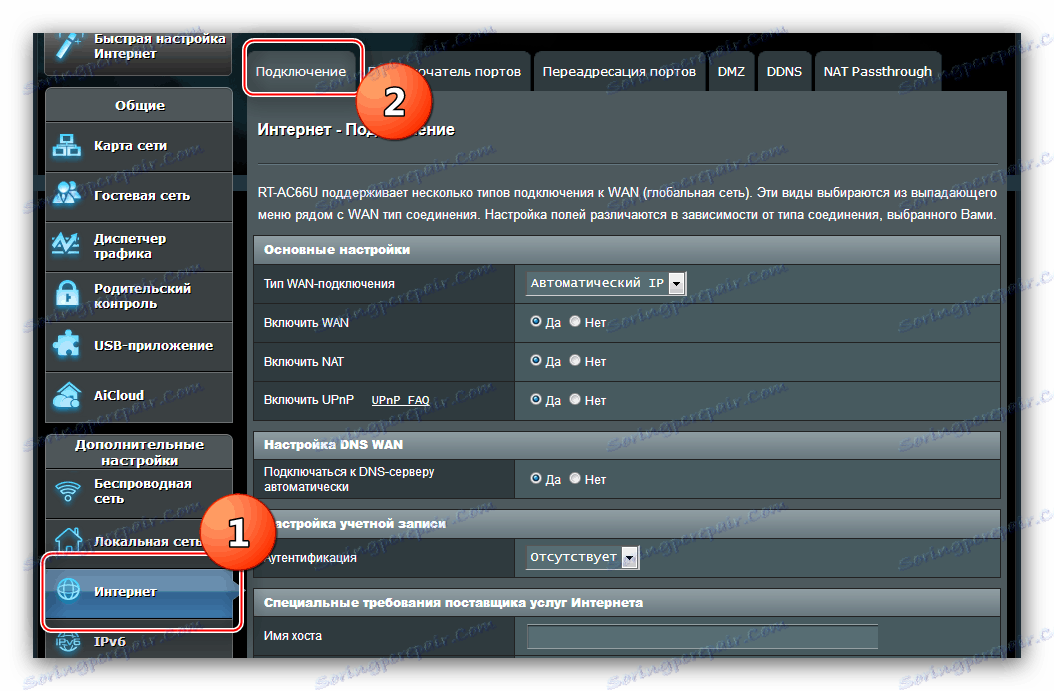
ASUS RT-N11P podporuje mnoho možností pripojenia na Internet. Zvážte hlavné.
PPPoE
- V bloku "Základné nastavenia" nájdite rozbaľovaciu ponuku "Typ pripojenia WAN ", v ktorom je potrebné vybrať položku "PPPoE" . Súčasne aktivujte funkciu "WAN" , "NAT" a "UPnP" , označenie možností "Áno" pred každou z možností.
- Ďalej nastavte príjem IP a DNS adries automaticky, znova začiarknutím položky "Áno" .
- Názov bloku "Nastavenie účtu" hovorí sám o sebe - tu je potrebné zadať autorizačné údaje prijaté od poskytovateľa a tiež hodnotu MTU, ktorá je pre tento typ pripojenia
1472. - Vo väčšine poskytovateľov nevyužíva možnosť "Zapnúť pripojenie VPN + DHCP" , preto vyberte možnosť "Nie" . Skontrolujte zadané parametre a kliknite na tlačidlo "Použiť" .
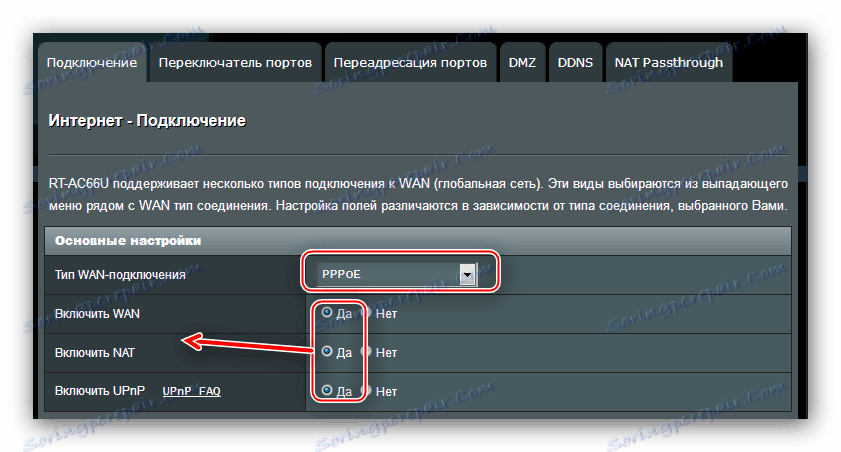
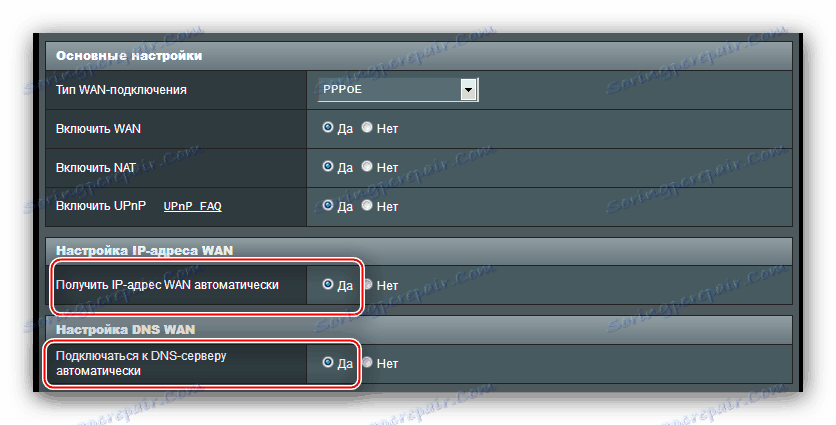
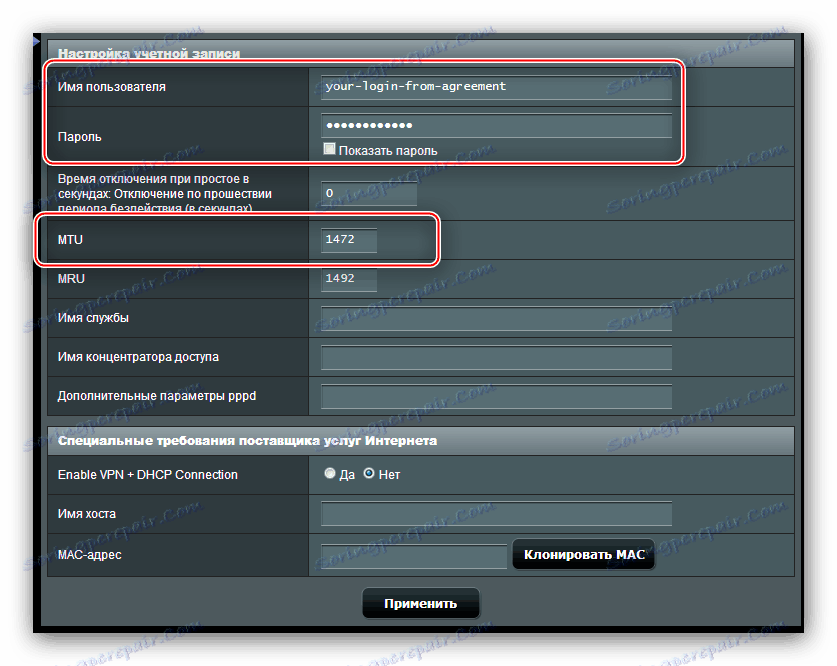
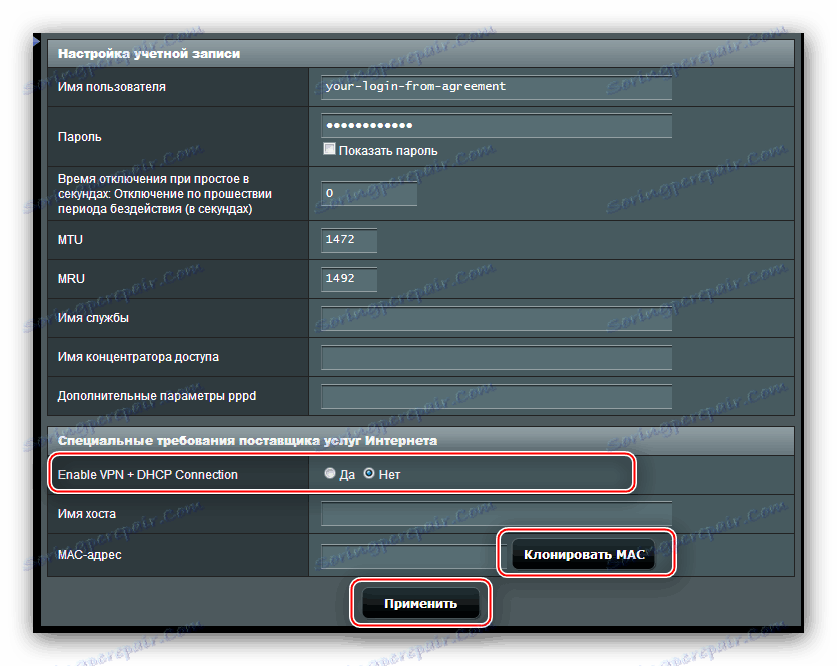
PPTP
- Nastavte "Typ pripojenia WAN" ako "PPTP" výberom príslušnej voľby v rozbaľovacej ponuke. Súčasne, ako v prípade PPPoE, povolte všetky možnosti v základnom nastavení.
- Adresy IP-WAN a DNS sa v tomto prípade tiež automaticky dostanú, preto skontrolujte možnosť "Áno" .
- V okne Nastavenia účtu zadajte iba používateľské meno a heslo pre prístup na internet.
- Keďže protokol PPTP znamená pripojenie cez server VPN, v časti "Špeciálne požiadavky poskytovateľa internetových služieb" musíte zadať adresu tohto servera - nachádza sa v texte zmluvy s operátorom. Firmvér smerovača tiež vyžaduje, aby ste zadali názov hostiteľa - do príslušného poľa zadajte niekoľko ľubovoľných znakov latinskej abecedy. Skontrolujte správnosť zadaných údajov a kliknite na tlačidlo "Použiť" na dokončenie nastavení.
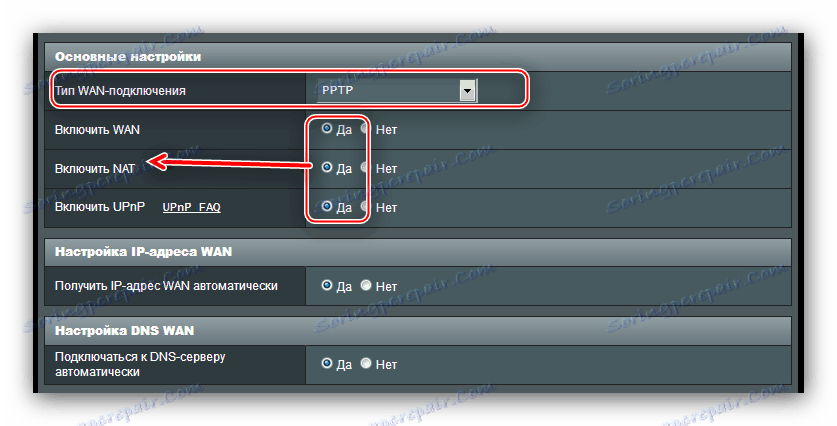
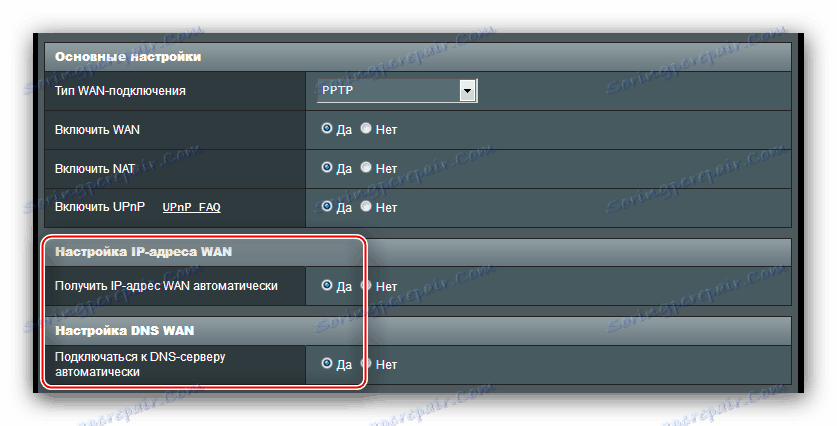
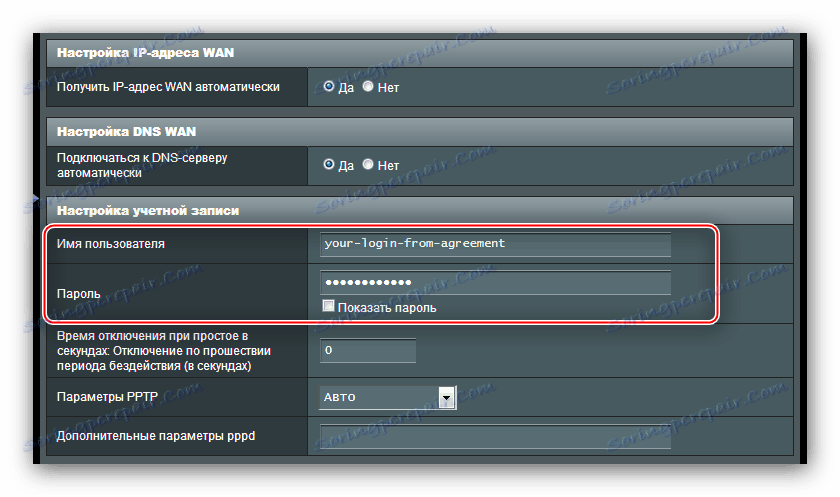
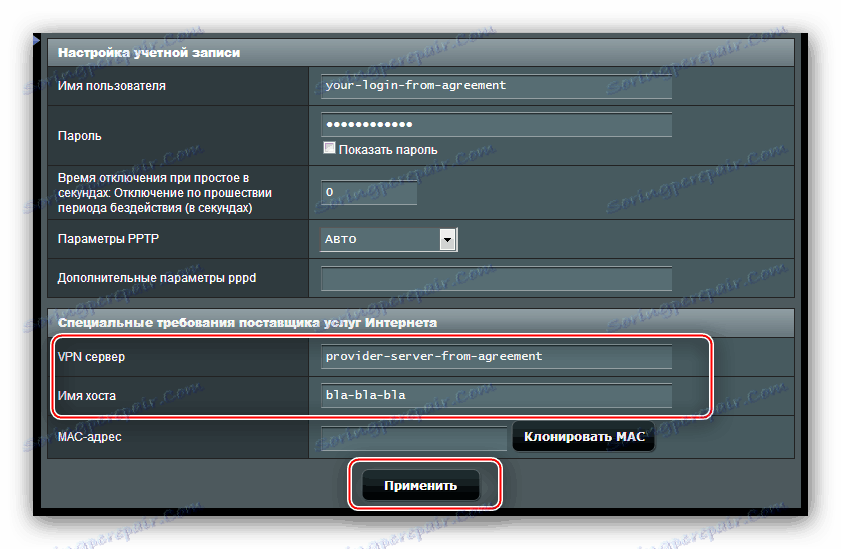
L2TP
- Parameter Typ pripojenia WAN je nastavený na hodnotu L2TP . Potvrďte zahrnutie "WAN" , "NAT" a "UPnP" .
- Zahŕňame automatické prijímanie všetkých adries potrebných na pripojenie.
- Zadajte prihlasovacie meno a heslo prijaté od poskytovateľa služieb do príslušných polí bloku "Nastavenia účtu" .
- Pripojenie L2TP sa vyskytuje aj prostredníctvom komunikácie s externým serverom - napíšte jeho adresu alebo názov na riadok "VPN server" v časti "Osobitné požiadavky poskytovateľa internetových služieb" . Súčasne v dôsledku charakteristík smerovača nastavte názov hostiteľa z akejkoľvek série anglických písmen. Po vykonaní tohto postupu skontrolujte nastavenia, ktoré ste zadali, a kliknite na tlačidlo Použiť .
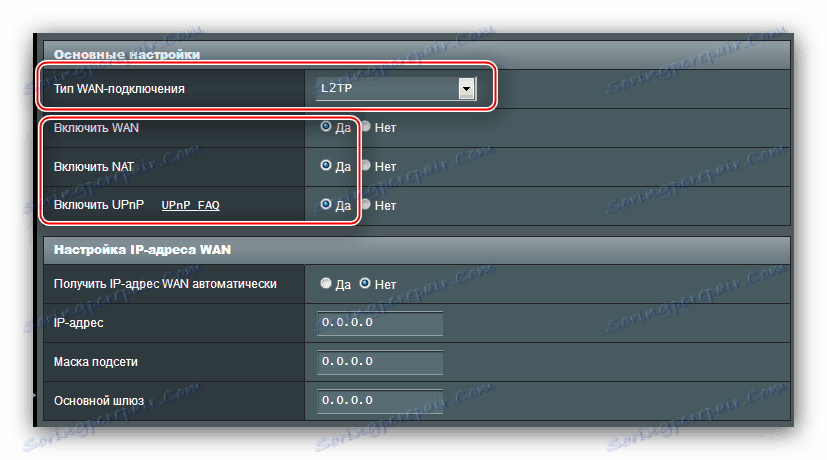
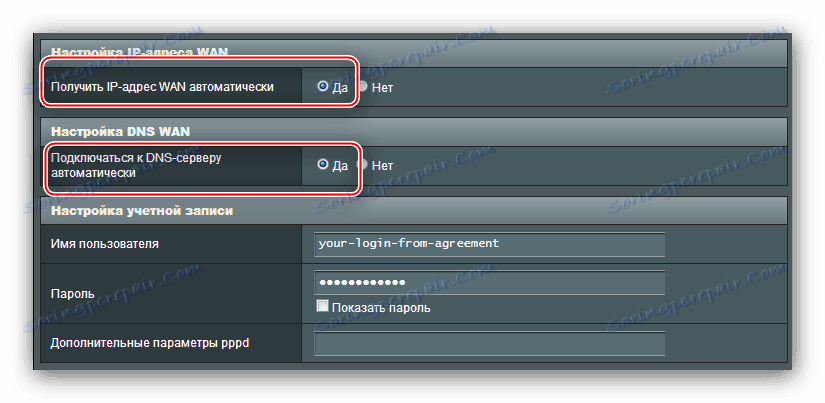
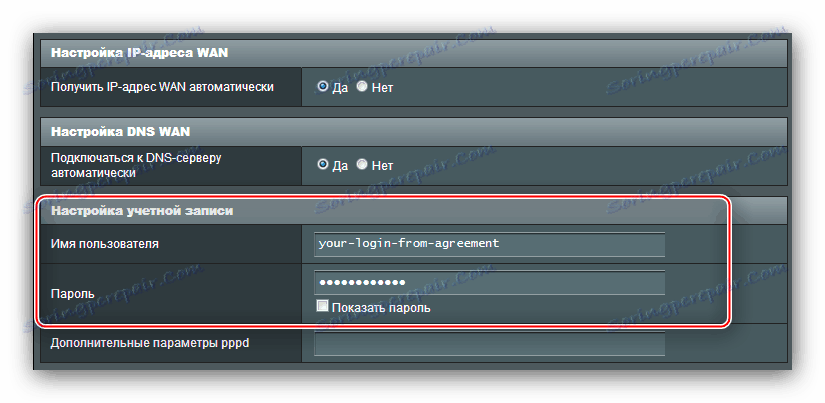
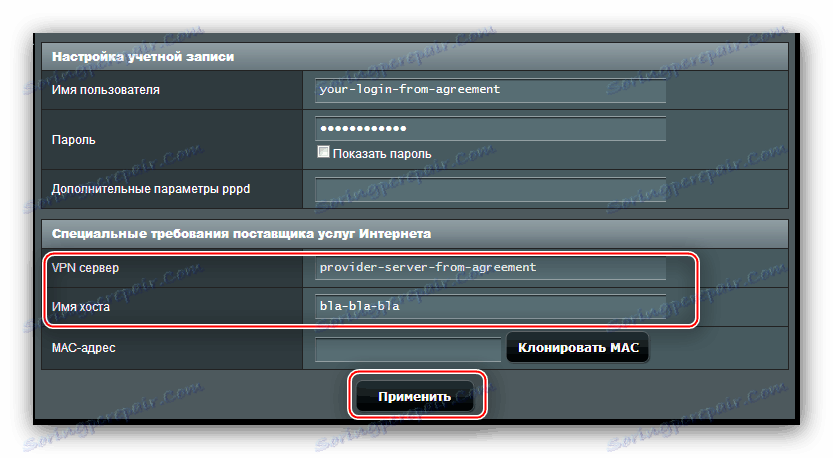
Nastavenie Wi-Fi
Nastavenie bezdrôtovej siete na danom smerovači je veľmi jednoduché. Konfigurácia distribúcie Wi-Fi je v časti "Bezdrôtová sieť" , karta "Všeobecné" . 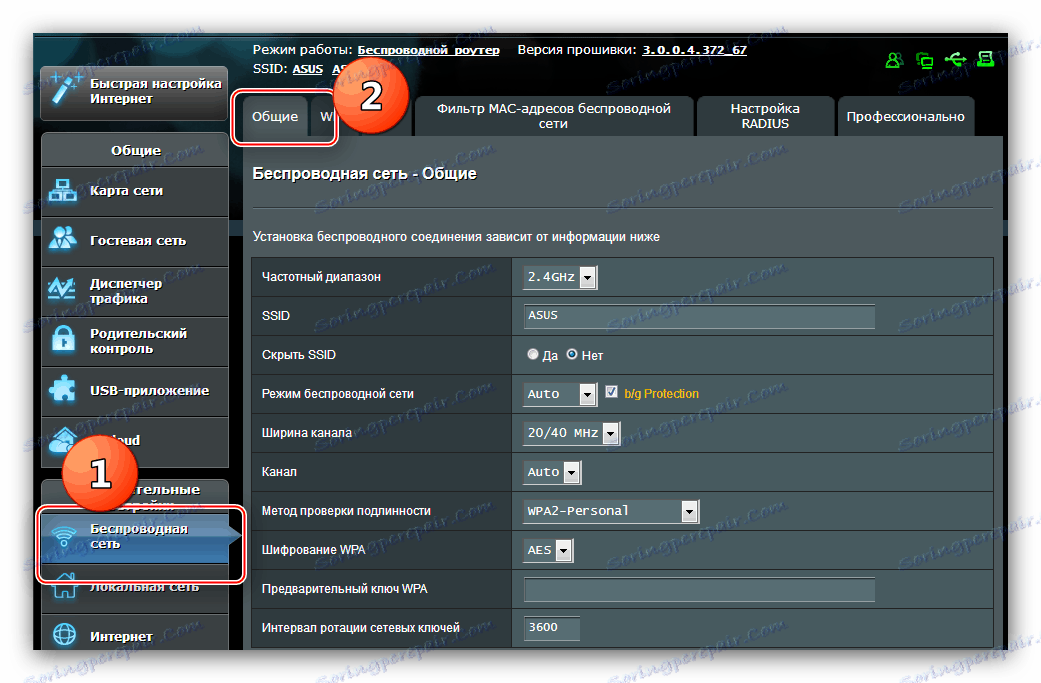
- Prvý parameter, ktorý potrebujeme, sa nazýva "SSID" . Je potrebné zadať názov bezdrôtovej siete smerovača. Názov sa vyžaduje v latinke, čísla a niektoré ďalšie znaky sú povolené. Okamžite skontrolujte možnosť "Skryť SSID" - mala by byť v pozícii "Nie" .
- Ďalšou možnosťou konfigurácie je metóda overovania . Odporúčame vybrať možnosť "WPA2-Personal" , ktorá poskytuje optimálnu úroveň ochrany. Metóda šifrovania nastavená na hodnotu "AES" .
- Zadajte heslo pri pripájaní k bezdrôtovej sieti v riadku "Predbežne zdieľaný kľúč WPA" . Ostatné možnosti v tejto časti nemusia byť nakonfigurované. Uistite sa, že ste všetko nastavili správne a použite tlačidlo "Apply" na uloženie nastavení.
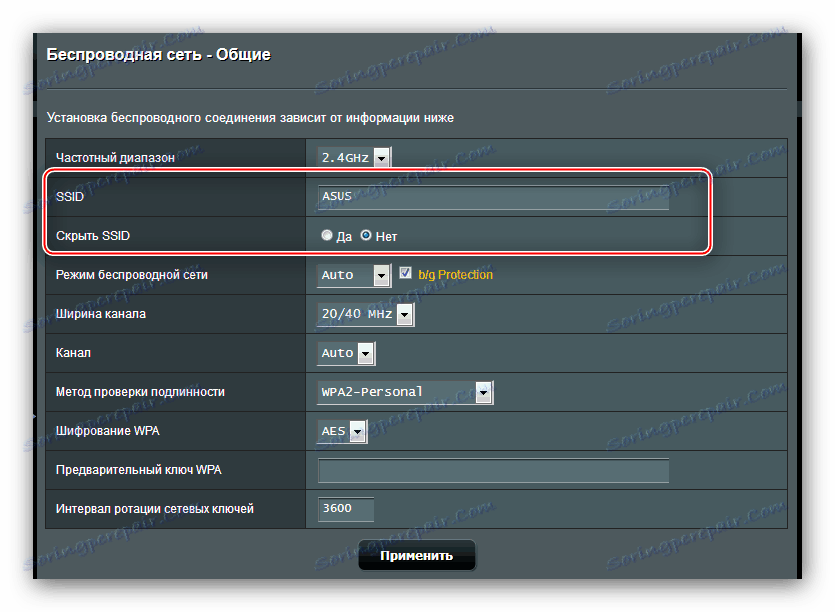
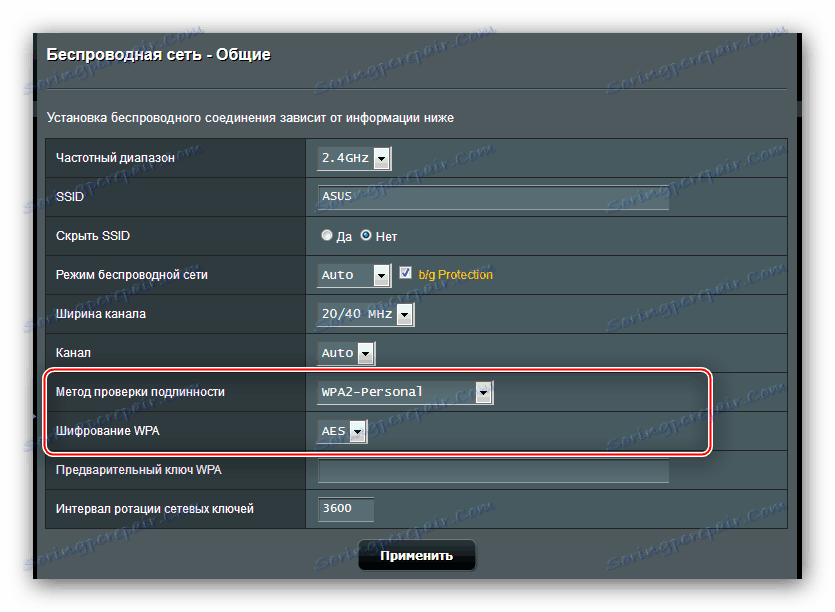
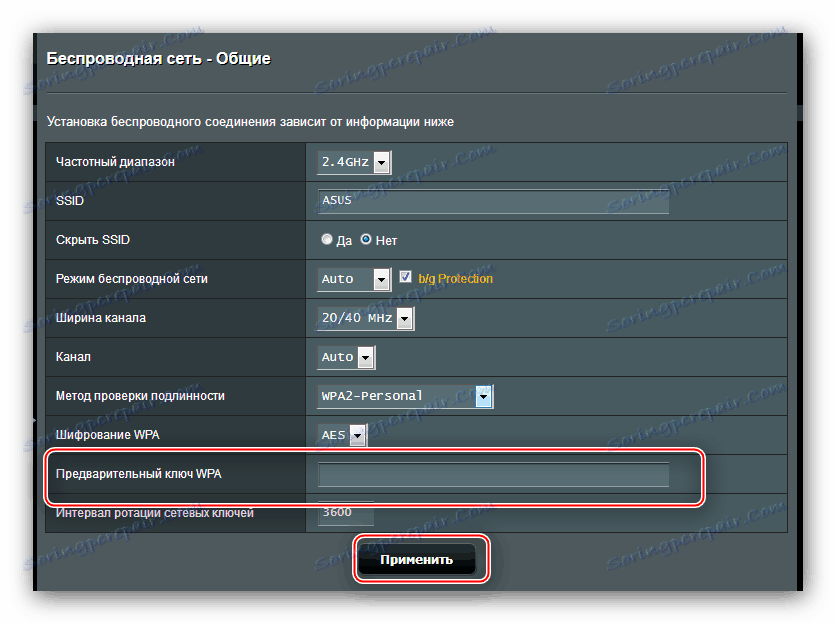
V tejto konfigurácii základných funkcií routeru možno považovať za kompletné.
Hosťovská sieť
Docela zaujímavá ďalšia možnosť, ktorá umožňuje vytvoriť až 3 siete v rámci hlavnej siete LAN s obmedzením času pripojenia a prístupu k lokálnej sieti. Nastavenie tejto funkcie môžete vidieť kliknutím na položku "Guest Network" v hlavnej ponuke webového rozhrania. 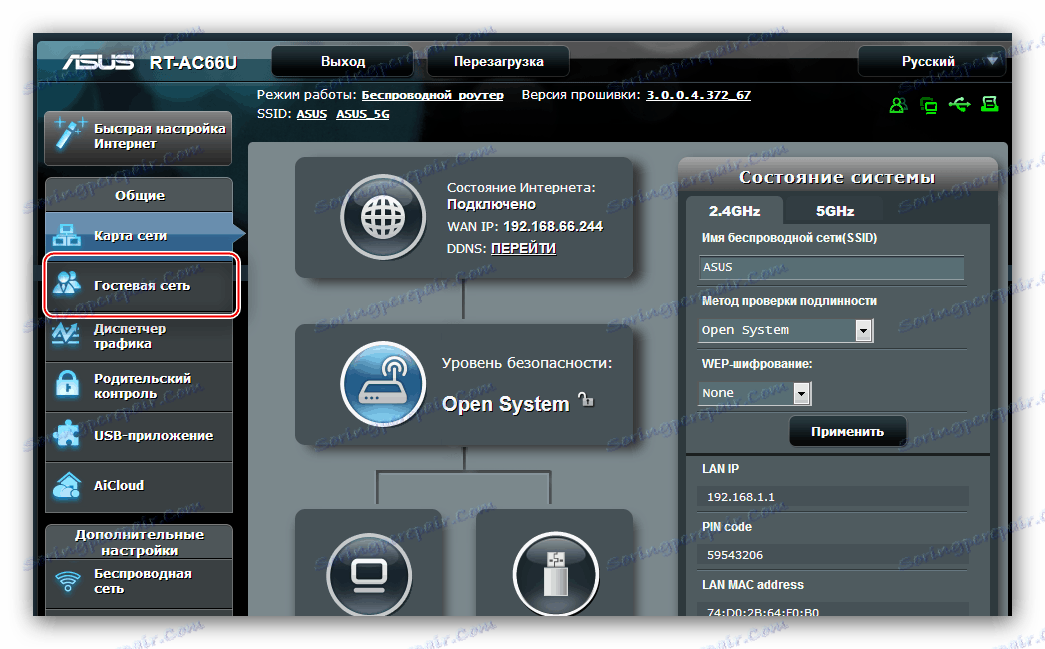
Ak chcete pridať novú hosťovskú sieť, postupujte takto:
- Na hlavnej karte režimu kliknite na jedno z dostupných tlačidiel "Povoliť" .
- Stav parametrov pripojenia je aktívny odkaz - kliknutím naň získate prístup k nastaveniam.
- Všetko je tu jednoduché. Funkcie možnosti "Názov siete" sú zrejmé - zadajte meno, ktoré vám vyhovuje.
- Položka "Metóda autentifikácie" je zodpovedná za povolenie ochrany heslom pre pripojenie. Keďže toto nie je hlavná sieť, môžete nechať pripojenie otvorené, ktoré sa nazýva "Otvorený systém" , alebo môžete vybrať položku "WPA2-Personal" uvedená vyššie. Ak je povolená bezpečnosť, budete musieť zadať heslo do preddefinovaného kľúča WPA .
- Možnosť "Prístupový čas" je tiež celkom zrejmé - používateľ, ktorý sa pripojí k nakonfigurovanej sieti, bude od nej po určenom období odpojený. V poli "Hr" sú zobrazené hodiny a v poli "Min" sa zobrazujú minúty. Voľba "Neobmedzená" odstraňuje toto obmedzenie.
- Posledné nastavenie je "Prístup k intranetu" , inými slovami, do lokálnej siete. V prípade možností hosťa by sa táto možnosť mala nastaviť na možnosť Zakázať . Potom kliknite na tlačidlo Použiť .
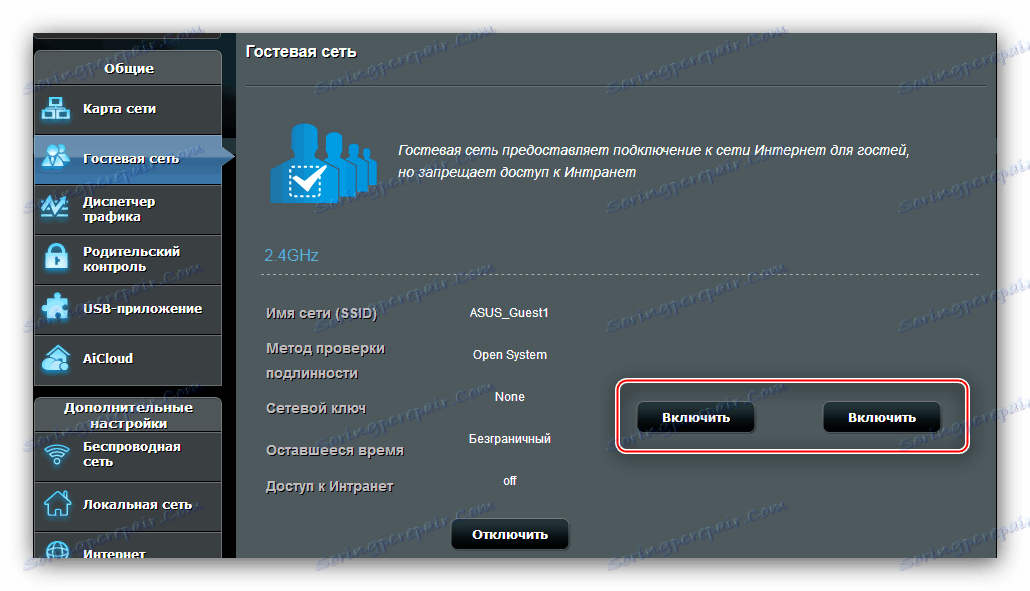
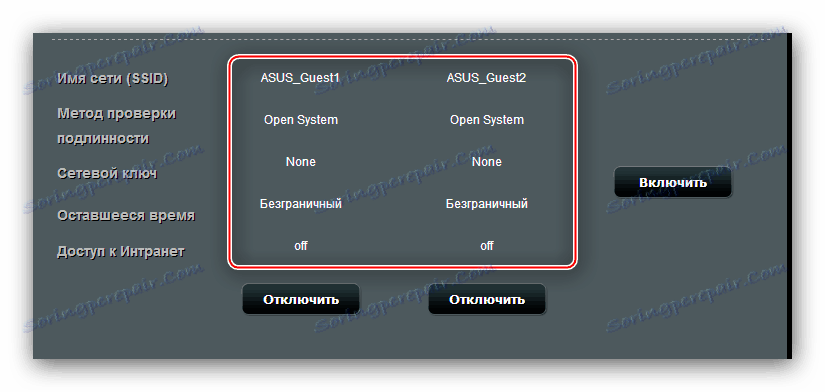
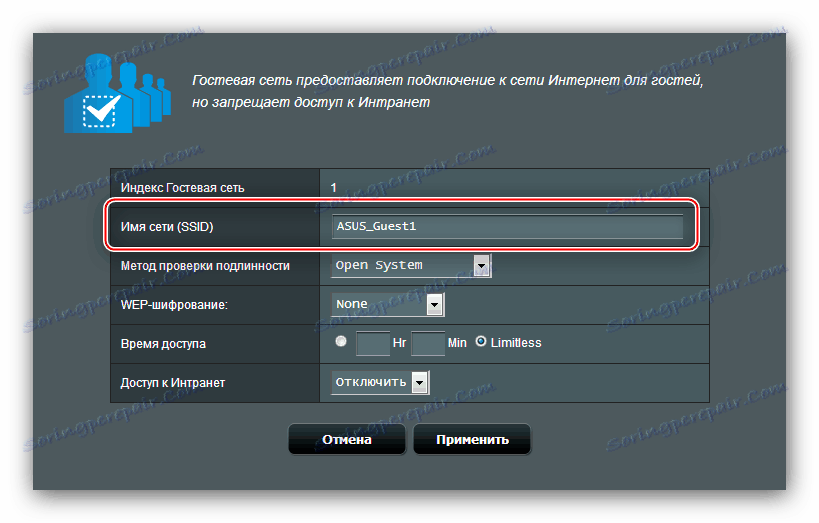
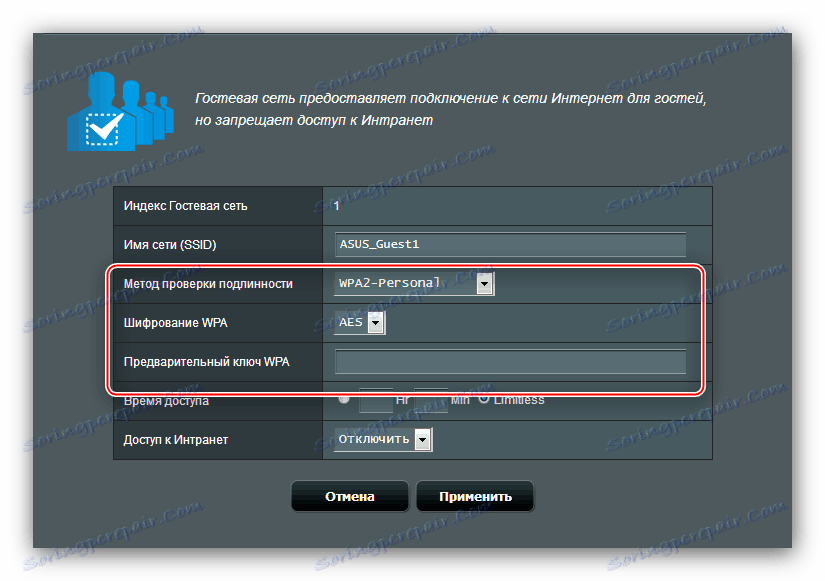
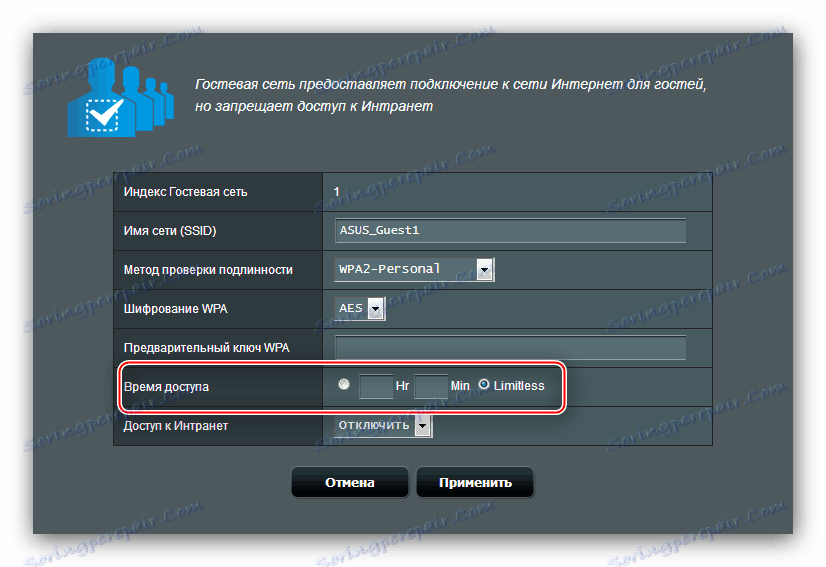
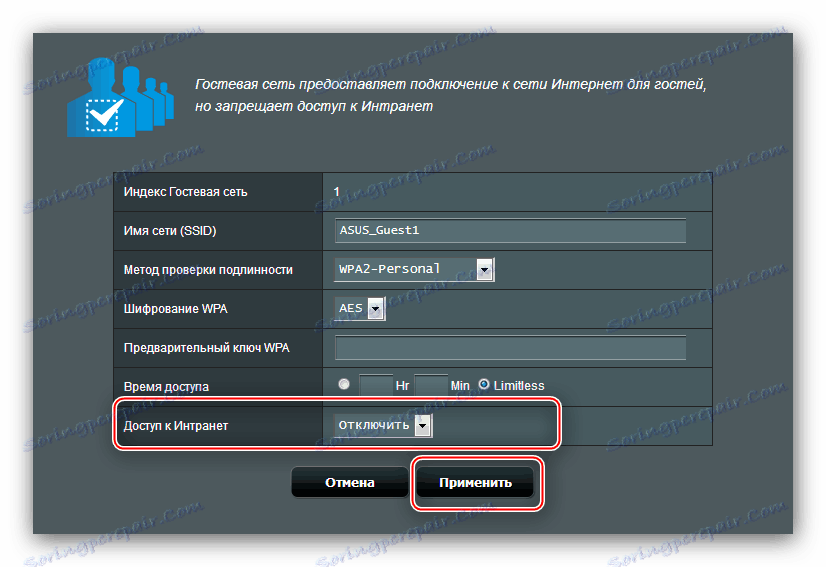
záver
Ako vidíte, nastavenie smerovača ASUS RT-N11P nie je v skutočnosti oveľa ťažšie ako podobné zariadenia od iných výrobcov.
