Konfigurácia pamäte RAM v systéme BIOS
Štandardne sú všetky vlastnosti pamäte RAM počítača určené systémom BIOS a Windows plne automaticky v závislosti od hardvérovej konfigurácie. Ale ak sa chcete napríklad pokúsiť o pretaktovanie pamäte RAM, je možné nastaviť parametre sami v nastaveniach systému BIOS. Bohužiaľ, to nemožno urobiť na všetkých základných doskách, na niektorých starých a jednoduchých modeloch nie je takýto proces možný.
obsah
Konfigurácia pamäte RAM v systéme BIOS
Môžete zmeniť hlavné charakteristiky pamäte RAM, to znamená hodiny, časovanie a napätie. Všetky tieto ukazovatele sú vzájomne prepojené. A preto, aby ste upravili pamäť RAM v systéme BIOS, musíte sa teoreticky pripraviť.
Metóda 1: Udeľte BIOS
Ak je na základnej doske nainštalovaný firmvér Phoenix / Award, sekvencia akcií bude vyzerať niečo ako ten, ktorý je uvedený nižšie. Nezabudnite, že názvy parametrov sa môžu mierne líšiť.
- Reštartujte počítač. Systém BIOS vstupujeme pomocou servisného kľúča alebo klávesovej skratky. Sú rôzne v závislosti od modelu a verzie hardvéru: Del , Esc , F2 atď.
- Stlačením kombinácie Ctrl + F1 zadajte pokročilé nastavenia. Na otvorenej stránke použite šípky a prejdite na položku "MB Intelligent Tweaker (MIT)" a stlačte Enter .
- V ďalšej ponuke nájdete parameter "Multiplikátor systémovej pamäte" . Zmenou multiplikátora môžete znížiť alebo zvýšiť frekvenciu hodín RAM. Vyberte trochu aktívnejší.
- Môžete starostlivo zvýšiť napätie dodané do pamäte RAM, ale nie viac ako 0,15 voltu.
- Vráťte sa na hlavnú stránku systému BIOS a vyberte možnosť Rozšírené funkcie čipovej sady .
- Tu môžete nastaviť časovanie, to znamená čas odozvy prístroja. V ideálnom prípade, čím je tento indikátor menší, tým rýchlejšia je operačná pamäť počítača. Najprv zmeníme hodnotu voľby "DRAM Timing Selectable" z "Auto" na "Manual" , to znamená v režime manuálneho nastavenia. Potom môžete experimentovať znížením časovania, ale nie viac ako jeden čas.
- Nastavenia už skončili. Systém BIOS opúšťame pri ukladaní zmien a spustenie akéhokoľvek špeciálneho testu na kontrolu stability systému a pamäte RAM, napr AIDA64 ,
- Ak nesúhlasíte s výsledkami nastavení RAM, zopakujte vyššie uvedený algoritmus.
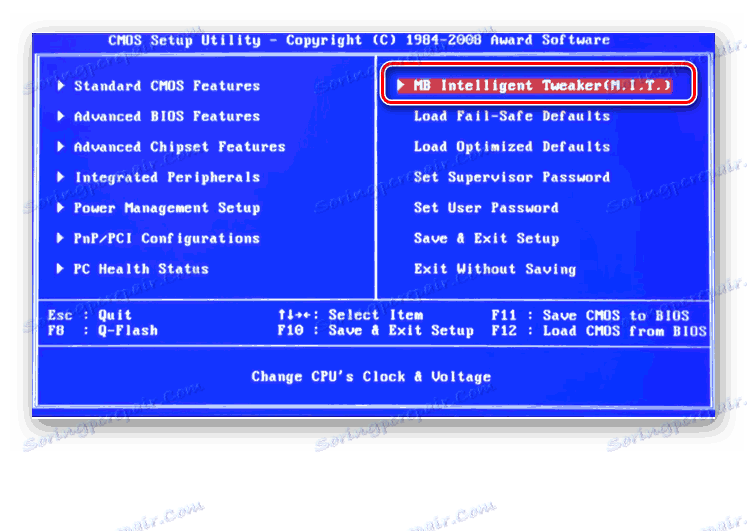
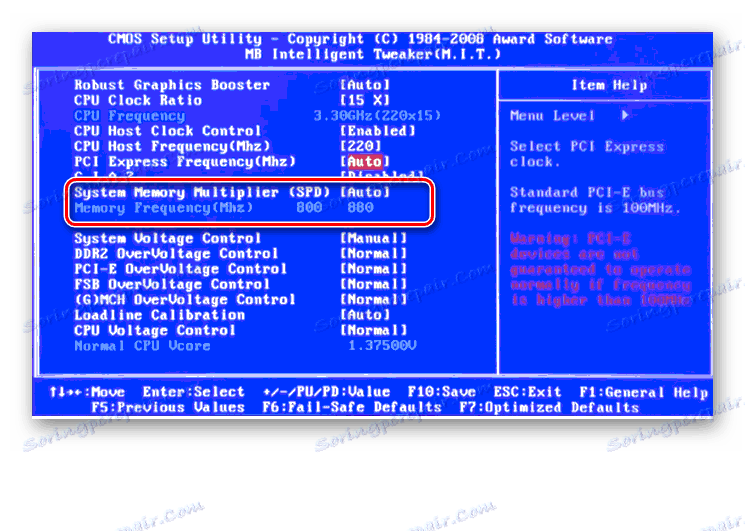
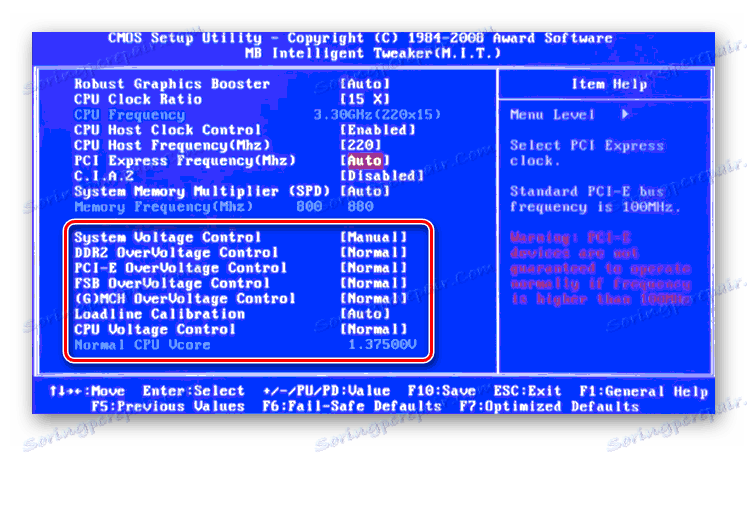
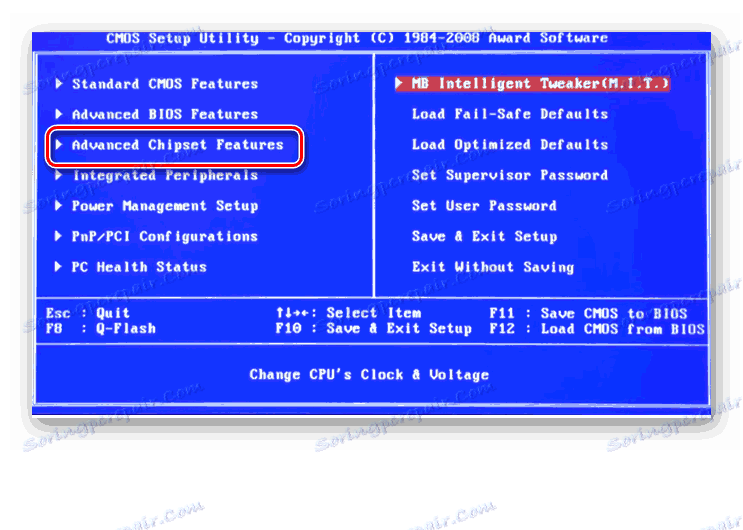
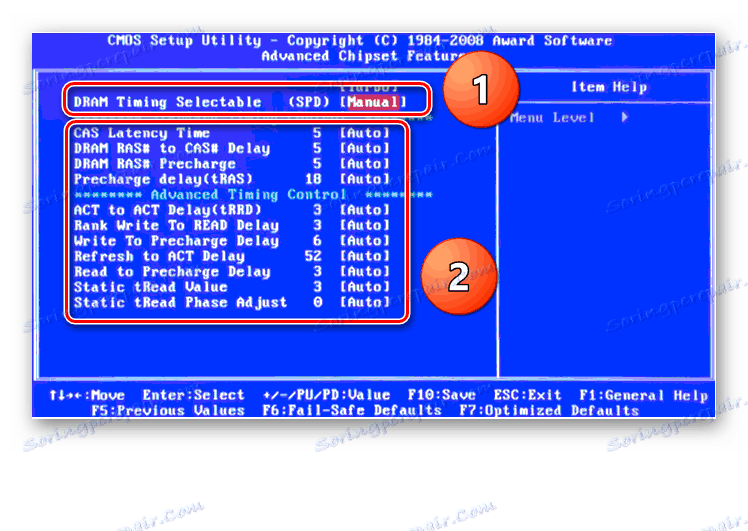

Metóda 2: AMI BIOS
Ak je systém BIOS vo vašom počítači od spoločnosti American Megatrends, nebude to znamenať žiadne významné rozdiely. Ale len v prípade, krátko zvážte tento prípad.
- Zadať BIOS, v hlavnom menu potrebujeme položku "Advanced BIOS Features" .
- Ďalej prejdite na "Advance DRAM Configuration" a vykonajte potrebné zmeny časovej frekvencie, napätia a časovania pamäte RAM, analogicky s metódou 1.
- Opúšťame systém BIOS a spúšťame meradlo na overenie správnosti našich činností. Postupujte niekoľkokrát na dosiahnutie najlepšieho výsledku.
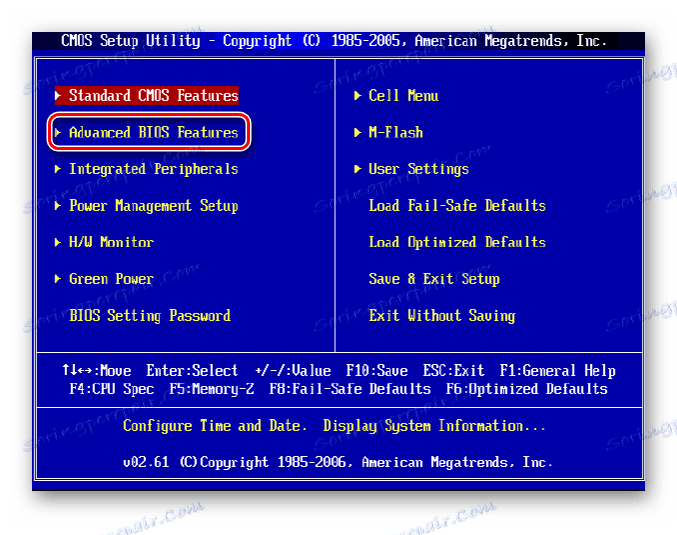
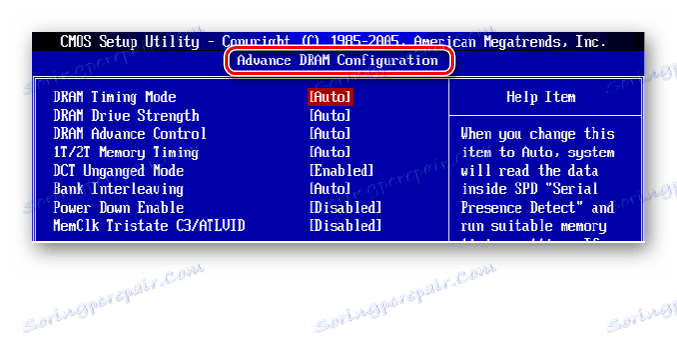
Metóda 3: UEFI BIOS
Na väčšine moderných základných dosiek je UEFI BIOS s krásnym a užívateľsky prívetivým rozhraním, podporou ruského jazyka a počítačovej myši. Možnosti nastavenia pamäte RAM v takomto firmmente sú veľmi široké. Zvážte ich podrobne.
- Prejdite do systému BIOS stlačením Del alebo F2 . Ostatné servisné klávesy sú menej časté, môžete ich nájsť v dokumentácii alebo v pomocníkovi v spodnej časti obrazovky. Ďalej prejdite na "Rozšírený režim" stlačením klávesu F7 .
- Na stránke rozšírených nastavení prejdite na kartu "Ai Tweaker" , nájdite parameter "Frekvencia pamäte" av rozbaľovacom poli vyberte požadovanú frekvenciu hodín RAM.
- Pokračujeme ďalej v ponuke, vidíme riadok "DRAM Timing Control" a kliknutím na to, dostaneme sa do sekcie pre nastavenie rôznych RAM časov. V predvolenom nastavení sú všetky polia "Auto" , ale ak chcete, môžete sa pokúsiť nastaviť vlastné hodnoty času odozvy.
- Vrátime sa do menu "Ai Tweaker" a prejdite na "DRAM Driving Control" . Tu sa môžete pokúsiť mierne zvýšiť frekvenčné faktory RAM a urýchliť jeho prácu. To sa však musí robiť vedome a opatrne.
- Opäť sa vrátime na predchádzajúcu kartu a potom pozorujeme parameter "DRAM Voltage" , kde môžete zmeniť napätie aplikované na pamäťové moduly. Je možné zvýšiť napätie na minimálne hodnoty a postupne.
- Potom prejdeme do okna pokročilých nastavení a prejdeme na kartu "Rozšírené" . Navštívame North Bridge , základnú dosku na severnom moste.
- Tu nás zaujíma riadok "Pamäťová konfigurácia" , ktorú stlačíme.
- V ďalšom okne môžete zmeniť konfiguračné parametre modulov RAM nainštalovaných v počítači. Napríklad povoliť alebo zakázať riadenie a korekciu chýb (ECC) RAM, určiť režim striedania bánk pamäte RAM atď.
- Po dokončení nastavení uložíme zmeny, ponecháme BIOS a načíta systém, skontrolujeme RAM v akomkoľvek špecializovanom teste. Vykonávame závery, opravujeme chyby opätovným nastavením parametrov.
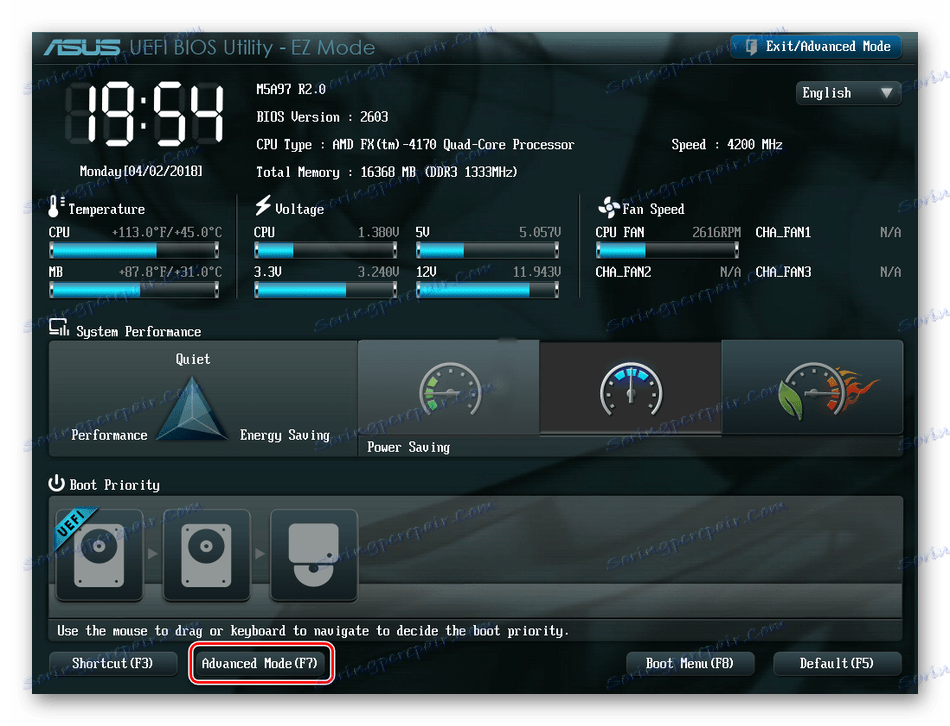
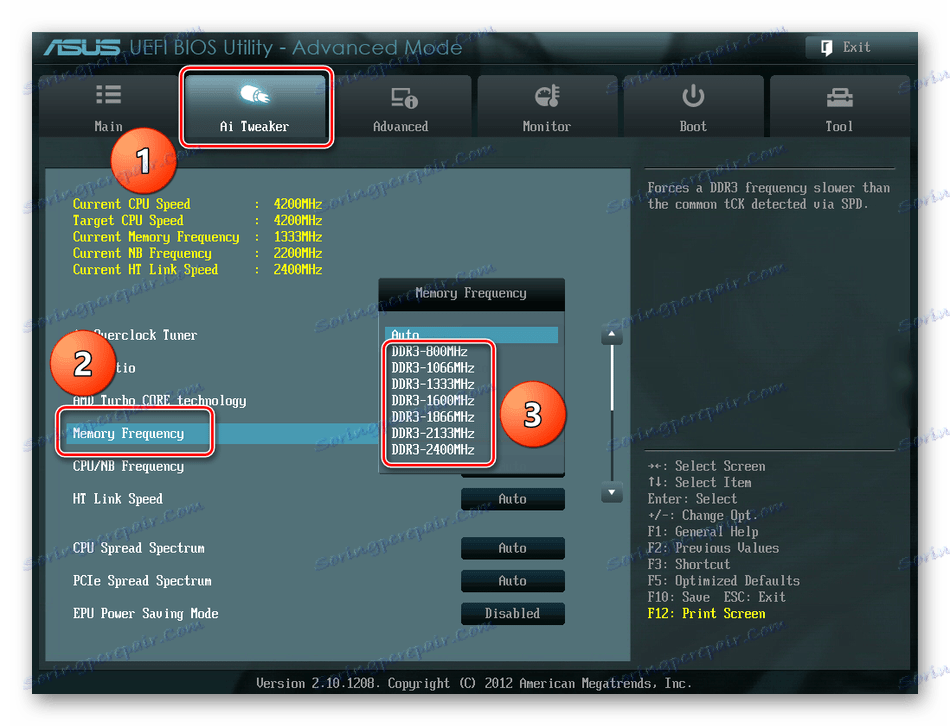


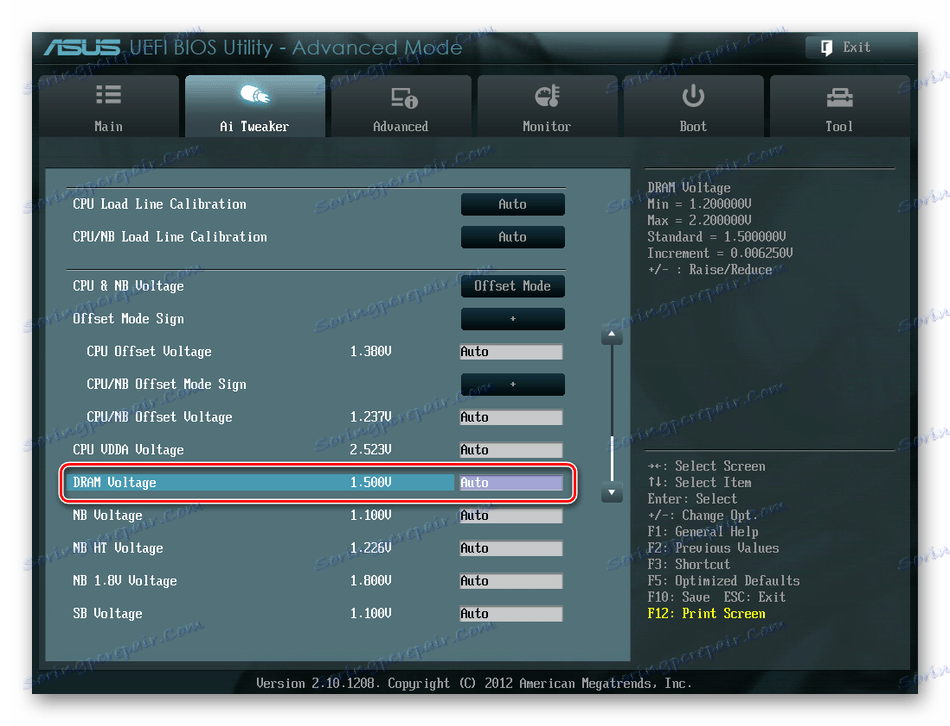
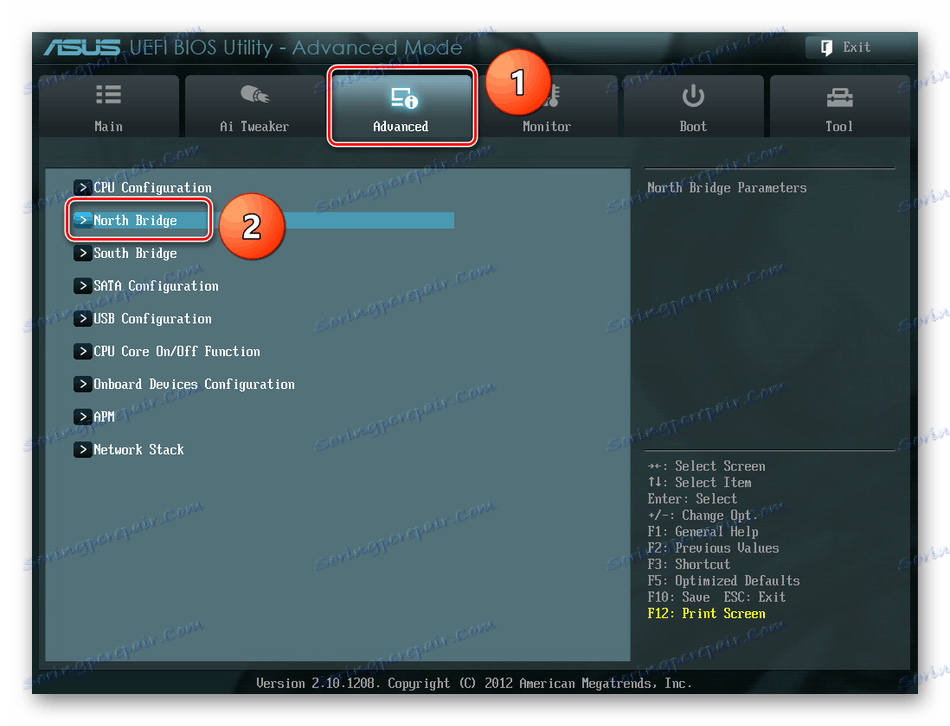
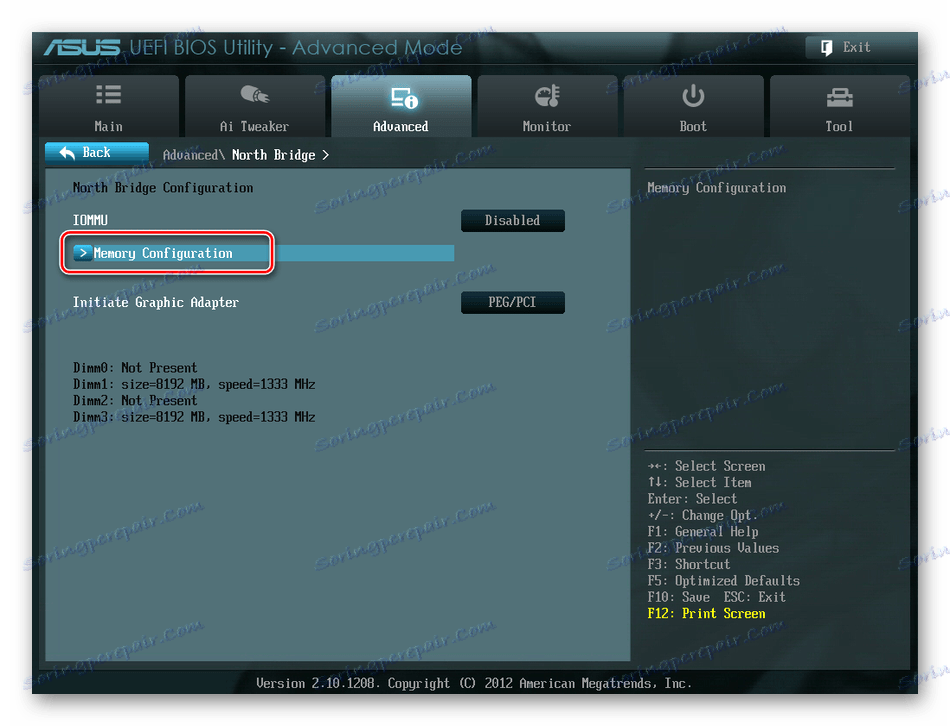
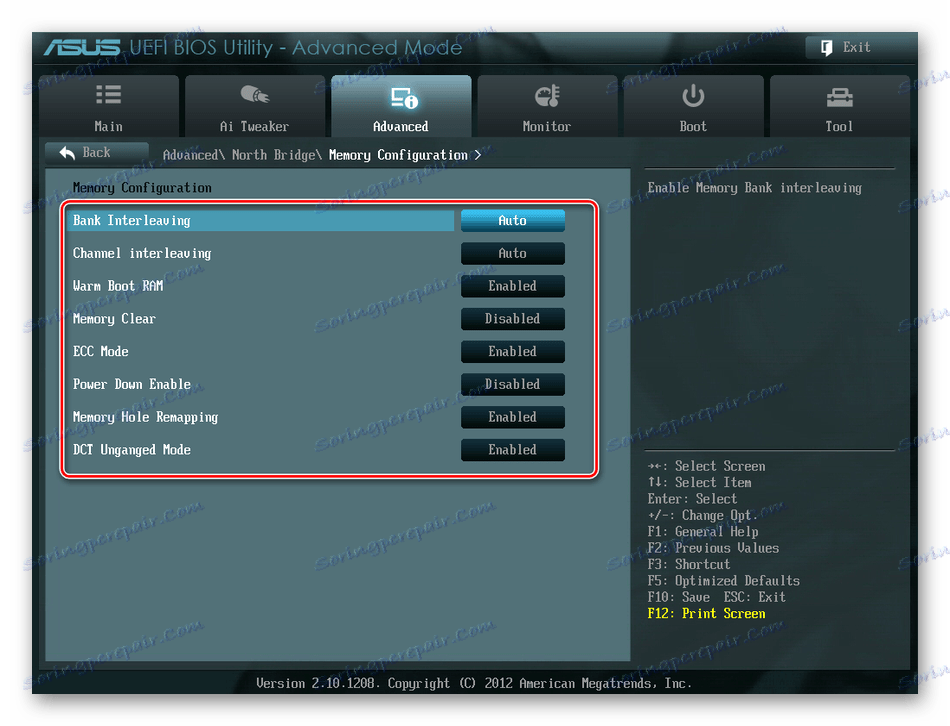
Ako ste už videli, nastavenie pamäte RAM v systéme BIOS je pre skúseného používateľa dosť možné. V zásade sa v prípade vašich nesprávnych krokov v tejto oblasti počítač jednoducho nezapne alebo samotný firmvér vynuluje chybné hodnoty. Ale opatrnosť a pocit proporcionality nebolí. A pamätajte, že opotrebovanie modulov RAM pri zvýšených rýchlostiach sa zrýchli.
Pozri tiež: Zvýšenie pamäte RAM v počítači