Konfigurácia klienta FileZilla FTP
Úspešný prenos údajov cez FTP vyžaduje veľmi presné a dôkladné ladenie. V najnovších klientskych programoch je však tento proces z veľkej časti automatizovaný. Avšak potreba vykonať základné nastavenia pre pripojenie zostáva. Poďme si podrobne ukázať, ako nakonfigurovať program FileZilla - najobľúbenejší FTP klient k dnešnému dňu.
Nastavenia pripojenia k serveru
Vo väčšine prípadov, ak vaše pripojenie nie je cez bránu firewall smerovača a poskytovateľ komunikácie alebo správca servera neposkytuje žiadne špeciálne podmienky na pripojenie prostredníctvom protokolu FTP, stačí, aby ste v prenose obsahu vykonali zodpovedajúce záznamy v správcovi stránok.
Za týmto účelom prejdite na časť hlavného menu "Súbor" a vyberte položku "Správca lokality".
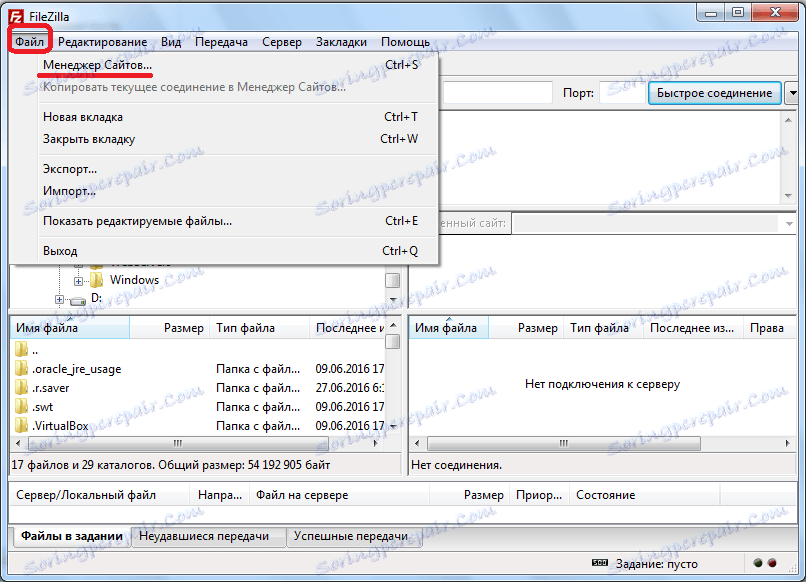
Môžete tiež prejsť do správcu stránok otvorením príslušnej ikony na paneli s nástrojmi.

Skôr ako otvoríte Správcu lokality. Ak chcete pridať pripojenie k serveru, kliknite na tlačidlo Nový web.
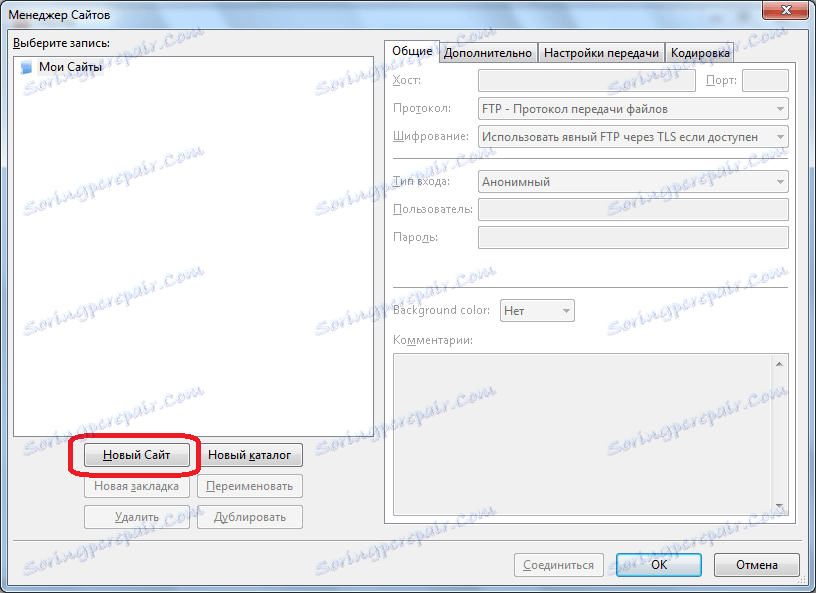
Ako vidíte, v pravej časti okna sa stali dostupné polia pre editáciu a názov nového pripojenia sa zobrazí na ľavej strane - "Nový web". Môžete ho však premenovať tak, ako chcete, a ako bude toto pripojenie pohodlnejšie pre vás, bude vnímaná. Toto nastavenie neovplyvní nastavenia pripojenia.
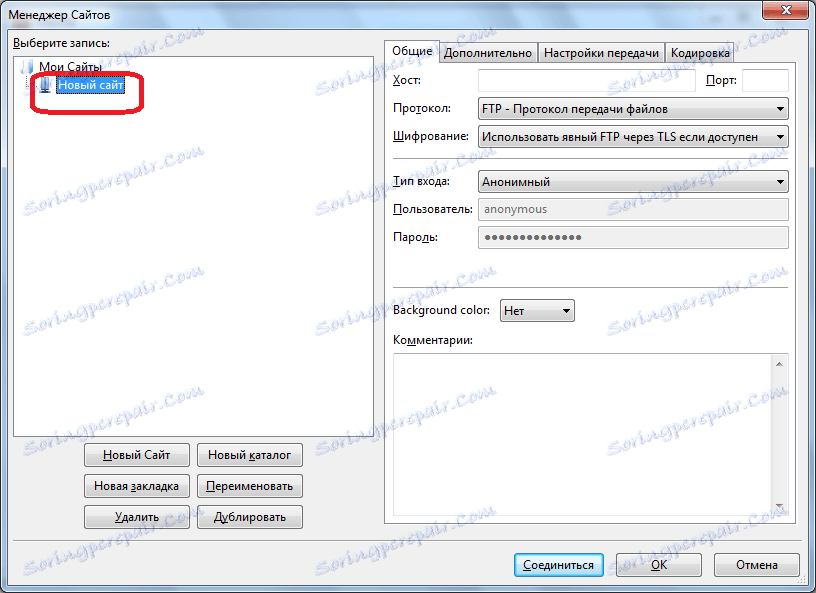
Ďalej prejdite na pravú stranu správcu stránok a začnite vyplňovať nastavenia pre účet "Nový web" (alebo hocičo ho nazývate). V stĺpci "Hosť" zapíšeme adresu v abecednej forme alebo IP adresu servera, s ktorým sa chystáme pripojiť. Táto hodnota by sa mala získať na serveri zo správy.
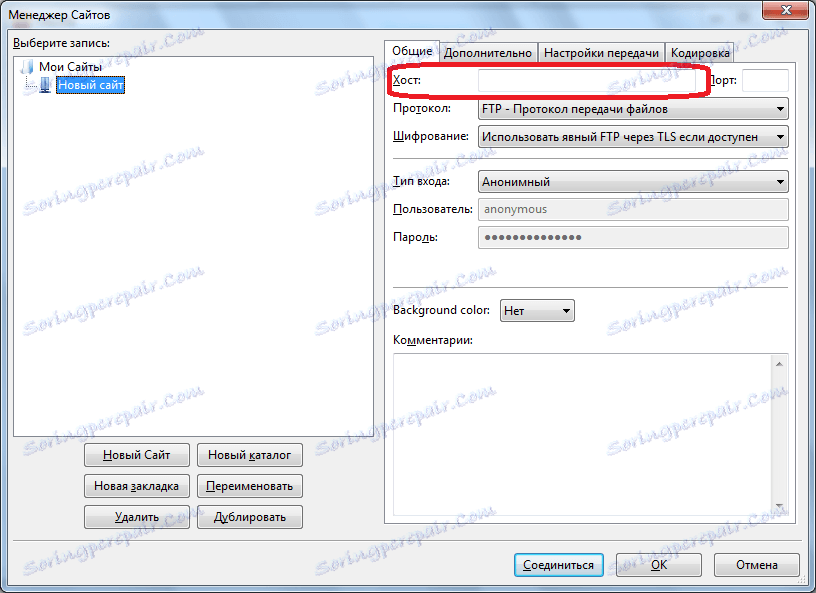
Protokol prenosu súborov je vybratý serverom podporovaným serverom, ku ktorému sa pripájame. Vo väčšine prípadov však túto hodnotu ponecháme ako predvolený protokol prenosu súborov FTP.
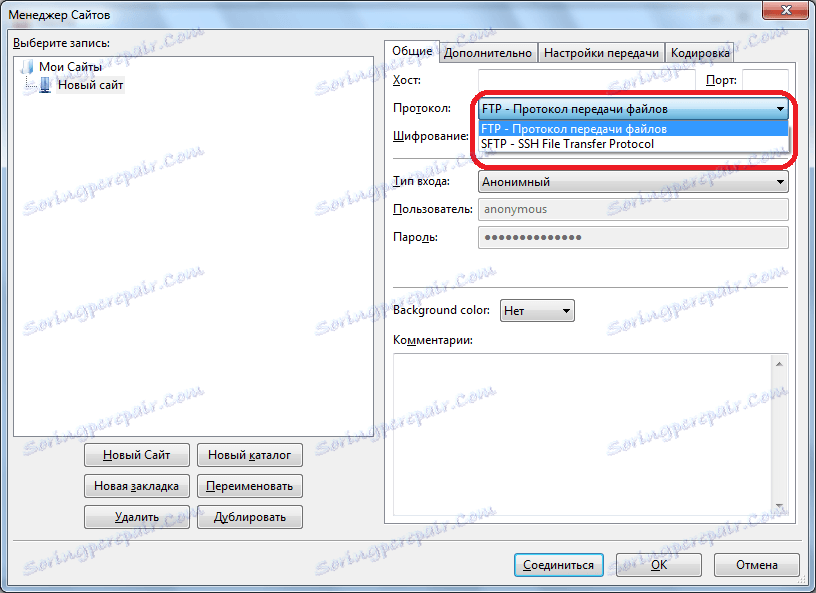
V šifrovacom grafe, ak je to možné, ponecháme predvolené dáta - "Použite explicitný FTP prostredníctvom TLS, ak je k dispozícii." To maximalizuje ochranu spojenia pred útočníkmi. Iba v prípade problémov s pripojením cez zabezpečené pripojenie TLS je rozumné vybrať možnosť "Používať normálne FTP".
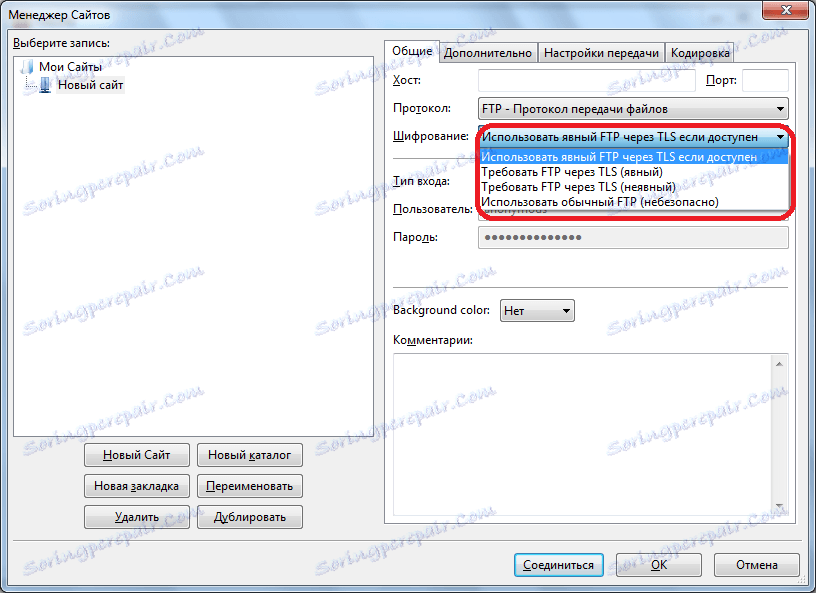
Predvolený typ vstupu v programe je anonymný, ale väčšina hostiteľov a serverov nepodporuje anonymné pripojenie. Preto si zvoľte buď "Normal", alebo "Request password". Treba poznamenať, že ak vyberiete normálny typ vstupu, budete automaticky pripojení k serveru cez účet bez zadania ďalších údajov. Ak vyberiete možnosť "Vyžiadať heslo", budete musieť heslo zadávať manuálne zakaždým. Táto metóda, aj keď je menej vhodná, je z hľadiska bezpečnosti atraktívnejšia. Takže je na vás.
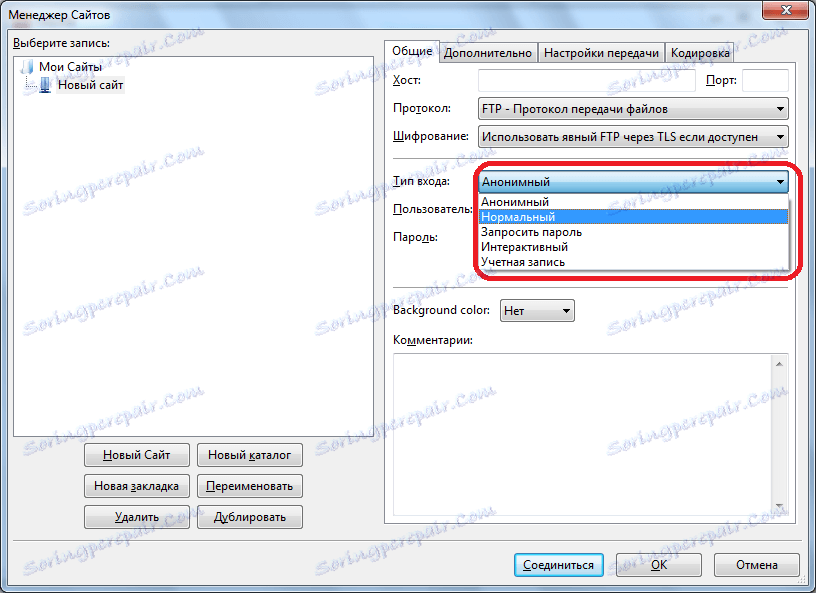
V nasledujúcich poliach "Používateľ" a "Heslo" zadáte prihlasovacie meno a heslo, ktoré ste dostali na serveri, ku ktorému sa chystáte pripojiť. V niektorých prípadoch môžete v prípade potreby zmeniť ich vyplnením príslušného formulára priamo na hostiteľovi.
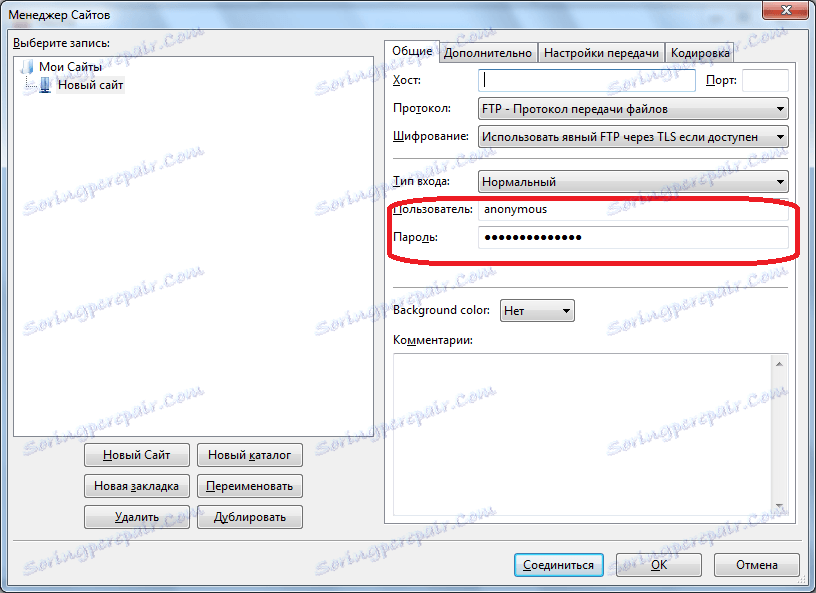
Na ostatných kartách aplikácie Správca lokalít "Rozšírené", "Nastavenia prenosu" a "Kódovanie" nemusíte robiť žiadne zmeny. Všetky hodnoty by mali zostať štandardne a iba v prípade niektorých problémov spojenia, v závislosti od ich špecifických dôvodov, môžete vykonať zmeny v týchto kartách.
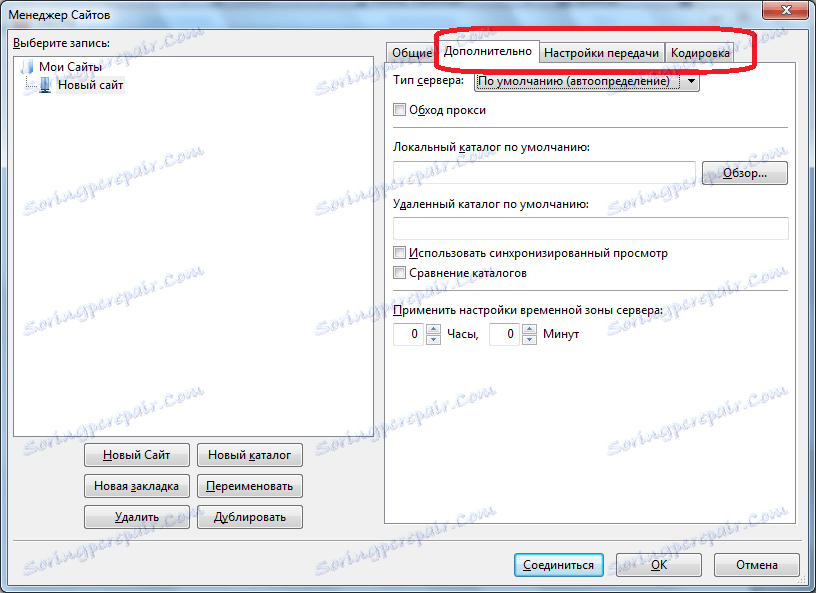
Po zadaní všetkých nastavení ich uložte, kliknite na tlačidlo "OK".
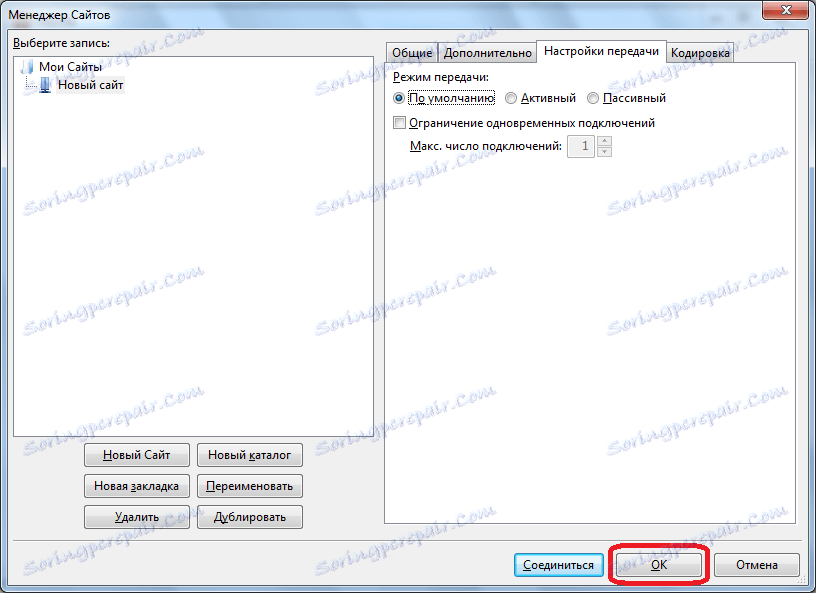
Teraz sa môžete pripojiť na príslušný server tak, že prejdete správcom stránok do požadovaného účtu.
Všeobecné nastavenia
Okrem nastavení pripojenia pre konkrétny server sú v programe FileZilla všeobecné nastavenia. V predvolenom nastavení zobrazujú najoptimálnejšie nastavenia, takže používatelia často v tejto sekcii nikdy nechodia. Existujú však aj jednotlivé prípady, kedy sa vo všeobecných nastaveniach ešte musia robiť isté manipulácie.
Ak sa chcete dostať do všeobecného správcu nastavení, prejdite na časť hlavnej ponuky "Upraviť" a vyberte položku "Nastavenia ...".
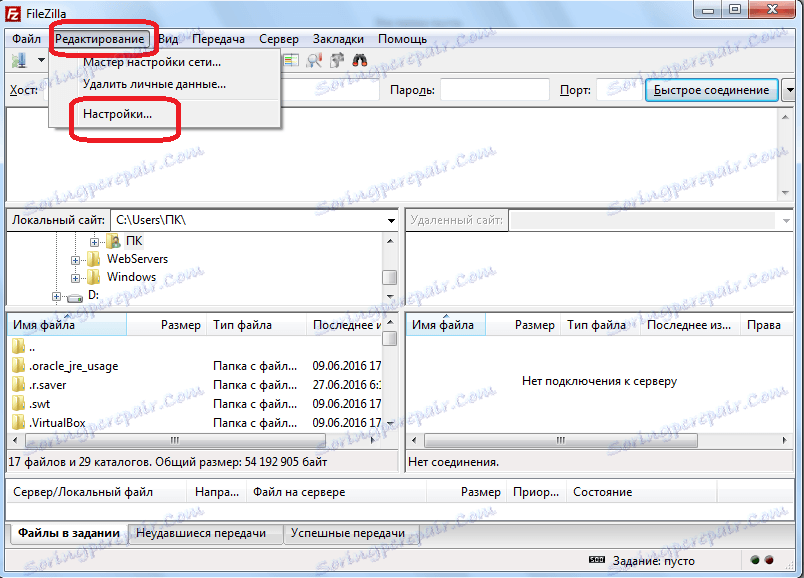
Na prvej otvorenej karte "Pripojenie" zadáte parametre pripojenia, ako napríklad časový limit, maximálny počet pokusov o pripojenie a prestávka medzi očakávaniami.
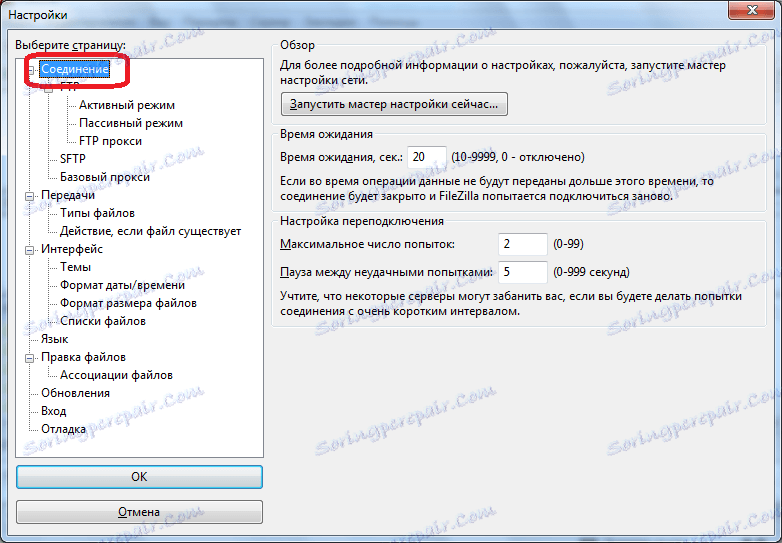
Na karte "FTP" určujete typ pripojenia FTP: pasívny alebo aktívny. Predvolená hodnota je pasívny. Je to spoľahlivejšie, pretože s aktívnym pripojením, ak existujú brány firewall a nestandardné nastavenia na strane poskytovateľa, sú možné chyby spojenia.
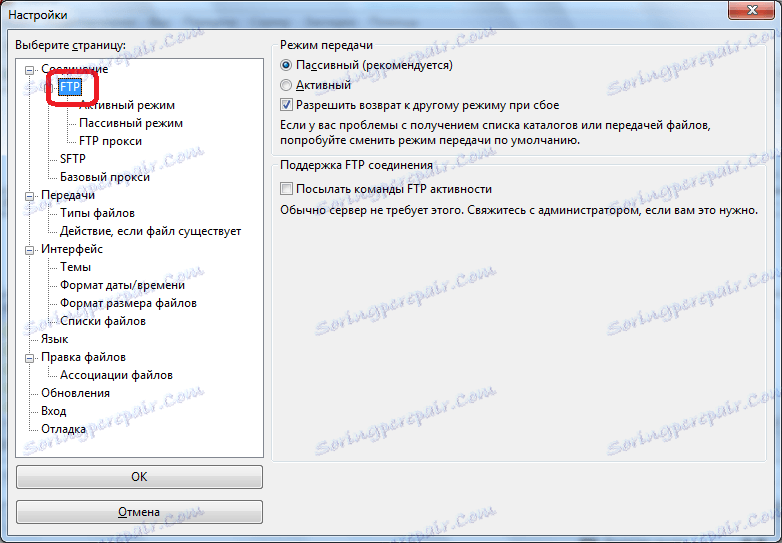
V časti "Prenosy" sa nastavuje počet simultánnych prenosov. V tomto stĺpci môžete vybrať hodnotu od 1 do 10, ale predvolene existujú 2 pripojenia. Tiež, ak chcete, môžete v tejto sekcii určiť obmedzenie rýchlosti, hoci štandardne nie je obmedzené.

V sekcii "Rozhranie" môžete upraviť vzhľad programu. Toto je pravdepodobne jediná časť všeobecných nastavení, pre ktoré je povolené zmeniť predvolené nastavenia, a to aj vtedy, ak je pripojenie správne. Tu môžete vybrať jedno zo štyroch dostupných usporiadaní pre panely, určiť polohu záznamu správ, nastaviť zvlnenie programu na zásobník a vykonať ďalšie zmeny vo vzhľade aplikácie.
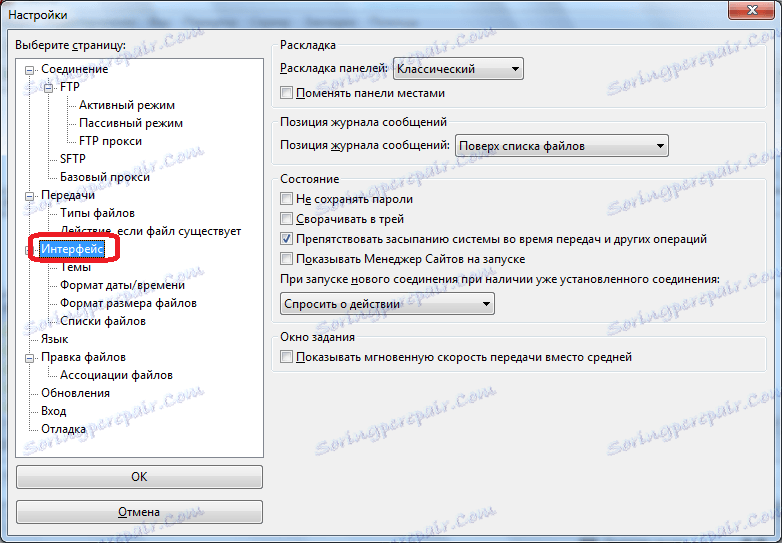
Názov karty "Jazyk" hovorí sám za seba. Tu si môžete vybrať jazyk rozhrania pre program. Ale keďže FileZilla automaticky rozpozná jazyk nainštalovaný v operačnom systéme a štandardne ho vyberie, vo väčšine prípadov a v tejto časti nie je potrebná žiadna ďalšia akcia.
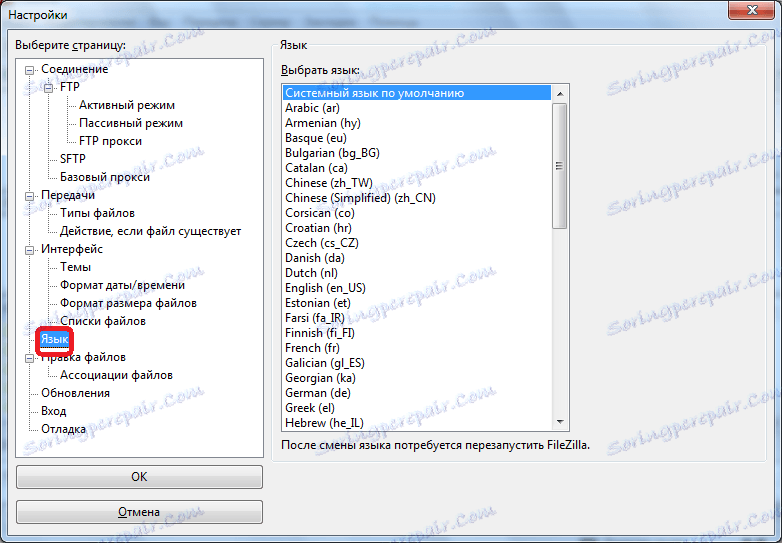
V sekcii "Upraviť súbory" je možné priradiť program, pomocou ktorého môžete vzdialene upravovať súbory priamo na serveri bez toho, aby ste ich stiahli.
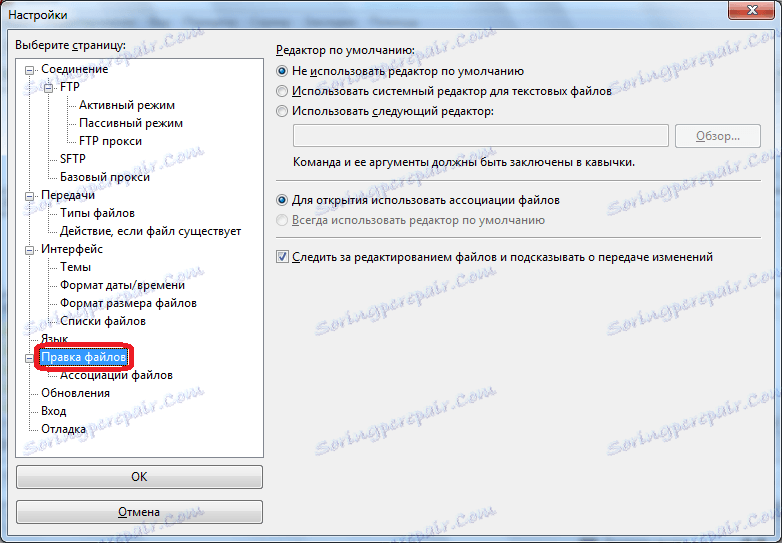
Na karte Aktualizácie máte prístup k nastaveniu frekvencie kontroly aktualizácie. Predvolená hodnota je jeden týždeň. Môžete nastaviť parameter "každý deň", ale vzhľadom na skutočný čas uvoľnenia aktualizácií to bude zbytočne častý parameter.
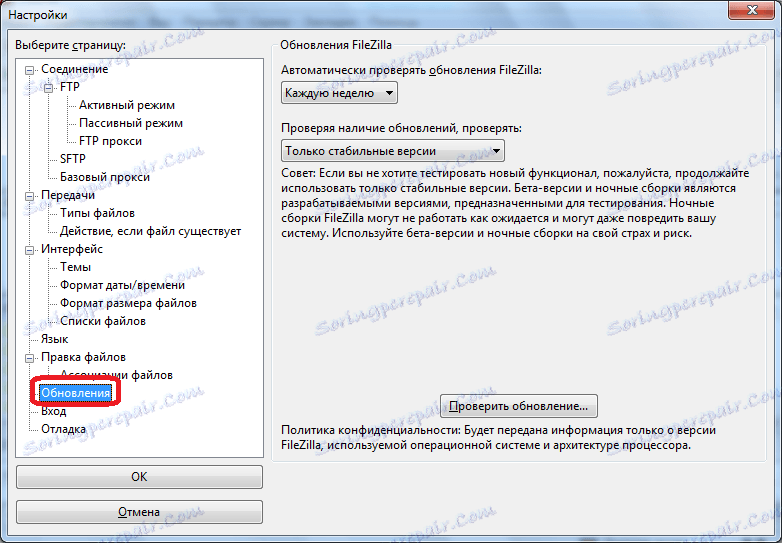
Na karte "Prihlásiť sa" môžete zapnúť záznam súboru denníka a nastaviť jeho maximálnu veľkosť.
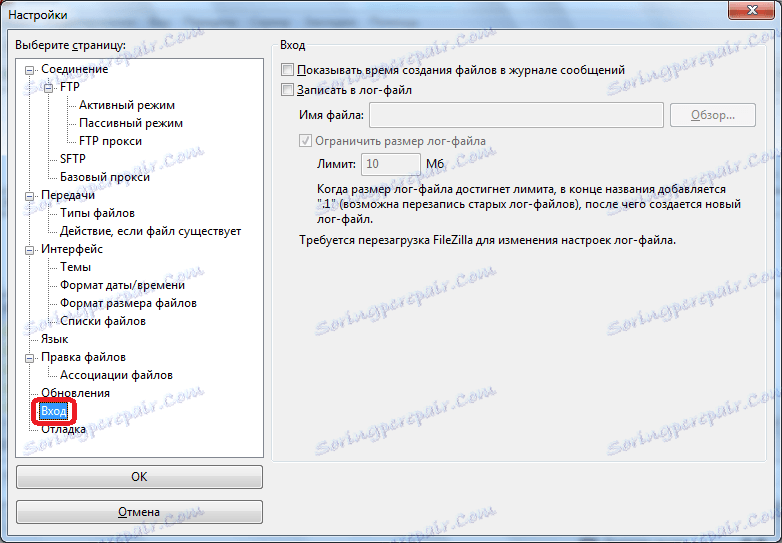
Posledná časť - "Debug" vám umožňuje povoliť ladenie. Táto funkcia je však dostupná iba pre veľmi pokročilých používateľov, takže pre ľudí, ktorí sú práve oboznámení s funkciami programu FileZilla, určite nezáleží.
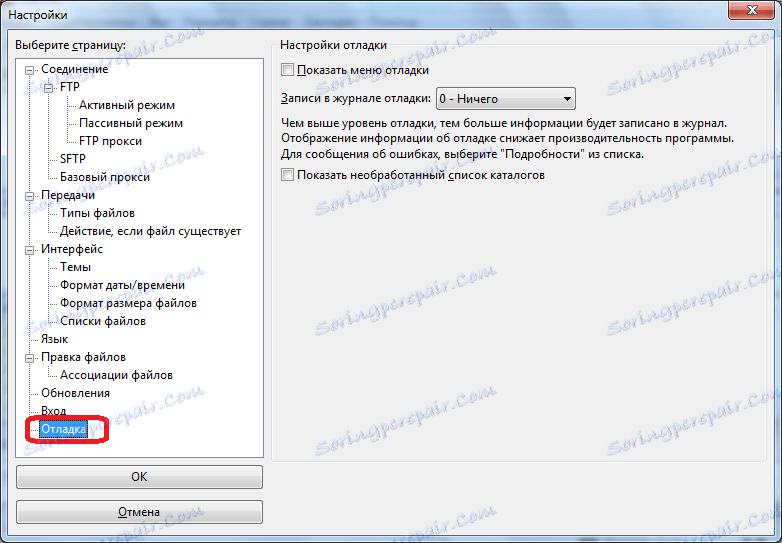
Ako vidíte, vo väčšine prípadov pre správnu funkciu programu FileZilla stačí vykonať nastavenia iba v Správcovi stránok. Všeobecné nastavenia programu sú predvolene nastavené ako najoptimálnejšie a v nich dochádza k rušeniu len vtedy, ak sa vyskytnú problémy s fungovaním aplikácie. Ale aj v tomto prípade je potrebné nastaviť tieto nastavenia striktne individuálne s ohľadom na funkcie operačného systému, požiadavky poskytovateľa a servera, ako aj nainštalované antivírusové a firewally.