Príručka konfigurácie pripojenia
Connectify - Špeciálny program, ktorý dokáže prepnúť počítač alebo laptop do virtuálneho smerovača. To znamená, že môžete distribuovať signál Wi-Fi na iné zariadenia - tablety, smartphony a ďalšie. Ale s cieľom implementovať podobný plán, musíte správne nakonfigurovať Connectify. Ide o vytvorenie tohto programu a dnes vám poviem vo všetkých podrobnostiach.
obsah
Podrobné pokyny na konfiguráciu programu Connectify
Ak chcete úplne nakonfigurovať program, budete potrebovať stabilný prístup na internet. Môže to byť buď Wi-Fi signál alebo drôtové pripojenie. Všetky informácie rozdelíme pre vaše pohodlie do dvoch častí. V prvej z nich budeme hovoriť o globálnych parametroch softvéru av druhom z nich ukážeme ako vytvoriť prístupový bod. Poďme.
Časť 1: Všeobecné nastavenia
Odporúčame, aby ste najprv urobili nasledovné: To vám umožní prispôsobiť aplikáciu tým najpohodlnejším spôsobom. Inými slovami, môžete ju prispôsobiť vašim potrebám a preferenciám.
- Spustite Connectify. Štandardne bude ikona v zásobníku. Ak chcete otvoriť okno programu, jednoducho na ňu kliknite ľavým tlačidlom myši. Ak nie je k dispozícii, musíte spustiť softvér zo zložky, kde bol nainštalovaný.
- Po spustení aplikácie uvidíte nasledujúci obrázok.
- Ako sme už povedali, najprv nastavíme prácu samotného softvéru. Pomôže nám to štyri karty v hornej časti okna.
- Pozrime sa na ne. V časti Nastavenia uvidíte hlavnú časť parametrov programu.
- Časť "Nástroje" , druhá zo štyroch, obsahuje iba dve karty - "Aktivovať licenciu" a "Sieťové pripojenia" . V skutočnosti to ani nemožno pripísať nastaveniam. V prvom prípade sa dostanete na stránku nákupu platených verzií softvéru av druhom prípade uvidíte zoznam sieťových adaptérov, ktoré sú k dispozícii na vašom počítači alebo prenosnom počítači.
- Otvorením časti Pomocník môžete získať podrobnosti o aplikácii, pozrite si pokyny, vytvorte prehľad o práci a skontrolujte, či sú aktualizácie. A automatická aktualizácia programu je k dispozícii len pre majiteľov platených verzií. Zvyšok bude musieť robiť ručne. Preto ak ste spokojní s bezplatným programom Connectify, odporúčame pravidelne vyhľadávať túto sekciu a vykonať šeky.
- Posledné tlačidlo "Aktualizovať teraz" je určené pre tých, ktorí chcú kúpiť platený produkt. Zrazu ste predtým nevideli žiadne reklamy a neviete ako. V tomto prípade je táto položka pre vás.
C:Program FilesConnectify
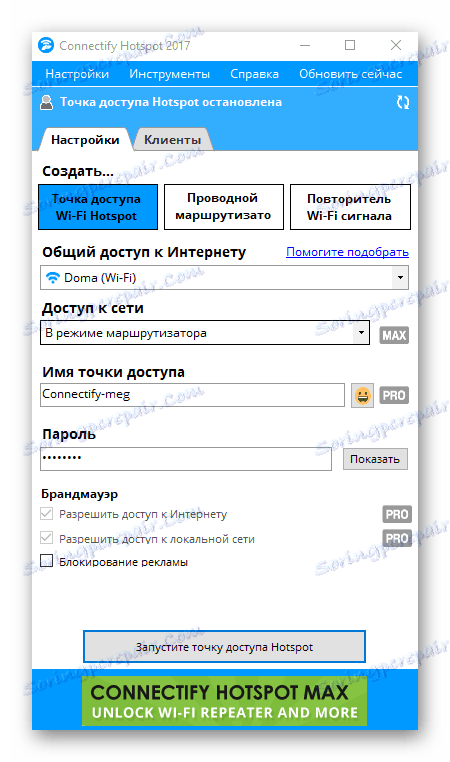
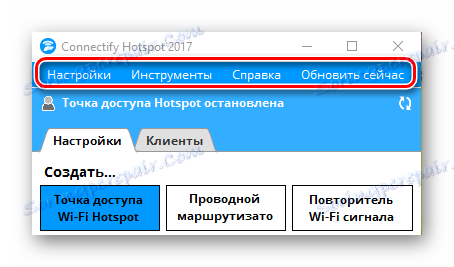
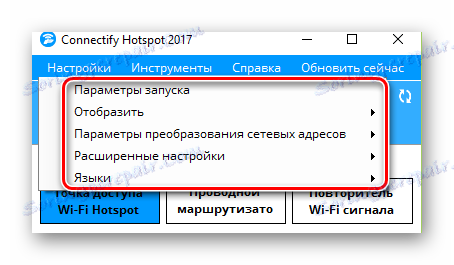
Možnosti spustenia
Kliknutím na tento riadok zavoláte samostatné okno. V ňom môžete určiť, či program by mal bežať ihneď po zapnutí systému, alebo by nemal robiť žiadne kroky. Ak to chcete urobiť, musíte začiarknuť riadky, ktoré uprednostňujete. Nezabudnite, že počet stiahnutých služieb a programov ovplyvňuje rýchlosť spustenia vášho systému. 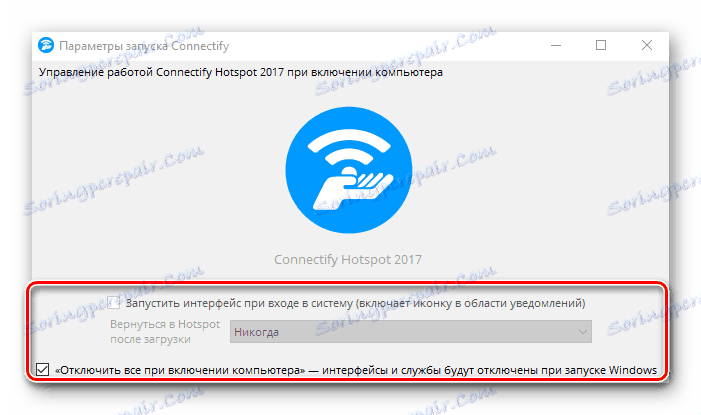
zobraziť
V tejto podpoložke môžete odstrániť vzhľad vyskakovacích správ a reklám. Zobrazené upozornenia týkajúce sa softvéru sú v skutočnosti dostačujúce, takže o tejto funkcii by ste mali vedieť. Zakázanie reklám v bezplatnej verzii aplikácie nebude k dispozícii. Preto budete musieť buď zakúpiť platenú verziu programu alebo z času na čas zatvoriť nepríjemné reklamy. 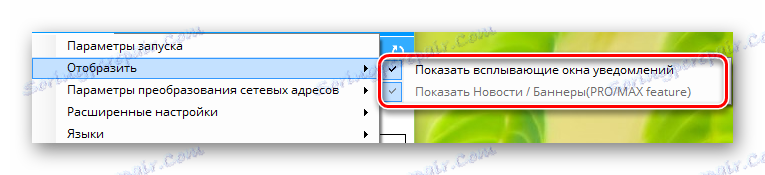
Nastavenia prekladu adresy siete
Na tejto karte môžete nakonfigurovať sieťový mechanizmus, súbor sieťových protokolov atď. Ak si nie ste vedomí toho, čo tieto nastavenia robia, je lepšie ponechať všetko nezmenené. Predvolené hodnoty vám umožnia plne využiť softvér. 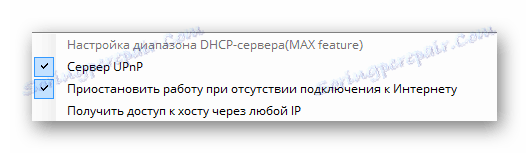
Rozšírené nastavenia
Existujú parametre, ktoré sú zodpovedné za ďalšie nastavenia adaptéra a režimu hibernácie počítača / laptopu. Odporúčame vám, aby ste z týchto položiek odstránili oba kvízy. Bod "Wi-Fi Direct" sa tiež lepšie nedotýka, ak sa nebudete zaoberať nastavením protokolov na pripojenie dvoch zariadení priamo bez smerovača. 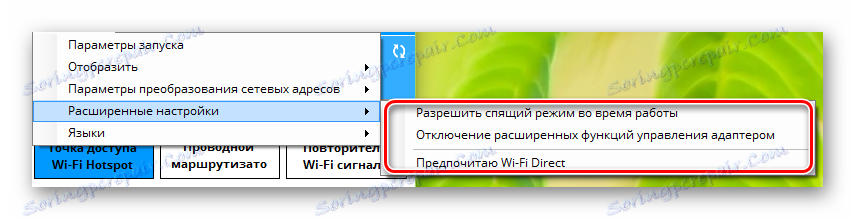
jazyky
Toto je najviditeľnejšia a najrozumiteľnejšia časť. V ňom môžete vybrať jazyk, v ktorom chcete zobraziť všetky informácie v aplikácii.


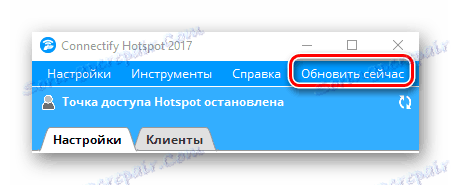
Tým sa dokončí proces predbežného nastavenia programu. Môžete prejsť na druhú fázu.
Časť 2: Konfigurácia typu pripojenia
Aplikácia umožňuje vytvorenie troch typov pripojení - "Wi-Fi Hotspot" , "Káblový smerovač" a "Repeater signálu" . 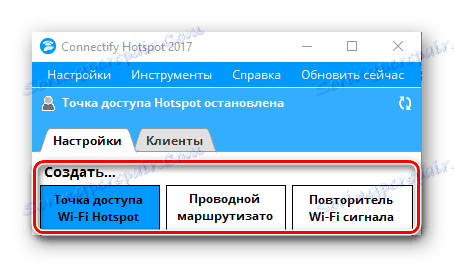
A pre tých, ktorí majú bezplatnú verziu Connectify, bude k dispozícii iba prvá možnosť. Našťastie to je to, čo je potrebné, aby ste mohli distribuovať internet cez Wi-Fi do ostatných zariadení. Táto sekcia sa otvorí automaticky po spustení aplikácie. Jediné, čo musíte urobiť, je špecifikovať parametre pre nastavenie prístupového bodu.
- V prvom odseku "Zdieľanie internetu" musíte vybrať spojenie, pomocou ktorého je váš laptop alebo počítač pripojený k celosvetovej sieti. Môže to byť signál Wi-Fi alebo pripojenie cez Ethernet. Ak máte pochybnosti o správnosti výberu, kliknite na tlačidlo "Help Pick Up" . Tieto akcie umožnia programu zvoliť pre vás najvhodnejšiu možnosť.
- V časti "Prístup k sieti" by ste mali opustiť možnosť "V režime Router" . Je potrebné, aby ostatné zariadenia mali prístup k internetu.
- Ďalším krokom je výber názvu prístupového bodu. V bezplatnej verzii nemôžete odstrániť reťazec Connectify- . Môžete dokončiť svoj koniec iba pomlčkou. Ale v názve môžete použiť emotikony. Ak to chcete urobiť, stačí kliknúť na tlačidlo s obrázkom jedného z nich. Názov siete môžete úplne zmeniť na ľubovoľnú z platených verzií softvéru.
- Posledné pole v tomto okne je "Heslo" . Ako naznačuje názov, tu musíte priradiť prístupový kód, pomocou ktorého sa môžu pripojiť iné zariadenia k internetu.
- Časť "Firewall" zostáva. V tejto oblasti dva z troch parametrov nebudú k dispozícii v bezplatnej verzii aplikácie. Ide o parametre, ktoré vám umožňujú regulovať prístup používateľov do lokálnej siete a internetu. Ale posledný bod "Blokovanie reklamy" je veľmi dostupný. Povoliť túto možnosť. Tým sa zabráni nepríjemnej reklame výrobcu na všetkých pripojených zariadeniach.
- Po nastavení všetkých nastavení môžete spustiť prístupový bod. Ak to chcete urobiť, kliknite na príslušné tlačidlo v spodnej časti okna programu.
- Ak všetko ide hladko, uvidíte upozornenie, že Hotspot bol úspešne vytvorený. V dôsledku toho sa horná časť okna trochu zmení. V ňom sa zobrazuje stav pripojenia, počet zariadení používajúcich sieť a heslo. Zobrazí sa aj karta "Klienti" .
- Na tejto karte sa zobrazujú podrobnosti o všetkých zariadeniach, ktoré sú momentálne pripojené k prístupovému bodu, alebo ich už predtým používali. Okrem toho sa okamžite zobrazia informácie o bezpečnostných nastaveniach vašej siete.
- V skutočnosti je to všetko, čo musíte urobiť, aby ste mohli začať používať vlastný prístupový bod. Zostáva iba v iných zariadeniach, aby ste začali vyhľadávať dostupné siete a vyberte zo zoznamu názov vášho prístupového bodu. Všetky pripojenia môžete odpojiť buď vypnutím počítača alebo prenosným počítačom, alebo jednoduchým kliknutím na tlačidlo "Zastaviť prístupový bod Hotspot" v spodnej časti okna.
- Niektorí používatelia čelia situácii, keď po reštartovaní počítača a reštarte programu Connectify zmizne možnosť zmeny údajov. Okno bežiaceho programu vyzerá takto.
- Ak chcete znovu zadať názov bodu, hesla a ďalších parametrov, musíte kliknúť na tlačidlo "Spustiť službu" . Po chvíli bude hlavné okno aplikácie mať pôvodnú podobu a budete môcť novú sieť nakonfigurovať alebo spustiť s existujúcimi nastaveniami.
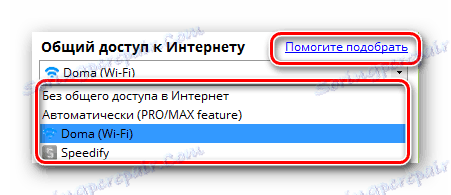
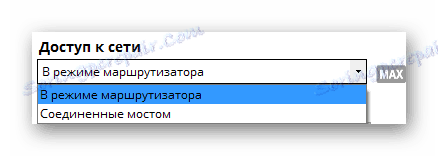
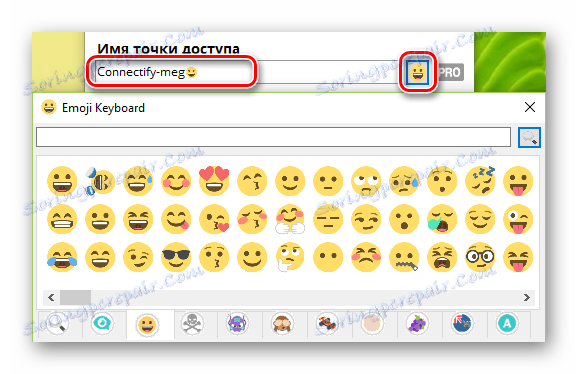
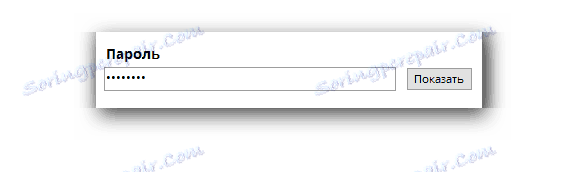
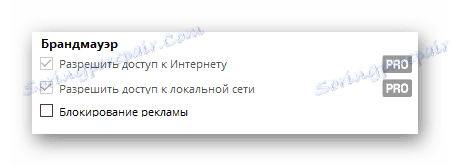
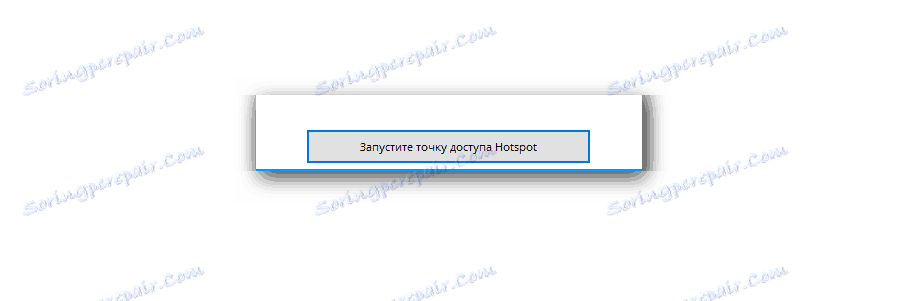
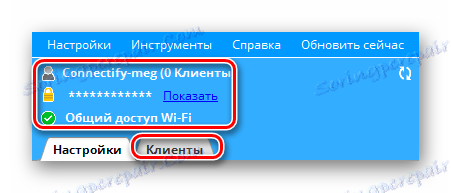
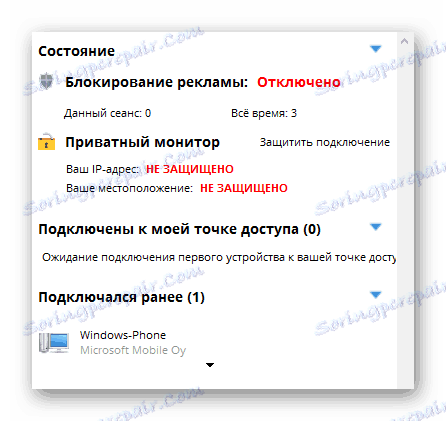
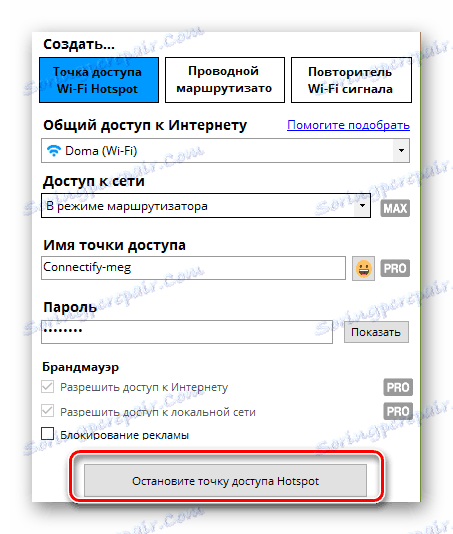
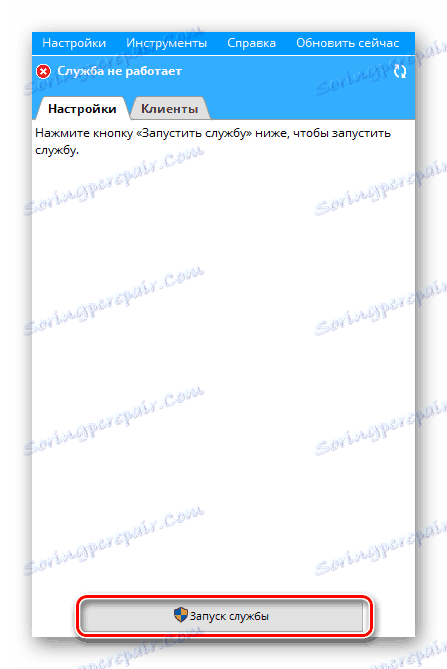
Pripomíname, že sa môžete dozvedieť o všetkých programoch, ktoré sú alternatívou k programu Connectify z nášho samostatného článku. Informácie, ktoré sú v ňom obsiahnuté, vám budú užitočné, ak z nejakého dôvodu program, ktorý je tu uvedený, vám vyhovuje.
Čítajte viac: Programy na distribúciu Wi-Fi z prenosného počítača
Dúfame, že vám tieto informácie pomôžu bez problémov nakonfigurovať prístupové miesto pre iné zariadenia. Ak máte v priebehu procesu nejaké pripomienky alebo otázky, napíšte ich do komentárov. Budeme radi odpovedať každému z nich.